«Лайтрум»
sadržaj
- «Лайтрум»
- Пресеты для «Лайтрум»
- Установка пресета через программу
- Добавление пресетов вручную
- Пресеты для других ОС
Прежде чем разбираться с тем, как устанавливать пресеты в «Лайтрум», вам нужно понять, что представляет собой данная программа. На самом деле все не так уж и сложно, как можно подумать сначала. Вы можете загрузить в данную программу любую фотографию, которую вы сделали, после чего вам становятся доступны самые разнообразные фильтры и особенности, которые вы можете подобрать для своего снимка. После этого вы можете сохранить готовый результат и демонстрировать его всем — вы можете отредактировать фото, чтобы оно было просто более выраженным и четким, и никто не заметит, что вы использовали программу. А можно и провести довольно внушительную корректировку, чтобы фотография стала настоящим произведением искусства. Но иногда очень хочется использовать одинаковые фильтры и настройки для многих фотографий, и сложно снова и снова подбирать все те же параметры. Именно для этого вам нужно узнать, как устанавливать пресеты в «Лайтрум», ведь они помогут вам решить данную проблему.
Но иногда очень хочется использовать одинаковые фильтры и настройки для многих фотографий, и сложно снова и снова подбирать все те же параметры. Именно для этого вам нужно узнать, как устанавливать пресеты в «Лайтрум», ведь они помогут вам решить данную проблему.
Пресеты для «Лайтрум»
В данной статье вы узнаете, как устанавливать пресеты в «Лайтрум», потому что они являются невероятно полезным инструментом для тех, кто часто редактирует свои фотографии и любит их редактировать в различных форматах и видах. Для этого вам нужно сначала понять, что такое пресет сам по себе. Ведь многие люди не понимают, что это такое, и поэтому у них возникают проблемы — они не могут понять, почему же другие так ценят «Лайтрум». Пресет — это определенный набор фильтров, функций, особенностей в конкретном сочетании, которые можно одновременно применить для фотографии. Таким образом, если вы создали хороший набор фильтров, то вы можете не подбирать их для каждой новой фотографии, а сохранить уже подобранное в качестве пресета и просто загружать тогда, когда вам это понадобится. Кроме того, вы можете скачать из сети огромное количество пользовательских пресетов, которые уже готовы для использования. И если это вас заинтересовало, то вам обязательно нужно узнать, как устанавливать пресеты в «Лайтруме».
Кроме того, вы можете скачать из сети огромное количество пользовательских пресетов, которые уже готовы для использования. И если это вас заинтересовало, то вам обязательно нужно узнать, как устанавливать пресеты в «Лайтруме».
Установка пресета через программу
В первую очередь вам нужно узнать, как устанавливать пресеты в «Лайтруме» непосредственно через саму программу, так как в некоторых ситуациях это бывает удобно — например, когда вам нужно добавить одиночный пресет, который вам очень понравился. Для этого в программе вам нужно отыскать раздел Presets, в котором вы обнаружите два подраздела — в одном из них содержатся пресеты «Лайтрума», а в другом — пользовательские пресеты. Естественно, вам нужно выбрать второй, там имеется кнопка Import, которая позволит вам добавить в программу пресет с вашего компьютера. Так можно установить пресет в «Лайтрум 5» и других версиях, но иногда данный метод не действует. И для этого существует другой способ, который вам также стоит знать.
Добавление пресетов вручную
Если в вашей версии «Лайтрума» нет возможности добавлять пресеты через программу, либо данная возможность не работает или работает неправильно, то вам обязательно стоит изучить другой способ добавления пресетов в «Лайтрум». Куда устанавливать пресеты вручную? На этот вопрос вы сейчас узнаете ответ. Как вы уже поняли, второй способ заключается в обыкновенном копировании файлов пресетов в соответствующую папку программы. Итак, вам нужно искать нужную папку на системном диске, в директории документов и настроек. Там будет папка Application Data, внутри которой вы найдете еще одну папку Adobe, а там уже без проблем отыщете папку Lightroom. Именно туда и нужно поместить необходимые файлы — не забудьте после этого перезапустить программу, чтобы она считала новые пресеты.
Пресеты для других ОС
Обратите внимание, что выше был описан способ добавления пресетов для операционной системы Windows. Однако «Лайтрум» доступен далеко не только для данной ОС, поэтому вам стоит знать, куда именно добавлять файлы, если вы пользуетесь другой операционной системой.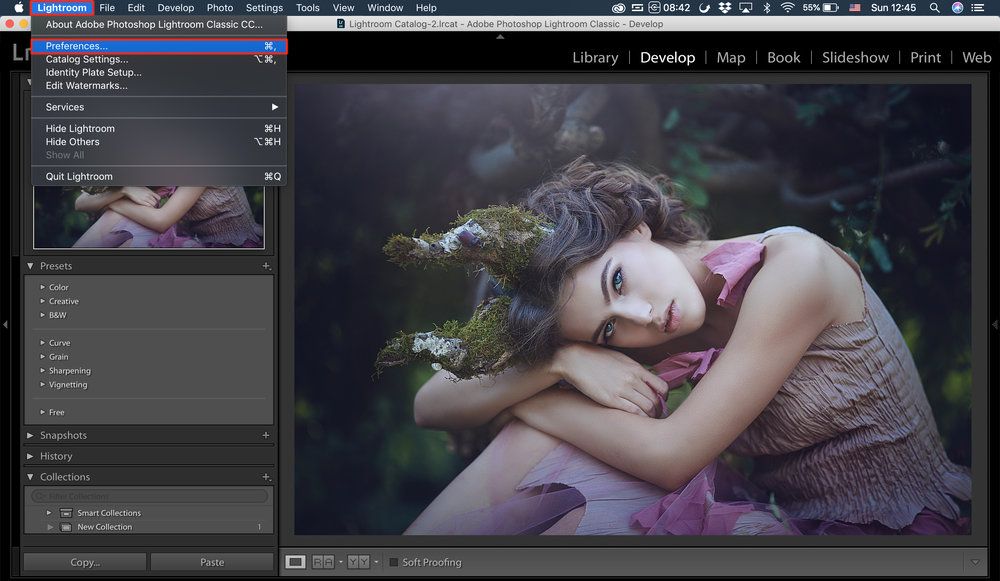 Если вы пользуетесь MacOS, то вам нужно будет отыскать необходимую папку в директории библиотеки, в папке поддержки приложений. Также стоит отметить, что на разных версиях одних и тех же ОС целевая папка может немного отличаться.
Если вы пользуетесь MacOS, то вам нужно будет отыскать необходимую папку в директории библиотеки, в папке поддержки приложений. Также стоит отметить, что на разных версиях одних и тех же ОС целевая папка может немного отличаться.
Dijelite na društvenim mrežama:
Povezan
- Ретушь фото в `Фотошоп`: инструкция для новичков
- Как украсить текст в `Фотошопе`
- Как создать красивую надпись в `Photoshop`
- Как сделать цветную фотографию из черно-белой: советы для новичков
- Как зарегистрироваться в Origin — подробная инструкция
- Как устанавливать шрифты в Word: основные способы
- Как скачать карту в `Майнкрафте` и какой она может быть?
- Как получить и как сделать в `Майнкрафте` губку?
- Как сесть на лошадь и как слезть с лошади в `Майнкрафте`: особенности приручения
- Как в `МТА` создать сервер для друзей?
- Как снять видео в `Майнкрафт` и как его отредактировать?
- Как устанавливать моды на `Сталкер: Тени Чернобыля` разными способами?
- Почему `Фрапс` снимает только 30 секунд и как это исправить?
- Машины для GTA 4 с автоматической установкой — удобные моды
- Как бунт устраивать в `Тюряге` и что для этого нужно?
- Как устанавливать сохранения для GTA San Andreas? Где сохранения GTA San Andreas?
- Как скачивать моды на `Майнкрафт` и как их устанавливать?
- Как установить игры на Xbox 360 freeboot со съемного носителя?
- Настройки на дрифт в МТА для разных автомобилей
- Как удалять и как добавлять ботов в CS GO?
- Как узнать версию `Скайрима`? Как обновить версию `Скайрима`?
Шаблоны After Effects — Envato Elements
Шаблоны After Effects — Envato ElementsУточнить
Очистить
Категории
Пакеты репортажей
2,027
Элементы
6,533
Инфографика
673
Заставки логотипов
8,879
Вступления
14,487
Рекламные материалы
4,859
Заголовки
5,456
Видеодемонстрации
7,227
Поддерживаемые приложения
After Effects
50,272
Premiere Pro
Apple Motion
Final Cut Pro
DaVinci Resolve
Плагины
Не требует плагинов
Hекоторым элементам требуются дополнительные плагины.
 Вы можете убрать подобные элементы из результов, выставив этот флажок.
Вы можете убрать подобные элементы из результов, выставив этот флажок.47,788
Resolution
720p (HD)
659
1080p (Full HD)
34,569
4K (UHD)
6,474
Уточнить
Очистить
Категории
Пакеты репортажей
2,027
Элементы
6,533
Инфографика
673
Заставки логотипов
8,879
Вступления
14,487
Рекламные материалы
4,859
Заголовки
5,456
Видеодемонстрации
7,227
Поддерживаемые приложения
After Effects
50,272
Premiere Pro
Apple Motion
Final Cut Pro
DaVinci Resolve
Плагины
Не требует плагинов
Hекоторым элементам требуются дополнительные плагины. Вы можете убрать подобные элементы из результов, выставив этот флажок.
47,788
Resolution
720p (HD)
659
1080p (Full HD)
34,569
4K (UHD)
6,474
Сортировать по популярностипо новизне
This video is currently unavailable
Слайд-шоу центра стоматологической клиники
От TranSMaxX
Добавить в коллекцию
Скачать
This video is currently unavailable
Пакет чистых многослойных Логотип
От AeAVK
Добавить в коллекцию
Скачать
This video is currently unavailable
Презентация веб-сайта для настольных ПК 2 в 1
От MotionMediaGroup
Добавить в коллекцию
Скачать
This video is currently unavailable
Волны абстрактных названий
От mixmedia87
Добавить в коллекцию
Скачать
This video is currently unavailable
Инфографика панели управления HUD
От Premiumilk
Добавить в коллекцию
Скачать
This video is currently unavailable
Свежие переходы
От vcgmotion
Добавить в коллекцию
Скачать
This video is currently unavailable
Набор минимальных названий
От ionestudio
Добавить в коллекцию
Скачать
This video is currently unavailable
Büro — Истории из Instagram
От MotionRam
Добавить в коллекцию
Скачать
This video is currently unavailable
Пакет новостных каналов
От Aerocket
Добавить в коллекцию
Скачать
This video is currently unavailable
Запись схемы элементов
От elmake
Добавить в коллекцию
Скачать
This video is currently unavailable
Полный набор инструментов для прогнозирования погоды в мире
От framestore
Добавить в коллекцию
Скачать
This video is currently unavailable
Магазин одежды
От bubbledance
Добавить в коллекцию
Скачать
This video is currently unavailable
Корпоративный женский персонаж инструментарий Vol.
 1
1От Essron
Добавить в коллекцию
Скачать
This video is currently unavailable
Набор «Премиум типографика»
От zenomade
Добавить в коллекцию
Скачать
This video is currently unavailable
История в датах — Память истории
От makcinema
Добавить в коллекцию
Скачать
This video is currently unavailable
Пакет макетов телефона
От millionframes
Добавить в коллекцию
Скачать
This video is currently unavailable
Технология — плоская концепция
От IconsX
Добавить в коллекцию
Скачать
This video is currently unavailable
Ресторан быстрого питания
От rlg_r2
Добавить в коллекцию
Скачать
This video is currently unavailable
Урбанистический быстрый интро
От Motion_LAB
Добавить в коллекцию
Скачать
This video is currently unavailable
Предвыборная акция
От Kings_Layer
Добавить в коллекцию
Скачать
This video is currently unavailable
Анимированный шрифт
От Colorama
Добавить в коллекцию
Скачать
This video is currently unavailable
Компания доставки и Акция по ремонту грузовых автомобилей
От Videostones
Добавить в коллекцию
Скачать
This video is currently unavailable
Мексика Карта — Карта путешествия Соединённые Штаты Мексики
От clean-promo-max
Добавить в коллекцию
Скачать
This video is currently unavailable
Youtube Канал Kit
От soundeleon
Добавить в коллекцию
Скачать
This video is currently unavailable
300 долл.
 США
СШАОт EFEKT_Studio
Добавить в коллекцию
Скачать
This video is currently unavailable
Дизайн и анимация разработки | After Effects
От Graphiqa
Добавить в коллекцию
Скачать
This video is currently unavailable
Красочный промо-продукт
От Renname
Добавить в коллекцию
Скачать
This video is currently unavailable
Модные концевые экраны Youtube
От hushahir
Добавить в коллекцию
Скачать
This video is currently unavailable
Промо интернет-магазина
От cyzer
Добавить в коллекцию
Скачать
This video is currently unavailable
Soft Clean Logo
От ZeroLink
Добавить в коллекцию
Скачать
This video is currently unavailable
Набор из 15 винтажных и гранжевых названий
От Nullifier
Добавить в коллекцию
Скачать
This video is currently unavailable
70 Glitch Название Анимационные Пресеты Пакет | Glitch Text Maker
От xFxDesigns
Добавить в коллекцию
Скачать
This video is currently unavailable
Слайд-шоу корма для домашних животных
От nixmotion_v2
Добавить в коллекцию
Скачать
This video is currently unavailable
Логотип интерфейса Земли
От rukaveshka
Добавить в коллекцию
Скачать
This video is currently unavailable
Дело о преступлении
От Ultinato
Добавить в коллекцию
Скачать
This video is currently unavailable
Выявление Логотип Orb Crystal
От Res_istance
Добавить в коллекцию
Скачать
This video is currently unavailable
4 июля Instagram Истории
От Realthing-Templates
Добавить в коллекцию
Скачать
This video is currently unavailable
В полном цвете — Цветочные виньетки
От VersaStock
Добавить в коллекцию
Скачать
This video is currently unavailable
Ловушка Youtube — Как Поделиться Подписаться
От Fox-Design
Добавить в коллекцию
Скачать
This video is currently unavailable
Истории Инстаграм V01
От 1protheme
Добавить в коллекцию
Скачать
This video is currently unavailable
Захват Современный Градинет Типографика Открывалка Продвижение Instagram Storie
От DefMode
Добавить в коллекцию
Скачать
This video is currently unavailable
Яркий историческая заставка
От EnesM
Добавить в коллекцию
Скачать
This video is currently unavailable
Анимация Логотип: Трансформация глюка
От Rechee7
Добавить в коллекцию
Скачать
This video is currently unavailable
Набор историй из Инстагра
От RojinDesign
Добавить в коллекцию
Скачать
This video is currently unavailable
Видеопоздравление с Рождеством в любое время года
От lavamotion
Добавить в коллекцию
Скачать
This video is currently unavailable
Письмовая доска плоский набор
От FluxVFX-templates
Добавить в коллекцию
Скачать
This video is currently unavailable
Рождественская фотогалерея
От bank508
Добавить в коллекцию
Скачать
This video is currently unavailable
Кулинарные курсы
От nixstudioedition
Добавить в коллекцию
Скачать
Как установить пресеты Lightroom — Рождение станет тобой
Lightroom сильно изменился за последние несколько лет, и теперь, с добавлением Lightroom CC и обновлений Lightroom Classic CC, стало сложнее понять, как устанавливать пресеты и где какие пресеты можно использовать!
Это поможет вам установить предустановки Birth Becomes Her в Lightroom CC, Lightroom Classic CC (2015) 6, 5, 4 и Lightroom Classic CC версии 8. Я на ПК, если вы на MAC, снимки экрана будет выглядеть немного иначе, но я включил текст для MAC.
Я на ПК, если вы на MAC, снимки экрана будет выглядеть немного иначе, но я включил текст для MAC.
Во-первых, если вы не знаете, какая у вас версия, вы можете проверить, перейдя в пункт меню ПОМОЩЬ и прокрутив вниз до «ОБ ADOBE CLASSIC CC» и щелкнув его, после чего появится всплывающее окно с ВЕРСИИ число.
Мы начнем с Lightroom CC (редактирование на ходу!). Lightroom CC — это новая версия редактирования для планшетов, телефонов и настольных компьютеров. Который легко спутать с Lightroom Classic CC из-за смены названия. Но Lightroom CC выглядит так (ниже), и это более простая версия версии Classic Desktop. Сначала убедитесь, что ваша версия соответствует Lightroom CC 1.4 или более поздней версии и Lightroom Mobile 3.3.0 или более поздней версии. Чтобы просмотреть версию, перейдите в раздел «Справка Lightroom CC», затем «Обновления», после чего вы перейдете в консоль Creative Cloud.
Лайтрум CC
Нажмите на кнопку EDIT, которая находится в правом верхнем углу, 3 линии с точками.
Нажмите на папку предустановок, которую вы добавляете, и они будут загружены в Lightroom CC. Вы можете перезапустить Lightroom CC, но я заметил, что мне даже не нужно делать это с последними обновлениями.
В новой версии Lightroom, Lightroom Classic CC с последними обновлениями, для предустановок используется файл другого типа. Вместо файлов LRTEMPLATE используются файлы XMP. Это означает, что пресеты, созданные в виде файлов XMP, нельзя использовать в более старых версиях Lightroom Classic, таких как (2015), 6, 5, 4. НО, если у вас есть старые файлы LRTEMPLATE, они БУДУТ преобразованы в файлы XMP после обновления. . Так что старые пресеты все еще можно использовать!
Для установки пресетов в Lightroom Classic CC 7.2:
Перейдите в раздел «Разработка» и щелкните значок PLUS (+) рядом с панелью «Стили» слева.

Вы увидите три варианта, нажмите импортировать пресетов.
Перейдите в папку загрузки или в другое место, где хранятся пресеты BBH. Выберите заархивированную папку и импортируйте.
* Если вы не можете найти их в названной папке, выполните поиск в папке «Пользовательские пресеты» и переместите их. Чтобы переместить их, щелкните правой кнопкой мыши и выберите «переместить». Затем создайте для них новую группу (папку) или добавьте их в текущую группу.
Другой вариант — перейти в ФАЙЛ, а затем ИМПОРТ ПРЕСЕТОВ. Затем перейдите к пресетам BBH и импортируйте их.
Нажмите плюс +
Нажмите кнопку (+), затем найдите предустановки BBH, выберите папку или предустановки по отдельности и импортируйте их в Lightroom. Если вы не можете их найти, проверьте папку «пользовательские настройки» и переместите их.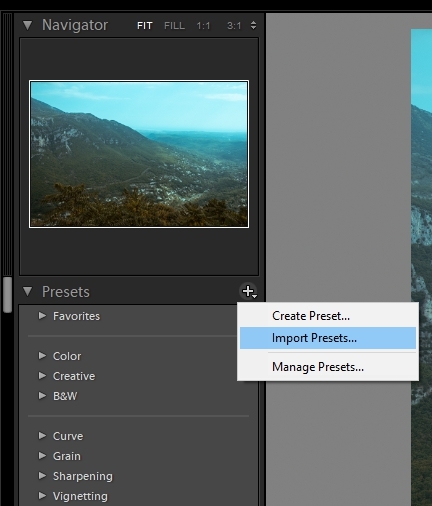
Старая версия Lightroom Classic CC (2015) и все, что было до нее, использует тип файла LRTEMPLATE для пресетов. Способ установки пресетов очень похож на описанный выше процесс, но с несколькими дополнительными шагами. Lightroom 4 и 5 выглядят немного по-другому, но это самая старая версия, которую мне еще нужно сделать.
Сначала разархивируйте файл!
Нажмите «показать папку пресетов Lightroom»
Далее откроется ваша папка с выделенным Lightroom, щелкните Lightroom.
Затем вам нужно перейти в ПАПКУ РАЗРАБОТКИ ПРЕСЕТОВ.
Перейти к разработке пресетов
Откройте папку «Разработка пресетов» и перетащите туда папку с разархивированными пресетами, а затем перезапустите Lightroom. Папка пресетов обычно находится в папке загрузок, и вам нужно ее разархивировать.
Папка пресетов обычно находится в папке загрузок, и вам нужно ее разархивировать.
Сначала разархивируйте папку. Используйте предустановки XMP для пользователей ACR. Скопируйте и вставьте их в папку «Настройки» или перетащите их туда.
• Mac (пользователь) / Библиотека / Поддержка приложений / Adobe / Camera Raw / Настройки
• Win (пользователь) / Данные приложения / Роуминг / Adobe / Camera Raw / Настройки
Убедитесь, что вы копируете только предустановленные файлы (. xmp) в папку «Настройки», указанную выше, так как папки не поддерживаются в Camera Raw.
Как получить доступ к расположению библиотеки в OS X (по умолчанию библиотека скрыта). Чтобы отобразить библиотеку, удерживайте нажатой клавишу выбора, выбрав «Перейти» в меню Mac Finder на рабочем столе. Затем откройте изображение в Photoshop, и если изображение не открывается в ACR автоматически, перейдите на вкладку «Фильтр» в верхнем меню и прокрутите вниз до «Adobe Camera Raw».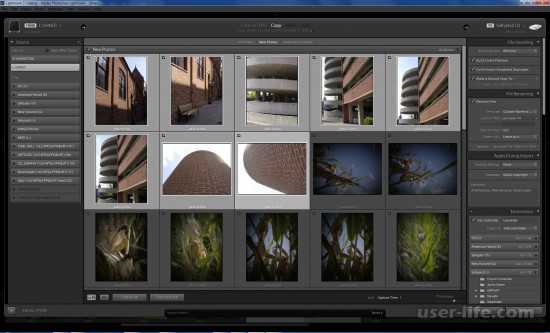 После открытия вы найдете значок справа, который выглядит как 3 линии с точкой в них. Нажмите на значок, и вы увидите окно пресетов. Ваши пресеты должны быть загружены туда. Если это не так, вам может потребоваться перезагрузить компьютер.
После открытия вы найдете значок справа, который выглядит как 3 линии с точкой в них. Нажмите на значок, и вы увидите окно пресетов. Ваши пресеты должны быть загружены туда. Если это не так, вам может потребоваться перезагрузить компьютер.
_
Чисто как грязь, да?
Если у вас есть какие-либо вопросы или вы видите место, где мы можем обновить или внести исправления, оставьте комментарий ниже или свяжитесь с нами. Мы рады помочь всем, кто в этом нуждается, установить наши пресеты Birth Becomes Her.
For Birth PhotographersJennifer Mason Комментарий
0 лайковКак импортировать пресеты и профили Lightroom для ПК и мобильных устройств – Phlow Prosets™
Мы так рады, что вы здесь! Мы поможем вам импортировать Phlow в Lightroom на рабочий стол, а также синхронизировать Phlow с мобильным устройством.
УСТАНОВКА ДЛЯ LIGHTROOM DESKTOP
Шаг 1
Загрузите Phlow на свой ноутбук. Вы получите электронное письмо со ссылкой для установки с надписью «ВАШ PHLOW DOWNLOAD!» Перейдите по этой ссылке и загрузите пакет zip-файлов.
Шаг 2
Перейдите к только что загруженному файлу. Он будет помечен — «Phlow-1st-Edition-Collection-All.zip». Перед импортом в Lightroom вам потребуется распаковать этот zip-файл. Для этого дважды щелкните по нему. теперь вы увидите два новых файла внутри с пометкой:
«ДОБРО ПОЖАЛОВАТЬ В PHLOW.pdf.» (руководство с дополнительной информацией о Phlow!)
+
«Phlow-1st-Edition-Collection.zip» — этот zip-файл содержит все просеты Phlow, и его нужно импортировать в Lightroom. .
Первый ZIP-архив, который будет загружен автоматически. Дважды щелкните этот файл, чтобы разархивировать. Что вы теперь увидите после распаковки! Этот второй zip-файл — это то, что вы импортируете в Lightroom.
Шаг 3
Откройте Lightroom Classic CC. Lightroom автоматически откроется в режиме библиотеки. Чтобы иметь возможность импортировать пресеты, вам нужно переключиться в режим разработки. Вы можете сделать это, перейдя в меню с надписью в правом верхнем углу (ссылка ниже) и нажав «Разработка» или нажав «d» на Mac для быстрого доступа.
Перейдите в режим разработки в Lightroom.
Перейдя в режим разработки, перейдите в меню слева, где вы увидите «Навигатор», «Snapshops» и т. д. Прямо под «Навигатором» будут «Предустановки». Нажмите на белый знак плюса рядом с Presets, и откроется небольшое меню -> нажмите «Import Presets».
Теперь перейдите к распакованному zip-файлу (с пометкой «Phlow-1st-Edition-Collection.zip»). Очень важно, чтобы вы выбрали этот zip-файл, а не первый ( Phlow-1st-Edition-Collection-All.zip.) Вы можете увидеть разницу между ними, потому что первый (тот, который вы НЕ хотите импорт) помечен как «-Все». Выбрав правильный файл, нажмите «Импорт», и просеты должны загрузиться в Lightroom. Вы увидите, как они появляются в меню пресетов с левой стороны! Импортируйте фотографию в Lightroom, если вы еще не приступили к редактированию.
Выбрав правильный файл, нажмите «Импорт», и просеты должны загрузиться в Lightroom. Вы увидите, как они появляются в меню пресетов с левой стороны! Импортируйте фотографию в Lightroom, если вы еще не приступили к редактированию.
Выберите этот второй zip-файл для импорта! Где вы увидите только что загруженные файлы Phlow Prosets!
СИНХРОНИЗАЦИЯ PHLOW С МОБИЛЬНЫМ ПРИЛОЖЕНИЕМ LIGHTROOM
Теперь, когда вы импортировали Phlow на свой рабочий стол, следующим шагом будет его синхронизация с мобильным приложением Lightroom. Прежде чем вы сможете настроить синхронизацию, вы должны сначала загрузить Phlow на свой ноутбук (если вы не являетесь пользователем Android).
Ключевым моментом здесь является импорт Phlow в правильное приложение Lightroom. В подписку на Lightroom входят два приложения: «Adobe Lightroom Classic CC» (которое мы только что импортировали выше) и «Adobe Lightroom CC». Lightroom Classic CC — это приложение, которое мы используем для любого редактирования на рабочем столе.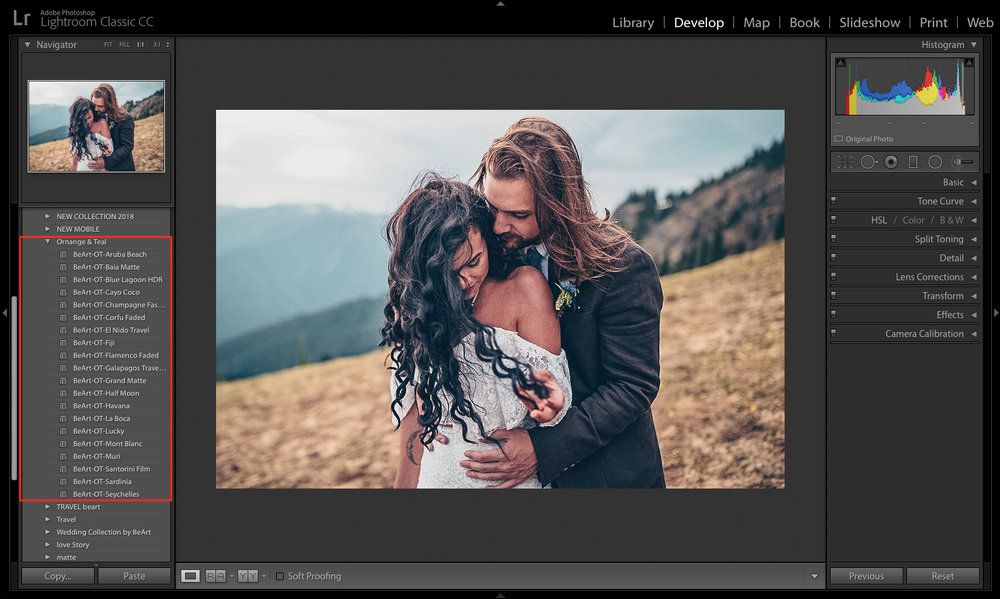 Однако, чтобы включить мобильную синхронизацию, вам потребуется импортировать Phlow в другое приложение — «Adobe Lightroom CC». (К сожалению, при импорте только в Adobe Lightroom Classic CC просеты не синхронизируются с мобильным приложением). Посмотрите на скриншот ниже, чтобы увидеть, как два разных приложения выглядят в вашем документе. (В вашем документе приложение будет называться «Adobe Lightroom», а в окне поиска оно будет называться «Adobe Lightroom CC».)
Однако, чтобы включить мобильную синхронизацию, вам потребуется импортировать Phlow в другое приложение — «Adobe Lightroom CC». (К сожалению, при импорте только в Adobe Lightroom Classic CC просеты не синхронизируются с мобильным приложением). Посмотрите на скриншот ниже, чтобы увидеть, как два разных приложения выглядят в вашем документе. (В вашем документе приложение будет называться «Adobe Lightroom», а в окне поиска оно будет называться «Adobe Lightroom CC».)
Adobe Lightroom Classic CC — это то, что вы импортируете для редактирования на рабочем столе.
Adobe Lightroom — это то, что вам нужно импортировать для мобильной синхронизации!
Итак, откройте Adobe Lightroom CC. Перейдите в меню редактирования с правой стороны, оно представлено логотипом из трех ползунков. Нажмите на нее, и откроется небольшое окно редактирования. Внизу окна вы увидите две кнопки: «Версии» и «Стили». Нажмите «Предустановки», и откроется еще одно маленькое окно.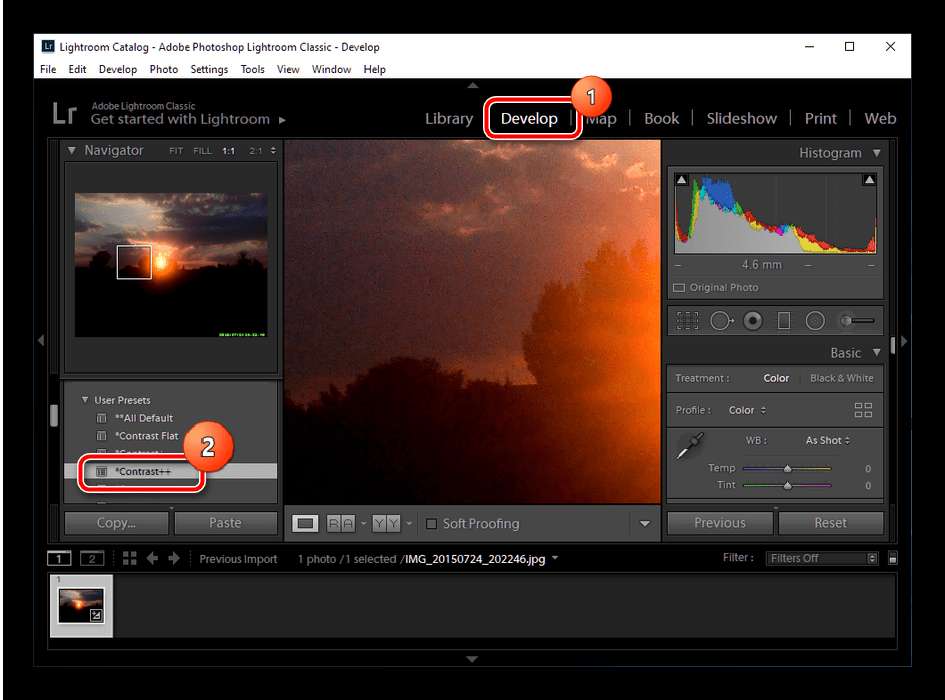
Сначала нажмите на этот логотип ползунка, чтобы открыть меню редактирования.
В нижней части окна редактирования нажмите «Предустановки».
Теперь, когда окно пресетов открыто, нажмите на три белые точки.
Найдите второй zip-файл («Phlow-1st-Edition-Collection.zip») и импортируйте!
Теперь, когда вы импортировали, откройте мобильное приложение Lightroom, и Phlow Prosets появятся через несколько минут! Единственная причина, по которой синхронизация может занять немного больше времени, — это если у вас уже есть много фотографий в приложении.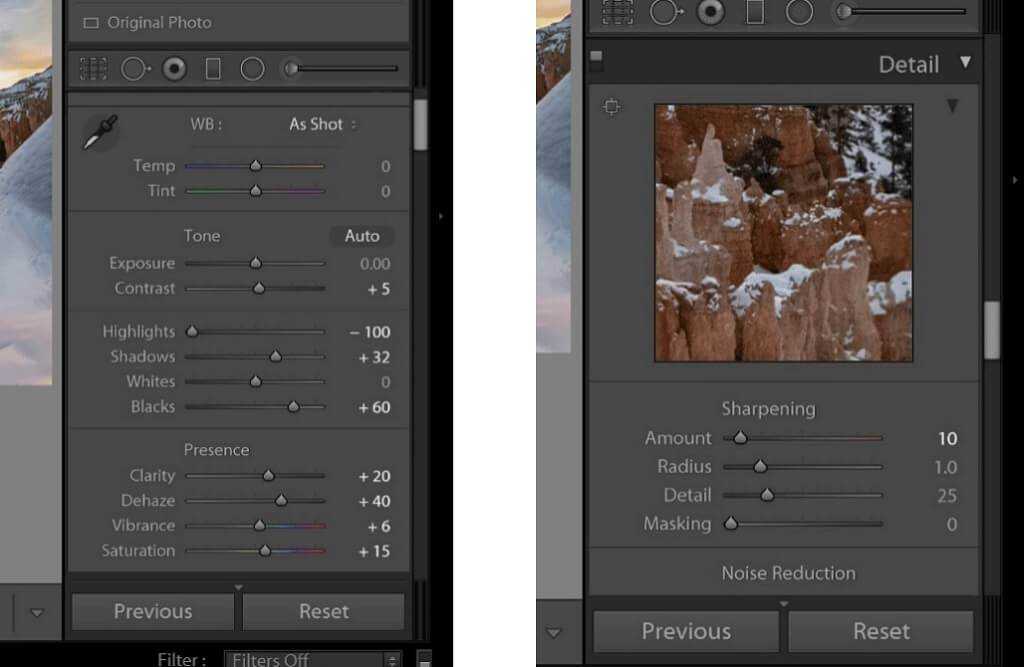

 Вы можете убрать подобные элементы из результов, выставив этот флажок.
Вы можете убрать подобные элементы из результов, выставив этот флажок. 1
1 США
США