Как сделать бесшовную текстуру
В этом уроке узнаем, как сделать бесшовную текстуру в Фотошопе.
В интернете миллионы потрясающих текстур и узоров, которые ждут, пока вы их скачаете. Но бывает так, что размеры текстуры не соответствуют размеру нашего файла. Не беда. После прохождения этого урока вы сможете адаптировать любую текстуру под любой размер.
Для примера возьмем текстуру бумаги. Но данный урок подходит текстуры.
Пример HTML-страницыШаг 1.
Открываем текстуруОткрываем нашу текстуру в Adobe Photoshop. Размер нашей текстуры 1920х1080 px. Нам важно знать размер точный для того чтобы рассчитать на сколько нужно сдвигать части.
Выбираем Фильтр > Другое > Сдвиг (Filter > Other > Offset) и выставляем значения сдвига ровно половину от значения размера изображения. Также выставляем режим Неопределенных областей (Undefined Areas) – Вставить отсеченные фрагменты (Wrap Around).
Шаг 2.
Ретуширование стыкаТеперь необходимо заретушировать места стыков. Есть несколько способов, как это можно сделать. Я использовал инструмент Заплатка – Patch Tool (J).
Создайте новый слой. В верхней панели инструментов выберите режим Заплатки С учетом содержимого (Content-Aware) и поставьте галочку напротив Образец со всех слоев (Sample All Layers).
Настройка режима Адаптации возможно потребует небольших экспериментов, для разных изображений, но как правило режим Среднее (Medium) работает хорошо.
Сделайте выделение вертикального стыка.
Шаг 3.
Ретуширование стыкаЗатем нажмите левую кнопку мыши по выделению стыка и не отпуская ее сдвиньте влево или вправо.
Когда вы отпустите кнопку мыши, Photoshop заменит содержимое оригинально выделения текстурой из того места куда вы сдвинули выделение, и учтет содержимое и его цвет.
Поскольку мы сделали наш стык на новом слое, поэтому, если необходимо, мы можем стереть лишние участки.
Шаг 4.
Ретуширование стыкаПовторим тоже самое для горизонтального стыка.
Шаг 5.
Генерация паттернаТеперь можно склеить все получившиеся слои в один. После этого создадим узор (текстуру) для заливки. Нажмем Редактирование > Определить Узор (Edit > Define Pattern).
После этого бесшовная текстура готова.
Теперь можно создать документ любого размера, после этого выбрать в панели Стиль слоя > Наложение узора (Layer Style > Pattern Overlay) паттерн который мы только что сделали.
Шаг 6.
Финальное изображениеС помощью настроек в панели Наложение Узора можно масштабировать паттерн, а также двигать его.
На основе этого урока, так можно адаптировать любую более равномерную по тону текстуру.
Может быть понадобится дополнительные ухищрения в убирании стыков, но общий алгоритм действий аналогичный.
Ссылка на источник
Наложения фотографий и текстуры — Онлайн и Бесплатно!
1
Шаг 1
Загрузите изображение, на которое вы хотите добавить оверлей или текстуру. Дождитесь завершения загрузки и переходите к следующему шагу.
2
Добавить оверлей
Выбирайте из десятков классных текстур и накладывайте их на свои фотографии. Экспериментируйте и получайте удовольствие
3
Шаг 3
Сохраните изменения и загрузите полученное изображение. Не забудьте поделиться результатом с друзьями
Не забудьте поделиться результатом с друзьями
Посмотреть все инструменты
Изменить размер изображения
Изменение размера изображения — одна из наиболее часто выполняемых операций в фоторедакторах. Однако не все редакторы позволяют сделать это удобно и просто. В нашем редакторе эта операция невероятно проста. Вы можете не только уменьшить или увеличить размер изображения, но и, при необходимости, сохранить исходное соотношение сторон.
Изменить размер изображения
Обрезать изображение
Обрезка изображений теперь доступна в Интернете. Без каких-либо приложений или программ, прямо в браузере. В два клика вы легко сможете обрезать фото до нужного размера, вырезать из него нужный элемент. Все это в максимально удобном и привычном интерфейсе. Удалите лишние части из ваших изображений.
Обрезать изображение
Отразить изображение
Отражение изображения — основная функция любого фоторедактора. И вы можете использовать это онлайн. Вы можете переворачивать изображение по вертикали и горизонтали. Все это очень удобно и просто в использовании.
И вы можете использовать это онлайн. Вы можете переворачивать изображение по вертикали и горизонтали. Все это очень удобно и просто в использовании.
Отразить изображение
Повернуть изображение
Поворот изображения — основная функция любого фоторедактора. И вы можете использовать это онлайн. Вы можете вращать изображение влево и вправо, выбирать угол поворота. Все это очень удобно и просто в использовании.
Повернуть изображение
Фото фильтры
Фотофильтры быстро и незаметно ворвались в нашу жизнь с появлением смартфонов. С тех пор стало трудно представить, что кто-то разместит фотографию в Интернете без предварительной обработки. Такие известные приложения, как Instagram или Prisma выпустили свои фотофильтры, которые приобрели большую популярность. Все они доступны вам в нашем редакторе с фотофильтрами.
Фото фильтры
Рамки для фотографий
С помощью нашего редактора вы можете быстро и легко вставить фотографию в рамку онлайн прямо в окне браузера. Фоторамки — праздничные, романтические, тематические, множество очаровательных рамок для любимых фотографий. Добавление рамок для фотографий — отличный способ привнести яркие детали в ваш день, удивить, порадовать близких и друзей.
Рамки для фотографий
Фото наложения
Наложение текстуры на цифровое изображение делает работу более интересной. Благодаря текстуре вы можете добавить глубины изображению, которое выглядит полностью плоским, а также добавить органичности. С помощью удобного редактора вы можете применять текстуры и добавлять тени к определенным областям вашей работы, не ухудшая цвета и формы вашего рисунка.
Фото наложения
Эффект виньетки
Самый популярный элемент редактирования фотографий — виньетка. Используется в том случае, когда нужно выделить на картинке определенный фрагмент. Достигается это за счет смягчения освещения возле нужного элемента, затемняется или размывается область вокруг него. Используя этот эффект, фотограф затемняет края изображения и фокусируется на центральной области..
Используется в том случае, когда нужно выделить на картинке определенный фрагмент. Достигается это за счет смягчения освещения возле нужного элемента, затемняется или размывается область вокруг него. Используя этот эффект, фотограф затемняет края изображения и фокусируется на центральной области..
Эффект виньетки
Добавить клипарт
В последнее время очень популярно добавлять стикеры и картинки к фотографиям. Если до сих пор не знаете, что это — просто сходите и попробуйте сами. Вы можете легко наклеить на свои фотографии любые мини-картинки, по одной или несколько за раз.Добавить клипарт
Добавить текст к фото
Добавление текста к фотографиям — очень важная функция, которая может понадобиться в различных ситуациях. Неважно, профессиональный ли вы фотограф или просто делаете открытку для друзей, вы можете написать любые слова на своем изображении с помощью нашего редактора.
Добавить текст к фото
Размытие изображения
Размытие изображения — очень популярный эффект. С его помощью вы можете добавить ощущения движения к своей фотографии или просто сделать определенные части изображения менее четкими. Использование размытия ограничено только вашим воображением. И мы позаботимся о том, чтобы размытие в нашем редакторе было легким и беспроблемным.
Размытие изображения
Скругление углов
Закругление углов на фотографиях — довольно распространенная операция при редактировании изображений. Люди закругляют углы картинок по разным причинам — для использования на сайтах, в социальных сетях, для создания открыток. В любом случае наш инструмент позволит вам это сделать без проблем.
Скругление углов
Тилт Шифт
Фотографии «Тилт-Шифт» — стиль фото- и видеосъемки со специальным объективом, который создает изображение таким образом, что все объекты кажутся игрушками.
Тилт Шифт
Как добавить текстуру в Photoshop (5 простых шагов и советов)
Как сделать скучное изображение более захватывающим? Photoshop дает нам много способов сделать это, и один из них — добавление текстуры к изображениям.
Привет! Меня зовут Кара, и как продуктовый фотограф я всегда ищу способы добавить изюминку своим изображениям. Добавление текстуры — отличный способ сделать это, и это очень просто с правильными изображениями. Позволь мне показать тебе!
Позволь мне показать тебе!
Содержание
- Выбор изображения
- Шаг 1. Откройте изображения в том же документе
- Шаг 2. Измените размер изображения
- Шаг 3. Измените режим наложения
- Шаг 4. Удалите текстуру из нежелательных областей
- Шаг 5. Поиграйте с различными текстурами
Выбор изображения
Имейте в виду, что добавление текстуры не подходит для всех изображений. Текстуры будут теряться на загруженном фоне и могут выглядеть забавно, если исходный фон слишком темный или слишком светлый.
Таким образом, тщательно выбирайте изображение. Будьте внимательны при съемке изображения, если вы планируете добавить текстуру позже.
В этом уроке мы оживим эту простую, несколько пресную фотографию Эйфелевой башни с сайта Pexels.com.
Мы сделаем это, добавив эту текстуру.
Начнем!
Шаг 1. Откройте изображения в одном документе
Откройте оба изображения в Photoshop. Открыв изображение текстуры, нажмите V на клавиатуре, чтобы выбрать инструмент Move .
Открыв изображение текстуры, нажмите V на клавиатуре, чтобы выбрать инструмент Move .
Щелкните в любом месте изображения и перетащите вверх на вкладки. Не отпуская мышь, наведите курсор на вкладку вашего базового изображения. Когда изображение появится, перетащите мышь вниз на изображение, и вы увидите, как курсор превратится в стрелку со знаком плюс.
Теперь вы можете отпустить, и изображение текстуры появится как новый слой поверх базового изображения.
На этом этапе я предлагаю преобразовать изображение текстуры в смарт-объект. Это позволит вам заменить изображение текстуры на другое с теми же настройками. Если это не имеет смысла, я покажу вам, как это полезно через минуту.
Чтобы преобразовать в смарт-объект, щелкните правой кнопкой мыши в пустом месте на слое, который вы хотите преобразовать. Выберите Преобразовать в смарт-объект .
Шаг 2. Изменение размера изображения
При использовании этого метода для наложения изображений друг на друга автоматически активируется инструмент Преобразование . Нажмите и перетащите маркеры, чтобы изменить размер изображения по мере необходимости. Удерживайте Shift при изменении размера, если вы не хотите сохранять то же соотношение сторон.
Нажмите и перетащите маркеры, чтобы изменить размер изображения по мере необходимости. Удерживайте Shift при изменении размера, если вы не хотите сохранять то же соотношение сторон.
Примечание. Если инструмент преобразования не появляется автоматически, нажмите Ctrl + T ( Command + T ) на клавиатуре, чтобы открыть инструмент.
Шаг 3: Измените режим наложения
Прямо сейчас мы не можем видеть нижнее изображение, поэтому нам нужно изменить режим наложения. Вы можете найти 27 режимов наложения в раскрывающемся списке в верхней части панели «Слои».
Щелкните в поле с надписью Обычный по умолчанию. Появится список режимов наложения. Когда вы наводите курсор на каждый из них, вы увидите предварительный просмотр изображения. Медленно прокрутите вниз, чтобы найти тот, который вам нравится для вашего изображения.
Для этого изображения я выберу режим наложения Яркий свет .
Я также собираюсь изменить изображение на черно-белое, добавив черно-белый корректирующий слой.
Теперь у меня есть что-то похожее на старую фотографию Эйфелевой башни, с помятым видом старой фотографии!
Шаг 4. Удаление текстуры из нежелательных областей
В этом изображении мне не нужно удалять какую-либо текстуру, но в некоторых изображениях вам потребуется применить текстуру только к частям изображения. Например, в портрете, подобном этому изображению, вы не захотите воздействовать на объект, только на фон.
Как видите, текстура на ней выглядит немного странно, но на фоне получается интересный фон.
Чтобы удалить текстуру с частей изображения, добавьте маску слоя, нажав кнопку в нижней части панели «Слои».
Нажмите B на клавиатуре, чтобы открыть инструмент Brush . Выберите размер кисти, который подходит для вашего изображения, и уменьшите жесткость до 0% для мягкого края, который будет хорошо сочетаться.
Используя черный цвет переднего плана, закрасьте изображение в том месте, где вы хотите удалить текстуру.
Шаг 5. Играйте с различными текстурами
Что, если вы хотите попробовать другую текстуру, чтобы посмотреть, как она будет выглядеть? Поскольку вы превратили слой текстуры в смарт-объект, вам не нужно снова повторять все эти шаги с новой текстурой. Вы можете просто заменить контент, и все те же настройки будут применены.
Щелкните правой кнопкой мыши в пустом месте на слое текстуры, как вы это делали, чтобы преобразовать его в смарт-объект. На этот раз выберите Заменить содержимое вместо этого.
В открывшемся окне найдите и выберите новую текстуру, которую хотите применить, и щелкните Поместить .
Одним щелчком мыши на вашем изображении появится новая текстура с теми же настройками, что и у первой.
В данном случае первый мне нравится больше. Я могу либо отменить действие, нажав Ctrl + Z ( Command + Z ), либо щелкнуть правой кнопкой мыши слой и заменить содержимое исходной текстурой.
Так или иначе, теперь у меня есть классная новая «старая» фотография Эйфелевой башни.
Попробуйте и ознакомьтесь с другими нашими забавными уроками, например, как сшивать фотографии в Photoshop!
О Каре Кох
Кара увлеклась фотографией примерно в 2014 году и с тех пор исследует все уголки мира изображений. Когда она почувствовала, что Lightroom ограничена, она с головой погрузилась в Photoshop, чтобы научиться создавать изображения, которые она хотела.
Добавление цифровых текстур к фотографиям
-Фотошоп | Постпродакшн
- Теги:
- фотошоп
- текстуры
Фотографы добавляли текстуры к фотографиям на протяжении многих десятилетий. Текстура добавлялась с помощью различных средств задолго до появления Photoshop. Некоторые из них включают в себя:
- мультиэкспозиция в камере,
- царапание непосредственно на негативах,
- наложение двух негативов вместе в увеличителе, один из которых был изображением текстуры.

Сегодня мы все еще можем экспериментировать с текстурами на том же уровне. Цифровые изображения могут помочь добавить нашим изображениям дополнительный эффект «WOW».
Получите БЕСПЛАТНУЮ коллекцию цифровых текстур и учебник ниже!
Что такое цифровая фотографическая текстура?
В контексте цифровых изображений файл текстуры представляет собой просто фотографическое или отсканированное изображение текстурированного объекта или материала .
Сами текстуры НЕ ФОТОШОП ДЕЙСТВИЯ . Это файлов цифровых изображений. Используя Photoshop или аналогичный, текстуры могут быть добавлены к СЛОЮ над основной фотографией . Техника относительно проста, и мы опишем ее ниже.
Зачем применять текстуры к фотографиям?
Унылые фотографии с текстурой
Текстуры помогают передать эмоции , добавить настроение или, в зависимости от стиля текстуры, создать более художественное ощущение .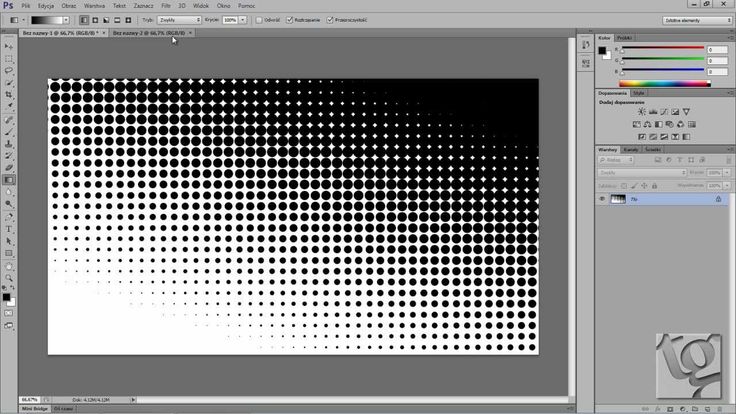
Рассказывание историй с текстурой
Текстуры могут добавить к истории . Подумайте, как состаренная текстура бумаги цвета сепии может создать сцену для прошлой эпохи. Прохладная металлическая текстура может помочь зрителю погрузиться в научно-фантастическую историю.
Добавление разнообразия фону фотографий с помощью текстур
Применение цифровых текстур к изображениям, сфотографированным на однотонном фоне, добавляет еще один интересный слой . Этот процесс допускает эксперименты и универсальность.
Создание большего разнообразия при постобработке с помощью цифровых текстур также может оказаться более доступным. По сравнению со стоимостью покупки того же количества физических раскрашенных фонов, это экономия денег.
Какое программное обеспечение мне нужно для добавления цифровых текстур?
При покупке и загрузке коллекции текстур с NewbornPosing.com вы найдете папку с файлами изображений . JPG. Эти файлы являются вашими текстурами.
JPG. Эти файлы являются вашими текстурами.
Вы будете применять и смешивать эти текстуры на слое над основной фотографией в Photoshop или Photoshop Elements.
Примечание. Для использования цифровых текстур не требуется никакого файла действий.
Добавление цифровых текстур в Photoshop
Келли Браун создала это бесплатных текстур, обучающее видео по Photoshop для вас. Она демонстрирует, как применять цифровые текстуры к вашим фотографиям с помощью Adobe Photoshop CC.
Текстуры — это просто файл изображения. Используйте их с любой версией Photoshop или Photoshop Elements, которая поддерживает 90 037 слоев, режимы наложения, непрозрачность и 90 038 масок.
Загрузите бесплатные цифровые текстуры для Photoshop
Келли Браун создала бесплатный набор текстур для изучения процесса! Цифровые текстуры позволяют нам:
- Добавьте отделку Fine Art на любой фон из бумаги, ткани или холста.
 Как вставить текстуру в фотошопе: Как наложить текстуру? Спецэффекты в Photoshop
Как вставить текстуру в фотошопе: Как наложить текстуру? Спецэффекты в Photoshop


