как узнать какого цвета изображение в фотошопе?
Главная » Журнал
Автор Milena Anderson На чтение 3 мин. Просмотров 7 Опубликовано
Краткий ответ
В Photoshop вы можете выбрать изображение, а затем выбрать “Изображение” > “Коррекция” > “Цветовой тон/Насыщенность”.
как узнать, какой цвет изображение находится в фотошопе?
Photoshop CS6/CC: как изменить цвет объекта – со слоями (Adobe Photoshop Tutorial)
youtube.com/embed/5h_Il_Ncauo?feature=oembed» frameborder=»0″ allow=»accelerometer; autoplay; clipboard-write; encrypted-media; gyroscope; picture-in-picture» allowfullscreen=»»>Как узнать, является ли изображение RGB или CMYK в Photoshop?
Изображения RGB состоят из красного, зеленого и синего света. Изображения CMYK состоят из голубого, пурпурного, желтого и черного цветов.
Как определить цвет в изображении?
Есть несколько способов определить цвета на изображении. Один из способов — использовать цветовой круг. Другой способ — использовать цветовую палитру.
Как выбрать цвет изображения в Photoshop?
В Photoshop перейдите в меню “Правка” и выберите “Цветовой диапазон”. В диалоговом окне “Цветовой диапазон” выберите область изображения, которую хотите раскрасить. Затем щелкните один из цветных квадратов в диалоговом окне.
Как подобрать цвет объекта в Photoshop?
В Photoshop можно согласовать цвет объекта, выделив объект и выбрав “Правка” > “Цветовой баланс”.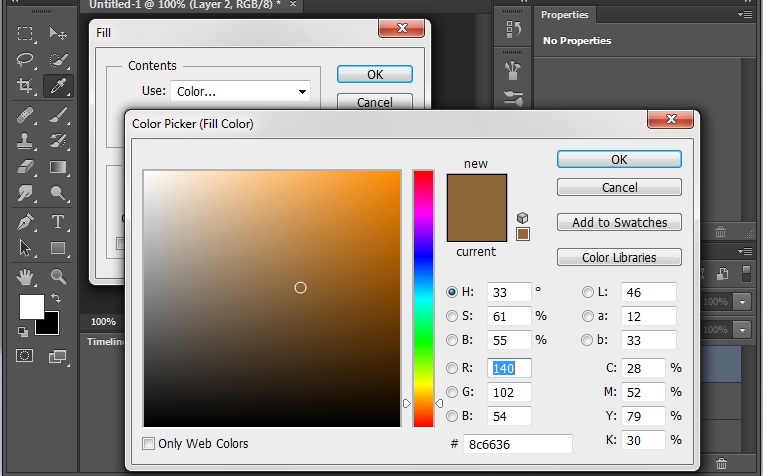
Как узнать, является ли цвет CMYK в Photoshop?
Чтобы узнать значения CMYK цвета, откройте палитру цветов (“Окно” > “Цвет”) и щелкните образец, чтобы выбрать его. На панели “Свойства” справа найдите значение “CMYK”.
Можно ли преобразовать RGB в CMYK в Photoshop?
Возможно преобразование RGB в CMYK в Photoshop, но это приведет к потере точности цветопередачи. Для достижения наилучших результатов следует использовать конвертер RGB в CMYK, например этот.
Как определить цвет?
Есть несколько способов определить цвета. Один из способов — посмотреть на цветовой круг и посмотреть, какие цвета на нем расположены рядом друг с другом. Другой способ — посмотреть, какие цвета относятся к определенному оттенку, например красный, оранжевый, желтый и зеленый.
Как узнать истинный цвет объекта?
Не существует однозначного способа определить истинный цвет объекта. Некоторые методы включают измерение длины волны света, отраженного от объекта, в то время как другие основаны на оценке цвета на основе внешнего вида.
Некоторые методы включают измерение длины волны света, отраженного от объекта, в то время как другие основаны на оценке цвета на основе внешнего вида.
Как найти код цвета?
Цветовой код продуктов Apple обычно указан на задней панели устройства или в руководстве пользователя.
Как подобрать цвет в Photoshop 2021?
В Photoshop 2021 цвета можно сопоставлять с помощью палитры цветов. Чтобы открыть палитру цветов, выберите “Окно” > “Палитра цветов”. Затем вы можете использовать ползунки, чтобы настроить цвет вашего выбора.
Как найти RGB изображения?
RGB изображения можно найти, взяв значения красного, зеленого и синего и перемножив их вместе.
Как работает инструмент “Пипетка” в Photoshop?
Инструмент “Пипетка” работает, выбирая цвет на изображении и копируя его в буфер обмена. Затем вы можете использовать этот цвет в другой части изображения или документа.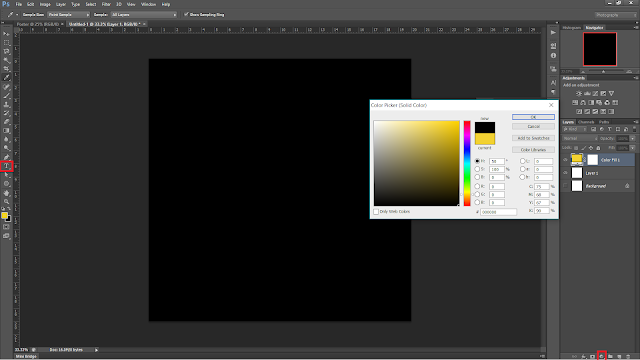
Как узнать, является ли мой файл RGB или CMYK?
Ваш файл, скорее всего, RGB. Файлы CMYK используются для печати, и большинство принтеров могут печатать только в формате CMYK.
Как преобразовать в CMYK без потери цвета?
На этот вопрос нет универсального ответа, так как лучший способ преобразования документа в CMYK может различаться в зависимости от конкретного документа и принтера. Однако некоторые советы о том, как преобразовать документ в CMYK без потери цвета, могут включать настройку параметров принтера, использование программного обеспечения для управления цветом или преобразование сначала в черно-белое, а затем в CMYK.
Как просмотреть CMYK?
Существует три основных способа просмотра CMYK: в процентах от общего цветового пространства, в виде количества цветов или в виде шестнадцатеричного кода.
Цветовой диапазон в Photoshop CS6
Дизайн и графика » Photoshop
Автор Дмитрий Евсеенков На чтение 2 мин Просмотров 25 Обновлено
Если Вы являетесь активным пользователем Photoshop, вы, конечно, знаете, что в этой программе существует большое количество способов и методов создания выделения, которые могут помочь вам для реализации ваших проектов. Для определённых ситуаций одни способы выделения подходят лучше, другие хуже, но, в случае, если Вам необходимо выделение по цвету или тону, «Цветовой диапазон» (Color Range) является наилучшим вариантом.
Напомню, что «Цветовой диапазон» позволяет выбрать желаемый цвет (цвета), а затем, используя регулировку «Разброс» (Fuzziness), увеличить или уменьшить количество подобных тонов, которые будут включены в окончательное выделение.
В Photoshop CS5 были добавлены опция «Локализованные наборы цветов» (Localized Color Clusters) и регулятор «Диапазон» (Range). Эти два новшества дают нам возможность ограничить отбор проб на гораздо меньшей площади. Меньшее значение «Диапазона» будет ограничить конечный результат в гораздо меньшем радиусе вокруг исходного образца.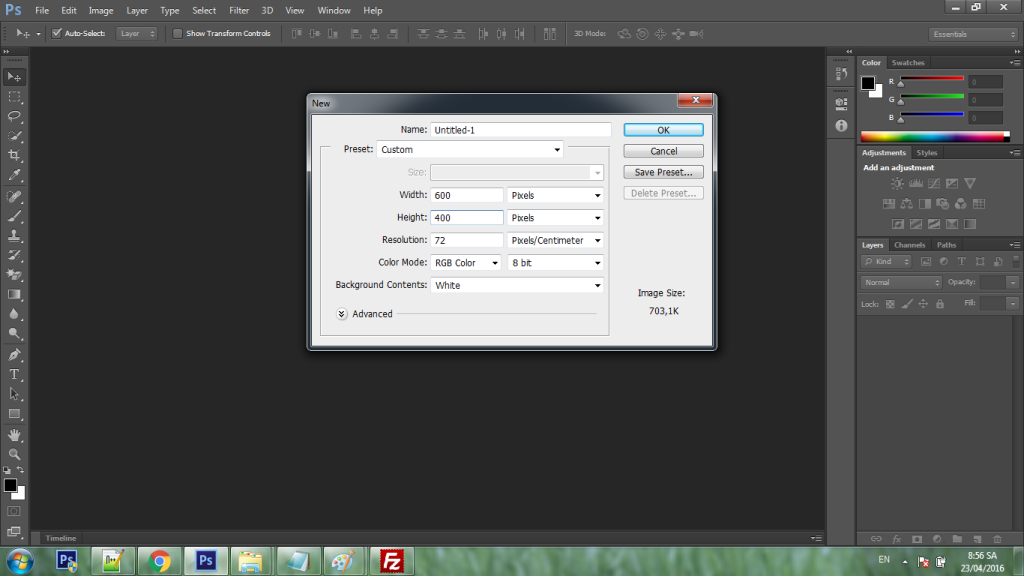
На первом примере я использую опцию «Разброс» (Fuzziness), что позволило выбрать мне только один значок на радиаторе автомобиля Mazda CX5:
На этом примере «Разброс» не используется, и в выделение включены другие объекты:
Теперь, в Photoshop CS6, у нас есть 2 новых дополнения к «Цветовому диапазону». Это «Телесные тона» (Skin Tones) и «Определение лиц» (Detect Faces). При работе с изображениями, на которых имеются люди, если вам нужно выбрать открытую кожу человека или его лицо, Вы можете выбрать эту опцию из выпадающего списка:
При выборе опции «Телесные тона» (Skin Tones) в рабочем окне инструмента добавится чекбокс «Определение лиц» (Detect Faces). И, конечно, регулировка «Разброс» (Fuzziness) останется в Вашем распоряжении, если вы захотите увеличить или уменьшить расстояние выбранных участков от зоны выбора.
Процесс во многом автоматизирован, но, тем не менее, Вы можете корректировать результаты с помощью имеющихся регулировок. На примере показан выделение лица с выключенной опцией «Определение лиц»:
И с включённой опцией:
Как Вы видите, во втором случае лицо выделено гораздо точнее.
После завершения настроек нажмите ОК и можно приступать к фотомонтажу.
Оцените автора
( 22 оценки, среднее 4 из 5 )
советов по фотошопу | Как использовать инструмент выбора цвета
Если в Photoshop и есть одна верная ставка, так это то, что всегда можно узнать что-то новое. Даже те инструменты, которые вы уже используете, могут иметь больше применений и функций, чем вы думаете, если покопаетесь чуть глубже. Одним из таких инструментов, который имеет множество применений, но на удивление игнорируется, является палитра цветов.
f64 Блейк Рудис из Академии обнаружил, что многие пользователи Photoshop не знакомы с тем, как получить доступ и использовать различные функции палитры цветов, и обратился к YouTube, чтобы решить эту проблему.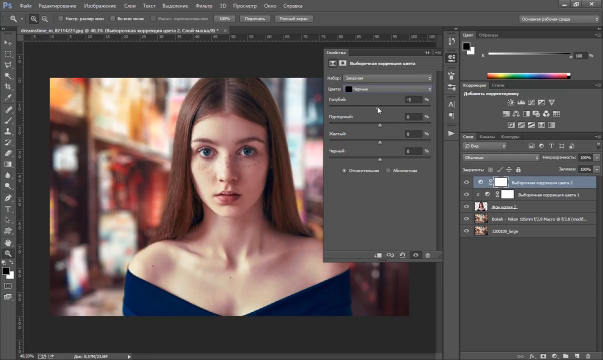 В 10-минутном видео он разбирает все тонкости инструмента.
В 10-минутном видео он разбирает все тонкости инструмента.
[Перемотка назад:] Photoshop Tutorial | 5 способов изменить цвет чего угодно в Photoshop
Первое, что вам нужно знать, это как получить доступ к палитре цветов. Либо щелкнув образцы цвета переднего плана / фона, которые по умолчанию расположены в левом нижнем углу экрана на панели инструментов, либо создав корректирующий слой «сплошной цвет», откроется палитра цветов. После этого вы можете использовать его для выбора цветов из нескольких различных вариантов цветовой таблицы или путем выборки из вашего документа, если вам нужно точное соответствие тому, над чем вы работаете.
Понимание инструмента выбора цвета также поможет вам в работе с цветом с использованием других инструментов цвета. Как только вы четко поймете, что делает каждый параметр цвета, содержащийся в инструменте выбора цвета, вы сможете применить эти знания и к другим инструментам, таким как Selective Color и слои H/S/L.
Знакомство с инструментом выбора цвета
Вы, наверное, видели графическое представление для выбора оттенка, которое включает в себя все тональные значения и числовые настройки, используемые для выбора цвета, но знаете ли вы, что вы также можете работать с цветовыми аспектами по отдельности? Существует девять типов значений, представленных буквами, рядом с которыми в палитре цветов есть нажимаемая кнопка в виде маркера.
Вот что обозначают все буквы: H – оттенок, S – насыщенность, B – яркость, R – красный канал, G – зеленый канал, B – синий канал, L – яркость, a – канал «a», b – канал «б». Последние три представляют собой цветовое пространство Lab, в котором цвета разбиты по яркости, зелено-красному спектру на канале «а» и сине-желтому спектру на канале «b».
[Перемотка назад:] Режимы наложения Photoshop: цвет и яркость
Значения CMYK также отображаются и доступны для редактирования, хотя у них нет собственных кнопок и дисплеев. В цветовом пространстве CMYK C — голубой, M — пурпурный, Y — желтый, K — черный.
Нажимая кнопки в палитре цветов, вы изменяете график, чтобы отображать параметры цвета в зависимости от нажатой кнопки.
Все это легче понять, если вы наблюдаете за выполняемыми действиями и слышите о них, поэтому настоятельно рекомендуется посмотреть видео ниже и открыть свой собственный инструмент выбора цвета для изучения. Блейк также охватывает больше вопросов, а понимание цвета важно для большинства работ в Photoshop, поэтому 10 минут вашей жизни за просмотром этого урока будут потрачены не зря.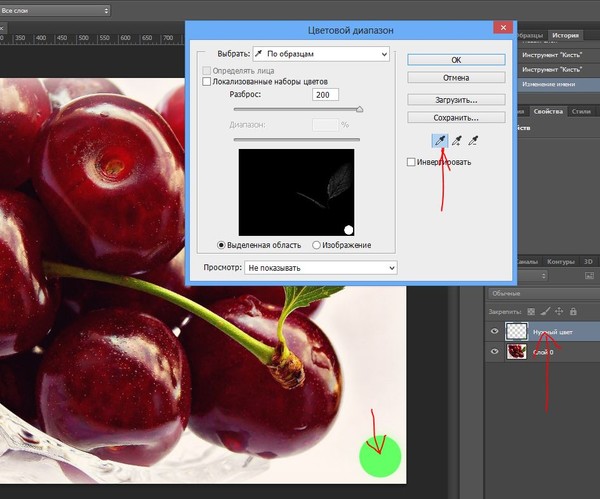
Холли Роа
Фотограф из Сиэтла, занимающийся видеосъемкой, специализирующийся на работе с животными, но в основном Джилл на все руки. Instagram: @HJRphotos
Почему моя палитра цветов серая в Photoshop? | Малый бизнес
By Filonia LeChat
В мире программного обеспечения неактивная или затененная веб-ссылка, кнопка, пункт меню или инструмент могут быть подобны вышибале ночного клуба, запрещающей вам доступ через двери. Хотя в программном обеспечении для редактирования изображений Adobe Photoshop есть несколько случаев, когда определенные параметры недоступны, инструмент «Палитра цветов» никогда не входит в их число. Как и закусочная, палитра цветов всегда открыта для работы 24/7, и она никогда не становится «серой», но может отображать серые оттенки и цвета в зависимости от ваших текущих настроек дизайна.
Определение
Палитра цветов Photoshop — это то, с чего начинается почти все, что связано с рисованием, заливкой, рисованием и формами. Дизайнеры используют палитру цветов, активируя ее, дважды щелкнув верхнюю часть двух полей, составляющих инструмент, чтобы выбрать цвета краски. Вы можете выбрать только один цвет за раз из палитры цветов, и этот цвет отображается в верхнем левом квадрате в столбце «Инструменты». Выбранный цвет, например серый, остается на месте до тех пор, пока не будет выбран другой. Этот цвет также появляется, даже когда Photoshop закрывается и снова открывается.
Местоположение
Палитра цветов расположена в нижней части столбца инструментов Photoshop, по умолчанию она расположена в левой части экрана. Если вы не видите столбец, щелкните меню «Окно» и выберите параметр «Инструменты» в раскрывающемся меню. Если рядом с опцией «Инструменты» уже стоит галочка, она открыта в рабочей области, но может быть скрыта за другими вкладками, палитрами и меню.
 Палитра цветов представляет собой два перекрывающихся цветных прямоугольника, один слева немного выше другого по диагонали. Два поля палитры цветов обычно двух разных цветов.
Палитра цветов представляет собой два перекрывающихся цветных прямоугольника, один слева немного выше другого по диагонали. Два поля палитры цветов обычно двух разных цветов.
Выбор цвета
Серый может иметь бесконечное количество оттенков от грифельного до пыльного, и у пользователей Color Picker есть несколько способов выбрать свой серый цвет. В окне палитры цветов Photoshop используется скользящая радуга, в которой пользователи выбирают серый цвет. Другой вариант — перейти непосредственно к серому номеру Pantone или ввести точный шестизначный код цвета. Любая из этих процедур приводит к тому, что палитра цветов становится серой.
Режим
Еще одна возможная причина того, что палитра цветов выглядит серой, связана с цветовым режимом, выбранным для изображения. Когда изображения отображаются в оттенках серого или черно-белые, возможности палитры цветов сокращаются. Вы найдете режим изображения, расположенный в опции «Режим» меню «Изображение».
 Как выбрать цвет в фотошопе cs6: Выбор цвета в палитре цветов
Как выбрать цвет в фотошопе cs6: Выбор цвета в палитре цветов

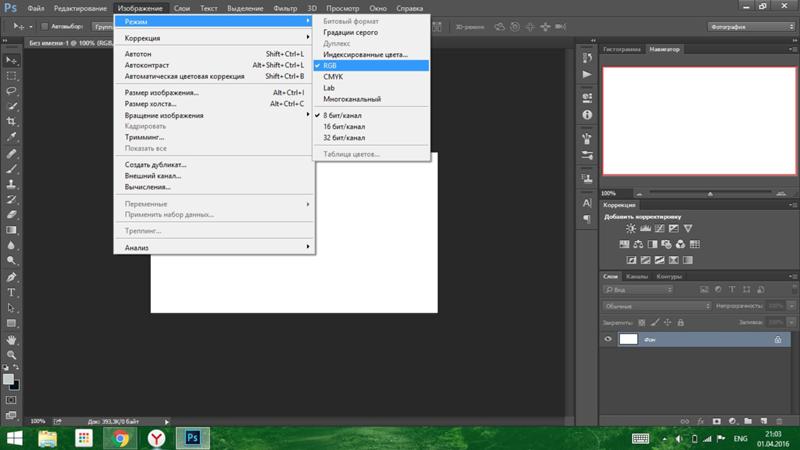 Палитра цветов представляет собой два перекрывающихся цветных прямоугольника, один слева немного выше другого по диагонали. Два поля палитры цветов обычно двух разных цветов.
Палитра цветов представляет собой два перекрывающихся цветных прямоугольника, один слева немного выше другого по диагонали. Два поля палитры цветов обычно двух разных цветов.