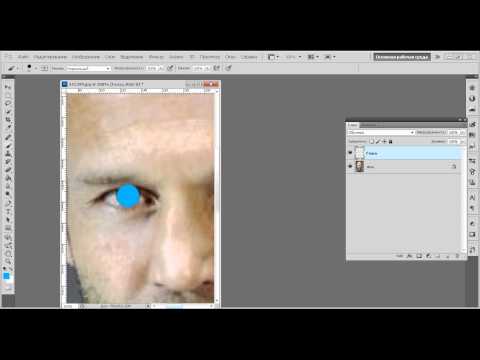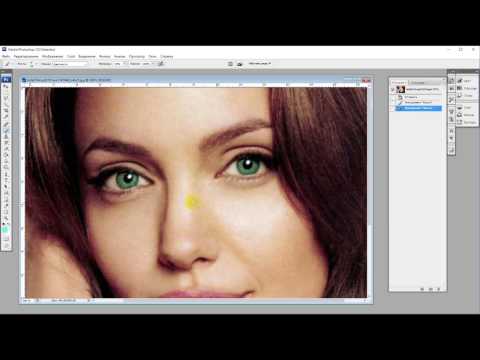Как убрать красные глаза в Фотошопе и почему на фото этот эффект
Любой фотограф знает, если направить вспышку прямо в глаза объекту (человеку, животному и тд.), то неминуемо получим так называемый эффект красных глаз. Подобные фотографии не профессиональны, поэтому разберемся как убрать красные глаза в редакторе Фотошоп.
- Как убрать красные глаза на фото инструментом «Красные глаза»;
- Убираем эффект красных глаз с фотографии инструментом «Замена цвета»;
- Устранение красных глаз при помощи обесцвечивания;
- Коррекция красных глаз с использованием «Кисти»;
- Избавляемся от эффекта красных глаз при помощи каналов;
- Заменяем красные глаза на другой цвет с помощью «Цветовой тон / Насыщенность»;
- Убираем красные глаза изменив параметр внешнего канала.
Любительские фотоаппараты (к примеру, «мыльницы») очень компактны. В большинстве случаев, для не профессионалов, это огромный плюс, ведь не надо таскать тяжелые кирпичи, ради фотки. Так же, его всегда можно взять с собой и сделать пару фотографий.
Так же, его всегда можно взять с собой и сделать пару фотографий.
С другой стороны, пользователь расплачивается за эту компактность, так называемым эффектом красных глаз, который возникает из-за вспышки, расположенной слишком близко к объективу.
Вспомните свои фотографии. Если в помещение или на улице светло, то фотовспышка не активируется и фотография получается очень неплохого качества. Как только темнеет, происходит активация фотовспышки.
Яркий свет отражается от глазного яблока и возвращается в объектив. Кроме этого, мы должны знать, что в глазу имеются капилляры, вернувшийся цвет получается красным. Поэтому, на выходе, фотограф имеет эффект красных глаз.
Как с этим бороться?
Самый простой способ, не направлять вспышку на человека, животное и тд. Но, если все же фото получилось с эффектом красных глаз, отчаиваться не стоит. Рассмотрим способы устранения данной проблемы в редакторе Фотошоп.
Как убрать красные глаза на фото инструментом «Красные глаза»
Самый быстрый способ убрать красные глаза на фото, воспользоваться встроенным в редактор инструментом, с одноименным названием «Красные глаза».
- Открываем фотографию и создаем копию слоя.
- Выбираем инструмент «Красные глаза» и кликаем по красному цвету на глазу.
Наверное это один из самых легких способов, который подойдет для новичков. Но, есть проблема, связанная с неуниверсальностью методики для разных случаев. Поэтому, пробуйте, если устраивает, оставляйте результат как есть, нет, переходим к другому способу.
Убираем эффект красных глаз с фотографии инструментом «Замена цвета»
Инструмент «Замена цвета» находится в группе с кистями и так же способен помочь убрать эффект красных глаз с фотографии.
- Открываем фото и создаем копию.
- В палитре цветов, главным цветом устанавливаем «Черный». Выбираем инструмент «Заменить цвет» и настраиваем параметры:
- Жесткость: 0;
- Режим: Цветность;
- Проба: непрерывно;
- Ограничения: смежные пиксели;
- Допуск: 50%;
- Сглаживание: галочка активна.

- Кликаем по красным глазам и водим до того момента, пока цвет не изменится.
Кстати, этот способ, так же можно занести в категорию: «Как очень быстро убрать красные глаза в Фотошопе». Буквально 3 клика и фотография подкорректирована.
Устранение красных глаз при помощи обесцвечивания
Эффект красных глаз, очень сильно проявляется при фотографии домашних животных (кошек, собак и тд.). В этом способе, обесцветим глаза, после чего зальем заново.
- Открываем фото и создаем копию слоя.
- При помощи лассо или другого инструмента выделения (почитайте как выделить объект), обведем красный цвет.
- Переходим в «Изображение» → «Коррекция» → «Обесцветить».
- Получилась вот такая, невзрачная картинка.
- Теперь, создадим новый слой и зальем выделение черным цветом.
- Меняем режим на «Мягкий свет» и уменьшаем параметр «Непрозрачность» до 85%.
Снимаем выделение клавишами «Ctrl» + «D» и наслаждаемся получившимся результатом.
Убрать эффект красных глаз в Фотошопе можно не только для людей (мужчин, девушке, детей), но и для животных (собак, кошек и тд.).
Коррекция красных глаз с использованием «Кисти»
Крайне обидно увидеть на красивой фотографии, красные глаза детей. Попробуем подавить эффект еще одним очень легким способом.
- Открываем фотографию ребенка и делаем копию слоя.
- Активируем инструмент «Кисть». Уменьшим жесткость и изменим режим на «Цветность». Размер выберите исходя из размера фотографии.
- Закрашиваем красные зрачки кисточкой.
В результате, получаем очень не плохую фотографию, с абсолютно нормальными глазами.
Избавляемся от эффекта красных глаз при помощи каналов
Один из способов избавится от красных глаз, это смешать цвета в разных каналах. Делается это буквально за 5 минут и самым сложным является, правильно выделить интересующую область.
Удаление эффекта красных глаз при помощи каналов, является одним из наилучших способов привести фотографию в надлежащий вид.
- Откроем скаченное фото и сделаем копию слоя.
- Любым известным способом, выделяем зрачки ребенка.
- Переходим в каналы и активируем только «Синий». Нажимаем «Ctrl» + «C» (скопировать).
- После этого, активируем «Красный» канал и вставим («Ctrl» + «V») скопированное ранее.
Снимите выделение и активируйте канал «RGB». Как вам результат? Мне очень нравится. Быстро и качественно.
Как сами можете наблюдать, коррекция красных глаз в Фотошопе дело очень простое. Главное подобрать нужный способ, под конкретный случай.
Заменяем красные глаза на другой цвет с помощью «Цветовой тон / Насыщенность»
Наиболее часто встречается эффект красных глаз на фото девушке. Это происходит не потому что они какие то особенные, а просто с их фотографиями приходится работать чаще. Да и для красивого селфи, они обычно смотрят прямо в камеру, а стало быть и на фотовспышку.
Нашел на просторах интернета неплохую фотку, попробую при помощи «Цветового тона / Насыщенности» убрать эффект и сделать симпатичное фото.![]()
- Открываем фотографию и делаем копию слоя.
- Выделяем красноту глаз любым из известных вам инструментов. В конкретно этом случае, использовал быструю маску и кисть в режиме «Аэрографа».
- В окне слоев, выбираем из выпадающего меню «Новый корректирующий слой или слой-заливка» → «Цветовой тон / Насыщенность».
- Выбираем режим «Красный» (чтобы воздействовать на красные цвета) и уведем ползунок «Яркость» на минимум (в левую сторону).
Лично на мой взгляд, данный способ лучший из рассмотренных выше. Получилось идеально убрать красноту. Кроме этого, что очень важно, глаза остались живыми и выразительными.
Убираем красные глаза изменив параметр внешнего канала
На последок, покажу пример очередного детского фото с эффектом красных глаз. В этом случае применим внешние каналы и посмотрим как получится убрать красноту.
- Открываем фотографию и создаем копию слоя.
- Как и в предыдущих способах, выделяем красные зрачки любым удобным способом.

- Открываем «Изображение» → «Внешние каналы».
- В появившемся окне, произведем настройку:
- Канал: Зеленый.
- Наложение: Темнее.
- Непрозрачность: 100%.
Если все готово, жмите «Ok» и наслаждайтесь полученным результатом.
Подведем небольшие итоги. Из выше описанных методов, отлично себя зарекомендовали способы с использование каналов и применение «Цветовой тон / Насыщенность». Убрать эффект красных глаз, с применением этих методов в Фотошопе крайне просто. В этом могли убедиться сами. Поэтому, практикуйтесь и присылайте свои результаты.
Кроме этого, буду рад новым идеям по удалению рассматриваемого эффекта. Пишите свои соображения, оставляйте комментарии.
Хочу изучить Photoshop!
Заказать курс!
Несколько способов сделать красные глаза на фото
Your address will show here
+12 34 56 78
email@example. com
com
Mimihack, Факты
Декабрь 16, 2019 — Mimihack, Факты
Несмотря на то что эффект красных глаз на фото считается дефектом изображения, многие используют его для создания необычного образа. Особенно это актуально, например, для Хэллоуина или косплея на игры. Как же сделать красные глаза на фото? Разберем в нашей статье основные способы, с помощью которых можно в считанные минуты добиться желаемого эффекта.
На сегодняшний день существует огромное количество сервисов и мобильных приложений, позволяющих обрабатывать фотографии по своему желанию.
Adobe Photoshop
Photoshop для многих является настоящей палочкой-выручалочкой в редактировании фотографий. С его помощью можно добавлять красивые эффекты, в том числе красные глаза на фото, и устранять недочеты со снимков. Единственная сложность заключается в том, что не у всех имеются навыки работы с сервисом. Однако сегодня скачать Photoshop можно не только на ПК, но и на андроид или айфон.
- Открыть изображение и скопировать основной слой;
- Выделить необходимую область глаз, цвет которой требуется изменить;
- Скопировать выделение области на новый слой;
- Открыть «Кривые» и оставить активным слой с выделенной областью;
- Выбрать «Красный канал» и с помощью ползунка подобрать наиболее оптимальный оттенок;
- Открыть общий канал RGB и выставить подходящие значения насыщенности;
- Объединить слои и сохранить полученный результат.
- Данный способ, с помощью которого можно сделать эффект красных глаз на фото, является наиболее эффективным, поскольку позволяет добиться более естественного результата. В сравнении, например, с обычным закрашиванием выбранной области с помощью кисти.

Eye colour changer
В Google Play и App Store сегодня можно найти огромное количество приложений для андроида и айфона, каждое из которых заслуживает отдельного внимания. Одной из таких программ является Eye Color changer — максимально простой сервис, позволяющий сделать красные глаза на телефоне. Для пользователей доступен широкий выбор цветовых решений и вариантов оформления, с помощью которых можно добиться реалистичного и красивого результата.
Пользоваться программой довольно просто: достаточно перетащить выбранный шаблон на свою фотографию, скорректировать по размеру, настроить непрозрачность цвета и сохранить результат. В коллекции множество дизайнерских решений, цветов оформления и спецэффектов.
Eye Color Studio
Еще одно замечательное приложение для тех, кто не знает, как сделать красные глаза на айфоне или андроиде. Программа позволяет подобрать сотни цветов и креативных эффектов для редактирования фото. Для пользователей доступны различные фильтры, имитирующие экзотические контактные линзы, глаза животных или пришельцев. Также можно создать и собственный вариант оформления.
Также можно создать и собственный вариант оформления.
Сделать фотку с красными глазами с помощью Eye Color Studio невероятно просто: достаточно загрузить изображение, выбрать понравившийся шаблон, отрегулировать насыщенность и сохранить результат на телефоне.
Вне зависимости от выбранного способа важно помнить о чувстве меры. Изображение должно быть максимально реалистичным и естественным. Если вы сделали красивые фото на камеру андроида и добавили необычный эффект красных глаз, смело распечатывайте их в приложении Mimigram. Такие шедевры не должны затеряться в галерее телефона, а достойны оказаться в фотоальбоме или рамочке. А еще их можно перенести на футболку или кружку и сделать маленький презент близкому человеку. Еще больше интересных идей и полезных советов по редактированию фотографий вы найдете в нашем блоге.
Поделиться:
Подпишитесь на рассылку новостей
Для отмены подписки требуется всего лишь один клик.
Вам также могут понравиться
Наши продукты
Изменение цвета глаз с помощью Photoshop
1
ПОДЕЛИТЬСЯ
ShareTweetPinterest
Автор Стив Паттерсон.В этом уроке по ретушированию фотографий мы изучим очень простую технику изменения цвета глаз на фотографии с помощью корректирующего слоя Цветовой тон/Насыщенность! Конечно, нет недостатка в способах изменения цвета изображения с помощью Photoshop, но независимо от того, знаете ли вы, какой цвет вы хотите использовать, или просто хотите поиграть и поэкспериментировать, настройка изображения Hue/Saturation сделает изменение цвета глаз простым, быстрым и удобным. весело!
Эта версия руководства предназначена для Photoshop CS5 и более ранних версий. Пользователи Photoshop CS6 и CC захотят следовать нашему обновленному руководству по изменению цвета глаз в Photoshop.
Вот изображение, которое я буду использовать:
Исходное изображение.
Этот урок является частью нашей коллекции портретной ретуши. Давайте начнем!
Видеоруководство по шагам см. в нашем обновленном руководстве по изменению цвета глаз для Photoshop CC и CS6.
Шаг 1: Увеличьте глаза
Прежде чем мы начнем, давайте облегчим просмотр того, что мы делаем, увеличим глаза на фотографии. Выберите инструмент масштабирования из палитры инструментов или нажмите букву Z на клавиатуре, чтобы выбрать его с помощью ярлыка:
Выберите инструмент масштабирования.
Выбрав инструмент «Масштаб», щелкните и растяните рамку выделения вокруг глаз. Это область, которую мы будем увеличивать:
Растяните рамку выделения вокруг глаз.
Отпустите кнопку мыши, и Photoshop заполнит окно документа выбранной областью:
Photoshop увеличивает выбранную область.
Шаг 2. Выберите инструмент «Лассо»
Далее нам нужно выделить глаза, чтобы не затрагивать другие области изображения. Для этого мы будем использовать Lasso Tool . Выберите инструмент «Лассо» в палитре «Инструменты» или нажмите букву L на клавиатуре, чтобы быстро выбрать его с помощью сочетания клавиш:
Для этого мы будем использовать Lasso Tool . Выберите инструмент «Лассо» в палитре «Инструменты» или нажмите букву L на клавиатуре, чтобы быстро выбрать его с помощью сочетания клавиш:
Выберите инструмент «Лассо».
Шаг 3. Нарисуйте выделение вокруг глаз
Выбрав инструмент «Лассо», перетащите выделение вокруг одного из глаз. Не волнуйтесь, если ваш контур выделения не идеален, так как мы все исправим позже. Как только вы выбрали первый глаз, нажмите и удерживайте Shift и нарисуйте выделение вокруг другого глаза. Удержание клавиши Shift добавит новое выделение к предыдущему, что позволит нам выбрать оба глаза одновременно:
Выберите первый глаз, затем, удерживая нажатой клавишу Shift, выберите другой.
Нам не нужны зрачки в центре выделенных глаз, поэтому удалим их из выделения. Удерживая нажатой клавишу Alt (Win) / Option (Mac), обведите каждый зрачок с помощью инструмента «Лассо». Это удалит их из выделения, оставив нам только выделенную цветную область. Опять же, не беспокойтесь о излишней точности:
Это удалит их из выделения, оставив нам только выделенную цветную область. Опять же, не беспокойтесь о излишней точности:
Удерживая нажатой клавишу Alt (Win) / Option (Mac), перетащите зрачки, чтобы отменить их выделение.
Шаг 4: Добавьте корректирующий слой Hue/Saturation
Теперь, когда глаза выбраны, мы готовы изменить их цвет! Для этого мы будем использовать корректирующий слой Hue/Saturation. Щелкните значок New Adjustment Layer в нижней части палитры слоев (это круг, разделенный по диагонали между черным и белым), затем выберите Hue/Saturation из появившегося списка корректирующих слоев:
Щелкните значок «Новый корректирующий слой» и выберите «Цветовой тон/Насыщенность» из списка.
Шаг 5. Выберите параметр «Раскрасить». В Photoshop CS3 и более ранних версиях на экране появится диалоговое окно «Цветовой тон/Насыщенность». Выберите параметр
Раскрасить , установив флажок внутри его поля: Выберите «Раскрасить».
Как только вы выберете Раскрасить, вы увидите, как глаза меняют цвет в окне документа:
Глаза мгновенно меняют цвет.
Шаг 6. Настройте оттенок, насыщенность и яркость
Чтобы изменить цвет, просто настройте параметры Оттенок , Насыщенность и Яркость , перетащив их ползунки влево или вправо. Оттенок изменяет основной цвет, Насыщенность изменяет насыщенность цвета, а Яркость влияет на общую яркость. Однако будьте осторожны, чтобы не перетащить ползунки «Насыщенность» или «Яркость» слишком далеко вправо, поскольку все может быстро стать неестественным. Изображение в окне документа будет постоянно обновляться по мере перемещения ползунков, чтобы вы могли видеть предварительный просмотр изменений в реальном времени:
Выберите нужный цвет с помощью ползунков Оттенок, Насыщенность и Яркость.
Если вас устраивает новый цвет глаз, нажмите кнопку «ОК», чтобы выйти из диалогового окна «Цветовой тон/Насыщенность» (пользователи Photoshop CS4 могут оставить панель настроек открытой, поскольку закрывать ее не нужно). Вот мое изображение после изменения цвета глаз женщины с голубых на зеленые:
Вот мое изображение после изменения цвета глаз женщины с голубых на зеленые:
Регулировка оттенка/насыщенности позволяет легко выбрать любой желаемый цвет для глаз.
Шаг 7. Выберите инструмент «Кисть»
Если ваш первоначальный выбор глаз с помощью инструмента «Лассо» не был идеальным, исправить это так же просто, как рисовать кистью! Выберите инструмент Photoshop Brush Tool из палитры инструментов или нажмите букву B , чтобы выбрать его с помощью сочетания клавиш:
Выберите инструмент «Кисть».
Шаг 8: Выберите маску слоя Hue/Saturation
Если мы посмотрим на нашу палитру слоев, мы увидим наш корректирующий слой Hue/Saturation, расположенный над изображением на фоновом слое. Одна из замечательных вещей о корректирующих слоев заключается в том, что они включают в себя встроенную маску слоя , которая позволяет легко контролировать, какие именно области изображения затрагиваются корректирующим слоем, а какие нет.![]() Все, что нам нужно сделать, это нарисовать на маске слоя нашей кистью, но сначала нам нужно убедиться, что маска слоя выбрана. Вы должны увидеть белую рамку выделения вокруг миниатюры маски слоя, что означает, что маска выбрана. Если вы не видите рамку выделения, просто нажмите непосредственно на миниатюру, чтобы выбрать маску:
Все, что нам нужно сделать, это нарисовать на маске слоя нашей кистью, но сначала нам нужно убедиться, что маска слоя выбрана. Вы должны увидеть белую рамку выделения вокруг миниатюры маски слоя, что означает, что маска выбрана. Если вы не видите рамку выделения, просто нажмите непосредственно на миниатюру, чтобы выбрать маску:
Убедитесь, что маска слоя для корректирующего слоя выбрана.
Шаг 9: Закрасьте маску, чтобы очистить выделение
Чтобы очистить глаза, просто закрасьте проблемные области кистью. Закрасьте белым цветом, чтобы добавить области, на которые влияет корректирующий слой Цветовой тон/Насыщенность, или черным цветом, чтобы скрыть эффекты корректирующего слоя. Photoshop рисует, используя ваш текущий цвет переднего плана, который вы можете увидеть, взглянув на образец цвета переднего плана 9.0010 в нижней части палитры инструментов:
Образец цвета переднего плана показывает цвет, которым вы рисуете.
С выбранной маской слоя нажмите букву D на клавиатуре, чтобы сбросить цвет переднего плана на белый. Чтобы быстро переключиться на черный, нажмите букву X , которая поменяет местами цвета переднего плана и фона. Нажмите X еще раз, чтобы вернуться к белому цвету.
Чтобы быстро переключиться на черный, нажмите букву X , которая поменяет местами цвета переднего плана и фона. Нажмите X еще раз, чтобы вернуться к белому цвету.
Чтобы изменить размер кисти, используйте клавиши со скобками влево и вправо на клавиатуре. Нажмите ключ левой скобки ( [ ) несколько раз, чтобы сделать кисть меньше, или ключ правой скобки ( ] ), чтобы сделать ее больше. Нажмите Shift+левая скобка , чтобы сделать края кисти мягче, если необходимо, или Shift+правая скобка , чтобы сделать их жестче.
Здесь я рисую вокруг внешнего края одного из глаз маленькой кистью, используя черный цвет в качестве цвета переднего плана, чтобы скрыть любые области, где новый зеленый цвет выходит на белую часть глаза:
Рисование черным цветом на маске слоя для удаления нежелательных зеленых областей.
Вот, после очистки эффекта с помощью рисования на маске слоя, мой окончательный результат:
Ее голубые глаза теперь зеленые. Никаких специальных контактных линз не требуется.
Никаких специальных контактных линз не требуется.
И вот оно! Обязательно ознакомьтесь с нашими соответствующими руководствами «Как осветлить и осветлить глаза» и «Улучшенные глаза с радиальным увеличением»! Или ознакомьтесь с нашим разделом «Ретуширование фотографий», чтобы узнать больше об уроках по редактированию изображений в Photoshop!
Получите все наши уроки Photoshop в формате PDF! Загрузите их сегодня!
Улучшение собачьих глаз в Photoshop
Все мы слышали, что глаза – это зеркало души, но часто эти глаза выходят прямо из камеры и ничем не примечательны. Ключевым моментом является улучшение глаз собаки в постобработке, независимо от того, используете ли вы Photoshop или Lightroom. В этом видео я делюсь своим рабочим процессом создания живых и сияющих глаз, и я делаю это в Photoshop CC. Вы можете использовать Lightroom для создания такого же эффекта, это полностью зависит от вас и вашего рабочего процесса. Если вы используете Photoshop и хотели бы использовать экшен высоких частот, который я создал, чтобы получить этот вид, вы можете скачать его здесь.
ГЛАЗА ПРЯМО ИЗ КАМЕРЫ:
ГЛАЗА ПОСЛЕ УЛУЧШЕНИЯ:
Узнайте, как я добился этого в этом видео:
9018 Вы захватили действие? Нет? Возьмите его здесь!
Если вы нашли это видео полезным, я создал потрясающий БЕСПЛАТНЫЙ курс с помощью Hair of the Dog Editing Ninja Heather Lahtinen – Pet Photography Editing 101!
Зарегистрируйтесь сейчас
- Автор
- Последние сообщения
Николь Бегли
Николь Бегли, M.Photog.Cr., CPP, дрессировщик животных, ставшая фотографом домашних животных и педагогом. Она создала Hair of the Dog в 2012 году, чтобы дать фотографам домашних животных возможность воплотить свои мечты в реальность, помогая им совершенствовать свое мастерство и развивать свой бизнес в области фотографии домашних животных.
Николь является автором книги «Фотография домашних животных и лошадей для всех», доступной на Amazon. Она основала Nicole Begley Photography в Питтсбурге, штат Пенсильвания, в 2010 году, но теперь обслуживает рынок Шарлотты, Северная Каролина.
Николь делит свой дом со своим мужем, двумя маленькими человечками и своей пуэрториканской собакой-спасателем Зои. Ах да, она также является начальником штаба кошки Эммы. Она создательница сериала #selfiedog, любительница путешествий и ценитель шоколадного мартини.
Последние сообщения Николь Бегли (посмотреть все)
Вам также могут понравиться эти ресурсы
Вы устали от попыток найти идеальный баланс белого? Николь Бегли из Hair of the Dog делится своим любимым инструментом для настройки идеального баланса белого в любой ситуации. В этом видео показано, как использовать ExpoDisc, а также как настроить пользовательский белый цвет…
Фотографирование домашних животных в траве или рядом с лиственными деревьями может привести к тому, что ваши в остальном очаровательные объекты приобретут причудливый зеленый оттенок.