Узнаем как в Фотошопе вырезать волосы быстро и качественно
Рано или поздно каждый пользователь, осваивающий работу в графическом редакторе, начинает интересоваться, как вырезать волосы в «Фотошопе». Разберемся с наиболее эффективными способами вырезания объектов со сложными контурами.
Уточняем край
Вообще, если быть точными, проблема состоит не в том, как в «Фотошопе» вырезать волосы (это элементарно), а в том, как их выделить с максимальной детальностью и точностью. Первенство здесь, пожалуй, принадлежит инструменту «Уточнить край».
Эта незаурядная функция (Refine Edge) пополнила арсенал инструментов «Фотошопа» начиная с версии CS5 и пристроилась справа вверху на панели настройки инструментов.
С помощью функции «Уточнить край» можно это сделать с любым выделением, независимо от его происхождения. Следуя общепринятому убеждению, что популярный графический редактор с каждой новой версией становится совершеннее, продемонстрируем умение этого инструмента вырезать волосы в «Фотошопе CS6».
Для начала выделим объект любым подходящим для конкретного изображения способом, например, с помощью функции «Быстрое выделение». Затем, нажав кнопку «Уточнить край», перейдем в одноименное диалоговое окно с настройками параметров контура выделения.
Прежде всего, нужно выбрать «Режим просмотра» (View mode), указав предпочтительный для вас вариант отображения границы между объектом и фоном. Здесь нам предлагаются «Марширующие муравьи» (Marching Ants), «Перекрытие» (Overlay), «На черном» (On Black), «На белом» (On White), «Черно-белое» (Black & White), «На слоях» (On Layers) и «Показать слой» (Reveal Layer). Выбор режима просмотра — сугубо личное дело пользователя, но, поскольку нас интересует, как в «Фотошопе» вырезать волосы, удобнее работать в режиме «Черно-белое».
Для обнаружения краев (Edge Detection) предусмотрены две настройки. Если поставить галочку в чекбоксе «Умный радиус» (Smart Radius), программа определит характер выделения (резкое или мягкое) и сразу подкорректирует его. В нашем случае с волосами рекомендуют использовать эту функцию.
В нашем случае с волосами рекомендуют использовать эту функцию.
Настройка «Радиус» (Radius) определяет размер области уточнения, то есть ширину (в пикселях) зоны влияния инструмента. Радиус будет зависеть от детальности контура и разрешения изображения.
Далее следует группа настроек края (Adjust Edge). Функция «Сгладить» (Smooth) вряд ли нуждается в комментариях, тем более что в нашем случае она неуместна. Растушевка (Feather) смягчает контур, но это нам тоже ни к чему, а вот настройки «Контрастность» (Contrast) и «Сместить край» (Shift Edge) могут быть очень кстати.
Собственно, уточняющие край функции поручены двум инструментам, спрятанным за иконкой с кисточкой в диалоговом окне и показанным слева вверху в главном окне нашего документа. Эти инструменты расширяют область обнаружения краев.
Если надо детализировать какой-нибудь участок выделения (а для волос это потребуется), берем кисточку «Уточнить край» (Refine radius tool) и, задав необходимый радиус в главном окне слева вверху, проводим вдоль проблемного отрезка контура.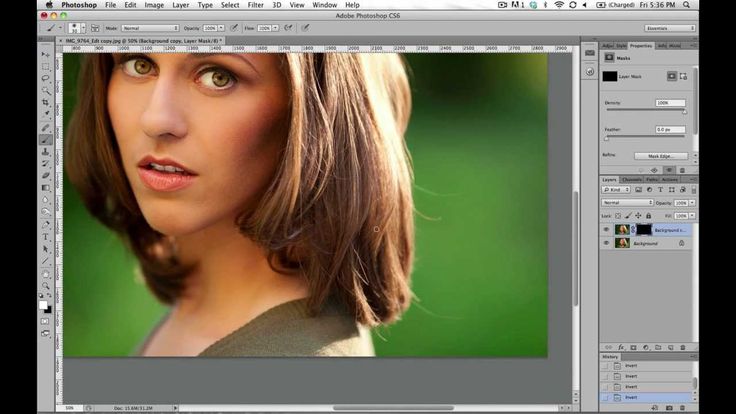 Особой точности здесь не требуется, программа сама разберется, что к чему. Если же нужно упростить излишне детализированные фрагменты, используют инструмент «Стереть уточнение» (ластик).
Особой точности здесь не требуется, программа сама разберется, что к чему. Если же нужно упростить излишне детализированные фрагменты, используют инструмент «Стереть уточнение» (ластик).
В выпадающем списке окошка «Вывод в» (Output To) предлагается несколько вариантов представления результата, где можно выбрать «Выделение» (Selection), «Слой-маска» (Layer Mask), «Новый слой» (New Layer), «Новый слой со слоем-маской» (New LayerwithLayer Mask), «Новый документ» (New Document) и «Новый документ со слоем-маской» (New Document with Layer Mask). Если, увлекшись уточнением краев, вы не забыли, что нас интересует, как в «Фотошопе» вырезать волосы, то, конечно, выберите вариант вывода «Выделение», прежде чем нажать OK.
Вот теперь, когда остается только нажать кнопку Delete, чтобы навсегда разлучить объект с родным фоном, самое время обратить внимание на функцию»Очистить цвета» (Decontaminate Color). Этот инструмент применяется (выбирается), если, положив вырезанный объект на новый фон, вы обнаружите бахрому из остатков цветных пикселей вокруг краев выделения. В этом случае «Фотошоп» изо всех сил постарается заменить цвет выделенных пикселей цветом соседних точек, независимо от того, были ли они выделены. Ползунком «Эффект» (Amount) регулируется количество краевых пикселей, которые надлежит «перекрасить».
В этом случае «Фотошоп» изо всех сил постарается заменить цвет выделенных пикселей цветом соседних точек, независимо от того, были ли они выделены. Ползунком «Эффект» (Amount) регулируется количество краевых пикселей, которые надлежит «перекрасить».
Используем цветовые каналы
Возможно, кому-нибудь будет полезно узнать, как в «Фотошопе» вырезать волосы, не прибегая к помощи штатных инструментов выделения. Есть такой способ, и зачастую он как раз предпочтителен для использования по отношению к таким сложным объектам, как волосы. Речь идет о цветовых каналах изображения, которые можно увидеть на вкладке «Каналы» (Channels) панели слоев.
Суть метода выделения заключается в определении, обработке и выделении наиболее контрастного по отношению к выделяемому объекту канала, которым чаще всего оказывается синий канал, тем более если объектами являются волосы, мех, шерсть и проч.
Выбрав канал, создают его копию, затем, используя одну из функций коррекции яркости и контрастности, добиваются максимального зачернения объекта на осветленном в свою очередь фоне, чтобы проявить как можно больше деталей (волос) в контуре выделяемого объекта. Для этого в зависимости от характера конкретного изображения можно использовать коррекцию яркости/контраста, настройки «Уровень» или «Кривые», но во многих случаях очень хорошие результаты получаются с корректирующим слоем «Микширование каналов» (Channel Mixer).
Для этого в зависимости от характера конкретного изображения можно использовать коррекцию яркости/контраста, настройки «Уровень» или «Кривые», но во многих случаях очень хорошие результаты получаются с корректирующим слоем «Микширование каналов» (Channel Mixer).
Понятно, что в диалоговом окне свойств коррекции Channel Mixer предельное затемнение объекта на осветленном фоне достигается регулировкой ползунков красного, зеленого и синего цветов, но для этого нужно не забыть поставить галочку в чекбоксе «Монохромный».
Получив желаемый результат, выделяем (Ctrl + A) изображение и в меню «Редактирование» выбираем команду «Скопировать совмещенные данные» (Shift + Ctrl + C). Далее возвращаемся на вкладку «Каналы» и создаем новый альфа-канал (сохраняем выделенную область в новом канале).
Теперь выделяем (Ctrl + A) сохраненное выделение, вставляем (Ctrl + V) содержимое буфера обмена (у нас с собою было), снимаем выделение (Ctrl + D) и, перейдя в «Изображение > Коррекция», выбираем команду «Уровни».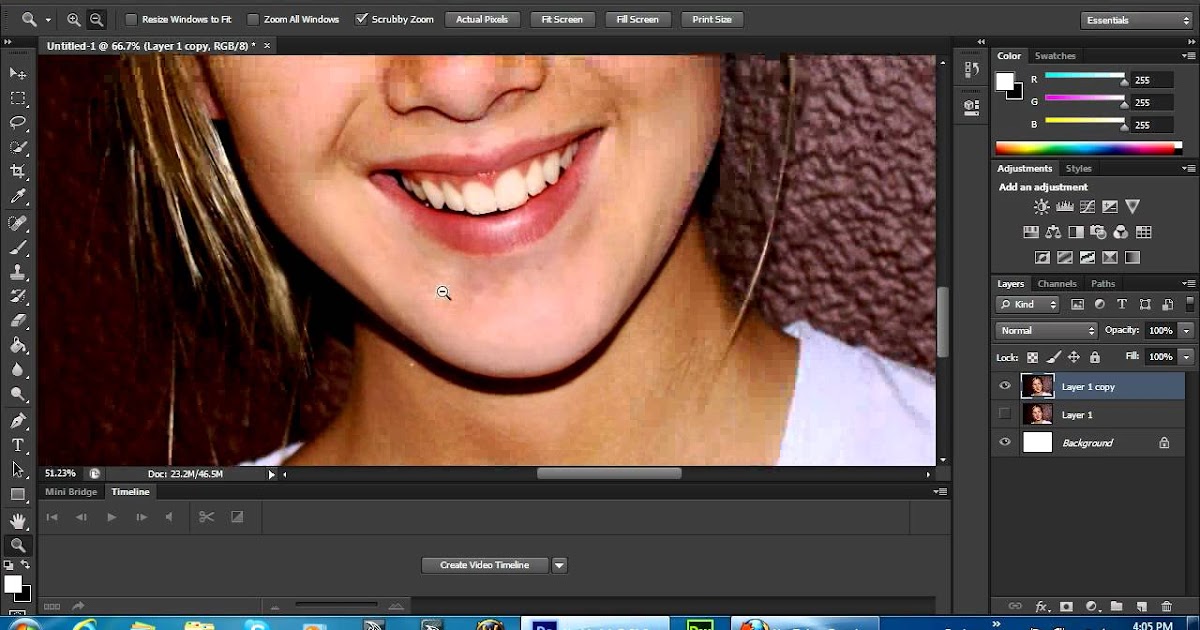 Здесь мы снова трудимся над усилением контраста, затем, если понадобится, подчищаем рисунок, убирая лишнее с помощью черной и белой кистей.
Здесь мы снова трудимся над усилением контраста, затем, если понадобится, подчищаем рисунок, убирая лишнее с помощью черной и белой кистей.
Затем, нажав клавишу Ctrl, щелкаем по миниатюре альфа-канала (выделится все белое), переходим на вкладку «Слои», отправляем в корзину корректирующий слой «Микширование каналов» и, наконец, жмем беспощадную клавишу Delete, удаляя таким образом фон.
Под изолированный объект при необходимости можно подкладывать различные фоны, чтобы откорректировать контур, используя функции команды «Обработка слоев» в меню «Слои».
Извлекаем объект
В случае если вам все равно, как в «Фотошопе» вырезать волосы, когда нужно выделять быстро, много и с приемлемым качеством, программой предусмотрена команда «Извлечь» (Extract) в меню «Фильтр» (Filter). По этой команде открывается большое диалоговое окно (почти мини-редактор) с инструментами создания контура и настройками его параметров.
Главный инструмент здесь (потому и расположен слева сверху), напоминающий фломастер, называется Edge Highlighter (выделитель краев).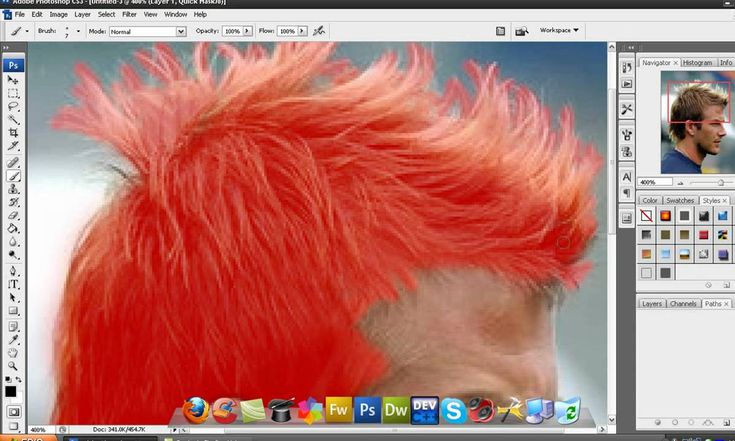 Задав в зависимости от конкретных условий толщину мазка (Brush Size), этим «фломастером» обводят объект, обязательно замкнув контур. Обвести нужно так, чтобы интересующая нас граница со всеми своими кудрями, локонами или прядями оказалась внутри этой жирной каймы. Можно подправить линию ластиком (Eraser Tool), придвинуть/отодвинуть ее поближе/подальше (Ctrl +/-) и даже отменить команду (Ctrl + Z).
Задав в зависимости от конкретных условий толщину мазка (Brush Size), этим «фломастером» обводят объект, обязательно замкнув контур. Обвести нужно так, чтобы интересующая нас граница со всеми своими кудрями, локонами или прядями оказалась внутри этой жирной каймы. Можно подправить линию ластиком (Eraser Tool), придвинуть/отодвинуть ее поближе/подальше (Ctrl +/-) и даже отменить команду (Ctrl + Z).
Если выбрать режим Smart Highlighting (хитрое и умное выделение), программа поведет себя более интеллектуально, определив границу значительно точнее, что проявится в тонкости линии при обводке «фломастером».
Теперь «Фотошопу» нужно указать, что подлежит удалению, а что должно остаться. Для этого берем ведро с краской (Fill Tool) и «выливаем» ее на объект, щелкнув внутри контура, а если промажем, удалим в итоге сам объект. Подтверждая свою решимость завершить процедуру, нажимаем OK и любуемся результатом.
Используем маску
Для оперативного выделения и вырезания объектов (в том числе и волос) из фоновой основы часто используют Quick selection tool (быстрая маска), иконка которой расположена в самом низу панели инструментов. Выделяемую область на изображении в режиме быстрой маски рисуют черной кистью, регулируя ее размер, жесткость, непрозрачность и силу нажима. При желании можно обрисовать прическу вплоть до волоска, но для этого нужно невероятное терпение, поэтому обычно здесь создают приблизительное выделение, перейдя в обычный режим повторным нажатием кнопки «Быстрая маска», а затем детализируют его с помощью инструмента «Уточнить край».
Выделяемую область на изображении в режиме быстрой маски рисуют черной кистью, регулируя ее размер, жесткость, непрозрачность и силу нажима. При желании можно обрисовать прическу вплоть до волоска, но для этого нужно невероятное терпение, поэтому обычно здесь создают приблизительное выделение, перейдя в обычный режим повторным нажатием кнопки «Быстрая маска», а затем детализируют его с помощью инструмента «Уточнить край».
Орудуем пером и пальцем
Мы узнали, как вырезать в «Фотошопе» волосы. Теперь не помешает научиться их наращивать, потому что обе эти задачи, несмотря на противоположность, могут быть взаимосвязаны.
Некоторые «фотошоперы», работая с прическами, предпочитают оконтуривать объекты, не вдаваясь в детали профиля, с помощью инструмента «Перо» (Pen Tool), а затем «Пальцем» (Smudge Tool) восстанавливают исходный контур вплоть до волоска (если в этом есть смысл). Желательно, чтобы в волосах, включенных в контур выделения, не просвечивался фон.
Оконтурив и создав выделение (щелчок правой кнопкой по контуру > команда «Образовать выделенную область»), копируют его на новый слой (Ctrl + J), уменьшают непрозрачность исходного изображения, чтобы использовать его в качестве трафарета, и, выбрав «Палец», восстанавливают на дубликате оригинальный профиль, манипулируя размером и жесткостью кистей.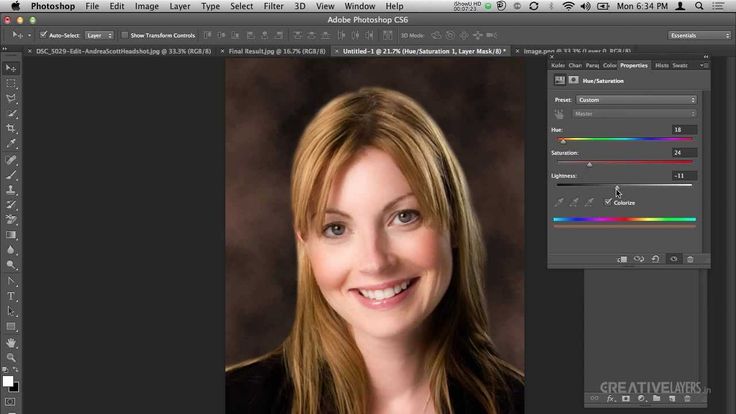
Набив руку в использовании «Пальца», можно справиться с такой лохматой головой, при работе с которой и специальным программам-экстракторам «мало не покажется».
Маскировка волос – как в Photoshop вырезать волосы
Как с помощью Photoshop удалить фон фотографии, когда волосы и мягкие края силуэта усложняют задачу.
- Введение
- Шаг 1
- Шаг 2
- Шаг: 3
- Шаг: 4
- Шаг: 5
- Шаг: 6
- Шаг: 7
- Шаг: 8
- Шаг: 9
- Шаг: 10
- Шаг: 11
Вырезание фигуры человека в Photoshop для последующего ее добавления в композицию, может оказаться весьма трудоемкой задачей, особенно если у модели кудрявые, развевающиеся в разные стороны волосы.
К счастью, в Photoshop CS5, CS5.5, CS6, CC и CC2014 есть инструмент «Уточнить край». С его помощью можно сэкономить время, так как он делает за вас много тяжелой работы, применяя встроенные технологии Photoshop «Интеллектуальный радиус» и «Уточнение края».
С его помощью можно сэкономить время, так как он делает за вас много тяжелой работы, применяя встроенные технологии Photoshop «Интеллектуальный радиус» и «Уточнение края».
В этой статье мы расскажем, как быстро вырезать нужную часть фотографии. При этом мы задействуем весь интеллектуальный потенциал технологии Photoshop «Уточнение края».
Программное обеспечение:
Adobe Photoshop CS 5 или более поздней версии:
Откройте выбранное изображение в Photoshop и создайте выделение фигуры человека, которую вы хотите извлечь из исходника.
Существует большое количество инструментов выделения, но, как правило, лучше других для данного способа подходит инструмент «Быстрое выделение».
Активируйте иконку «Добавить к выделению» в верхнем меню и перетащите ее на область, которую вы хотите включить в выделение. Если вам нужно удалить какую-либо область из выделения, нажмите и удерживайте нажатой клавишу Alt, чтобы временно изменить режим работы инструмента на «Вычитание»:
После того как вы создали сложное выделение, вернитесь в начало меню инструмента «Быстрое выделение» и нажмите «Уточнить край», что позволит создать гораздо более детализированное выделение.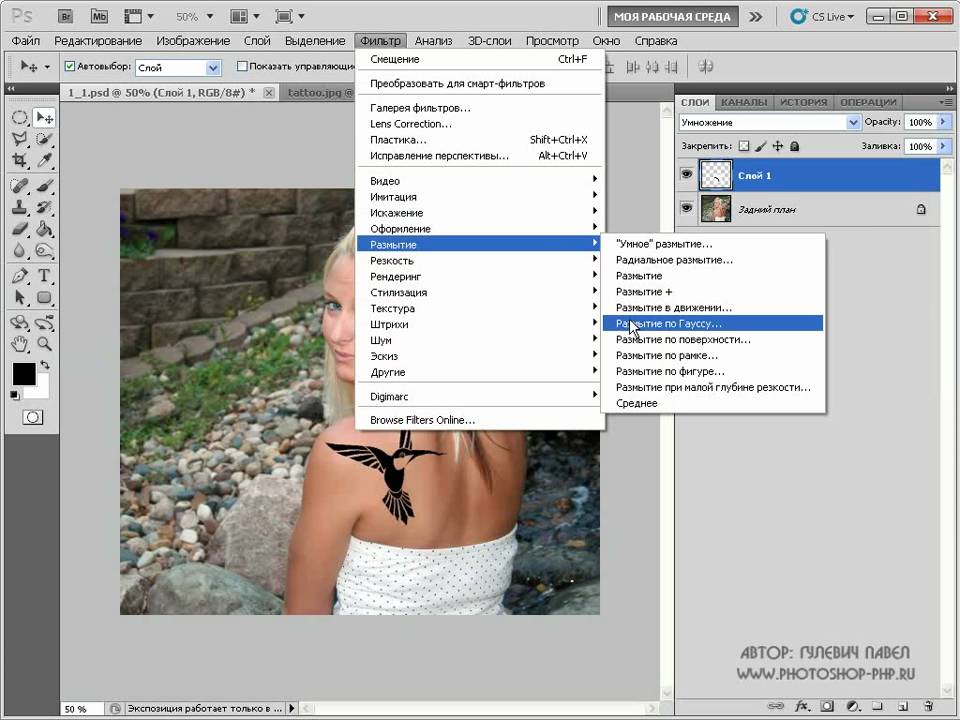 У вас на экране появится диалоговое окно, показанное на рисунке ниже.
У вас на экране появится диалоговое окно, показанное на рисунке ниже.
Первое, что мы должны установить, это режим просмотра. Вы можете задать любой удобный для вас режим. «Наложение» дает хорошее представление о том, что уже выделено, и в то же время вы можете увидеть, чего еще не хватает. Режимы «На белом фоне» или «На черном фоне» отлично подходят для просмотра того, что вы будете собирать в композиции на светлом или темном фоне:
Для этого конкретного случая вырезания элемента мы будем работать с режимом «На белом фоне»:
Давайте начнем уточнение нашего выделения. В верхней части диалогового окна «Уточнить край» появится раздел под названием «Обнаружение края». Перетаскивайте ползунок параметра «Радиус» вправо небольшими шагами, чтобы постепенно проявлялось все больше тонких деталей, содержащихся, в развевающихся кудрявых волосах.
Вы также можете попробовать установить флажок для опции «Смарт Радиус», чтобы Photoshop сделал всю работу за вас:
Затем используйте встроенную кисть, чтобы вывести еще больше деталей. Аккуратно проведите кистью вдоль линии края волос, чтобы выбрать недостающие области.
Аккуратно проведите кистью вдоль линии края волос, чтобы выбрать недостающие области.
Нажатием клавиатурной комбинации Shift + E вы можете вызвать инструмент «Стереть кисть уточнения». Это на тот случай, если вы выделите немного больше, чем нужно:
Теперь, когда вы добавили все основные элементы к выделению, давайте посмотрим, как работают параметры «Уточнить край».
Используйте ползунок «Растушевка», что постепенно увеличивать смягчение края выделения — в некоторых композиционных это может помочь создать более реалистичный вид. Ползунок «Сместить край» может быть полезен для удаления из выделения светящихся краев на белом или светлом фоне:
При добавлении вырезки на цветной фон, вы можете установить флажок для опции «Заменить цвета». Пиксели вдоль линии выделения будут заменены в соответствии с цветами прилегающих областей, что также снизит эффект светящегося ореола:
Вы можете контролировать, насколько к краям будет применяться «Замена цветов», с помощью параметра «Количество»:
Теперь выберите режим параметра «Вывод». Выбор маски слоя в качестве источника вывода изображения — неразрушающий метод, который даст вам возможность вернуться и внести изменения позже, если вы случайно что-то пропустили в какой-либо области.
Выбор маски слоя в качестве источника вывода изображения — неразрушающий метод, который даст вам возможность вернуться и внести изменения позже, если вы случайно что-то пропустили в какой-либо области.
Кроме того, если вы планируете использовать выделение несколько раз, вы можете выбрать «Выделение», а затем сохранить его в «Каналах», что использовать этот элемент для других изображений:
Прежде чем нажать «OK» и подтвердить выделение, подумайте, возможно, вам стоит установить флажок «Запомнить параметры» в нижней части окна. Это может сохранить вам много времени, если вы вырезаете людей и объекты, которые имеют то же освещение, фон и / или модель.
Нажмите «OK», чтобы подтвердить выделение:
Наконец, нажмите на новую маску слоя и подправьте с помощью кисти небольшие участки: мягкой черной кистью, чтобы удалить участки или белой, чтобы добавить их:
Финальное изображение:
РедакцияПеревод статьи «Photoshop tutorial: Hair masking – how to cut out hair in Photoshop»
Как вырезать волосы в Photoshop CC Tutorial
190
SHARES
Как использовать выделение и маску для извлечения чего-либо из фона в Photoshop CC 2015.
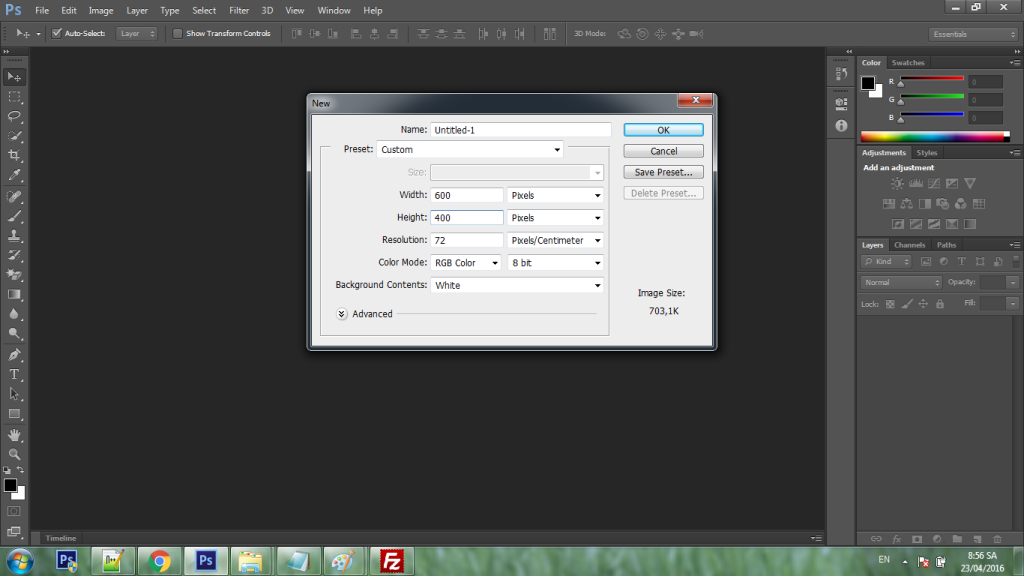 5
5Примечание. Если вы используете Photoshop CS6 или более раннюю версию, воспользуйтесь этим руководством
Одной из самых популярных задач в фотошопе является удаление чего-либо с фона, извлечение, маскирование, плавание, называйте это как угодно. До сих пор кисть быстрого выбора и уточнение края были инструментами выбора для большей части работы. Если вы используете CS6 или более ранние версии, это по-прежнему ваш лучший выбор. Однако, если вы используете Photoshop CC, с сегодняшнего дня наступил новый день. Новое пространство «Выделение и маска» обеспечивает значительно лучшие результаты, чем «Уточнение края». Посмотрите это видео, а затем прочитайте немного больше об этом.
Компания Adobe усердно работала над пространством выбора и маски. Этот инструмент позволяет быстро делать выборки на основе похожих цветов и текстур, а также обнаруживать края объектов. Вы можете начать с кисти «Быстрый выбор», как всегда, или вы можете начать с «Выбора и маски», выбрав инструмент выделения и нажав «Выбор и маска» на панели параметров инструмента.
Вы можете начать с кисти «Быстрый выбор», как всегда, или вы можете начать с «Выбора и маски», выбрав инструмент выделения и нажав «Выбор и маска» на панели параметров инструмента.
Вы заметите, что это похоже на уточнение края, но намного лучше.
- Либо начните с выделения, либо выберите инструмент выделения и выберите «Выделение и маска» на панели параметров.
- Выберите режим «Лапковая кожа» (все новое) и начните рисовать на объекте (клавиша O).
- Если вы переместите ползунок непрозрачности, вы можете выбрать баланс между исходным изображением и текущим выделением. Найдите идеальный баланс, чтобы увидеть области, которые еще предстоит выбрать.
- Проверьте черно-белую маску (клавиша K), чтобы убедиться, что вы не пропустили ни одного бита.
- Используйте кисть Refine Edge Brush, чтобы пройтись по любым волоскам и краям. Чем больше вы уточняете выделение, тем умнее оно становится, и весь край начинает выглядеть лучше.
- Выберите радиус и посмотрите, поможет ли он очистить выделение.
 Протестируйте его на черном (клавиша A) и белом (клавиша T) и посмотрите, хорошо ли он выглядит.
Протестируйте его на черном (клавиша A) и белом (клавиша T) и посмотрите, хорошо ли он выглядит. - Если вы работаете с мелкими деталями, такими как волосы, вы, вероятно, увидите эту окантовку по краям, знаете ли, когда она слишком светлая или темная. Это было болью, чтобы исправить. Я говорю, было, потому что теперь все, что вам нужно сделать, это нажать «Обезвредить цвета» (на самом деле теперь это работает не только с зеленым экраном).
- Выберите метод вывода. Мне больше всего нравится «Новый слой с маской слоя» (поскольку при желании вы можете продолжить работу с маской позже).
И бинго, отличный выбор!
Вот команды инструментов Global Refinement и то, что они делают:
- Smooth: Уменьшает рваные края и сглаживает их, как если бы вы шлифовали наждачной бумагой грубую древесину, чтобы получить гладкую поверхность. Используйте его только в том случае, если есть видимые неровности, потому что это снижает точность выделения
- Растушевка: Создает мягкий край.
 Если ваше изображение имеет более мягкие края, это добавит более реалистичный результат. Это приведет к тому, что выделение будет плавно сливаться с новым фоном. Используйте это только в том случае, если вам нужно, и если вы это сделаете, держите сумму на низком уровне, иначе это будет выглядеть очень фальшиво.
Если ваше изображение имеет более мягкие края, это добавит более реалистичный результат. Это приведет к тому, что выделение будет плавно сливаться с новым фоном. Используйте это только в том случае, если вам нужно, и если вы это сделаете, держите сумму на низком уровне, иначе это будет выглядеть очень фальшиво.
Профессиональный совет: Посмотрите на перекрывающиеся части фотографии, например, когда рука модели пересекает ее тело, чтобы увидеть точное количество перьев, которое следует использовать. Размытие возникает при использовании объективов с широкой диафрагмой и должно соответствовать правдоподобному результату. - Контрастность: Это приведет к тому, что полупрозрачные области будут заменены сплошными непрозрачными или прозрачными. Хорошо подходит для твердых краев, но иногда также полезен для воды, стекла, дыма и волос.
- Shift Edge: это приведет к увеличению или уменьшению всего края (в точности тот же результат, что и при выборе>расти или выбрать>сжать).
 Это хорошо, когда вокруг края есть ореол, вы можете сжать (или уменьшить) маску, чтобы обойти эти края.
Это хорошо, когда вокруг края есть ореол, вы можете сжать (или уменьшить) маску, чтобы обойти эти края.
Вот дополнительные ресурсы по выбору, маскам и извлечению
Новый курс Колина Смита
Хватит мучиться с выбором. Научитесь выделять и вырезать что угодно из людей, волос, деревьев, сложных форм и даже прозрачности.
Узнайте, как получить идеальные края без ореолов и неровностей. Колин покажет вам, как именно, за 18 уроков.
Все изображения включены, чтобы вы могли следить за ними.
Вы сможете выбрать и вырезать что угодно: быстрее и чище.
Подробнее здесь
FreetUtorials
- Выбор невозможных изображений
- Использование RECINE EDGE
В глубину премиум -класса
- Sky City Project: Compositing в Photoshop
- Photopits Composit функции в Photoshop CC 2015.5 в супергиде здесь
Спасибо за проверку!
Увидимся в КАФЕ
Колин
Adobe Superguide
Вся информация об Adobe и многое другое доступно в виде журнала в формате PDF под названием CS6 Superguide.
 Если вы есть в нашем списке, вы получите его бесплатно по электронной почте, как только он станет доступен. Если нет, зарегистрируйтесь сейчас и бесплатно получите супергид по CS6. Или нажмите на изображение ниже.
Если вы есть в нашем списке, вы получите его бесплатно по электронной почте, как только он станет доступен. Если нет, зарегистрируйтесь сейчас и бесплатно получите супергид по CS6. Или нажмите на изображение ниже.Изучите Photoshop наизнанку! Видео Photoshop CC для цифровых фотографов.
Проверьте это.дополнительные руководства
Как выделить волосы в Adobe Photoshop CC
Стенограмма видео
Привет, в этом видео мы рассмотрим некоторые из действительно сложных вещей для маскировки. Вот так вот, не в фокусе. Также эту белую футболку, потому что она на белом фоне, мы собираемся замаскировать ее, приклеить ее к этому фрагменту, используя новую технику Photoshop «Выделение и маска». Мне это нравится, это легко, и сейчас я покажу вам, как это сделать в Photoshop.
Сначала заходим в «Файл», «Открыть». Перейдем к «Выделить и замаскировать 1» и «2». Мы собираемся скопировать модель. Замаскируйте ее и поместите на вот этот фон. Теперь с точки зрения этого изображения я попытался найти жесткое. В нем есть две вещи плохие, одна хорошая. Одно хорошо, это профессиональная фотография, поэтому все в относительном фокусе. Если вы снимаете свой собственный материал, и он немного не в фокусе, это может быть очень сложно. Теперь минусы для этого, здесь, это не мошенничество, но я думаю, это то, для чего мы здесь, верно? Жесткие, какие-то жесткие вещи. Еще одна трудность заключается в том, что, скажем, рубашка здесь соответствует фону, ее довольно сложно замаскировать, поэтому я собираюсь показать вам приемы, чтобы обойти оба этих фактора.
Теперь с точки зрения этого изображения я попытался найти жесткое. В нем есть две вещи плохие, одна хорошая. Одно хорошо, это профессиональная фотография, поэтому все в относительном фокусе. Если вы снимаете свой собственный материал, и он немного не в фокусе, это может быть очень сложно. Теперь минусы для этого, здесь, это не мошенничество, но я думаю, это то, для чего мы здесь, верно? Жесткие, какие-то жесткие вещи. Еще одна трудность заключается в том, что, скажем, рубашка здесь соответствует фону, ее довольно сложно замаскировать, поэтому я собираюсь показать вам приемы, чтобы обойти оба этих фактора.  Эта штука называется Select and Mask. Если вы используете нашу более раннюю версию Photoshop, может быть, 2017 года или ранее, ее не будет, что не круто, но если вы похожи на меня, с Photoshop 2018 или 19это будет работать отлично.
Эта штука называется Select and Mask. Если вы используете нашу более раннюю версию Photoshop, может быть, 2017 года или ранее, ее не будет, что не круто, но если вы похожи на меня, с Photoshop 2018 или 19это будет работать отлично.
Итак, как это работает, нужно начать с выбора. Итак, как это работает, вам нужно начать с выбора. Мы собираемся начать с нашего быстрого выбора. Итак, вам нужно начать с выделения, достаточно хорошего, а затем маска выбора сделает окончательные штрихи. Итак, я выбрал инструмент Quick Selection Tool, у меня есть кисть, около 300. Я собираюсь начать рисовать ее. поэтому отпускаю. У меня включено автоматическое улучшение. Немного замедляет вашу машину, но делает ваш выбор немного лучше. Особенно, когда мы подходим к этой стадии волос, и это, когда это действительно сложно, и нет четкого определения переднего плана фона. Я подумал, давайте включим его.
Итак, это большой кусок, так что теперь я собираюсь немного увеличить масштаб и просто немного поработать вокруг края, чтобы убедиться, что у меня есть все.
Хорошо, ты вернулся. Это было, вероятно, еще от 90 секунд до двух минут. Просто чтобы понять основы. Итак, когда у вас есть выделение, вы добавляете маску слоя, как мы делали раньше. Так что просто нажмите кнопку «Слой-маска». Как видите, местами все нормально, а местами плохо, я уменьшу масштаб. А вот и волшебство, это то, что здесь называется Select and Mask. Вам просто нужно убедиться, что выбрана ваша маска, а не фактическое изображение, маска. Нажмите на него здесь или здесь, на панели приложений, любой из них, щелкните по нему, и мы перейдем к этому представлению. Теперь у вас по умолчанию, вероятно, установлена луковая шелуха. Я не уверен, когда я когда-либо использовал это. То, что я использую, является одним из двух: либо против черного, и у меня есть 100%, у меня есть непрозрачность на 100%, что дает мне действительно хороший контраст.
Нажмите на него здесь или здесь, на панели приложений, любой из них, щелкните по нему, и мы перейдем к этому представлению. Теперь у вас по умолчанию, вероятно, установлена луковая шелуха. Я не уверен, когда я когда-либо использовал это. То, что я использую, является одним из двух: либо против черного, и у меня есть 100%, у меня есть непрозрачность на 100%, что дает мне действительно хороший контраст.
Итак, моя отличная подборка, в последнем просмотре она выглядела нормально, на фоне черного выглядит ужасно. Я думаю, это просто хороший способ взглянуть на это, верно? Если бы это был темный объект или темное изображение, я мог бы пойти против белого, и это дало бы мне лучший контраст, но против черного это сработает для меня. Теперь у вас все может быть заправлено вот так. А вот здесь происходят какие-то глобальные изменения, они меняются во всех гранях. Все то же самое, а здесь как бы более индивидуальные изменения. Так что в этом случае, если бы это была просто футболка, как будто это был снимок продукта, я, вероятно, мог бы просто поэкспериментировать с этими глобальными изменениями, но поскольку происходит так много разных вещей, как здесь, и это свет, но тогда у кожи есть хороший контраст, я нахожу, что иду, прыгаю прямо к этим инструментам здесь.
Позвольте мне быстро пробежаться по ним. Я никогда не использую Edge Detection, он как бы обходит все и пытается все исправить. Я не нашел, что хорошо в моем опыте, вам может понравиться. В разделе Global Refinements я в конечном итоге использую два: Smooth и Shift Edge. Смотри, я включу сглаживание. Это займет некоторое время, потому что это довольно большое изображение. Это просто попытка сгладить эти грани. Это действительно хорошо, когда это один объект, например, если бы это была просто футболка, она была бы такой гладкой по краям, чтобы все выглядело красиво. Вот этот ключ очень удобен. Вы видите, там написано «Показать оригинал», или просто нажмите клавишу «P» на клавиатуре. Видишь, раньше. Вы должны дать ему секунду, немного напрячься, это большое изображение. После. Ждать его. Редактор увеличит масштаб очень близко. Я собираюсь выключить его. Подожди подожди. Вот оно. Включите его снова, и это наше сглаживание.
Так что это действительно хорошо для очень большого объекта. Я собираюсь полностью отключить его на данный момент, потому что он слишком общий. Он работает со всеми краями, и я хочу работать только с ними по отдельности. Shift Edge — еще один, который я использую, и он просто убирается. Давай покажем тебе обратное, давай сдвинем это. Просто как бы расширяет выделение на несколько крошечных долей пикселя. Потом, если я его заправлю, он немного втянется. Итак, вход, выход. Я считаю, что это очень удобно, если снаружи есть цветное кровотечение. На данный момент я оставлю его равным 0 и буду работать над этим битом индивидуально.
Я собираюсь полностью отключить его на данный момент, потому что он слишком общий. Он работает со всеми краями, и я хочу работать только с ними по отдельности. Shift Edge — еще один, который я использую, и он просто убирается. Давай покажем тебе обратное, давай сдвинем это. Просто как бы расширяет выделение на несколько крошечных долей пикселя. Потом, если я его заправлю, он немного втянется. Итак, вход, выход. Я считаю, что это очень удобно, если снаружи есть цветное кровотечение. На данный момент я оставлю его равным 0 и буду работать над этим битом индивидуально.  Просто чтобы вы знали, это не будет, как я сказал в начале, это не даст вам все на 100% идеально, но это определенно лучший вариант для выбора здесь. Вы можете видеть, что здесь становится немного туманно.
Просто чтобы вы знали, это не будет, как я сказал в начале, это не даст вам все на 100% идеально, но это определенно лучший вариант для выбора здесь. Вы можете видеть, что здесь становится немного туманно.
Так что я собираюсь отменить и, возможно, взять кисть поменьше и просто рисовать небольшими частями. Я собираюсь немного увеличить масштаб. Не увеличивайте слишком сильно, потому что здесь будет немного грязно. И здесь немного. Вот оно. Теперь, чем дальше вы идете, здесь довольно тонко, поэтому я с удовольствием использую кисть побольше. Чем дальше я иду вокруг, где здесь не так много. Я собираюсь использовать кисть меньшего размера и просто соединить маску и изображение. Просто проведите его по центру, и это просто даст хорошее сочетание между ними. Вы можете видеть там, некоторые удивительные вещи, и некоторые ужасные вещи. Пока что довольно удивительно. Я люблю это.
Я просто пробираюсь по краю и маленьким кусочкам, только потому, что часто мне приходится идти и расстегивать это, потому что я мог схватить что-то, чего не хотел, или это просто немного пошло не так.
Так что, если я пойду сюда сейчас, хорошо. Итак, где дело доходит до этого белого края, это другой сложный момент. Так что использовать этот инструмент здесь не получится. Мы должны быть немного более грубыми, потому что, если мы просто закрасим его, фон будет слишком близок к цвету футболки. Если бы эта футболка была ярко-синего цвета, она бы работала идеально, вы могли бы просто провести кистью по краям, может быть, сделать кисть поменьше, и все бы работало нормально, но опять же, я хотел выбрать довольно сложное упражнение, чтобы вы У вас есть инструменты, которые вам нужны.
Итак, мы собираемся использовать этот инструмент здесь, и в нем нет ничего необычного, это просто большая кисть, похожая на кисть-кляксу. Вы можете либо добавить к выбору, либо удалить из него. Так что я собираюсь добавить к нему. Я собираюсь увеличить масштаб. По сути, мы просто пытаемся привести в порядок этот край, закрасив его. Это не очень сексуально. То, что я мог бы сделать, что касается кисти, видите ли, моя кисть довольно… у нее действительно сильный край. Я хочу понизить его — я считаю, что это будет зависеть от вашего изображения, но между 80 и 9Я считаю, что 0 дает хороший четкий край, но с достаточной нечеткостью, чтобы соответствовать фокусу камеры, потому что он никогда не будет 100%. То же самое, что мы сделали с инструментом Quick Selection Tool. Чтобы удалить эту маску, мы удерживаем клавишу «Alt» на ПК или клавишу «Option» на Mac и просто вводим, просто щелкнув несколько раз. Как сильно я хочу пойти и сделать это? Я совсем не хочу этого делать, но вы должны помнить, что я потратил несколько часов, работая над масками только для того, чтобы узнать, что… например, где это закончится, это довольно образцовый фон, так что ты ничего этого не увидишь. Например, это немного то в одном, то в другом из-за моего инструмента быстрого выбора, но, честно говоря, я знаю, что конечный результат будет выглядеть хорошо, потому что фон довольно щадящий, я бы сказал.
То же самое, что мы сделали с инструментом Quick Selection Tool. Чтобы удалить эту маску, мы удерживаем клавишу «Alt» на ПК или клавишу «Option» на Mac и просто вводим, просто щелкнув несколько раз. Как сильно я хочу пойти и сделать это? Я совсем не хочу этого делать, но вы должны помнить, что я потратил несколько часов, работая над масками только для того, чтобы узнать, что… например, где это закончится, это довольно образцовый фон, так что ты ничего этого не увидишь. Например, это немного то в одном, то в другом из-за моего инструмента быстрого выбора, но, честно говоря, я знаю, что конечный результат будет выглядеть хорошо, потому что фон довольно щадящий, я бы сказал.
Итак, теперь мы вернулись к высокому контрасту. Итак, давайте вернемся к этому прекрасному инструменту. Смотри. На старт внимание. Круто, да? Так что я нажимаю кнопку «P», до, после. Так что с этим сильным контрастом все очень просто. Просто бегите по краю, и это волшебно. Чем меньше кисть, чем больше вы увеличили масштаб, тем лучше. Я удерживаю пробел, щелкаю, удерживаю и перетаскиваю мышью. Итак, теперь я просто уменьшу свою кисть и просто щелкну и держу. Он становится нечетким, все, что он делает, это… немного трудно понять, куда вы идете. Вы можете видеть там, это не так здорово. Это потому, что он довольно белый на этом краю. Там, где у него действительно легкий контраст, он работает намного лучше. Вы можете видеть, это там. Так что, если у нее действительно бледная кожа, это будет очень сложно, и вам придется взять очень маленькую кисть и посмотреть, сможете ли вы это исправить. Не волнуйтесь, если вы этого не сделаете, если это всего лишь крошечный дюйм, как это.
Я удерживаю пробел, щелкаю, удерживаю и перетаскиваю мышью. Итак, теперь я просто уменьшу свою кисть и просто щелкну и держу. Он становится нечетким, все, что он делает, это… немного трудно понять, куда вы идете. Вы можете видеть там, это не так здорово. Это потому, что он довольно белый на этом краю. Там, где у него действительно легкий контраст, он работает намного лучше. Вы можете видеть, это там. Так что, если у нее действительно бледная кожа, это будет очень сложно, и вам придется взять очень маленькую кисть и посмотреть, сможете ли вы это исправить. Не волнуйтесь, если вы этого не сделаете, если это всего лишь крошечный дюйм, как это.
Я собираюсь показать вам последний небольшой трюк, который мы собираемся использовать, чтобы как бы подправить их для окончательного варианта. Теперь я должен работать с этим краем, я не собираюсь этого делать, потому что знаю, что это будет хорошо выглядеть, потому что помните, если только это не идет против черного, что является ужасной идеей, потому что это действительно показывает маску. Это выглядит довольно хорошо. Итак, последнее волшебство, которое вы можете сделать, это вот это. Я собираюсь запустить Global Refinements и перейти к «Настройки вывода». Нажимаем «Обеззараживать цвета». Готовый, стойкий, удивляйся. Круто, да? Он ищет, как цвет, расползающийся снаружи. Итак, вы знаете, как, если я поставлю что-то перед нашим… например, ярко-зеленый фон, зеленый вид просачивается по краям, это помогает удалить это.
Это выглядит довольно хорошо. Итак, последнее волшебство, которое вы можете сделать, это вот это. Я собираюсь запустить Global Refinements и перейти к «Настройки вывода». Нажимаем «Обеззараживать цвета». Готовый, стойкий, удивляйся. Круто, да? Он ищет, как цвет, расползающийся снаружи. Итак, вы знаете, как, если я поставлю что-то перед нашим… например, ярко-зеленый фон, зеленый вид просачивается по краям, это помогает удалить это.
У него есть только один недостаток, и я покажу вам, что это такое, и с этим стоит жить, но это немного странно, поэтому я решил вам показать. Вы можете видеть, что он перешел к «Выводу» на свой собственный слой с маской слоя. Это здорово для меня, нажмите «ОК». То, что он сделал, вы видите, это его собственный слой и его собственная маска слоя. Есть оригинал, а есть новый. Таким образом, у вас всегда есть этот, потому что вот этот, который я сделал, потому что мы включаем Decontaminate Colors, он делает это. Я собираюсь щелкнуть правой кнопкой мыши по маске и сказать «Отключить», уйти на секунду. Вы видите, что он сделал с краями там? Это действительно странно, поставить их в супервысокий контраст. По какой-то причине это нужно сделать, чтобы избавиться от такого цветового оттенка, который ползает снаружи. Я не беспокоюсь об этом, просто нужно знать, что это произошло. Не волнуйтесь, потому что на этом исходном слое он все еще в порядке.
Вы видите, что он сделал с краями там? Это действительно странно, поставить их в супервысокий контраст. По какой-то причине это нужно сделать, чтобы избавиться от такого цветового оттенка, который ползает снаружи. Я не беспокоюсь об этом, просто нужно знать, что это произошло. Не волнуйтесь, потому что на этом исходном слое он все еще в порядке.
Если вы решите не использовать эти дезактивирующие цвета, они будут выглядеть идеально. Он не делает этих странных вещей. Я собираюсь «Включить маску». Я выбрал этот слой, я возьму инструмент «Перемещение». Нажмите, удерживайте, перетащите на 02, перетащите, это немного велико. Давайте уменьшим масштаб. Помните, что это «Command T» на Mac, «Control T» на ПК. Как низко я хочу, чтобы это было? Просто заставьте его вписаться. Нажмите «Возврат». Это довольно круто, да. Я собираюсь увеличить масштаб. Только что очень хорошо поработали с волосами. Тот момент, когда я удосужился потрогать другие футболки, которые выглядели лучше, и они были там. У меня есть проблемы с сейчас. Таким образом, вы можете вернуться назад, выбрать это, вернуться и снова выполнить выделение и маску. Просто используйте кисть, чтобы привести в порядок эти рукава. Я собираюсь нажать «ОК». Я не собираюсь нажимать «ОК», потому что мне дали дубликат, поэтому я собираюсь отменить, потому что я ничего не сделал. Ты вернулся, приятель.
У меня есть проблемы с сейчас. Таким образом, вы можете вернуться назад, выбрать это, вернуться и снова выполнить выделение и маску. Просто используйте кисть, чтобы привести в порядок эти рукава. Я собираюсь нажать «ОК». Я не собираюсь нажимать «ОК», потому что мне дали дубликат, поэтому я собираюсь отменить, потому что я ничего не сделал. Ты вернулся, приятель.
Несколько последних вещей, которые вы могли бы сделать, чтобы заставить эти вещи работать немного лучше, это то, что я часто нахожу тень для фактического объекта, это часто может помочь ему вспомнить и установить изображение. Итак, со слоями… я дам ему имя, я назову его «Модель». Выбрав его, мы собираемся перейти к «fx» и перейти к «Drop Shadow». Теперь мой вспомнил, что я делал, когда экспериментировал с этим. Что я сделал, так это то, что вместо того, чтобы сказать… давайте посмотрим, я собираюсь запустить его. Вместо Drop Shadow, отбрасываемого под углом, скажем, вот под этим углом, я собираюсь сделать так, чтобы не было расстояния и чтобы размер был прямо вверх. Вы можете видеть, просто создает эффект ореола вокруг него. У меня, вероятно, не будет такой высокой непрозрачности. Я еще немного поверну. Смотрите это, включайте предварительный просмотр и выключайте предварительный просмотр, это просто помогает ему еще немного погрузиться в атмосферу. Вам это может не нравиться, вы не обязаны этого делать. Нажимаем «ОК».
Вы можете видеть, просто создает эффект ореола вокруг него. У меня, вероятно, не будет такой высокой непрозрачности. Я еще немного поверну. Смотрите это, включайте предварительный просмотр и выключайте предварительный просмотр, это просто помогает ему еще немного погрузиться в атмосферу. Вам это может не нравиться, вы не обязаны этого делать. Нажимаем «ОК».
Последнее, что вы можете сделать, это уровни. Итак, это изображение здесь, как и здесь, довольно богатое и довольно темное. Средние тона довольно темные, тогда как в этом случае средние тона довольно яркие. Итак, чтобы немного совместить их, нам нужно либо поиграть с уровнями фона, либо с моделью. Это действительно зависит от того, какой вид вы ищете. Я собираюсь сделать это для модели. Итак, выбрав модель, я собираюсь перейти к «Коррекциям» и перейти к «Уровням». Я знаю, что здесь все довольно сложно, но я действительно хотел дать вам полную информацию о том, как это сделать.
Итак, в свойствах здесь я собираюсь убедиться, что это влияет только на нижний слой. Помните эту маленькую штуку, которая говорит, что нужно просто воздействовать на нижний слой. Вы можете видеть эту маленькую стрелку, которая говорит: «Уровни влияют только на слой модели». Теперь я возьму Средние тона, просто немного их затемню. Вы можете возиться с бликами и тенями, чтобы добиться соответствия вашей версии или, по крайней мере, изображениям, с которыми вы работаете. Я чувствую, что мы там. Оглядываясь назад, я, вероятно, закрасил бы это не раз. Вы можете видеть, что он все еще пропускает часть света. Я бы, вероятно, покрасил его пару раз, чтобы он был немного четче. Наверное, чуть меньше пушистых волос, но, наверное, я бы так и сделала
Помните эту маленькую штуку, которая говорит, что нужно просто воздействовать на нижний слой. Вы можете видеть эту маленькую стрелку, которая говорит: «Уровни влияют только на слой модели». Теперь я возьму Средние тона, просто немного их затемню. Вы можете возиться с бликами и тенями, чтобы добиться соответствия вашей версии или, по крайней мере, изображениям, с которыми вы работаете. Я чувствую, что мы там. Оглядываясь назад, я, вероятно, закрасил бы это не раз. Вы можете видеть, что он все еще пропускает часть света. Я бы, вероятно, покрасил его пару раз, чтобы он был немного четче. Наверное, чуть меньше пушистых волос, но, наверное, я бы так и сделала
Итак, друзья, основные правила таковы: если вы их записываете, сделайте базовое выделение с помощью инструмента быстрого выделения с выбранной маской, используйте это «Выделение и маска», которое должно называться «супер». удивительность. Затем, если это не действительно своего рода ровное выделение или форма ровного края, вместо того, чтобы использовать этот глобальный материал справа, начните работать с длинной кистью, но на самом деле это не так долго, потому что это довольно удивительно. Как выделить волосы в фотошопе cs6: Узнаем как в Фотошопе вырезать волосы быстро и качественно
Как выделить волосы в фотошопе cs6: Узнаем как в Фотошопе вырезать волосы быстро и качественно

 Протестируйте его на черном (клавиша A) и белом (клавиша T) и посмотрите, хорошо ли он выглядит.
Протестируйте его на черном (клавиша A) и белом (клавиша T) и посмотрите, хорошо ли он выглядит. Если ваше изображение имеет более мягкие края, это добавит более реалистичный результат. Это приведет к тому, что выделение будет плавно сливаться с новым фоном. Используйте это только в том случае, если вам нужно, и если вы это сделаете, держите сумму на низком уровне, иначе это будет выглядеть очень фальшиво.
Если ваше изображение имеет более мягкие края, это добавит более реалистичный результат. Это приведет к тому, что выделение будет плавно сливаться с новым фоном. Используйте это только в том случае, если вам нужно, и если вы это сделаете, держите сумму на низком уровне, иначе это будет выглядеть очень фальшиво.  Это хорошо, когда вокруг края есть ореол, вы можете сжать (или уменьшить) маску, чтобы обойти эти края.
Это хорошо, когда вокруг края есть ореол, вы можете сжать (или уменьшить) маску, чтобы обойти эти края. Если вы есть в нашем списке, вы получите его бесплатно по электронной почте, как только он станет доступен. Если нет, зарегистрируйтесь сейчас и бесплатно получите супергид по CS6. Или нажмите на изображение ниже.
Если вы есть в нашем списке, вы получите его бесплатно по электронной почте, как только он станет доступен. Если нет, зарегистрируйтесь сейчас и бесплатно получите супергид по CS6. Или нажмите на изображение ниже. Теперь с точки зрения этого изображения я попытался найти жесткое. В нем есть две вещи плохие, одна хорошая. Одно хорошо, это профессиональная фотография, поэтому все в относительном фокусе. Если вы снимаете свой собственный материал, и он немного не в фокусе, это может быть очень сложно. Теперь минусы для этого, здесь, это не мошенничество, но я думаю, это то, для чего мы здесь, верно? Жесткие, какие-то жесткие вещи. Еще одна трудность заключается в том, что, скажем, рубашка здесь соответствует фону, ее довольно сложно замаскировать, поэтому я собираюсь показать вам приемы, чтобы обойти оба этих фактора.
Теперь с точки зрения этого изображения я попытался найти жесткое. В нем есть две вещи плохие, одна хорошая. Одно хорошо, это профессиональная фотография, поэтому все в относительном фокусе. Если вы снимаете свой собственный материал, и он немного не в фокусе, это может быть очень сложно. Теперь минусы для этого, здесь, это не мошенничество, но я думаю, это то, для чего мы здесь, верно? Жесткие, какие-то жесткие вещи. Еще одна трудность заключается в том, что, скажем, рубашка здесь соответствует фону, ее довольно сложно замаскировать, поэтому я собираюсь показать вам приемы, чтобы обойти оба этих фактора. 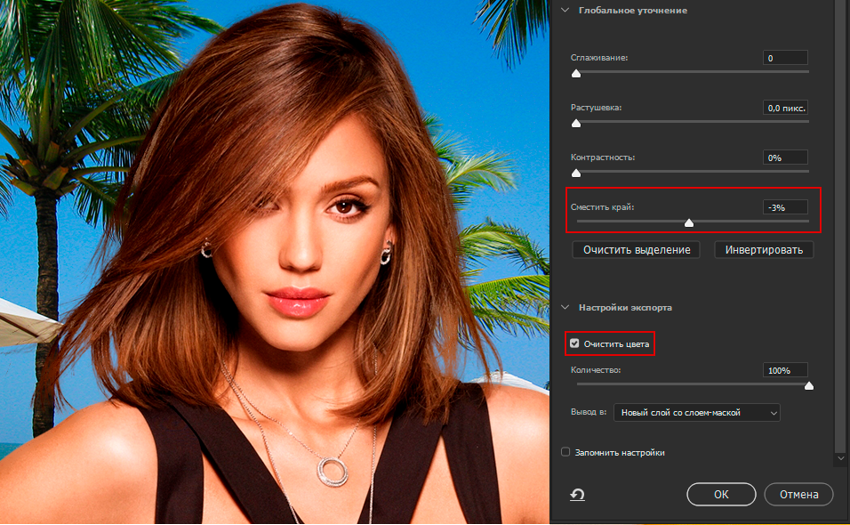 Эта штука называется Select and Mask. Если вы используете нашу более раннюю версию Photoshop, может быть, 2017 года или ранее, ее не будет, что не круто, но если вы похожи на меня, с Photoshop 2018 или 19это будет работать отлично.
Эта штука называется Select and Mask. Если вы используете нашу более раннюю версию Photoshop, может быть, 2017 года или ранее, ее не будет, что не круто, но если вы похожи на меня, с Photoshop 2018 или 19это будет работать отлично. 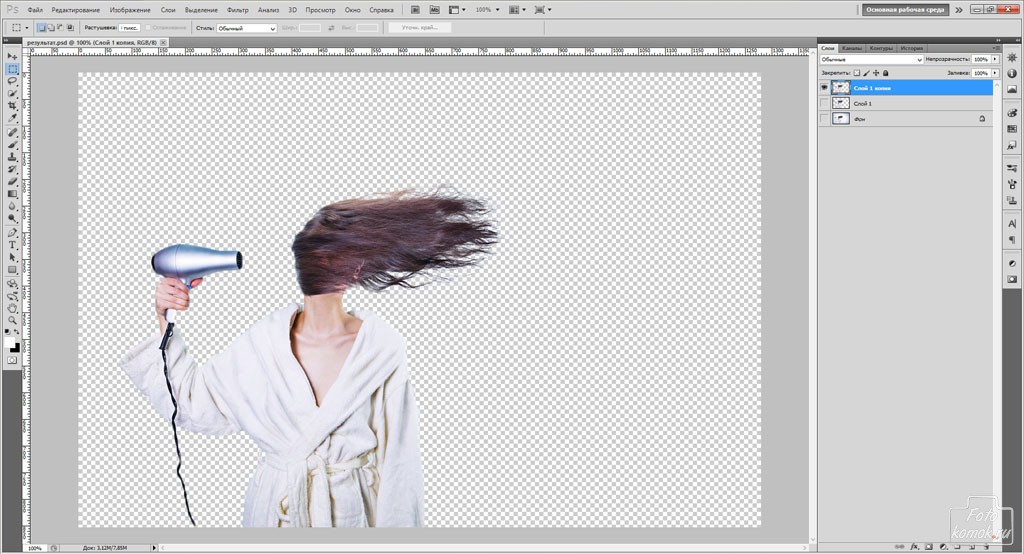
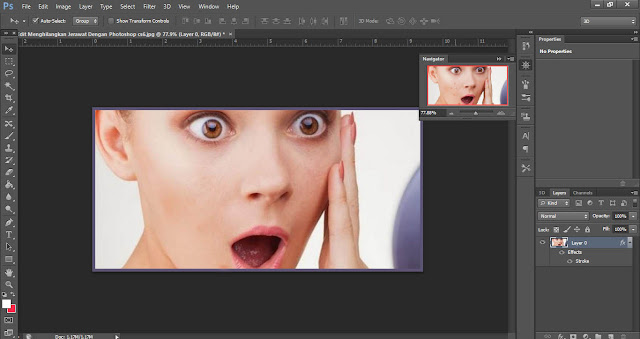 Нажмите на него здесь или здесь, на панели приложений, любой из них, щелкните по нему, и мы перейдем к этому представлению. Теперь у вас по умолчанию, вероятно, установлена луковая шелуха. Я не уверен, когда я когда-либо использовал это. То, что я использую, является одним из двух: либо против черного, и у меня есть 100%, у меня есть непрозрачность на 100%, что дает мне действительно хороший контраст.
Нажмите на него здесь или здесь, на панели приложений, любой из них, щелкните по нему, и мы перейдем к этому представлению. Теперь у вас по умолчанию, вероятно, установлена луковая шелуха. Я не уверен, когда я когда-либо использовал это. То, что я использую, является одним из двух: либо против черного, и у меня есть 100%, у меня есть непрозрачность на 100%, что дает мне действительно хороший контраст. 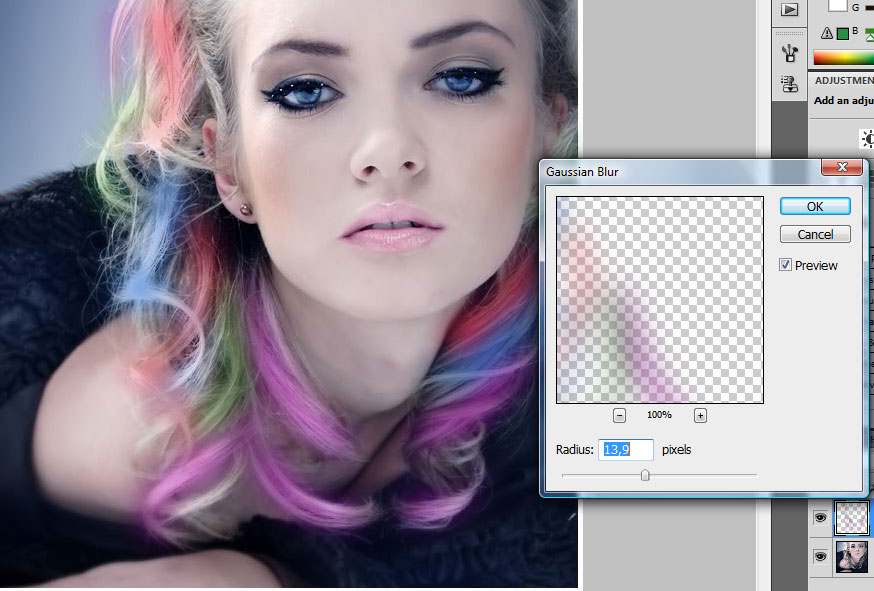
 Я собираюсь полностью отключить его на данный момент, потому что он слишком общий. Он работает со всеми краями, и я хочу работать только с ними по отдельности. Shift Edge — еще один, который я использую, и он просто убирается. Давай покажем тебе обратное, давай сдвинем это. Просто как бы расширяет выделение на несколько крошечных долей пикселя. Потом, если я его заправлю, он немного втянется. Итак, вход, выход. Я считаю, что это очень удобно, если снаружи есть цветное кровотечение. На данный момент я оставлю его равным 0 и буду работать над этим битом индивидуально.
Я собираюсь полностью отключить его на данный момент, потому что он слишком общий. Он работает со всеми краями, и я хочу работать только с ними по отдельности. Shift Edge — еще один, который я использую, и он просто убирается. Давай покажем тебе обратное, давай сдвинем это. Просто как бы расширяет выделение на несколько крошечных долей пикселя. Потом, если я его заправлю, он немного втянется. Итак, вход, выход. Я считаю, что это очень удобно, если снаружи есть цветное кровотечение. На данный момент я оставлю его равным 0 и буду работать над этим битом индивидуально.  Просто чтобы вы знали, это не будет, как я сказал в начале, это не даст вам все на 100% идеально, но это определенно лучший вариант для выбора здесь. Вы можете видеть, что здесь становится немного туманно.
Просто чтобы вы знали, это не будет, как я сказал в начале, это не даст вам все на 100% идеально, но это определенно лучший вариант для выбора здесь. Вы можете видеть, что здесь становится немного туманно. 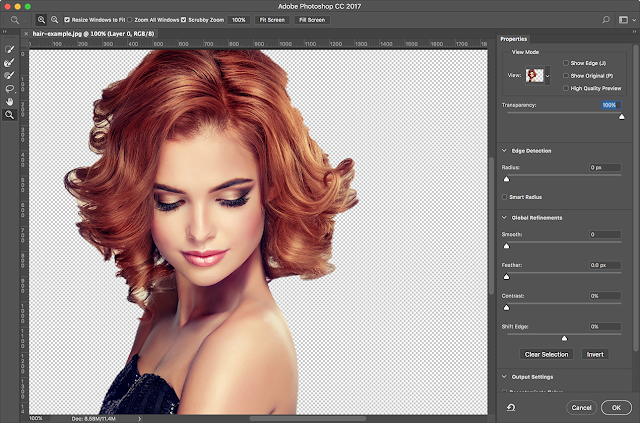

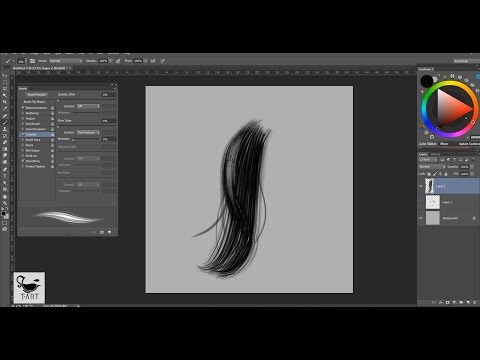 То же самое, что мы сделали с инструментом Quick Selection Tool. Чтобы удалить эту маску, мы удерживаем клавишу «Alt» на ПК или клавишу «Option» на Mac и просто вводим, просто щелкнув несколько раз. Как сильно я хочу пойти и сделать это? Я совсем не хочу этого делать, но вы должны помнить, что я потратил несколько часов, работая над масками только для того, чтобы узнать, что… например, где это закончится, это довольно образцовый фон, так что ты ничего этого не увидишь. Например, это немного то в одном, то в другом из-за моего инструмента быстрого выбора, но, честно говоря, я знаю, что конечный результат будет выглядеть хорошо, потому что фон довольно щадящий, я бы сказал.
То же самое, что мы сделали с инструментом Quick Selection Tool. Чтобы удалить эту маску, мы удерживаем клавишу «Alt» на ПК или клавишу «Option» на Mac и просто вводим, просто щелкнув несколько раз. Как сильно я хочу пойти и сделать это? Я совсем не хочу этого делать, но вы должны помнить, что я потратил несколько часов, работая над масками только для того, чтобы узнать, что… например, где это закончится, это довольно образцовый фон, так что ты ничего этого не увидишь. Например, это немного то в одном, то в другом из-за моего инструмента быстрого выбора, но, честно говоря, я знаю, что конечный результат будет выглядеть хорошо, потому что фон довольно щадящий, я бы сказал. 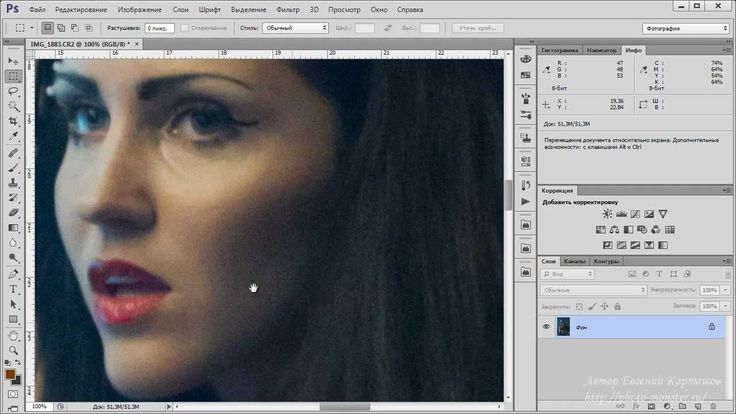 Я удерживаю пробел, щелкаю, удерживаю и перетаскиваю мышью. Итак, теперь я просто уменьшу свою кисть и просто щелкну и держу. Он становится нечетким, все, что он делает, это… немного трудно понять, куда вы идете. Вы можете видеть там, это не так здорово. Это потому, что он довольно белый на этом краю. Там, где у него действительно легкий контраст, он работает намного лучше. Вы можете видеть, это там. Так что, если у нее действительно бледная кожа, это будет очень сложно, и вам придется взять очень маленькую кисть и посмотреть, сможете ли вы это исправить. Не волнуйтесь, если вы этого не сделаете, если это всего лишь крошечный дюйм, как это.
Я удерживаю пробел, щелкаю, удерживаю и перетаскиваю мышью. Итак, теперь я просто уменьшу свою кисть и просто щелкну и держу. Он становится нечетким, все, что он делает, это… немного трудно понять, куда вы идете. Вы можете видеть там, это не так здорово. Это потому, что он довольно белый на этом краю. Там, где у него действительно легкий контраст, он работает намного лучше. Вы можете видеть, это там. Так что, если у нее действительно бледная кожа, это будет очень сложно, и вам придется взять очень маленькую кисть и посмотреть, сможете ли вы это исправить. Не волнуйтесь, если вы этого не сделаете, если это всего лишь крошечный дюйм, как это. 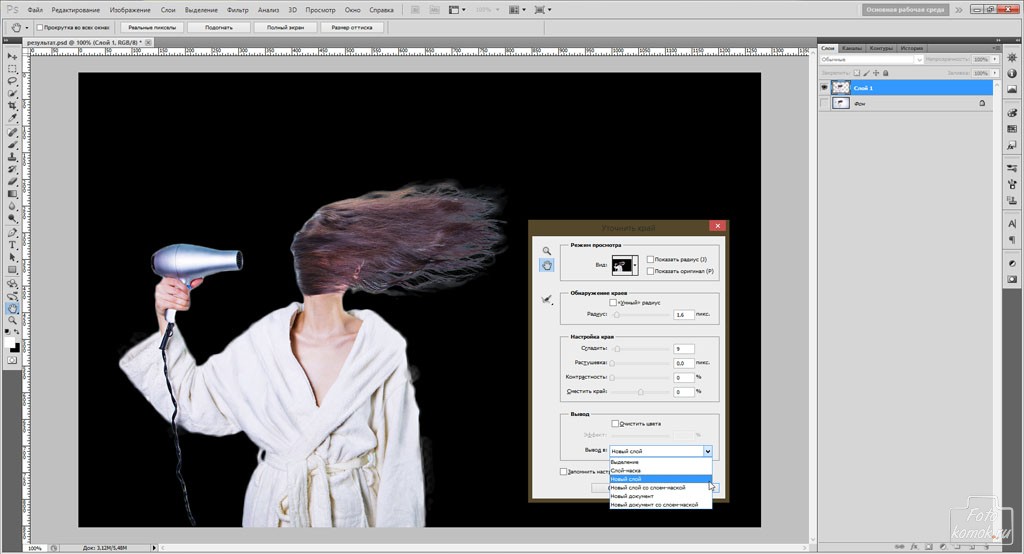 Это выглядит довольно хорошо. Итак, последнее волшебство, которое вы можете сделать, это вот это. Я собираюсь запустить Global Refinements и перейти к «Настройки вывода». Нажимаем «Обеззараживать цвета». Готовый, стойкий, удивляйся. Круто, да? Он ищет, как цвет, расползающийся снаружи. Итак, вы знаете, как, если я поставлю что-то перед нашим… например, ярко-зеленый фон, зеленый вид просачивается по краям, это помогает удалить это.
Это выглядит довольно хорошо. Итак, последнее волшебство, которое вы можете сделать, это вот это. Я собираюсь запустить Global Refinements и перейти к «Настройки вывода». Нажимаем «Обеззараживать цвета». Готовый, стойкий, удивляйся. Круто, да? Он ищет, как цвет, расползающийся снаружи. Итак, вы знаете, как, если я поставлю что-то перед нашим… например, ярко-зеленый фон, зеленый вид просачивается по краям, это помогает удалить это. 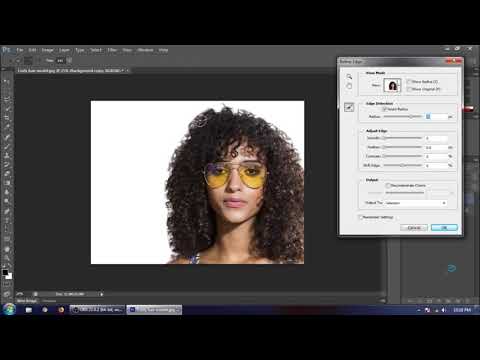 Вы видите, что он сделал с краями там? Это действительно странно, поставить их в супервысокий контраст. По какой-то причине это нужно сделать, чтобы избавиться от такого цветового оттенка, который ползает снаружи. Я не беспокоюсь об этом, просто нужно знать, что это произошло. Не волнуйтесь, потому что на этом исходном слое он все еще в порядке.
Вы видите, что он сделал с краями там? Это действительно странно, поставить их в супервысокий контраст. По какой-то причине это нужно сделать, чтобы избавиться от такого цветового оттенка, который ползает снаружи. Я не беспокоюсь об этом, просто нужно знать, что это произошло. Не волнуйтесь, потому что на этом исходном слое он все еще в порядке. 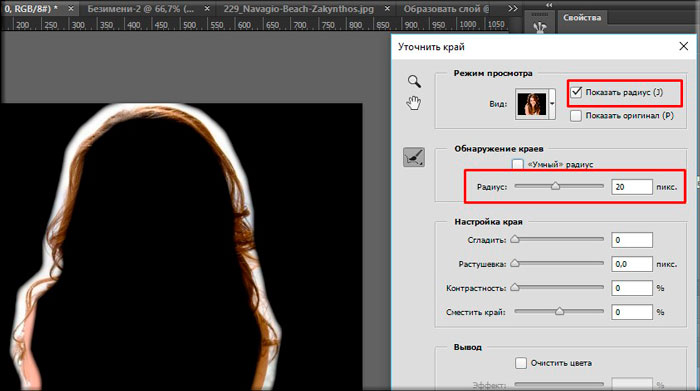 У меня есть проблемы с сейчас. Таким образом, вы можете вернуться назад, выбрать это, вернуться и снова выполнить выделение и маску. Просто используйте кисть, чтобы привести в порядок эти рукава. Я собираюсь нажать «ОК». Я не собираюсь нажимать «ОК», потому что мне дали дубликат, поэтому я собираюсь отменить, потому что я ничего не сделал. Ты вернулся, приятель.
У меня есть проблемы с сейчас. Таким образом, вы можете вернуться назад, выбрать это, вернуться и снова выполнить выделение и маску. Просто используйте кисть, чтобы привести в порядок эти рукава. Я собираюсь нажать «ОК». Я не собираюсь нажимать «ОК», потому что мне дали дубликат, поэтому я собираюсь отменить, потому что я ничего не сделал. Ты вернулся, приятель.