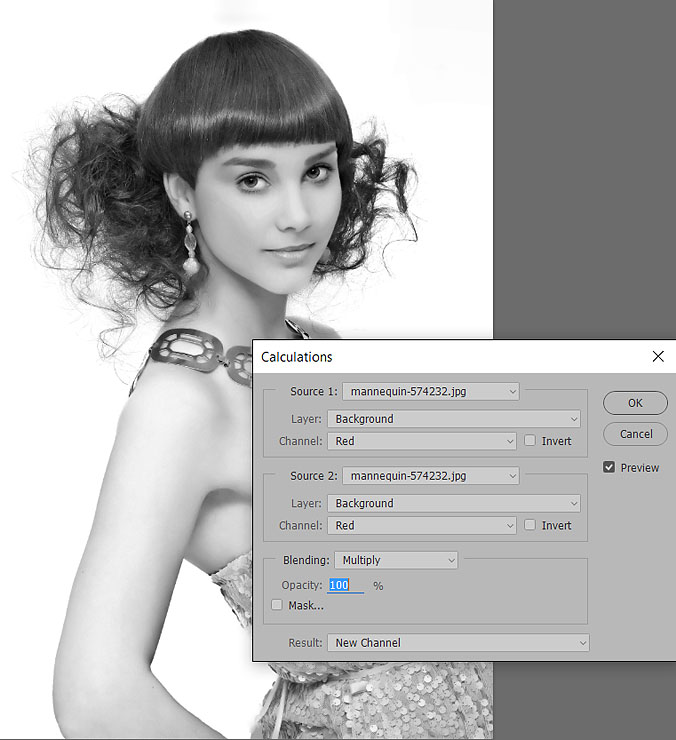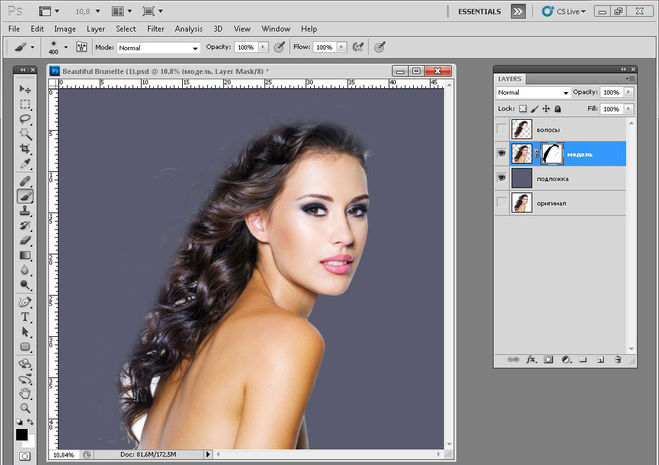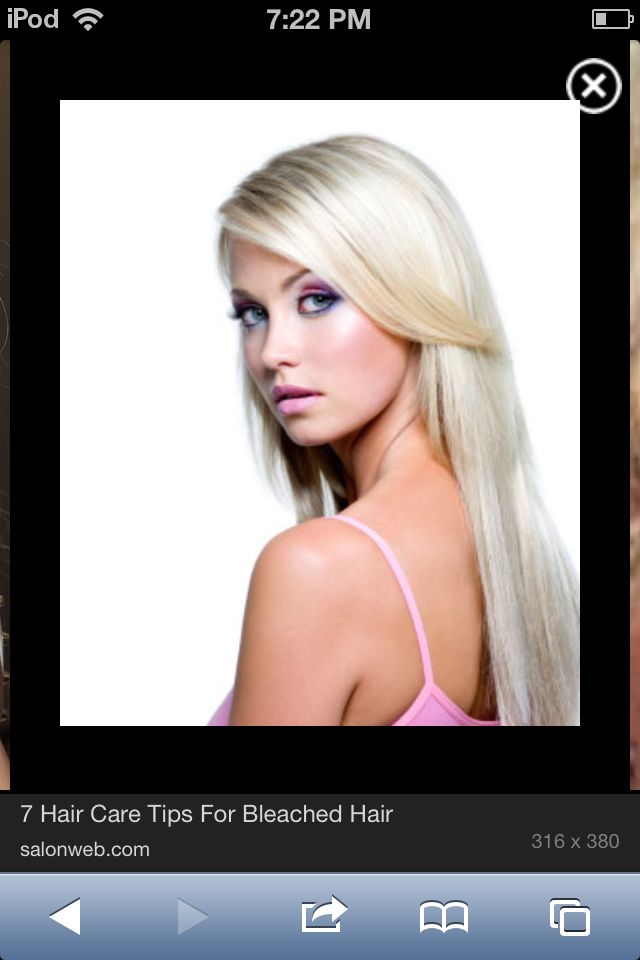PhotoshopSunduchok — Выделение волос в фотошопе
Автор: Елена Король. Дата публикации: . Категория: Обработка фотографий в фотошопе.
Выделение волос в фотошопе
Всем привет!
Время не стоит на месте и в каждой новой версии фотошопа методы выделения волос становятся все более эффективными.
Но в погоне за новинками не стоит забывать и о старых приемах, которые, в определенных случаях, работают куда лучше, чем самый современный искусственный интеллект.
Давайте мы с вами разберемся в уроке «Выделение волос в фотошопе«, когда, как и что нужно сделать, чтобы добиться идеального выделения волос.
Все уроки по изучению новых возможностей в Adobe Photoshop 2021:
|
Сначала определим, в каких случаях мы можем применить данный метод.
- Фото должно быть хорошего качества и большого разрешения.
- Волосы должны быть в фокусе, чтобы действительно можно было рассмотреть каждый волос.
- Сработает данный прием только на более-менее однородном фоне (если задний план пестрый, этот метод не подойдет).
Для примера я нашла на фотостоках вот такие обои на рабочий стол. Эта картинка соответствует всем нашим требованиям (большая, четкая, однородный фон, пышные волосы, но при этом они очень ясно очерчены).
Нажимаем «CTRL+O» и открываем изображение.
Поскольку работа у нас будет сложная и мы будем иметь дело с инструментами, которые разрушают пиксельной слой, то работать я буду с копией слоя (чтобы в случае неудачи всегда можно было скопировать потерянные данные с фона).
Чтобы создать дубликат слоя достаточно нажать «CTRL+J», либо в панели «Слои» перетащить слой «Фон» на пиктограмму, как показано на картинке снизу.
Получится два слоя, работаем с верхним слоем, в нижнем можно отключить видимость, нажав на глазик.
Далее перед нами стоит задача убрать весь голубой фон. Самый простой и удобный для этого способ – сделать выделение цветового диапазона.
Нажимаем выпадающее меню «Выделение» и находим строку «Цветовой диапазон…»
У нас появляется вот такое окно, в котором особое внимание требуется уделить параметрам «Выбрать: По образцам» и «Разброс». Сначала мы берем справа в окне первую пипетку и кликаем в том месте миниатюры экрана, где должен быть голубой цвет.
Далее двигаем ползунок Разброс до тех пор, пока не появится четкий абрис девушки, но останавливаемся, как только на силуэте начнут появляться белые блики. Нам важно, чтобы девушка была черной, а фон белым. Я остановилась на диапазоне разброса в 50.
Далее я перехожу на пипетку с плюсиком и кликаю в тех местах, где фон не белый, а с сероватыми оттенками.
Когда выделение достаточно четкое, я ставлю галочку в ячейку «Инвертировать» и нажимаю «ОК».
Получаем достаточно неплохое выделение.
Давайте теперь спрячем фон за маской. Для этого, стоя на слое «Фон копия» кликаем на пиктограмму, как на картинке ниже.
Появляется маска, перекрывающая голубой фон.
Вот, что у нас получилось.
Давайте внимательно присмотримся к выделению волос.
В принципе, неплохо, но до идеала далеко. А чтобы лучше видеть все нюансы, давайте сделаем контрастную подложку. Для этого становимся на слой «Фон» и нажимаем на пиктограмму, как на картинке снизу.
В появившемся окне выбираем строку «Цвет…».
Далее в палитре цветов выберем тот, который наиболее контрастирует с голубым. Я выбрала морковно-оранжевый.
Палитра слоев теперь выглядит так:
Вот теперь хорошо видно, насколько грязным вышло выделение и как много волос пропало.
Теперь нам нужно вернуть голубой цвет вокруг головы девушки. Для этого берем жёсткую белую кисть и по маске протираем. Получается вот такой голубой ареол.
Посмотрите, как много волос у нас скрывалось под маской.
Для более удобной работы давайте выделим области, в которых есть голубой цвет между волосинок. Я использовала инструмент Перо кривизны, вы также можете на свой вкус воспользоваться любым другим инструментом (лассо, быстрая маска). Важно, чтобы волосы были в зоне выделения, а лицо, цветы находились вне этой зоны. НО! НЕЛЬЗЯ ПОЛНОСТЬЮ ОСТАВИТЬ ВСЕ ВОЛОСЫ! Выделяем только те участки, где волосы вперемешку с фоном.
У меня получилось вот так:
Далее приступаем к самой сложной и кропотливой части работы. Для этого активизируем инструмент «Фоновый ластик», который находится в группе инструментов «Ластик». Смотрите рисунок ниже.
Далее я выбираю достаточно большую круглую кисть с жесткостью 80-85 %. Далее настраиваем инструмент. И тут нельзя дать конкретных рекомендаций (и это самое сложное), для каждого изображения нужно подбирать свои параметры. Что важно понимать – Фоновый ластик стирает все пиксели того цвета, на котором стоит перекрестие.
Пример ниже.
Также мы можем изменить параметр «Допуск», который определяет, до какой степени удаляемый цвет может отличаться от образца.
Значение «Допуска» по умолчанию задано 50%, и эта величина обычно является оптимальной, но, если вы обнаружите, что «Фоновый ластик» стирает области, которые нужно сохранить, потому что цвет этих областей похож на цвет взятого с перекрестия образца, значение «Допуска» необходимо уменьшить. Если же фоновый цвет сильно отличается от цвета предметов, не подлежащих удалению, значение «Допуска» можно увеличить.
Я для удаления голубого фона установила данные, как на картинке ниже. Допуск, методом проб и ошибок, выбрала 75 %.
Итак, что мы делаем: находясь на слое «Фон копия» я ставлю перекрестие «Фонового ластика» в том месте, где голубой цвет наиболее чистый и делаю клик левой кнопкой.
В результате удаляется весь голубой цвет под кистью в выделенной области. При этом, даже тонкие волоски, поскольку они коричневые, остаются нетронутыми. При этом, нет голубого ареала.
При этом, нет голубого ареала.
Далее я проделываю этот же фокус еще несколько раз, и в результате получаю удаление фона без потери волос.
Но еще раз повторюсь, в зону обработки должны попасть только те области, где волосы и фон непосредственно перемешаны. НЕЛЬЗЯ ПОЛНОСТЬЮ ОСТАВИТЬ ВСЕ ВОЛОСЫ! Иначе может получиться брак.
Пример брака:
Как видите, волосы у нас окрасились в оранжевый цвет. Такой результат лучше отменить, нажав «CTRL+Z» и попробовать заново.
Лайфхак! Инструмент «Ластик», в том числе и «Фоновый ластик», физически удаляет пиксели с изображения, что означает, что они будут потеряны навсегда, именно для этого в начале работы нам было необходимо дублировать фоновый слой. При случайной потере каких-то данных мы можем легко скопировать их.
А еще, немногие знают, что даже работу Ластика можно восстановить при помощи инструмента Архивная кисть.
Но, продолжим нашу работу.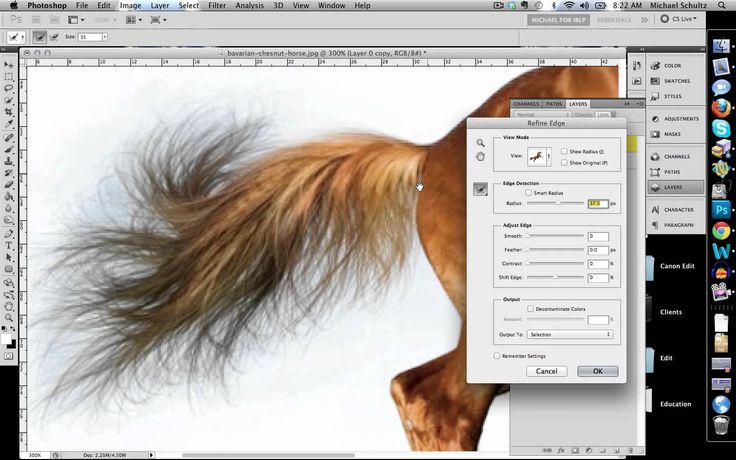 Я сделала всего 3-4 клика по голубому цвету вокруг головы девушки – и вот, что у нас получилось!
Я сделала всего 3-4 клика по голубому цвету вокруг головы девушки – и вот, что у нас получилось!
Давайте рассмотрим поближе самые сложные области, где нужно было пробраться прямо между волосинок.
Великолепно!!! Каждый волос на своем месте, и никакого намека на голубой цвет.
Вот так вот мы достаточно легко выполнили работу, на которую до сих пор не способен искусственный интеллект. Ради эксперимента я попробовала обработать эту фотографию при помощи автоматичного удаления фона и инструмента уточнения волос, результат был гораздо хуже!
Теперь мы можем подставить любую подложку и получить интересную фотографию.
Удачи вам в ваших экспериментах!
Урок «Выделение волос в фотошопе» завершен.
БЕСПЛАТНЫЕ РАССЫЛКИ УРОКОВ ВКОНТАКТЕ:
Если Вы не хотите пропустить интересные уроки по обработке фотографий в фотошопе — подпишитесь на рассылку.
Форма для подписки находится ниже.
Временно закрыто комментирование для гостей, нужна обязательная регистрация, ввиду засилья спамботов.
зарегистрируйтесь на сайте, что бы оставлять комментарии!
как вырезать волосы со сложного фона в photoshop
Обновлено: 13.02.2022
Если вы введете в поисковую систему запрос о том, как вырезать волосы в Photoshop, то наверняка найдете много уроков о том, как это сделать, но с одним НО. Большинство из них расскажут о том, как вырезать контур девушки с шикарными волосами из фото с однотонным фоном и здесь как раз начинаются сложности, потому что методы, подходящие в данном случае, типа вырезка по каналам или использование фонового ластика, не работают в случае если фон на фотографии сливается с самими волосами. Сегодня я покажу, каким образом я вырезаю волосы со сложного фона в Photoshop.
Содержание
- Исходное фото и результат
- Редактируем фото (убираем лишние детали)
- Вырезаем модель с фона
- Подбор нового фона
Предположим, у нас есть вот такая фотография, девушку из которой нужно вырезать.
Вот, что у меня получилось в результате.
Чтобы вырезать волосы с однотонного фона, воспользуйтесь следующей инструкцией.
Редактируем фото (убираем лишние детали)Для начала откроем фотографию и немного отредактируем ее – нужно убрать листья слева в волосах.
Для этого мы с помощью инструмента Лассо выделим кусочек волос чуть ниже, который повторяет так же контур головы, как и то место, которое нам нужно отретушировать. И скопируем его на новый слой (Ctrl + C – Ctrl+ V)
Теперь скопированный кусочек волос подстроим сверху участка, который нужно отретушировать так, чтобы перекрыть листья и повторить контур головы.
Для этого я передвинула слой с волосами, повернула его, и немного деформировала, чтобы изгиб волос совпадал – Ctrl+T – щелкнула правой клавишей мыши – Деформация.
Далее я взяла ластик с кистью в 54 пикселя, жесткостью 36 % и непрозрачностью 42% и прошлась по краям нашего нового слоя, чтобы сделать переход не таким заметным.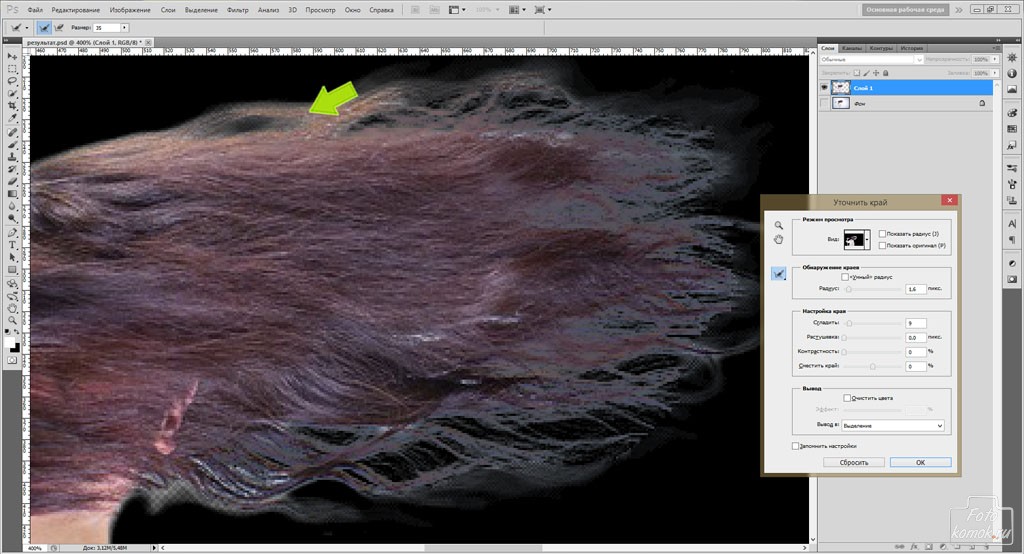
Для более лучшего совпадения я повысила яркость слоя с кусочком волос на 11 пунктов – Изображение – Коррекция – Яркость/Контрастность, Яркость – 11.
Теперь объедините слой с фото и слой с вырезанным кусочком волос. Выделите оба слоя на панели Слои, щелкните правой клавишей мыши и в контекстном меню выберите Объединить слои. Новый слой назовите Фото.
| ЧИТАЙТЕ ТАКЖЕ |
| Уроки Photoshop. Интересные и простые в освоении уроки по Photoshop от автора блога. Ретушь и коллажирование, основы программы — бесплатно! Подарки в статьях! |
Шаг 1.
Продублируйте слой Фото и назовите его Фото 1, поместите его в самый верх слоев и пока отмените его видимость.
Шаг 2.
Перейдите на слой Фото и любым удобным для вас способом вырежьте девушку, в области волос заступите за края. Я воспользуюсь инструментом Прямолинейное Лассо.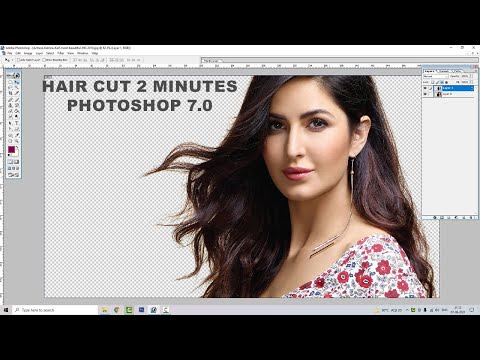
И ластиком с мягкими краями в области волос.
Для наглядности под слоем Фото я создам слой Фон и залью его белым цветом.
Шаг 3.
Под слоем Фото1 создайте слой Волосы. Слой Фото1 привяжите к слою Волосы (щелкните между ними левой клавишей мыши с зажатой клавишей Alt) и включите его видимость.
Так как на слое Волосы ничего нет, то ничего не изменится.
Шаг 4.
Теперь вам нужно будет воспользоваться специальными кистями для прорисовки волос. В поисковике вы так и можете ввести «Кисти Волосы для Photoshop». Набор будет зависеть от того, какая прическа у вашей модели.
Я скачала тот, где преобладали прямые волосы. Импортируйте кисти к себе в программу.
И теперь самое интересное, на слое Волосы с помощью кистей с волосами вы должны прорисовать прическу девушки, стараясь повторять первоначальный вид.
Конечно, точно такая же прическа не получится, но выглядеть она будет реалистичнее, чем если вы просто воспользуетесь ластиком.
Такая операция заняла у меня не очень много времени – буквально минут 10, ее удобство заключается в том, что если вы где-то захватите небольшой кусочек фона – это будет незаметно, в данном случае. Щелкните по картинке ниже, чтобы увидеть анимацию!
Подбор нового фонаСразу оговорюсь, что фон здесь имеет большое значение. Когда я только начинала работать в Photoshop, то совершала одну из самых распространенных ошибок новичков – я пыталась совместить не совмещаемые объекты. Например, человека с фотографии плохого качества и фон с разрешением чуть ли не Full HD. Или фотография с ярким солнечным светом и темный фон. В общем вы меня поняли.
В любом случае придется немного еще подкорректировать вырезанные волосы под конкретный фон, ну а дальше уже работа с освещением, бликами. Все, что угодно под вашу фантазию.
В статье я описала один из вариантов того, как можно вырезать волосы в Photoshop из сложного фона. Если вы знаете какие-то фишки и лайфхаки – делитесь ими в комментариях.
Подписывайтесь на обновления блога «Дизайн в жизни» по e-mail или социальных сетях и мы обязательно опубликуем для вас еще больше полезных бесплатных уроков и материалов! |
Как отбелить волосы в Photoshop | Малый бизнес
Ларри Симмонс
В программе Photoshop имеется широкий набор инструментов и методов изменения фотографий для придания им желаемого вида. Один из способов изменить цифровое изображение включает в себя изменение цвета волос человека на изображении. Используя команду «Выборочный цвет», вы можете превратить брюнеток в блондинов за считанные минуты, придав волосам вашего объекта цифровое обесцвечивание, которое, кажется, вышло прямо из бутылки.
Загрузите программное обеспечение Photoshop в свою систему, дважды щелкнув значок на рабочем столе или используя меню «Пуск», которое открывается нажатием кнопки «Пуск» на панели инструментов.

Загрузите цифровое изображение, содержащее объект, волосы которого вы хотите осветлить, в рабочую область через меню «Файл» приложения Photoshop.
Нажмите на панель «Слой» справа от приложения и выберите значок «Корректирующие слои» в основании панели, если вы имеете дело с волосами, цвет которых приближается к черному. Выберите опцию «Кривые» из выпадающего меню. Наведите курсор на строку Кривые во всплывающем окне. Нажмите на линию и сдвиньте ее немного вверх, чтобы создать неглубокую кривую на линии, которая осветлит тени в волосах, чтобы помочь создать больше деталей как в тенях волос, так и в светлых участках.
Щелкните меню «Инструмент лассо» в главном меню инструментов Photoshop, расположенном в левой части рабочей области. Выберите «Magnetic Lasso Tool» и используйте его, чтобы выделить волосы модели.
Нажмите значок «Корректирующие слои» на панели слоев и выберите «Выборочный цвет» в раскрывающемся меню.

Выберите «Нейтральные» в раскрывающемся списке «Цвета». Переместите ползунки для голубого и пурпурного примерно на минус 35 процентов, чтобы изменить цвет волос на светлый. Переместите ползунок «Желтый» примерно на минус 20 процентов, чтобы удалить часть зеленого оттенка светлого цвета.
Выберите «Черные» в раскрывающемся меню «Цвета», чтобы изменить тени волос, на которые не повлияли изменения «Нейтральные». Переместите ползунок «Голубой» примерно на минус 35 процентов, чтобы изменить цвет черных теней на слегка красноватый оттенок, а затем опустите ползунок «Пурпурный» примерно на минус 15, чтобы превратить красноватый оттенок в светлый.
Отрегулируйте насыщенность светлого цвета с помощью желтого ползунка. Переместите ползунок в отрицательное положение, чтобы уменьшить насыщенность светлого цвета, придав ему естественный вид. Сдвиньте ползунок в отрицательный диапазон, чтобы затемнить светлый цвет.
Вернитесь к ползункам «Нейтральные» и немного измените настройки, чтобы точно настроить светлый цвет, пока не получите желаемый цвет.

Щелкните меню «Изображение» и выберите «Применить изображение», чтобы вернуть тени исходного изображения. Нажмите «ОК». Выберите «Коррекция» в меню «Изображение», а затем «Уровни». Откроется окно «Уровни», в котором показаны входные и выходные уровни вашей маски изображения, выделение светлых волос. Перемещайте ползунки под полем «Уровни ввода», пока не получите естественный вид блондинки с естественными тенями. Нажмите «ОК».
Ссылки
- Creative Pro: Photoshop How-To: Переход от брюнетки к блондинке
- YouTube: Изменение темного цвета волос на блондинку: Photoshop Retouching
Советы
- к исходному цвету волос и уровню обесцвеченной блондинки, которого вы пытаетесь достичь.
Писатель Биография
Ларри Симмонс — независимый писатель и эксперт в области компьютерных технологий и бизнеса. У него есть B.S. по экономике, степень магистра в информационных системах, М.С. в области коммуникационных технологий, а также значительную работу по получению степени MBA в области финансов. Он опубликовал несколько сотен статей в Demand Studios.
Он опубликовал несколько сотен статей в Demand Studios.
Как изменить цвет волос в фотошопе
В модной и бьюти-фотографии иногда мы хотим, чтобы наши модели выглядели более гламурно. Тем не менее, есть много моделей, которые позволят изменить ее внешний вид, например, с точки зрения прически. Но для моделей, которые не хотят меняться, у нас есть Photoshop, который поможет изменить их внешний вид.
В этом уроке мы рассмотрим некоторые техники окрашивания волос в Photoshop. Я покажу вам, как можно создать три варианта цвета волос: коричневый, черный и желтый. Как только вы освоите эту технику, вы сможете превратить любой цвет волос в другой цвет. Итак, без рекламы, давайте начнем!
Каштановые волосы
Я использую это изображение женщины, и я нашел его на Unsplash. Вы можете загрузить то же изображение, чтобы следовать инструкциям по ссылке, указанной в разделе учебных ресурсов. На первый взгляд изображение выглядит размытым и плоским, потому что цвета не выделяются.
Я только что сделал базовую настройку изображения, чтобы выделить цвета. Если ваше изображение имеет хороший контраст и цвет, вы должны использовать его. Вам не нужно ничего делать здесь.
Теперь мы изменим цвет волос на коричневый. Покрасить ее волосы в каштановый цвет было несложно, потому что у моей модели рыжие волосы.
Теперь мы нацелимся на красный цвет, используя настройку «Выбрать цвет». Используя этот корректирующий слой, очень легко определить рыжие волосы. Перейдите в Layer > New Adjustment Layer > Selective Color. Измените настройки Red & Yellow, чтобы превратить рыжие волосы в каштановые.
Вы можете увидеть мои настройки на изображении ниже, и вы можете использовать те же настройки, если цвет волос вашей модели рыжий. Если вам нужно изменить настройки, сделайте это.
Это каштановые волосы или, может быть, каштановые волосы:
Как вы могли заметить, изменился цвет кожи модели, а также появился красный оттенок. Нам нужно это исправить, для этого убираем эффект Selective Color на коже, закрашивая маску черной кистью.
Нам нужно это исправить, для этого убираем эффект Selective Color на коже, закрашивая маску черной кистью.
Примечание: мы будем делать это на протяжении всего урока, чтобы убедиться, что мы можем сохранить тон кожи нетронутым. Поэтому всегда используйте маску, чтобы удалить эффект любых корректирующих слоев на коже.
Черные волосы
Чтобы сделать волосы черными, нам нужно сначала обесцветить цвет волос, а затем затемнить их, чтобы сделать их черными.
Чтобы обесцветить цвет волос, перейдите в меню «Слой» > «Новый корректирующий слой» > «Цветовой тон/Насыщенность» и выберите «Красные», а затем обесцветьте красный цвет, перетащив ползунок «Насыщенность» влево.
Как вы, наверное, заметили, волосы также имеют поразительный светлый цвет. Нам также нужно удалить это, чтобы нацелить желтую подсветку с помощью Yellow . поэтому после красных выберите желтые, чтобы обесцветить желтый.
Снова используйте маску Hue/Saturation, чтобы вернуть тон кожи, закрашивая его черной кистью.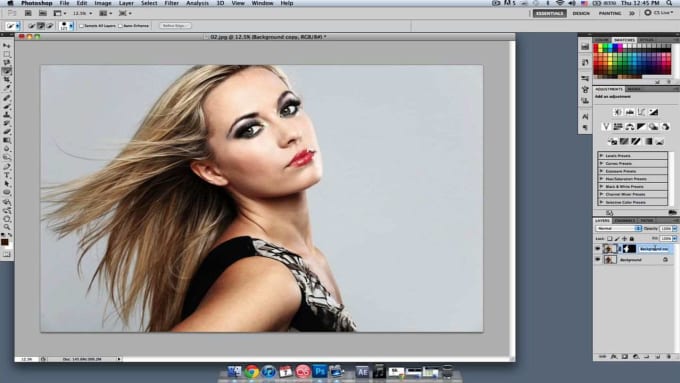 Как я уже сказал, мы будем использовать маску на протяжении всего урока, чтобы сохранить тон кожи.
Как я уже сказал, мы будем использовать маску на протяжении всего урока, чтобы сохранить тон кожи.
Теперь используйте настройку кривых, чтобы затемнить изображение. Используйте настройки ниже, чтобы затемнить изображение.
Щелкните маску кривых и нажмите CTRL + I, чтобы создать инвертированную маску слоя. Затем используйте мягкую белую кисть, чтобы показать темный эффект только на волосах. Это сделает волосы темнее и темнее, чем мы хотим.
Посмотрите на результаты ниже, у нас черные волосы.
Я дополнительно затемнил секции волос, используя еще один слой Curves. Всегда используйте маску в обратных слоях, чтобы ограничить эффект тени на волосах.
Светлые волосы
Это самая сложная часть урока, так как воссоздать блондинку непросто, но это также весело, если вы все сделаете правильно.
Во-первых, я нацелился на красные цвета, используя Selective Color, чтобы сделать их слегка желтыми. Как вы знаете, блондинка похожа на блондинку, и что отличает светлые волосы от блондинки, так это блики в волосах.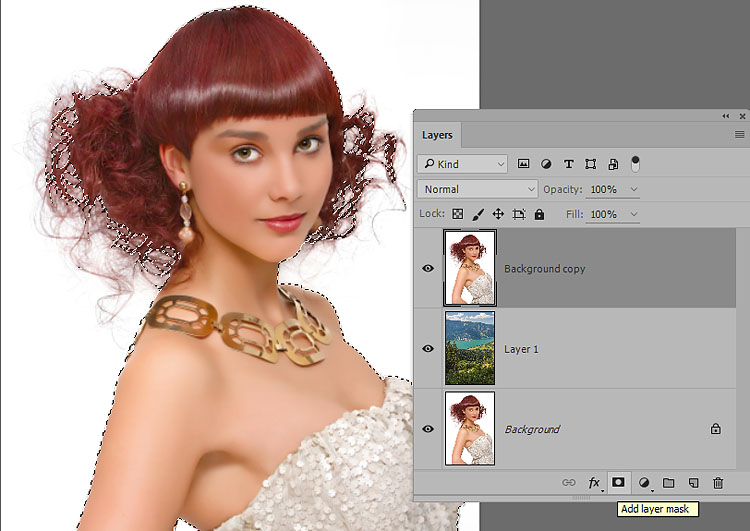
Смотрите настройки ниже и не забудьте замаскировать эффект Selective Color на коже с помощью маски
Создайте новый слой, нажав CTRL+SHIFT+N и назовите его «Цвет». Я выбрал желтый цвет и выбрал этот цвет # dbc17c .
Используйте мягкую кисть, чтобы нарисовать волосы. См. изображения ниже для справки.
Измените режим наложения на Мягкий свет. Вы можете видеть, что цвет волос стал немного светлым, и мы можем начать добавлять блики к волосам, чтобы придать им светлый цвет.
Создайте новый слой и назовите его «белый». Используйте мягкую кисть, чтобы нарисовать белый цвет на волосах, как я сделал ниже. Вы должны быть тонкими, но не беспокойтесь, если вы переусердствуете, потому что вы можете исправить это позже
Дважды щелкните белый слой, чтобы открыть диалоговое окно «Параметры наложения». Перейдите в раздел Blend IF, зажмите клавишу ALT и перетащите черный ползунок вправо.
Ползунок разделится, и вы сможете перетащить оба вправо, что означает, что он поможет смешать белый цвет с более светлыми участками волос, создавая более реалистичные блики.