Выделение сложных областей в Photoshop
НАЧАЛЬНЫЙ УРОВЕНЬ, СРЕДНИЙ УРОВЕНЬ, ВЫСОКИЙ УРОВЕНЬ · 1 MIN
Научитесь отделять сложные объекты от фона.
Вам потребуется
Скачать Photoshop бесплатно
Теперь попробуйте сами
1. Скачайте тренировочные изображения. Откройте файл model_342552941.psd в Photoshop.
2. Выберите Инструмент «Быстрое выделение» на панели инструментов слева.
3. Выберите инструмент Быстрое выделение, а затем режим Выделение и маска. Откроется рабочая среда Выделение и маска, которая позволяет легко выделить объект на фотографии.
Подсказка. Если вы не можете найти значок Инструмент «Быстрое выделение» на панели инструментов, нажмите на значок и не отпускайте кнопку мыши. Появится контекстное меню, в котором можно будет изменить инструмент выделения.
Выделение и маска
4. Выберите инструмент Быстрое выделение в рабочей среде Выделение и маска и закрасьте модель.
Выберите инструмент Быстрое выделение в рабочей среде Выделение и маска и закрасьте модель.
Подсказка. По умолчанию замаскированные области обозначаются полупрозрачной красной заливкой. Вы можете выбрать другой режим отображения маски в выпадающем меню на панели Свойства.
5. Выберите инструмент Уточнить край, чтобы скорректировать края выбранной области. Увеличьте масштаб, чтобы лучше видеть края.
6. Прокрутите до нижней части панели Свойства и выберите Вывод в > Слой-маска. Нажмите ОК.
Компоновка объектов
7. Перетащите изображение цветка из тренировочного файла flowers_342552941.jpg в документ Photoshop. Поверните изображение по своему вкусу и поместите его в нужное место. Когда закончите, нажмите клавишу Enter или Return.
Подсказка. Для поворота изображения наведите курсор на один из угловых маркеров и потяните его. Для перемещения нажмите на изображение и перетащите. Затем нажмите на изображение и перетащите его.
Для перемещения нажмите на изображение и перетащите. Затем нажмите на изображение и перетащите его.
8. Выберите инструмент Быстрое выделение, а затем Выделить предмет, чтобы выбрать цветок.
9. Выберите Выделение и маска. Используйте инструмент Уточнить край и проведите кистью по цветку, чтобы удалить оставшиеся части фона.
10. Экспортируйте выделение цветка в слой-маску. Нажмите ОК.
Подсказка. Для предварительного просмотра выделения в выпадающем меню Режимы просмотра выберите На слоях. Вы увидите, как цветок будет выглядеть в готовой композиции.
11. Скопируйте настроенный слой с цветком, несколько раз перетащив его на значок Создать новый слой.
12. Нажмите сочетание клавиш Control/Command + T, чтобы повернуть, зеркально отразить, изменить размер и переместить изображение. Повторяйте процедуру до тех пор, пока не будете довольны расположением.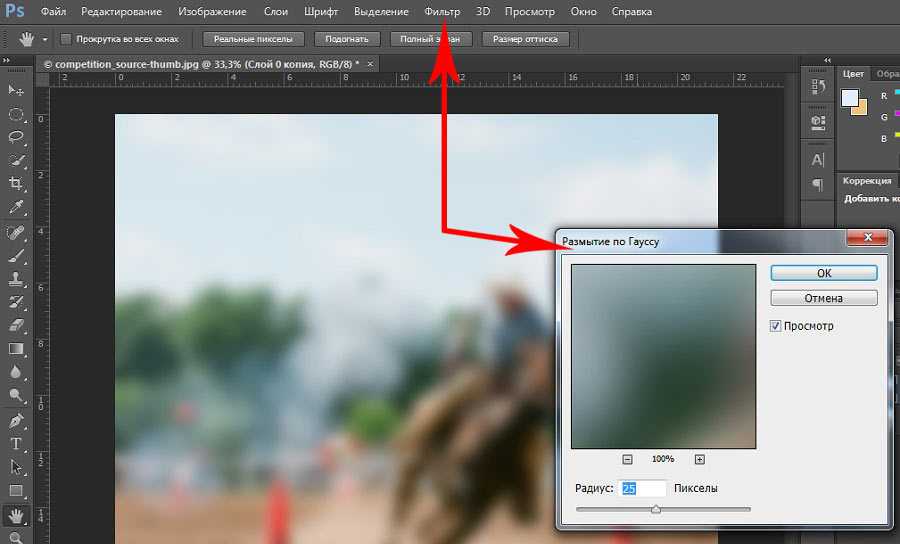
Подсказка. Переместите слой с цветком под слой с моделью, чтобы цветок оказался за моделью.
Настройка тонов и светлых областей
13. Выберите слой с моделью, нажмите значок Корректировочный слой и выберите инструмент Кривые.
14. На панели Свойства потяните вниз нижнюю левую часть кривой, чтобы настроить темные тона для контрастности.
15. Удерживая Alt (Option), нажмите между корректировочным слоем кривых и слоем с моделью. В результате будет создана обтравочная маска, и коррекция кривых будет применяться только к слою с моделью и не будет применяться к слоям под ним.
16. Добавьте новый слой поверх слоя с коррекцией кривых и выберите инструмент Кисть.
17. Выберите широкую кисть (120 пикселей), установите для нее тот же оттенок, что и у цветов (#c7773c), снизьте непрозрачность (40%) и проведите ей вдоль краев лица модели.
18. Удерживая Alt (Option), нажмите между новым слоем и слоем с коррекцией кривых, чтобы создать обтравочную маску.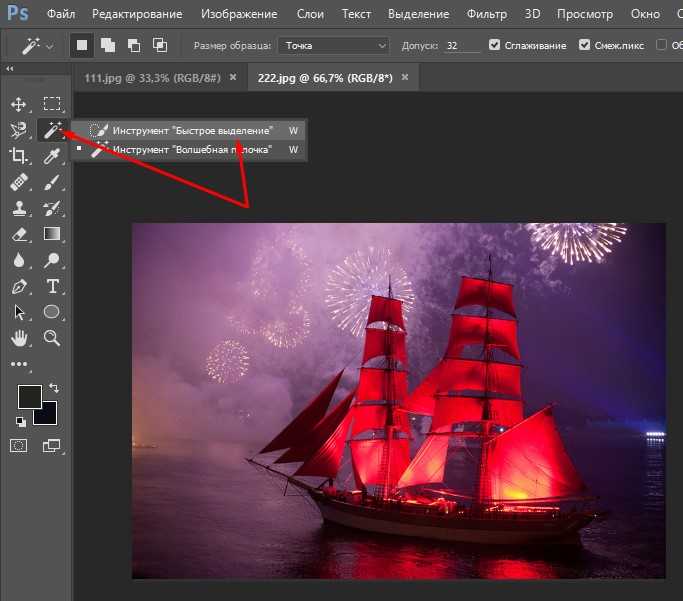
19. Установите в качестве режима наложения Осветление основы.
Вот и все! Теперь ваша очередь. Отделите сложный объект от фона в Photoshop. Скачайте наши материалы или используйте собственные. Опубликуйте готовую работу в Facebook, Twitter или Instagram с хештегом #MadewithPhotoshop. Получайте отзывы и общайтесь с другими творческими людьми.
Скачать материалы
ПРИСОЕДИНЯЙТЕСЬ
Facebook: http://facebook.com/adobecreativecloud
Twitter: http://twitter.com/creativecloud
Instagram: http://www.instagram.com/adobecreativecloud
YouTube: https://www.youtube.com/channel/UCL0iAkpqV5YaIVG7xkDtS4Q
Behance: https://www.behance.net/live. Смотрите нас в прямом эфире и вдохновляйтесь — к вашим услугам настоящие профи и наглядные примеры.
Как выделить сложный объект в Фотошопе. Видео урок.
По просьбе посетителей сайта, расскажу в этом уроке как сделать сложное выделение объекта в фотошопе, сочетая несколько способов выделения для того, чтобы достичь максимально качественного результата. А чем качественней выделение, тем лучше будет выглядеть фотомонтаж или замена фона.
А чем качественней выделение, тем лучше будет выглядеть фотомонтаж или замена фона.
Предметы которые вы хотите вырезать, могут быть контрастны к фону, а могут сливаться с ним, могут иметь четкие края или размытые, ровные или изогнутые контуры предмета и т.д. в зависимости от этого в фотошопе существует много инструментов и способов выделения, каждый из них удобен для своей ситуации.
Содержание
- 1 Сочетание разных инструментов выделения
- 2 Правки и доработки сложного выделения
- 3 Видео урок о сложном выделении в Photoshop:
Сочетание разных инструментов выделения
Для примера возьмем фотографию лошади, она частично контрастна к фону, а также имеет хвост и гриву, которые сложно выделить стандартными инструментами.
Любой из инструментов лассо хорошо сочетается с другими, добавляя или вычитая из выделения путем удерживания клавиш ALT или SHIFT.
«Прямолинейное» и «Магнитное» лассо позволяет отматывать назад в случае ошибки клавишей Backspace. Отматывая назад, опорные узлы по одному будут удалятся, а это дает возможность провести линию снова.
Отматывая назад, опорные узлы по одному будут удалятся, а это дает возможность провести линию снова.
Например, несколькими инструментами лассо, добавляется или вычитается редактируемая область, а затем, в режиме быстрой маски, создается более мягкое выделение не некоторых участках.
Только сочетание нескольких инструментов, позволяет создать максимально качественное выделение для сложного объекта.
Переключаясь в режим быстрой маски (клавиша Q) можно доработать выделение кистью меняя ее размер, жесткость краев и прозрачность.
Для выделения тела лошади подойдет инструмент «Быстрое выделение». Он похож на «Волшебную палочку» и действует в автоматическом режиме распознавая границы предмета.
Проведите этим инструментов вдоль тела лошади «хватая» по кусочку выделения. Инструмент «Быстрое выделение» может выделить немного лишнего. Потом, все можно подправить другими инструментами выделения.
Правки и доработки сложного выделения
Если автоматические инструменты захватили лишнего пространства, удалите «Прямолинейным лассо» удерживая клавишу ALT.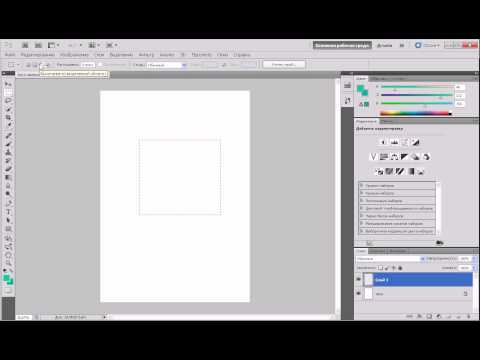
Качественно выделить хвост и гриву лошади стандартными инструментами выделения не получится, поэтому воспользуемся функцией — Выделение/Уточнить край…
Выберите цвет фона, который вам больше подойдет и на котором лучше будут видны края предмета. Теперь проведите инструментом похожим на кисть по краю гривы и хвоста, чтобы показать программе где проблемная область и требуется распознать выделение автоматически.
Если вам не понравился результат, частично отменить его можно проведя кистью удерживая клавишу ALT.
Мягкой кистью в режиме быстрой маски выделим кусок травы под копытами. Используйте сочетание клавиш CTRL+J или нажмите — Слои/Новый/Скопировать на новый слой…
Создается отдельный слой с готовым выделением. Теперь его можно перенести на другую фотографию. Для примера, я сместил вторую лошадь в сторону, как показано на снимке ниже.
На данной фотографии в одном выделении было показано сочетание автоматических и ручных лассо, быстрой маски и уточнение края для волос.
(Visited 1 641 times, 1 visits today)
Сложный выбор
РАСШИРЕННАЯ · 10 МИН
Взятие элементов из нескольких фотографий и их использование для создания нового изображения позволяет создавать красивые, запоминающиеся или просто поразительные сопоставления. И это техника, которую визуальный художник Теми Кокер очень эффективно использует в своих работах. В этом простом руководстве вы узнаете, как Coker выделил элементы из двух изображений, чтобы создать совершенно новую композицию в Adobe Photoshop.
Бывший креативный резидент Adobe Теми Кокер — нигерийско-американская художница, которая находит удовольствие в слиянии фотографии и графического дизайна; его цели в жизни — создавать и обучать других тому, как они могут объединить эти медиа.
Что вам понадобится
Получить файлы
Образец файла для практики (ZIP, 20,4 МБ)
Этот образец файла содержит изображения Adobe Stock, которые можно использовать для отработки того, что вы узнаете из этого руководства.
Подготовьте объект
Начните с отделения модели от фона. Кокер использовал инструмент «Быстрое выделение», а затем выбрал «Выделение и маска». Оказавшись в рабочей области «Выделение и маска», он установил режим просмотра «Наложение» и использовал кисть «Уточнить края», чтобы улучшить детализацию волос модели. Затем он выводит свой выбор на маску слоя.
Добавить дополнительные элементы
Затем Кокер перетащил изображение цветка на модель, повернул изображение и переместил его в нужное положение. Он выбрал инструмент «Быстрое выделение» и использовал «Выбрать тему», чтобы отделить цветы от фона. Затем он выбрал «Выделение и маска», чтобы очистить выделение.
Получение четких деталей
В рабочей области «Выделение и маска» Кокер провел кистью по цветам с помощью инструмента «Уточнить край кисти», чтобы удалить оставшиеся фрагменты фона.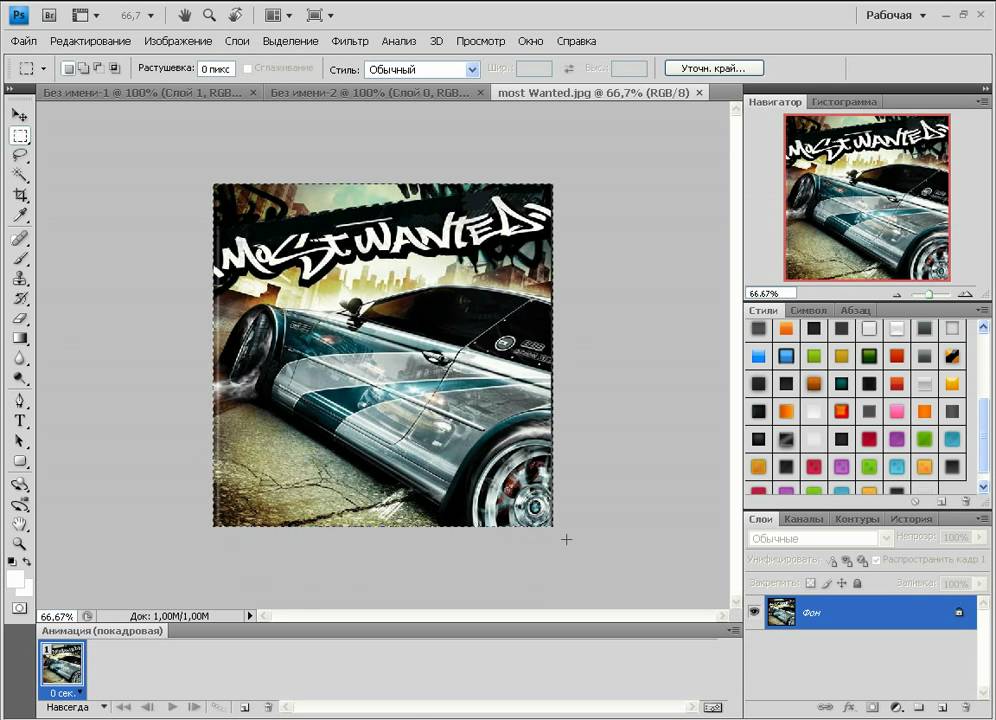 Чтобы лучше видеть композицию во время работы, установите для параметра «Режим просмотра» значение «Вкл.».
Чтобы лучше видеть композицию во время работы, установите для параметра «Режим просмотра» значение «Вкл.».
Кокер дублировал, вращал, отражал, изменял размер и перемещал слой с цветами еще два раза, чтобы создать расположение вокруг модели. Затем он добавил корректирующий слой Curves и изменил тона модели.
Добавить больше тепла
Coker добавил новый слой поверх слоя с моделью. Затем он установил инструмент «Кисть» на цвет, который он выбрал из цветов, и провел кистью по бокам лица модели вдоль края цветов. Он смешал этот эффект, щелкнув опцию (или щелкнув клавишу Alt) между новым слоем и слоем модели, чтобы создать обтравочную маску, и установил режим наложения на Color Dodge.
Раскройте свой творческий потенциал
Поэкспериментируйте с различными инструментами в рабочей области «Выделение и маска». Вы можете сделать сложный выбор в оснастке.
Примечание: Файлы проекта, включенные в это руководство, предназначены только для практических целей.
В Adobe Stock у вас есть доступ к более чем 100 миллионам высококачественных бесплатных изображений, включая фотографии, графические изображения, видео и шаблоны, которые помогут вам приступить к реализации ваших творческих проектов. Попробуйте Adobe Stock и получите 10 бесплатных изображений.
Новый трюк с инструментом «Выбор объекта» — Adobe Photoshop — «Голубое небо»
Содержание
Новый трюк с инструментом «Выделение объекта» — Adobe PhotoshopЕсли вам надоел обычный способ выбора объектов в Photoshop, есть новый трюк, который можно использовать, чтобы все смешать. Инструмент «Выбор объекта», расположенный на панели инструментов в левой части экрана, можно использовать для одновременного выбора нескольких объектов. Просто нажмите и перетащите указатель мыши на объекты, которые вы хотите выбрать, и они будут выделены синим цветом. Затем вы можете перемещать или удалять их по своему усмотрению.
Введение. Что такое инструмент «Выбор объекта» и как его использовать
Что такое инструмент «Выбор объекта» и как его использовать Инструмент «Выбор объекта» — это мощный инструмент в Adobe Photoshop, который позволяет быстро и легко выбирать объекты на изображении. Этот инструмент идеально подходит для тех, кто хочет создавать точные выделения или для тех, кто хочет выбрать несколько объектов одновременно. Чтобы использовать инструмент «Выбор объекта», просто нажмите на объект, который хотите выделить, а затем перетащите его в нужное место. Вы также можете использовать сочетания клавиш для одновременного выбора нескольких объектов.
Шаг 1: Выберите инструмент «Выбор объекта» на панели инструментов.Чтобы выбрать объект с помощью инструмента «Выбор объекта», просто щелкните объект, который хотите выделить. Инструмент «Выделение объекта» автоматически создаст выделение вокруг объекта. Затем вы можете переместить выбранный объект, щелкнув и перетащив его.
Шаг 2. Нажмите на объект, который хотите выделить.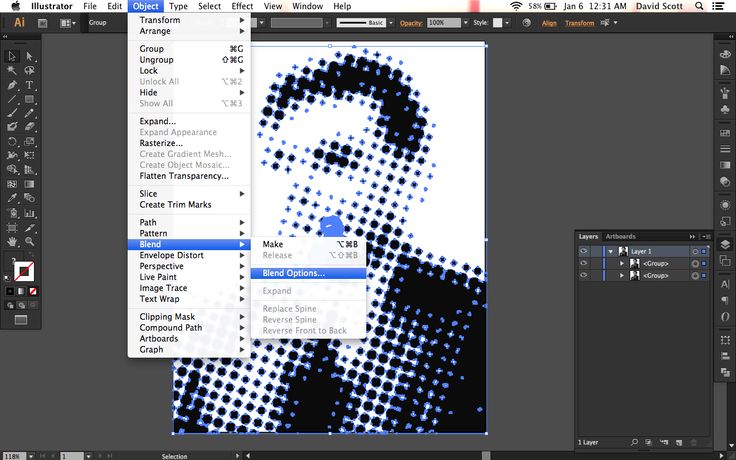 Вот как:
Вот как:- Нажмите на объект, который хотите выделить.
- На верхней панели инструментов щелкните раскрывающееся меню «Выбрать» и выберите «Похожие объекты».
- Photoshop автоматически выберет все объекты, похожие на тот, на который вы первоначально нажали.
Этот трюк может быть полезен, если вы пытаетесь выделить группу похожих объектов, например букет цветов или группу людей. Это может сэкономить ваше время, так как вам не придется вручную выбирать каждый отдельный объект.
Шаг 3. Скорректируйте выделение, добавив или удалив опорные точки Добавление и удаление опорных точек — отличный способ уточнить выделение. Чтобы добавить опорную точку, просто нажмите на путь с помощью инструмента «Добавить опорную точку». Чтобы удалить опорную точку, щелкните по ней инструментом «Удалить опорную точку». Вы также можете использовать инструмент «Преобразовать точку», чтобы изменить форму пути, перетаскивая опорные точки.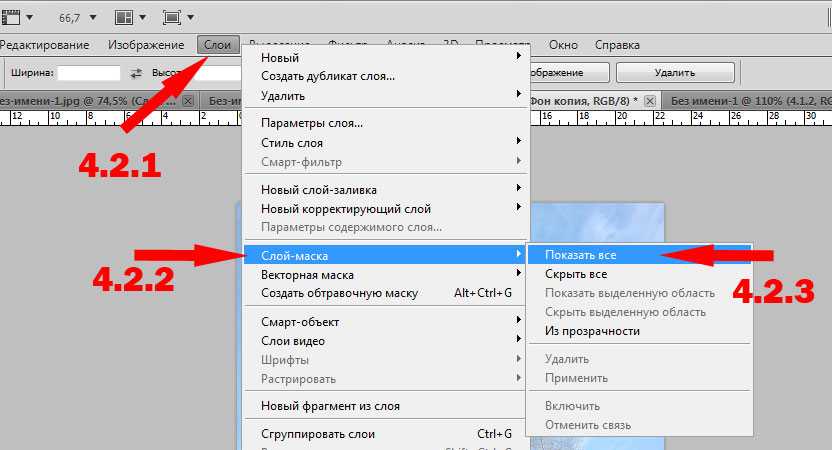
Если вы используете инструмент «Выбор объекта» в Adobe Photoshop и хотите переместить выделенный объект, просто нажмите и перетащите его. Это позволит вам перемещать объект без изменения его размера или формы. Вы также можете использовать эту технику для одновременного перемещения нескольких объектов, выбрав их все, а затем щелкнув и перетащив любой из них.
5 причин использовать Photoshop для следующей графики для блога- Photoshop — широко используемая программа для создания графики, которая идеально подходит для создания графики для блога.
- Photoshop предлагает множество функций и инструментов, позволяющих легко и быстро создавать хорошо продуманную графику.
- Photoshop также относительно прост в использовании, даже если вы не профессиональный дизайнер.
- Еще одна причина использовать Photoshop для следующей графики для блога заключается в том, что он предоставляет широкий спектр параметров формата файла, поэтому вы можете сохранить свою графику в формате, который лучше всего подходит для вас.

- Наконец, Photoshop дает вам возможность легко изменять размер и экспортировать вашу графику, поэтому она готова к использованию в вашем блоге без какой-либо дополнительной работы.
Когда дело доходит до создания высококачественных проектов, мало что может быть важнее, чем доступ к высококачественным изображениям. К счастью, имея немного ноу-хау, можно легко преобразовать любое изображение в высококачественный дизайн. Вот три простых шага:
- Начните с открытия изображения в Photoshop. Затем выберите инструмент «Выбор объекта» на панели инструментов в левой части экрана.
- Затем нажмите на часть изображения, которую вы хотите выделить, и перетащите мышь, пока не будет выделен весь объект.
- Наконец, нажмите «Ctrl+C», чтобы скопировать выделение, а затем «Ctrl+V», чтобы вставить его в новый документ. Теперь у вас есть высококачественное изображение, которое вы можете использовать для своего дизайна!
Существует множество способов проявить творческий подход к графике, и один из самых простых — это использование предметов повседневного обихода.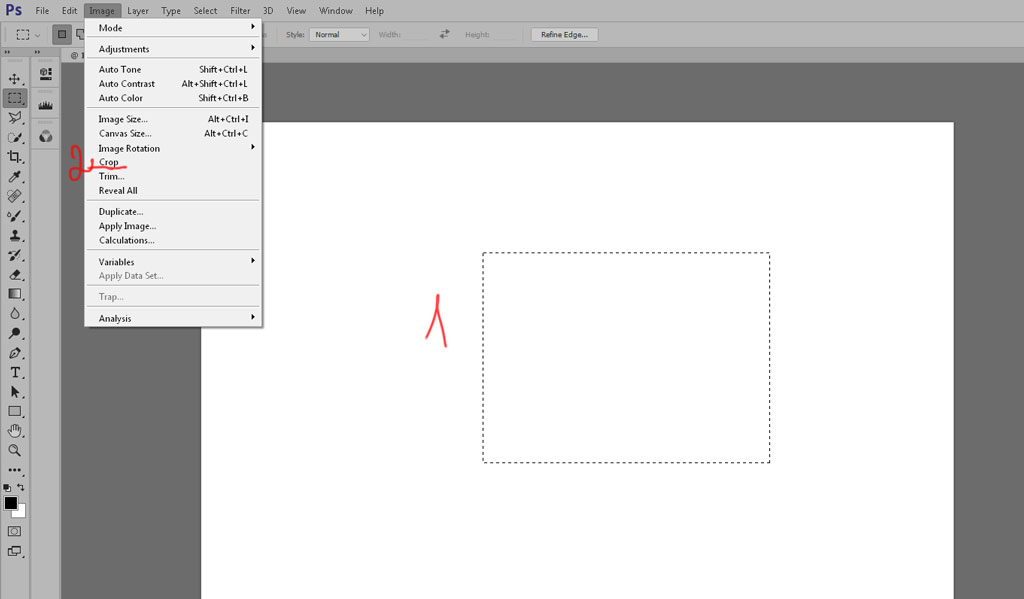 С помощью инструмента «Выделение объекта» в Adobe Photoshop вы можете быстро и легко выбрать любой объект на изображении, даже если он не идеально прямоугольный.
С помощью инструмента «Выделение объекта» в Adobe Photoshop вы можете быстро и легко выбрать любой объект на изображении, даже если он не идеально прямоугольный.
Чтобы использовать инструмент «Выбор объекта», просто щелкните и перетащите вокруг объекта, который хотите выделить. Выделение будет привязано к краям объекта, что позволит легко получить точное выделение. Выбрав объект, вы можете переместить его, изменить его размер или даже удалить с изображения.
Если вы хотите проявить творческий подход, вы даже можете использовать инструмент «Выделение объектов» для создания коллажей или монтажей из нескольких изображений. Просто выберите объект с одного изображения, а затем вставьте его в другое изображение.
Как использовать Adobe Photoshop для графического дизайна Если вы графический дизайнер, то, скорее всего, вы уже хорошо разбираетесь в Photoshop. Тем не менее, Photoshop постоянно развивается и добавляет новые функции, а это значит, что всегда есть чему поучиться. В этом разделе мы покажем вам, как использовать инструмент «Выделение объектов» в Photoshop, чтобы быстро и легко выбирать объекты в вашем дизайне.
В этом разделе мы покажем вам, как использовать инструмент «Выделение объектов» в Photoshop, чтобы быстро и легко выбирать объекты в вашем дизайне.
Первый шаг — открыть изображение в Photoshop. Когда ваше изображение открыто, выберите инструмент «Выбор объекта» на панели инструментов в левой части экрана. Чтобы использовать инструмент «Выбор объекта», просто щелкните и перетащите курсор вокруг объекта, который хотите выделить. Выбор будет выделен синим цветом, чтобы вы могли видеть, что было выбрано.
Сделав выбор, вы можете перемещать объект или изменять его размер по желанию. Чтобы переместить объект, щелкните и перетащите его на новое место.
7 Интересные факты о графическом дизайнеГрафический дизайн — это процесс создания визуального контента для передачи сообщений. Дизайнеры используют сочетание типографики, цвета и изображений для создания визуальных эффектов, которые рассказывают истории и привлекают аудиторию. Вот семь интересных фактов о графическом дизайне:
- В среднем человек тратит более четырех часов в день на просмотр экранов.
 Сколько времени тратится на визуальные эффекты!
Сколько времени тратится на визуальные эффекты! - Графические дизайнеры создают визуальные решения проблем коммуникации. Они берут сложную информацию и превращают ее в нечто легкое для понимания.
- Хороший графический дизайн часто невидим. Лучшие дизайны — это те, которые четко передают свое сообщение, не привлекая к себе внимания.
- Каждый день мы сталкиваемся с сотнями логотипов и других элементов брендинга, разработанных графическими дизайнерами. Даже если мы этого не осознаем, эти визуальные эффекты оказывают огромное влияние на нашу жизнь.
- Графические дизайнеры — самые влиятельные коммуникаторы в нашем обществе. Они способны создать или разрушить бренд, продукт, компанию или даже человека.
- Графический дизайн — одна из самых быстрорастущих областей карьеры в Великобритании.
- Графический дизайн — это дисциплина, сочетающая искусство и технологии для создания изображений, слов и движений, которые эффективно передают идеи.

- Используйте инструмент «Выделение объектов», чтобы быстро выбирать и перемещать объекты в вашем дизайне.
- Чтобы изменить цвет объекта, просто дважды щелкните его с помощью инструмента «Выделение объекта».
- Используйте команду «Выровнять», чтобы расположить объекты в аккуратных рядах и столбцах.
- Используйте маски слоя, чтобы легко редактировать части вашего дизайна, не затрагивая другие части.
- Когда вы закончите, сведите изображение и сохраните его как файл .png или .jpg.
Adobe Photoshop – это программа для редактирования фотографий и изображений. Он широко используется профессиональными фотографами и графическими дизайнерами. Photoshop можно использовать для создания цифрового искусства, а также для редактирования и улучшения фотографий.
Photoshop предлагает множество функций и инструментов, которые можно использовать для улучшения качества изображения или создания совершенно нового изображения. Некоторые из наиболее популярных функций включают инструмент «Штамп», который можно использовать для клонирования или копирования частей изображения; инструмент «Восстанавливающая кисть», который можно использовать для удаления пятен или дефектов; и инструмент «Размытие», который можно использовать для размытия изображения или создания эффекта смягчения.
Некоторые из наиболее популярных функций включают инструмент «Штамп», который можно использовать для клонирования или копирования частей изображения; инструмент «Восстанавливающая кисть», который можно использовать для удаления пятен или дефектов; и инструмент «Размытие», который можно использовать для размытия изображения или создания эффекта смягчения.
Графический дизайн — это процесс визуальной коммуникации и решения проблем с помощью типографики, пространства, изображения и цвета. Область считается подмножеством визуальной коммуникации и коммуникационного дизайна, но иногда термин «графический дизайн» используется как синоним. Графические дизайнеры создают и комбинируют символы, изображения и текст для визуального представления идей и сообщений. Они используют типографику, цвет, изображения, пространство и часто графические элементы для улучшения веб-страниц, логотипов, упаковки продуктов и иллюстраций для рекламных и маркетинговых коммуникаций.
Adobe Photoshop — одна из самых популярных программ для редактирования фотографий на рынке. Его используют профессиональные фотографы и графические дизайнеры, а также любители, желающие улучшить свои фотографии. Некоторые из наиболее популярных функций Adobe Photoshop включают:
Инструмент выбора объектов позволяет пользователям быстро и легко выбирать определенные объекты на изображении. Это особенно полезно для сложных изображений с большим количеством элементов.
Инструмент «Штамп» позволяет пользователям клонировать или копировать части изображения, а затем вставлять их в другое место. Это полезно для удаления ненужных объектов с изображения или для создания копий объекта.
Инструмент «Восстанавливающая кисть» можно использовать для исправления дефектов изображения, таких как царапины или морщины. Это очень популярный инструмент среди пользователей Photoshop, потому что он может сэкономить много времени по сравнению с ретушью изображения вручную.
Adobe Photoshop – широко используемая программа для создания макетов, графики, логотипов и фотографий. Программное обеспечение имеет интуитивно понятный интерфейс, который позволяет пользователям легко манипулировать изображениями. Кроме того, Photoshop предлагает множество функций и инструментов, которые можно использовать для создания профессионально выглядящих результатов.
Некоторые из преимуществ использования Adobe Photoshop:
1) Возможность легкого редактирования фотографий и изображений. С помощью Photoshop пользователи могут быстро обрезать, изменять размер и ретушировать фотографии всего несколькими щелчками мыши.
2) Широкий набор фильтров и эффектов, которые можно применять к изображениям для создания различных образов.
3) Мощные инструменты для создания графики и логотипов.
4) Большое сообщество пользователей, которые делятся учебными пособиями и ресурсами в Интернете.
В целом, Adobe Photoshop — это универсальная программа, которую можно использовать для самых разных целей.
Каковы наиболее распространенные способы использования Adobe Photoshop?Adobe Photoshop — это инструмент, который можно использовать для самых разных целей. Некоторые распространенные варианты использования Adobe Photoshop включают в себя:
-Редактирование фотографий
-Создание графики
-Разработка макетов
-Управление изображениями
Adobe Photoshop — это мощный инструмент, который можно использовать для создания или редактирования практически всего, что только можно вообразить. С таким количеством различных функций и опций возможности безграничны. Независимо от того, являетесь ли вы профессиональным графическим дизайнером или только начинаете редактировать фотографии, Adobe Photoshop — идеальная программа для вас.
Почему Photoshop важен для графических дизайнеров В Adobe Photoshop инструмент «Выбор объекта» — это новый способ выбора объектов на изображении.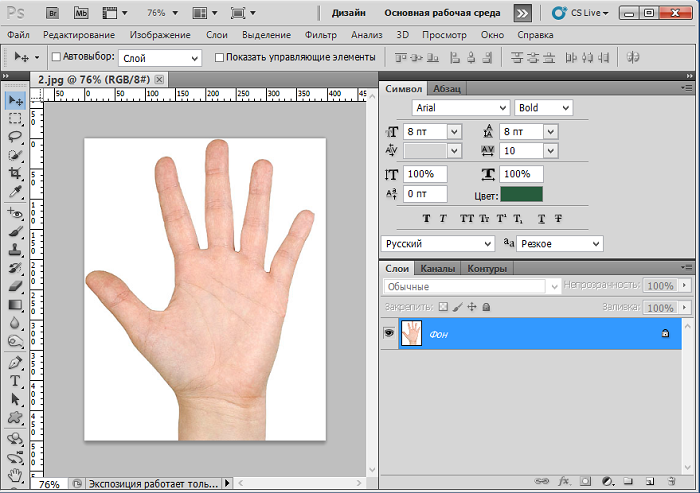 Этот инструмент важен для графических дизайнеров, поскольку он позволяет быстро и легко выбирать объекты на изображении без использования традиционных инструментов выделения.
Этот инструмент важен для графических дизайнеров, поскольку он позволяет быстро и легко выбирать объекты на изображении без использования традиционных инструментов выделения.
Инструмент «Выбор объекта» — отличный способ выделить объекты на изображении, поскольку он быстрый и простой в использовании. С помощью этого инструмента вы можете быстро и легко выбрать любой объект на изображении, не используя традиционные инструменты выделения. Этот инструмент особенно полезен для графических дизайнеров, которым необходимо быстро и легко выделять объекты на своих изображениях.
Освоение основ Adobe PhotoshopAdobe Photoshop — широко используемая программа для создания цифровых изображений. Программное обеспечение имеет множество возможностей, которые могут отпугнуть пользователей, которые только начинают. Однако освоить основы Adobe Photoshop не так сложно, как может показаться.
Существует четыре основных инструмента, которыми должен уметь пользоваться каждый пользователь Adobe Photoshop: инструмент «Выделение», инструмент «Кадрирование», инструмент «Кисть» и инструмент «Ластик». Инструмент «Выделение» используется для выбора частей изображения, чтобы их можно было перемещать, копировать или удалять. Инструмент Crop позволяет пользователям удалять ненужные части изображения. Инструмент «Кисть» можно использовать для закрашивания областей изображения, а инструмент «Ластик» — для стирания ошибок.
Инструмент «Выделение» используется для выбора частей изображения, чтобы их можно было перемещать, копировать или удалять. Инструмент Crop позволяет пользователям удалять ненужные части изображения. Инструмент «Кисть» можно использовать для закрашивания областей изображения, а инструмент «Ластик» — для стирания ошибок.
Как только вы освоите эти четыре основных инструмента, вы сможете освоить Adobe Photoshop.
Создавайте потрясающую графику с помощью этих основных советов и приемов PhotoshopЕсли вы похожи на большинство людей, вы, вероятно, думаете о Photoshop как о программе для редактирования фотографий. Тем не менее, Photoshop также является отличным инструментом для создания потрясающей графики. Вот несколько важных советов и приемов, которые помогут вам максимально эффективно использовать эту мощную программу:
- Инструмент «Выбор объекта» — один из самых недооцененных инструментов в Photoshop. Это позволяет быстро и легко выбирать сложные объекты на изображении.
 Просто нажмите на объект, который хотите выделить, затем нажмите Alt+Shift (Windows) или Option+Shift (Mac) и щелкните другой объект. Инструмент «Выбор объекта» автоматически выберет оба объекта.
Просто нажмите на объект, который хотите выделить, затем нажмите Alt+Shift (Windows) или Option+Shift (Mac) и щелкните другой объект. Инструмент «Выбор объекта» автоматически выберет оба объекта. - Чтобы создать пользовательскую кисть, просто выберите «Правка» >
- Инструмент «Штамп» идеально подходит для исправления дефектов изображения. Например, если на объективе вашей камеры есть пятно пыли, просто выберите инструмент «Штамп» и нажмите на пыль. Затем нажмите Alt (Windows) или Option (Mac) и щелкните область, которую хотите клонировать.
Хотите узнать, как использовать Photoshop на профессиональном уровне? Вот несколько советов.
Первый совет — используйте инструмент «Выбор объекта». Этот инструмент позволяет выбрать объект на изображении и перемещать его, не затрагивая остальную часть изображения. Чтобы использовать этот инструмент, просто щелкните объект, который хотите выделить, а затем щелкните значок «Переместить» на панели инструментов.
Чтобы использовать этот инструмент, просто щелкните объект, который хотите выделить, а затем щелкните значок «Переместить» на панели инструментов.
Еще один отличный совет — использовать маски слоя. Слой-маски позволяют редактировать часть изображения, не затрагивая остальную часть изображения. Чтобы использовать маску слоя, просто создайте новый слой, а затем щелкните значок «Добавить маску слоя» на панели инструментов. Затем используйте кисть, чтобы закрасить область, которую вы хотите отредактировать.
Наконец, один из самых полезных советов — научиться использовать корректирующие слои.
История Adobe Photoshop Adobe Photoshop — редактор растровой графики, разработанный и опубликованный Adobe Inc. для macOS и Windows. Фотошоп был создан в 1988 Томаса и Джона Нолл. С тех пор он стал де-факто отраслевым стандартом в редактировании растровой графики, до такой степени, что его название стало общим товарным знаком, что привело к его использованию в качестве глагола, такого как «отфотошопить изображение», «фотошоп» и «конкурс фотошопа». ”, хотя Adobe не одобряет такое использование.
”, хотя Adobe не одобряет такое использование.
Он может редактировать и компоновать растровые изображения в несколько слоев и поддерживает маски, альфа-композитинг и несколько цветовых моделей, включая RGB, CMYK, CIELAB, плашечный цвет и дуотон. Photoshop имеет обширную поддержку форматов графических файлов, но также использует свои собственные форматы файлов PSD и PSB, которые поддерживают все вышеупомянутые функции.
Различные типы карьерных возможностей с помощью Adobe PhotoshopAdobe Photoshop – это программа со множеством функций и потенциальных применений. Инструмент «Выделение объектов» — лишь один из примеров возможностей этого программного обеспечения. Однако многие люди не знают обо всех типах карьерных возможностей, которые существуют для тех, кто хорошо владеет Adobe Photoshop.
Одним из видов карьеры является графический дизайн. Графические дизайнеры используют Adobe Photoshop для создания визуальных концепций вручную или с помощью компьютерного программного обеспечения для передачи идей, которые вдохновляют, информируют или очаровывают потребителей. Они разрабатывают общий макет и производственный дизайн для различных приложений, таких как реклама, брошюры, журналы и корпоративные отчеты.
Они разрабатывают общий макет и производственный дизайн для различных приложений, таких как реклама, брошюры, журналы и корпоративные отчеты.
Еще одна возможность карьерного роста — редактирование фотографий. Фоторедакторы используют Adobe Photoshop для обработки цифровых изображений и придания им более эстетичного вида.
Будущее Adobe Photoshop и графического дизайнаAdobe Photoshop уже более трех десятилетий является отраслевым стандартом для графического дизайна и редактирования фотографий. Но с постоянно меняющимся технологическим ландшафтом, какое будущее ждет Photoshop и другие продукты Adobe?
Adobe Creative Cloud постоянно развивается, регулярно выпускаются новые функции и обновления. Одним из последних дополнений к Adobe Photoshop является инструмент «Выделение объектов», который упрощает выбор и редактирование определенных объектов на изображении. Этот новый инструмент является лишь одним из примеров того, как Adobe продолжает внедрять инновации и развивать свои продукты для удовлетворения потребностей своих пользователей.


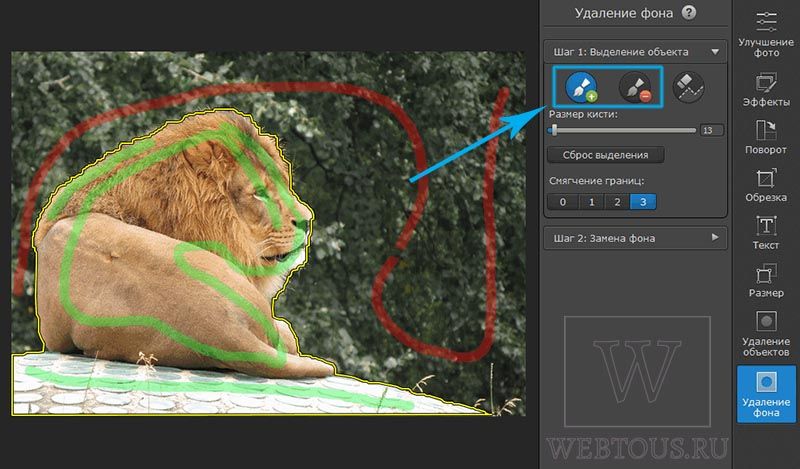 Сколько времени тратится на визуальные эффекты!
Сколько времени тратится на визуальные эффекты!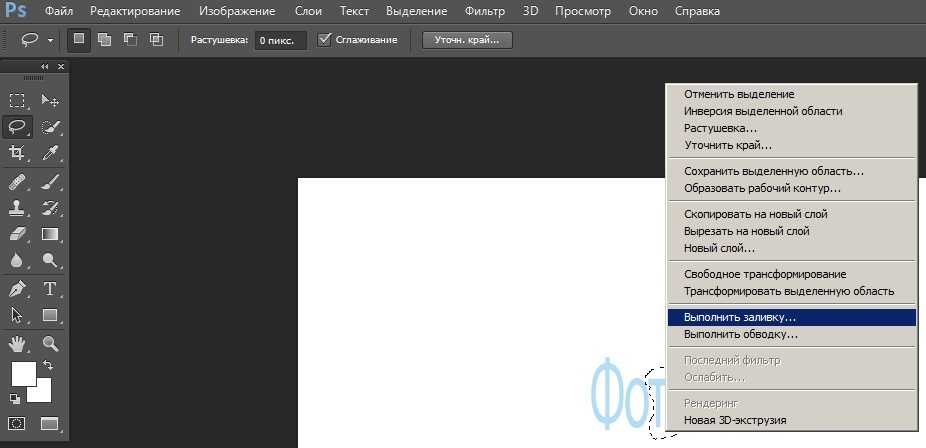
 Просто нажмите на объект, который хотите выделить, затем нажмите Alt+Shift (Windows) или Option+Shift (Mac) и щелкните другой объект. Инструмент «Выбор объекта» автоматически выберет оба объекта.
Просто нажмите на объект, который хотите выделить, затем нажмите Alt+Shift (Windows) или Option+Shift (Mac) и щелкните другой объект. Инструмент «Выбор объекта» автоматически выберет оба объекта.