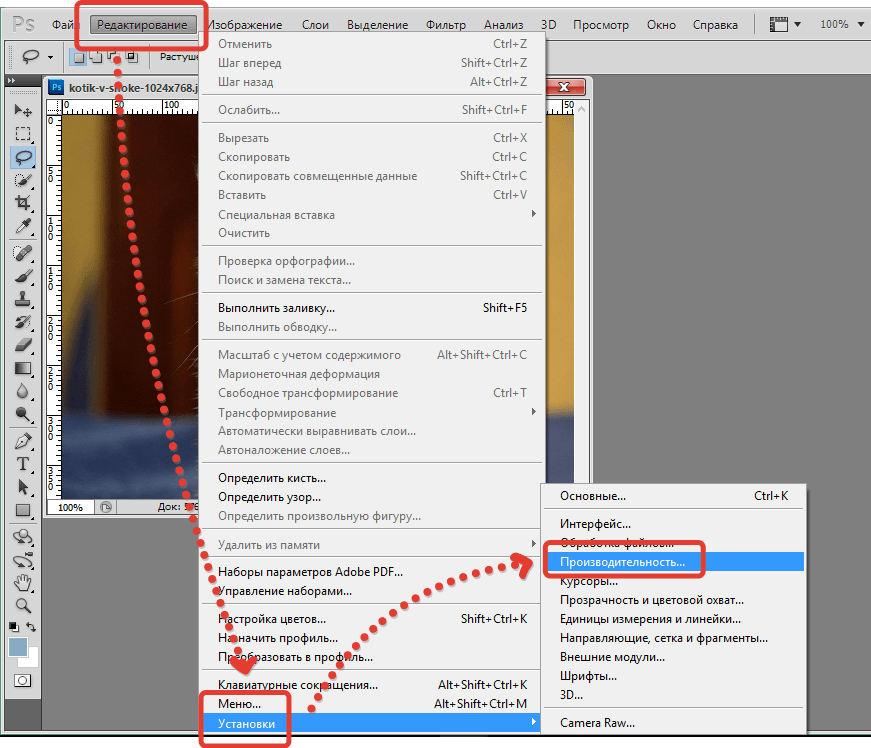| Щелчок 4-й или 5-й кнопкой мыши | Выполняет щелчок четвертой или пятой кнопкой мыши (применимо только в том случае, если мышь имеет более трех кнопок). |
| Клавиши со стрелкой | Применимо только к жестам для пера. Позволяет пошагово перемещаться вверх, вниз, вправо или влево путем перемещения наконечника пера при нажатой кнопке пера или клавише ExpressKey. Точное поведение зависит от активного приложения.
Примечание. |
| Автопрокрутка/масштабирование | Это действие назначается сенсорному кольцу Touch Ring и позволяет использовать функцию масштабирования в большинстве графических приложений или прокрутки в других приложениях. |
| Назад | Возврат к предыдущему шагу аналогично функции, выполняемой кнопкой «Назад» в браузерах. |
| Щелчок | Выполнение щелчка кнопкой мыши. |
| Фиксация нажатия | Нажатие и удержание кнопки мыши.
Совет. Фиксация нажатия используется для перетаскивания объектов и выделения участков текста. |
| По умолчанию | Восстановление настройки компонента, установленной по умолчанию. |
| Отключено | Отключение компонента, чтобы при взаимодействии с ним, например, при нажатии кнопки пера, не выполнялось никаких действий. |
| Display Toggle (Переключение экранов) | Переключение между устройствами и мониторами при использовании нескольких мониторов или устройств. |
| Двойной щелчок | Выполнение двойного щелчка.
Совет. Для облегчения двойного щелчка можно назначить это действие одному из компонентов, например кнопке пера, вместо двойного касания планшета наконечником пера. |
| Стереть | При касании пером выполняется стирание, а не рисование.
Например, если функция Стереть назначена кнопке пера, можно провести пером по области, которую вы хотите удалить, нажимая на кнопку пера. |
| Вперед | Переход на шаг вперед по отношению к текущей позиции в истории действий аналогично функции, выполняемой кнопкой «Вперед» в браузерах. |
| Панели сетки | Отображает выбранные Вами панели сетки. |
| Модификатор клавиатуры | Выполняет функцию модификатора клавиатуры (Shift, Alt и т. д.), щелчка кнопкой мыши (щелчка левой кнопкой и т. д.), прокрутки колеса мыши или комбинации этих вариантов, выбранную Вами в окне Модификаторы клавиатуры. |
| Клавиатурное сочетание | Выполняет функцию нажатия клавиши (Shift, Alt) или комбинации нажатий (Ctrl+Z, Ctrl+Y), назначенную Вами в окне Клавиатурные сочетания. |
| Нажатие клавиши | Выполняет функцию нажатия клавиши (Shift, Alt) или комбинации нажатий (Ctrl+Z, Ctrl+Y), назначенную Вами в окне Задать комбинацию клавиш.
|
| Launchpad | Отображает меню macOS Launchpad для запуска приложений. |
| Щелчок средней кнопкой мыши | Выполнение щелчка средней кнопкой мыши. |
| Переключение режимов | Это действие можно назначить кнопке пера для переключения между режимами Перо и Мышь.
|
| Клавиша-модификатор | Выполняет функцию модификатора клавиатуры (Shift, Alt и т. д.), щелчка кнопкой мыши (щелчка левой кнопкой и т. д.), прокрутки колеса мыши или комбинации этих вариантов, выбранную Вами в окне Определить модификатор. д.), щелчка кнопкой мыши (щелчка левой кнопкой и т. д.), прокрутки колеса мыши или комбинации этих вариантов, выбранную Вами в окне Определить модификатор. |
| Экранная клавиатура | Включение и выключение экранной клавиатуры Windows. |
| Открыть/запустить | Открытие или запуск выбранного приложения, файла или сценария.
|
| Панорамирование/прокрутка | Позволяет выполнять панорамирование или прокрутку при перемещении наконечника пера вверх и вниз или вправо и влево при нажатой кнопке пера или клавише ExpressKey. Во время перемещения наконечника пера курсор экрана будет оставаться неподвижным.
Совет. Вы можете изменить Скорость, которая определяет, насколько далеко необходимо переместить перо для панорамирования или прокрутки. |
| Панорамирование/прокрутка (устар.) | То же, что и панорамирование/прокрутка, но курсор на экране будет перемещаться вместе с наконечником пера.
Совет. Вы можете изменить Скорость, которая определяет, насколько далеко необходимо переместить перо для панорамирования или прокрутки. При более медленных настройках придется перемещать перо на большее расстояние, тогда как более быстрые настройки сокращают это расстояние. |
| Панорамирование/масштабирование | Панорамирует или масштабирует в зависимости от того, касается перо устройства или находится над его поверхностью.
Примечание. Если приложение не поддерживает «Панорамирование/масштабирование», вместо них произойдет следующее:
Совет. Вы можете изменить Скорость, которая определяет, насколько далеко необходимо переместить перо для панорамирования или масштабирования. При более медленных настройках придется перемещать перо на большее расстояние, тогда как более быстрые настройки сокращают это расстояние. |
| Режим точности | Переключение между обычной и выбранной точностью, от Точно до Очень точно.
|
| Удерживать нажатой | Удержание давления на текущем уровне до тех пор, пока компонент нажат.
Например, если это действие назначено кнопке пера, то активировав в приложении чувствительность к нажатию, можно нажимать на перо для получения необходимого размера кисти. Нажмите и удерживайте кнопку пера, чтобы зафиксировать размер кисти и рисовать ею, пока вы удерживаете кнопку нажатой. |
| Круговые меню | Отображает выбранные круговые меню. |
| Повторить | Повторно выполняет действия, которые ранее были отменены с помощью функции отмены. |
| Щелчок правой кнопкой мыши | Выполнение щелчка правой кнопкой мыши. |
| Прокрутка | Прокручивает активное приложение на Вашем компьютере.
Назначено на сенсорное кольцо Touch Ring: Проведите пальцем вокруг кольца по часовой стрелке для прокрутки вниз и против часовой стрелки для прокрутки вверх. Назначено на кнопку пера или клавишу ExpressKey: Нажмите и удерживайте кнопку пера или клавишу ExpressKey, коснувшись поверхности устройства наконечником пера, а затем перемещайтесь вверх или вниз для прокрутки. Совет. Вы можете изменить Скорость, которая определяет, насколько далеко необходимо переместить перо для прокрутки. При более медленных настройках придется перемещать перо на большее расстояние, тогда как более быстрые настройки сокращают это расстояние. |
| Прокрутка вниз | прокрутка активного приложения вниз. |
| Прокрутка вверх | прокрутка активного приложения вверх. |
| Настройки | Отображение текущих настроек компонентов, включая клавиши ExpressKey™, сенсорное кольцо Touch Ring, перо и сенсорные функции. Для редактирования настроек дважды щелкните по нужному элементу. |
| Отобразить рабочий стол | Сворачивание всех открытых окон и отображение рабочего стола.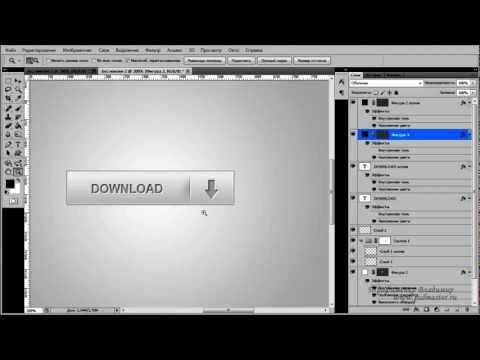 |
| Переключение приложения | Переключение между открытыми приложениями. |
| Сенсорные функции — вкл./выкл. | Включение и выключение сенсорных функций.
Эта настройка не поддерживается на устройствах со встроенным переключателем включения/выключения сенсорных функций. |
| Переворачивание | Переворачивает, орбитирует и вращает элементы в 3D-приложениях.
Примечание. Если приложение не поддерживает переворачивание, нажатие кнопки активирует щелчок средней кнопкой мыши. |
| Отменить | Отменяет последнее выполненное действие. |
| Масштабирование | Масштабирование активного приложения на вашем компьютере.
Назначено на сенсорное кольцо Touch Ring: проведите пальцем вокруг кольца по часовой стрелке для приближения и против часовой стрелки для отдаления. Назначено на кнопку пера или клавишу ExpressKey: Нажмите и удерживайте кнопку пера или клавишу ExpressKey, коснувшись поверхности устройства наконечником пера, а затем перемещайтесь вверх для увеличения масштаба или вниз для уменьшения масштаба. Как только вы перейдете в режим наведения, масштабирование прекратится. Если вы продолжите удерживать кнопку после того, как перешли в режим наведения, вы вновь сможете выполнить масштабирование, если коснетесь поверхности устройства наконечником пера. Примечание. Если приложение не поддерживает масштабирование, нажатие кнопки пера или клавиши ExpressKey активирует прокрутку колесом мыши. Совет. Вы можете изменить Скорость, которая определяет, насколько далеко необходимо переместить перо для масштабирования. При более медленных настройках придется перемещать перо на большее расстояние, тогда как более быстрые настройки сокращают это расстояние. |
| Увеличить | увеличение масштаба отображения активного приложения. |
| Уменьшить | уменьшение масштаба отображения активного приложения. |
Работа с окнами проекций — DigiPortfoolio OÜ печать на масках в Нарве
Обычно для того чтобы узнать свое положение в пространстве, достаточно видеть сцену с двух направлений. В 3ds max вы можете видеть сцену сразу с четырех направлений, назначив разные виды каждому окну проекции.
Окна проекций могут показать предмет с четырех направлений сразу
Чтобы увидеть детали сцены, следует увеличить окно проекции до размера рабочей области. Вы также можете изменить структуру и пропорции окон проекций.
Характерными элементами всех окон проекций являются сетка (для перемещения), заголовок (для идентификации), оси координат (для ориентации), рамка (ограничивает окно) и фон (расположен сзади сцены).
Элементы окна проекции
Вы можете изменить эти элементы, включая и отключая их или изменяя присущие им цвета.
Прежде чем каким-либо образом изменить окно проекции, вы должны его выделить, или активизировать.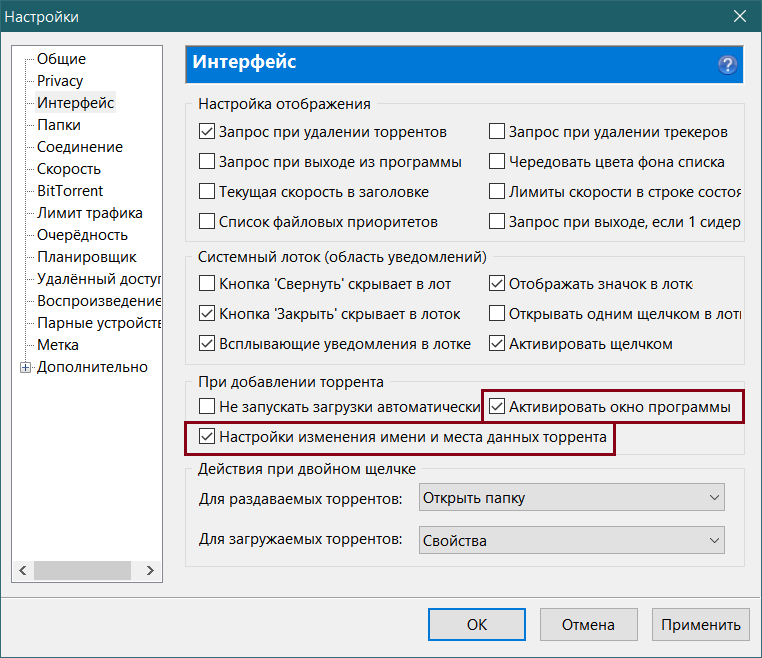 При активизации вы не только сообщаете программе, какое окно проекции следует изменить, но и устанавливаете пространственную ориентацию для создания, изменения и визуализации объектов.
При активизации вы не только сообщаете программе, какое окно проекции следует изменить, но и устанавливаете пространственную ориентацию для создания, изменения и визуализации объектов.
Активизация окна проекции
Щелкните правой кнопкой мыши в неактивном окне проекции, имеющем черную рамку.
Окно проекции станет активным, а его рамка — желтой.
Смена окна проекции
Щелкните правой кнопкой мыши по названию окна проекции. Появится контекстно-зависимое меню этого окна.
В меню Views выберите название окна проекции, которое хотите отобразить на экране.
Клавиатурные комбинации для управления окнами проекций
| Клавиатурная комбинация | Название команды/вида |
| F | Front View (Вид спереди) |
| V+K | Back View (Вид сзади) |
| V+R | Right View (Вид справа) |
| L | Left View (Вид слева) |
| Т | Top View (Вид сверху) |
| В | Bottom View (Вид снизу) |
| Р | Perspective User View (Перспективный пользовательский вид) |
| U | Orthogonal User View (Ортогональный пользовательский вид) |
| C | Camera View (Вид из камеры) |
| Shift+4 | Spot/Directional Light View (Вид из прожектора/ направленного источника) |
| G | Hide Grids Toggle (Скрыть/показать сетку) |
| Alt+W | Maximize Viewport Toggle (Растянуть/уменьшить активное окно проекции) |
| D | Disable Viewport (Отключить окно проекции) |
| Shift+Z | Undo Viewport Operation (Отменить действие с окном проекции) |
| Shift+Y | Redo Viewport Operation (Повторить действие с окном проекции) |
| Alt+B | Viewport Background Dialog (Настройка фонового изображения) |
| Alt+Shift+ +Ctrl+B | Update Background Image (Обновить фоновое изображение) |
Изменение размещения структуры окон проекций
В меню View выбираем Viewport Configuration (Конфигурация окна проекции), щелкните по вкладке Layout (Структура).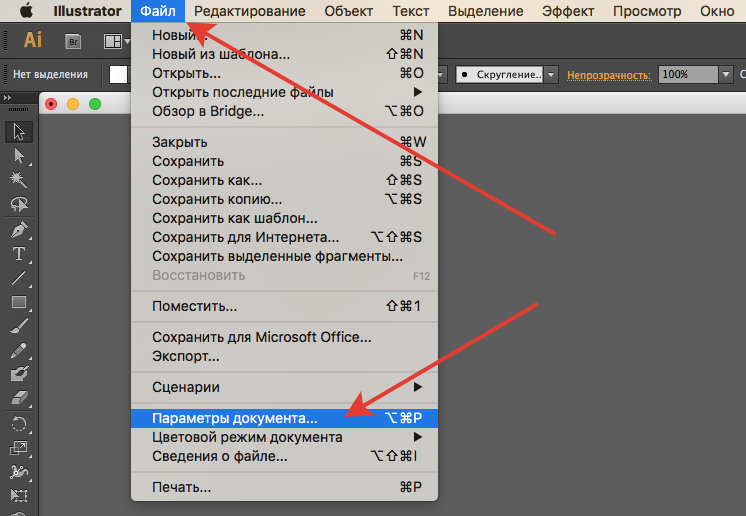 Появится соответствующая панель.
Появится соответствующая панель.
Панель Layout диалогового окна Viewport Configuration содержит 14 вариантов отображения структуры окон проекций
Щелкните по какому-нибудь образцу в верхней части панели. В нижней части панели появится предварительная схема нового расположения окон.
Щелкните по схеме, чтобы присвоить вид каждому окну проекции.
Щелкните по предварительной схеме, чтобы открыть меню, из списка которого вы выберете вид для каждого окна проекции
Щелкните по кнопке ОК. Появится новая структура.
Изменение размеров окна проекции
1. Переместите курсор в центр экрана, к пересечению рамки всех четырех окон проекции, или поместите его между двумя окнами проекции.
2. Нажмите кнопку мыши и растяните окно проекции до нужного размера.
Растягивая рамки между окнами проекций, вы изменяете размер самих окон
Увеличение и уменьшение окна проекции
Щелкните по кнопке Min/Мах Toggle в правом нижнем углу программы. Активное окно проекции увеличится во всю область отображения.
Активное окно проекции увеличится во всю область отображения.
Если окно проекции развернуто, то щелчок по кнопке Min/Мах Toggle вернет исходную структуру экрана.
Кнопке Min/Мах Toggle соответствует сочетание клавиш Alt+W.
Размещение изображения на заднем плане
1. Активизируйте окно проекции, на заднем плане (background) которого хотите поместить изображение.
2. Выберите команду Views => Viewport Background (Виды => Фон окна проекции) или нажмите Alt+B.
3. В диалоговом окне Viewport Background (Фон окна проекции) щелкните по кнопке Files.
4. В окне Select Image Background (Выбрать изображение фона) переместите курсор к изображению, которое хотите разместить на заднем плане.
5. Выделите его, щелкните по кнопке ОК.
6. В окне Viewport Background установите флажок Display Background (Отображать фон).
7. В группе Aspect Ratio (Пропорции сторон) установите переключатель для Match Viewport (размер изображения совпадет с размером окна проекции), Match Bitmap (изображение сохранит свой размер) или Match Rendering Output (изображение примет размеры, установленные в окне Render).
8. Щелкните по ОК. Изображение появится на заднем плане окна.
Изменение способа отображения окна проекции
Существует два различных визуализатора для отображения окон проекции: Interactive Viewport Renderer (Интерактивный визуализатор окон проекций) и ActiveShade (Интерактивный тонировщик).
Интерактивный визуализатор окон проекций используется при показе изображения непосредственно в окнах проекций. Он может отображать содержимое сцены в разных режимах качества. Режимы высокого качества используются для настройки освещения и материалов, так как содержат больше информации о цвете и освещенности поверхности. Режимы меньшего качества обычно применяются для моделирования и анимации, поскольку показывают структуру сцены и быстрее обновляются во время воспроизведения. Интерактивный визуализатор окон проекций очень быстр по сравнению с остальными визуализаторами, поэтому может менять информацию в окне проекции в реальном времени.
Режимы отображения Interactive Viewport Renderer:
- Smooth (Сглаженный) — режим, использующий высокое качество.
 Цветовые переходы на поверхности получаются усреднением освещения в зависимости от расстояния до граней. Может отображать текстуру поверхности и затенение объекта, но обычно не показывает отбрасываемую тень;
Цветовые переходы на поверхности получаются усреднением освещения в зависимости от расстояния до граней. Может отображать текстуру поверхности и затенение объекта, но обычно не показывает отбрасываемую тень; - Facets (Граненый) — использует средний уровень качества. Закрашивает грани объекта таким образом, что в пределах одной грани окраска не меняется, как если бы каждая из них была гранью драгоценного камня;
- Wireframe (Каркасный) — использует низкий уровень качества, очерчивает стороны, трассируя только их углы;
- Bounding Box (Габаритный контейнер) имеет самое низкое качество. Объект отображается в виде углов контейнера, в который он помещен.
Изменение режима отображения для окна проекции
1. Щелкните правой кнопкой мыши по заголовку окна проекции.
2. Выберите в меню режим отображения.
Переключение между режимами Wireframe и Smooth производится с помощью клавиши F3.
Включение/выключение режима Edged Faces производится с помощью клавиши F4.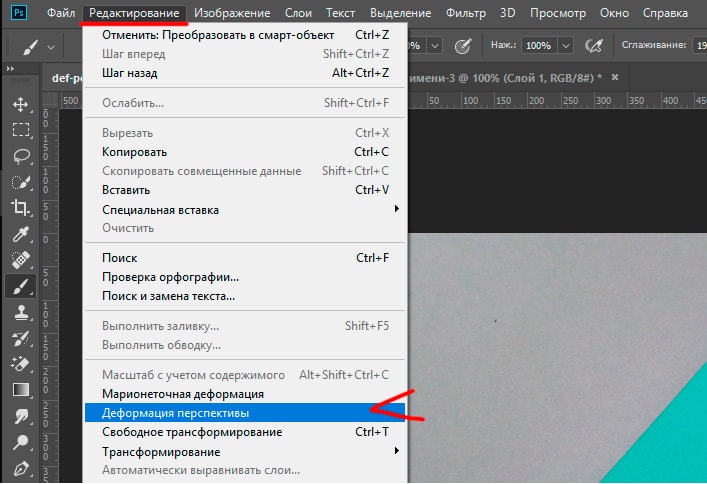
ActiveShade использует два прохода для визуализации освещения, наложения теней и показа текстур поверхностей. Проход инициализации (initialization pass) помещает информацию о сцене в буфер. Проход обновления (update pass) берет информацию из буфера и меняет пикселы так, чтобы отразить изменения, произошедшие с материалами и освещением перед визуализацией.
Окна проекций, использующие метод ActiveShade для показа объектов, называются ActiveShade Viewports. Поскольку ActiveShade не может обрабатывать данные в реальном времени, в таких окнах визуализации нельзя перемещаться интерактивно.
Как выйти из режима 3D в Photoshop
Спенсер Мартин | Обновлено: 14 января 2023 г.
https://youtu.be/CsETVoM5JRoВидео не может быть загружено, так как отключен JavaScript: Как выйти из режима 3D в Photoshop (https://youtu.be/CsETVoM5JRo)
Если вы застряли в 3D-режиме в Photoshop, не волнуйтесь, мы все были там! Из этого руководства вы узнаете, как выйти из режима 3D в Photoshop и почему Adobe прекратила его поддержку.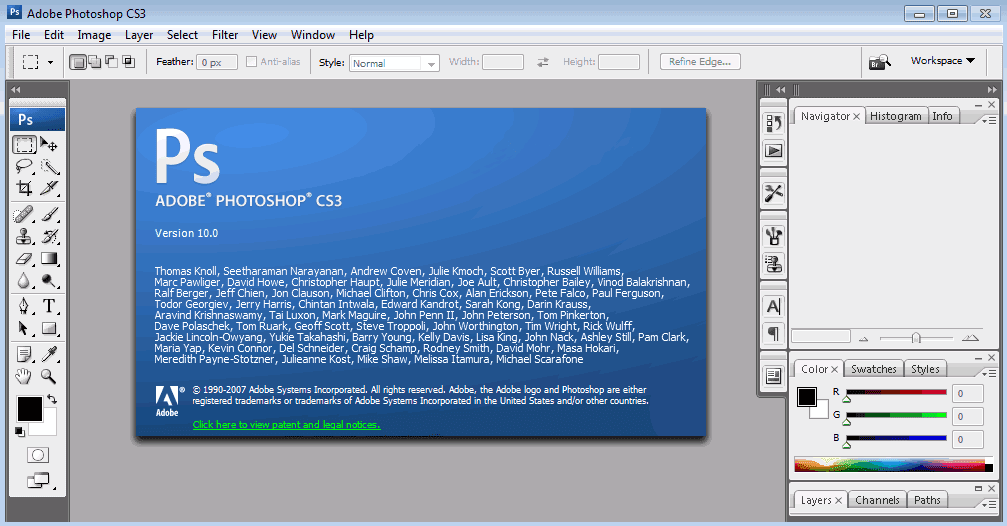
Содержание
Что такое 3D-режим в Photoshop?
3D-режим в Photoshop — это рабочее пространство, позволяющее создавать трехмерные фигуры и объекты. Он включает в себя инструменты для настройки освещения, текстур и материалов, а также возможность импорта 3D-моделей из другого программного обеспечения.
При запуске любого из 3D-инструментов в Photoshop весь макет превращается в 3D-рабочее пространство. Сюда входят 3D-слои, панель свойств 3D и другие инструменты.
Вы можете создавать 3D-объекты, экструзии и работать с камерами и глубиной резкости в 3D-среде Photoshop.
Как выйти из режима 3D в Photoshop
Возможно, вы вошли в 3D-режим в Photoshop случайно или из любопытства, но теперь обнаружили, что макет изменился по сравнению с рабочим пространством Photoshop по умолчанию.
При использовании параметров 3D в Photoshop Photoshop переключает рабочее пространство на рабочее пространство 3D.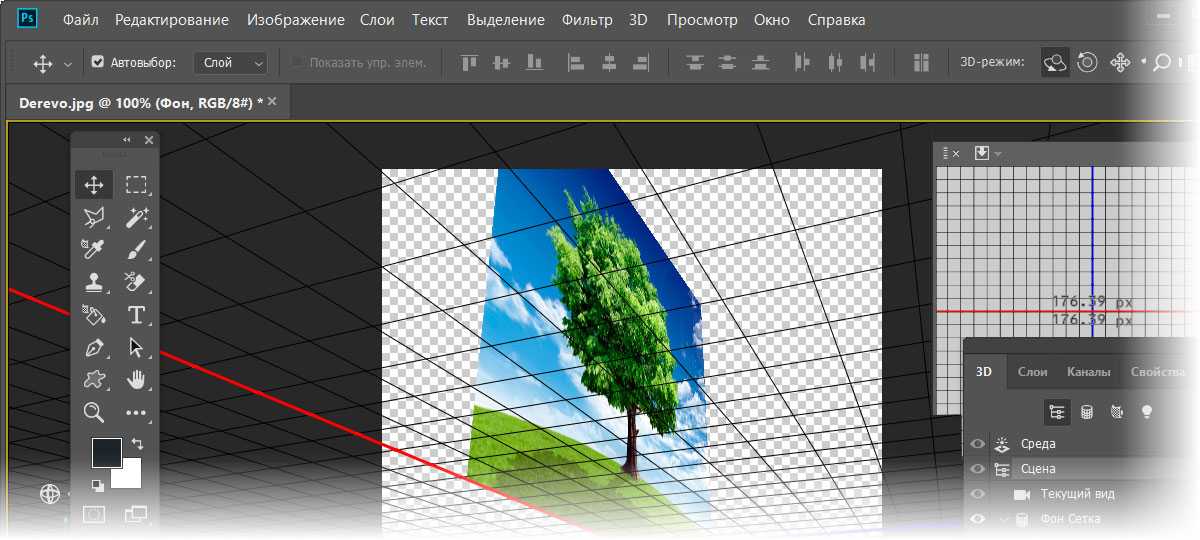 Вот почему ваши панели и инструменты выглядят по-разному, но это может сбивать с толку, если вы не знаете, что происходит.
Вот почему ваши панели и инструменты выглядят по-разному, но это может сбивать с толку, если вы не знаете, что происходит.
Вот как выйти из режима 3D в Photoshop. Перейдите к Окно > Рабочая область и выберите рабочую область Essentials . Это вернет Photoshop в рабочее пространство по умолчанию. Вы также можете выбрать одну из сохраненных рабочих областей или попробовать некоторые из других предварительно загруженных рабочих областей.
Почему Adobe прекратила поддержку 3D-функций в Photoshop?
Возможно, вы заметили всплывающее окно в Photoshop или услышали новость о том, что Adobe прекращает поддержку 3D-функций в Photoshop.
По словам Adobe:
«Со временем растущие аппаратные возможности и настройки превзошли ограничения этих исходных межплатформенных API, и теперь «родные» API GPU для Windows (Direct X) и Macintosh (Metal) предлагают лучшую стабильность и производительность, чем старшее поколение.
API.
В связи с этим переходом на более новые нативные API, а также недавней перезагрузкой 3D-инструментов в Adobe с линейкой 3D-продуктов Substance пришло время отказаться от устаревшего набора 3D-функций Photoshop и заглянуть в будущее того, как Photoshop и Substance продукты будут работать вместе, чтобы воплотить лучшее из современных 2D и 3D в продуктах Adobe с более стабильными собственными API-интерфейсами графических процессоров».
Подробнее о прекращении поддержки 3D-функций в Photoshop можно прочитать в блоге Adobe.
Заключительные мысли о выходе из режима 3D в Photoshop
Если вы в курсе последних выпусков Photoshop, нам не придется долго беспокоиться о 3D-режиме. Со временем Adobe полностью удалит его из Photoshop, но при этом некоторые 3D-функции не будут работать должным образом.
Если вы случайно используете 3D-функции, просто переключите свое рабочее пространство обратно в Essentials, чтобы вернуться к макету Photoshop по умолчанию.
Дополнительные уроки Photoshop для начинающих можно найти на моем канале Photoshop на YouTube.
Спенсер Мартин
Спенсер — графический дизайнер и создатель контента, создающий учебные пособия. Он с отличием окончил Государственный университет Болла и получил степень бакалавра изобразительных искусств в области визуальных коммуникаций. Сегодня он директор по контенту в Pacers Gaming и управляет Pixel & Bracket LLC, образовательным ресурсом для создателей.Доступ к бесплатным загрузкам в P&B Vault!
Разблокируйте хранилище Pixel & Bracket, чтобы бесплатно скачивать файлы, обновления и файлы проектов из моих руководств.
Разблокировать Убежище
Похожие сообщения
Подробнее →
Как выйти из режима 3D в Photoshop?
В Photoshop есть множество опций и инструментов, которые вам следует изучить. Иногда вы можете нажать на опцию из любопытства и застрять в колее. Обратного пути нет, потому что вам нужно знать больше о том, как выйти из этого. Это часто случается с пользователями, когда они переключаются в режим 3D. Мы покажем вам, как справиться с этой проблемой, когда вы с ней столкнетесь.
Обратного пути нет, потому что вам нужно знать больше о том, как выйти из этого. Это часто случается с пользователями, когда они переключаются в режим 3D. Мы покажем вам, как справиться с этой проблемой, когда вы с ней столкнетесь.
Параметр Windows -> Рабочая область, из которого вы переключились в режим 3D, имеет еще один параметр под названием «Основные (по умолчанию)», который возвращает вас к режиму Photoshop по умолчанию. Режим по умолчанию — 2D, и вы выходите из просматриваемого 3D-объекта.
Если вы все еще запутались, давайте углубимся в мир 3D в Photoshop и разберемся вместе.
2D-режим в Photoshop
2D-режим является настройкой по умолчанию в Photoshop и большинстве других программ для анимации или иллюстраций. Изображение отображается на экране плоско и имеет два измерения: ширину и длину.
3D-режим в Photoshop
В 3D-режиме объект отображается в 3D-виде. Он имеет три измерения: длину, ширину и высоту. Это позволяет пользователям создавать 3D-анимацию или иллюстрации, гораздо более интерактивные, чем 2D-искусство. Они также имеют большую глубину и позволяют пользователям быть более творческими.
Это позволяет пользователям создавать 3D-анимацию или иллюстрации, гораздо более интерактивные, чем 2D-искусство. Они также имеют большую глубину и позволяют пользователям быть более творческими.
В более новых версиях Photoshop 3D-функции больше не поддерживаются.
Выход из режима 3D в Photoshop
Следуйте этим инструкциям, чтобы выйти из режима 3D в Photoshop:
- Перейти в меню «Окна».
- Перейти в «Рабочее пространство».
- В следующем меню выберите «Essentials (Default)».
- Это вернет вас к холсту, который вы просматривали.
Для получения дополнительной информации и указаний:
Photoshop CC — как выйти из режима 3D
Как преобразовать 3D-объект в 2D-объект?
Следуйте инструкциям, чтобы превратить объект в изображение:
- Выберите слой, который вы хотите изменить
- Затем выберите опцию «Свести объект».
- Все слои объединяются в один слой.
Преобразование 2D-изображения в 3D-форму
Если у вас есть 2D-изображение, которое вы хотите оживить, придав ему третье измерение, выполните следующие действия:
- Решите, какой слой объекта вы хотите преобразовать.

- Выберите этот слой.
- Выберите «3D», а затем «Новая фигура из слоя».
- Появится меню для выбора фигур. Выберите форму, которую вы предпочитаете из вариантов (цилиндр, конус, сфера, куб, пончик, шляпа и т. д.).
- Теперь ваш 3D-объект готов к экспорту.
Почему 3D-функции больше не поддерживаются в Photoshop?
Photoshop с готовностью воспринял технологические достижения. По мере развития операционных систем улучшалась производительность и улучшалась графика на типичных системах. В результате десять лет назад Photoshop представил свои 3D-функции.
Однако со временем, по мере того, как системы приближались к совершенству, 3D-функции в Photoshop начали испытывать технические проблемы. Adobe решила, что пора отказаться от этих функций.
Adobe работает над другим программным обеспечением, поддерживающим 3D-функции. Их линейка Substance полностью посвящена 3D-искусству, а также поддерживает 2D-модели. Если вас это интересует, ознакомьтесь с продуктами Substance.


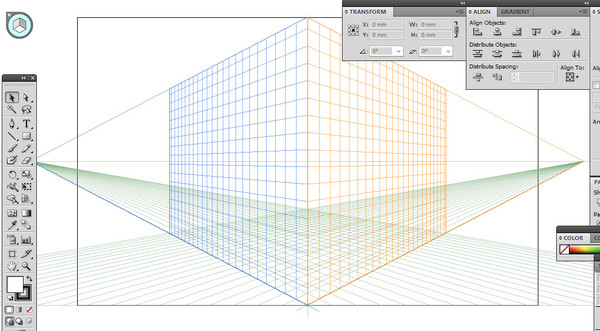

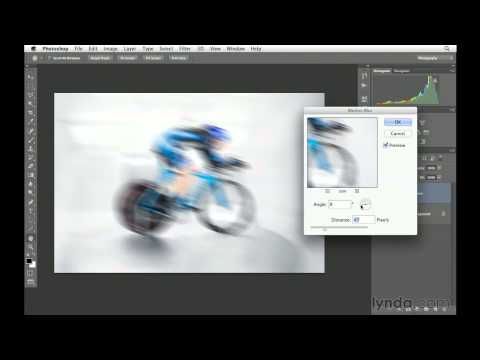 При более медленных настройках придется перемещать перо на большее расстояние, тогда как более быстрые настройки сокращают это расстояние.
При более медленных настройках придется перемещать перо на большее расстояние, тогда как более быстрые настройки сокращают это расстояние.
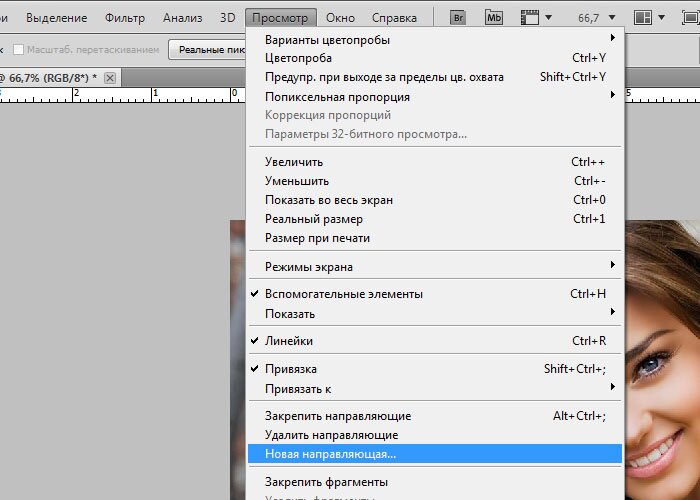
 Как только Вы перейдете в режим наведения, прокрутка прекратится. Если Вы продолжите удерживать кнопку после того, как перешли в режим наведения, Вы вновь сможете выполнить прокрутку, если коснетесь поверхности устройства наконечником пера.
Как только Вы перейдете в режим наведения, прокрутка прекратится. Если Вы продолжите удерживать кнопку после того, как перешли в режим наведения, Вы вновь сможете выполнить прокрутку, если коснетесь поверхности устройства наконечником пера.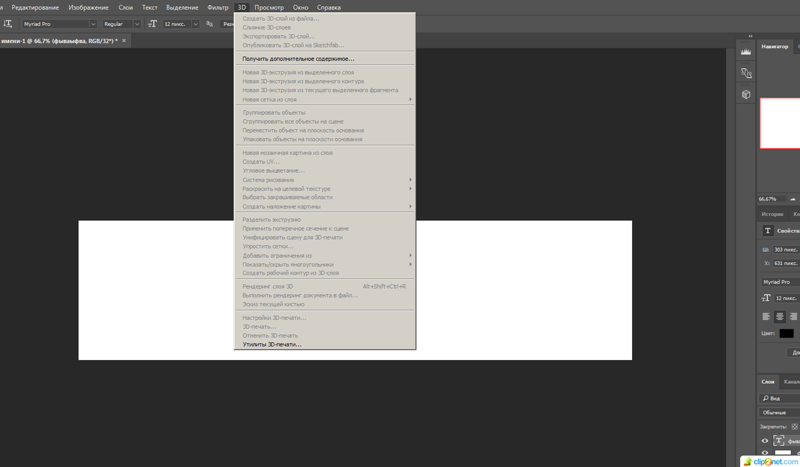
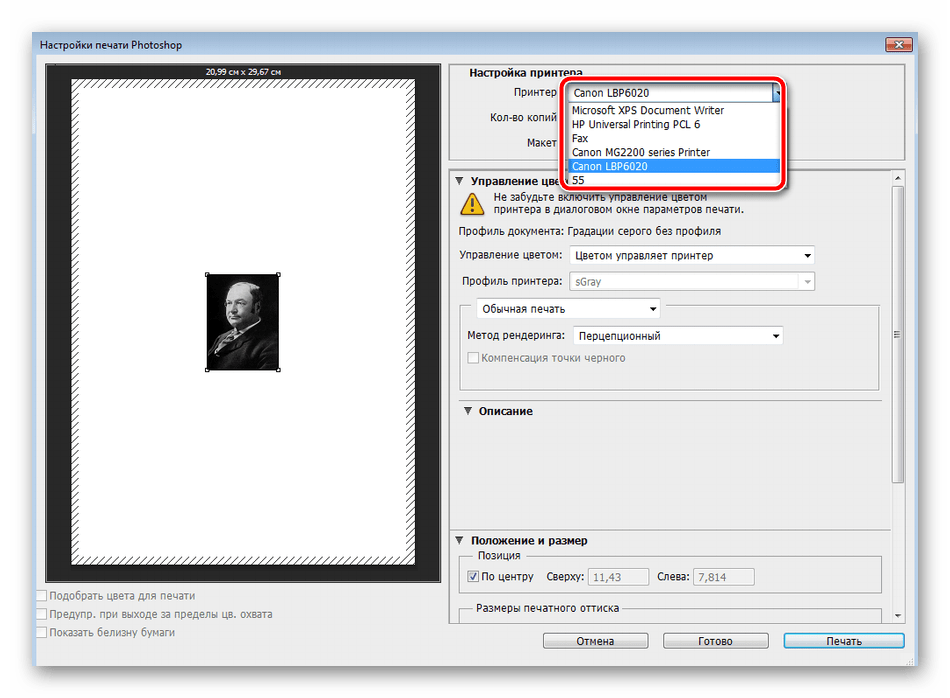 Цветовые переходы на поверхности получаются усреднением освещения в зависимости от расстояния до граней. Может отображать текстуру поверхности и затенение объекта, но обычно не показывает отбрасываемую тень;
Цветовые переходы на поверхности получаются усреднением освещения в зависимости от расстояния до граней. Может отображать текстуру поверхности и затенение объекта, но обычно не показывает отбрасываемую тень;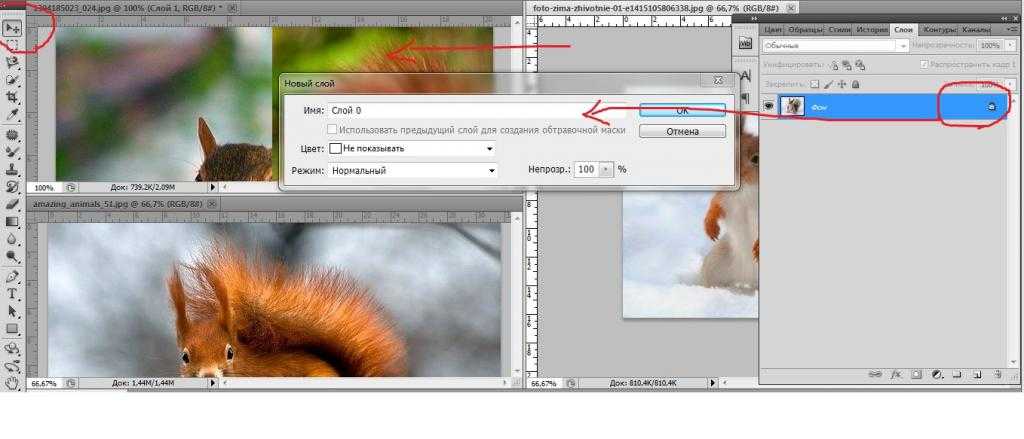 API.
API.