Инструкция по эксплуатации экшн-камер GoPro Hero 7 и 8 на русском языке
Экшн-камеры GoPro Hero 7 и GoPro Hero 8 имеют обширный функционал, знакомство с которым потребует от вас времени. Поэтому в этой статье мы собрали для вас базовые сведения, которые помогут быстро подключить и настроить камеру, а также воспользоваться основными режимами съемки.Устройство экшн-камер GoPro Hero 7 и 8Устройство обеих моделей примерно одинаковое, за исключением некоторых деталей в микрофонах, креплении, расположении крышек и других. Информация в камерах GoPro Hero выводится на сенсорный дисплей и экран состояния. На боковой грани Hero 8 расположена крышка с фиксатором, за которой скрываются порты, слот для карты памяти и аккумулятор. У Hero 7 крышки и порты расположены несколько иначе. Снизу камер идут зажимные кольца для крепления камеры, а сбоку и сверху две управляющие кнопки. В модели Hero 8 кроме динамика и микрофона есть еще один микрофон под объективом.Подготовка SD-карты и зарядка экшн-камер GoPro Hero 7 и 8До начала работы с камерой вам придется приобрести SD-карту, если ее нет в комплекте или она имеет маленький объем. Для моделей Hero 8 и Hero 7 подойдет далеко не каждая карта памяти. Это должна быть карта типа microSD, microSDHC или microSDXC, соответствующая десятому классу (или с обозначением UHS-I) и емкостью не более 256 ГБ. Вы можете выбрать ее из рекомендуемого списка на официальном сайте компании.
Для моделей Hero 8 и Hero 7 подойдет далеко не каждая карта памяти. Это должна быть карта типа microSD, microSDHC или microSDXC, соответствующая десятому классу (или с обозначением UHS-I) и емкостью не более 256 ГБ. Вы можете выбрать ее из рекомендуемого списка на официальном сайте компании.После покупки подходящей карты памяти в модели Hero 8 потяните за фиксатор крышки на корпусе камеры и откройте ее. В модели Hero 7 прижмите кнопку фиксатора и сдвиньте крышку. Камера в обоих случаях должна быть выключена. Вставьте в слот SD-карту таким образом, чтобы она была обращена лицевой стороной к отсеку с аккумулятором.
Для зарядки камеры найдите в ее корпусе под крышкой зарядный порт и подготовьте зарядный кабель с соответствующими разъемами. Вы можете заряжать ее от зарядного устройства, а также через USB-порт компьютера или внешнего аккумулятора. На полную зарядку каждой из моделей уйдет около 2 часов, но этот процесс можно ускорить приобретением скоростной зарядки GoPro Supercharger.
 С ее помощью камера зарядится примерно за 40 минут, причем можно одновременно заряжать два устройства.Управление камеройНа корпусе камеры есть две кнопки: кнопка питания и затвор. Чтобы включить экшн-камеру, нажмите на кнопку питания, а для выключения нажмите и удерживайте ее около трех секунд. Затвор нужен для того, чтобы вести съемку или останавливать запись. Сам экран сенсорный и реагирует на стандартные для таких экранов жесты. Чтобы выбрать какой-то элемент на дисплее, сделать его активным или неактивным, кликните по его значку. Листая экран в стороны, вы выбираете режимы съемки. Свайп вниз выведет вас в панель управления (при альбомной ориентации дисплея), а вверх поможет посмотреть отснятые материалы. Работает здесь и касание дисплея с удержанием пальца. На экране съемке таким способом вы сможете настроить экспозицию, а такой же жест на стрелке назад вернет вас к главному экрану или другим экранам.Первое включениеПосле первого включения камера предложит вам произвести первичные настройки.
С ее помощью камера зарядится примерно за 40 минут, причем можно одновременно заряжать два устройства.Управление камеройНа корпусе камеры есть две кнопки: кнопка питания и затвор. Чтобы включить экшн-камеру, нажмите на кнопку питания, а для выключения нажмите и удерживайте ее около трех секунд. Затвор нужен для того, чтобы вести съемку или останавливать запись. Сам экран сенсорный и реагирует на стандартные для таких экранов жесты. Чтобы выбрать какой-то элемент на дисплее, сделать его активным или неактивным, кликните по его значку. Листая экран в стороны, вы выбираете режимы съемки. Свайп вниз выведет вас в панель управления (при альбомной ориентации дисплея), а вверх поможет посмотреть отснятые материалы. Работает здесь и касание дисплея с удержанием пальца. На экране съемке таким способом вы сможете настроить экспозицию, а такой же жест на стрелке назад вернет вас к главному экрану или другим экранам.Первое включениеПосле первого включения камера предложит вам произвести первичные настройки. Выберите язык и примите условия использования девайса. Советуем при первой же съемке в движении включить GPS, чтобы познакомиться с его возможностями. С включенным датчиком GPS на видео отражается скорость движения, пройденное расстояние, прорисовывается маршрут и другие параметры. Однако не забывайте, что датчик заметно нагружает аккумулятор, поэтому держать его включенным без надобности не стоит. Далее, камера предложит скачать мобильное приложение и подключиться к нему, но пока этот шаг можно пропустить. Настройте дату и время и просмотрите подсказки, нажимая на каждый значок экрана. Так вы сможете быстрее освоить возможности камеры.Как подключить GoPro Hero к телефонуДля начала вам нужно скачать на телефон мобильное приложение GoPro и установить его. Проделайте эту процедуру через AppStore или «Play Маркет». После этого проделайте ряд настроек в самой камере. Зайдите в панель управления (горизонтальная ориентация камеры, свайп вниз), найди кнопку «Параметры», выберите «Подключения» и «Подключить устройство».
Выберите язык и примите условия использования девайса. Советуем при первой же съемке в движении включить GPS, чтобы познакомиться с его возможностями. С включенным датчиком GPS на видео отражается скорость движения, пройденное расстояние, прорисовывается маршрут и другие параметры. Однако не забывайте, что датчик заметно нагружает аккумулятор, поэтому держать его включенным без надобности не стоит. Далее, камера предложит скачать мобильное приложение и подключиться к нему, но пока этот шаг можно пропустить. Настройте дату и время и просмотрите подсказки, нажимая на каждый значок экрана. Так вы сможете быстрее освоить возможности камеры.Как подключить GoPro Hero к телефонуДля начала вам нужно скачать на телефон мобильное приложение GoPro и установить его. Проделайте эту процедуру через AppStore или «Play Маркет». После этого проделайте ряд настроек в самой камере. Зайдите в панель управления (горизонтальная ориентация камеры, свайп вниз), найди кнопку «Параметры», выберите «Подключения» и «Подключить устройство». Кликните по кнопке GoPro App для перевода устройства в режим сопряжения.
Кликните по кнопке GoPro App для перевода устройства в режим сопряжения.На следующей шаге откройте мобильное приложение GoPro. Дайте все необходимые разрешения (доступ к геоданным, Bluetooth и пр.) и внизу экрана нажмите кнопку «Найти мою камеру». После этого телефон начнет поиск включенной камеры. Следуйте указаниями на экране. Если вы пропустили предложение найти камеру, кликните внизу по значку с изображением камеры и выберите «Подключите GoPro». Во время сопряжения приложение предложит изменить имя камеры, но вы можете этого не делать, если не хотите. Последующие подключения так же делайте через меню «Подключения» в разделе «Параметры» вашей камеры. По умолчанию камера подключается на частоте 5 ГГц. Если в вашем регионе нужна частота 2,4 ГГц, настройте ее в том же разделе «Подключения» и строке «Частота Wi-Fi».Как подключить GoPro Hero к компьютеруДля этого воспользуйтесь USB-кабелем, вставив его одним концом в подходящий порт камеры, а другим в USB-порт компьютера.
 Включите камеру. Когда она обнаружит соединение, на экране состояния появится изображение USB-соединения. Если этого не произошло, нажмите на кнопку питания камеры снова. После этого на компьютере в разделе дисков и устройств найдите камеру или разыщите ее значок на рабочем столе. После подключения вы можете скопировать все необходимые файлы. Но это можно сделать и без подключения устройств, если на вашем компьютере есть картридер. В этом случае вставьте в него карту памяти из камеры и перенесите с нее на компьютер всю желаемую информацию.Съемка и настройка режимовНа экране съемки отображается несколько значков. В верхнем ряду вы увидите, сколько времени / фотографий осталось у вас в запасе (на рисунке цифра 2), выбранный режим съемки (1), настройки режима съемки (4), уровень заряда батареи (5) и экранные ярлыки (3), которые зависят от выбранного режима и настраиваются по желанию.
Включите камеру. Когда она обнаружит соединение, на экране состояния появится изображение USB-соединения. Если этого не произошло, нажмите на кнопку питания камеры снова. После этого на компьютере в разделе дисков и устройств найдите камеру или разыщите ее значок на рабочем столе. После подключения вы можете скопировать все необходимые файлы. Но это можно сделать и без подключения устройств, если на вашем компьютере есть картридер. В этом случае вставьте в него карту памяти из камеры и перенесите с нее на компьютер всю желаемую информацию.Съемка и настройка режимовНа экране съемки отображается несколько значков. В верхнем ряду вы увидите, сколько времени / фотографий осталось у вас в запасе (на рисунке цифра 2), выбранный режим съемки (1), настройки режима съемки (4), уровень заряда батареи (5) и экранные ярлыки (3), которые зависят от выбранного режима и настраиваются по желанию.В камере есть три основных режима: таймлапс, видео и фото с конкретными вариантами настроек для каждого из них.
 Вы можете выбирать эти заданные настройки, менять их, создавать свои и удалять. Для выбора конкретного режима съемки сделайте свайп вправо с экрана съемки и выберите желаемый режим. Для выбора настроек режима кликните в нижнем ряду по центру по названию режима и при желании выберите другой или измените настройки, кликнув на значок карандаша.
Вы можете выбирать эти заданные настройки, менять их, создавать свои и удалять. Для выбора конкретного режима съемки сделайте свайп вправо с экрана съемки и выберите желаемый режим. Для выбора настроек режима кликните в нижнем ряду по центру по названию режима и при желании выберите другой или измените настройки, кликнув на значок карандаша.В режиме таймлапс камера делает снимки через заданные промежутки времени и затем сводит их в одно видео. Так получаются интересные ролики, когда камера снимает рассвет, людный городской парк в одном и том же месте или более медленные события вроде распускания бутона или роста цветка. У GoPro Hero есть обычный таймлапс (съемка широким объективом через каждые 0,5 с в разрешении 1080 р), Timewarp 2.0 (те же параметры, но скорость съемки регулируется автоматически) и ночной таймлапс (1080 р, широкий объектив, автонастройка выдержки и подбор интервала съемки).
В режиме видео есть четыре варианта настроек. «Стандарт» использует широкий объектив и снимает видео с разрешением 1080 р на скорости 60 кадров в секунду.
 При настройках «Действие» в дело вступает объектив SuperView, снимающий с разрешением 2,7 К при той же скорости. «Кино» снимает видео в прекрасном качестве 4К со скоростью 30 к/с объективом «Линейный», который смягчает типичные для экшн-камер искажения по краям кадра. «Замедленное» подразумевает запись со скоростью 240 к/с с разрешением 1080 p и дает восьмикратное замедление видео, на котором зрителю открываются неуловимые детали (разрыв воздушного шара, фотофиниш, детали в кадре и пр.).
При настройках «Действие» в дело вступает объектив SuperView, снимающий с разрешением 2,7 К при той же скорости. «Кино» снимает видео в прекрасном качестве 4К со скоростью 30 к/с объективом «Линейный», который смягчает типичные для экшн-камер искажения по краям кадра. «Замедленное» подразумевает запись со скоростью 240 к/с с разрешением 1080 p и дает восьмикратное замедление видео, на котором зрителю открываются неуловимые детали (разрыв воздушного шара, фотофиниш, детали в кадре и пр.).В режиме фото делается ряд настроек и выбирается тип фото. Это может быть «Суперфотка» (камера автоматически подстраивается под условия съемки и обрабатывает изображение), HDR (выбирает лучшие фрагменты из нескольких кадров и сводит их в один кадр), «Стандарт» (стандартный формат с расширением .jpg) и RAW (сохраняет фото в формате, пригодном для программ редактирования).Общие настройки GoPro Hero 7 и 8Первая группа настроек скрывается в панели управления. По свайпу вниз основного экрана перед вами появится несколько значков и строка «Параметры».
 Они означают следующее. Раздел со значком говорящего человека активирует возможность отдавать камере команды голосом. Кликнув по значку ноты, вы можете отключить звуковые сигналы камеры для тех случаев, когда хотите вести съемку без привлечения к себе внимания. А если у вас нет времени на включение камеры и ее настройку, тогда подключите опцию QuikCapture (значок зайчика). В этом случае вы сможете сразу начинать съемку кнопкой затвора даже при выключенной камере. Повторное нажатие кнопки остановит запись и выключит камеру. При этом она будет снимать с теми настройками, которые были выставлены до ее последнего выключения. Значок замка — это блокировка экрана, сетка нужна для более точного прицела камеры по горизонтали или вертикали, а значок со стрелками обозначает блокировку ориентации (камера не будет переворачивать изображение при повороте корпуса).
Они означают следующее. Раздел со значком говорящего человека активирует возможность отдавать камере команды голосом. Кликнув по значку ноты, вы можете отключить звуковые сигналы камеры для тех случаев, когда хотите вести съемку без привлечения к себе внимания. А если у вас нет времени на включение камеры и ее настройку, тогда подключите опцию QuikCapture (значок зайчика). В этом случае вы сможете сразу начинать съемку кнопкой затвора даже при выключенной камере. Повторное нажатие кнопки остановит запись и выключит камеру. При этом она будет снимать с теми настройками, которые были выставлены до ее последнего выключения. Значок замка — это блокировка экрана, сетка нужна для более точного прицела камеры по горизонтали или вертикали, а значок со стрелками обозначает блокировку ориентации (камера не будет переворачивать изображение при повороте корпуса).Следующая группа настроек находится в упомянутом разделе «Параметры». Здесь собраны обширные настройки, которые помогут вам настроить гаджет в соответствии с вашим предпочтениями.
 Так, в разделе «Подключения» настраивается способ соединения, задается частота Wi-Fi, подключаются устройства по Bluetooth (например, пульт для камеры) или отображаются сведения о камере. В разделе «Общее» вы регулируете громкость звуков, настраиваете время автоотключения девайса, отключаете световые индикаторы для тайной съемки и другое.
Так, в разделе «Подключения» настраивается способ соединения, задается частота Wi-Fi, подключаются устройства по Bluetooth (например, пульт для камеры) или отображаются сведения о камере. В разделе «Общее» вы регулируете громкость звуков, настраиваете время автоотключения девайса, отключаете световые индикаторы для тайной съемки и другое.Отдельно скажем, о строке «Устранение мерцания». Если вы правильно выбрали частоту для своего региона, снятое в помещении видео не будет раздражать вас мерцанием на большом экране. При помощи других настроек раздела «Параметры» вы можете настраивать сенсорный экран, включать GPS для добавления меток в видео или отслеживания разных параметров движения, обновлять прошивку и другое.
Если вы хотите получить наилучший результат при съемках с экшн-камер GoPro Hero 7 или 8, вам придется неоднократно проводить эксперименты в разных условиях. Но оно того стоит, ведь с приобретением опыта настроек и съемки ваши фотографии или видеоролики будут получаться все более эффектными.
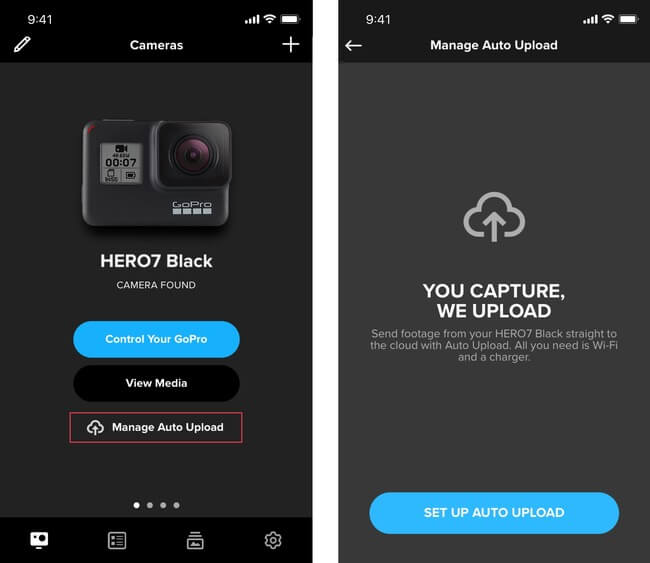
экшн-камера Go Pro
GoPro как видеорегистратор
GoPro как видеорегистраторМожно ли использовать GoPro в качестве видеорегистратора? Конечно можно! Разработчики позаботились и об этом. Для того, чтобы экшн-камера стала выполнять функцию видеорегистратора её необходимо настроить. В GoPro есть режим циклической записи видео — «Looping Video». Благодаря этому режиму Гоу Про выполняет функцию видеорегистратора. При включении этого режима, новое видео записывается поверх старого и так по кругу пока не будет остановлена запись.
Можно установить циклы записи:
- MAX Video — как в обычных видеорегистраторах. GoPro будет записывать пока не закончится место на карте памяти, потом запись будет идти поверх старого материала.
- Цикл 5, 20, 60, 120 минут — Камера «зарезервирует» на карте памяти место куда будет записывать видео и так по кругу. При этом другие фото и видео не будут стерты с карты памяти.
Режим Looping Video не доступен в режиме Protune и при большой частоте кадров (fps).
Использовать gopro hero как видеорегистратор можно, при этом качество видео гораздо лучше обычных автомобильных видеорегистраторов, однако есть один минус — при ДТП видео не останавливается а продолжает записывать. Нужно самостоятельно остановить запись.
В HERO 3/3+
Для перемещения по меню используйте фронтальную кнопку (ВКЛ./ВЫКЛ.), а верхнюю (ЗАТВОР), чтобы выбрать какой-либо пункт меню.
- Включите GoPro.
- Нажимайте фронтальную кнопку ВКЛ./ВЫКЛ. пока не увидите значок гаечного ключа на экране камеры.
- Нажмите на верхнюю кнопку ЗАТВОР один раз.
-
Нажимайте фронтальную кнопку ВКЛ./ВЫКЛ. пока вы не увидите значок настроек съёмки — «capture settings».

- Нажмите на верхнюю кнопку ЗАТВОР один раз для выбора.
- Нажимайте фронтальную кнопку ВКЛ./ВЫКЛ., пока не увидите значок режима циклической съёмки.
- Нажмите один раз на верхнюю кнопку ЗАТВОР для выбора режима.
- В появившемся меню необходимо выбрать один из пунктов — MAX / 5 min / 20 min / 60 min / 120 min.
В HERO 4
- Включите GoPro.
- Нажимайте фронтальную кнопку (ВКЛ/ВЫКЛ) до тех пор, пока Вы не увидите значок камеры «режим видео» — (по умолчанию он первый в списке и обычно ничего нажимать не нужно).
- Нажмите боковую кнопку (слева на камере, если смотреть на объектив).
- Нажимайте верхнюю кнопку (ЗАТВОР) пока не увидите надпись «LOOPING».
- В появившемся меню выберите один из пунктов — MAX / 5 min / 20 min / 60 min / 120 min.
В HERO 5/6/7/8/9/10/11 Black
-
Настройка ещё проще благодаря встроенному в камеру экрану, достаточно найти соответствующий пункт в меню.

Для крепления камеры на лобовое стекло в качестве видеорегистратора понадобятся:
- Присоска для видеорегистратора
- переходник для штатива
или специальная Присоска для GoPro (возможно требуется дополнительный переходник) которую, можно крепить не только на стекло, но и даже снаружи автотранспорта, например на капот!
Всё это можно найти в разделе «Крепления для экшн-камер»
Подобрать рамку для GoPro можно по ссылке: https://rivideo.ru/gopro-frame/
Возможно вас заинтересует:
Крепление GoPro на штатив
90 PКлипса для GoPro
590 PПрисоска для GoPro
590 PПрисоска универсальная для камер
690 PПолучайте первыми самые интересные предложения!
Оставляя свой электронный адрес, я даю согласие на обработку персональных данных
Как выключить камеру GoPro и избежать разряда батареи
Выключение камеры GoPro — это самый простой способ продлить срок службы батареи, когда она не снимает видео. Выключение GoPro — это простой процесс, который можно выполнить несколькими способами.
Выключение GoPro — это простой процесс, который можно выполнить несколькими способами.
Однако многие пользователи сталкиваются с разрядкой аккумулятора, когда камера GoPro выключена. Поэтому мы также обсудим некоторые нюансы после объяснения основной процедуры.
Выключение GoPro HERO7/6/5
Вот несколько способов выключения GoPro HERO7 Black/Silver/White, HERO6 Black и HERO 5 Black.
Способ 1: использование кнопки режима
- Нажмите и удерживайте кнопку режима в течение 2 секунд
- Камера издаст несколько звуковых сигналов, а индикаторы состояния камеры будут мигать.
Способ 2. Использование голосового управления
Более поздние модели GoPro (начиная с HERO5 black) поддерживают голосовое управление. Одна из голосовых команд выключит GoPro.
- Убедитесь, что голосовые команды включены в настройках
- Произнесите « GoPro выключите »
Вы также можете включить GoPro с помощью голосовой команды «GoPro Turn On», если включена настройка «пробуждение по голосу». Обратите внимание, что камера будет слушать голосовые команды только в течение 8 часов после выключения.
Обратите внимание, что камера будет слушать голосовые команды только в течение 8 часов после выключения.
Узнайте больше о голосовых командах GoPro и поддерживаемых устройствах.
Способ 3: использование автоматического отключения питания
- Найдите «Автоотключение» или «Автоотключение» (точная формулировка зависит от вашей модели) в настройках/предпочтениях GoPro.
- Выберите между 15/5/30 минут . Выберите никогда, если вы не хотите активировать эту функцию.
- Ваша камера GoPro автоматически выключается через 5/15/30 минут бездействия.
Выключить GoPro Fusion
Как и другие GoPro, GoPro Fusion можно выключить, удерживая кнопку режима в течение 2 секунд или используя голосовую команду «GoPro Turn Off».
Однако настроить время автоматического выключения невозможно. Камеры GoPro Fusion автоматически выключаются 7 минут после остановки записи.
Отключить сеанс GoPro HERO5
У сеанса GoPro HERO нет прямого способа выключения. Вместо этого камера автоматически выключается, когда вы не записываете видео или не фотографируете.
Вместо этого камера автоматически выключается, когда вы не записываете видео или не фотографируете.
Уменьшение разряда батареи при выключенной камере GoPro
Многие пользователи сообщают, что их батарея быстро разряжается, даже когда камера GoPro выключена.
Наиболее распространенная причина: WiFi и/или Bluetooth все еще активны , когда GoPro выключен. Чтобы убедиться, что ваша камера действительно выключена, обязательно отключите их, перейдя в « Wireless Connections » в настройках, прежде чем выключать GoPro.
Использование QuikCapture Для увеличения срока службы батареи
QuikCapture — это специальная функция большинства камер GoPro, которая отключена по умолчанию (за исключением HERO Session / HERO4 Session и HERO5 Session).
Если эта функция включена, камера GoPro автоматически включится и начнет запись при нажатии кнопки спуска затвора/выбора. GoPro выключится, как только вы прекратите запись.
Макс Хейман
Я фотограф и главный редактор Capture Guide. Проведя несколько лет в Южной Америке с моим старым верным Nikon D7100, я вернулся домой и терпеливо жду открытия границ.
Проведя несколько лет в Южной Америке с моим старым верным Nikon D7100, я вернулся домой и терпеливо жду открытия границ.
Как выключить GoPro 7 способов
GoPro — такая универсальная маленькая камера. Итак, когда вас спросили, как выключить камеры GoPro, в настоящее время доступно 7 способов.
Примечание. Этот пост может содержать партнерские ссылки. Пожалуйста, ознакомьтесь с нашей политикой раскрытия информации для получения дополнительной информации.
1. Выключение камеры GoPro обычным способом
Нажмите и удерживайте кнопку режима на боковой панели камеры GoPro в течение 3 секунд, после чего камера GoPro должна отключиться.
Красный индикатор на заднем экране мигнет 5 раз, и передний и задний дисплеи погаснут, показывая, что GoPro выключена.
2. Выключение с помощью функции Quick Capture
Еще более быстрый способ выключения камеры GoPro — использование режима Quick Capture. Все, что вам нужно сделать, это нажать кнопку спуска затвора. Ваша GoPro выключится и прекратит запись. На экране должно появиться сообщение «Выключение питания», после чего передний и задний дисплеи выключаются, показывая, что GoPro выключена.
Ваша GoPro выключится и прекратит запись. На экране должно появиться сообщение «Выключение питания», после чего передний и задний дисплеи выключаются, показывая, что GoPro выключена.
Примечание: для этого вы должны включить GoPro с помощью Quick Capture (используя кнопку спуска затвора).
Быстрая съемка включена по умолчанию, но есть способ отключить эту опцию навсегда. Просто проведите пальцем вниз по заднему экрану, чтобы получить доступ к приборной панели GoPro, затем нажмите символ кролика. Это деактивирует режим быстрого захвата.
3. Выключите камеру GoPro с помощью кнопки режима Volta
Если вам посчастливилось подключить камеру Volta, вы можете выключить камеру GoPro, нажав и удерживая кнопку режима Volta (3 секунды), чтобы выключить GoPro.
4. Выключите GoPro с помощью кнопки затвора Volta
Нажмите и удерживайте кнопку режима на Volta, чтобы выключить GoPro. Нажмите кнопку затвора на Volta, чтобы выключить и остановить запись (если она была включена в режиме быстрой съемки).
5. Функция автоматического отключения питания
GoPro автоматически выключится после простоя в течение времени, установленного в настройках. Это отличная функция для экономии заряда батареи. Чтобы изменить продолжительность времени простоя для функции автоматического отключения питания:
- Проведите вниз по заднему экрану, чтобы открыть панель управления.
- Проведите влево и коснитесь «Настройки» > «Основные» > «Автоотключение».
- Выберите, как долго ваша GoPro должна находиться в режиме ожидания, прежде чем она выключится: 1 мин, 5 мин, 15 мин, 30 мин или никогда.
6. Выключение с помощью приложения GoPro Quik
Когда камера GoPro подключена к приложению GoPro Quick, вы можете легко отключить питание с помощью этого приложения:
- Щелкните вкладку «Камера».
- Нажмите кнопку питания в левом нижнем углу экрана.
- Вы получите сообщение «Выключите камеру GoPro»
- Выберите параметр «Отключение питания».
 Как выключить гоу про: Как выключить GoPro — гайд от HERO5 до HERO9
Как выключить гоу про: Как выключить GoPro — гайд от HERO5 до HERO9



