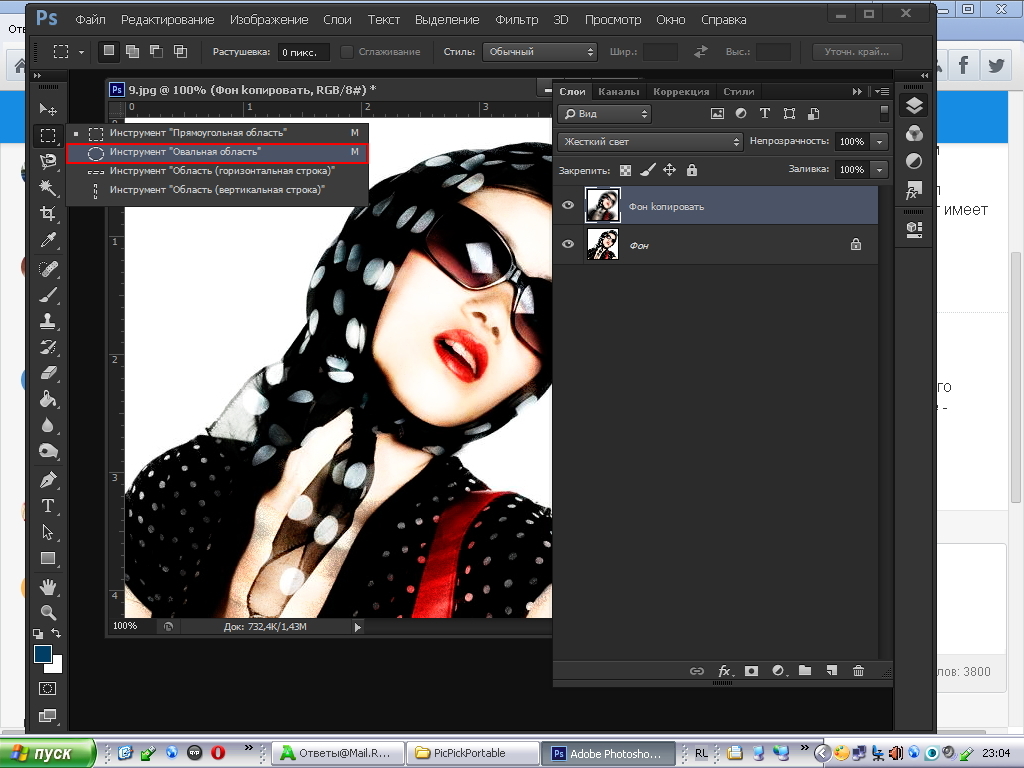Как вырезать часть изображения в фотошопе
Сейчас есть масса графических редакторов. Некоторые платные, а некоторые находятся в свободном доступе и абсолютно бесплатны. Я расскажу о том как можно вырезать изображение используя самую известную и распространённую программу Photoshop.
Программа очень функциональна и богата различными инструментами и фильтрами. Одно и тоже действие можно произвести совершенно различными путями. Поэтому каждый дизайнер может выбрать удобный для себя способ.
Сегодня мы разберём как можно вырезать изображение и наложить его на другой фон различными способами, а также рассмотрим плюсы и минусы каждого из них.
—
Для начала небольшое отступление. Для того чтобы было понятно о чём пойдёт речь несколько слов о том как происходит работа в фотошоп.
Мы можем открыть уже имеющееся изображение или создать новое. После этого у нас становятся активными инструменты и опции меню для редактирования.
Нам следует обратить внимание на окошко со слоями. Здесь будут происходить основные перестановки и перегруппировки слоёв. Нам постоянно надо будет выделять различные слои. На это стоит обратить внимание!
Здесь будут происходить основные перестановки и перегруппировки слоёв. Нам постоянно надо будет выделять различные слои. На это стоит обратить внимание!
В том случае если у вас что не копируется, не выделяется, не редактируется и т.д. то возможно у вас просто не выделен нужный слой. Для того чтобы выделить нужный слой, вам просто нужно найти его в окошке под названием Слои (Layers) и сделать его активным, щёлкнув по нему мышью.
Также мы можем скрыть слой, сделав его невидимым или заблокировать его чтобы избежать незапланированной правки.
Содержание
1. Ластик.
Пожалуй самый простой способ освободить лишнее пространство не только в тетради, но и в фотошопе. Этот инструмент можно вызвать клавишей E.
Сам по себе ластик довольно неуклюж, но его модификации — «Фоновый ластик» и «Волшебный ластик» при аккуратном использовании и хорошем исходном изоражении могут принести неплохие результаты.
Фоновый ластик стирает «фон», т.е. область с которой вы начали использование ластика когда нажали левую кнопку мыши.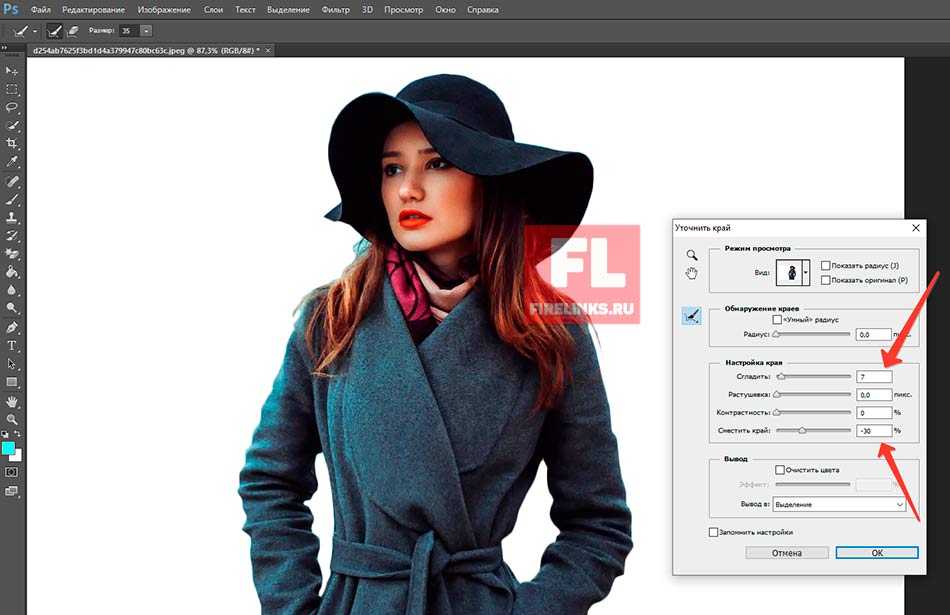 Остальную область фоновый ластик автоматически распознаёт как более значимую и не стирает её пока вы слишком на неё не влезли.
Остальную область фоновый ластик автоматически распознаёт как более значимую и не стирает её пока вы слишком на неё не влезли.
Инструмент «Волшебный ластик» работает по принципу «Волшебной палочки». Ещё один инструмент который мы рассмотрим чуть ниже. Выделяются пикселы схожие по цвету и яркости.
2. Выделение.
В панели инструментов (по умолчанию она находиться слева) выбираем значок с изображением квадрата обозначенного пунктирными линиями (рис_1). У нас появляется контекстное меню из четырёх подпунктов.
Выбирая прямоугольное выделение мы можем выделять прямоугольные области, соответственно если берём окружность то выделяем округлые области. Также мы можем выделять горизонтальные или вертикальные линии в один пиксель толщиной (две последние опции).
С помощью этих инструментов мы можем выделять области изображения для последующего редактирования. Но этот способ хорош лишь в тех редких случаях когда мы работаем с примитивами. Т.е. нам подойдёт этот способ если необходимо выделить и вырезать один или несколько прямоугольников или серию окружностей. Для того чтобы вырезать что-либо из фотографии нам понадобятся более сложные инструменты.
Для того чтобы вырезать что-либо из фотографии нам понадобятся более сложные инструменты.
Ну предположим мы выделили наш прямоугольник или окружность, теперь жмём Ctrl + J. Обратите внимание — слой должен быть активным, т.е. должен быть подсвечен синим цветом. Для того чтобы насладиться результатом нам нужно отключить видимость нижнего слоя.
Теперь мы видим результат на прозрачном фоне.
Закончим с примитивами и пойдём дальше.
3. Лассо
Лассо по сути является модификацией выделения. В последней версии фотошопа есть три модификации лассо. Мы можем выделять объекты с помощью инструмента «Лассо», «Полигональное лассо», «Магнитное лассо».
Для того чтобы понять как они работаю стоит попробовать каждый инструмент из этой серии.
С помощью этих инструментов можно выделять более сложные по форме изображения. Из минусов данного инструмента стоит отметить что вырезать слишком сложные формы проблематично. Это связано во первых с тем что информация о выделяемой области храниться в буфере временной памяти и если выделение слишком сложное то у вас просто может не хватить оперативной памяти, в этом случае выделенный вами путь просто пропадёт, а вы получите сообщение об ошибке. Во вторых если вы случайно кликнете два раза мышкой вместо одного то ненароком замкнёте выделение раньше чем нужно.
Во вторых если вы случайно кликнете два раза мышкой вместо одного то ненароком замкнёте выделение раньше чем нужно.
Выделение с помощью лассо подойдёт для вырезания изображений средней сложности. После того как мы выделили часть изображения мы можем его редактировать или вырезать на следущий слой нажав Ctrl + C, а затем Ctrl + V. Работа с областями выделенными с помощью лассо не отличается от работы с прочими выделениями.
4. Быстрое выделение.
Инструмент быстрое выделение (клавиша W) позволяет нам выделять сложные элементы в том случае если они располагаются на контрастном фоне. К примеру чёрный квадрат на белом фоне.
Если мы выберем инструмент «Волшебная палочка» то сможем настроить параметры выделения для него. Для того чтобы избежать ненужных белых пикселей по краям тёмного изображения вам стоит поэкспериментировать с настройками параметра «Допуск». Чтобы выделение было более сглаженным стоит включить «Сглаживание». Для того чтобы выделялись пикселы со всех слоёв вашего изображения нужно поставить галку на пункте: «Образец со всех слоёв».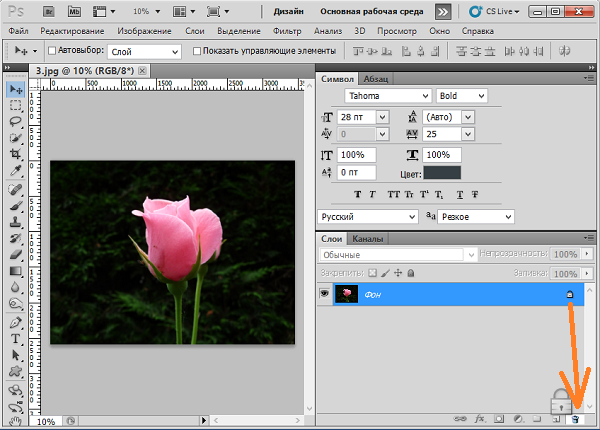
Инструмент быстрое выделение может очень выручить если изображение довольно контрастное. Иногда можно добавить изображению контрастности, для того чтобы затем воспользоваться быстрым выделением, но это не всегда даёт положительный эффект. В целом, в комбинации с другими методами выделения даёт неплохой эффект.
5. Маска.
Инструмент под названием слой-маска в AdobePhotoshop я считаю одним из самых ценных в этом графическом пакете.
С помощью него мы можем очень быстро безболезненно избавиться от ненужных пикселов. Избавление от ненужных пикселов будет безболезненным по той простой причине, что слой-маска позволяет нам без труда вернуть всё на место.
Для того чтобы добавить к изображению слой-маску нам нужно всего-лишь сделать активным нужный слой, а затем щёлкнуть по иконке «Добавить слой маску», которая находиться на окошке со слоями.
Теперь справа от нашего изображения мы видим маску. Если слой-маска полностью залит чёрным цветом то наше изображение слева абсолютно прозрачно, т. е. мы фактически его не видим вообще. Если наша маска окрашена в белый цвет, то мы соответственно видим слой к которому применена маска.
е. мы фактически его не видим вообще. Если наша маска окрашена в белый цвет, то мы соответственно видим слой к которому применена маска.
Для того чтобы редактировать маску нам нужно сделать её активной, т.е. щёлкнуть по ней в окне со слоями.
6. Быстрая маска.
Режим быстрой маски можно включить в панели инструментов (на рис_3 выделен жёлтым прямоугольником), либо нажав клавишу Q.
Активировав режим быстрой маски вы можете выделить необходимую область используя различные инструменты заливки. После того как мы активировали быструю маску мы можем заливать наше изображение только одним красным цветом, при этом от интенсивности заливки будет зависеть то как будет выделен объект. Суть быстрой маски заключается в том что выделено будет то изображение, которое было закрашено красным цветом (цвет заливки можно изменить забравшись в настройки программы).
К примеру мы можем пустить градиент, затем стереть часть полученного красного градиента ластиком, а потом подправить всё инструментом кисть.![]() Всё это время мы сможем работать только с прозрачно-красным цветом. После этого нам обязательно надо выйти из режима быстрой маски! Делаем это также клавишей Q либо нажав кнопочку в нижней части панели инструментов.
Всё это время мы сможем работать только с прозрачно-красным цветом. После этого нам обязательно надо выйти из режима быстрой маски! Делаем это также клавишей Q либо нажав кнопочку в нижней части панели инструментов.
В целом маска даёт неплохой и быстрый результат, но плохо подходит для выделения высоко детализированных изображений.
7. Перо.
Для выделения сложных детализированных участков этот инструмент подходит как нельзя лучше. Я использую этот инструмент чаще остальных, т.к. он даёт высокую точность обрезки изображения и полный контроль над процессом.
В основе данного метода лежит векторный инструмент «Перо».
Выбрав инструмент перо (горячая клавиша P) мы создаём форму которую в дальнейшем можем легко отредактировать или экспортировать в другую программу, к примеру в Иллюстратор.
После того как мы обвели по контуру наш объект, нам нужно закрыть границы контура для последующего корректного выделения и редактирования. Затем переходим в окошко для работы с контурами и нажимаем два раза на наш контур, после чего появляется диалоговое окно с предложением назвать наш рабочий контур именем «Контур 1», соглашаемся и жмём Оk.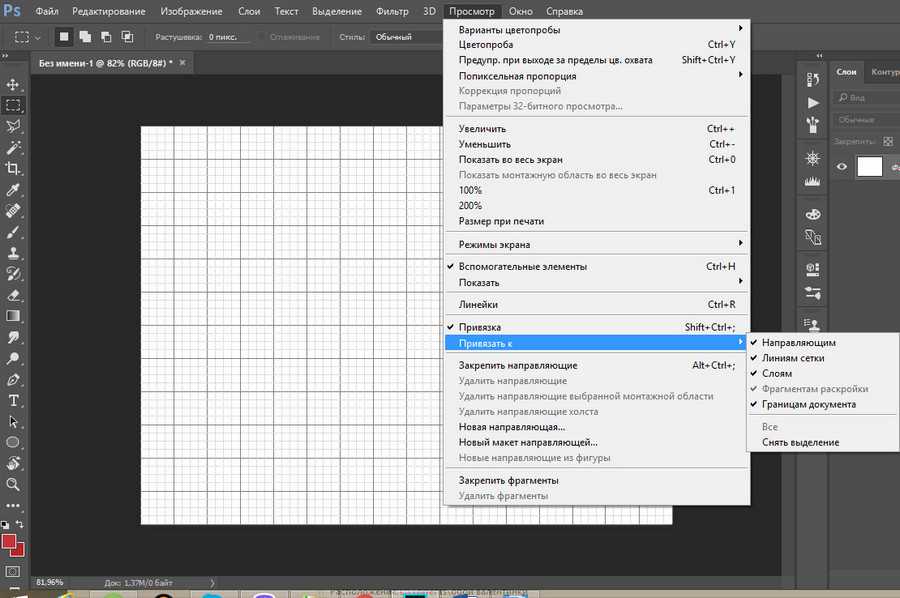
Теперь для того чтобы выделить область этой формы нам нужно зажать клавишу Ctrlи щёлкнуть мышью по изображению этого контура в окне работы с контурами. После того как наш контур выделился мы можем с ним работать как с обычным выделением.
8. Комбинированный.
Мы рассмотрели далеко не все инструменты, которые помогут вам выделить часть изображения в фотошопе, для того чтобы вырезать его.
Но из личного опыта могу сказать что часто наилучшим будет комбинированное использование различных методов.
Как вырезать часть картинки с помощью Photoshop
В этом уроке мы рассмотрим 3 способа вырезания картинки:
- С помощью волшебной палочки
- С помощью лассо
- С помощью маски
Совет: Если вы никогда не вырезали, то не начинайте с больших и сложных картинок. Попробуйте для начала вырезать картинку с персонажем Чиби или рисунок с четким контуром.
Перед тем как перейти к обучению, сделаем небольшое отступление.
Все действия, которые я опишу ниже, необходимы в любом случае, при любом способе вырезания картинки.
- Загружаем картинку в фотошоп.
- Два раза кликнем по слою с картинкой и переводим ее из Фонового слоя в Слой 0 (Background в Layer 0).
- Создаем новый слой и устанавливаем его под слоем с картинкой.
- Заливаем созданный слой темно зеленым или бордовым цветом.
И так приступим к вырезанию…
Содержание
- 1 Способ 1: волшебная палочка.
- 2 Способ 2: С помощью лассо
- 3 Способ 3: С помощью маски
Способ 1: волшебная палочка.
В основном, этот способ используется, если ваша часть картинки, которую вы хотите вырезать, находиться на однотонном слое, светлых цветов (белый, желтый, голубой и т.д.).
Перед тем как приступить к вырезанию картинки прочтите отступление в начале урока!
Выбираем инструмент Magic Wand (волшебная палочка).Выставляем параметры в верхней панели как на скрине.
Теперь клацаем на цвет фона, который хотим удалить.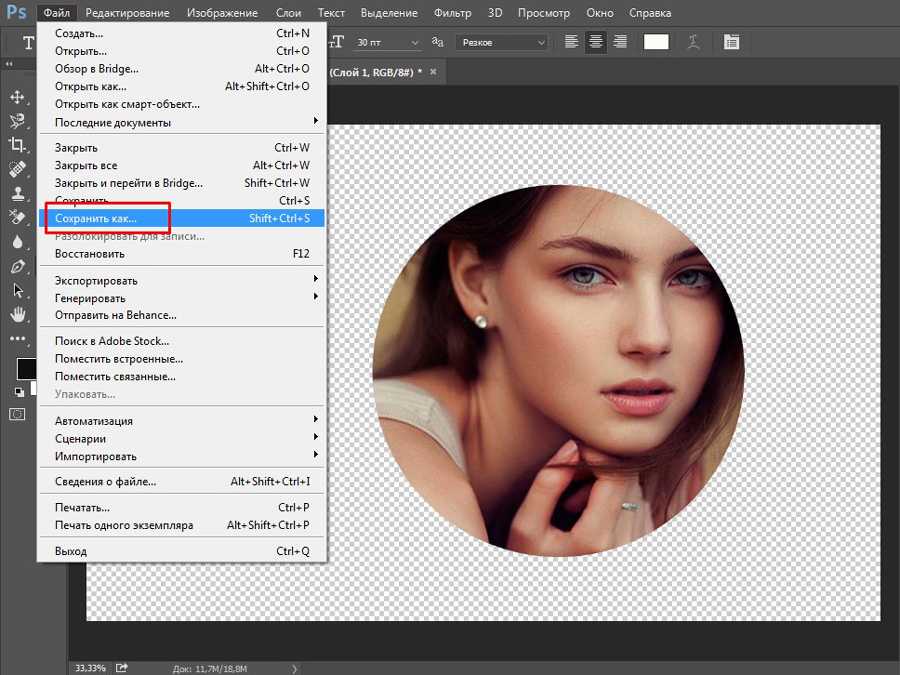 После этого фон выделиться пунктиром.
После этого фон выделиться пунктиром.
Теперь нажимаем кнопку на клавиатуре «Delete» и удаляем выделенный цвет.
Нижний фон, который мы сделали до удаления (смотри отступление в начале урока), показывает нам, что мы избавились от фона. Однако он же и показывает, куда не достала волшебная палочка (обозначено зелеными окружностями) и где нам предстоит подчистить.
Увеличиваем картинку в масштабе до тех пор, пока вам четко не будут видны пиксели цвета. Берем инструмент Eraser (резинка) и подчищаем ненужный цвет.
Затем возвращаем масштаб на 100%. Удаляем нижний слой с цветом и сохраняем (Save as / Сохранить как) в формате PNG без заднего фона.
Способ 2: С помощью лассо
Этот способ используется, если ваша часть картинки, которую вы хотите вырезать, находиться на разноцветном фоне.
Перед тем как приступить к вырезанию картинки прочтите отступление в начале урока!
Для того чтобы нам было легче вырезать сделаем следующие действия.
Заходим в Image / Canvas Size (Изображение / Размер холста). В выпадающем списке выставляем измерение в pixels (в пикселях) и увеличиваем Width и Height (ширину и высоту)на 30 px. Нажимаем OK.
Переходим на нижний слой и еще раз перезаливаем его тем же цветом.
Затем возвращаемся на верхний слой.
Увеличиваем картинку в масштабе до тех пор, пока вам четко не будут видны пиксели цвета.
Выбираем инструмент Polygonal Lasso (Полигональное лассо)и приступаем вырезать (я всегда начинаю с левого нижнего угла). Выделяя с помощью лассо, идите по центру контура рисунка. Если вы поставите неправильный узел его можно удалить кнопкой на клавиатуре «Delete».
Начинаем в точке Х идем по часовой стрелке и соединяем выделение в точке Х.
После того как вы закончите выделение инвертируете его Select / Inverse (Выделение / Инверсия выделения).
И нажимаем 1 или 2 раза на кнопку «Delete».
Удаляем нижний слой с цветом и сохраняем (Save as / Сохранить как) в формате PNG без заднего фона.
Способ 3: С помощью маски
Этот способ используется, если ваша часть картинки, которую вы хотите вырезать, находиться на разноцветном фоне.
Перед тем как приступить к вырезанию картинки прочтите отступление в начале урока!
Теперь в английской раскладке клавиатуры нажимаем на Q и переходим в режим быстрой маски.
Закрашиваем инструментом кисть то, что необходимо оставить (на картинке закрашивается красным цветом).
Помните, что черный цвет кисти закрашивает то, что нам необходимо оставить, а белый цвет кисти стирает выделенное черной кистью (если вы зайдете нечаянно за контур, то сможете поправить).
После того как вы все закрасили опять нажимаем на Q. Получится выделенная область.
Нажимаем на клавиатуре кнопку «Delete».
Если в каких-нибудь местах, немного остался задний фон, то его можно подчистить резинкой с жесткими краями.
Удаляем нижний слой с цветом и сохраняем (Save as / Сохранить как) в формате PNG без заднего фона.
Автор урока: Prescilla
Данный материал подготовлен для Вас командой сайта https://bakemono.ru
Как вырезать фигуру в Photoshop (Пошаговое руководство)
Нарезать! снип! Идеальный. Одной из многих невероятных возможностей Photoshop является возможность вырезать элементы и перемещать их.
Существует множество способов вырезания или обрезки изображений и объектов в Photoshop. Но что, если вы хотите вырезать фигуру?
Здравствуйте! Меня зовут Кара, и изучение Photoshop — одно из моих любимых занятий. Создаю ли я композицию фотографий или создаю интересные узоры, знание того, как вырезать фигуру в Photoshop, очень полезно.
Давайте посмотрим, как это сделать!
Обратите внимание, что приведенные ниже руководства и снимки экрана основаны на Photoshop CC для Windows. Если вы используете версию для Mac, они могут выглядеть немного иначе.
Содержание
- Вырезание фигуры в Photoshop
- Шаг 1. Создайте фигуру
- Шаг 2.
 Выберите фигуру
Выберите фигуру - Шаг 3. Выберите область удаления
- Вырезание фигуры внутри фигуры
- Метод 1: Растрирование и создание слоя с помощью вырезания
- Метод 2: Вычитание передней формы
Вырезание фигуры в Photoshop
Основной процесс вырезания чего-либо в Photoshop состоит из двух частей.
- Сделайте выделение с помощью одного из инструментов выделения
- Удалите фон или замаскируйте его, чтобы получить объект сам по себе
Вам не нужно выбирать фигуру, потому что фигура уже находится на своем собственном слое. Существуют различные методы вырезания изображений и вырезания объектов.
Но что, если вы хотите вырезать фигуру внутри фигуры? Основной метод вырезания фигур не будет работать так, как вы ожидаете.
Давайте посмотрим, как вырезать фигуру в Photoshop, а также как создать вырезанную фигуру внутри фигуры.
Шаг 1. Создание фигуры
Для начала нам нужно создать фигуру. Выберите инструмент Custom Shape на панели инструментов. Щелкните правой кнопкой мыши , чтобы получить доступ к всплывающему меню, если один из других инструментов формы находится сверху. Кроме того, вы можете нажать Shift + U для переключения инструментов формы.
Выберите инструмент Custom Shape на панели инструментов. Щелкните правой кнопкой мыши , чтобы получить доступ к всплывающему меню, если один из других инструментов формы находится сверху. Кроме того, вы можете нажать Shift + U для переключения инструментов формы.
Выберите нужную форму из поля на панели параметров . Я собираюсь выбрать эту форму трилистника.
Нажмите и перетащите в своем проекте, чтобы нарисовать фигуру. Удерживайте Shift , если хотите сохранить соотношение сторон.
Раскрасьте фигуру, щелкнув поле Заливка и выбрав нужный цвет из последних цветов. Или нажмите на палитру цветов, чтобы выбрать любой цвет, который вы хотите.
Шаг 2. Выберите фигуру
Выбрать фигуру в Photoshop очень просто. Вам даже не нужно использовать инструмент выделения, так как он уже находится на своем собственном слое. Просто удерживайте Ctrl или Command , нажимая на миниатюру на панели слоев.
Просто удерживайте Ctrl или Command , нажимая на миниатюру на панели слоев.
Шаг 3: Выберите область удаления
Вырезание фигуры, как мы объясняем в статье вырезание объекта, на самом деле не имеет смысла для фигур. Они уже находятся на своем собственном слое, поэтому маскировать нечего.
Что делать, если вы хотите удалить или изменить фон? Вы можете легко сделать это, не вырезая фигуру, потому что они уже являются отдельными слоями.
Однако что, если вы хотите удалить или изменить только часть фона позади фигуры? Дальше процесс такой же. С активным фоновым слоем выберите область, на которую вы хотите повлиять, а затем вы можете замаскировать или удалить ее, как обычно.
Для быстрого примера возьмем инструмент Rectangular Marquee Tool с панели инструментов.
С активным фоновым слоем создайте выделение, где вы хотите удалить фон.
Шаг 4: Удалить или выключить маску
На этом этапе вы можете нажать клавишу Backspace или Удалить , чтобы навсегда удалить пиксели.
Что делать, если вы хотите вернуться к опции и внести изменения? Затем инвертируйте выделение с помощью Ctrl + Shift + I или Command + Shift + I и нажмите кнопку Mask внизу панели слоев.
Вырезание фигуры внутри фигуры
Теперь давайте сделаем еще один шаг вперед. Как вырезать фигуру внутри фигуры в Photoshop? Формы появятся на отдельных слоях, но как вы пробьете нижнюю форму? Давайте взглянем.
У нас уже есть трилистник на странице, теперь давайте добавим вторую фигуру, которую мы вырежем из трилистника. Как и раньше, нажмите на инструмент пользовательской формы и выберите свою форму из Опции бар.
Здесь я поместил форму солнца и сделал ее красной, чтобы мы могли ее видеть.
Метод 1. Растеризация и создание слоя с помощью вырезания
Существует несколько способов вырезания фигуры.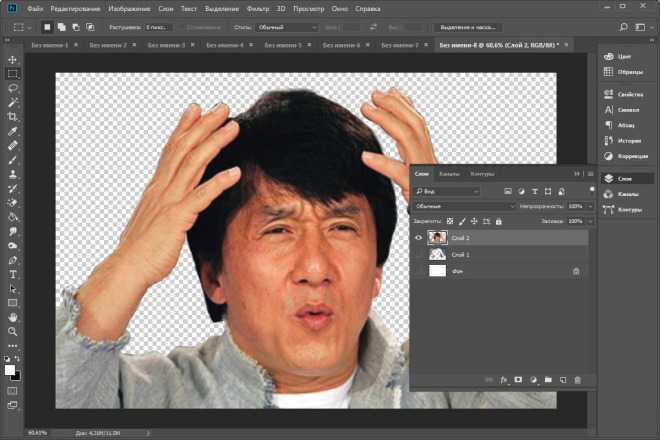 Для этого первого метода нам нужно растрировать слой с трилистником.
Для этого первого метода нам нужно растрировать слой с трилистником.
Щелкните правой кнопкой мыши на слое с трилистником и выберите в меню Растеризовать слой .
Подождите, чтобы растеризовать этот слой, пока вы не будете достаточно уверены, что больше не будете изменять размер трилистника. Растеризация изменяет форму вектора, который можно масштабировать без потери качества, на пиксели, которые таковыми не являются.
Выберите солнце, удерживая Ctrl или Command , щелкнув миниатюру формы солнца. Затем обязательно вернитесь к слою с трилистником.
Активируйте инструмент «Выделение», нажав M на клавиатуре или выбрав один из инструментов «Выделение» на панели инструментов.
Щелкните правой кнопкой мыши на фигуре и выберите в меню Layer Via Cut .
Сначала будет казаться, что ничего не произошло.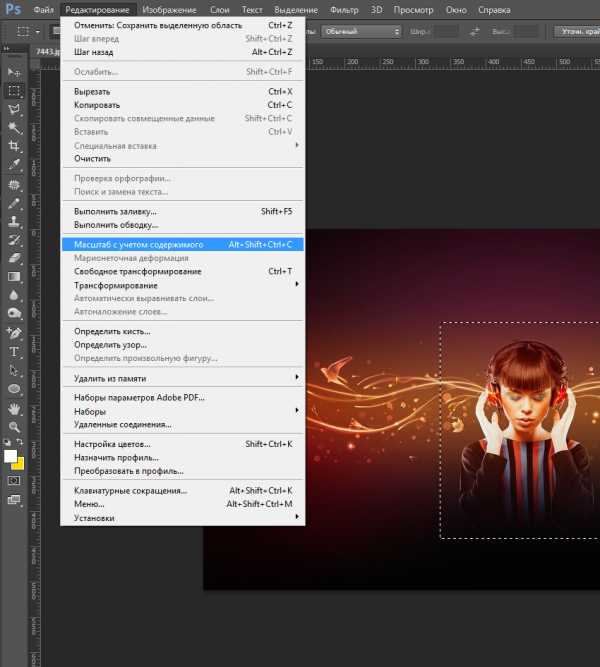 Это потому, что исходный слой с красным солнцем все еще находится сверху.
Это потому, что исходный слой с красным солнцем все еще находится сверху.
Однако обратите внимание, что между трилистником и фигурами красного солнца появился новый слой. Отключите как слой с красным солнцем, так и только что созданный слой, щелкнув значки глаз в левой части слоя. Затем вы обнаружите отверстие в форме солнца, пробитое в трилистнике.
Метод 2: Вычесть переднюю фигуру
Есть ли способ вырезать фигуру в Photoshop без растеризации? Возможно, вы пока не хотите терять возможность масштабировать свои фигуры без потери качества. Следующий метод — фантастический способ вырезать фигуры без необходимости растрировать слой.
Выберите оба слоя на панели «Слои». Чтобы выбрать несколько слоев, удерживайте нажатой клавишу Shift , Ctrl , или Command при щелчке по слоям, которые вы хотите выбрать.
Затем перейдите к Layer в строке меню и наведите курсор на Combine Shapes в нижней части меню. Мы получаем несколько вариантов того, как мы можем их комбинировать. Выберите параметр «Вычесть переднюю форму ».
Мы получаем несколько вариантов того, как мы можем их комбинировать. Выберите параметр «Вычесть переднюю форму ».
Затем Photoshop объединяет два слоя. Форма солнца вырезается из трилистника, и трилистник приобретает цвет формы солнца.
Если вы хотите снова изменить цвет на белый, просто дважды щелкните на миниатюре слоя формы. Это открывает палитру цветов, и вы можете вернуться к белому или выбрать любой цвет, который вы хотите.
Кто знал, что вырезание фигур в Photoshop — это такое большое дело? Не волнуйтесь, это кажется сложным, но как только вы пройдете его пару раз, вы будете вырезать фигуры слева и справа, как профессионал.
Попробуйте, и вы поймете, что я имею в виду!
Хотите узнать, что еще можно делать с фигурами в Photoshop? Узнайте, как сделать нестандартную форму здесь!
О Каре Кох
Кара увлеклась фотографией примерно в 2014 году и с тех пор исследует все уголки мира изображений.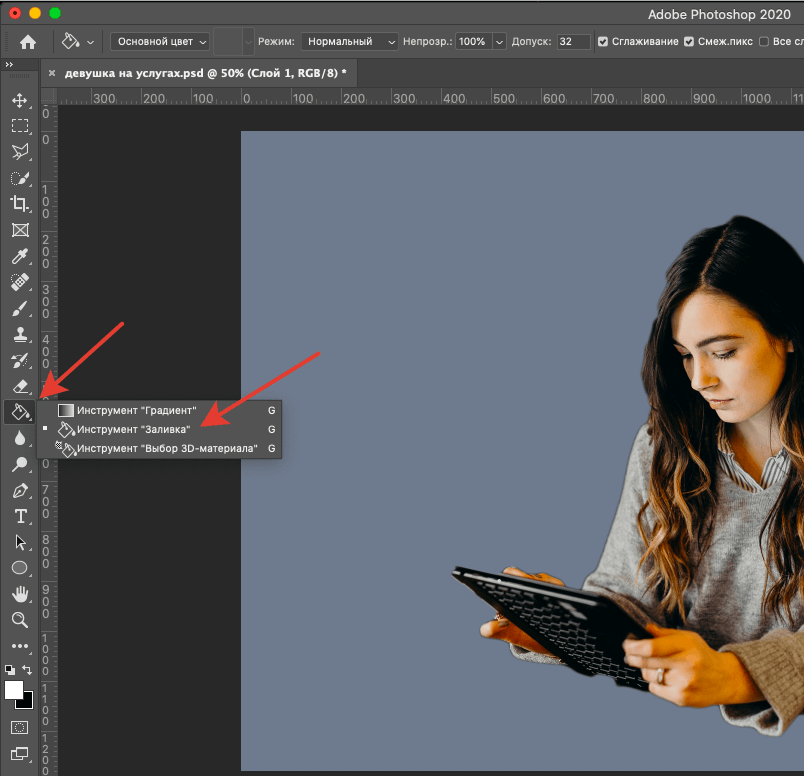 Когда она почувствовала, что Lightroom ограничена, она с головой погрузилась в Photoshop, чтобы научиться создавать изображения, которые она хотела.
Когда она почувствовала, что Lightroom ограничена, она с головой погрузилась в Photoshop, чтобы научиться создавать изображения, которые она хотела.
Photoshop: как вырезать изображение менее чем за 3 минуты — гостиничная и архитектурная фотография
Мы не гуру Photoshop, но в прошлом году мы получили задание, которое заключалось в вырезании более 280 элементов из фона… так что, думаю, можно сказать, что мы кое-чему научились в процессе, и я здесь. поделиться секретом! Вот как мы вырезаем изображения менее чем за 3 минуты.
Для этой работы нас попросили создать бункер и детализировать кадры на сплошном белом фоне. Мы взяли фотографии на белом фоне, вырезали их в фотошопе и поместили в сплошной белый цвет. Я действительно восхищаюсь инструментом «Перо» и использую его практически для всего, что вырезаю, но для такого масштаба и временной шкалы, как у нас, было бы почти невозможно закончить эти фотографии вовремя. Общее количество вырезок составило примерно 600 окончательных изображений бункера / деталей, и редактирование должно было быть выполнено в течение месяца, а также выполнять другие работы.
Хотя этот метод не работает для всего, он абсолютно спасает жизнь для такой работы и может работать для любых контрастных предметов и фонов. Я обнаружил, что это было примерно на 95% точно, и я потратил немного дополнительного времени только на элементы, которые сливались с фоном, такие как белые цветы на белом фоне.
См. ниже пошаговое руководство или прокрутите вниз, чтобы посмотреть видео о том, как вырезать изображение менее чем за 3 минуты.
Вот пошаговое описание того, как мы вырезаем изображения с помощью RGB-каналов в Photoshop: лучше всего выполнять шаги во время просмотра видео, чтобы лучше понять, как это работает.
— Откройте изображение в Photoshop
— Используйте инструмент лассо, чтобы вырезать как можно ближе вокруг объекта
- (Это создаст новый слой без лишнего фона)
— Теперь у вас должен быть «фоновый» слой и «Слой 1».
 Не забудьте отключить фоновый слой, чтобы был виден только новый слой.
Не забудьте отключить фоновый слой, чтобы был виден только новый слой. — Нажмите на свои «каналы» и найдите цвет, обеспечивающий наибольшую контрастность. На мой взгляд, синий канал обычно всегда работает лучше всего!
— Щелкните «Синий канал» и перетащите его вниз, чтобы создать дубликат.
— Выбрав новую копию синего канала, нажмите «Изображение» -> «Настройки» -> «Уровни». увидеть ваши черные, серые и белые треугольные скользящие вкладки. Начните с одного до упора влево и сдвиньте вкладку, чтобы выделить как можно больше черного цвета, чтобы он контрастировал с белым фоном. Затем вам нужно переместить средний (серый) ползунок и правый (белый) ползунок, чтобы выделить как можно больше белого. Следите за тем, чтобы ваши тени были светлыми, иначе они могут стать слишком мутными, и ваш вырез будет полным отстоем! (Вы можете посмотреть короткое видео, чтобы увидеть, как я использую этот инструмент).

— Нажмите «ОК», чтобы завершить ввод уровней.
— Нажмите на кисть и выберите черный — 100%, чтобы закрасить все места, которые, как вы знаете, должны быть выделены черным цветом.
— Не беспокойтесь — вы можете увидеть некоторые пятна или серые области, которые требуют некоторой обработки, и это именно то, для чего предназначен следующий инструмент.
— Затем вам нужно нажать на инструмент уклонения и в левом верхнем углу убедиться, что ваш «Диапазон» установлен на «Средние тона», а «Экспозиция» установлена на 100%. Теперь вы собираетесь закрасить светло-серые области. Это приведет к тому, что серые тона среднего тона станут белыми. Старайтесь избегать черных областей, которые вы так усердно очищали.
— Используя тот же инструмент Dodge Tool, вы измените диапазон на «Highlight» и продолжите закрашивать области, которые должны оставаться белыми.
 Как и раньше, старайтесь избегать черных областей (помните, что это будет ваш вырез, поэтому постарайтесь быть как можно более конкретным). Используя инструмент Dodge для выделения, вы сделаете белые участки действительно белыми, чтобы Photoshop мог выбрать элемент (черный) и избавиться от фона (белого).
Как и раньше, старайтесь избегать черных областей (помните, что это будет ваш вырез, поэтому постарайтесь быть как можно более конкретным). Используя инструмент Dodge для выделения, вы сделаете белые участки действительно белыми, чтобы Photoshop мог выбрать элемент (черный) и избавиться от фона (белого). — Я всегда использую кисть еще раз для очистки, переключаясь между черным и белым, чтобы получить точный вырез.
— Затем вы нажмете на свой инструмент выбора внизу (также известный как марширующие муравьи). На этом этапе вы должны увидеть свой выбор.
— Вы нажмете «RGB» и все 4 канала — RGB, красный, зеленый, синий будут выбраны.
— Нажмите «Слои»
— Shift — Command — I, чтобы инвертировать выделение
- — Command — для создания копии
058
— БАМ! Ваш выбор на прозрачном фоне.
 Как вырезать в ps: Как вырезать объект в Фотошопе? Самый быстрый и качественный способ
Как вырезать в ps: Как вырезать объект в Фотошопе? Самый быстрый и качественный способ

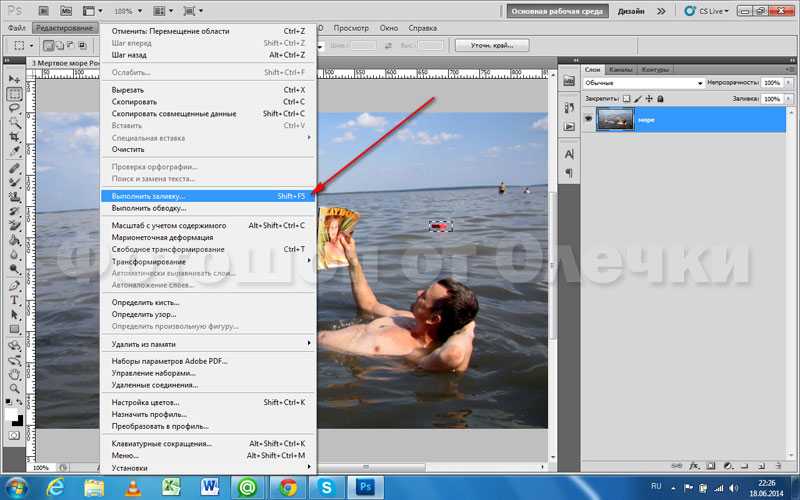 Выберите фигуру
Выберите фигуру Не забудьте отключить фоновый слой, чтобы был виден только новый слой.
Не забудьте отключить фоновый слой, чтобы был виден только новый слой. 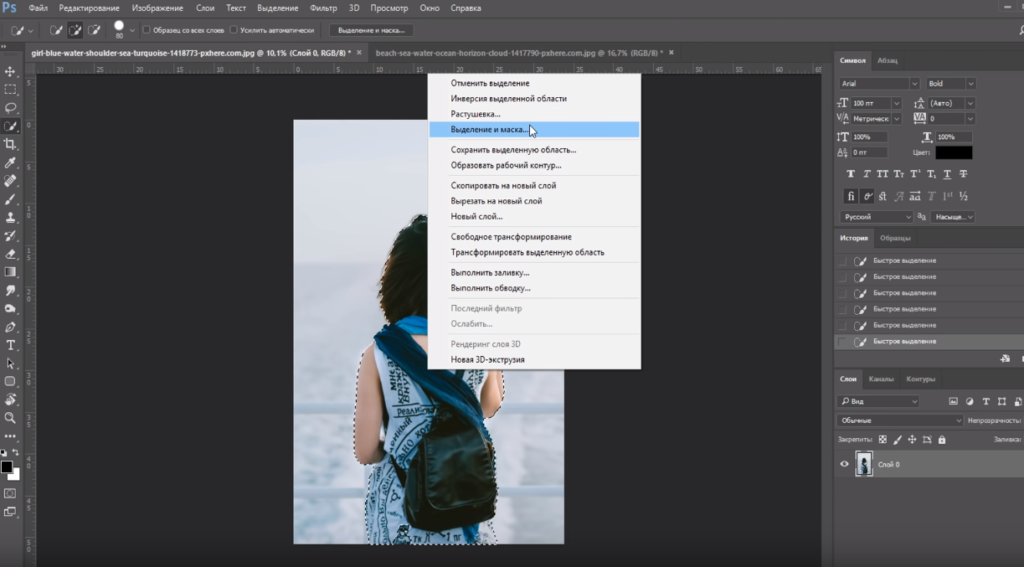
 Как и раньше, старайтесь избегать черных областей (помните, что это будет ваш вырез, поэтому постарайтесь быть как можно более конкретным). Используя инструмент Dodge для выделения, вы сделаете белые участки действительно белыми, чтобы Photoshop мог выбрать элемент (черный) и избавиться от фона (белого).
Как и раньше, старайтесь избегать черных областей (помните, что это будет ваш вырез, поэтому постарайтесь быть как можно более конкретным). Используя инструмент Dodge для выделения, вы сделаете белые участки действительно белыми, чтобы Photoshop мог выбрать элемент (черный) и избавиться от фона (белого).