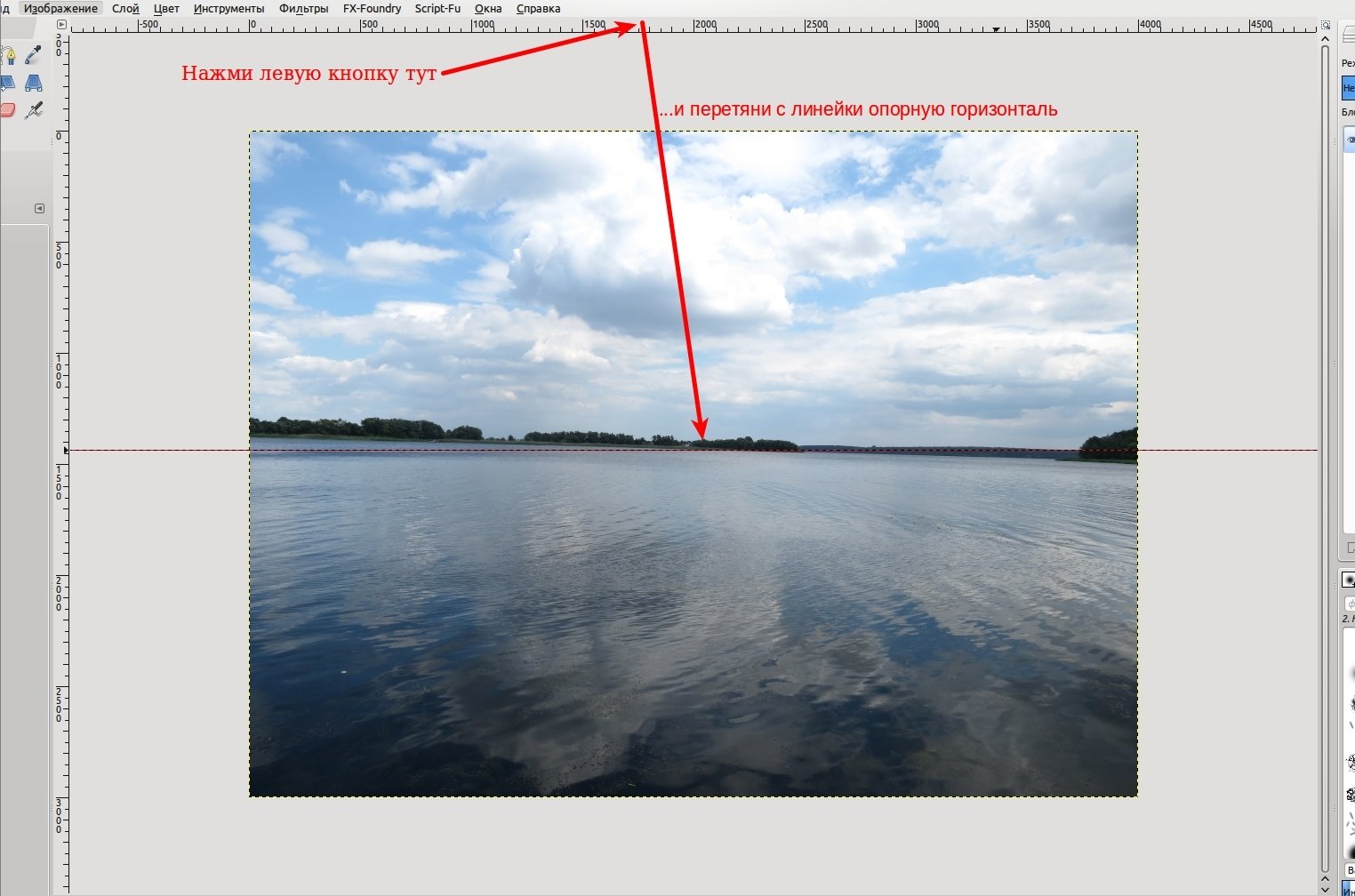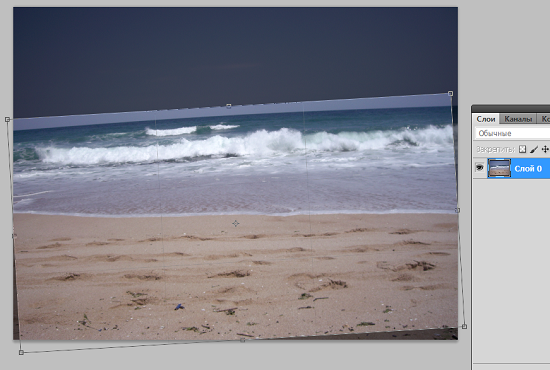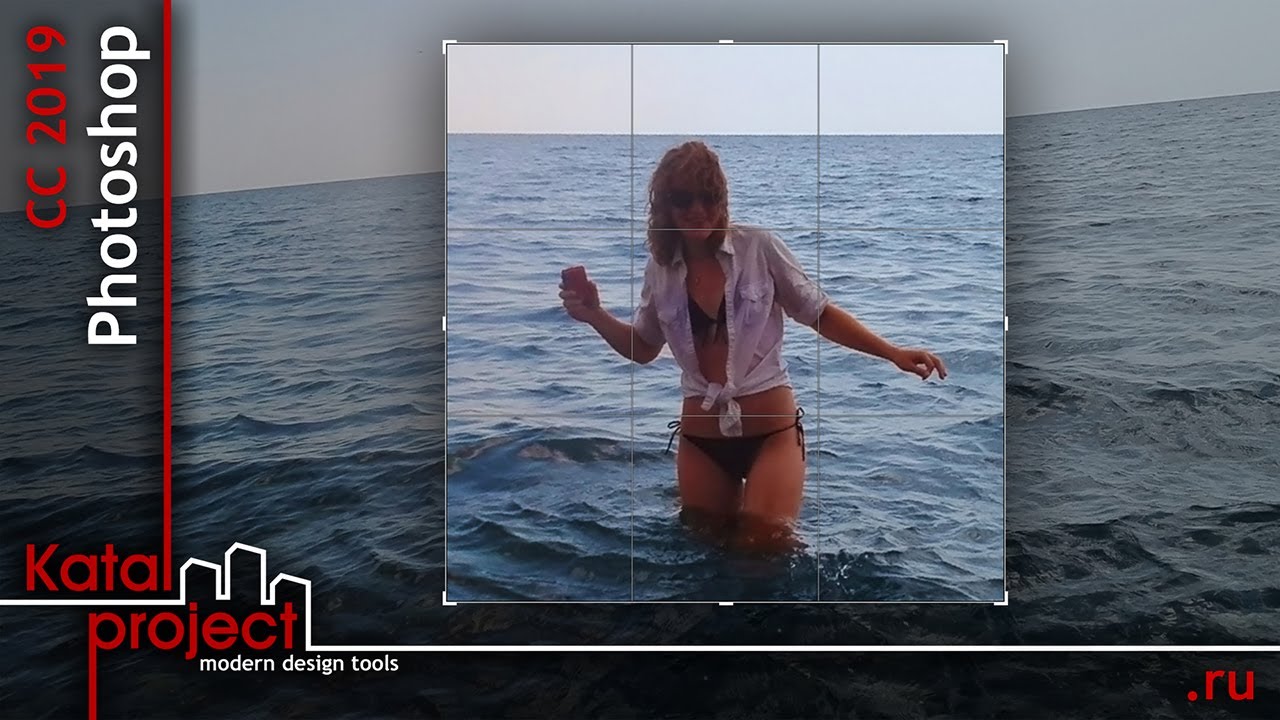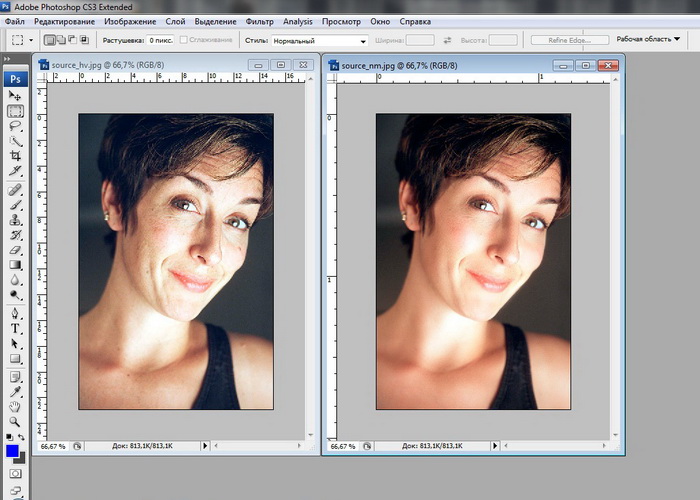Выравнивание горизонта | Урок по Photoshop CC 2019 от KatalProject
Заваленный горизонт — дефект, который довольно часто встречается на фотографиях, снятых в «полевых условиях» без специального оборудования. Однако исправляется он на удивление легко! И в данном уроке о том, как выровнять горизонт в Photoshop…
Выравнивание горизонта в PhotoshopДля исправления линии горизонта идеально подходит инструмент Photoshop CC 2019, который называется «Crop Tool» (Рамка). С его помощью можно не только кадрировать, но и выравнивать фотографии.
Вращение изображения под рамкой
Во-первых, изображение под рамкой можно вращать. Так, если вынести курсор за пределы обведенного рамкой кадра, но не слишком далеко от ее границ, то курсор превратится в дугообразную двойную стрелку. И, если в этот момент нажать левую кнопку мыши, то разметка внутри рамки примет вид сетки из горизонтальных и вертикальных линий, а при перетаскивании курсора фотография под рамкой будет поворачиваться.
Использование функции Straighten
Во-вторых, у инструмента «Crop Tool» (Рамка) имеется функция «Straighten» (Выпрямить). Чтобы активировать ее, необходимо кликнуть по соответствующей иконке на «Options Bar» (Панели опций) или просто зажать клавишу [Ctrl]. На то, что функция «Straighten» (Выпрямить) включена, указывает иконка в виде строительного уровня, которая отображается рядом с курсором, а сам курсор при этом имеет форму небольшого крестика. В этот момент, зажав левую кнопку мыши, можно провести опорный отрезок по линии горизонта на фотографии. А как только кнопка мыши будет отпущена, фотография сама повернутся таким образом, что горизонт выровняется.
Выравнивание горизонта с использованием функции StraightenОпция Content-Aware
В-третьих, если после выравнивая горизонта, кадр, попавший в рамку, оказался больше исходной фотографии, то можно воспользоваться опцией «Content-Aware» (С учетом содержимого).![]() Чтобы включить ее, необходимо поставить галочку «Content-Aware» (С учетом содержимого) на «Options Bar» (Панели опций). Тогда, после подтверждения кадрирования [1] Photoshop проанализирует содержание фотографии и автоматически сгенерирует подходящую заливку для образовавшихся в кадре пустот.
Чтобы включить ее, необходимо поставить галочку «Content-Aware» (С учетом содержимого) на «Options Bar» (Панели опций). Тогда, после подтверждения кадрирования [1] Photoshop проанализирует содержание фотографии и автоматически сгенерирует подходящую заливку для образовавшихся в кадре пустот.
Видео к уроку
Материалы к уроку
Фотография девушки в море с заваленным горизонтом (рисунок JPG, 2.00 MB): Скачать
Фотография девушки в море с выровненным горизонтом (рисунок JPG, 1.09 MB): Скачать
Фотография мотоцикла на пляже с выровненным горизонтом (рисунок JPG, 7.03 MB): Скачать
Примечания
- Для завершения команды «Crop Tool» (Рамка) и подтверждения кадрирования необходимо кликнуть по иконке «Commit current crop operation» (Выполнить кадрирование) на «Options Bar» (Панели опций) или нажать клавишу [Enter].

Выравнивание горизонта | Урок по Photoshop CC 2019 от KatalProject
Заваленный горизонт — дефект, который довольно часто встречается на фотографиях, снятых в «полевых условиях» без специального оборудования. Однако исправляется он на удивление легко! И в данном уроке о том, как выровнять горизонт в Photoshop…
Выравнивание горизонта в PhotoshopДля исправления линии горизонта идеально подходит инструмент Photoshop CC 2019, который называется «Crop Tool» (Рамка). С его помощью можно не только кадрировать, но и выравнивать фотографии.
Вращение изображения под рамкой
Во-первых, изображение под рамкой можно вращать. Так, если вынести курсор за пределы обведенного рамкой кадра, но не слишком далеко от ее границ, то курсор превратится в дугообразную двойную стрелку. И, если в этот момент нажать левую кнопку мыши, то разметка внутри рамки примет вид сетки из горизонтальных и вертикальных линий, а при перетаскивании курсора фотография под рамкой будет поворачиваться. Таким образом, можно с легкостью расположить фотографию так, что горизонт на ней станет параллелен горизонтальным линиям сетки.
Таким образом, можно с легкостью расположить фотографию так, что горизонт на ней станет параллелен горизонтальным линиям сетки.
Использование функции Straighten
Во-вторых, у инструмента «Crop Tool» (Рамка) имеется
Опция Content-Aware
В-третьих, если после выравнивая горизонта, кадр, попавший в рамку, оказался больше исходной фотографии, то можно воспользоваться опцией «Content-Aware» (С учетом содержимого).
Видео к уроку
Материалы к уроку
Фотография девушки в море с заваленным горизонтом (рисунок JPG, 2.00 MB): Скачать
Фотография мотоцикла на пляже с заваленным горизонтом (рисунок JPG, 6.80 MB): Скачать
Фотография девушки в море с выровненным горизонтом (рисунок JPG, 1.09 MB): Скачать
Фотография мотоцикла на пляже с выровненным горизонтом (рисунок JPG, 7.03 MB): Скачать
Примечания
- Для завершения команды «Crop Tool» (Рамка) и подтверждения кадрирования необходимо кликнуть по иконке «Commit current crop operation» (Выполнить кадрирование) на «Options Bar» (Панели опций) или нажать клавишу [Enter].

Выравнивание горизонта | Урок по Photoshop CC 2019 от KatalProject
Заваленный горизонт — дефект, который довольно часто встречается на фотографиях, снятых в «полевых условиях» без специального оборудования. Однако исправляется он на удивление легко! И в данном уроке о том, как выровнять горизонт в Photoshop…
Выравнивание горизонта в PhotoshopДля исправления линии горизонта идеально подходит инструмент Photoshop CC 2019, который называется «Crop Tool» (Рамка). С его помощью можно не только кадрировать, но и выравнивать фотографии.
Вращение изображения под рамкой
Во-первых, изображение под рамкой можно вращать. Так, если вынести курсор за пределы обведенного рамкой кадра, но не слишком далеко от ее границ, то курсор превратится в дугообразную двойную стрелку. И, если в этот момент нажать левую кнопку мыши, то разметка внутри рамки примет вид сетки из горизонтальных и вертикальных линий, а при перетаскивании курсора фотография под рамкой будет поворачиваться.
Использование функции Straighten
Во-вторых, у инструмента «Crop Tool» (Рамка) имеется функция «Straighten» (Выпрямить). Чтобы активировать ее, необходимо кликнуть по соответствующей иконке на «Options Bar» (Панели опций) или просто зажать клавишу [Ctrl]. На то, что функция «Straighten» (Выпрямить) включена, указывает иконка в виде строительного уровня, которая отображается рядом с курсором, а сам курсор при этом имеет форму небольшого крестика. В этот момент, зажав левую кнопку мыши, можно провести опорный отрезок по линии горизонта на фотографии. А как только кнопка мыши будет отпущена, фотография сама повернутся таким образом, что горизонт выровняется.
Опция Content-Aware
В-третьих, если после выравнивая горизонта, кадр, попавший в рамку, оказался больше исходной фотографии, то можно воспользоваться опцией «Content-Aware» (С учетом содержимого). Чтобы включить ее, необходимо поставить галочку «Content-Aware» (С учетом содержимого) на «Options Bar» (Панели опций). Тогда, после подтверждения кадрирования [1] Photoshop проанализирует содержание фотографии и автоматически сгенерирует подходящую заливку для образовавшихся в кадре пустот.
Чтобы включить ее, необходимо поставить галочку «Content-Aware» (С учетом содержимого) на «Options Bar» (Панели опций). Тогда, после подтверждения кадрирования [1] Photoshop проанализирует содержание фотографии и автоматически сгенерирует подходящую заливку для образовавшихся в кадре пустот.
Видео к уроку
Материалы к уроку
Фотография девушки в море с заваленным горизонтом (рисунок JPG, 2.00 MB): Скачать
Фотография мотоцикла на пляже с заваленным горизонтом (рисунок JPG, 6.80 MB): Скачать
Фотография девушки в море с выровненным горизонтом (рисунок JPG, 1.09 MB): Скачать
Фотография мотоцикла на пляже с выровненным горизонтом (рисунок JPG, 7.03 MB): Скачать
Примечания
- Для завершения команды «Crop Tool» (Рамка) и подтверждения кадрирования необходимо кликнуть по иконке «Commit current crop operation» (Выполнить кадрирование) на «Options Bar» (Панели опций) или нажать клавишу [Enter].

Выравниваем линию горизонта в фотошопе
Задача: Выровнять горизонт в фотошопе.
Что имеем: Фотоаппарат, фотографию, фотошоп, линейку с уровнем. А ещё уберите штатив куда подальше.
В качестве примера возьмём вот эту фотографию одного из чудес света:
Кликаем правой кнопкой мыши по «пипетке» и выбираем инструмент Ruler Tool (Линейка):
Теперь зажимаем левую кнопку мыши в любой точке изображения и проводим линию, параллельную горизонту:
После этого заходим в меню Arbitrary (Произвольный поворот):
В открывшемся окне нажимаем ОК:
Теперь изображение повёрнуто, а горизонт выровнен. Правда появились некие пустые области, от которых можно избавиться, обрезав изображение с помощью инструмента Crop (Обрезка).
Правда появились некие пустые области, от которых можно избавиться, обрезав изображение с помощью инструмента Crop (Обрезка).
Для этого выберите данный инструмент и выделите наше изображение так, чтобы в него не попадали пустые области:
Если выделение получилось немного неточным, подредактируйте его с помощью специальных точек:
Более подробную информацию об инструменте Crop (Обрезка) Вы можете получить, прочитав урок «Обрезаем изобр ажение — кадрирование».
По завершении, не забудьте нажать Commit (Применить) , а также сохран ить Вашу фотографию.
Успехов в творчестве!
Как в фотошопе выровнять изображение по горизонтали
Главная » Разное » Как в фотошопе выровнять изображение по горизонталиКак в фотошопе выровнять горизонт
Добрый день, дорогие посетители сайта Pixelbox!
Завал горизонта – это изъян фотографии при котором линия горизонта расположена не прямо, а под наклоном.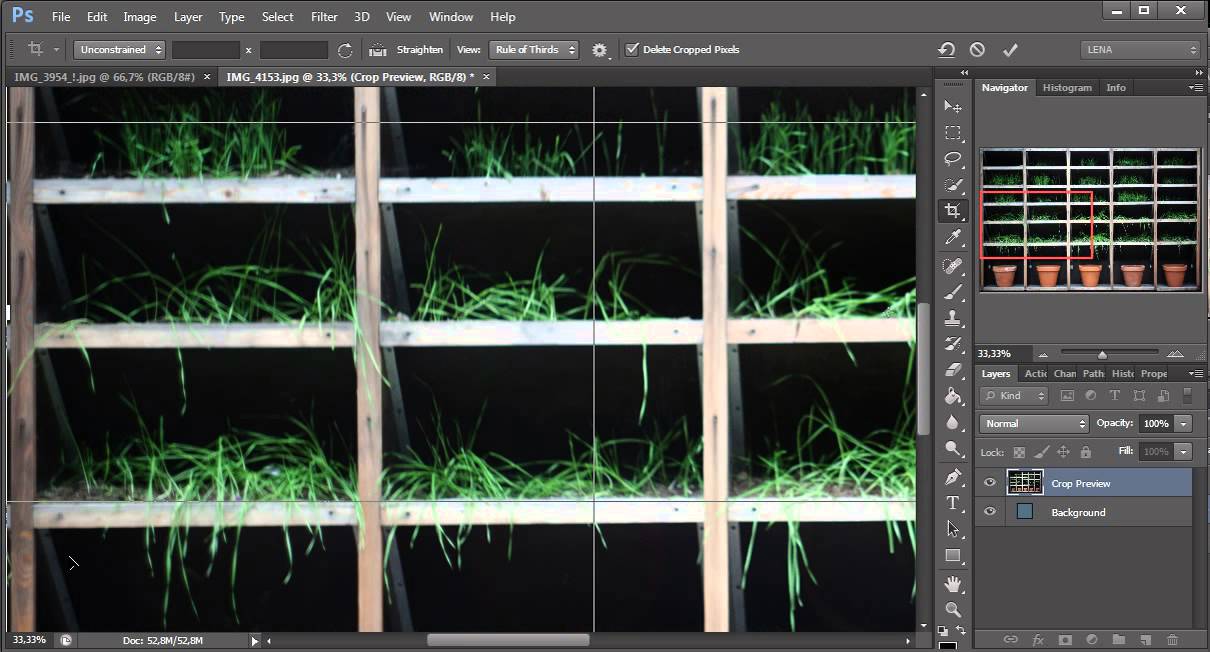 Завал горизонта используют как художественный прием для придания картине или фотографии трагизма, движения и динамики. Если же завал горизонта получился случайно и не несет в себе никакого посыла, то стоит исправить недочет.
Завал горизонта используют как художественный прием для придания картине или фотографии трагизма, движения и динамики. Если же завал горизонта получился случайно и не несет в себе никакого посыла, то стоит исправить недочет.
Завал горизонта может получиться как у начинающего фотографа, так и у профессионалов, в этом нет ничего страшного, завал горизонта легко исправить в программе фотошоп. Давайте же узнаем, как выровнять горизонт в фотошопе. Я вам покажу два способа, как это сделать – легкий и более сложный.
В этом уроке вы научитесь:
- Два способа как выровнять горизонт в фотошопе
- Как удалить лишнее с фотографии после выравнивания
Открываем фото с заваленным горизонтом в фотошопе (Ctrl + O).
Переходим в меню Фильтр-Коррекция дисторсии (Filter-Lens Correction):
Откроется следующее окно, в котором выбираем второй сверху инструмент, Выпрямление:
При помощи мыши проводим линию, соприкасающуюся с горизонтом. На рисунке ниже линия отмечена красным:
На рисунке ниже линия отмечена красным:
Когда линия готова, отпускаем клавишу мышки. Вуаля!
Заваленный горизонт выровняли в несколько кликов мышью!
Как выровнять горизонт в фотошопе (2 способ)Второй способ более трудоемкий, но все же имеет право на жизнь.
Активируем инструмент Линейка (Ruler Tool), горячая клавиша вызова инструмента – I.
Снова проводим линию, соприкасаясь горизонта, присутствующего на фото:
И нажимаем кнопку «Выровнять слой»:
Результат:
Как видите, в отличии от первого способа на краях фото появились пустые области. Их необходимо либо обрезать, либо дорисовать. Если оставить так, после сохранения участки, обозначенные в документе в виде «шахматной доски» на изображении, будут уметь сплошной белый цвет.
Обрезаем лишнюю часть изображения после выравнивания горизонтаЧтобы обрезать пустые области, активируйте инструмент Рамка (Crop Tool), горячая клавиша вызова инструмента – C.
Потянув за стрелочки внутрь изображения, уберите пустые области и нажмите «галочку» для подтверждения действий:
Результат:
Зарисовываем пустые области при помощи инструмента Штамп
В случае, если вам не хочется менять размер изображения, что происходит при кадрировании, можно воспользоваться инструментом Штамп (Stamp Tool). Горячая клавиша вызова инструмента – S.
Зажимаем клавишу Alt на клавиатуре и берем образец с фото, переносим этот образец на пустую область, кликаем клавишей мышки, как бы прикрепляя участок на новое место. Проходимся по всех пустых участках, при необходимости меняем размер кисти в верхней панели настроек инструмента
Образцы берем часто, следим, чтобы не было повторов. Окончательный результат после работы инструментом Штамп:
Вот вы и узнали, как легко и просто, за 5 минут, выровнять горизонт и получить качественную фотографию.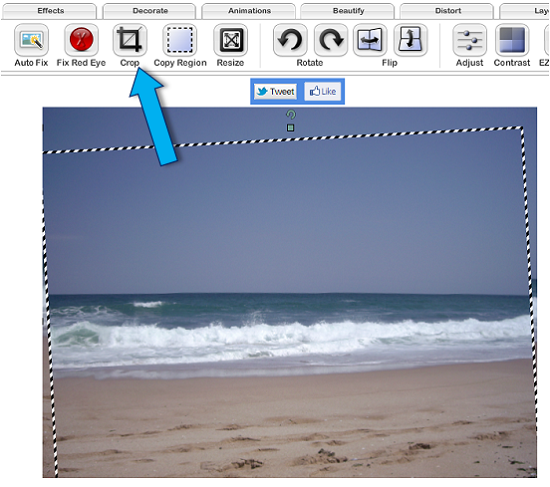 Делайте свои фото еще привлекательнее и не переживайте, если они не получились с первого кадра.
Делайте свои фото еще привлекательнее и не переживайте, если они не получились с первого кадра.
Как выровнять изображение в Фотошопе
Очень часто начинающие пользователи делают операцию выравнивания на глаз, что занимает много времени и усилий. В этом уроке мы разберем приемы, позволяющие без лишних манипуляций точно выравнивать изображения в Фотошопе.
Выравнивание объектов в Photoshop
Фотошоп включает в себя инструмент «Перемещение», благодаря которому можно точно выровнять необходимые вам слои и объекты изображения так, как вам нужно. Делается это довольно просто и легко. Для того чтобы упростить данную задачу, необходимо активировать инструмент «Перемещение» и обратить внимание на его панель настроек. Кнопки с первой по третью позволяют выбрать вертикальное выравнивание. Кнопки с четвертой по шестую позволяют выровнять объект по горизонтали.
Так, для того чтобы объект размещался по центру, необходимо активировать центрирование по двум параметрам. Основным условием при выравнивании является необходимость указания Фотошопу области, относительно которой он должен найти край или центр. Пока это условие не выполнено, кнопки для выравнивания не будут активными. В этом и заключается секрет установки объекта посередине всей картинки или же в одном из заданных участков.
Основным условием при выравнивании является необходимость указания Фотошопу области, относительно которой он должен найти край или центр. Пока это условие не выполнено, кнопки для выравнивания не будут активными. В этом и заключается секрет установки объекта посередине всей картинки или же в одном из заданных участков.
Вариант 1: Выравнивание относительно всего изображения
- Необходимо указать программе область, относительно которой необходимо провести выравнивание. Сделать это можно просто создав выделенную область.
- В окне слоев необходимо выбрать фоновый и нажать сочетание клавиш CTRL+A, которое выделяет все. В итоге должна появиться рамка выделения вдоль всего фонового слоя, он, как правило, соответствует размеру всего холста.
Вы можете выделить необходимый вам слой и другим методом – для этого нужно нажать на кнопку Ctrl и кликнуть мышкой по фоновому слою. Данный метод не будет работать, если целевой слой заблокирован (узнать это можно, посмотрев на значок замка).

- Далее необходимо активировать инструмент «Перемещение». После появления рамки выделения настройки инструмента выравнивания станут доступными и готовыми к использованию.
Необходимо выбрать слой с изображением, которое будет выравниваться, после этого нужно нажать на кнопки управления выравниванием и определить, куда вы хотите поставить картинку.
Вариант 2: Центрирование по заданному фрагменту полотна
Следующий пример. Вам необходимо расположить картинку в центре по вертикали, но с правой стороны. Тогда нужно центрировать вертикальное расположение и установить выравнивание по правому краю по горизонтали. Предположим, на картинке есть фрагмент, внутри которого необходимо ровно расположить какую-либо картинку. Для начала аналогично первому варианту нужно выделить данный фрагмент. Попробуем разобраться с тем, как это делается:
- Если данный элемент располагается на собственном слое, необходимо нажать на кнопку CTRL и сделать клик мышкой по мини версии слоя в том случае, если он доступен для редактирования.

- Если же данный фрагмент располагается в самом изображении, необходимо активировать инструменты «Прямоугольная и Овальная область» и, применяя их, создать вокруг необходимого фрагмента правильную область выделения.
Вот так:
После этого необходимо выбрать слой с изображением и по аналогии с предыдущим пунктом расположить его в нужном вам месте.
Результат:
Иногда приходится проводить небольшую ручную коррекцию расположения изображения, это может быть полезно в ряде случаев, когда нужно лишь немного подправить существующее расположение объекта. Для этого можно выбрать функцию Перемещение, удержать клавишу SHIFT и понажимать на стрелки направления на вашей клавиатуре. При данном способе коррекции картинка будет сдвигаться на 10 пикселей за одно нажатие. Если вы не будете держать клавишу SHIFT, а решите просто воспользоваться стрелками на клавиатуре, то выделенный элемент будет перемещаться на 1 пиксель за раз.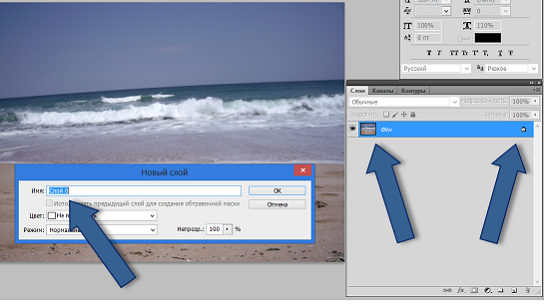
Таким образом можно выровнять изображение в программе Фотошоп.
Мы рады, что смогли помочь Вам в решении проблемы.Опишите, что у вас не получилось. Наши специалисты постараются ответить максимально быстро.
Помогла ли вам эта статья?
ДА НЕТЗавал горизонта| Как выровнять горизонт в фотошопе и лайтрум
Завал горизонта – дефект фотографии, при котором наблюдается непараллельность линии горизонта на фотографии к горизонтали на мониторе. Завал горизонта встречается не только у начинающих фотографов, но и у профессионалов, ничего в этом страшного нет, его можно легко убрать в фотошопе. Иногда завал горизонта может использоваться как художественный прием в фотографии, известный под названиями «голландский угол» или «немецкий угол».
Как выровнять горизонт в фотошопе? Наверное вам хочется поскорей узнать ответ на этот вопрос. Сегодня вы узнаете о трех способах решения вопроса “как выровнять горизонт в фотошопе?” и два способа “как выровнять горизонт в лайтрум?”. Давайте от слов перейдем к делу.
Давайте от слов перейдем к делу.
Завал горизонта. Как выровнять горизонт в фотошопе? Способ 1.
Для того, чтобы выровнять горизонт (убрать завал горизонта) в своих примерах я использовал Photoshop CS5 (русифицированный). Это не принципиальный момент, абсолютно тоже самое можно сделать и в других версиях.
Открываем нужную фотографию.
Слева на панели инструментов выбираем “Crop Tool” (в этой русифицированной версии это переведено как “Инструмент рамка”), для быстрого вызова “Crop Tool” нажмите горячую клавишу “С” (английская раскладка клавиатуры).
Завал горизонта
Далее необходимо выделить фотографию.
Завал горизонта
После того, как вы выделили фотографию, переместите указатель мыши к краю кадра, и вращайте рамку так, чтобы ее верхняя (или нижняя) сторона стала параллельна горизонту на фотографии.
Завал горизонта
После этого отпускаем левую кнопку мыши и нажимаем клавишу “Enter” (или делаем двойной клик в поле кадра).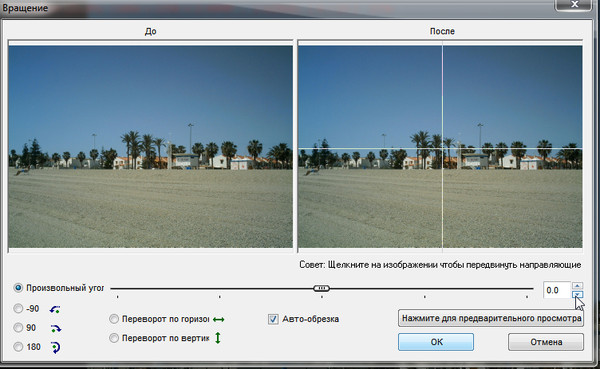
Завал горизонта
Вопрос “как выровнять горизонт в фотошопе” решен, но не до конца – появились незаполненные области белого цвета. Для того, чтобы их убрать можно еще раз воспользоваться инструментом кадрирования “Crop Tool”, либо попытаться обмануть всех и заполнить (дорисовать) эти пустоты.
Предлагаю следующий способ решения этой проблемы:
Для быстрого выделения белых областей выбираем инструмент “Magic Wand Tool” (волшебная палочка) на панели инструментов. Также для выбора этого инструмента можно воспользоваться быстрой клавишей “W” (должна быть включена английская раскладка). Далее с зажатой клавишей “Shift” выделяем пустые области (щелкаем левой кнопкой мыши по каждой области).
Завал горизонта
Далее нам нужно расширить границы выделения: Select -> Modify -> Expand (Выделение -> Модификация -> Расширить)
Завал горизонта
Расширяем область выделения пикселей на 15 (поэкспериментируйте сами с этой величиной и увидите, что получится)
Нас интересует заливка с учетом содержимого: Edit -> Fill (Редактирование -> Заливка), можно воспользоваться горячими клавишами “Shift + F5”
Выбираем заливку с учетом содержимого “Content-Aware”, нажимаем “Ok”
Результат можно увидеть ниже.
Как выровнять горизонт в фотошопе
Давайте уберем выделение, для этого нажмите “Ctrl+D”. Фотошоп сам дорисовал незаполненные области. Если не расширять область выделения, то граница дорисовки будет сильно заметна, в нашем случае ее почти не видно. Делается процедура в течении двух минут, если потратить времени больше мы достигнем лучших результатов
Как выровнять горизонт в фотошопе
Смотрите, что получилось после того, как мы убрали завал горизонта и выполнили заливку с учетом содержимого.
Вопрос “как выровнять горизонт в фотошопе?” решен – завал горизонта исправлен
Если вам чем-то не понравился этот способ, я предложу вам второй.
Завал горизонта. Как выровнять горизонт в фотошопе? Способ 2.
Для того, чтобы было нагляднее видно завал горизонта можно использовать дополнительный инструмент в виде горизонтальной линии – для этого щелкните левой кнопкой мыши на линейке сверху и не отпуская кнопку перетащите линию на нужное место.
Как выровнять горизонт в фотошопе
Сразу видно – завал горизонта есть, и он значительный… Далее мы будем использовать выделение. Нажимаем горячие клавиши “Ctrl+A” и наше изображение целиком выделяется.
Как выровнять горизонт в фотошопе
Далее нас интересует трансформация изображения – “Cttrl + T”.
Как выровнять горизонт в фотошопе
Теперь изображение можно крутить (и не только) сколько угодно.
Как выровнять горизонт в фотошопе
Добиваемся нужных нам результатов и нажимаем “Enter”
Как выровнять горизонт в фотошопе
Завал горизонта убрали, остается только откадрировать изображение или выполнить заливку с учетом содержимого (как в способе №1) и на этом решение вопроса “Как выровнять горизонт в фотошопе” можно считать законченным.
Для тех кому и этот способ показался не интересным, предлагаю еще один.
Завал горизонта. Как выровнять горизонт в фотошопе? Способ 3.
В этом способе для исправления завала горизонта будет использоваться инструмент “Линейка” – Analysis ->Ruler Tool (Анализ -> Инструмент Линейка).
При помощи “Линейки” выделяем линию горизонта (или того предмета, который должен быть горизонтальным или вертикальным). Тем самым мы измеряем угол (относительно горизонтали или вертикали – в нашем случае относительно горизонтали), на который фотошоп потом будет поворачивать изображение.
Как выровнять горизонт в фотошопе
Угол мы измерили, далее поворачиваем изображение: Image – >Image Rotation -> Arbitrary (Изображение – >Вращение изображения – >Произвольно).
Как выровнять горизонт в фотошопе
Фотошоп предлагает повернуть на угол, измеренный ранее, с чем мы и соглашаемся, нажав на кнопку “Ok”
Изображение поворачивается автоматически на нужный угол.
Как выровнять горизонт в фотошопе
Вопрос “Как выровнять горизонт в фотошопе” снова решен за пару минут – завал горизонта исправлен.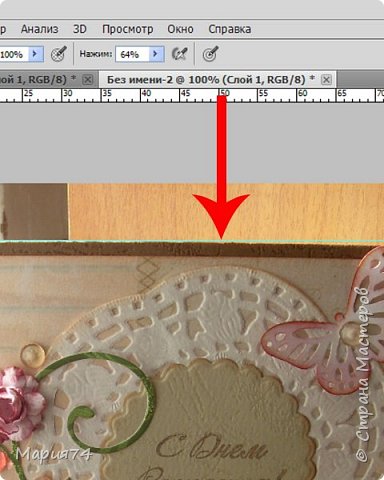
В лайтрум для того, чтобы убрать завал горизонта мы пользуемся подобными инструментами, сейчас я остановлюсь на этом более подробно.
Завал горизонта. Как выровнять горизонт в лайтрум? Способ 1.
Как выровнять горизонт в лайтрум
В лайтруме делается все еще быстрее и проще. В режиме Develop выбираем инструмент “Crop Frame Tool” (подчеркнут красным). Этот инструмент кадрирования такой же как и “Crop Tool” в фотошопе.
Как выровнять горизонт в лайтрум
Поворачиваем на нужный угол и нажимаем “Enter”
Завал горизонта
Вот и все – завал горизонта исправлен.
Завал горизонта. Как выровнять горизонт в лайтрум? Способ 2.
Завал горизонта
Выбираем инструмент “Angle” – угол (выделен красным).
Завал горизонта
Далее выделяем линию горизонта.
Завал горизонта
Остальное лайтрум сделает за вас, он автоматически поворачивает изображение на нужный угол и убирает завал горизонта.
Как выровнять горизонт в лайтрум
Вопрос “как выровнять горизонт в лайтрум” решен.
Как вы уже успели заметить завал горизонта убирается за считанные минуты, и справиться с этой задачей может даже ребенок.
О других дефектах фотографии вы можете узнать из статей “Цифровой шум. Цифровой шум – что это такое? Способы борьбы с цифровым шумом“, “Шевелёнка. Как убрать смазанность изображения? Часть 2.“, если вы не знаете как откалибровать монитор – прочитайте статью “Калибровка монитора. Программы для калибровки монитора в домашних условиях“. Узнайте о том, как можно заработать на фотографии из статьи “Заработай на хобби! Самые прибыльные темы на микростоках (фотобанках)!”
Поставь обработку фотографий на автопилот, за счет новых навыков из тренинга “Adobe Lightroom — это просто, как 1,2,3”
Зарегистрируйся на тренинг и стань успешным “Трамплин к успеху“
Как выровнять горизонт в Фотошопе
Заваленный горизонт – проблема, знакомая многим.
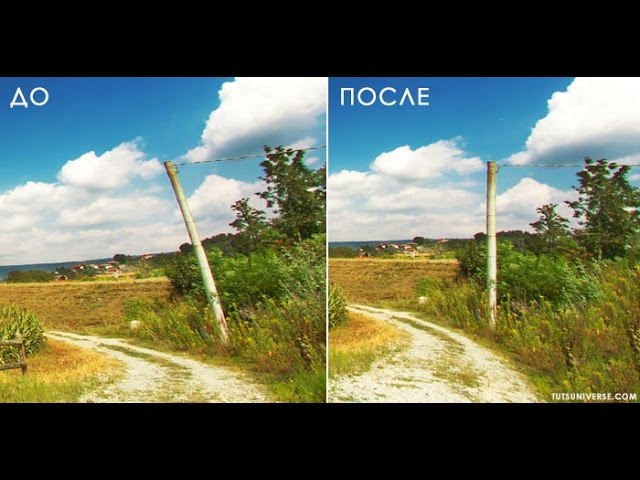 Так называют дефект, при котором горизонт на изображении не параллелен горизонтали экрана и/или краям напечатанной фотографии. Завалить горизонт может как новичок, так и профессионал с богатым опытом в фотографии, иногда это следствие неаккуратности при фотографировании, а иногда – вынужденная мера.
Так называют дефект, при котором горизонт на изображении не параллелен горизонтали экрана и/или краям напечатанной фотографии. Завалить горизонт может как новичок, так и профессионал с богатым опытом в фотографии, иногда это следствие неаккуратности при фотографировании, а иногда – вынужденная мера.Выравнивание горизонта
В фотографии существует специальный термин, который делает заваленный горизонт некоей изюминкой снимка, как бы подразумевая, что «так было задумано». Это называется «немецким углом» (или «голландским», разницы нет) и используется, как художественный прием. Если же так случилось, что горизонт завален, а изначальная задумка фото этого не подразумевала, проблему легко решить, обработав фотографию в Фотошопе. Существуют три довольно простых способа устранения этого дефекта. Разберем подробнее каждый из них.
Способ 1: «Рамка»
Для подробного объяснения способов в нашем случае используется русифицированная версия Фотошопа CS6. Но если у вас другая версия этой программы – не страшно. Описанные способы одинаково подходят большинству версий.
Описанные способы одинаково подходят большинству версий.
- Откроем фотографию, которую необходимо изменить.
- Далее обратим внимание на панель инструментов, которая находится в левой части экрана — там нам необходимо выбрать функцию «Crop Tool». Если у вас русифицированная версия, это также может называться «Инструмент рамка». Если вам удобнее пользоваться клавишами быстрого вызова, эту функцию вы можете открыть, нажав клавишу «С».
- Выделите всю фотографию целиком, перетащите курсор на край фотографии. Далее необходимо вращать рамку таким образом, чтобы горизонтальная сторона (не важно, верхняя или нижняя) вошла в параллель с горизонтом на изображении. Когда необходимая параллель достигнута, можно отпустить левую кнопку мыши и зафиксировать фотографию двойным кликом (либо вы можете сделать это клавишей ENTER).
Итак, горизонт параллелен, но появились белые пустые области на изображении, а значит, необходимый эффект не достигнут.
- Продолжаем работу. Вы можете либо кадрировать (обрезать) фотографию, используя ту же функцию «Crop Tool», либо дорисовать недостающие области.
В этом вам поможет «Magic Wand Tool» (или «Волшебная палочка» в версии с русификатором), которую вы также найдете на панели инструментов. Клавиша, используемая для быстрого вызова этой функции — «W» (удостоверьтесь, что вы не забыли переключиться на английскую раскладку).
- Этим инструментом выделяем белые области, предварительно зажав SHIFT.
- Расширяем границы выделенных областей примерно на 15-20 пикселей, используя следующие команды: «Select — Modify — Expand» («Выделение — Модификация — Расширить»).
Выставляем значение (15 пикселей).
- Для заливки используем команду Edit — Fill (Редактирование — Заливка).
Выбираем «Content-Aware» ( «С учетом содержимого») и нажимаем «ОК».

Результат:
- Финальный шаг — снимаем выделение клавишами CTRL+D. Наслаждаемся результатом, для достижения которого нам потребовалось не больше 3 минут.
Способ 2: Направляющая
Если по каким-то причинам первый способ вам не подошел, можно пойти другим путем. Если у вас проблемы с глазомером, и тяжело ориентировать параллель горизонта с параллелью экрана, но вы видите, что дефект есть, воспользуйтесь горизонтальной направляющей (щелчок левой клавишей мышки на линейке, которая расположена наверху, и тащите ее к горизонту).
Если дефект действительно есть, и отклонение таково, что закрыть на него глаза никак нельзя, выделите фотографию целиком (CTRL+A) и трансформируйте ее (CTRL + T). Крутите изображение в разные стороны до тех пор, пока горизонт не станет идеально параллелен горизонтали экрана, а достигнув нужного результата, нажмите ENTER.
Далее привычным путем – кадрирование или заливка, которые подробно описаны в первом способе – избавьтесь от незаполненных областей. Просто, быстро, эффективно вы выровняли заваленный горизонт и сделали фотографию идеальной.
Просто, быстро, эффективно вы выровняли заваленный горизонт и сделали фотографию идеальной.
Способ 3: «Линейка»
Для перфекционистов, которые не доверяют собственным глазам, существует и третий способ выравнивания заваленного горизонта, который позволяет максимально точно определить угол наклона и довести его до идеально горизонтального состояния автоматическим путем.
- Воспользуемся инструментом «Линейка»: «Analysis — Ruler Tool» («Анализ — Инструмент Линейка»), с помощью которого произведем выделение линии горизонта (также подойдет для выравнивания любого недостаточно горизонтального, или недостаточно вертикального предмета, на ваш взгляд), который и будет ориентиром для изменения изображения.
Этими простыми действиями мы сможем точно замерить угол наклона. Результат будет автоматически помещен в буфер программы.
- Далее с помощью действий «Image — Image Rotation — Arbitrary» («Изображение — Вращение изображения — Произвольно») «говорим» Фотошопу повернуть изображение на произвольный угол.

В поле ввода будет автоматически подставлено значение из буфера с точностью до градуса.
- Соглашаемся с предложенной опцией, нажав ОК. Происходит автоматический поворот фотографии, который исключает малейшую погрешность.
Проблема заваленного горизонта вновь решена, остается только избавиться от лишних областей.
Все эти способы имеют право на жизнь. Каким именно пользоваться, решать вам. Удачи в творчестве!
Мы рады, что смогли помочь Вам в решении проблемы.Опишите, что у вас не получилось. Наши специалисты постараются ответить максимально быстро.
Помогла ли вам эта статья?
ДА НЕТКак выпрямить перекошенное изображение в Photoshop
Из этой статьи вы узнаете быстрый и простой способ, позволяющий выпрямлять перекошенные фотографии. Давайте смотреть правде в глаза, если не все свои фото вы делаете с камеры, установленной на штатив, некоторые из них будут немного перекошенными. К счастью, в Photoshop мы можем невероятно легко выпрямить их всего за несколько простых шагов!
Вот фото отеля и казино «Нью-Йорк» в Лас-Вегасе:
Исходное изображение
Типичное фото туриста.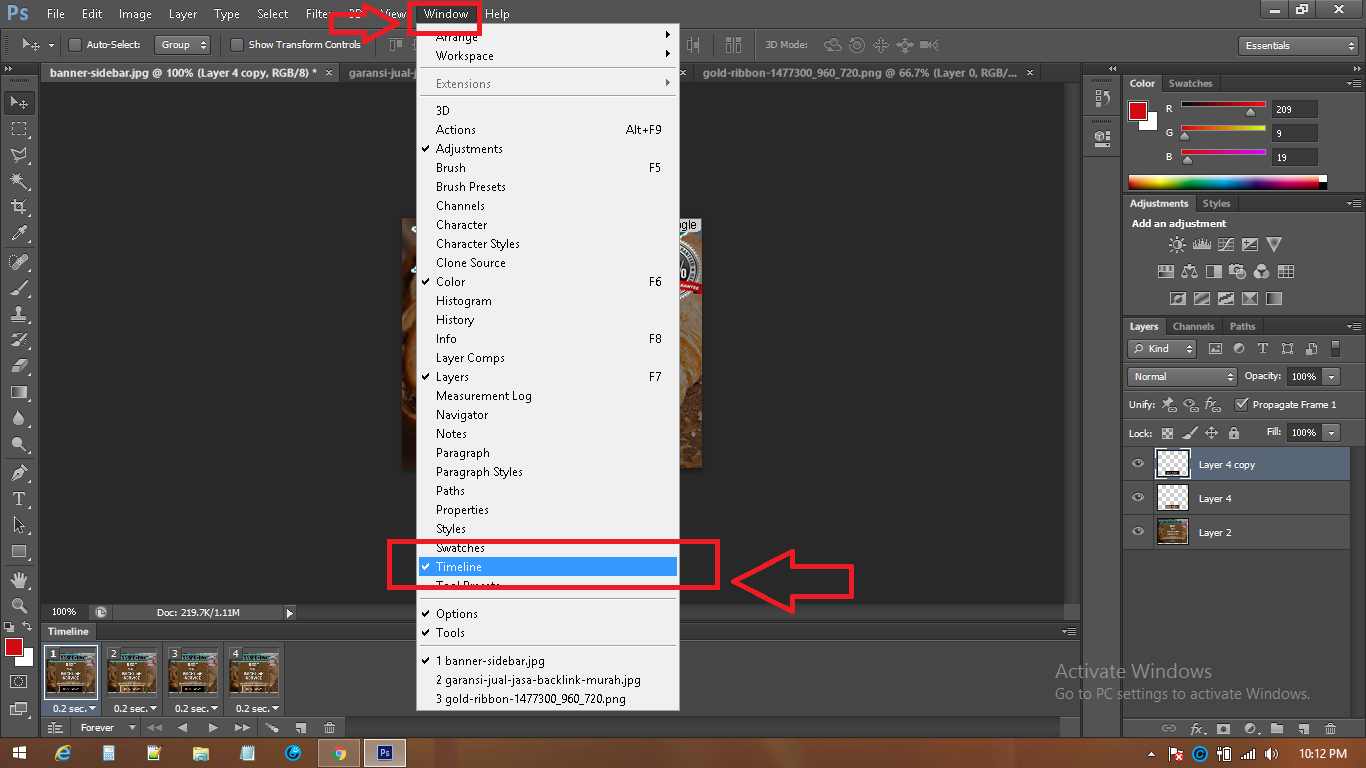 Оно было сделано с небольшой компактной камеры во время прогулки по городу, и как чуть позже выяснилось, что оно немного перекошено. Статуя Свободы немного наклонена вправо. Но не беспокойтесь. Мы исправим все это очень скоро. Давайте начнем!
Оно было сделано с небольшой компактной камеры во время прогулки по городу, и как чуть позже выяснилось, что оно немного перекошено. Статуя Свободы немного наклонена вправо. Но не беспокойтесь. Мы исправим все это очень скоро. Давайте начнем!
Лучше всего выпрямлять изображения в Photoshop с помощью инструмента «Измеритель», который выполняет основную часть работы. Как вы увидите уже очень скоро, пока Photoshop может сделать практически всю работу за вас! Инструмент «Измеритель», по умолчанию, располагается в меню инструмента «Пипетка».
Поэтому, чтобы выбрать его, вам нужно нажать и удерживать кнопку мыши на инструменте «Пипетка», «Измеритель» будет вторым или третьим в списке. Нажмите на инструмент «Измеритель», чтобы выбрать его:
Выберите инструмент «Измеритель» в палитре инструментов
Найдите на фото какой-нибудь элемент, который должен быть выпрямлен, либо горизонтально, либо вертикально. Мы собираемся развернуть его край с помощью инструмента «Измеритель», вместо того, чтобы выяснять, насколько на самом деле перекошено фото. В моем случае, я собираюсь провести горизонтальную линию вдоль крыши здания, расположенного непосредственно за статуей Свободы.
В моем случае, я собираюсь провести горизонтальную линию вдоль крыши здания, расположенного непосредственно за статуей Свободы.
Очевидно, что крыша должна быть строго горизонтальной, но в данный момент это явно не так. Я просто один раз нажимаю на левой части края крыши, затем, удерживая кнопку мыши, перемещаю курсор на правую сторону. После этого будет создана тонкая линия от той точки, где я первый раз кликнул мышью на правой стороне крыши, и точкой, где я закончил перемещать мышку, и отпустил кнопку.
Photoshop использует угол этой линии, чтобы определить, как сильно должно быть повернуто изображение, чтобы выпрямить его:
При выбранном инструменте «Измеритель» нажмите кнопку мыши и переместите курсор вдоль края какого-либо объекта на фотографии, который должен быть выровнен горизонтально или вертикально
Если вы посмотрите на панель параметров в верхней части экрана, то увидите угол линии, которую вы только что нарисовали (это число, указанное справа от буквы «А»). В моем случае линия расположена под углом 1,9 градусов к горизонтали:
В моем случае линия расположена под углом 1,9 градусов к горизонтали:
Панель параметров, на которой указан угол линии, проведенной с помощью инструмента «Измеритель»
Photoshop теперь может использовать этот угол для определения, насколько нужно повернуть изображение, чтобы выровнять его.
Перейти в меню «Изображение», выберите «Повернуть холст», а затем «Произвольно»:
Перейдите Изображение> Повернуть холст > Произвольно
Каждый раз, когда я делаю это, я улыбаюсь, потому что слово «произвольно» на самом деле означает «случайно» или «на удачу». Но это противоположно тому, что мы делаем. Мы не вращаем изображение случайно, на удачу.
Мы использовали инструмент «Измеритель», чтобы точно узнать, на сколько градусов необходимо повернуть наше изображение, и теперь Photoshop может использовать информацию, которую мы ему предоставили, чтобы выровнять изображение наверняка.
Как я уже говорил раньше, большая часть проблем с изучением Photoshop возникает в связи с терминологией. Как и в этом случае, я не знаю, о чем думал Adobe.
Как и в этом случае, я не знаю, о чем думал Adobe.
Тем не менее, идем дальше. После того, как вы выберете «произвольно», всплывет диалоговое окно «Повернуть холст», и, как мы видим, все уже сделано за нас. В моем случае, Photoshop уже ввел значение 1,85 градуса, и даже уже знает, что изображение нужно будет повернуть против часовой стрелки, поэтому выбран вариант CCW:
Диалоговое окно «Повернуть холст» с заданными значениями угла и направления поворота
Вы можете быть удивлены, тем Photoshop ввел угол 1,85 градуса, тогда как совсем недавно мы видели в панели параметров значение 1,9. Причина заключается в том, что в верхней панели Photoshop углы округляются до одного знака после запятой, поэтому в панели было значение 1,9 градуса.
Хотя на самом деле угол, измеренный с помощью инструмента «Измеритель», равнялся 1,85 градуса. Угол, указанный в диалоговом окне «Повернуть холст», является более правильным.
На данный момент, все, что нам нужно сделать, это нажать «OK» в диалоговом окне «Повернуть холст», чтобы выйти из него, после чего Photoshop повернет и выровняет изображение:
Теперь изображение развернуто и выровнено
Все выглядит отлично, статуя Свободы больше не заваливается вправо.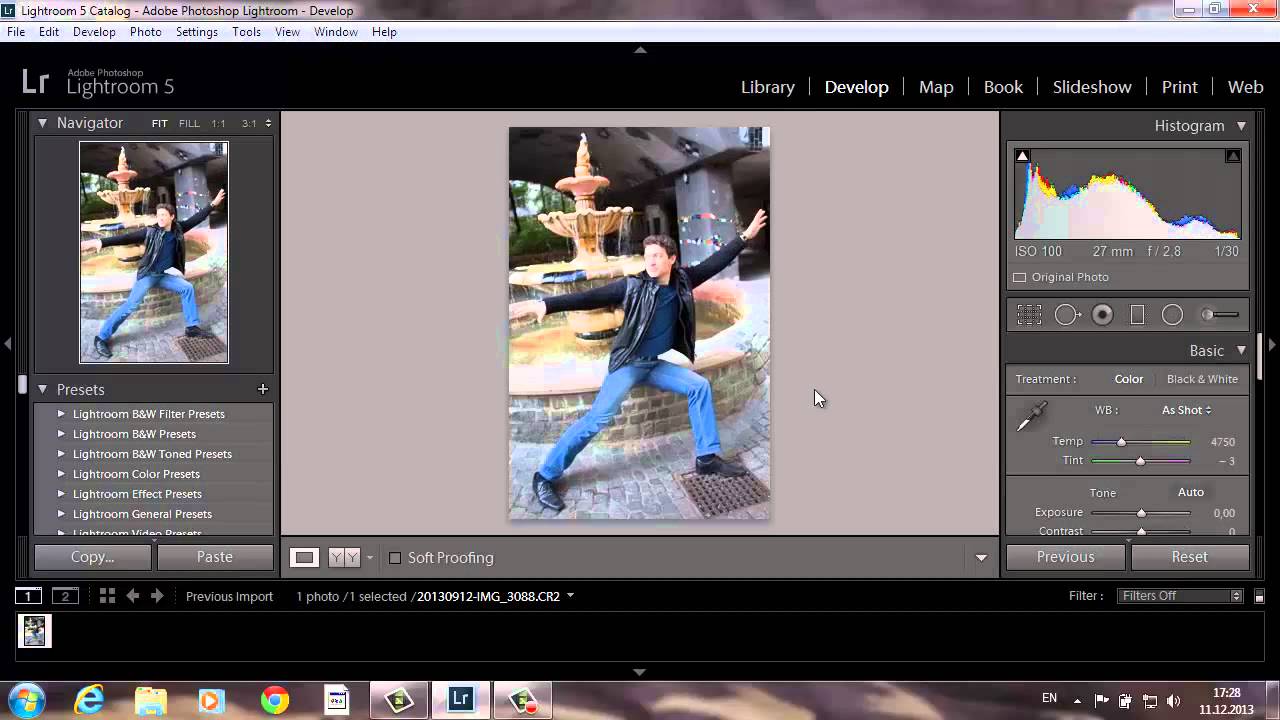 Мы смогли выровнять изображение без каких-либо действий на глаз, благодаря инструменту «Измеритель» и команде «Повернуть холст».
Мы смогли выровнять изображение без каких-либо действий на глаз, благодаря инструменту «Измеритель» и команде «Повернуть холст».
Конечно, есть небольшая проблема. При вращении изображения внутри окна документа, мы добавили на холст некоторые белые области вокруг внешнего края фото. Мы должны завершить обработку, обрезав эти области. А для этого, мы можем использовать инструмент «Кадрирование». Выберите «Кадрирование» из палитры инструментов, или просто нажмите букву C на клавиатуре:
Выберите инструмент «Кадрирование»
Затем, при выбранном инструменте «Кадрирование», просто кликните мышью в левом верхнем углу вашего изображения и, удерживая нажатой кнопку мыши, перетащите курсор в нижний правый угол, чтобы создать рамку вокруг области, которую вы хотите сохранить.
Подстройте размеры рамки к области, которую необходимо оставить, с помощью маркеров в углах и на сторонах рамки:
Используйте инструмент «Кадрирование», чтобы выделить область изображения, которую вы хотите сохранить
После того как вы задали расположение рамки, нажмите Enter (Win) / Return (Mac), чтобы обрезать изображение:
Теперь изображение выпрямлено и обрезано
Вот и все! Именно так вы можете легко выравнивать перекошенные изображения!
Данная публикация представляет собой перевод статьи «How To Straighten Crooked Photos In Photoshop» , подготовленной дружной командой проекта Интернет-технологии. ру
ру
Выравнивание в фотошопе по центру и краям
В фотошопе есть инструмент Перемещение, который позволяет автоматически со сто процентной точностью выровнять любой объект/слой по центру изображения или его краям. Также можно выровнять относительно отдельно взятого участка на изображении. Все это очень просто и об этом пойдет речь в данной статье.
Как правило, новички эту операцию делают на глаз, что совсем не обязательно. Выберите инструмент Перемещение и обратите внимание на его панель параметров. Там имеется ряд настроек, которые и отвечают за эту задачу (смотрите на скриншоте):
Первые три кнопки отвечают за выравнивание по вертикали (слева направо): по верхнему краю, по центру, по нижнему краю.
Следующие три кнопки отвечают за горизонтальное выравнивание (слева направо): по левому краю, по центру, по правому краю.
Таким образом, чтобы разместить объект ровно по центру, нужно выбрать центрирование по вертикали и горизонтали.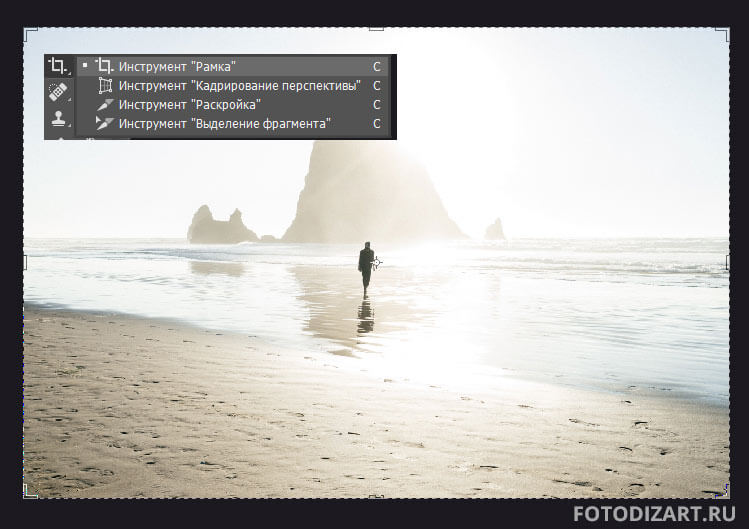
Самое главное правило выравнивания: прежде всего, вы должны указать фотошопу область, относительно которой программа и должна искать края или середину. Пока вы этого не сделаете, кнопки выравнивания будут не активными, то есть их нельзя нажать.
В этом и кроется секрет того, как сделать объект посередине всего изображения или его отдельного фрагмента.
Итак, последовательность действий следующая:
Допустим, нужно разместить по центру эту картинку:
Вариант 1 — относительно всего холста.Шаг 1
Указываем фотошопу область, относительно которой программа должна выровнять изображение. Это делается путем создания выделенной области.
На палитре слоев выделяем фоновый слой и жмем на клавиатуре комбинацию клавиш Ctrl+A (Выделить все). В результате вы должны увидеть рамку выделения из «марширующих муравьев» вокруг фонового слоя. (Как правило, фоновый слой — совпадает по размерам с холстом).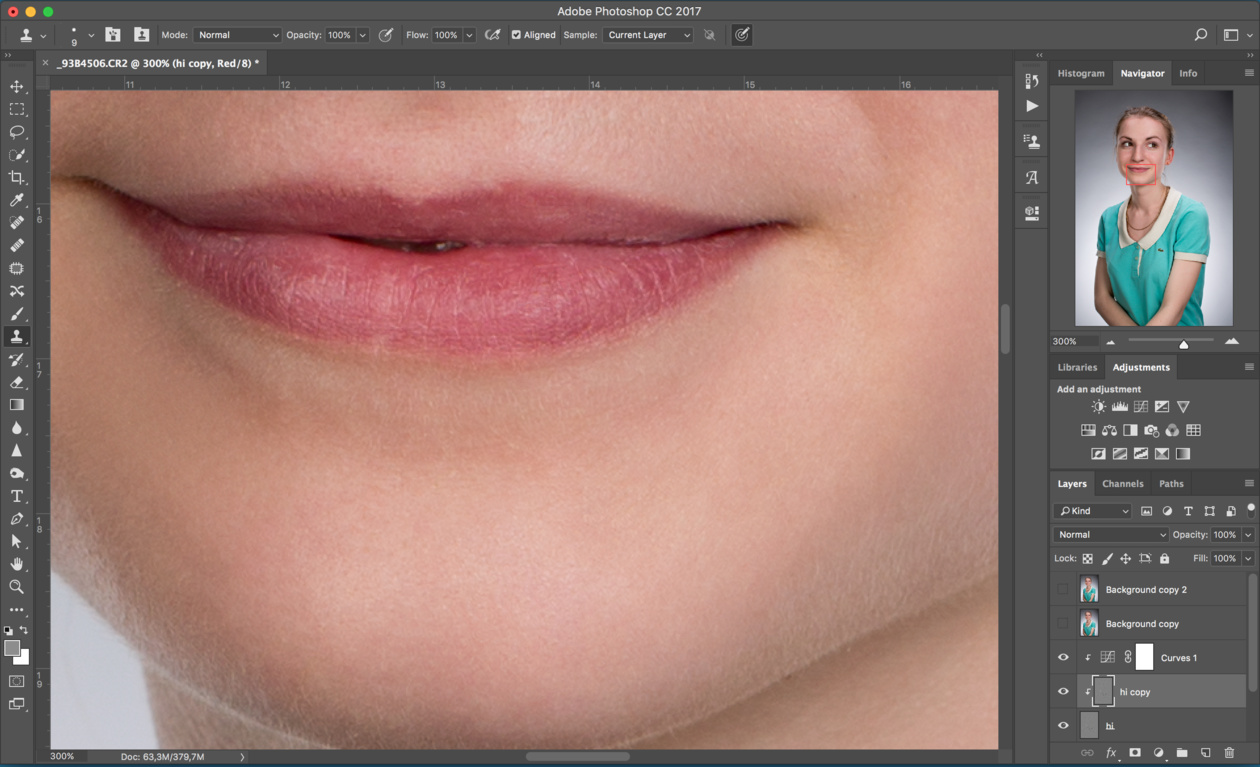
Примечание
Можно выделить фоновый слой еще другим способом — зажмите клавишу Ctrl и щелкните левой кнопкой мыши по фоновому слою. Способ работает, когда этот слой разблокирован (об этом сигнализирует значок замочка, подробнее).
Шаг 2
Теперь нужно выбрать инструмент Перемещение. Когда у нас есть рамка выделения, то кнопки выравнивания станут активными, а значит их можно использовать.
Выберите слой с картинкой, которую нужно выравнивать, а теперь нажимайте на кнопки в соответствии с тем, куда бы вам хотелось разместить эту картинку. Например, давайте разместим ровно по центру. Тогда нам нужно нажать вот эти кнопки:
Еще пример. Допустим, нужно разместить картинку по центру, но с левого края. Тогда на панели параметров выбираем такие кнопки:
Вариант 2 — в отдельно взятом фрагменте изображенияДопустим, на изображении присутствует фрагмент, внутри которого нужно идеально ровно разместить какую-нибудь картинку. В своем примере я добавил стеклянный квадрат. Пусть внутри него будет находиться другая картинка (кстати, в этой статье можно научиться самому делать такой стеклянный квадрат).
В своем примере я добавил стеклянный квадрат. Пусть внутри него будет находиться другая картинка (кстати, в этой статье можно научиться самому делать такой стеклянный квадрат).
Шаг 1
Первым делом, по аналогии с первым вариантом, необходимо выделить этот фрагмент. Как этот сделать?
— Если этот фрагмент находится на отдельном слое (как у меня квадрат, который я отдельно вставил), то нужно нажать Ctrl и кликнуть мышью по миниатюре слоя, если он не заблокирован).
— Если этот фрагмент находится в самом изображении, то нужно выбрать инструменты выделения Прямоугольная и Овальная области и с их помощью нарисовать вокруг фрагмента ровную выделенную область. Как пользоваться этими инструментами смотрите тут.
Шаг 2
Выберите слой с картинкой и выберите кнопки как бы вы хотели эту картинку разместить. Например по центру:
Совет
В некоторых случаях требуется вручную немного скорректировать местоположение картинки.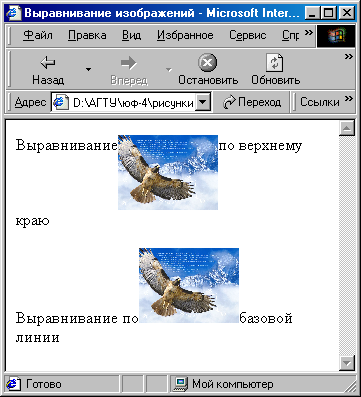 Выберите инструмент Перемещение и, зажав клавишу Shift, нажимате на стрелки направлений на клавиатуре. Картинка будет двигаться с шагом в 10 пикселей.
Выберите инструмент Перемещение и, зажав клавишу Shift, нажимате на стрелки направлений на клавиатуре. Картинка будет двигаться с шагом в 10 пикселей.
Если не зажимать эту клавишу, а просто пользоваться стрелками клавиатуры, то картинка будет двигаться с шагом в 1 пиксель.
Заметили ошибку в тексте — выделите ее и нажмите Ctrl + Enter. Спасибо!
css — Горизонтальное выравнивание изображения
Переполнение стека- Около
- Товары
- Для команд
- Переполнение стека Общественные вопросы и ответы
- Переполнение стека для команд Где разработчики и технологи делятся частными знаниями с коллегами
CSS: как выровнять изображение по вертикали и горизонтали?
Переполнение стека- Около
- Товары
- Для команд
- Переполнение стека Общественные вопросы и ответы
- Переполнение стека для команд Где разработчики и технологи делятся частными знаниями с коллегами
- Вакансии Программирование и связанные с ним технические возможности карьерного роста
- Талант Нанимайте технических специалистов и создавайте свой бренд работодателя
- Реклама Обратитесь к разработчикам и технологам со всего мира
- О компании
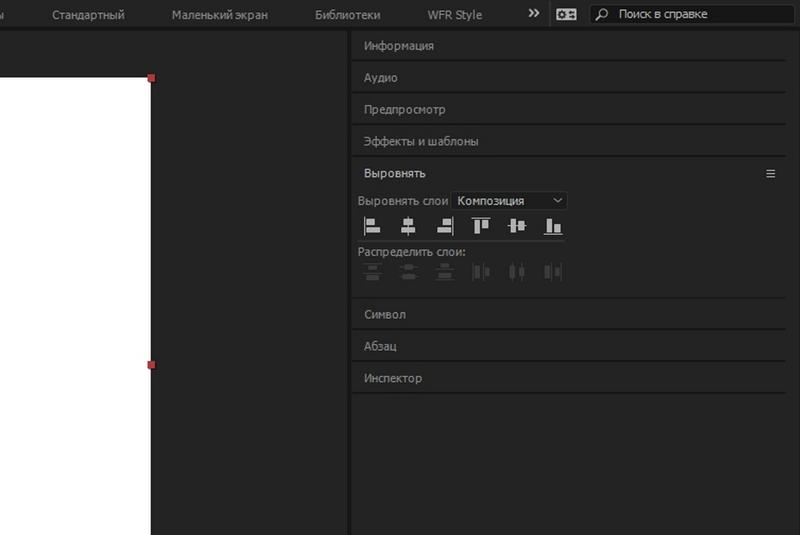
html — Как по горизонтали выровнять изображение со списком сверху?
Переполнение стека- Около
- Товары
- Для команд
- Переполнение стека Общественные вопросы и ответы
- Переполнение стека для команд Где разработчики и технологи делятся частными знаниями с коллегами
- Вакансии Программирование и связанные с ним технические возможности карьерного роста
- Талант Нанимайте технических специалистов и создавайте свой бренд работодателя
- Реклама Обратитесь к разработчикам и технологам со всего мира
- О компании
html — Как выровнять изображение в div по вертикали и горизонтали?
Переполнение стека- Около
- Товары
- Для команд
- Переполнение стека Общественные вопросы и ответы
- Переполнение стека для команд Где разработчики и технологи делятся частными знаниями с коллегами
- Вакансии Программирование и связанные с ним технические возможности карьерного роста
- Талант Нанимайте технических специалистов и создавайте свой бренд работодателя
- Реклама Обратитесь к разработчикам и технологам со всего мира
- О компании
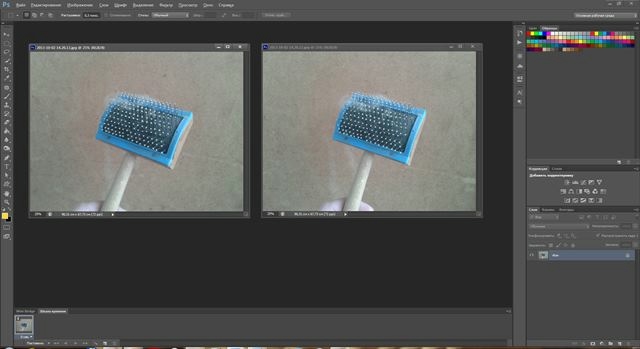
Как выровнять горизонт в фотошопе cs3. Завал горизонта. Как выровнять горизонт в фотошопе и лайтрум? Выравниваем горизонт на фото онлайн
Хотите легко и качественно обработать фото онлайн?. Наш бесплатный фоторедактор быстро исправит недостатки и улучшит качество цифровых фотографий.
Обрезка, поворот и изменение размера
Самыми востребованными в фоторедактировании являются такие базовые операции, как обрезка и поворот изображений. Поэтому мы создали интуитивно понятные и быстрые инструменты для выполнения этих действий.
С помощью функции «Поворот» вы можете вращать изображение на 90 градусов вправо и влево, отразить картинку по вертикали или горизонтали и выровнять горизонт. Все операции осуществляются легко и быстро. Чтобы кадрировать (или обрезать) фото, достаточно выбрать область обрезки. При сохранении обработанной фотографии вы можете выбрать расширение (.jpg или.png), качество и размер файла.
Обработать фотоКоррекция изображения
Используйте инструмент «Экспозиция» для регулировки яркости и контраста, коррекции теней и светлых участков фотографии. Вы также можете изменить цветовой тон, насыщенность и температуру. Инструмент «Резкость» позволяет увеличить резкость изображения в тех случаях, когда это необходимо. Меняя настройки каждого инструмента, вы будуте видеть происходящие изменения в режиме реального времени.
Вы также можете изменить цветовой тон, насыщенность и температуру. Инструмент «Резкость» позволяет увеличить резкость изображения в тех случаях, когда это необходимо. Меняя настройки каждого инструмента, вы будуте видеть происходящие изменения в режиме реального времени.
Фоторамки, стикеры и текст
С фоторедактором сайт вы сможете с легкостью создать веселые и модные картинки, используя забавные стикеры, стильные фоторамки и красивые текстовые подписи.
В вашем распоряжении более 300 стикеров, 30 обрамлений (их толщину можно настроить) и 20 декоративных шрифтов для текстовых надписей. Большое поле для экспериментов.
Украсить фотоФотоэффекты и фотофильтры
Трудно представить мир фотографии без возможности превратить фото из цветного в черно-белое, обработать его фильтром сепия или сделать виньетирование. Для творческой обработки у нас также есть эффект пикселизации.
Создавайте винтажные фотографии с помощью эффекта ретро, используйте Tilt-Shift эффект, чтобы превратить пейзажные снимки в «игрушечные» или же акцентируйте внимание зрителя на центральной области изображения с помощью эффекта виньетирования.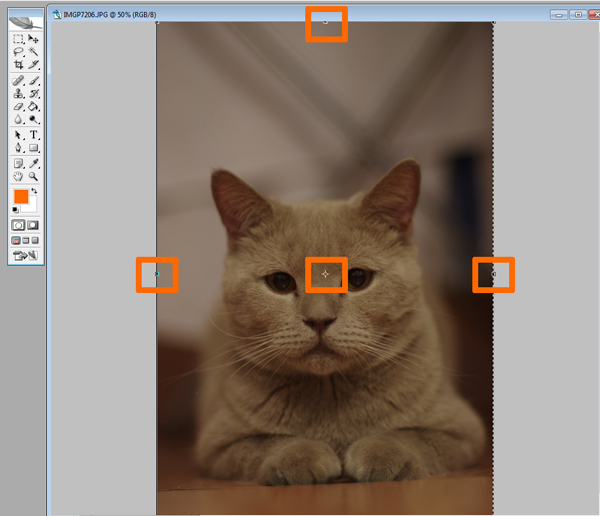
Тема: Как выровнять горизонт в Фотошоп, измерить угол и расстояние на изображении инструментом Линейка, который находится в группе «Пипетка».
Не нужно путать с разбивочными , расположенными вдоль верхнего и левого края рабочего окна и прячущими в себе . Речь пойдет о другой функции редактора.
Чуть ниже читайте как выравнивать по горизонту в Photoshop. Но сначала дадим общие сведения об инструменте.
Открываем группу «Пипетка», нажав на нее правой кнопкой мыши или на нижний черный уголок, выбираем инструмент Линейка. В Фотошоп он используется не часто, но иногда сильно облегчает работу.
Активировать группу можно и горячими клавишами Shift + I. Не отпуская Shift нажимаем несколько раз клавишу I (на русской раскладке «ш»). Поочередно будут становиться активными все функции группы, и так можно выбрать нужную.
Верхняя панель принимает такой вид:
Изначально все цифровые значения обнулены. Щелкните мышкой в начале отрезка, который хотите провести, не отпуская протяните и отпустите во второй точке отрезка.
Чтобы линия была строго горизонтальной, вертикальной или под углом 45°, вести ее надо при зажатой клавише Shift.
В процессе работы на панели будут выводиться показания:
Х – координаты первой точки по горизонтали.
Y – координаты первой точки по вертикали.
Ш и В – проекция проведенного отрезка на оси координат. Например, если в прямоугольной фигуре провести отрезок по диагонали с верхнего угла в противоположный нижний, то здесь будут показаны ширина и высота этого прямоугольника.
У – это угол наклона линии.
L1 – длина проведенного отрезка.
L2 – показатель величины угла между отрезками, проведенными линейкой.
Второй отрезок можно провести только при зажатой клавише Alt. Зажимаем Alt, подводим курсор к одной из конечных точек существующего отрезка. Когда возле курсора появится значок угла, зажимаем и проводим вторую линию в любом направлении.
Чтобы переместить созданную линию, подводим курсор к любому месту тела отрезка.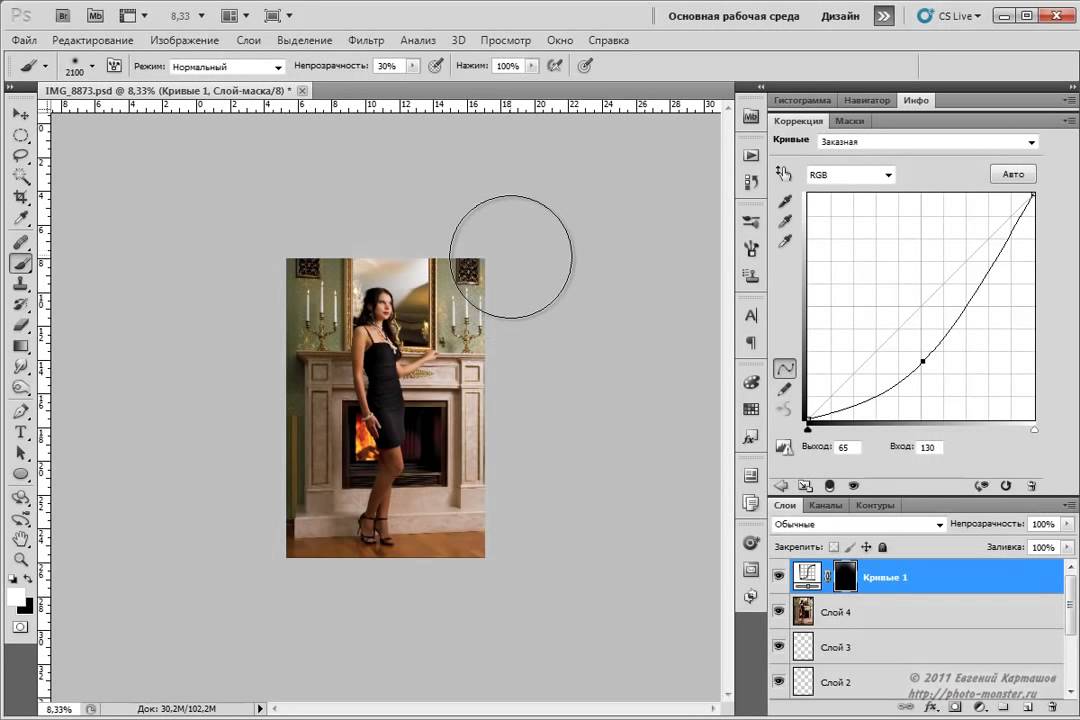 Он принимает вид черной стрелки. Зажимаем мышкой и перетягиваем. Чтобы изменить размер и направление линии – подводим курсор к одному из концов отрезка и тянем в нужном направлении.
Он принимает вид черной стрелки. Зажимаем мышкой и перетягиваем. Чтобы изменить размер и направление линии – подводим курсор к одному из концов отрезка и тянем в нужном направлении.
Функция «По шкале измерений» позволяет показывать параметры в единицах, которые установлены на разбивочных линейках вдоль рабочей области редактора. Для этого надо установить галочку.
Кнопка «Удалить» удаляет проведенные линии когда они уже не нужны. Но если они не мешают, можно не удалять. Это вспомогательные линии и при сохранении изображения видны не будут.
Кнопка «Выпрямить» — автоматическое выравнивание линии по горизонтали или вертикали и обрезка. На этом остановимся подробнее.
Как выровнять горизонт и вертикаль
Чтобы выровнять горизонт изображения, в Фотошоп открываем его, активируем инструмент Линейка. Проводим линию по заваленному горизонту или параллельно ему (1). Не обязательно проводить от края до края. Достаточно захватить небольшой участок.
Осталось нажать кнопку «Выпрямить».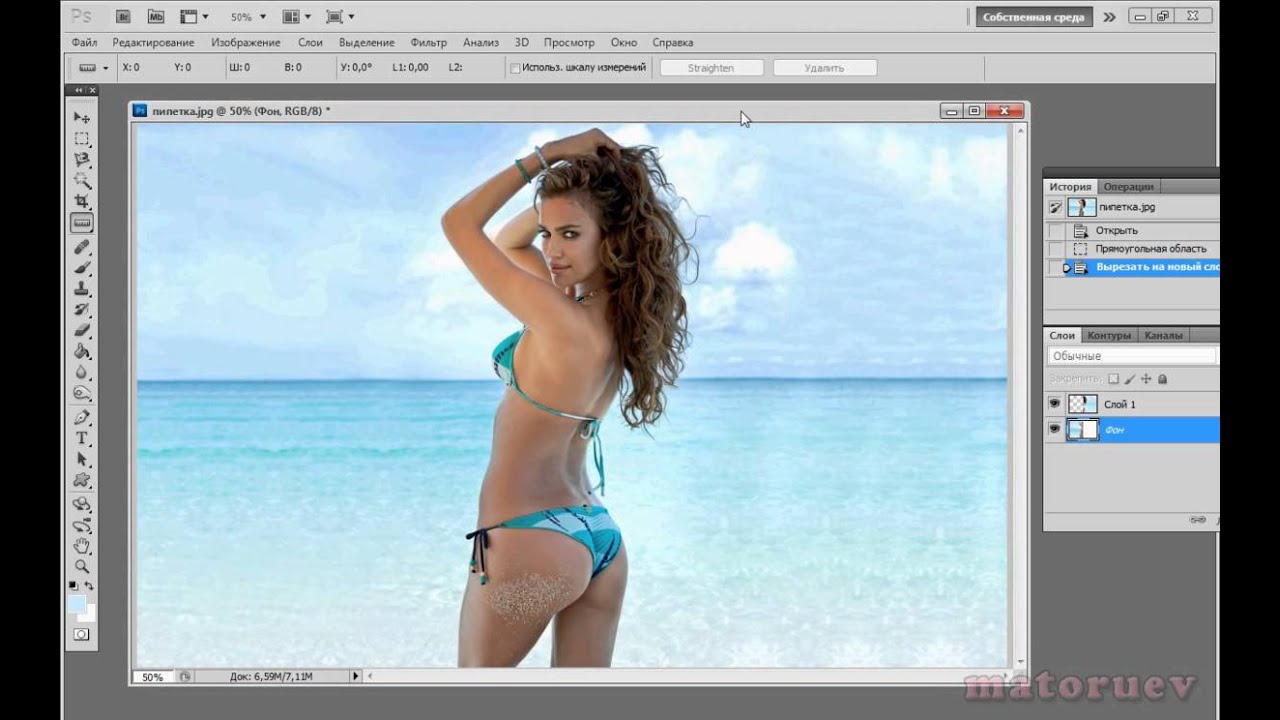 Редактор автоматически выровняет по горизонту и обрежет. Если обрезать не хотите, просто сделайте шаг назад клавишами Ctrl+Z. Но по краям будут пустоты, которые придется заполнять.
Редактор автоматически выровняет по горизонту и обрежет. Если обрезать не хотите, просто сделайте шаг назад клавишами Ctrl+Z. Но по краям будут пустоты, которые придется заполнять.
Если нужно развернуть на определенный угол, линию проводим под этим углом. Затем заходим Изображение → Вращение изображения → Произвольно…
Открывается окошко с указанием величины угла. Это значение можно поменять, если вы знаете на какой угол нужно повернуть, но линия была проведена не точно. Нажимаем «ОК».
Получаем такой разворот:
Аналогично выполняется выравнивание по вертикали. Только отрезок проводится по вертикальной ориентации. На рисунке ниже это показано красной линией. В остальном техника работы та же, что и при выравнивании по горизонту.
Обрезать пустоты придется другим способом. Например, инструментом .
Инструкция
Инструменты форматирования текстовых блоков в Adobe Photoshop помещены на отдельную панель — она называется «Абзац».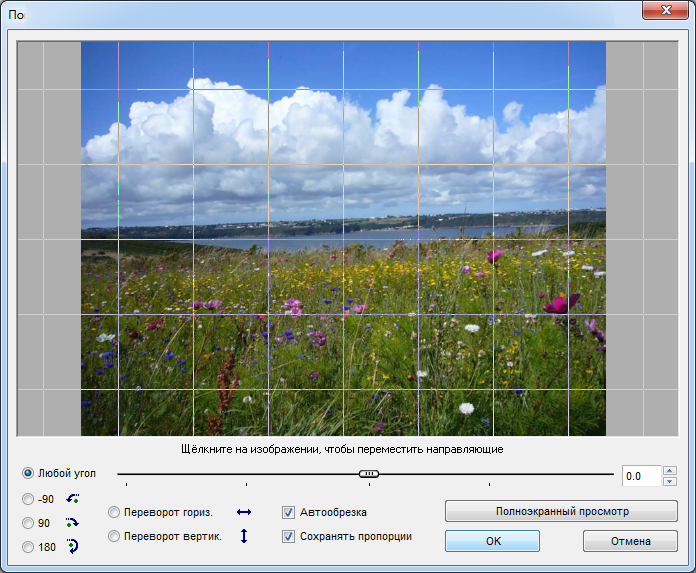 Если ярлычка с таким названием вы не видите среди открытых в настоящий момент панелей, раскройте в меню редактора раздел «Окно» и поставьте отметку напротив пункта «Абзац».
Если ярлычка с таким названием вы не видите среди открытых в настоящий момент панелей, раскройте в меню редактора раздел «Окно» и поставьте отметку напротив пункта «Абзац».
По умолчанию все вводимые тексты выравниваются по левому краю, но отдельная кнопка для включения этого варианта форматирования есть на панели — самая первая в верхнем ряду. При наведении курсора на эту пиктограмму всплывает подсказка «Выключка текста влево». Если вам требуется задать выключку по центру, кликните вторую иконку этого ряда, а для выравнивания по правому краю — третью.
В этом же ряду кнопок есть еще четыре пиктограммы, три из которых задают положение «висячих» строк — это неполная последняя строка абзаца, к которому применено форматирование по ширине (выравнивание по обоим краям строки). Для них предусмотрены те же варианты — выключка по левому краю, по центру и по правому. Однако по умолчанию эти кнопки неактивны, так как вводимый текст не считается абзацем, а лишь самостоятельными строками. Неактивна и правая, последняя пиктограмма этого ряда — она должна включать выравнивание по обоим краям. Чтобы преобразовать отдельные строки в абзац и получить доступ к этим четырем инструментам кликните текстовый слой в панели инструментов правой кнопкой мыши и во всплывшем контекстном меню выберите пункт «Преобразовать в блочный текст».
Неактивна и правая, последняя пиктограмма этого ряда — она должна включать выравнивание по обоим краям. Чтобы преобразовать отдельные строки в абзац и получить доступ к этим четырем инструментам кликните текстовый слой в панели инструментов правой кнопкой мыши и во всплывшем контекстном меню выберите пункт «Преобразовать в блочный текст».
Используйте остальные четыре поля в панели «Абзац», чтобы задать отступы перед и после текстового блока, слева и справа от него, а также величину отступа от левого края блока первой буквы в первой строке абзаца. Эти размеры задаются числами и измеряются в пикселах.
Полезный совет
Правила выравнивания текста желательно задать до начала его ввода, иначе вам придется повторно позиционировать текстовый слой, так как вместе с изменением этой настройки блок текста обычно «прыгает» влево или вправо по горизонтали.
Для грамотного оформления текста в текстовом процессоре Word предусмотрены режимы выравнивания относительно края страницы.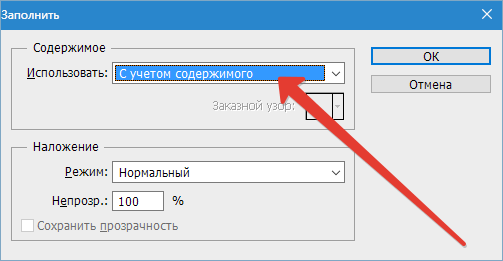 Различные блоки текста можно выровнять по ширине, по центру, слева или справа. Подобное форматирование применяется к выделенной части текста . При задании определенного выравнивания следует учитывать структуру создаваемого текстового документа. Как правило, заголовки ставятся по центру строки. Основной текст может располагаться равномерно по всей ширине или выравниваться слева относительно страницы.
Различные блоки текста можно выровнять по ширине, по центру, слева или справа. Подобное форматирование применяется к выделенной части текста . При задании определенного выравнивания следует учитывать структуру создаваемого текстового документа. Как правило, заголовки ставятся по центру строки. Основной текст может располагаться равномерно по всей ширине или выравниваться слева относительно страницы.
Вам понадобится
- Текстовый процессор Word
Инструкция
Откройте в меню пункт «Сервис» и подпункт «Настройка». В появившемся окне откройте вкладку «Команды». Слева в списке выберите строку «Формат». При этом справа в списке отобразятся команд, среди которых находятся выравнивания. Для их дальнейшего использования перенесите иконки мышкой на панель инструментов редактора.
Выделите выравниваемый блок текста , набранный в редакторе Word. Для этого поставьте курсор в начало и, удерживая клавишу «Shift», текущий курсор до конца выделяемого текста . Или выделите мышкой. Для этого кликните и удерживайте левую кнопку мышки в начале текста , переместите в конец блока и отпустите.
Выровняйте текст на странице в соответствии с требуемым форматированием. Для этого щелкните мышкой по соответствующей кнопке выравнивания.
Видео по теме
Обратите внимание
При форматировании текста следует избегать смешения различного типа выравнивания. Если вы оформляете текст по ширине, нельзя на следующей странице того же документа переходить на выравнивание текста слева.
Использование газосиликатных и прочих строительных блоков при возведении домов и всевозможных построек очень распространено. Но ввиду того, что эти строительные материалы не всегда идеальной формы, нередко требуется их дополнительное выравнивание.
Вам понадобится
- — строительный уровень;
- — молоток;
- — шнур;
- — шлифовальная доска;
- — рулетка;
- — блоки;
- — карандаш;
- — ножовка;
- — ручная пила;
- — рубанок.
Инструкция
Начальный этап кладочных работ подразумевает выполнение следующих операций: разметка и закладка фундамента здания, а также кладка самого газосиликатного блока (кладку начинайте проводить с самого высокого угла фундамента здания с последующим выравниванием под один уровень). Выравнивайте с помощью молотка: легонько постукивайте по блокам, устанавливая их в нужное положение, а затем проверяйте уровнем ровность кладки. Чтобы не проверять отдельно каждый блок, протяните по уровню шнур вдоль будущего ряда и выложите, ориентируясь на него, первый ряд блоков , затем второй и т.д.
Если во время кладки строительных блоков на внешней стороне стенки обнаружились дефекты, исправьте их с помощью шлифовальной доски. Проведите по стене этим инструментом: он очистит стену от выступающего клея и прочих визуальных дефектов, бросающихся в глаза.
В случае если во время кладки понадобился газосиликатный блок нестандартной формы или обнаружено было, что один или несколько строительных блоков имеют дефектную форму, подогнать этот материал под нужную форму и размеры несложно. Сделайте разметку на блоке и, воспользовавшись ручной пилой либо ножовкой, отпилите лишние кусочки.
Выровнять выступающие части газобетонных блоков можете еще и с помощью специального рубанка . По внешнему виду этот инструмент очень похож на обычный плотницкий рубанок, но это лишь внешне. Внутри данного рубанка есть две партии сегментов, в каждой из которых по пять элементов: блоки сегментов расположены под углом к деревянной площадке, благодаря чему этот инструмент идеален для работы с газобетонными блоками.
Обратите внимание
Соблюдайте правила безопасного использования строительных инструментов.
Полезный совет
Газосиликатные блоки – прекрасный строительный материал. Стены, возведенные из этих блоков, полностью соответствуют действующим строительным нормам и правилам.
Источники:
- Предназначение и перевозка газосиликатных блоков в 2019
Порой линия горизонта на фотографии оказывается наклонена. Это может быть результатом съемки, когда не удалось ровно держать фотоаппарат, или сканирования. Однако проблема «заваленного» горизонта легко решается с помощью программы Photoshop.
Вам понадобится
- — программа Photoshop
- — изображение
Инструкция
Откройте фотографию в Photoshop. Создайте горизонта льную направляющую линию: «Вид» (View) — «Новая направляющая» (New guide) и поместите ее примерно туда, где должен находиться горизонт. Она будет вашим ориентиром.
То же самое можно сделать немного иначе. Зайдите в «Вид» (View) и нажмите «Линейки» (Rulers). Слева и вверху окошка появятся линейки. Чтобы добавить горизонта льную линейку на изображение, кликните по верхней линейке и, удерживая кнопку мыши нажатой, потяните ее на предполагаемую линию горизонта . Когда вы отпустите кнопку, на фотографии появится голубая линия.
Зайдите в вкладку «Изображение» (Image) и выберите «Повернуть холст» (Rotate canvas) — «Произвольный» (Arbitrary). В открывшемся окошке укажите значение угла (количество градусов) поворота в поле «Угол» (Angle).
Чтобы узнать значение угла, которое нужно указать, используйте инструмент «Измеритель» (Measure tool). Выберите какой-либо заваленный объект на фотографии и левой кнопкой мыши отметьте начало горизонта льного участка и, удерживая ее, конец этого участка. Зайдите в «Изображение» (Image) — «Повернуть холст» (Rotate canvas) — «Произвольный» (Arbitrary), там в поле «Угол» будет стоять нужное количество градусов.
В этом простом уроке для начинающих фотошоперов рассматриваются 2 простых способа выравнивания горизонта на фотографии.
Линия горизонта присутствует далеко не на каждом пейзажном снимке, а в помещении это понятие вообще бессмысленно. Но термин «завален горизонт» применяют для обозначения любого явно видимого на фотографии перекоса.
Если камера в момент съемки находилась не строго горизонтально, а под каким-то углом, то кажется, что вертикальные объекты как бы заваливаются в сторону. Объекты, которые просто обязаны быть горизонтальными, наклонены под каким-то углом. Например, поверхность воды в аквариуме всегда горизонтальна, цепь, к которой подвешен тяжелый светильник, всегда вертикальна. О таких недостатках на фотографиях говорят, что заметен «завал горизонта».
Иногда такое искажение это специальный художественный прием, но чаще – погрешность, требующая исправления.
Программа Photoshop предоставляет различные возможности устранения перекоса фотографии, рассмотрим два самых простых способа выравнивания горизонта.
Откройте изображение в фотошопе. На фотографии явно видно, что линия горизонта, где море переходит в небо, скошена.
1 способ.
Выровнять фотографию можно простым поворотом на нужный угол. Чтобы не поворачивать наугад, воспользуйтесь инструментом Направляющая. Зацепите курсором верхнюю линейку и тяните ее вниз (если линеек нет, включите их View (Вид) > Rulers (Линейки)). Линейка, конечно же, останется на месте, а за курсором потянется горизонтальная направляющая какого-нибудь яркого цвета.
Дотяните ее до линии горизонта. Она покажет, как должен быть расположен горизонт.
В открытом документе есть только один слой — фоновый. Чтобы его можно было поворачивать, кликните на нем 2 раза в панели Layers (Слои) или сделайте дубликат этого слоя и работайте в этой копии.
Нажмите комбинацию Ctrl+T или выполните команду Edit (Редактирование) > Transform (Трансформация)> Rotate (Поворот) и поверните картинку так, чтобы горизонт выровнялся относительно направляющей.
По краям появились небольшие области фона. Их надо обрезать. Выберите инструмент Crop (Рамка) в панели инструментов Photoshop и обрежьте края. .
Результат:
2 способ.
Этот способ выравнивания горизонта еще проще. Выберите инструмент Crop (Рамка или Кадрирование) в панели инструментов Photoshop и произвольно выделите рамкой часть изображения так, чтобы нижняя граница рамки оказалась близко к линии горизонта.
Указатель мыши в углах выделенной области принимает вид изогнутой стрелки, значит рамку можно поворачивать. Поверните рамку до совпадения нижней границы рамки с линией горизонта.
Этот угол поворота больше не изменяйте. Растягивайте рамку за середины сторон до краев холста, но не за его пределы. Если вы хотите сохранить пропорции изображения, нажмите и удерживайте клавишу Shift.
Заваленный горизонт – проблема, знакомая многим. Так называют деффект, при котором горизонт на изображении не параллелен горизонтали экрана и/или краям напечатанной фотографии. Завалить горизонт может как новичок, так и профессионал с богатым опытом в фотографии, иногда это следствие неаккуратности при фотографировании, а иногда – вынужденная мера.
Также, в фотографии существует специальный термин, который делает заваленный горизонт некоей изюминкой фотографии, как бы подразумевая, что «так было задумано». Это называется «немецким углом» (или «голландским», разницы нет) и используется как художественный прием нечасто. Если же так случилось, что горизонт завален, а изначальная задумка фото этого не подразумевала, проблему легко решить, обработав фотографию в Фотошопе.
Существуют три довольно простых способа, чтобы устранить этот дефект. Разберем подробнее каждый из них.
Для подробного объяснения способов в нашем случае используется русифицированная версия Фотошопа CS6. Но если у вас другая версия этой программы – не страшно. Описанные способы одинаково подходят большинству версий.
Итак, откроем фотографию, которую необходимо изменить.
Далее обратим внимание на панель инструментов, которая находится в левой части экрана, там нам необходимо выбрать функцию «Crop Tool» . Если у вас русифицированная версия, это также может называться «Инструмент рамка» . Если вам удобнее пользоваться клавишами быстрого вызова, то эту функцию вы можете открыть, нажав клавишу «С» .
Выделите всю фотографию целиком, перетащите курсор на край фотографии. Далее необходимо вращать рамку таким образом, чтобы горизонтальная сторона (не важно, верхняя или нижняя) вошла в параллель с горизонтом на изображении. Когда необходимая параллель достигнута, можно отпустить левую клавишу мыши и зафиксировать фотографию двойным кликом (либо, вы можете сделать это клавишей «ENTER».
Итак, горизонт параллелен, но появились белые пустые области на изображении, а значит необходимый эффект не достигнут.
Продолжаем работу. Вы можете либо кадрировать (обрезать) фотографию, используя ту же функцию «Crop Tool» , либо дорисовать недостающие области.
В этом вам поможет «Magic Wand Tool» (или «Волшебная палочка» в версии с русификатором), которую вы также найдете на панели инструментов. Клавиша, используемая для быстрого вызова этой функции — «W» (удостоверьтесь, что вы не забыли переключиться на английскую раскладку).
Этим инструментом выделяем белые области, предварительно зажав SHIFT .
Расширяем границы выделенных областей примерно на 15-20 пикселей, используя следующие команды: «Select — Modify — Expand» («Выделение — Модификация — Расширить») .
Для заливки используем команды Edit — Fill (Редактирование — Заливка ), выбрав «Content-Aware» («С учетом содержимого» ) и нажимаем «ОК» .
Финальный штрих — CTRL+D . Наслаждаемся результатом, для достижения которого нам потребовалось не больше 3 минут.
Второй способ
Если по каким-то причинам первый способ вам не подошел – можно пойти другим путем. Если у вас проблемы с глазомером, и вам тяжело ориентировать параллель горизонта с параллелью экрана, но вы видите, что дефект есть, воспользуйтесь горизонтальной линией (щелчок левой клавишей мышки на линейке, которая расположена наверху, и тащите ее к горизонту).
Если дефект действительно есть, и отклонение таково, что закрыть на него глаза никак нельзя, выделите фотографию целиком (CTRL+A ) и трансформируйте ее (CTRL + T ). Крутите изображение в разные стороны до тех пор, пока горизонт не станет идеально параллелен горизонтали экрана, а достигнув нужного результата, нажмите ENTER .
Далее привычным путем – кадрирование или заливка, которые подробно описаны в первом способе – избавьтесь от незаполненных областей.
Просто, быстро, эффективно вы выровняли заваленный горизонт и сделали фотографию идеальной.
Третий способ
Для перфекционистов, которые не доверяют собственным глазам, существует и третий способ выравнивания заваленного горизонта, который позволяет максимально точно определить угол наклона и довести его до идеально горизонтального состояния автоматическим путем.
Воспользуемся инструментом «Линейка» — «Analysis — Ruler Tool» («Анализ — Инструмент Линейка» ), с помощью которого произведем выделение линии горизонта (также подойдет для выравнивания любого недостаточно горизонтального, или недостаточно вертикального предмета, на ваш взгляд), который и будет ориентиром для изменения изображения.
Этими простыми действиями мы сможем точно замерить угол наклона.
Далее с помощью действий «Image — Image Rotation — Arbitrary» («Изображение — Вращение изображения — Произвольно» ) предлагаем Фотошопу повернуть изображение на произвольный угол, на что он предлагает произвести наклон на тот угол, который был замерен (с точностью до градуса).
Соглашаемся с предложенной опцией, нажав ОК . Происходит автоматический поворот фотографии, который исключает малейшую погрешность.
Проблема заваленного горизонта вновь решена менее чем за 3 минуты.
Все эти способы имеют право на жизнь. Каким именно пользоваться, решать Вам. Удачи в творчестве!
Почему выровнять горизонт не так просто?
Выравнивание горизонта кажется одной из простейших задач при работе со снимками. Конечно, большинство фотографов хотят получить прямой горизонт, но этот участок кадра обычно обделен вниманием. А почему он не должен быть обделен? Выровнять горизонт ведь очень просто, не так ли? На практике же может потребоваться намного больше усилий, чем многие могут подумать.
Нельзя просто положиться на «виртуальный горизонт» камеры или «автовыравнивание» в ПО для постобработки, ведь человеческое восприятие уровня горизонта более сложное.
Простые случаи
Иногда не возникает совершенно никаких проблем.
В ситуациях, когда горизонт совершенно плоский и вокруг него в кадре нет очевидных отвлекающих элементов – например, морских пейзажей или широких полей – аккуратно выровнять его не составит проблем.
Конечно, уровень горизонта важен и в таких случаях. Но его намного легче достичь и при этом не требуются какие-то дополнительные шаги. Потребуется внести разве что несколько мелких коррекций направления на этапе постобработки (включая коррекцию потенциальной дисторсии).
Nikon D800E + 24мм f/1.4 @ 24мм, ISO 100, 20 с, f/11.0
Однако, такие простые примеры встречаются реже, чем вам кажется. В большинстве случаев присутствует элемент, который заставляет горизонт выглядеть неровным или искривленным. В некоторых ситуациях выраженного горизонта вообще может не быть. Тогда понадобится совершенно другой подход.
Визуальный горизонт
У каждой фотографии есть так называемый визуальный горизонт – угол, при котором фотография кажется ровной.
В кадре визуальный горизонт не всегда согласуется с действительным. Другими словами, при съемке вы можете пользоваться пузырьковым уровнем и сделать идеально ровный снимок, но все равно будет казаться будто он наклонен. Такая же ситуация происходит с «виртуальным горизонтом» камеры, использование которого может привести к получению неровных фотографий (даже если он работает идеально).
В чем причина? Если отдаленные объекты, например, длинный косогор, проходящий вдоль кадра, расположены под углом, нужно рассматривать их как новый горизонт. Если они неровные, фотография не будет выглядеть ровной, хоть каким бы идеальным ни был реальный горизонт.
Nikon D800E + 105мм f/2.8 @ 105мм, ISO 100, 1/10, f/16.0
Как видите, эта фотография выглядит достаточно ровной. Однако, на отдаленном «горизонте» виден ступенчатый косогор и мне пришлось значительно выпрямлять финальный снимок, чтобы исправить восприятие фотографии. (Другими словами, визуальный горизонт не совпадал с «технически правильным».)
Еще более сложные случаи
В ситуации с неровным холмом большинство людей согласится, что нужно наклонить рамку для получения ровной фотографии. Но зачастую попадаются значительно более сложные задачи.
Иногда определенные визуальные элементы заставляют фотографию выглядеть наклоненной даже, если это не так. Например, горизонт фотографии ниже идеально прямой, но многим покажется, что он сильно наклонен (выше в левой части и ниже в правой):
Nikon D5100 + 18-55мм f/3.5-5.6 @ 32мм, ISO 100, 6 с, f/22.0
Вот точно та же фотография, но с горизонтальной линией. Я нарисовал ее немного ниже горизонта, чтобы всё было максимально очевидно:
Горизонт абсолютно ровный.
Откуда тогда взялся наклон в исходной фотографии?
В нашем случае ответ кроется в других линиях – волнах, омывающих берег. Из-за уклона пляжа волны кажутся скошенными. Поэтому получается так, что практически все визуальные направляющие указывают на то, что справа есть сильный наклон вниз. Единственная ровная линия – сам горизонт, который недостаточно визуально выделяется, чтобы перевесить контрпримеры на переднем плане.
Это не единственный случай, когда ровный горизонт может казаться нарушителем. При правильном подходе, визуальное восприятие человека очень легко обмануть. В качестве примера, посмотрите на фигуру ниже. Ясно видно, что она наклонена (левая сторона задрана вверх, а правая опущена вниз):
На самом деле всё не так. Эта фигура абсолютно ровная. Однако, большинству людей кажется, будто она расположена под углом, поскольку на локальном уровне мозг видит, как наклонен каждый элемент, и делает вывод, что общая фигура тоже неровная. Если закрасить все линии одним цветом и добавить направляющие, становится понятно, что на самом деле квадрат не наклонен:
Точно такая же ситуация с фотографиями. Даже если горизонт фотографии технически правильный (при сравнении его с горизонтальной линией, нарисованной в специальном ПО), это не значит, что он выглядит плоским. Определенные визуальные элементы могут так или иначе его исказить. Снова, опирайтесь на визуальный горизонт, так как это – лучший способ придать фотографии ощущение ровности.
Что можно сделать?
Есть элементы, которые препятствуют получению фотографии с идеально ровным горизонтом:
- Неровный склон в кадре
- Заметная дисторсия объектива
- Простое отсутствие горизонта на некоторых фотографиях
- Другие обманчивые перцептивные элементы
Что делать в таких, то есть почти во всех, случаях?
Я советую работать с визуальным горизонтом. Чаще всего фотографии должны выглядеть ровным, даже если с технической точки зрения это не так.
Для этого обращайте внимание на любые визуальные подсказки в кадре. Может это дерево, которое выглядит наклоненным? Или на переднем плане есть линии, влияющие на восприятие горизонта?
Не стоит слепо доверять функции «автовыравнивания» в вашей программе для постобработки, пузырьковому уровню и встроенному виртуальному горизонту камеры. Даже ровная линия вдоль горизонта не всегда срабатывает. Хоть эти техники и работают в определенных ситуациях, они совершенно бесполезны при коррекции визуального горизонта.
Есть еще один совет, о котором я хотел бы рассказать: во время постобработки горизонтально отразите фотографию. Глядя на зеркальную версию, вы по-новому увидите снимок и заметите потенциальные проблемы с горизонтом, которые до этого были не видны.
Зеркально отразите фотографию по горизонтали.
Помимо этого, я советую время от времени пересматривать старые фотографии и обращать внимание, до сих пор ли их горизонт кажется ровным. Таким образом, вы сможете окинуть свои работы свежим взглядом, не привыкая к ним и не начиная упускать недостатки.
Выводы
Достаточно ли этих советов, чтобы все фотографии выглядели ровными? По всей вероятности, нет. Выравнивание снимков и работа с визуальным горизонтом требует времени и практики. Я могу поспорить с заявлением, что никто не может полностью овладеть этой техникой, так как каждый человек воспринимает мир по-своему. (То, что для одного выглядит совершенно прямым, другому покажется неровным.)
Тем не менее, стоит попробовать. Во многих случаях неровный горизонт создает ощущение отсутствия профессионализма или спешки. Иногда этот эффект добавляется умышленно, тем самым сводя на нет суть этой статьи! Однако, большинство фотографов все же стараются получить прямой горизонт. Если вы тоже к ним относитесь, надеюсь, что мои советы вам помогут!
Автор: Spencer Cox
Как центрировать текст и слои в Photoshop (одним щелчком мыши!)
Не так уж очевидно научиться центрировать текст в Photoshop. В отличие от специализированных текстовых программ или дизайнерских приложений, таких как Canva, Photoshop предлагает более окольный способ центрирования текста и слоев. К счастью, процесс становится очень простым, если вы понимаете все этапы.
Чтобы центрировать что-либо в Photoshop, сначала выберите нужный слой на панели слоев, затем нажмите Command или Control + A, чтобы выделить весь холст.При активном выделении выберите инструмент «Перемещение», нажав V, и нажмите кнопку «Выровнять по горизонтали и выровнять по вертикали», расположенную на верхней панели настроек. Наконец, нажмите Command или Control + D, чтобы отменить активный выбор.
А теперь поговорим о вещах подробнее. В этом посте я расскажу, как центрировать слои текста и изображений в Photoshop, но те же шаги применимы и к любому другому типу слоя (формы, смарт-объекты и т. Д.)!
Как центрировать текст и изображения в Photoshop (видеоурок)
Как центрировать текст и слои одним щелчком мыши
Самый простой метод центрирования объекта — это разместить его в середине холста.Для этого все, что вам нужно, — это сочетание клавиш и один щелчок мыши!
Этот метод идеально подходит для правильного выравнивания слоя по всему холсту . Подробнее о том, как центрировать текст по определенной области, я расскажу позже в этом посте.
Вот как центрировать текст на всем холсте:
Выделив слой, который вы хотите центрировать, на панели слоев, возьмите инструмент перемещения или нажмите V на клавиатуре.
Затем используйте ярлык Command + A (Mac) или Control + A (ПК), чтобы выбрать весь холст.Теперь вы заметите марширующих по холсту муравьев, обозначающих выделение.
На верхней панели настроек вы увидите серию значков с прямоугольниками и линиями. Щелкните значок для параметра « выровнять центры по горизонтали» , чтобы центрировать слой в выбранной области.
Если вы хотите центрировать текст по вертикали относительно холста, нажмите «выровнять по центру по вертикали» .
Вы можете использовать обе эти кнопки вместе, чтобы центрировать текст на холсте.По общему признанию, это требует двух щелчков мышью, но это только в том случае, если вы хотите центрировать как по горизонтали, так и по вертикали!
В любом случае, это один из самых быстрых и эффективных способов центрировать слой в Photoshop! Нажмите Command + D (Mac) или Control + D (ПК), чтобы отменить выбор.
Объяснение значков выравнивания в Photoshop
Теперь, прежде чем мы зайдем слишком далеко, важно понять значение каждого значка выравнивания. Если вы их запомните, вам будет намного проще понять, как выровнять текст.
Параметры горизонтального выравнивания:
— Выровнять по левому краю
Выровняет левый край или ваш слой по левому краю или вашему выделению.
— Выровнять горизонтальные центры
Выравнивает горизонтальный центр вашего слоя по горизонтальному центру вашего выделения.
— Выровнять правые края
Выравнивает правый край вашего слоя по правому краю вашего выделения.
Параметры вертикального выравнивания:
— Выровнять верхние края
Совместит верхний край вашего слоя с верхним краем вашего выделения.
— Выровнять вертикальные центры
Выровняет вертикальный центр вашего слоя по вертикальному центру вашего выделения.
— Выровнять нижние края
Выравнивает нижний край вашего слоя по нижнему краю вашего выделения.
Используя эти параметры, вы можете расположить текст практически так, как хотите. Это просто зависит от того, где находится ваш выбор.
Как центрировать текст по выделенному фрагменту в Photoshop
Бывают случаи, когда вам нужно центрировать текст в определенном месте в Photoshop.В этом случае выбор всего холста не будет очень полезным. К счастью, вы можете создавать собственные выделения для центрирования текста в Photoshop.
Вот как это сделать:
Выберите инструмент Rectangular Marquee Tool, нажав M или щелкнув значок Marquee на панели инструментов.
Затем щелкните и растяните выделение вокруг того места, где вы хотите центрировать текст. В этом примере я нарисую выделенную область так, чтобы она поместилась в правом верхнем углу.
Теперь у вас будет активный выбор, представленный марширующими муравьями (черно-белая линия) вокруг вашего выбора.
Выберите слой, который вы хотите центрировать, щелкнув по нему на панели слоев.
Возьмите инструмент «Перемещение», нажав V , или найдите его на панели инструментов.
Выберите значки выравнивания в зависимости от того, как вы хотите выровнять текст. В этом случае я хочу выровнять горизонтальный и вертикальный центры.
Теперь мой текст будет автоматически выравниваться по внутренней части моего выделения! Если вы хотите выровнять текст по краю, вы можете сделать это, выбрав другой вариант выравнивания.По завершении нажмите Command + D (Mac) или Control + D (ПК).
Как центрировать текст по форме в Photoshop
Другая ситуация, в которой вы можете оказаться, — это необходимость центрировать текст по форме в Photoshop. Параметры кажутся неясными, особенно когда форма сложна и слишком сложна для выбора с помощью инструмента Marquee Tool. К счастью, вы можете преобразовать любую фигуру в выделение с помощью простого ярлыка!
Вот как это сделать:
После того, как вы нарисуете фигуру ( U ), на панели слоев появится новый слой-фигура.В этом примере мой слой-фигура называется «Эллипс 1».
Чтобы превратить эту форму в выделение, удерживайте Command Key (Mac) или Control Key (PC) и щелкните по миниатюре слоя . Это превратит контур вашей фигуры в выделение.
При активном новом выделении щелкните текстовый слой, который нужно центрировать.
Возьмите инструмент перемещения, нажав V , или откройте его на панели инструментов.
Щелкните значки выравнивания в зависимости от того, как вы хотите расположить текстовый слой.В этом случае я выберу выравнивание центра по горизонтали и вертикали, чтобы центрировать текст в круге.
Поскольку вы создали выделение фигуры, текст автоматически разместится внутри. По завершении нажмите Command + D (Mac) или Control + D (ПК), чтобы отменить выбор.
Это, безусловно, самый простой способ центрировать текст по фигуре в Photoshop без сложного ручного выделения.
Как выровнять текст без выделения
Как и в базовых текстовых программах, таких как Pages или Word, вы можете выровнять текст по левому краю, центру или правому краю в Photoshop.Это может быть полезно для дальнейшего уточнения выравнивания текста для получения идеального положения.
Вот как это сделать:
Возьмите текстовый инструмент, нажав T или открыв его на панели инструментов. Щелкните текстовый слой, выравнивание которого вы хотите настроить.
На верхней панели настроек вы найдете три различных варианта выравнивания.
Параметр «Выровнять текст по левому краю» выравнивает правый край текста по центру, перемещая текст влево.
Параметр «центральный текст» выравнивает центр текста по середине текстового поля.
Наконец, опция «Выровнять текст по правому краю» выровняет левый край текста по центру, перемещая текст вправо.
Выберите тот вариант, который лучше всего подходит для вашего документа.
Это простой способ выровнять текст по самому себе без какого-либо выделения. Этот метод не центрирует текст на холсте, но перемещает текст в соответствии с текстовым полем.Это еще один отличный метод, который нужно знать при изучении центрирования текста в Photoshop!
Использование направляющих привязки для центрирования текста и фигур
Все методы, которые вы изучили до сих пор, требуют ряда шагов для центрирования текста или объектов. Что, если вы просто хотите перетащить свой слой в идеальное положение без каких-либо дополнительных усилий? Вот тут и пригодятся направляющие привязки.
Направляющие привязки — это опция в Photoshop, которая помогает выровнять любой слой по разным частям холста.При перемещении по слою будут появляться фиолетовые направляющие привязки, которые помогут вам найти правильное положение. Он даже автоматически сместит ваш слой в правильное положение для ближайшего выравнивания!
Если вы еще не используете их, направляющие привязки — удобный инструмент для выравнивания слоев в Photoshop.
Как включить направляющие привязки
Перейдите к «Вид»> «Привязать к»> «Все».
Для общего использования и наилучшей функциональности «Все» — лучший вариант.
Теперь, когда вы вручную перетаскиваете слой с помощью инструмента «Перемещение», в помощь вам появляются фиолетовые линии.
В приведенном ниже примере вы можете увидеть, как направляющие привязки используются для центрирования моего слоя по горизонтали и вертикали. Никаких дополнительных щелчков или шагов не требуется! Направляющие привязки — идеальное решение, если вы предпочитаете перетаскивать слои на нужное место.
Дополнительные уроки Photoshop для вас:
Заключение
Хотя сначала это не совсем очевидно, научиться центрировать текст в Photoshop очень просто.Существует множество различных методов, которые можно использовать для центрирования текста в различных ситуациях. Будь то выравнивание текста по центру холста или фигуры, это займет всего несколько щелчков мышью. Используя описанные здесь методы, вы с легкостью сможете центрировать текст в Photoshop!
Хотите больше подобных уроков? Подпишитесь на нашу еженедельную рассылку, чтобы получать больше советов по фотографии и редактированию фотографий!
— Брендан 🙂
Как центрировать слой в Photoshop CS5
Есть много настроек, которые вы можете внести в изображение в Photoshop.Некоторые из этих настроек необходимо выполнять вручную, а другие можно выполнять автоматически. Один из таких вариантов форматирования включает центрирование слоя на холсте. Хотя вы можете вручную перетаскивать объекты слоя в центр, вы, возможно, ищете инструмент, который позволяет центрировать слой в Photoshop с немного большей точностью.
Центрирование объектов в Photoshop вручную может быть сложной задачей. Изначально может показаться, что объект находится по центру вашего холста, только для того, чтобы вы распечатали изображение или использовали его в проекте и обнаружили, что оно не отцентрировано.Если вы когда-либо пытались центрировать что-либо в документе с помощью пробелов или табуляции, возможно, вы уже сталкивались с этой проблемой.
К счастью, в Photoshop CS5 есть инструменты, которые помогут вам центрировать слои по вертикали или горизонтали. Наше руководство ниже покажет вам, как это сделать.
Как центрировать слой — Photoshop
- Откройте файл Photoshop, содержащий слой, который вы хотите центрировать.
- Щелкните слой на панели Layers , чтобы он стал активным.
- Нажмите Ctrl + A на клавиатуре, чтобы выбрать весь слой. Вы также можете сделать это, щелкнув Выбрать в верхней части окна, а затем щелкнув Все .
- Щелкните инструмент Move на панели инструментов Photoshop. Вы также можете выбрать его, нажав на клавиатуре v .
- Нажмите кнопку Выровнять по центрам по вертикали или Выровнять по центрам по горизонтали в верхней части окна, в зависимости от того, какой метод вы хотите использовать для центрирования содержимого вашего слоя.
Наше руководство продолжается ниже с дополнительной информацией о центрировании слоев в Photoshop, включая изображения этих шагов.
Как центрировать слой по вертикали или горизонтали в Photoshop CS5 (Руководство с изображениями)
Шаги, описанные в этой статье, покажут вам, как выбрать слой в Photoshop, а затем центрировать содержимое слоя так, чтобы оно было выровнено по горизонтали или вертикали с холстом. Однако вы не можете центрировать заблокированный слой, например фоновый слой, который является частью многих файлов Photoshop.Если вам нужно центрировать заблокированный слой, следуйте этому руководству, чтобы снять блокировку.
Шаг 1. Откройте файл Photoshop.
Шаг 2: Выберите слой, который вы хотите центрировать, на панели
Layers .Если панель «Слои» не отображается, нажмите F7 на клавиатуре или щелкните Window вверху экрана, затем щелкните Layers .
Шаг 3. Выберите весь слой, нажав
Ctrl + A на клавиатуре или нажав Select , затем All вверху окна.Шаг 4. Выберите инструмент
Move , щелкнув его на панели инструментов или нажав v на клавиатуре.Инструмент «Перемещение» обычно находится в верхней части панели инструментов и выглядит как стрелка с более мелкими пересекающимися стрелками рядом с ней. Значок указан на изображении ниже.
Шаг 5. Нажмите кнопку
Выровнять центры по вертикали или Выровнять центры по горизонтали , чтобы применить нужный тип центрирования.Выбор любого из этих параметров позволит вам переместить объекты слоя в центры по вертикали или по горизонтали, если вы нажмете кнопки «Выровнять по вертикали» или «Выровнять по горизонтали» соответственно.
Вы устали от случайного нажатия кнопки «Обзор в Bridge» в меню «Файл Photoshop»? Узнайте, как спрятать его и избавить себя от разочарования в ожидании открытия Моста.
Дополнительная информация о центрировании слоев Photoshop
- Как упоминалось в статье, использование инструмента перемещения к точному вертикальному центру и горизонтальному центру обычно быстрее и точнее, чем попытки выполнить это вручную.Вы можете быстро переключиться на инструмент «Перемещение» в Photoshop в любое время, просто нажав клавишу V на клавиатуре.
- Вы можете скрыть или отобразить панель слоев, нажав клавишу F7 на клавиатуре.
- Если вы хотите центрировать слой, но этот слой заблокирован, вам нужно сначала его разблокировать. Вы можете сделать это, щелкнув значок замка рядом со слоем и перетащив этот значок в корзину.
Дополнительные источники
Мэтью Берли пишет технические руководства с 2008 года.Его сочинения появились на десятках различных веб-сайтов и были прочитаны более 50 миллионов раз.
После получения степени бакалавра и магистра компьютерных наук он несколько лет проработал в сфере управления ИТ для малых предприятий. Однако сейчас он работает полный рабочий день, пишет онлайн-контент и создает веб-сайты.
Его основные писательские темы включают iPhone, Microsoft Office, Google Apps, Android и Photoshop, но он также писал и на многие другие технические темы.
Установите пользовательское содержимое вкладки HTML для автора на странице своего профиляОтказ от ответственности: Большинство страниц в Интернете содержат партнерские ссылки, в том числе некоторые на этом сайте.
Как центрировать текст в Photoshop (4 простых способа)
Центрирование текста на любом изображении делает его немного более заметным. Это эффективный способ подать заявку, когда вы хотите привлечь внимание. Иногда мы считаем необходимым центрировать текст внутри изображения. Прочитав эту статью, вы сможете разместить текст в центре любой формы.
В Photoshop есть несколько простых способов центрировать любой текст в изображении. Я собираюсь познакомить вас с некоторыми из этих прекрасных методов.Итак, прочтите эту статью до конца и узнайте , как центрировать текст в Photoshop .
Без промедления перейдем к процедурам.
Узнайте больше: как рисовать изогнутые линии в Photoshop | Как векторизовать изображение в Photoshop за 2 минуты. выбор.Давайте посмотрим на эту картинку.
Чтобы разместить его в центре изображения, щелкните текстовый слой. Затем вам нужно выбрать инструмент «Перемещение» на левой панели инструментов.
После этого используйте сочетание клавиш CTRL + A, чтобы выделить весь холст. Вы увидите эти параметры на верхней панели.
Эти параметры помогут нам центрировать текст по центру. Нажмите на «Выровнять вертикальный центр» и «Выровнять горизонтальный центр». Он разместит текст посередине, разве не круто?
Итак, это был наш первый метод из , как центрировать текст в Photoshop путем выделения. Надеюсь, вы ознакомились с процедурой.
Теперь пора перейти ко второму способу.
2-й метод: центрировать текст в Photoshop в пределах определенного выделенияВ Photoshop у вас есть возможность центрировать текст в пределах определенного выделения . Посмотрим, как это сделать.
Я собираюсь разместить текст в середине рисунка. Я не хочу оставлять фон позади текста, чтобы привлечь внимание зрителей.
Чтобы сделать конкретное выделение, щелкните «Инструмент прямоугольной области»
После этого выберите область, в которой вы хотите разместить текст. Когда вы закончите с выделением, сотрите эту область с помощью ластика. Поскольку я хочу разместить его посередине, я очистил среднюю область.
Затем еще раз щелкните инструмент «Переместить» и перетащите текст в пустой раздел. Позже выберите эту область с помощью инструмента Marquee Tool, и вы найдете варианты выравнивания, видимые вверху.
На этом этапе вы должны щелкнуть «Выровнять вертикальный центр» и «Выровнять горизонтальный центр», чтобы разместить его прямо посередине с обоих концов. Хотите взглянуть на наш образец изображения? Ну вот.
Смотрите, текст расположен прямо по центру. Комментарий ниже, чтобы поделиться своим мнением об этой процедуре.
Теперь позвольте мне погрузиться в 3-й метод, который также прост и полезен.
Метод 3. Центрирование текста по эллиптической форме в PhotoshopПри редактировании фотографии нам приходится иметь дело с разными формами.Иногда вам может потребоваться центрировать текст по эллиптической форме. Итак, как вы можете справиться с этой сложной ситуацией? Наш 3-й метод научит вас делать это безупречно. Разрешите начать процедуру.
Чтобы поместить текст в середину эллипса, щелкните текстовый слой на панели слоев справа. Затем перенесите текст внутри эллипса, щелкнув левой кнопкой мыши. Позвольте мне показать вам, где я разместил текст.
Поместив текст в эллипс, выберите «Elliptical Marquee Tool», чтобы создать выделение в форме эллипса.Наведите указатель мыши на существующий эллипс и создайте подобное выделение. Чтобы переместить фигуру при выделении, нажмите кнопку пробела. Нажмите и удерживайте левую кнопку, чтобы изменить размер эллипса.
Когда вы закончите с этим, вы должны нажать на инструмент «Переместить».
Итак, варианты выравнивания видны вверху. Щелкнув на «Выровнять по центру по вертикали» и «Выровнять по центру по горизонтали», мы можем вывести текст по центру.
Текст дошел до середины, но все же есть проблема с его размером.Чтобы он выглядел идеально, нам нужно изменить размер текста. Давайте сделаем это. Это займет не более двух минут.
Дважды щелкните текстовый слой, чтобы включить режим редактирования текста. Вверху вы увидите поле размера текста. Измените размер текста в соответствии с формой, чтобы он идеально вписывался в форму.
Выглядит идеально, что вы о нем скажете?
Вы узнали 3 различных способа центрирования текста в Photoshop с помощью выделения.Как будет, если вы центрируете текст по центру, не делая выделения? Звучит интересно. Хотите попробовать? Перейдем к нашему последнему методу.
Метод 4. Центрирование текста в Photoshop без выделенияВсе вышеперечисленные процедуры выполнить легко. Этому еще легче следовать.
Мы поместим этот текст посередине, не создавая выделения. Сначала дважды щелкните текстовый слой. После этого нажмите на показанный значок сверху.
Центр текста в PhotoshopОн поместит текст посередине, вот так.
Помните, что этот метод выравнивает текст по горизонтали, а не по вертикали. Чтобы выровнять текст как по вертикали, так и по горизонтали, вы должны выполнить любую из трех основных процедур.
Знакомство с параметрами выравнивания в PhotoshopНет необходимости размещать текст только в центре. Вам также может потребоваться выровнять текст в других местах. На этом этапе я собираюсь познакомить вас со всеми параметрами выравнивания в Photoshop.Прочитав этот раздел, вы сможете выровнять текст в любом месте. Хотите узнать об этом? Разрешите начать.
В Photoshop доступно шесть типов выравнивания. Я собираюсь дать вам краткое представление обо всем этом.
Первые 3 параметра слева управляют выравниванием по вертикали, а следующие 3 параметра контролируют выравнивание по горизонтали.
Вертикальное выравниваниеВыровнять верхние края: текст будет размещаться вверху изображения
Выровнять вертикальные центры: он разместит текст по центру вертикально
Выровнять нижние края: текст будет размещен внизу изображение
Выравнивание по горизонталиВыровнять по левому краю: текст будет размещен слева от изображения
Выровнять по горизонтали: по центру: текст будет по центру по горизонтали
Выровнять по правому краю: текст будет размещен по справа от изображения
ЗаключениеНадеюсь, вы узнали полезные шаги из этой статьи.С этого момента вы сможете центрировать любой текст в Photoshop , не беспокоясь о форме. Хотите прочитать больше статей, связанных с Photo Editing ? Оставайтесь на связи с Clipping Way, мы будем держать вас в курсе с помощью увлекательных руководств по редактированию Photoshop . Если у вас есть что спросить, не стесняйтесь комментировать ниже. Мы ответим в ближайшее время.
Часто задаваемые вопросы — «У меня есть вопросы»
Query 1: Как в Photoshop выровнять текст по центру?
Наш ответ: Чтобы центрировать текст в Photoshop, вы должны использовать параметры выравнивания из верхнего меню Photoshop.
Query 2: Почему я не могу выровнять текст в Photoshop?
Наш ответ: Если текстовый слой не выбран, вы не сможете выровнять текст. Убедитесь, что вы выбрали текстовый слой.
Query 3: Как центрировать текст внутри круга в Photoshop?
Наш ответ: Чтобы выровнять текст внутри круга, вы должны использовать инструмент Elliptical Marquee Tool.
Query 4: Как сделать выделение круга в Photoshop?
Наш ответ: Для выделения круга выберите инструмент Elliptical Marquee Tool.После этого нажмите и удерживайте клавишу «Shift». Затем приступайте к выбору.
Query 5: Сколько времени нужно на выравнивание текста в Photoshop?
Наш ответ: Как правило, выравнивание текста в Photoshop занимает менее 5 минут.
Подробнее:
Как центрировать текст в Photoshop
Независимо от того, над чем вы работаете в Photoshop, хорошая композиция — очень важный фактор при проектировании. Поэтому очень важно знать, как выровнять или централизовать слои.И, к счастью, процессы, связанные с этим, не могут быть проще!
В этой статье мы собираемся изучить, как конкретно центрировать текстовые слои, но описанные методы применимы ко всем слоям и поэтому могут использоваться при централизации любого объекта в Photoshop.
Методы включают выбор области, в которой вы хотите центрировать текст, а затем использование инструментов выравнивания для централизации слоя. Мы также узнаем, как направляющие привязки могут быть полезны при централизации слоев.
Вот обзор того, что мы рассмотрим:
Как центрировать текст по всему холстуДавайте сначала рассмотрим, как разместить текстовый слой в центре всей композиции. Начните с нажатия на текстовый слой в Layers Window . (Если вы еще не создали текстовый слой, вы можете сделать это, выбрав инструмент Type Tool (T) на панели инструментов и щелкнув в любом месте холста, чтобы ввести новый фрагмент текста) .
Теперь, когда текстовый слой активен (на что указывает его выделение в окне слоев ), выберите инструмент Move Tool (V) в верхней части панели инструментов в левой части экрана.
Затем используйте сочетание клавиш Ctrl + A [Win] / Cmd + A [Mac], чтобы выделить весь холст.
Теперь, когда выбран весь холст, обратите внимание на панель настроек в верхней части экрана. Здесь вы найдете параметры выравнивания, представленные значками, изображенными ниже.
Чтобы центрировать текст по горизонтали, просто щелкните значок Выровнять по горизонтали по центру (тот, который напоминает два горизонтальных прямоугольника с линией посередине).
Если вы хотите центрировать текст по вертикали, щелкните значок Выровнять по вертикали по центру , показанный на изображении ниже.
Вы можете щелкнуть по обоим из них, чтобы сосредоточить текст на всем холсте. Когда все будет хорошо, нажмите Ctrl + D [Win] / Cmd + D [Mac], чтобы отменить выбор области.Надеюсь, теперь текст будет в центре холста!
Как центрировать текст по определенной областиНо что, если вы не хотите центрировать текст по всему холсту, а хотите центрировать его по определенной, меньшей области? Что ж, к счастью, процесс очень похож, за исключением того, что на этот раз он включает в себя пользовательский выбор.
Давайте воспользуемся инструментом Rectangular Marquee Tool (M) , чтобы выбрать раздел, в котором мы хотим сосредоточить текст.Его можно выбрать либо с помощью сочетания клавиш «M», либо щелкнув значок ниже на панели инструментов в левой части экрана.
При активном инструменте мы можем сделать выбор, щелкнув один раз в одном из углов прямоугольной области, которую вы хотите выделить, затем, удерживая клавишу, перетаскивая мышь наружу, отпустив, когда вы будете довольны положением прямоугольник, ограничивающий выделение.
Периметр выбранной области будет представлен движущейся пунктирной линией.Если вас не устраивает сделанный вами выбор, просто нажмите Ctrl + Z [Win] / Cmd + Z [Mac], чтобы отменить действие и повторите попытку.
После завершения выбора перейдите в окно Layers Window и выберите текстовый слой, который вы хотите центрировать, щелкнув по нему, сделав его выделенным и активным.
Затем выберите инструмент Move Tool (V) на панели инструментов в левой части экрана.
При выборе этого инструмента, как и раньше, в верхней части экрана появится панель, содержащая различные значки выравнивания.Чтобы центрировать его по горизонтали, вертикали или по обоим направлениям, щелкните соответствующие значки (указанные на фотографии ниже).
Когда вы будете удовлетворены, нажмите Ctrl + D [Win] / Cmd + D [Mac] на клавиатуре, чтобы отменить выбор. И вы должны увидеть, что текст теперь централизован в указанной вами области! Довольно круто, правда?
Как центрировать текст по формеТеперь, когда мы рассмотрели, как централизовать текст в соответствии с прямоугольным выделением, давайте погрузимся в процесс централизации текста в непрямоугольной области, такой как более сложная форма.
Поскольку мы не можем использовать прямоугольную область (M) для выбора всех форм, мы можем использовать удобный трюк для автоматического выбора любой формы.
Начните с нажатия на слой-фигуру в окне слоев .
При активном слое-фигуре нажмите и удерживайте клавишу Ctrl [Win] / Cmd [Mac] на клавиатуре, одновременно щелкая миниатюру слоя-фигуры.
Это преобразует фигуру в выделение одним щелчком мыши! Этот трюк экономит много времени и действительно полезен, особенно когда вы хотите выделить очень сложные формы.
При активном выделении, обозначенном фигурой, ограниченной движущейся пунктирной линией, щелкните текстовый слой, который вы хотите центрировать, в окне слоев , чтобы сделать его активным.
Затем, как мы делали в предыдущих методах, выберите Move Tool (V) на панели инструментов.
И, как и раньше, перейдите к полосе в верхней части экрана, где вы найдете несколько вариантов выравнивания. Вы можете щелкнуть только один из двух значков или оба, чтобы центрировать текст по фигуре по горизонтали, вертикали или по обоим.Функции каждого значка обозначены на изображении ниже.
Чтобы отменить выбор фигуры, просто нажмите Ctrl + D [Win] / Cmd + D [Mac] на клавиатуре. Теперь вы должны расположить текст в центре фигуры!
Как выровнять текст в текстовом полеТеперь, когда мы обсудили, как централизовать текст в определенных больших областях в вашем документе, теперь мы можем взглянуть на то, как центрировать текст в меньшем масштабе. Как и в приложениях для обработки текстов, вы можете изменить расположение фрагмента текста в его собственном текстовом поле.Это особенно полезно при выравнивании строк, составляющих абзац текста.
Процесс, связанный с этим, довольно прост. Начните с выбора Type Tool (T) на панели инструментов.
Выбрав этот инструмент, щелкните текстовый слой, выравнивание которого вы хотите изменить, в окне «Слои » .
Обратите внимание на панель настроек, которая открывается в верхней части экрана и выделена на скриншоте ниже.
Здесь есть несколько различных вариантов выравнивания. Первый значок представляет параметр Выровнять текст по левому краю , при котором левые края каждой строки текста выстраиваются вертикально.
Средний значок соответствует функции Center Text , которая заставляет середину каждой строки текста помещаться в центр текстового поля по горизонтали.
И, наконец, последний значок в строке представляет параметр Выровнять текст по правому краю , который сдвигает каждую строку текста так, чтобы правые концы каждой строки выстраивались по вертикали.
Таким образом, выбрав значок Центр текста , вы можете централизовать текст в его собственном текстовом поле. Использование этого метода в сочетании с одним из вышеупомянутых может позволить вам точно настроить общее расположение текста в композиции.
Как можно использовать направляющие привязки для центрирования текстаВ завершение, давайте рассмотрим полезный трюк, который может быть полезен в процессе позиционирования любого слоя. Направляющие привязки в Photoshop — это наглядные пособия, которые помогают размещать объекты в определенных областях холста, обеспечивая более удовлетворительную композицию.
Чтобы включить направляющие привязки, выберите на панели в верхней части экрана Вид> Привязать к> Все.
После того, как вы включили направляющие привязки, поэкспериментируйте с использованием инструмента Move Tool (V) , чтобы перетащить текстовый слой по холсту, наблюдая, как линии появляются при перемещении слоя. Эти линии обозначают определенные позиции в композиции, такие как центр, и заставляют близлежащие объекты сдвигаться в более визуально удовлетворительные положения.
Итак, если вы переместите слой, который нужно разместить где-то рядом с центром холста, вы должны надеяться, что появятся направляющие, после чего вы можете отпустить мышь и увидеть, что слой привязан к нему, другими словами смещается навстречу, направляющая отмечает центр композиции!
И это почти все, что нужно знать о центрировании текста в Photoshop.Есть много разных методов, которые вы можете использовать в разных ситуациях, и, надеюсь, вы начинаете понимать их все!
Если вы хотите узнать больше о том, как вы можете центрировать слои в Photoshop, посмотрите это видео от PiXimperfect, которое проведет вас через процессы с большой ясностью.
Об авторе Betchphoto
Очарованный цифровым миром и особенно увлеченный всем, что связано с творчеством, Мартин — фотограф-любитель и специалист по цифровому маркетингу, имеющий более чем 10-летний опыт работы с Adobe Photoshop.Ознакомьтесь с его страницей о нем здесь
Это сообщение может содержать партнерские ссылки.
Центрировать содержимое слоя в документе Photoshop
Adobe Photoshop предоставляет несколько вариантов инструментов для использования руководств и обеспечения симметрии в своих документах. Одна из самых простых — это возможность центрировать изображения и текст, расположенные на слоях документа.
Поиск и отметка центра документа Photoshop
Прежде чем вы сможете найти и отметить центр документа Photoshop, включите линейки и привязку к направляющим или убедитесь, что они уже включены.
Откройте существующий файл или создайте новый документ, используя File > New .
Выберите View в строке меню, а затем щелкните Rulers , чтобы включить линейки.
Вы также можете нажать Command-R (Mac) или Ctrl-R (PC) на клавиатуре, чтобы переключать линейки.
Вернитесь в меню View , щелкните Snap To и выберите Guides .
Теперь, когда включены линейки и привязка к направляющим, вы можете найти центры элементов и слоев.
Убедитесь, что вы выбрали слой, центр которого хотите найти, если в вашем документе несколько слоев.
Щелкните и удерживайте на горизонтальной или вертикальной линейке. Перетащите направляющую с линейки на документ. Когда вы дойдете до центра выбранного слоя, он встанет на место.
Перетащите направляющую с другой линейки примерно к центру документа, пока она не встанет на место.
Место, где встречаются направляющие, является центром слоя. Вы также можете разместить направляющую вручную, открыв View > New Guide и указав ориентацию и положение в появившемся всплывающем меню.
Содержимое центрирующего слоя в документе
Когда вы перетаскиваете изображение на слой, оно автоматически центрируется на собственном слое. Однако, если вы измените размер изображения или переместите его, вы можете повторно центрировать его следующим образом:
В палитре Layers выберите два или более слоев, которые вы хотите центрировать.
Выберите Layer в строке меню, а затем Align и Vertical Center , чтобы центрировать содержимое слоя по вертикали.
Выберите Layer > Align > Horizontal Centers , чтобы центрировать содержимое слоя по горизонтали.
Установив направляющие, вы также можете использовать инструмент Move для выравнивания элементов. Центры перемещаемых слоев будут привязаны к направляющим.
Вы можете использовать направляющие, чтобы найти центр слоя, даже если он не занимает весь холст, поэтому вы можете выровнять фотографии со смещением или расположить элементы в столбцы.
Если слой содержит более одного объекта — скажем, изображение и текстовое поле — Photoshop обрабатывает два объекта как группу и центрирует их таким образом, а не как отдельный элемент. Если вы выберете несколько слоев, объекты на всех слоях будут располагаться в центре документа друг над другом.
Спасибо, что сообщили нам!
Расскажите, почему!
Другой Недостаточно подробностей Сложно понятьКак выровнять и центрировать текст, изображения и объекты в Adobe Photoshop CC
Photoshop — самая широко используемая программа для редактирования в мире. Профессионалы имиджа работают с этой программой, чтобы добиться отличных результатов в своей работе. Таким образом, вам не нужно быть экспертом, чтобы использовать его инструменты, потому что благодаря функциям, которые он имеет, вы можете легко выполнять свою работу.
Photoshop работает с операционными системами Apple Macintosh и Windows, хотя существует множество аналогичных программ для редактирования изображений и фотографий . Photoshop стал одним из самых популярных и важных для пользователей.
Также важно упомянуть, что CC (Creative Cloud) — это облако, созданное Adobe, таким образом, вы можете сохранять дизайны и работы, созданные в Photoshop, в пространстве в Интернете. В то же время он может делиться и синхронизировать его с компьютером , на котором вы работаете, вы также можете иметь доступ к различным сервисам Adobe.
Photoshop позволяет центрировать объекты, изображение или текст всего за несколько шагов
В Photoshop CC больше нет необходимости сохранять работу, выполненную в этой программе, на USB-накопитель, чтобы можно было просмотреть или загрузить их на другой компьютер и продолжить редактирование. Поскольку, благодаря созданию CC, , они могут быть сохранены в учетной записи и, таким образом, иметь доступ ко всем имеющимся у вас папкам.
Photoshop также имеет большое количество инструментов, позволяющих пользователям применять различные эффекты к своим изменениям.В этом случае мы объясним вам, как использует инструменты Photoshop для центрирования объекта , потому что это очень важно.
Прежде всего, чтобы можно было центрировать текст, изображение или объект в Photoshop, процедура такая же. Все, что вам нужно сделать, это открыть программу и создать новый файл , затем вы можете вставить изображение, объект или вы можете выбрать текстовый инструмент, расположенный на правой панели, чтобы иметь возможность добавить текст в слой.
Следует визуализировать, что каждый объект, добавляемый в документ, создается слоями. После создания текста вы можете нажать «Ctrl A» , чтобы выделить весь холст.Учтите, что вы хотите центрировать текст как по вертикали, так и по горизонтали, чтобы он был точно центрирован.
Итак, вам следует рассмотреть возможность просмотра правой нижней панели и убедиться, что вы находитесь на текстовом слое, затем вы переходите на верхнюю панель и выбираете опцию «Выровнять по вертикали» , затем опцию «Выровнять по горизонтали» . Вы автоматически видите, что текст был выровнен по середине холста.
Центрировать объекты в Photoshop легко
Вы также можете выбрать прямоугольник на панели инструментов, и он будет на новом слое.Кроме того, если вы хотите, чтобы центрированный текст находился в центре прямоугольника (который был бы объектом), вам просто нужно выбрать область, в которой вы хотите центрировать объект, с помощью «Инструмент выбора» .
Затем вам нужно выполнить ту же процедуру, вам нужно найти себя на слое объекта и выбрать инструмент перемещения, затем перейти на верхнюю панель, чтобы выбрать инструмент «Выровнять по вертикали» и «Выровнять по горизонтали» .
Таким образом, текст будет автоматически находиться внутри созданного объекта, вы также можете выбрать два слоя, которые будут текстом и прямоугольником, чтобы они были выровнены по середине холста.Поэтому необходимо нажать «Ctrl A» , затем выбрать инструмент перемещения.
Затем вам нужно вернуться на верхнюю панель и выбрать опции «Выровнять по вертикали», и «Выровнять по горизонтали». Таким образом вы получите текст по центру прямоугольника. И прямоугольник с текстом по центру в центре холста.
Это определенно простая процедура, которую вы можете проделать с любым объектом, текстом или изображением, она состоит из нескольких шагов, вам просто всегда нужно убедиться, что вы стоите на слое, которое хотите центрировать, и вуаля.играл, таким образом вы можете центрировать все, что хотите.
Наконец, мы надеемся, что эта статья вам помогла. Однако мы будем рады услышать от вас. Удалось ли вам выровнять и центрировать текст, изображения и объекты в Adobe Photoshop, выполнив следующие действия? Знаете ли вы другой способ продвижения этой акции? Оставляйте нам свои ответы в комментариях.
Возможно, вас также заинтересует, Как быстро и легко набросать или выровнять текст в Photoshop
Как перевернуть изображение в фотошопе? (Шаг за шагом)
(последнее обновление: 12 марта 2021 г.)
Хотите узнать, как перевернуть изображение в Photoshop? Давайте посмотрим, как перевернуть изображение в Adobe Photoshop
.Переворачивание изображения — это базовый навык, которому должен овладеть каждый редактор.Эта техника используется для зеркального отображения, создания узоров и многого другого. Читайте дальше, чтобы изучить эту технику.
Хотите увидеть, как Photoshop сравнивается с Photoshop Elements? Прочтите наше подробное сравнение Photoshop и Photoshop Elements .
Как перевернуть изображение в Adobe PhotoshopЕсли вы хотите просто перевернуть изображение, выберите Изображение> Поворот изображения> Отразить холст по горизонтали или Отразить холст по вертикали
Как перевернуть изображение в Adobe Photoshop (в отношении слоев)- Сначала откройте изображение в Photoshop.
- Затем выберите слой, щелкнув по нему на панели слоев. Убедитесь, что слой разблокирован. Для этого щелкните значок замка, чтобы включить / выключить его на панели слоев.
- Выберите все, нажав команду Control + A (Windows) или Command + A (Mac) . Или вы можете перейти к Select> All. Вокруг изображения образуется синяя рамка.
- Перейдите в Edit> Transform> Flip Horizontal (or Flip Vertical)
- И с помощью команды ваше изображение переворачивается.
- Выполните шаги 1-3.
- Затем перейдите в Edit> Transform> Rotate 180◦
- Выполните шаги 1-3.
- Затем перейдите в Edit> Free Transform или используйте сочетание клавиш Control + T (Windows) или Command + T (Mac)
Вы также можете переключиться на инструмент перемещения (используйте клавишу V ) - Перетащите края изображения, чтобы перевернуть.Наведите стрелку на внешний край, чтобы повернуть.
- При переворачивании убедитесь, что такие элементы, как текст, по-прежнему читаются и движутся в правильном направлении. Также стоит обратить внимание на отличительные логотипы, значки, татуировки и косметические знаки.
Теперь вы научились переворачивать изображение. Давайте использовать это в проекте. Я хочу создать фотокомпозицию, в которой пейзажи накладываются друг на друга.
- Сначала я импортирую свои изображения, помещая одно изображение поверх другого.
- Далее я собираюсь скрыть слой города, чтобы сначала поработать со слоем горы. Я делаю это, щелкая значок глаза рядом со слоем. Значок глаза скрывает / отображает слой из поля зрения.
- Затем я подтолкнул слой горы вверх. Я сделал это, выбрав слой горы, переключившись на клавишу перемещения (используйте клавишу V ) и перетащив его вверх, щелкнув и перетащив вверх.
- Затем я открыл городской пейзаж, готовый перевернуть. Выделив слой, я перехожу к Edit> Transform> Flip Vertical . Теперь мой слой перевернут.
- Мне нужно обрезать слой города. Так что я это замаскирую. Я переключаюсь на инструмент выделения. Выделив слой, я обводю область, которую хочу, и нажимаю Select and Mask… .
- Единственная опция, которую я изменяю, — это изменение вывода на маску слоя.
- Сейчас черный городской пейзаж не соответствует горам.Я собираюсь добавить корректирующий слой, чтобы исправить это. Для этого я перехожу в Слой > Новый корректирующий слой> Уровни .
- Появится диалоговое окно. Я устанавливаю флажок «Использовать предыдущий слой для создания обтравочной маски» и затем нажимаю «ОК».
- Появится боковая панель слоя «Уровни». Я перетаскиваю средний и высокий тон до тех пор, пока мне не понравится уровень, который я вижу на изображении. Поднятие среднего уровня на самый высокий уровень вниз дает мне вид, который я хочу.Горы теперь сливаются с городским пейзажем.
- Небольшой, более светлый кусочек горы торчит передо мной, и две картинки не полностью совмещены. Чтобы исправить это, я собираюсь закрасить середину изображения. Сначала я создам новый слой, который будет перекрывать слои изображения.
- Затем я выберу черный цвет городского пейзажа с помощью пипетки и закрашу этот кусок в горах и на горизонте. Использование этой техники позволит смешать фотографии.
- Готово! Картинки смешаны и выглядят бесшовно.
Давайте воспользуемся техникой переворачивания, чтобы создать забавный узор. Вот у меня роза. Я хочу сделать узор розы.
- Начнем с квадратного холста. Я собираюсь разделить холст на четыре части с помощью направляющих. Для этого перейдите в View> New Guide Layout .
- Эта команда откроет диалоговое окно «Новый макет направляющей».Здесь вы можете установить свойства руководства.
Вы можете установить предустановку, сохранив созданные вами собственные предустановки, и загрузить их в Photoshop.
Вы можете установить цель для сетки.
В следующем разделе вы можете вручную установить количество строк и столбцов, указав размер промежутка, если вы хотите включить пространство между строками. Вы также можете указать ширину / высоту столбцов и строк.
Margin позволяет вам устанавливать направляющие полей, оставляя пространство от края холста.
Center Columns разместит направляющие столбцов на холсте по центру.
Очистить существующие направляющие удаляет все направляющие с экрана.
Для этого поля я установлю количество столбцов и строк равным двум, а все остальное оставлю не отмеченными и пустыми. Нажимаю ОК.
- Теперь перенесите фотографию на холст. Вы можете сделать это, перетащив фотографию из файлов в Photoshop.
- Затем, используя инструмент «Перемещение» (используйте клавишу V ), я перемещаю изображение цветка в верхний левый квадрант.Я перетаскиваю внешние точки, чтобы изменить размер изображения. (Совет от профессионалов: при изменении размера удерживайте нажатой клавишу Shift, чтобы сохранить исходные пропорции изображения.) Поместив мышь за пределы границы изображения, я также могу повернуть изображение. Я делаю это до тех пор, пока мне не понравится расположение изображения.
- Теперь я замаскирую слой. С помощью инструмента выделения я выделяю изображение, обрезая его по направляющим. Затем я нажимаю команду Select and Mask… .
- Отсюда я ничего не меняю, кроме вывода на Layer Mask, и нажимаю OK.Теперь мое изображение замаскировано.
- Теперь я скопирую изображение три раза. Я могу сделать это, выбрав слой, нажав Control + C (Windows), или Command + C (Mac), , а затем Control + V (Windows) или Command + V (Mac) . Вы также можете перетащить слой вниз к значку нового слоя, также скопировав слой.
- Теперь перевернем. Один за другим я выбираю слои и переворачиваю их, чтобы создать Х-образный узор из роз, расходящихся веером.
Я выделяю первый слой, переворачивая его по вертикали, перейдя в Edit> Transform> Flip Vertical . Затем я перемещаю его с помощью инструмента перемещения, перетаскивая изображение в нижний левый угол.
Я повторяю процесс для двух других роз, переворачивая одну по горизонтали, а последнюю по горизонтали и вертикали, перемещая их на место.
- Очистите направляющие, чтобы просмотреть свою работу, выбрав «Просмотр»> «Очистить направляющие ». Готово!
Теперь вы знаете, как переворачивать фотографии в Adobe Photoshop.Перелистывание фото — простой навык, который может пригодиться при создании забавных проектов.
Энн — режиссер и писатель, стремящийся воплотить в жизнь истории. Она создала несколько короткометражных фильмов, специализируясь на покадровой анимации. У Анны более восьми лет опыта работы в кино, и она всегда готова поделиться своими знаниями с другими создателями. Она основала свою компанию Anne Gets Creative в 2020 году.
Энн прекрасно знакома со многими программами Adobe: Photoshop, Illustrator, InDesign, After Effects, Premiere и Audition, и это лишь некоторые из них.Она также работала с другими программами, такими как Procreate, Canva, iMovie и Final Cut Pro. Она всегда стремится давать лучшие обзоры программного обеспечения, прилежно исследуя, чтобы ее читателям не приходилось делать это.
.