как использовать дистрибутив в фотошопе?
Главная » Фотошоп
Автор Milena Anderson На чтение 4 мин. Опубликовано
Краткий ответ
- Вы можете использовать команду “Распределить” в Photoshop, чтобы равномерно распределить содержимое слоя между несколькими выбранными слоями.
Как использовать “Выровнять и распределить” в Photoshop
Как выровнять и распределить слои в Photoshop
youtube.com/embed/oLcURp8YTq4?feature=oembed» frameborder=»0″ allow=»accelerometer; autoplay; clipboard-write; encrypted-media; gyroscope; picture-in-picture» allowfullscreen=»»>Часто задаваемые вопросы о Yoast
Что такое руководства по Photoshop?
Направляющие Photoshop помогают выравнивать и размещать объекты на изображении. Обычно они находятся на панели слоев и могут использоваться для таких вещей, как выравнивание текста, графики и фотографий.
Как создать сетку 3×3 в Photoshop?
Чтобы сделать сетку 3×3 в Photoshop, сначала создайте новый документ размером 300×300 пикселей. Затем с помощью инструмента “Прямоугольная область” выберите весь документ и перетащите его в рабочую область. Наконец, используйте инструмент “Сетка” (G), чтобы создать сетку.
Как выровнять изображение по центру холста в Photoshop?
Чтобы выровнять изображение по центру холста в Photoshop, сначала убедитесь, что изображение загружено в Photoshop. Затем используйте инструменты выравнивания, чтобы расположить изображение в нужном месте.
Затем используйте инструменты выравнивания, чтобы расположить изображение в нужном месте.
Как создать направляющую сетки в Photoshop?
Существует несколько способов создания направляющей сетки в Photoshop. Один из способов — использовать линейки. Вы также можете использовать инструмент “Прямоугольная область” (M) и инструмент “Сетка” (G).
Как вы выравниваете направляющие в Photoshop?
Есть несколько способов выравнивания направляющих в Photoshop. Один из способов — использовать команду “Выровнять направляющие” на панели инструментов. Другой способ — использовать панель “Выравнивание”.
Как разделить поровну в Photoshop?
Есть несколько способов разделить поровну в Photoshop. Один из способов — использовать инструмент “Быстрое выделение” и выделить область, которую нужно равномерно разделить. Затем используйте команду “Разделить” (Ctrl+J), чтобы разделить выделение поровну.
Как вы выстраиваете слои в Photoshop?
В Photoshop вы можете выровнять слои, щелкнув значок слоя в палитре слоев, а затем щелкнув линию, которую хотите использовать в качестве направляющей.
Где инструмент выравнивания в фотошопе?
Инструмент выравнивания находится на палитре инструментов.
Как выровнять изображение?
Есть несколько способов выровнять изображение. Один из способов — использовать рекомендации на обратной стороне фотографии. Другой способ — использовать сетку выравнивания на телефоне или компьютере..
Как убедиться, что изображение центрировано в Photoshop?
Есть несколько различных способов центрирования изображения в Photoshop.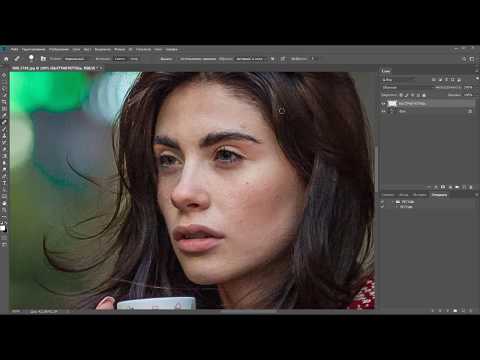 Один из способов — использовать инструмент “Выровнять по центру”. Другой способ — использовать инструмент “Горизонтальное выравнивание” и корректировать точки выравнивания, пока изображение не окажется в центре.
Один из способов — использовать инструмент “Выровнять по центру”. Другой способ — использовать инструмент “Горизонтальное выравнивание” и корректировать точки выравнивания, пока изображение не окажется в центре.
Как выровнять изображение в Photoshop?
В Photoshop выберите “Файл” > “Изображение” > “Выровнять”.
Как выровнять один объект по другому в Photoshop?
Чтобы выровнять объект в Photoshop, сначала нужно выбрать объект, который нужно выровнять, а затем использовать инструменты выравнивания на панели инструментов. Вы можете использовать кнопки “Выровнять по левому краю”, “Выровнять по центру” или “Выровнять по правому краю”, чтобы выровнять объект по левому, центральному или правому краю соответственно.
Как выровнять один объект по другой в фотошопе?
В Photoshop вы выравниваете объекты, выбирая их оба и используя инструменты выравнивания на панели инструментов. Инструмент “Выравнивание” находится в меню “Инструменты”. Вы также можете использовать сочетание клавиш ALT + A.
Инструмент “Выравнивание” находится в меню “Инструменты”. Вы также можете использовать сочетание клавиш ALT + A.
Как равномерно распределить направляющую в Photoshop?
Есть несколько способов равномерно распределить направляющую в Photoshop. Один из способов — использовать инструмент “Выровнять направляющие”. Другой способ — использовать команду “Распределить”.
Как выстроить слои в Photoshop?
Есть несколько способов выровнять слои в Photoshop. Один из способов — использовать стек слоев. Это позволяет накладывать несколько слоев друг на друга, а затем редактировать их все одновременно. Другой способ — использовать панель “Слои”. Вы также можете использовать сочетания клавиш (например, Ctrl+L и Ctrl+J).
Как выровнять горизонт в Фотошопе? • Дигмаст
Часто бывает, что у прекрасной фотографии есть определенный перекос, и это становится настоящей проблемой при распечатке фото. Случается такое по разным причинам – выбран неправильный ракурс фотографии, у фотографа дрогнула рука, или же руки и вовсе «растут не с того места». Главное, что данная проблема вполне исправила, для чего и создан наш урок: «Как выровнять горизонт в Фотошопе». Фотограф даже имеют специальный термин такой проблемы – «завал горизонта». Сегодня, мы рассмотрим два простых способа избавиться от перекоса, и выровнять горизонт на красивых фотографиях с помощью знаменитой программы для обработки изображений Фотошоп.
Случается такое по разным причинам – выбран неправильный ракурс фотографии, у фотографа дрогнула рука, или же руки и вовсе «растут не с того места». Главное, что данная проблема вполне исправила, для чего и создан наш урок: «Как выровнять горизонт в Фотошопе». Фотограф даже имеют специальный термин такой проблемы – «завал горизонта». Сегодня, мы рассмотрим два простых способа избавиться от перекоса, и выровнять горизонт на красивых фотографиях с помощью знаменитой программы для обработки изображений Фотошоп.
Способ №1 – поворот фото на нужный угол.
Часто, новички пытаются это сделать на глаз, не получая необходимого эффекта. Правильно же делать данную операцию с помощью функции «Направляющая». Это классическая линейка, которая зацепляется курсором мыши и тянется вниз. Таким образом, мы получаем яркую горизонтальную направляющую, создающую идеальную линию горизонта. Размещать ее необходимо на верхней точке линии горизонта.
После, создаем новый слой в панели «Слои» (сорри за тавтологию), и работаем в копии, не боясь испортить оригинал.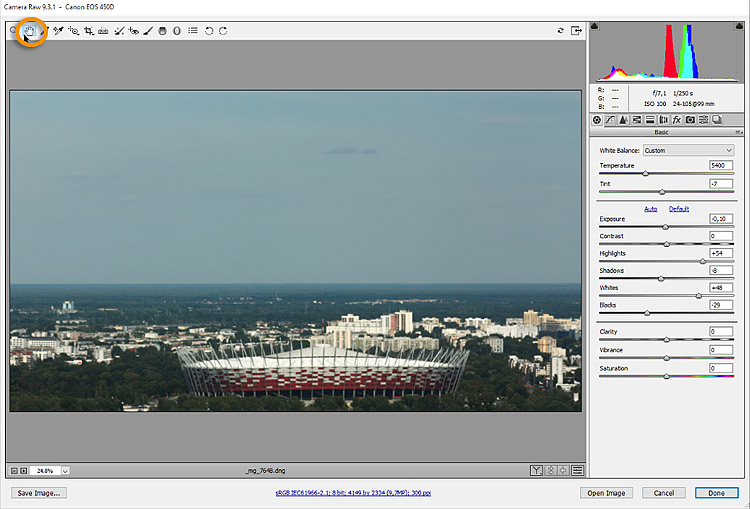 Для поворота изображения, необходимо использовать горячие клавиши (Ctrl+T), или же выполнить такую последовательность команд: Редактирование (Edit) – Трансформация (Transform) – Поворот (Rotate). После, поворачиваем картинку по выставленной направляющей линии, и убираем серые области фона (инструмент Рамка (Crop) в панели инструментов).
Для поворота изображения, необходимо использовать горячие клавиши (Ctrl+T), или же выполнить такую последовательность команд: Редактирование (Edit) – Трансформация (Transform) – Поворот (Rotate). После, поворачиваем картинку по выставленной направляющей линии, и убираем серые области фона (инструмент Рамка (Crop) в панели инструментов).
Получаем итоговый результат:
Способ №2 – выравнивание с помощью функции «Рамка».
Здесь мы будем работать с выравниванием горизонта с помощью функции «Рамка» – наиболее простой и понятный каждому новичку способ. Выбирая функцию Crop, выделяем с помощью курсора мыши область изображения, которую нам необходимо повернуть. При этом, рамка выделения должна лишь слегка заходить за нижнюю часть горизонта. После, проворачиваем рамку ровно до имеющейся лини горизонта.Следующим шагом растягиваем рамку, не меняя заданный угол ее поворота, для чего используйте лишь растягивание рамки за середины ее сторон.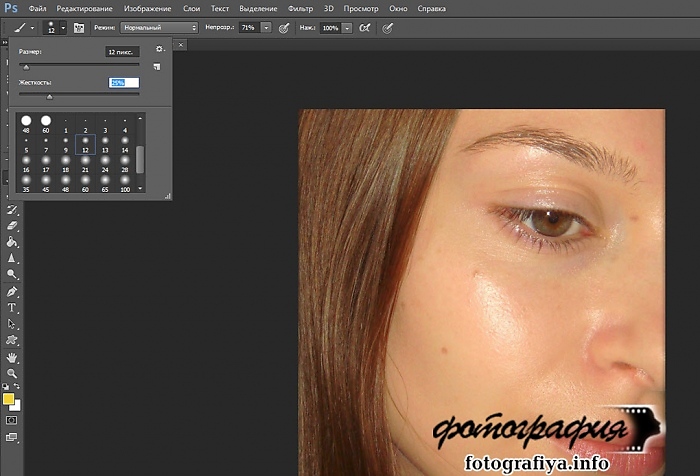 Необходимо растянуть зону ровно до тех пор, пока углы рамки будут касаться краев холста, но не будут заходить за них. Для сохранения пропорций фотографии стоит зажать Shift.
Необходимо растянуть зону ровно до тех пор, пока углы рамки будут касаться краев холста, но не будут заходить за них. Для сохранения пропорций фотографии стоит зажать Shift.
После, обрезаем с зажиманием кнопки Enter, и получаем итоговую, совершенно ровную линию горизонта.
Два данных способа выравнивания линии горизонта просты и удобны в своем исполнении, и подходят не только для горизонта, но и для любых фото с перекосом, который необходимо выровнять.
Как выровнять горизонт в Фотошопе?
2.8 — Оценок: 8
3 способа выпрямления изображения в Photoshop (Краткие руководства)
Выглядит… странно. Кривое изображение иногда может быть полезным в качестве творческого заявления. Однако в большинстве случаев это просто делает изображение странным для зрителя.
Привет! Меня зовут Кара, и когда я фотографирую изображения, я всегда стараюсь убедиться, что мой горизонт прямой.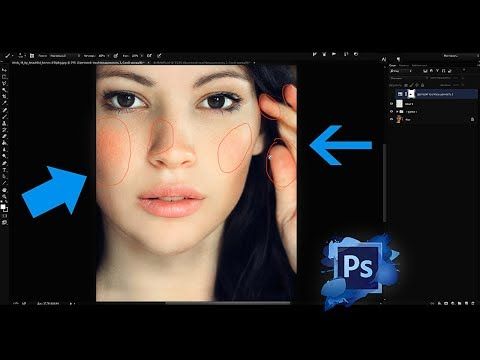 Тем не менее, иногда несколько изображений оказываются не в порядке.
Тем не менее, иногда несколько изображений оказываются не в порядке.
К счастью, в Photoshop есть простые способы выпрямления изображений. Пойдем со мной, и я покажу тебе, как!
Примечание. Приведенные ниже снимки экрана взяты из версии Adobe Photoshop для Windows. Если вы используете версию для Mac, навигация может выглядеть немного иначе.
Содержание
- Способ 1. Выпрямление с помощью инструмента «Выпрямление»
- Способ 2. Выпрямление с помощью инструмента «Кадрирование»
- Способ 3. Выпрямление с помощью инструмента «Линейка» В старых версиях Photoshop такой хитрости не было, но теперь прямо в инструмент обрезки встроен удобный инструмент выпрямления. Чтобы использовать его, выберите Crop Tool на панели инструментов слева или нажмите C на клавиатуре.
Чтобы использовать инструмент выпрямления, нажмите Выпрямить вверх на панели параметров в верхней части экрана.

Теперь нарисуйте опорную линию, следуя прямой линии на изображении. Он может быть как вертикальным, так и горизонтальным.
Большую часть времени линия горизонта является хорошим ориентиром. Вы также можете использовать двери, окна, столы и другие прямые линии на изображении. Если хороших ориентиров нет, можно просто на глаз.
На этом изображении я провел линию вдоль горизонта. Фотошоп говорит мне, что он сделает поворот на 2 градуса. Когда я отпускаю мышь после опускания второй точки, изображение переместится на новое место.
Бум! 2 секунды и готово!
Способ 2. Выпрямление с помощью инструмента кадрирования
Если вы не хотите рисовать опорную линию, вы также можете просто использовать ручки инструмента кадрирования, чтобы выпрямить изображение. Наведите указатель мыши сразу за пределы рамки кадрирования, и вы увидите, как курсор изменится на двустороннюю стрелку с цифрой 9.Изгиб 0 градусов.
Нажмите и перетащите мышь, чтобы медленно повернуть изображение на 0,1 градуса, пока оно не станет прямым.

Имейте в виду, что в любом из этих вариантов вы будете обрезать изображение. Если вам больше не нужны обрезанные пиксели, установите флажок Удалить обрезанные пиксели на панели параметров вверху перед подтверждением обрезки.
Если вы хотите по-прежнему иметь к ним доступ, оставьте флажок снятым. Они исчезнут из поля зрения, но не будут удалены.
Способ 3. Выпрямление с помощью инструмента «Линейка»
Вы также можете использовать инструмент «Линейка» для выпрямления изображений. Этот инструмент скрыт под стандартным инструментом Пипетка на панели инструментов. После выбора инструмент «Линейка» заменит инструмент «Пипетка» на панели инструментов, и вы можете получить к нему доступ, нажав I на клавиатуре.
Так же, как с помощью инструмента «Выпрямление» в инструменте «Кадрирование», нарисуйте контрольную линию на изображении.
Затем нажмите Выпрямить слой вверху.

Этот метод можно использовать для выравнивания всего изображения, состоящего из одного слоя, как я только что сделал. Или вы можете выбрать отдельные слои в изображении и нарисовать контрольную линию.
Когда вы нажмете Выпрямить слой, выпрямятся только выбранные слои. Выберите несколько слоев, удерживая нажатой Ctrl или Command , щелкая слои, на которые вы хотите повлиять.
Круто!
Хотите узнать больше об использовании Photoshop? Ознакомьтесь с другими нашими руководствами, например, как переместить выделение в Photoshop.
О Каре Кох
Кара увлеклась фотографией примерно в 2014 году и с тех пор исследует все уголки мира изображений. Когда она почувствовала, что Lightroom ограничена, она с головой погрузилась в Photoshop, чтобы научиться создавать изображения, которые она хотела.
Как выпрямить кривое изображение в Photoshop
Дишан Хан
Это то, что довольно часто встречается в фотографии или обычном редактировании в Photoshop. Я рад, что знаю этот трюк, и я научился ему довольно рано. Если вы являетесь экспертом в Photoshop, это покажется вам очень элементарным и простым. Для людей, которые не знают, как это сделать, или которые только начинают работать с Photoshop, это хороший совет для изучения, потому что он появляется довольно регулярно.
Итак, как видите, мы сфотографировали рамку, однако она наклонена, и мы хотим, чтобы она была прямой. Начнем с того, что есть несколько различных способов выпрямления изображения в Photoshop. Первый способ включает в себя Crop Tool. Вы нажимаете на значок инструмента кадрирования или можете нажать C, чтобы активировать инструмент кадрирования.
Выберите инструмент Crop Tool в PhotoshopКак только вы выбрали на панели параметров, у нас есть Straighten Option вверху.
Параметр «Выпрямление» отображается вверху в Photoshop 9. 0002 Нажмите «Выпрямить», а затем щелкните и перетащите изображение. Выберите угол, под которым вы хотите, чтобы Photoshop выровнял изображение для вас, когда вы отпустите Photoshop, он автоматически выпрямит изображение. Нажмите клавишу ввода или возврата, чтобы установить изменение. По сути, перетащите прямо туда, где вы хотите, и Photoshop выпрямит изображение для вас. Перетаскивание линии для выравнивания кадра
0002 Нажмите «Выпрямить», а затем щелкните и перетащите изображение. Выберите угол, под которым вы хотите, чтобы Photoshop выровнял изображение для вас, когда вы отпустите Photoshop, он автоматически выпрямит изображение. Нажмите клавишу ввода или возврата, чтобы установить изменение. По сути, перетащите прямо туда, где вы хотите, и Photoshop выпрямит изображение для вас. Перетаскивание линии для выравнивания кадраВы можете применить это выпрямление и обрезку одновременно. Одна из вещей, которую вы могли заметить, потому что у меня не было
Удалить обрезанные пиксели не выбрано на верхней панелиДавайте продолжим и отменим это с помощью команды или управления + Z.
После нажатия Cmd или Ctrl + Z слой остается заблокированнымТеперь давайте посмотрим на второй способ обрезать изображение.

Это можно сделать, просто выбрав инструмент Crop Tool и расположив изображение за пределами Crop Marquis. теперь, когда вы щелкаете и перетаскиваете, вы автоматически получаете хороший обзор сетки, чтобы вы могли выровнять свое изображение. Когда вы отпустите и снова нажмете «Ввод» или «Ввод», Photoshop обрежет и выровняет ваше изображение.
Выпрямление изображения другим способом в PhotoshopCS6 Extended
Вот последний супер-совет, если у вас есть Photoshop CS6 extension. Давайте просто отменим то, что мы только что сделали минуту назад. Выберите инструмент «Линейка», который находится прямо под инструментом «Пипетка». Просто наведите указатель мыши на инструмент «Пипетка», а затем, удерживая кнопку мыши, выберите инструмент «Линейка».
Что вы хотите сделать, так это после того, как вы выбрали инструмент линейки, вы хотите выбрать прямую линию в сцене или на фотографии или изображении, с которым вы работаете. Теперь мы провели линию вдоль стебля и щелкаем здесь, чтобы выпрямить макет, даем ему пару секунд, и он делает то же самое, что и инструмент обрезки.
 Как выровнять фото в фотошопе: Выравнивание изображения, исправление перспективы в Photoshop
Как выровнять фото в фотошопе: Выравнивание изображения, исправление перспективы в Photoshop

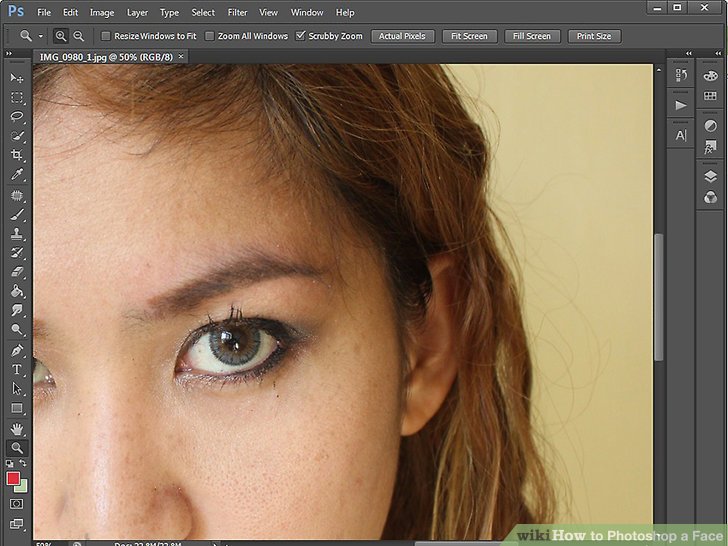


 0002 Нажмите «Выпрямить», а затем щелкните и перетащите изображение. Выберите угол, под которым вы хотите, чтобы Photoshop выровнял изображение для вас, когда вы отпустите Photoshop, он автоматически выпрямит изображение. Нажмите клавишу ввода или возврата, чтобы установить изменение. По сути, перетащите прямо туда, где вы хотите, и Photoshop выпрямит изображение для вас. Перетаскивание линии для выравнивания кадра
0002 Нажмите «Выпрямить», а затем щелкните и перетащите изображение. Выберите угол, под которым вы хотите, чтобы Photoshop выровнял изображение для вас, когда вы отпустите Photoshop, он автоматически выпрямит изображение. Нажмите клавишу ввода или возврата, чтобы установить изменение. По сути, перетащите прямо туда, где вы хотите, и Photoshop выпрямит изображение для вас. Перетаскивание линии для выравнивания кадра
