Как выровнять горизонт в фотошопе — бесплатный онлайн урок
Порой по приезду с отдыха мы обнаруживаем, что некоторые фото получились гораздо хуже, чем ожидалось. И в этом случае нам не обойтись без помощи фотошопа. Одним из наиболее часто встречающихся дефектов является заваленная линия горизонта. Благо, что эта проблема устраняется буквально за пару минут.
Существует много способов выравнивания горизонта в фотошопе. Попробую привести парочку примеров, наиболее простых для понимания, и, что немаловажно, не отнимающих много времени.
Способ первый. Выравнивание с помощью линеек.
Создаем новый документ, больший по размеру, чем исходное фото. Его величина, по сути, не важна. Пусть он будет чуть больше. Этого достаточно. Для этого находим команду на верхней панели «файл – создать — новый документ». После чего во всплывающем окне задать размер.
Открываем файл с нашим фото. Команда «файл — открыть».
Итого, у нас имеется 2 окна с фото. Перетаскиваем их, располагая рядом.
Делаем клик по фото и, не отпуская, тащим его на новый документ. И вот что получаем в итоге.
Теперь нам следует вызвать линейки. Для чего мы на верхней панели ищем следующую команду:
Линейка появляется у самой кромки рабочей области. Ставим курсор на нее и тянем. Выползает тонкая яркая линия, которая поможем нам сделать линию горизонта ровной.
Тянем линию до горизонта. Теперь мы можем увидеть, на какой угол отклонился горизонт.
Давайте повернем фото. Ищем в окне слоев нужный нам, верхний слой с нашим фото. Нажимаем ctrl+t. Устанавливаем курсор на уголке и поворачиваем его.
Следующий шаг – обрезать фото. Для этого выбираем инструмент crop или «рамка» на боковой панели.
Делаем клик в уголке и тянем. Если захватили лишнюю область, или не дотянули, мы можем сделать это вновь, подтянув границу.
После чего по выделенной области делаем клик правой клавишей мыши и из появляющегося списка выбираем «рамка».
Осталось только свести слои. Для чего выбираем на верхней панели команду «слой — выполнить сведение».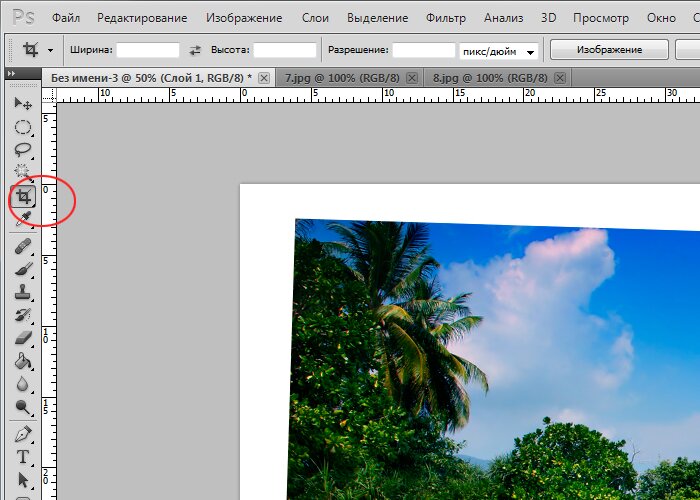 После чего сохраняем. На той же панели «файл-сохранить как». Появляется окно. В выпадающем списке выбираем формат jpg.
После чего сохраняем. На той же панели «файл-сохранить как». Появляется окно. В выпадающем списке выбираем формат jpg.
За линейку не переживайте. На сохранившемся фото ее не будет. Вот мы и поправили горизонт.
Способ второй. Рамка.
Выбираем инструмент «рамка». И выделяем область близкую к линии горизонта.
Берем за уголок рамку и поворачиваем так, чтобы нижняя граница рамки стала параллельной линии горизонта.
И теперь просто растягиваем рамку и вырезаем. Фото развернется и линия горизонта станет ровной.
Выровнять горизонт в photoshop безусловно крайне просто. Но! Как и везде, есть свои минусы. Поворачивая фото, вы в любом случае на выходе получаете качество чуть хуже исходного. Для любителей этот момент не существенен. А вот профессионалам это может несколько навредить.
Потому, все же лучше постараться, фотографируя памятные моменты. И помнить, что без потери качества выправить линию горизонта не получится.
Выравнивание и расположение объектов на слайде
Изображения и рисунки
Обучение работе с PowerPoint
Изображения и рисунки
Изображения и рисунки
Выравнивание и расположение объектов
-
Добавление рисунков
Видео -
Форматирование изображений
Видео -
Добавление фонового рисунка
Видео -
Создание графического элемента SmartArt
Видео -
Группирование и разгруппирование объектов
-
Выравнивание и расположение объектов
Видео -
Перекрытие объектов
Видео -
Поворот или отражение объекта
Видео
Далее: Показ слайд-шоу
Совет. Видео не на вашем языке? Попробуйте выбрать Скрытые субтитры .
Видео не на вашем языке? Попробуйте выбрать Скрытые субтитры .
Проверьте, как это работает!
После выбора и перемещения объектов в PowerPoint появляются направляющие, помогающие выравнивать объекты и располагать их равномерно. Для выравнивания объектов с целью профессионального оформления презентации вы также можете использовать параметры выравнивания, направляющие и сетку.
Выравнивание объектов
-
Выделите объекты, которые требуется выровнять.
Чтобы выделить несколько объектов, удерживайте нажатой клавишу SHIFT.
org/ListItem»>
-
Выровнять по левому краю, Выровнять по центру или Выровнять по правому краю;
-
Выровнять по верхнему краю, Выровнять по середине или Выровнять по нижнему краю;
-
Распределить по горизонтали или Распределить по вертикали.
На вкладке Формат рисунка нажмите
Использование направляющих и сетки
На вкладке Вид установите флажок Направляющие, чтобы отображались только две осевые линии, вертикальная и горизонтальная.
На вкладке Вид установите флажок Сетка, чтобы отображались дополнительные направляющие.
Используйте эти линии для выравнивания объектов.
Когда все будет готово, снимите флажки Сетка и Направляющие, чтобы их отключить.
Использование смарт-направляющих
Выберите объект и начните его перемещать.
Красные пунктирные линии — интеллектуальные направляющие — отображаются, чтобы выровнять элементы по вертикали, по горизонтали или по обеим линиям. Смарт-направляющие также отображаются между объектами или рядом с краями слайда, чтобы вы могли равномерно разместить объекты.
Чтобы выделить несколько объектов, удерживайте нажатой клавишу SHIFT.
Дополнительные возможности
Направляющие для выравнивания объектов на слайде в PowerPoint
Выравнивание или расположение рисунков, фигур, текстовых полей и объектов SmartArt или WordArt
Adobe Photoshop — Где находится инструмент выпрямления, который позволяет ориентировать ~ 4 линии?
Задавать вопрос
спросил
Изменено 2 года, 4 месяца назад
Просмотрено 313 раз
После многочисленных запросов, включающих различные комбинации «выпрямление направляющих перспективы, преобразование фотошопа Adobe», я наткнулся на много новых способов изменить перспективу изображения, но я не могу найти инструмент, которым я пользовался.
Я ищу инструмент, который позволяет рисовать несколько прямых линий на изображении, а затем деформирует изображение, делая эти линии горизонтальными или вертикальными. Проще говоря, это многострочная версия инструмента Photoshop выпрямления под обрезкой .
Кажется, этот инструмент был в Photoshop, но, возможно, я ошибаюсь. Возможно, это было в фильтре Camera Raw? Однако с обновлением 2020 года кажется, что в Camera Raw Filter нет инструмента обрезки?
Если инструмент действительно находился в фильтре Camera Raw, переместился ли он куда-нибудь еще?
В Photoshop есть много инструментов перспективы, но для очень линейного изображения этот кажется самым простым.
- adobe-photoshop
- преобразование
- перспектива
- кадрирование
Он называется «Инструмент кадрирования перспективы», и я нахожу его вложенным с/под инструментом кадрирования на боковой панели инструментов.
Просто нажмите на углы, которые вы хотите выровнять по горизонтали и вертикали, и он создаст сетку над выбранной областью (на панели управления есть флажок «показать сетку»). Затем вы можете изменить размер всей области или настроить отдельные точки. Затем нажмите на галочку на панели управления или нажмите Enter/Return, чтобы применить обрезку.
Затем вы можете изменить размер всей области или настроить отдельные точки. Затем нажмите на галочку на панели управления или нажмите Enter/Return, чтобы применить обрезку.
РЕДАКТИРОВАТЬ — не тот инструмент, который искала ОП…
Откройте Camera Raw Filter и перейдите в правый список к Geometry. Нажмите на крайний правый значок, который называется Draw Guides. Это позволяет вам нарисовать
4
Зарегистрируйтесь или войдите в систему
Зарегистрируйтесь с помощью Google
Зарегистрироваться через Facebook
Зарегистрируйтесь, используя электронную почту и пароль
Опубликовать как гость
Электронная почта
Требуется, но не отображается
Опубликовать как гость
Электронная почта
Требуется, но не отображается
Нажимая «Опубликовать свой ответ», вы соглашаетесь с нашими условиями обслуживания, политикой конфиденциальности и политикой использования файлов cookie
.
Как рисовать прямые линии в Photoshop
Не существует «правильного» способа рисования линий в Photoshop — каждый художник и дизайнер со временем вырабатывает собственные методы и выбирает инструменты, которые ему удобны. Независимо от того, используете ли вы инструмент «Линия», «Перо» или «Кисть», можно подойти к творческому проекту с помощью различных инструментов и методов и получить одинаковые результаты. В этом практическом руководстве мы рассказываем, как рисовать прямые линии в Photoshop, используя множество инструментов для рисования, включенных в программу.
Ищете простое начало? В Create вы найдете более 400 000 ресурсов, 1500 шаблонов, 500 шрифтов и бесчисленное множество бесплатных инструментов, которые помогут вам проектировать как профессионал.
Инструмент «Линия»
Чтобы найти инструмент «Линия», щелкните и удерживайте указатель мыши на инструменте «Прямоугольник» на главной панели инструментов. Это вызовет подменю с дополнительными инструментами формы. Если у вас включен какой-либо из инструментов формы, вы также можете выбрать инструмент «Линия» в верхнем меню параметров.
Это вызовет подменю с дополнительными инструментами формы. Если у вас включен какой-либо из инструментов формы, вы также можете выбрать инструмент «Линия» в верхнем меню параметров.
Итак, почему Линия считается инструментом формы? По сути, инструмент «Линия» просто создает тонкие прямоугольники, которые выглядят как линии, потому что цвета «Заливка» и «Обводка» одинаковы.
С помощью инструмента «Линия» легко рисовать прямые линии; просто нажмите и перетащите в любом направлении, чтобы создать новую линию. Если вы хотите нарисовать идеально горизонтальную или вертикальную линию, вы можете удерживать нажатой клавишу Shift во время перетаскивания. Photoshop создаст новый слой с вашей линией, живущей на нем.
После того, как вы научитесь рисовать прямые линии в Photoshop, вы можете начать экспериментировать с некоторыми дополнительными параметрами линий для создания пунктирных или пунктирных линий. Чтобы получить доступ к этим параметрам, щелкните значок «Параметры обводки», расположенный в левой части панели параметров, а затем выберите «Дополнительные параметры». Здесь вы можете сохранить пользовательские предустановки линий, включить пунктирные линии и выбрать длину каждого штриха и пробела.
Здесь вы можете сохранить пользовательские предустановки линий, включить пунктирные линии и выбрать длину каждого штриха и пробела.
Инструмент «Кисть»
Далее, инструмент «Кисть» так же эффективен для рисования прямых линий и предлагает больше возможностей, чем инструмент «Линия», если вы хотите создавать собственные стили кисти. Вы найдете инструмент «Кисть» на главной панели инструментов, расположенный в отдельной области от инструментов формы.
Удерживая нажатой клавишу Shift и рисуя с помощью инструмента «Кисть», вы можете создавать идеально прямые линии в любом направлении. Чтобы создать фигуру с несколькими сегментами линии, вы можете, удерживая Shift, нарисовать линию, отпустить мышь, снова удерживать Shift, а затем начать рисовать от конечной точки последней линии, чтобы создать новый сегмент.
Как и инструмент «Линия», кисть имеет множество параметров обводки, которые можно настроить на верхней панели параметров, включая жесткость, непрозрачность и стиль кисти.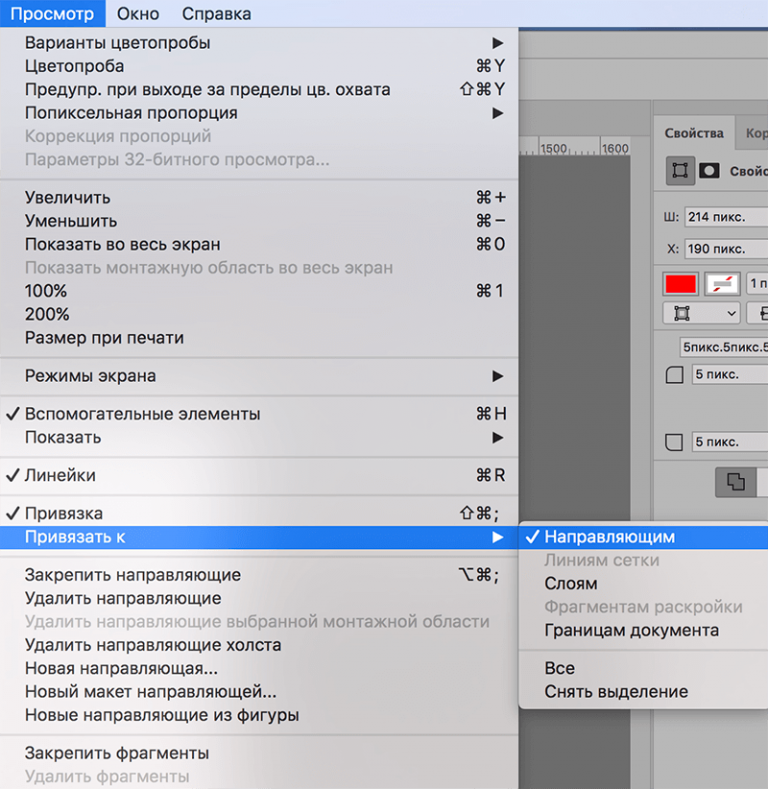 Мы рекомендуем настроить эти параметры до того, как вы начнете рисовать какие-либо линии, потому что изменения не будут применяться задним числом к уже сделанным вами мазкам кисти. Это один из основных недостатков инструмента «Кисть». Вам также нужно будет вручную создать новый слой для каждой линии, которую вы создаете (если вы хотите больше контролировать размещение ваших линий). Инструмент кисти по умолчанию использует более мягкую линию края, чтобы получить более четкую прямую линию, отрегулируйте «Твердость» до 100%.
Мы рекомендуем настроить эти параметры до того, как вы начнете рисовать какие-либо линии, потому что изменения не будут применяться задним числом к уже сделанным вами мазкам кисти. Это один из основных недостатков инструмента «Кисть». Вам также нужно будет вручную создать новый слой для каждой линии, которую вы создаете (если вы хотите больше контролировать размещение ваших линий). Инструмент кисти по умолчанию использует более мягкую линию края, чтобы получить более четкую прямую линию, отрегулируйте «Твердость» до 100%.
Если вам нужно больше контроля над линиями задним числом, используйте инструмент линии.
Инструмент «Перо»
Наконец, инструмент «Перо» чрезвычайно удобен для рисования прямых и изогнутых линий. Щелкните значок в виде пера на главной панели инструментов, чтобы выбрать перо, а затем щелкните один раз на изображении, чтобы установить начальную точку, и щелкните еще раз, чтобы установить конечную точку. Photoshop автоматически создаст прямую линию между двумя точками, где бы они ни находились на изображении.
