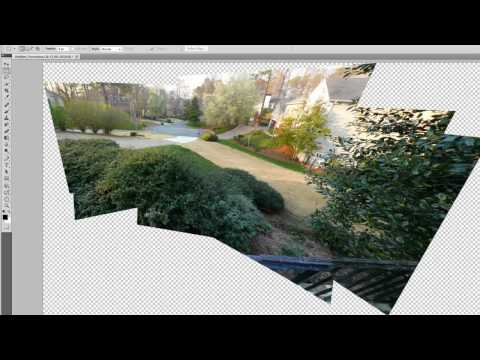Учимся корректировать перспективу в фотошопе
Cuando мы делаем снимок, особенно здания, мы находим несколько искаженный результат, не соответствующий действительности.
Если у нас нет возможности сделать еще одну фотографию, или вы просто хотите воспользоваться имеющимся у нас материалом, вам будет интересно узнать, как решить эту проблему. Adobe Photoshop позволяет нам изменять перспективу изображения.
Индекс
- 1 Проблемы с цифровыми решениями
- 2 Мы меняем ракурс здания
- 3 Изображение
- 4 Визуальные руководства
- 5 Искажать изображение
- 6 Применить модификацию
- 7 Заполнить по содержанию
Одна из наиболее распространенных ситуаций, в которых мы обнаруживаем эту проблему, — это когда мы улучшаем фотографию фасад высотного дома, и поэтому мы должны сделать снимок под меньшим углом. Это мы заставляет нас искажать углы.
Это мы заставляет нас искажать углы.
Технологии позволяют нам модифицировать и ретушировать изображения с помощью набора инструментов, который даст нам полностью реалистичный результат.
Мы меняем ракурс зданияДалее мы научим вас через учебник, шаг за шагом, чтобы научиться менять перспективу здания.
Подпишитесь на наш Youtube-канал
Используя различные изображения рабочего стола и применяя их на практике, вы легко и наглядно научитесь ретушировать перспективу здания. С помощью приемов, которые мы вам покажем ниже
Прежде всего мы должны, мы должны открыть изображение которые мы хотим отретушировать в Photoshop. В нашем случае мы ретушируем здание. Если вы присмотритесь, из-за исходной перспективы фотографии и искажения, которое смог создать объектив, передняя часть здания выглядит несколько деформированной, намного выше, чем остальные. Мы собираемся узнайте, как максимально сгладить и исправить этот эффект.
Мы собираемся узнайте, как максимально сгладить и исправить этот эффект.
Если нам это нужно, мы можем нарисуйте контрольные линии Это послужит ориентиром, чтобы убедиться, что мы получаем правильные углы, и избежать еще большего искажения изображения. Чтобы включить этот инструмент, мы должны следовать следующему маршруту:
- Просмотр — Правила, или мы можем использовать сочетание клавиш, нажав: cmd + R.
Мы можем нарисовать столько линий, сколько нам нужно, поскольку они не видны, когда мы сохраняем файл.
Искажать изображениеСледующий шаг, и прежде всего, мы продублируем изображение. Тогда мы начнем преобразовать изображение. Мы перейдем в верхнее меню и пройдем по следующему маршруту:
- Редактирование — Искажение перспективы.
При выборе этой опции мы должны щелкнуть и перетащить, чтобы определить плоскости. Отрегулируем минимум две плоскости чтобы в этом случае иметь возможность определять вершины здания.
Отрегулируем минимум две плоскости чтобы в этом случае иметь возможность определять вершины здания.
После того, как мы определили элемент, мы будем искать кнопка «деформация» в верхней части рабочего стола, чтобы можно было перемещать позицию. Это значит, что мы можем управлять перспективой здания по нашему мнению.
Применить модификацию
Когда мы решим, что мы закончили нашу модификацию, мы нажмем «ввод». В это время будет применена поправка. Как мы видим, в результате получается гораздо более унифицированное здание. Единственный проблема с которой мы можем обнаружить, что, вероятно, при корректировке перспективы наша фотография с дырами вокруг. Самое простое решение, если вы не знаете, как умножить эти части, — это переосмыслить. Такой вариант возможен, если у вас достаточно маржи.
Заполнить по содержанию
Если у нас нет возможности вырезать изображение, Photoshop дает нам возможность заполнять эти пробелы автоматически.
Нам нужно будет выбрать те пустые места, которые были на фотографии, и мы будем следовать по этому маршруту:
Результат «до» и «после ретуши» можно увидеть ниже.
Содержание статьи соответствует нашим принципам редакционная этика. Чтобы сообщить об ошибке, нажмите здесь.
Вы можете быть заинтересованы
Как сделать перспективу в Photoshop
Автор Admin На чтение 4 мин Просмотров 33 Опубликовано Обновлено
Если вы только недавно начали изучать работу Photoshop, то рано или поздно вы столкнетесь с темой перспективы фотографии.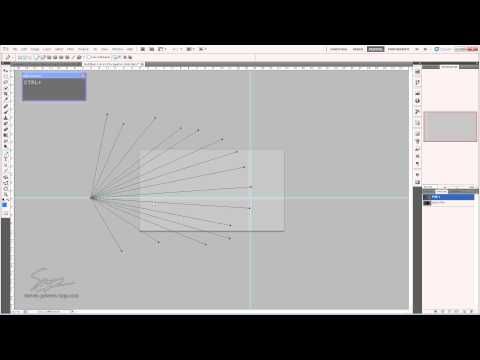
Чтобы не загружать вас лишними и мудреными темами, сразу расскажем вам все максимально просто. Перспектива фотографии – это то, как мы видим фотографию в пространстве, а точнее главные объекты на пространстве фотографии. Для примера представьте какой-нибудь массивный объект. Когда вы делаете его фотографию, то зрительно низ объекта выглядит большим, а верх маленьким. И чем объект выше – тем уже его вершина. Давайте разберем это на практике.
Как сделать перспективу в фотошопСитуация № 1Вот отличный пример того, как хорошая фотография может стать еще лучше. У нас есть фотография с триумфальными воротами. Это яркий пример того, о чем мы писали выше – низ объекта на пространстве фотографии кажется большим, чем его верх. Это не совсем правильно и это мы будем исправлять при помощи редактора. И первое, что мы делаем – это находим вкладку «фильтр» на верхней панели и выбираем пункт «Фильтр Camera Raw», либо же пользуемся комбинацией горячих клавиш Shift+Ctrl+A.
У нас есть фотография с триумфальными воротами. Это яркий пример того, о чем мы писали выше – низ объекта на пространстве фотографии кажется большим, чем его верх. Это не совсем правильно и это мы будем исправлять при помощи редактора. И первое, что мы делаем – это находим вкладку «фильтр» на верхней панели и выбираем пункт «Фильтр Camera Raw», либо же пользуемся комбинацией горячих клавиш Shift+Ctrl+A.
И первое, что можно сделать – это скорректировать картинку, используя «коррекцию дисторсии». Находим данный пункт в правой части экрана и используем эффект «искажения» (в народе называют «рыбий глаз», чтобы исказить восприятие картинки. Кстати, тут располагаются и другие полезные фильтры.
Но нам нужны настройки перспективы, поэтому в этой же табличке, только сверху над картинкой, находим пункт «трансформирование» и выбираем его. Справа откроются ползунки со значениями. Можно скорректировать перспективу фотографии вручную, а можно просто нажать на символ А (автоматически), который находится сверху над ползунками, и программа автоматически выровняет перспективу наших ворот.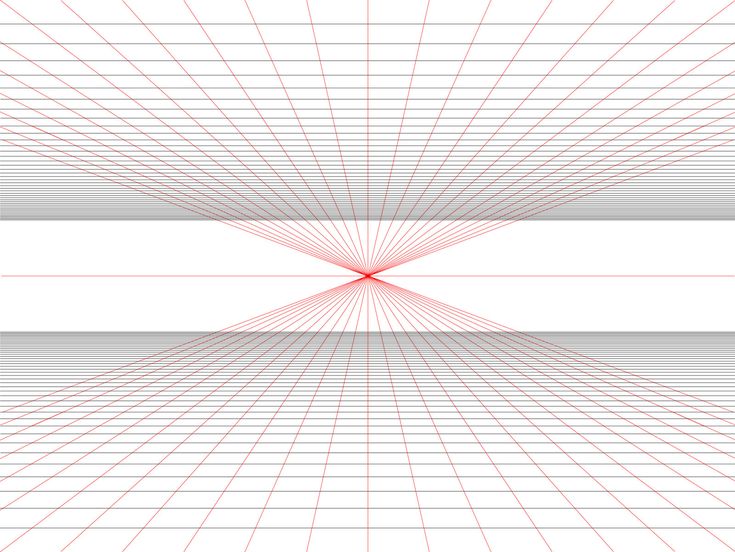
Как видите, триумфальные ворота заметно выровнялись и для сравнения вы можете отмотать статью вверх, чтобы посмотреть изначальный результат.
Ситуация № 2В первом случае у нас был относительно простой объект, который мы также легко выровняли в пространстве. А что, если изначально у вас будет объект, которые неправильно лежит. Для примера мы возьмем фотографию книги, фотография которой сделана по диагонали.
Допустим, нам нужно выровнять ее и сделать это можно тоже при помощи перспективы. В разделе «редактирование» мы находим пункт «деформация перспективы» и выбираем данный инструмент.
И да, небольшое уточнение. Чтобы нормально использовать данную функцию, у вас, в настройках Photoshop, должен быть активирован пункт «использовать графический процессор». Эту функцию вы найдете в настройках фотошопа, что в «редактировании», а сама функция активируется простой установкой галочки в разделе «производительность».
Итак, вернемся к фотографии. Первое, что мы делаем – это преобразуем нашу фотографию в Smart-объект. Для этого просто кликаем по слою правой кнопкой мышки и выбираем соответствующую функцию. А уже после этого выбираем инструмент «деформация перспективы».
Первое, что мы делаем – это преобразуем нашу фотографию в Smart-объект. Для этого просто кликаем по слою правой кнопкой мышки и выбираем соответствующую функцию. А уже после этого выбираем инструмент «деформация перспективы».
Кликаем на свободный участок нашей картинки и у нас появляется своеобразная сетка. Эту сетку растягиваем на всю нашу книгу, при этом, для большей реалистичности, мы захватываем и тени по бокам. Когда объект будет захвачен, вверху (под редактированием) вы увидите пункт «деформация».
Теперь изменение сетки повлечет за собой и смещение объекта в пространстве. Меняем положение углов таким образом, чтобы максимально естественно выровнять нашу книгу.
Таким же образом вы сможете изменить положение любого объекта в пространстве либо выровнять их автоматически или вручную, используя настройки перспективы. На этом наша статья подходит к концу. Не забывайте поставить ей оценку, написать комментарий, если мы что-то упустили, а также добавить ее к себе на страницу в социальных сетях.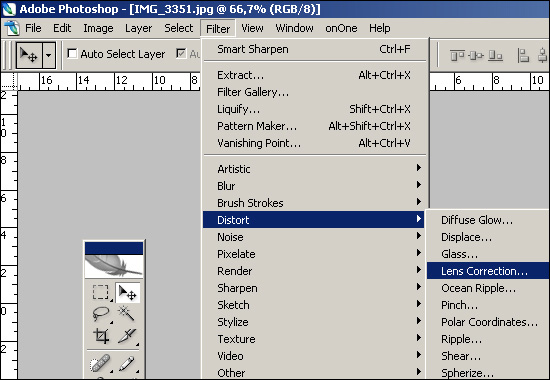 Всем удачи и до новых встреч.
Всем удачи и до новых встреч.
( 1 оценка, среднее 5 из 5 )
Поделиться с друзьями
Исправление «искажений перспективы» с помощью автоматического вертикального фильтра
90-секундные советы, инструменты и методы Photoshop, технические и рабочие процессы
Подпишитесь на YouTube:
В этом уроке по Photoshop вы научитесь исправлять искажения перспективы с помощью функции Camera RAW «Автоматическое вертикальное положение» для улучшения ваших городских изображений!
Необходимое время: 2 минуты.
Инструмент «Трансформация» в Camera RAW дает вам широкие возможности управления тем, как вы хотите исправить искажения перспективы ваших фотографий для создания лучших композиций.
- Преобразовать в смарт-объект
Чтобы исправить искажения перспективы, запустите процесс, щелкнув правой кнопкой мыши на слое и выбрав Преобразовать в смарт-объект , чтобы вы могли работать без разрушения.
Смарт-объект — это контейнер, содержащий один или несколько слоев, который позволяет применять редактируемые корректировки, искажения, фильтры и преобразования.
- Применить фильтр Camera Raw
Выберите Фильтр > Фильтр Camera Raw .
Нажмите на вкладку Geometry , чтобы открыть ее, или нажмите клавиши Shift T в качестве ярлыка.
- Ручное рисование направляющих перспективы
Включите значок Guided , затем щелкните и перетащите , чтобы нарисовать линию, следуя вертикальной или горизонтальной линии вдоль здания.

- Автоматическая стойка в Adobe Camera Raw
Вместо ручной настройки можно использовать Автоматическая стойка
Затем нажмите OK , когда вы закончите, чтобы сохранить изменения.
Редактирование настроек Camera Raw
Преимущество работы со смарт-объектами заключается в том, что вы можете работать без разрушения. Другими словами, вы всегда можете внести изменения и продолжить исправлять искажения перспективы!
Чтобы вернуться к фильтру Camera Raw рабочее пространство, дважды щелкните на ярлыке Camera Raw Filter под смарт-объектом .
Этот метод упрощает процесс исправления искажений перспективы и экономит много времени.
Если вам понравился этот урок, не забудьте отметить #PTCvids, когда будете воссоздавать эту технику для своих фотографий!
Учебные изображения
Загрузите здесь учебное изображение, чтобы следовать инструкциям.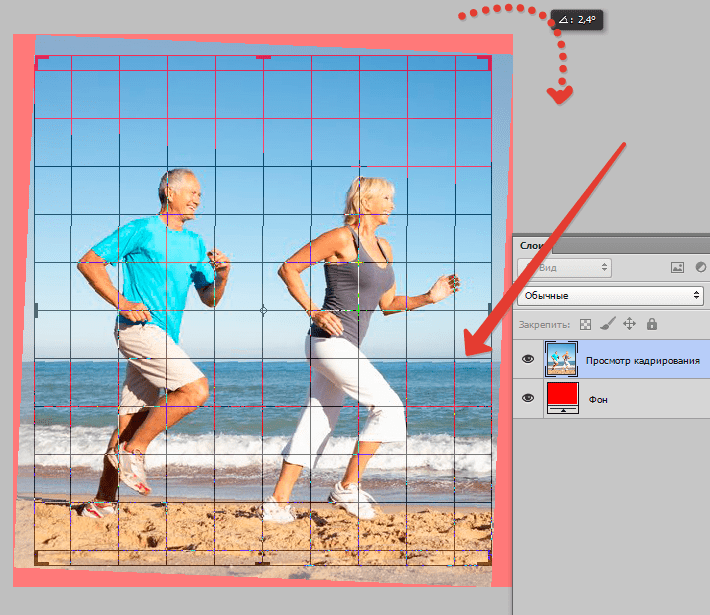
Окончательное изображение
Перетащите ползунок, чтобы увидеть до и после
Хесус Рамирес
Хесус Рамирес — эксперт по цифровой графике, спикер и преподаватель, специализирующийся на Adobe Photoshop. Хесус наиболее известен как основатель Photoshop Training Channel, одного из самых популярных в мире каналов Photoshop на YouTube. Более.
Подписаться: Instagram / YouTube / Twitter
Похожие посты
Выпрямление изогнутых линий в Photoshop
Фотография — искусство; а искусство должно быть безупречным (если только изъян не в искусстве). По многим причинам ваши лучшие фотографии могут страдать от таких проблем, как искажение перспективы, также известное как трапецеидальное искажение. Такая проблема становится заметной с некоторыми вертикальными линиями и формами, которые портят качество фотографий. Это искажение вызвано неправильной настройкой и эксплуатацией камеры. Если вы снимаете свои лучшие изображения не параллельно поверхности и центру объекта, доминирующие линии изображения искривляются и, таким образом, получаются фотографии с искажением перспективы.
В этом содержании мы собираемся показать, как вы можете исправить изогнутые линии для исправления искажения перспективы в Photoshop шаг за шагом. Итак, поехали!
1. Откройте свою фотографию в Photoshop и продублируйте ее. Посмотрите на наше изображение, которое страдает от искажения базовой линии. Он не идеально выровнен, и машина выглядит вертикально, а не прямо на земле.
2. Выберите Move Tool на левой панели инструментов. Возьми
3. Посмотрите на угол изображения, и вы обнаружите несовпадение. Мы должны это исправить. Итак, мы собираемся использовать Fill Take Lasso tool и рисовать линии , чтобы выбрать дефектный угол. Щелкните правой кнопкой мыши и выберите Заполнить .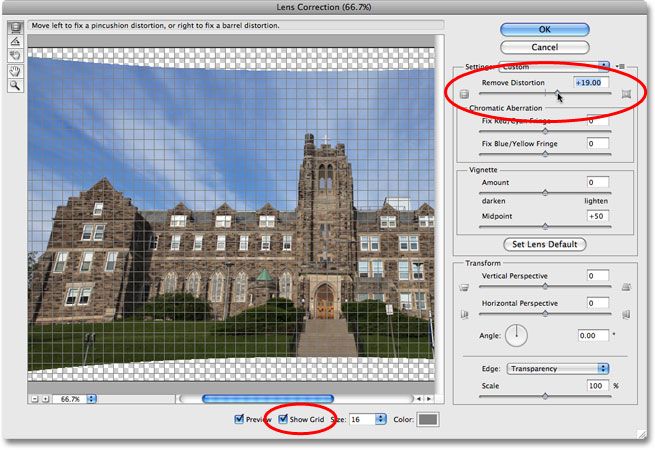 Вы получите окно, выберите опцию Content-aware и нажмите Хорошо . Наконец, увидеть разницу.
Вы получите окно, выберите опцию Content-aware и нажмите Хорошо . Наконец, увидеть разницу.
4. Наконец, вы получите перспективное искажение бесплатное изображение e, как на изображении ниже.
Пока что это самый простой способ коррекции изогнутой линии перспективы, но теперь мы покажем этот редактирование фотографий с более сложным изображением. Посмотрите на изображение недвижимости ниже. Мы указали на некоторые места, где есть проблемы с изогнутой линией. Используя некоторое руководство Photoshop , мы постарались, чтобы вы поняли проблемы.
1. Хорошо, теперь мы исправим изогнутые линии для этого редактирования изображения в Photoshop . Итак, мы открываем изображение недвижимости в Photoshop, дублируем слой изображения и берем несколько направляющих, чтобы указать, где мы должны исправить.
2. Возьмите инструмент Rectangular Marquee и выберите область, которую вы сначала хотите исправить изогнутой линией на фотографии .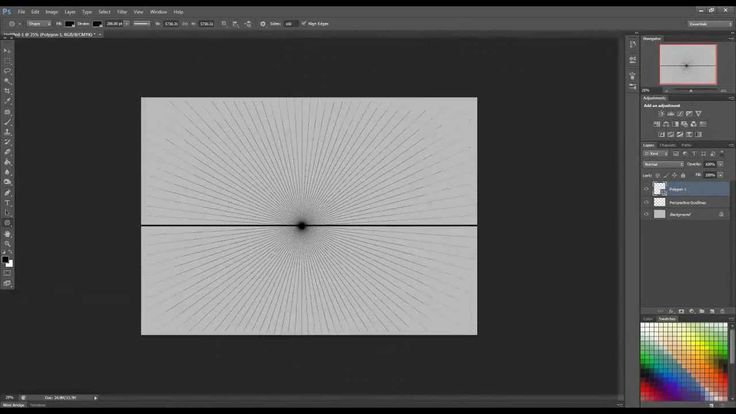
3. Затем перейдите к Редактировать на верхней панели параметров. Вы получите выпадающее меню, нажмите Transform и из подменю выберите Warp tool.
4. При выборе инструмента Warp вы получите несколько указателей и маркеров. Удерживая эти контроллеры, вы должны исправить изогнутую линию. Переместите ручки и вы сможете понять изменения.
Однако мы работали для этого tutorial и посмотрите на изображение ниже, чтобы почувствовать разницу. На этом изображении нет изогнутых линий. Мы сохранили изображения до и после рядом друг с другом для вашего лучшего понимания.
Изогнутые линии на изображении — это серьезные проблемы, ухудшающие качество изображения. Это портит качество великолепных снимков фотографов. Таким образом, перспективная коррекция для исправления изогнутой линии очень важна. Кроме того, могут возникнуть ситуации, когда вы не можете снимать изображения с идеальной перспективой.