пошаговая инструкция по работе, использование фильтров, ретуширование фото, советы и рекомендации специалистов
Ретуширование — это процесс придания коже на фотографии идеального или почти идеального состояния путем обработки. В статье будут приведены инструкции к двум самым популярным техникам, показывающим, как выровнять тон кожи в «Фотошопе» CS6. Приступим.
Метод частотного разложения: подготовка фото
Вначале вы узнаете, как выровнять тон кожи лица в «Фотошопе», используя метод частотного разложения — один из самых распространенных и действенных способов. Он требует внимательности, терпения и усидчивости, но затраченные усилия стоят результата:
- Загрузите фотографию в «Фотошоп», создайте копию слоя.
- По своему усмотрению избавьтесь от самых заметных родинок, угрей, морщинок. Пункт не является обязательным, но легче устранить крупные дефекты именно на этом этапе.
- На панели инструментов найдите значок пластыря со знаком «плюс» либо заплатки.
 Это инструменты «Точечная восстанавливающая кисть» и «Заплатка». Не выставляя высокие значения жесткости, точечно пройдитесь по дефектам кожи. Если работаете заплаткой, то обведите проблемный участок и передвиньте его на любое близлежащее место с похожим цветом без дефектов. Не обязательно уделять внимание каждой мелкой детали.
Это инструменты «Точечная восстанавливающая кисть» и «Заплатка». Не выставляя высокие значения жесткости, точечно пройдитесь по дефектам кожи. Если работаете заплаткой, то обведите проблемный участок и передвиньте его на любое близлежащее место с похожим цветом без дефектов. Не обязательно уделять внимание каждой мелкой детали.
Стоит отметить, что данные манипуляции тоже можно считать своеобразным методом по выравниванию кожи лица.
Узнаем как в «Фотошопе» убрать людей с фотографии просто и…
Вопрос о том, как в «Фотошопе» убрать людей с фотографии, волнует многих фотографов-любителей….
Разделение на частоты
Переходим к следующему этапу:
- Создайте две копии слоя с фотографией. Для удобства можно объединить их в группу. Верхний слой будет содержать информацию о деталях (условно будем называть его «Детали»), нижний — о цвете (условно — «Цвет»).
- Для начала выберите слой «Цвет», нажмите на вкладку «Фильтр», перейдите к разделу «Размытие» и выберите «Размытие по Гауссу».

- Настройте ползунок «Радиус» так, чтобы на фотографии различались общие черты лица, но пропали детали мелкой текстуры.
- Нажмите «ОК» и перейдите к настройке второго слоя «Детали».
- Во вкладке «Изображение» выберите пункт «Внешний канал».
- В открывшемся окне найдите графу «Слои» и выберите слой с цветом. Режим наложения, который нужно выставить — «Добавление».
- Поставьте галочку напротив пункта «Инвертировать» и проследите за тем, чтобы в строке «Масштаб» стояла цифра 2.
- Нажмите «ОК». Если вы все сделали правильно, то должны получить картинку, подобную той, что на скриншоте ниже.
Борьба с дефектами
Продолжаем работу. Как видно, со слоя был убран цвет, остались только детали. Следующий этап будет довольно кропотливым. Суть его заключается в том, чтобы убрать со слоя с деталями все неровности кожи, т. е, родинки, всевозможную сыпь, проявления акне и т. п. Если дефекты плохо различаются на фотографии, добавьте корректирующий слой «Кривые» и настройте примерно так же, как на скриншоте ниже.
Узнаем как отменить действие в Фотошопе CS6: три простых…
В этой статье мы поговорим о том, как отменить действие в «Фотошопе CS6». Нередко…
Убирать неровности можно при помощи инструментов «Точечная восстанавливающая кисть», «Восстанавливающая кисть» или «Штамп». Краткая инструкция по работе с двумя последними:
- Выставьте оптимальный размер.
- Наведите курсор на здоровый участок кожи, зажмите Alt.
- Щелкните левой кнопкой мыши. Это значит, что вы взяли образец с участка кожи.
- На панели «Настройки инструмента» вверху найдите графу «Режим клонирования образца» (или просто — «Образец») и выберите «Активный слой». Не выставляйте слишком большие значения для «Жесткости». Параметры «Форма» и «Угол» настройте по ситуации.
- Теперь начинайте кликать по проблемным местам. Старайтесь делать это точечно, т. е. без крупных мазков. Закрасьте все видимые дефекты.
- Чтобы посмотреть результат работы на данном этапе, выберите режим наложения «Линейный свет».

Как выровнять тон кожи в «Фотошопе»
После того как закончите восстановление, создайте новый чистый слой, разместив его между слоями с деталями и цветом. Лицо очищено, а это значит, что можно приступать к выравниванию тона кожи в «Фотошопе»:
Растушевка в Фотошопе вручную: полезные советы и…
При создании цифровых фотоколлажей часто бывает необходимо сгладить края каждого фрагмента, то есть…
- Выберите инструмент «Кисть», в ее настройках найдите мягкий вариант с минимальной жесткостью.
- Выставьте небольшие значения для пунктов «Непрозрачность» и «Нажим» на панели вверху по своему усмотрению.
- Зажмите Alt (или выберите инструмент «Пипетка») и возьмите образец цвета с кожи.
- Осторожно закрасьте все ненужные блики и пятна, но будьте внимательны к анатомии лица — постарайтесь не закрасить важные элементы. Рекомендуется пипеткой брать новый цвет строго возле каждого проблемного места, чтобы сохранить естественность.
На этом можно закончить работу. Дополните обработку фильтрами и корректирующими слоями по своему усмотрению. Результат представлен ниже.
Дополните обработку фильтрами и корректирующими слоями по своему усмотрению. Результат представлен ниже.
Способ byRo
Еще один способ, который подскажет вам, как сделать тон кожи в «Фотошопе» мягким и гладким на вид. Он не такой тщательный, как ретуширование методом частотного разделения, поэтому не рекомендуется использовать его для обработки фотографий людей, испытывающих большие проблемы с кожей. Тем не менее способ byRo прост — это его главное достоинство. Опытные пользователи советуют комбинировать методы частотного разложения и byRo для достижения ровного тона кожи в «Фотошопе».
Подготовка
Начинаем:
- Загрузите фото, создайте копию и исправьте самые заметные дефекты кожи инструментом «Точечная восстанавливающая кисть» или «Заплатка».
- Теперь создайте копию этого слоя и инвертируйте ее («Изображение» — «Коррекция» — «Инверсия»).
- После этого кликните по этому слою правой кнопкой мыши и выберите «Преобразовать в смарт-объект». Это поможет подправить неточности в дальнейшем.

Работа с фильтрами
Для добавления первого фильтра:
- Перейдите в раздел «Фильтр» — «Другое» — «Цветовой контраст».
- Настройте ползунок «Радиус» так, чтобы проявить ситуацию, подобную той, что была получена путем разложения в предыдущем методе, то есть должна остаться только детализация без текстуры.
- Затем добавьте фильтр «Размытие по Гауссу» и поставьте радиус, который был бы примерно в три раза меньше того, что вы поставили на фильтр «Цветовой контраст».
- Измените режим наложения слоя на «Линейный свет». Если вы все сделали правильно, то должны увидеть нечто подобное.
- Находясь на слое с фильтрами, нажмите на кнопку «Добавить слой-маску», отмеченную красным прямоугольником на скриншоте выше.
- Выберите инструмент «Заливка», поставьте черный цвет на палитре и щелкните левой кнопкой мыши по изображению. Эффект размытия при этом должен пропасть.
Теперь непосредственно о том, как выровнять тон кожи в «Фотошопе»:
- Выберите мягкую кисть белого цвета и начните осторожно зарисовывать проблемные места.
 Чтобы коррекция не казалась слишком грубой, отрегулируйте параметры «Нажим» и «Непрозрачность» для кисти.
Чтобы коррекция не казалась слишком грубой, отрегулируйте параметры «Нажим» и «Непрозрачность» для кисти. - Закончив выравнивание, можно доработать фотографию с помощью уже добавленных фильтров. Увеличьте или уменьшите радиус «Цветового контраста», чтобы усилить или ослабить эффект ретуширования. Также измените радиус «Гауссова размытия», исходя из ситуации. Добавьте другие фильтры или корректирующие слои для завершения.
Заключение
Мы рассмотрели два самых любимых способа многих фотографов. Какой из них более действенный? Ответа нет. Каждому из них есть место в различных ситуациях. Например, слишком энергозатратно будет использовать метод частотного разделения для того, чтобы поправить легкую красноту на лице.
Как выровнять тон кожи в «Фотошопе», если на лице совсем нет здоровых участков? Использовать частотное разделение, так как вряд ли метод от byRo будет эффективен.
Привносите изменения в данные выше инструкции и не бойтесь экспериментировать. Удачи!
Удачи!
Как быстро выровнять цвет кожи в фотошопе
Как выровнять цвет кожи в фотошопе
16 Фев, 2016
В продолжение темы ретуши фото нельзя не сказать о таком важном её аспекте как выравнивание цвета кожи. Сегодня я предлагаю к изучению ещё один рецепт удаления пятен как с лиц, так и с других частей тела. Причём бороться с пятнами любого цвета можно вполне успешно используя этот метод, ибо в основе его лежит применение маски, созданной на основе корр. слоя «Цветовой Тон/Насыщенность».
Для опытов я честно «стянул» из интернета фото младенца, имеющего характерные покраснения, подобная штука является особенностью практически для всех светлокожих детей, и полностью удалять её во время ретуши всё же стоит так как в этом случае прекрасного ребёнка можно легко превратить в не самую красивую куклу.
Создание маски слоя
Первое что нужно — сделать заготовку для маски, при помощи которой возможно отделить пятна. Создаём корр. слой цветовой тон насыщенность, способы создания корректирующих слоёв описаны в этой статье.
Создаём корр. слой цветовой тон насыщенность, способы создания корректирующих слоёв описаны в этой статье.
На панели свойств корр. слоя переходим в красный канал, берем в руки пипетку в панели параметров инструмента установим размер взятия образца 3 на 3 пикселя (для такого размера картинки думаю будет вполне достаточно). Кликаем по наиболее выраженной области покраснения (нечто подобное описано в этом посте). После сдвигаем ползунок цветового тона на +180 и изменяем режим наложения для этого слоя на «Differentce». На картинке при этом более красные области станут светлее, менее красные — темнее.
Теперь при помощи правых ползунков на цветовой полосе постепенно отрегулируем цветовой диапазон, на который происходит воздействие передвигая их вправо (сужаем) или влево (расширяем).
Появление зелёных и чёрных областей на картинке сигнализирует о том что на этих участках нет красных оттенков. Чтобы контролировать правильность выбора красных пятен можно «помигать» видимостью этого слоя. В результате этих манипуляций у меня получилась вот такая картинка.
В результате этих манипуляций у меня получилась вот такая картинка.
Дальше на основе этого получившегося изображения нужно создать маску для красных областей. Идем в палитру «Каналы» при нажатой клавише Ctrl кликнем по композитному каналу (это который RGB), тем самым мы создадим выделение.
Возможно появление диалога фотошоп в котором будет предупреждение о том, что в область выделения ничего не попало – не верьте этому просто закройте диалог.
Создадим новый слой «Цветовой тон/Насыщенность» в качестве его маски загрузится созданное выделение. Снимаем видимость старого слоя дабы не мешал дальнейшей работе.
Выравнивание цвета
Маска готова остаётся сровнять цвет пятен относительно остальной кожи. На панели параметров переходим в красные цвета нового корр. слоя и передвигаем ползунок «Насыщенность» в минус до получения приемлемого результата можно задействовать так же и ползунок «Тон».
Слишком сильно «придавливать» пятна не стоит при желании (необходимости) можно так же поступить и на «мастере» результат манипуляций представлен ниже:
Излишнее воздействие коррекции на губы младенца убираются кистью черного цвета по маске слоя.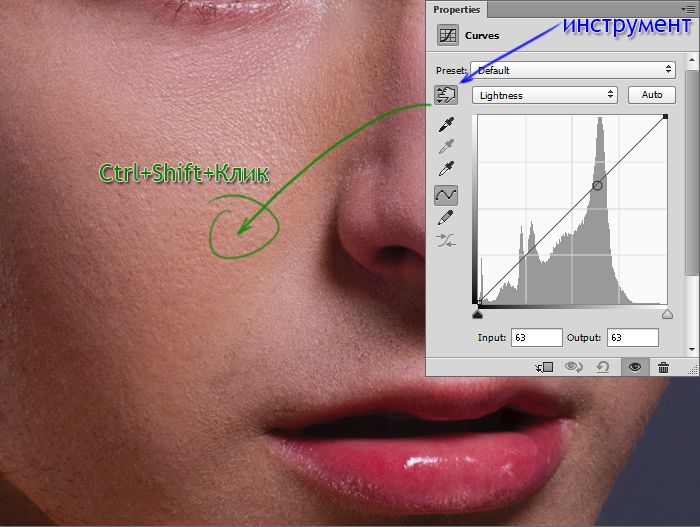 На этом всё, способ выравнивания цвета быстр, эффективен и прост в освоении. Надеюсь он найдёт свое место в вашем арсенале ретуши.
На этом всё, способ выравнивания цвета быстр, эффективен и прост в освоении. Надеюсь он найдёт свое место в вашем арсенале ретуши.
Unify Skin Tone — серия ретуши
Легкое выравнивание оттенков кожи в Photoshop
Посмотреть полную коллекцию
В комплект входит:
Многие оттенки кожи имеют множество цветов, которые необходимо выровнять. После ретуши изображения Pratik показывает нам, как сделать цвета кожи более однородными и гладкими.
Примечание от Pratik:
Я сделал небольшую ошибку. В видео Advanced Matching вы заметите, что я выбираю цвет для теней и полутонов. Цвет подсветки должен был быть выбран с правой стороны редактора градиента, а цвет тени — с левой стороны, подобно тому, как это было сделано в первом видео «унифицировать все тона кожи». В остальном процесс тот же.
17 Reviews
«Часть D&B до карты градиента — отличное решение, о котором я никогда не думал! Спасибо!!!!»
Рауль А.

«Вопрос… В Продвинутой версии — на 9:50 указано, что левая сторона — тени, а потом на 10:18 сделан блик. Затем правая сторона выбирается в качестве теней на карте градиента. Принимая во внимание, что в видеоролике Unify skin левая часть предназначена для тени, а правая — для подсветки. Разве это не имеет значения? вот почему в расширенной области цвета меняются после того, как не так сильно влияет на изображение на свету и в темноте, но влияет на средние тона? Извините, если я что-то пропустил :)”
Reginald C W.
«просто потрясающе круто»
Jeanette F.
«lit»
Stephen J.
«Очень полезно для выравнивания тона кожи. Я буду просматривать это видео несколько раз, чтобы изучить карту градиента. Я просто думаю, что это имеет большое значение для оттенков кожи».
Джина Д.
«Привет, Пратик, у меня вопрос: когда яркость слоя с осветлением увеличена до максимума, почему бы просто не увеличить блики на слое с кривыми вместо создания нового слоя с осветлением и повторной зачистки?»
яш с.

«Отличный совет. Обязательно пригодится!»
Жак Х.
«Потрясающе!!»
Ребекка М.
«Ха! Конечно, это что-то простое, например карта градиента. Я так злюсь на себя за то, что не узнал об этом раньше. Спасибо!»
Дилан С.
«потрясающе! Наконец-то я нашла то, что мне нужно»
Рана А.
«Кристин Г. Действие Unify Skin здесь отсутствует. Извините, Fix Color и Red Shift включены, за исключением карты градиента. спасибо”
айк бун л.
«Бетти А: —> Действия, которые вы можете найти в видео «ПОЛНЫЙ КУРС ПО ОСНОВАМ РЕТУШИ». Надеюсь это поможет! :)»
Кристин Г.
«Где я могу скачать действие?»
Бетти А.
«Потрясающе! Внезапно я понимаю, что я все время делал неправильно; до настоящего времени.»
Бьорн К.
«куда мне перейти, чтобы загрузить все действия? Отличный учебник по выравниванию тона кожи, жаль, что я не знала об этом много лет назад»
Майкл С.
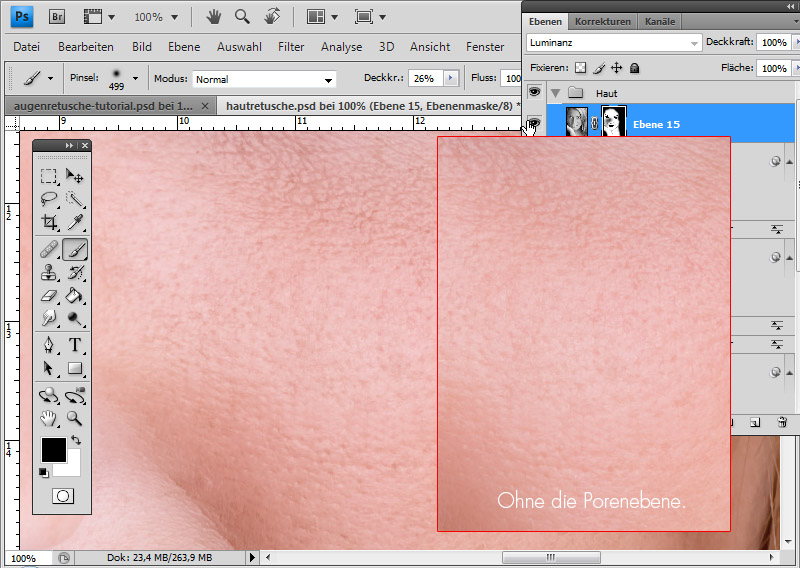
«Хотел бы я иметь это так много лет назад!»
Патрисия Г.
«Очень полезно! Отлично объяснил».
Хизер Б.
Как исправить неровный тон кожи
Когда мои ученики спрашивают меня: «Как узнать, выглядит ли изображение нормально?» Я всегда говорю им, что сначала они должны попытаться добиться реализма.
Соответствует ли то, что они видят своими глазами, тому, что отображается на экране их камеры? Только когда это будет достигнуто, они должны узнать, как можно нарушать правила. Проблема в том, что как бы мы ни были осторожны, иногда мы просто не можем добиться реализма.
Особенно это касается оттенков кожи. Тени или плохое освещение, цветовые оттенки от искусственного освещения или ярко окрашенные поверхности могут привести к обесцвечиванию кожи. Точно так же кожные заболевания (в том числе солнечные ожоги, синяки или прыщи) могут заставить человека чувствовать себя неловко по поводу своего законченного портрета.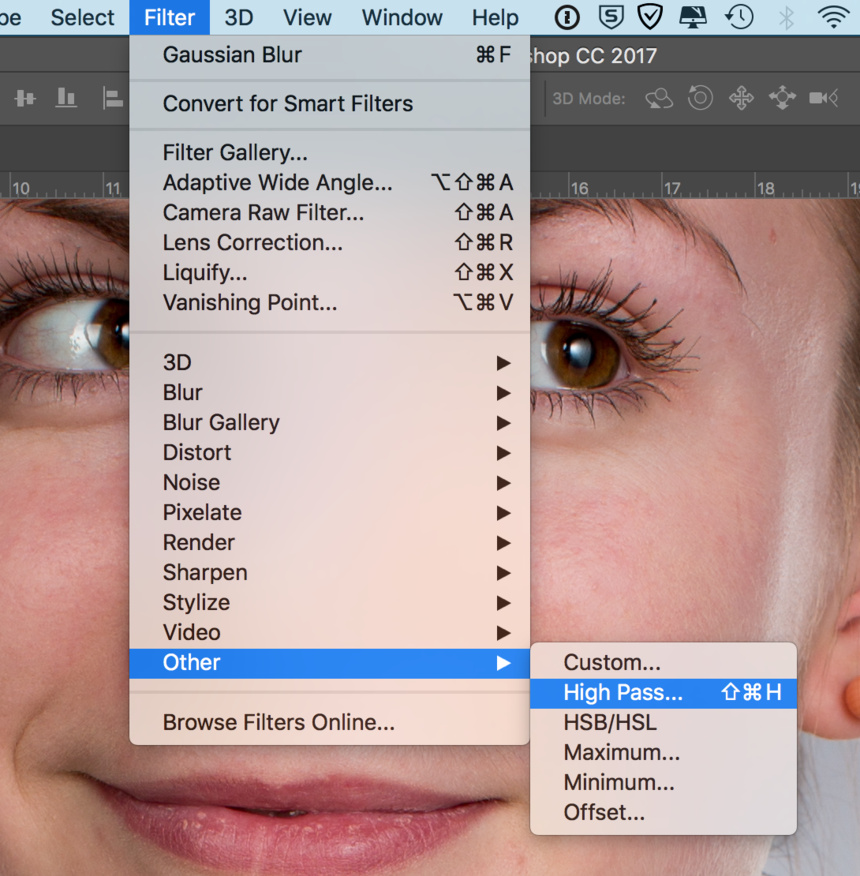
Влияние баланса белого на тон кожи
Плохо выбранный баланс белого может быть причиной того, что ваш объект выглядит счастливым и здоровым или очень больным. Это часто происходит при использовании пресетов баланса белого для ламп накаливания или флуоресцентных ламп при неправильном типе освещения. Если ваша камера имеет функцию сдвига баланса белого, не размещайте ее на сине-зеленой стороне спектра.
Как правильно сделать это на камеруВы, несомненно, слышали, что говорят, что лучше сначала сделать это правильно на камеру. Это избавит вас от головной боли, связанной с необходимостью тратить часы на то, чтобы исправить свое изображение в посте. Но что вы можете сделать, чтобы добиться правильного тона кожи еще до того, как вы спустите затвор?
Серая карта часто используется в студии или в помещениях с контролируемым освещением (не на открытом воздухе). Чтобы получить показания, установите на камере пользовательский баланс белого, затем сделайте равномерно экспонированный снимок серой карты (на этом шаге вы можете установить автоматический режим), убедившись, что он заполняет все изображение. Кроме того, некоторые модели позволяют сначала сделать снимок, а затем выбрать его из каталога при входе в режим пользовательского баланса белого.
Чтобы получить показания, установите на камере пользовательский баланс белого, затем сделайте равномерно экспонированный снимок серой карты (на этом шаге вы можете установить автоматический режим), убедившись, что он заполняет все изображение. Кроме того, некоторые модели позволяют сначала сделать снимок, а затем выбрать его из каталога при входе в режим пользовательского баланса белого.
Если у вас нет серой карты или вы работаете на улице, где освещение часто меняется, вы можете установить число Кельвинов для баланса белого вручную. Это позволяет изменять цветовую температуру вашей сцены, делая ее более холодной или более теплой, и является более точным, чем использование предустановленных балансов.
Опции редактирования
Ползунки температуры и оттенка
Вы найдете их как в Adobe Lightroom, так и в Photoshop. Отрегулируйте температуру, чтобы повлиять на прохладу (синий) или теплоту (желтый) вашего изображения. Отрегулируйте оттенок, чтобы добавить больше или меньше розового или зеленого.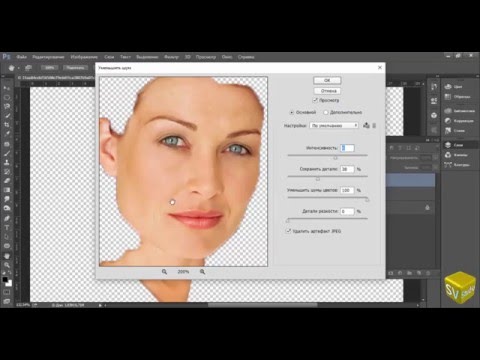 Тон кожи обычно выглядит лучше с более розовым оттенком.
Тон кожи обычно выглядит лучше с более розовым оттенком.
Рисунок 1. Ползунки баланса белого в Lightroom
Рисунок 2. Регулировка цветового баланса в Photoshop 088 Используйте пипетку баланса белого в Lightroom, чтобы выбрать нейтральную область на фотографии; как правило, из тестового снимка с серой картой, который вы могли сделать в начале съемки, или из белого пространства на изображении.
Уменьшение покраснения кожи с помощью селективного цвета
Этот метод обычно лучше всего работает с масками слоев в Photoshop, так как вы хотите, чтобы ваши изменения затрагивали только кожу, а не остальную часть изображения. Выберите выборочную настройку цвета. Это автоматически создаст еще один слой, который по умолчанию называется Selective Color 1. Выделите область кожи на изображении, пока выбрана маска слоя (см. рис. 3). Самый простой способ сделать это — использовать один из инструментов выделения или кисть черного цвета с непрозрачностью 50%.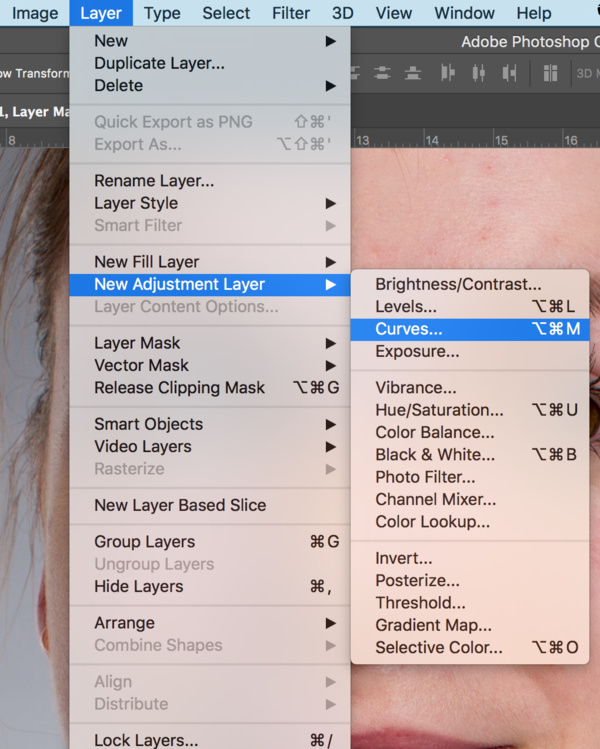
Рисунок 3. Выборочная настройка цвета с выбранной маской слоя пурпурного цвета, пока покраснение кожи не уменьшится. Это будет отличаться от одного изображения к другому, в зависимости от того, насколько красной является кожа.
Рисунок 4 – Перемещение ползунков селективного корректирующего цвета слоя
Осветление или затемнение кожи
Иногда вы можете столкнуться с неравномерным освещением объекта или с тенями под глазами или носом. Хотя в Photoshop есть много способов исправить это, одним из самых простых в использовании являются инструменты осветления и затемнения (рис. 5).
Рис. 5. Инструменты осветления и затемнения в Photoshop
Используйте инструмент осветления, чтобы осветлить, и инструмент затемнения, чтобы затемнить. Лучше всего это работает с мягкой кистью (жесткостью 30% или меньше) и экспозицией 3-5% (см.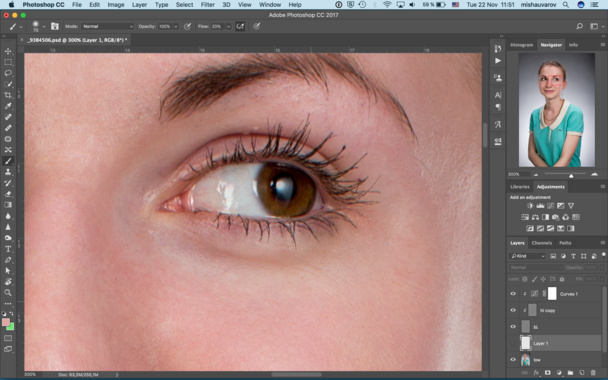
Рисунок 6. Варианты инструментов Dodge and Burn
Удаление дефектов
В Lightroom — для простых исправлений дефектов вам даже не нужно открывать Photoshop. В Lightroom есть упрощенный инструмент для удаления пятен, который позволяет клонировать или лечить пятна с помощью регулируемой кисти. Вы можете изменить размер этой кисти, а также уровень растушевки и непрозрачности, которые она использует (см. рис. 7).
Рисунок 7 – инструмент для удаления пятен в Lightroom
В Photoshop — для очень проблемной кожи или крупномасштабных исправлений в Photoshop есть ряд доступных опций. Самыми простыми из них являются инструмент «Точечная восстанавливающая кисть», инструмент «Восстанавливающая кисть» и инструмент «Заплатка» (рис.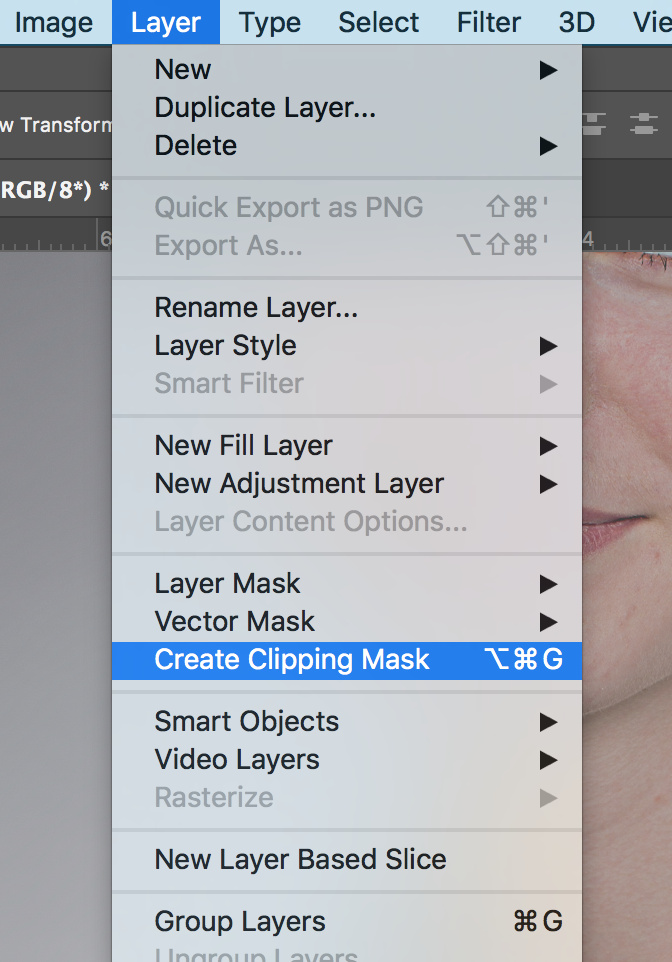

 Это инструменты «Точечная восстанавливающая кисть» и «Заплатка». Не выставляя высокие значения жесткости, точечно пройдитесь по дефектам кожи. Если работаете заплаткой, то обведите проблемный участок и передвиньте его на любое близлежащее место с похожим цветом без дефектов. Не обязательно уделять внимание каждой мелкой детали.
Это инструменты «Точечная восстанавливающая кисть» и «Заплатка». Не выставляя высокие значения жесткости, точечно пройдитесь по дефектам кожи. Если работаете заплаткой, то обведите проблемный участок и передвиньте его на любое близлежащее место с похожим цветом без дефектов. Не обязательно уделять внимание каждой мелкой детали.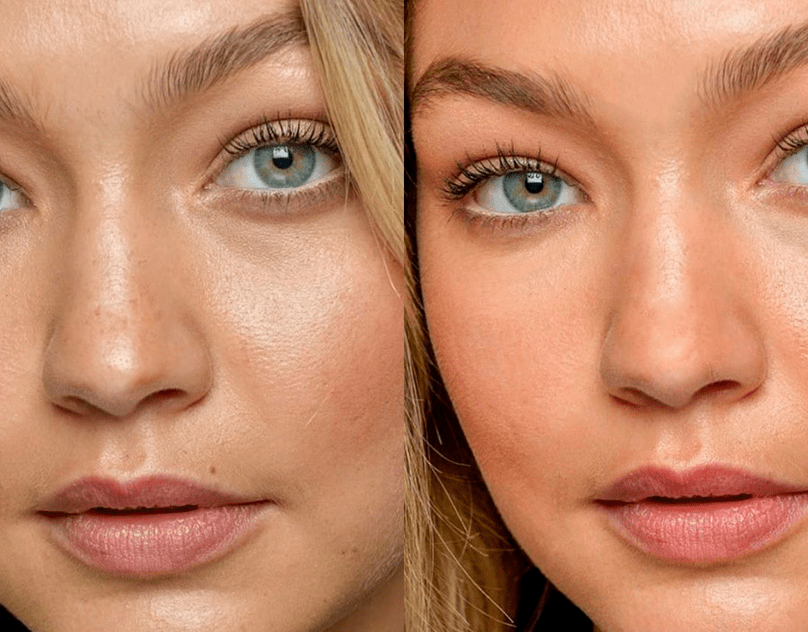
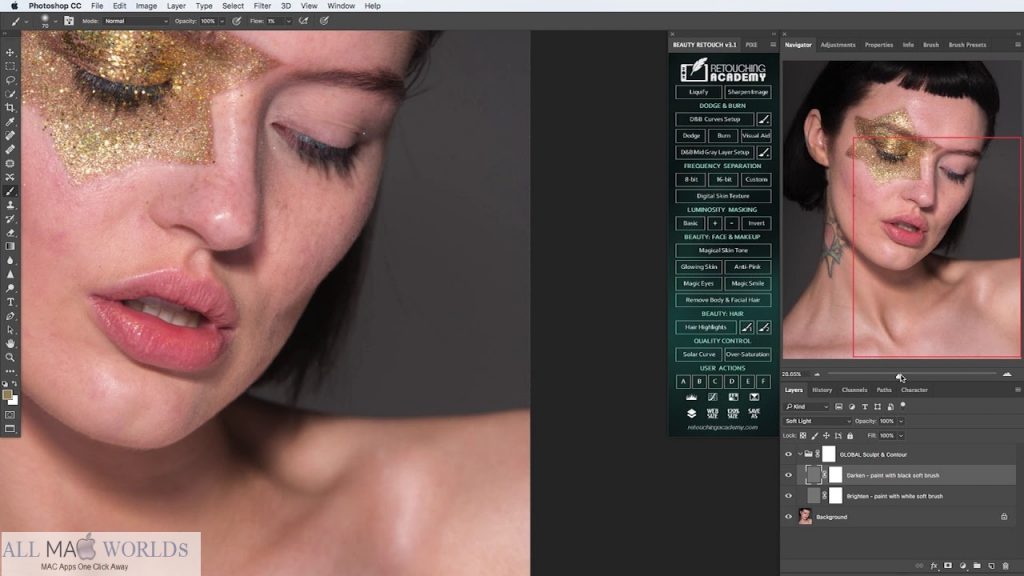

 Чтобы коррекция не казалась слишком грубой, отрегулируйте параметры «Нажим» и «Непрозрачность» для кисти.
Чтобы коррекция не казалась слишком грубой, отрегулируйте параметры «Нажим» и «Непрозрачность» для кисти.