Осветлить фото онлайн
Техподдержка
По любым вопросам пишите разработчику в Телеграм:
t.me/ivashka8
Пожалуйста, подождите: фоторедактор загружается…
{{tooltip.text}}
Шрифт
Шрифт
⇑ Фильтры ⇑ ⇓ Фильтры ⇓
Файл
Автоулучшение
Стилизация
Наложить картинку
Лица людей
Резкость
Размытие
Цветокоррекция
Изменить фон
Эффекты
Постеризация
Поворот
Уникализация
Штамповка
Яркость
Контраст
Насыщенность
Соляризация
Частицы
Сепия
Смена тона
Шум
Уменьшить шум
Черно-белое
Полутона
Зеркалирование
Инверсия
Мозаика
Градиент
Текст
Рамка
Размеры
Обрезать
Демотиватор
Круговорот
Чернила
Виньетирование
Окантовка
Выпуклость
Сжатие
Скруглить углы
Изменить цвет
Линии
Генерация
{{progress}}{{progressFN}}
или выберите файлы
Выбрать файлы…
Количество файлов не ограничено
Размер изображений не ограничен
{{status. uploadProgress}}
uploadProgress}}
Превью ({{dimensions}}):
Добавьте необходимые фильтры для начала работы.
Список фильтров представлен внизу экрана.
Лица людей
Тип
РазмытиеМозаикаЗакрасить цветом
Тип
КвадратШестиугольник
Размер
Полутона
Черно-белое
Размер
Сжатие
Радиус
Выпуклость
Радиус
Автоулучшение
Цветокоррекция
Красный
Зеленый
Постеризация
Кол-во
Штамповка
Смешивание
Яркость
Размытие
Тип
КлассическийZoomОбъективMotion
Яркость
Резкость
Радиус
Изменить фон
Алгоритм: v1 v2 v3 (Нейросеть: Люди)
Качество
Цвет / Прозрачность
Размытие границ
Яркость
Соляризация
Этот фильтр не имеет никаких опцийКонтраст
Насыщенность
Смена тона
Поворот
Сохранить пропорции Обрезать лишнее
Цвет / Прозрачность
Частицы
Тип: Галерея Из файла
d.f»/> Выбрать изображение… Файл загружен
Частицы
СнежинкаКруг
Кол-во
Размер (От)
Размер (До)
Прозрачность (От)
Прозрачность (До)
Угол (От)
Угол (До)
Шум
Кол-во
Уменьшить шум
Окантовка
Радиус
Черно-белое
Тип
Оттенки серогоМонохромПостеризация
Кол-во
Зеркалирование
Горизонтальное ВертикальноеМозаика
Тип
КвадратШестиугольник
Размер
Градиент
Тип
ЛинейныйРадиальный
Цвет 1
Цвет 2
Параметры файла
Тип
Не менятьPNGJPEGGIFWEBP
Качество
Фон (JPEG)
Рамка
Тип
ГалереяОдноцветныйИз файла
d.f»/> Выбрать изображение… Файл загружен
Цвет / Прозрачность
Размер
Перенос стиля
Тип: Галерея Из файла
Выбрать изображение… Файл загружен
Цвет / Прозрачность
Размер
Наложить картинку
Выбрать изображение… Файл загружен
Позиция
По центруСверху слеваСверхуСверху справаСлеваСправаСнизу слеваСнизуСнизу справа
СпередиФон
Размер
Прозрачность
Смещение X (px)
Смещение Y (px)
Размеры
Обрезать ФонПозиция
По центруСверху слеваСверхуСверху справаСлеваСправаСнизу слеваСнизуСнизу справа
Ширина
px%cmin
Высота
px%cmin
Вы можете указать только один размер — второй будет рассчитан автоматически
DPI (PPI)
Обрезать
Тип
ОбластьКраяФон
Позиция
По центруСверху слеваСверхуСверху справаСлеваСправаСнизу слеваСнизуСнизу справа
Ширина
Высота
Сверху
Справа
Шаблон:
Круговорот
Радиус
Виньетирование
Размер
Кол-во
Чернила
Текст
Заливка
ОдноцветныйГрадиент (Вертикальное)Градиент (Горизонтальное)
Цвет 1
Цвет 2
Обводка
Размер
Размер
Позиция
По центруСверху слеваСверхуСверху справаСлеваСправаСнизу слеваСнизуСнизу справа
Смещение X (px)
Смещение Y (px)
Инверсия
Демотиватор
Название
Описание
Уникализация
Зеркалирование
Сжатие
Выпуклость
Круговорот
Шум
Смена тона
Поворот
Скруглить углы
Цвет / Прозрачность
Радиус
Изменить цвет
Тип: Заменить Коррекция
Цвет источника / Прозрачность
Цвет заливки / Прозрачность
Красный
Зеленый
Прозрачность
Эффекты
{{type}}
Линии
Отступ
Размер
Цвет / Прозрачность
Поделитесь ссылкой на пресет:
Как осветлить фото без потери качества |【Простой способ】
Если вы часто делаете фотографии на свой фотоаппарат или телефон, то, наверное, не раз сталкивались с ситуациями, когда кадр или его часть получаются слишком темными из-за недостатка освещения или неправильных настроек.
Фоторедактор от Movavi – очень простая в освоении программа, которая поможет вам осветлить изображение всего за несколько минут. Даже если вы снимали в кромешной тьме, попробовать восстановить фотографию всё же стоит – а вдруг там кроется шедевр! Из этой статьи вы узнаете, как осветлить фотографию с помощью Movavi Фоторедактора.
Скачать бесплатно Скачать бесплатно
Доступно в Google Play
Загрузите в App Store
Скачайте и установите программу
Загрузите Movavi Фоторедактор для вашей операционной системы, дважды щелкните по полученному файлу. Следуйте инструкциям установщика, затем запустите программу.
Загрузите нужную фотографию
Найдите фотографию, которую вы хотите сделать светлее, и перетащите ее в окно фоторедактора.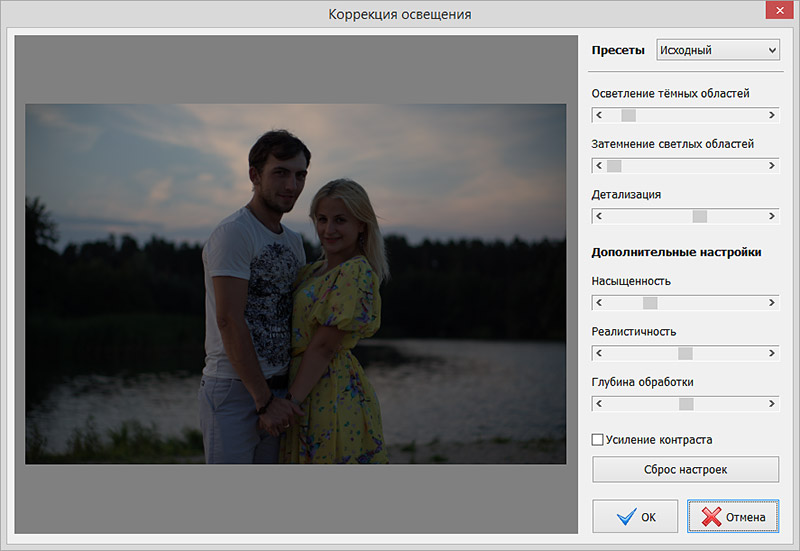 Вы также можете нажать кнопку Открыть файл, выбрать нужный снимок и затем щелкнуть по кнопке Открыть. Фото загрузится в программу.
Вы также можете нажать кнопку Открыть файл, выбрать нужный снимок и затем щелкнуть по кнопке Открыть. Фото загрузится в программу.
Осветлите картинку
Итак, как можно осветлить темное фото? Есть два способа. Для начала щелкните по кнопке Автоулучшение на вкладке Улучшение фото: программа постарается сама изменить параметры вашего снимка, чтобы осветлить картинку. Если вам понравится то, что получилось, переходите к следующему шагу.
Если же автоматического улучшения вам недостаточно или вы предпочитаете делать все самостоятельно, попробуйте высветлить фото вручную. Передвигайте ползунки Яркость и Экспозиция, пока результат вас не устроит. Можно также изменить положение ползунков Светлые тона и Темные тона. Если вы случайно передвинули не тот ползунок, не расстраивайтесь: двойной щелчок по нему вернет его в первоначальное положение, а кнопка Сброс сделает то же самое со всеми настройками. Перемещайте ползунки, пока фотография не станет достаточно светлой.
Сохраните получившееся фото
Чтобы сохранить отредактированный снимок на свой компьютер, нажмите Сохранить. Укажите новое имя файла, формат и желаемое качество (для JPEG), а также уточните, куда следует сохранить ваше фото. Щелкните по кнопке Сохранить в диалоговом окне. Всё готово! Можно показать обработанный снимок друзьям или распечатать его и повесить на стену.
Только что вы узнали, как сделать фото светлее с помощью Фоторедактора от Movavi, но это далеко не единственная функция программы. Редактор поможет отретушировать вашу фотографию без потери качества, обрезать ее, заменить на ней фон, добавить к ней разнообразные эффекты и многое другое. Попробуйте и оцените сами!
Movavi Фоторедактор
Самый простой способ превратить любое фото в конфетку
Улучшайте качество и ретушируйте несовершенства
Добавляйте эффекты и фильтры
Обрезайте, выравнивайте и отражайте кадр
Заменяйте фон и удаляйте ненужные объекты
Остались вопросы?
Посмотрите видеоинструкцииМы также рекомендуем
*Бесплатная версия Movavi Фоторедактора имеет следующие ограничения: сохранение до 10 изображений, водяной знак на сохраненных фото, запрет на снятие скришотов при работе в программе.
Отрегулируйте освещение, экспозицию и другие параметры фотографии в приложении «Фото» на Mac
С помощью инструментов настройки «Фото» можно легко изменить освещение и цвет фотографии для получения оптимальных результатов. Вы также можете автоматически улучшать фотографию, и программа «Фото» анализирует ваше изображение и применяет правильное сочетание корректировок, чтобы ваша фотография выглядела наилучшим образом. Вы также можете открыть подробные элементы управления, которые позволяют точно настроить каждую настройку, включая экспозицию, блики и тени, яркость и контрастность.
Открыть фото для меня
Совет: Чтобы быстро просмотреть инструменты настройки во время редактирования, нажмите A.
Выполните основные настройки фотографий
В приложении «Фотографии» на Mac дважды щелкните фотографию, затем нажмите «Редактировать» на панели инструментов.
Нажмите «Настроить» на панели инструментов.

Выполните одно из следующих действий:
Щелкните стрелку рядом с параметром Светлый, Цветной или Черно-белый, затем перетащите ползунок, пока не будете удовлетворены видом фотографии. Или, чтобы приложение «Фото» автоматически исправляло фотографию, нажмите «Авто».
Совет: Чтобы отменить изменения и вернуться к исходным настройкам для определенной настройки, дважды щелкните соответствующий ползунок. Когда вы вносите корректировку, рядом с названием корректировки появляется синяя галочка, указывающая на то, что изменение было внесено. Вы можете установить или снять флажок, чтобы временно включить или отключить настройку и посмотреть, как она повлияет на фотографию.
Тонкая регулировка освещения
Вы можете выполнить более точную настройку параметров освещения фотографии.
В приложении «Фото» на Mac дважды щелкните фотографию, затем нажмите «Изменить» на панели инструментов.

Нажмите «Настроить» на панели инструментов, нажмите стрелку рядом с «Свет», затем нажмите стрелку рядом с «Параметры».
Перетащите любой из ползунков, чтобы изменить вид фотографии:
Яркость: Настраивает фотографию, чтобы она выглядела богаче и ярче, осветляя темные области, вытягивая светлые участки и добавляя контраст для выявления скрытых деталей . Регулировка нейтральна к цвету (насыщенность не применяется), но может ощущаться изменение цвета, поскольку более яркие изображения с большей контрастностью выглядят более яркими.
Экспозиция: Регулировка яркости или затемнения всего изображения.
Свет: Регулирует детализацию светлых участков.
Тени: Регулирует детализацию теней.
Яркость: Настройка яркости фотографии.
Контрастность: Настройка контрастности фотографии.
Черная точка: Устанавливает точку, при которой самые темные части изображения становятся полностью черными без каких-либо деталей.
 Установка точки черного может улучшить контраст размытого изображения.
Установка точки черного может улучшить контраст размытого изображения.
Совет: Наведите указатель на ползунок, нажмите и удерживайте клавишу Option, чтобы расширить диапазон значений ползунка.
Тонкая настройка цвета
Вы можете точно настроить параметры насыщенности, яркости и цветового оттенка фотографии.
В приложении «Фото» на Mac дважды щелкните фотографию, затем нажмите «Изменить» на панели инструментов.
Нажмите «Настроить» на панели инструментов, нажмите стрелку рядом с «Цвет», затем нажмите стрелку рядом с «Параметры».
Перетащите любой из ползунков, чтобы изменить внешний вид фотографии:
Насыщенность: Регулирует общую интенсивность цвета фотографии.
Насыщенность: Регулирует цветовой контраст и разделение между похожими цветами на фотографии.
Cast: Настройка и коррекция цветового оттенка на фотографии.

Совет: Наведите указатель на ползунок, нажмите и удерживайте клавишу Option, чтобы расширить диапазон значений ползунка.
Тонкая настройка черно-белых изображений
Можно точно настроить интенсивность тонов и серых областей, а также изменить зернистость фотографии.
В приложении «Фото» на Mac дважды щелкните фотографию, затем нажмите «Изменить» на панели инструментов.
Нажмите «Настроить» на панели инструментов, нажмите стрелку рядом с «Черно-белое», затем нажмите стрелку рядом с «Параметры».
Перетащите любой из ползунков, чтобы изменить вид фотографии:
Интенсивность: Увеличивает или уменьшает интенсивность тонов фотографии.
Нейтральные: Осветляет или затемняет серые области фотографии.
Тон: Делает фотографию более контрастной или менее контрастной.

Зернистость: Регулирует степень зернистости пленки на фотографии.
См. также Настройка баланса белого фотографии в программе «Фото» на MacПрименение изменений к определенным цветам фотографии в программе «Фото» на MacУменьшение шума на фотографии в программе «Фото» на Mac Мгновенно с онлайн-осветлителем изображений | Fotor
Сделайте изображение ярче, чтобы легко улучшить детали
Детали вашего изображения затемняются темными фотографиями? Онлайн-осветлитель изображений Fotor поможет вам быстро осветлить темные фотографии. Загрузите свою фотографию в фоторедактор Fotor, чтобы сделать фотографии ярче, выберите и примените эффекты и фильтры и отрегулируйте яркость по мере необходимости. Осветляйте темные фотографии и сразу же получайте значительное улучшение деталей. Начните делать темные фотографии ярче с помощью онлайн-осветлителя фотографий Fotor прямо сейчас!
Осветлить изображение сейчас
Осветлить темные недоэкспонированные фотографии с помощью осветлителя изображения
Бесплатное онлайн-осветлитель фотографий от Fotor исправит темные и недоэкспонированные фотографии за считанные секунды. Темное и недоэкспонированное изображение приглушит детали вашего изображения и не сделает их заметными.
Темное и недоэкспонированное изображение приглушит детали вашего изображения и не сделает их заметными.
Используйте онлайн-осветлитель изображений Fotor, чтобы осветлить темные и недоэкспонированные изображения. Fotor мгновенно выделяет ваши детали и дизайн, создавая высококачественные HDR-фотографии с помощью осветлителя.
Сделайте изображение ярче
Улучшите изображение с помощью дополнительных настроек
Продолжайте улучшать изображение до совершенства после осветления темных фотографий. В Fotor есть много других красивых фильтров, таких как оттенки серого, черно-белый, ретро и т. д. Кроме того, вы можете добавлять наклейки и текст к фотографиям, размывать изображения и точно настраивать фотографии. С Fotor инструменты редактирования изображений у вас под рукой.
Осветлить изображение сейчас
Лучшее приложение для осветления изображений для iOS и Android
Осветлитель изображений от Fotor позволяет сделать фотографии на вашем телефоне ярче. Fotor предоставляет вам лучшее приложение для осветления фотографий для iOS и Android, чтобы вы могли использовать осветлитель в любое время и в любом месте. Просто загрузите и войдите в бесплатное приложение, чтобы осветлить темные фотографии и поделиться ими в Интернете прямо сейчас!
Fotor предоставляет вам лучшее приложение для осветления фотографий для iOS и Android, чтобы вы могли использовать осветлитель в любое время и в любом месте. Просто загрузите и войдите в бесплатное приложение, чтобы осветлить темные фотографии и поделиться ими в Интернете прямо сейчас!
Сделать изображение ярче
Как сделать изображение ярче?
- Нажмите кнопку «Осветлить изображение сейчас», чтобы начать. Загрузите или перетащите изображение в Fotor.
- Перейдите в «Настройка» и найдите слева «Основная настройка». Выберите «Яркость», затем перетащите ползунок, чтобы отрегулировать яркость по мере необходимости.
- Настройте свое изображение после осветления темного изображения, например, добавив наклейки, текст и тонкую настройку. Используйте инструменты редактирования Fotor, чтобы улучшить изображение.
- Загрузите изображение (поддерживаются форматы PNG и JPG).

Увеличить яркость изображения сейчас
Увеличить яркость изображения Связанные часто задаваемые вопросы
Как сделать фон фотографии ярче?
- Откройте осветлитель изображений Fotor и загрузите файл изображения, которое вы хотите оптимизировать.
- Выберите эффект изображения из Эффекты на левой панели инструментов.
- Затем сдвиньте Яркость слева направо, чтобы отрегулировать эффект, пока не будете удовлетворены.
- Загрузите обновленное изображение с подсветкой.
Как удалить затемнение с фотографии?
- Загрузите свое темное изображение в фоторедактор Fotor, чтобы осветлить фотографии.
- Нажмите Эффект на левой панели инструментов, чтобы выбрать стильный эффект, который вам нравится. Затем отрегулируйте яркость, чтобы убрать темноту с изображения.
- Сохраните изображение.
Мощный онлайн-инструмент для осветления изображений
Мощный инструмент для осветления изображений Fotor сделает ваш дизайн выдающимся.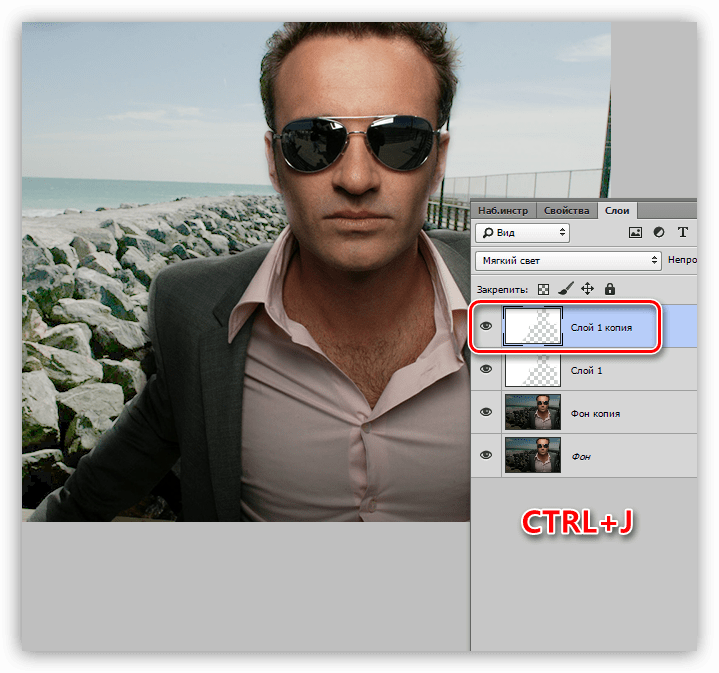



 Установка точки черного может улучшить контраст размытого изображения.
Установка точки черного может улучшить контраст размытого изображения.

