Как подключить камеру к компьютеру
10 июля 2020 Ликбез Устройства
Общайтесь по видеосвязи, сохраняйте отснятый материал или организуйте видеонаблюдение с помощью этих простых инструкций.
Как подключить цифровую камеру к компьютеру
Фото: cottonbro / PexelsЦифровые камеры часто подключают к ПК, чтобы скопировать отснятый материал. Это простая процедура, которая выполняется примерно одинаково для всех моделей.
- Включите камеру и подсоедините её к компьютеру через USB-кабель, который поставлялся с ней в комплекте.
- Откройте меню подключённых устройств на своём ПК. К примеру, в Windows это раздел «Мой компьютер» или «Этот компьютер», а в macOS — Finder.
- Кликните по значку камеры и найдите директорию с медиафайлами. После этого вы сможете скопировать их в память ПК, перетащив в любую папку.
- Если компьютер не видит камеру, что может произойти на старом ПК, попробуйте установить её драйвер. Необходимое ПО можно найти на диске, если он продавался с камерой, или на сайте производителя.

- Если под рукой нет кабеля, можете попробовать скопировать файлы на компьютер через карту памяти. Вытащите её из камеры и вставьте в картридер своего ПК. Многие стационарные компьютеры и почти все ноутбуки имеют соответствующий разъём. После этого карта памяти должна отобразиться в системе как обычная флешка, и вы сможете скопировать с неё нужные данные.
Как подключить веб-камеру к компьютеру
Фото: M Ameen / PixabayПодсоединив веб-камеру, вы сможете общаться по видеосвязи через приложения вроде Skype или Zoom. Как правило, подключение происходит автоматически и не требует никаких настроек.
- Присоедините веб-камеру к компьютеру через USB-кабель. Если на устройстве есть кнопка включения, нажмите на неё.
- Откройте программу, в которой вы собираетесь использовать камеру, и попробуйте позвонить или принять видеовызов.
- Если устройство не работает, зайдите в настройки текущей программы и убедитесь, что источником видео выбрана подключённая камера.
 К примеру, в Skype это можно проверить в разделе «Настройки» → «Звук и видео», а в приложении Zoom — в меню «Настройки» → «Видео».
К примеру, в Skype это можно проверить в разделе «Настройки» → «Звук и видео», а в приложении Zoom — в меню «Настройки» → «Видео». - Если камера не работает и не отображается ни в одной программе, зайдите на сайт производителя и поищите, нет ли для вашей камеры специального ПО. Установите его и снова попробуйте использовать устройство для видеосвязи.
Сейчас читают 🔥
- Как скачать видео с YouTube на любое устройство
Как подключить IP-камеру к компьютеру
Фото: PhotoMIX / PexelsIP-камеры подключаются к компьютеру через сетевой кабель или Wi-Fi для организации видеонаблюдения.
- Подключите IP-камеру к розетке или блоку питания. Но если камера и ваш роутер поддерживают технологию PoE (уточняйте в документации), то в этом действии нет нужды: устройство будет заряжаться прямо по интернет-кабелю от маршрутизатора.

- Подключите камеру с помощью интернет-кабеля к порту LAN роутера. Убедитесь, что маршрутизатор включён и настроен.
- Установите на компьютер ПО для настройки камеры. Чаще всего оно продаётся в комплекте с устройством. Если не находите его в коробке, поищите на сайте производителя камеры.
- Запустите программу и следуйте её инструкциям. Обычно такое ПО позволяет настраивать проводное или Wi-Fi-подключение камеры, а также управлять видеотрансляцией и записью. Подобные программы работают по-разному в зависимости от конкретного производителя. Если ваше ПО не настраивает камеру автоматически или не отображает подсказок, поищите инструкцию на официальном сайте.
В качестве беспроводной IP-камеры также можно использовать смартфон. Для этого достаточно установить на него одну из специальных программ, а затем через браузер компьютера просматривать и управлять видео.
Как подключить аналоговую камеру к компьютеру
Фото: Tuur Tisseghem / PexelsЕсли вместо цифровой вы всё ещё используете аналоговую камеру, подключить её к компьютеру без дополнительных устройств не выйдет. Есть по меньшей мере три типа гаджетов, которые помогут:
Есть по меньшей мере три типа гаджетов, которые помогут:
- Плата видеозахвата — вставляется внутрь системного блока и содержит видеовходы для подключения камер. Подходит только для стационарных компьютеров.
- Видеосервер — внешняя коробочка, которая подключается через сетевой кабель к компьютеру и через BNC-кабель к камере.
- USB-преобразователь видео — специальный видеокабель с переходником. Самый дешёвый вариант, но может снижать качество видео.
Все перечисленные устройства выполняют одну задачу — преобразуют аналоговый сигнал в цифровой, чтобы вы могли вывести видео на монитор компьютера. К каждому прилагается специальное ПО для быстрой настройки.
Читайте также 🎥💻🖱
- Как подключить второй монитор к компьютеру
- Как подключить две пары AirPods к одному iPhone или iPad
- Как подключить компьютер к компьютеру
- Как подключить проводные и беспроводные наушники к компьютеру
- 7 способов подключить телефон к телевизору
Как установить видеокамеру в квартире и вывести на компьютер
Домашнее видеонаблюдение не является откровенно необходимой вещью, многие люди не прочь установить видеокамеру в комнате или квартире. В настоящий момент совершенно необязательно вызывать дорогостоящих специалистов, чтобы установить видеокамеру, ведь все действия можно сделать своими руками. Порядок установки и настройки устройства будет напрямую зависеть от типа камеры (аналоговая или цифровая).
В настоящий момент совершенно необязательно вызывать дорогостоящих специалистов, чтобы установить видеокамеру, ведь все действия можно сделать своими руками. Порядок установки и настройки устройства будет напрямую зависеть от типа камеры (аналоговая или цифровая).
Установка
При установке видеокамеры в квартире и выводе её на компьютер стоит следовать следующим рекомендациям:
- Никогда не используйте стандартные логин и пароль для доступа к камере, уже при первом подключении рекомендуется их сменить. В противном случае к вашим камерам может получить доступ любой более менее опытный злоумышленник. На цифровых камерах также рекомендуется сменить стандартный ip-адрес.
- Лучше не использовать откровенную «китайщину», даже если такие камеры выдают неплохую картинку в дневное время суток, ночью они могут оказаться совершенно бесполезными.
- При подключении аналоговой камеры не стоит использовать слишком длинный или тонкий провод. Лучше переставить устройство в другое место, нежели городить десятки метров кабеля, что непременно даст ощутимые помехи и ухудшит качество передаваемого изображения.

Если Вы устанавливаете только одну видеокамеру в квартире, дешевле всего использовать ip-камеру, так как не нужно будет дополнительно покупать регистратор. IP-камера выводиться напрямую на компьютер.
Подключение цифровой ip-камеры к ПК
Самый простой способ организации домашнего видеонаблюдения — использование ip-камеры, имеющей возможность подключение к компьютеру или роутеру с помощью Ethernet или Wi-Fi (поддерживается далеко не на всех устройствах). После подключения камеры к персональному компьютеру достаточно зайти в любой браузер и ввести ip-адрес устройства (обычно он написан в инструкции к камере). Для записи видео рекомендуется использовать специализированное ПО (обычно идёт в комплекте с ip-камерой или размещается на сайте производителя девайса).
Подключение одной видеокамеры.
Рекомендую сделать коммутацию напрямую.
ПК соединяется с IP-камерой напрямую, через сетевой кабель «витая пара».
Схема распиновки rj45С одной стороны кабель должен быть обжат по варианту 568А, с другой — 568B
Подключение несколько видеокамер.
Используем дополнительно роутер. Распиновка 568B-568B или 568А-568А
Подключение аналоговой видеокамеры к ПК
С аналоговыми видеокамерами ситуация несколько сложнее, поскольку их так просто подключить в сетевую карту или роутер невозможно. Для аналоговых девайсов есть два способа подключения: использование специальной платы видеозахвата или покупка специального конвертера, позволяющего оцифровать аналоговый видеосигнал.
Плата видеозахвата (внутреняя)Платы видеозахвата бывают двух типов: внутренние и внешние. Внутренние платы видеозахвата устанавливаются в слоты материнской платы PCI или PCI-Express. Внешние же имеют интерфейс подключение USB. Для стационарных компьютеров разницы между данными платами видеозахвата нет, для ноутбуков и моноблоков разница есть и очень существенная. В ноутбук не получится установить внутреннюю плату видеозахвата, в нём попросту нет места для таких целей. Поэтому владельцам ноутбуков, моноблоков или очень компактных ПК остаётся приобретать исключительно USB девайсы (которые могут стоять немного дороже).
В ноутбук не получится установить внутреннюю плату видеозахвата, в нём попросту нет места для таких целей. Поэтому владельцам ноутбуков, моноблоков или очень компактных ПК остаётся приобретать исключительно USB девайсы (которые могут стоять немного дороже).
После подключения платы видеозахвата потребуется установить драйвера, идущие в комплекте с устройством или находящиеся на официальном сайте производителя. В некоторых случаях операционная система сама может подобрать подходящие драйвера, но заранее на это лучше не надеяться (Windows не часто может настроить подключенный девайс самостоятельно).
После установки платы видеозахвата и соответствующего программного обеспечения можно смело подключать камеру к сответствующему входу и запускать комплектное ПО. В результате чего картинка с камеры будет выведена на компьютер и можно будет производить полноценную запись.
Также можно подключить видеокамеру к сетевой карте или роутеру с помощью специального декодера, позволяющего преобразовать аналоговый сигнал в цифровой. Достаточно воткнуть провод от камеры в декодер, а из него уже провести Etherhet кабель к компьютеру или коммутатору. Дальнейшие действия по настройке такие же, как у современных ip-камер (только вместо ip-адреса камеры в браузере потребуется ввести ip подключенного декодера).
Достаточно воткнуть провод от камеры в декодер, а из него уже провести Etherhet кабель к компьютеру или коммутатору. Дальнейшие действия по настройке такие же, как у современных ip-камер (только вместо ip-адреса камеры в браузере потребуется ввести ip подключенного декодера).
Вывод на компьютер изображения с видеорегистратора
Большинство стационарных видеорегистраторов позволяют вывести изображение со всех камер на персональный компьютер. Для этого необходимо Ethernet порт компьютера или роутера соединить с аналогичным портом в регистраторе, после чего зайти в браузер и ввести ip-адрес подключенного устройства (можно найти в инструкции к видеорегистратору). К некоторым моделям видеорегистраторов поставляется комплектное ПО, позволяющее подключить устройство и начать запись в автоматическом режиме.
Через видеорегистратор (за исключением совсем устаревших) можно вывести изображение на компьютер как с аналоговых камер, так и с цифровых.
Использование web-камеры
При отсутствие денег на полноценное видеонаблюдение для данных целей можно использовать обычную web-камеру. Для записи видео достаточно штатного программного обеспечения для работы с видеокамерой, хотя при желании можно воспользоваться и более продвинутыми программами.
Для записи видео достаточно штатного программного обеспечения для работы с видеокамерой, хотя при желании можно воспользоваться и более продвинутыми программами.
Использование смартфона или планшета для организации видеонаблюдения
Мало, кто из простых пользователей знает, что для полноценного домашнего видеонаблюдения достаточно обычного смартфона или планшета под управлением Android. С помощью мобильных для передачи изображения с камеры по Wi-Fi сети (например IP Webcam) можно любой телефон превратить в полноценную камеру видеонаблюдения и даже передать видеопоток через интернет.
Разумеется, что такой способ обладает некоторыми недостатками, ведь далеко не все телефоны или другие аналогичные устройства комплектуются хорошей камерой, из-за чего качество изображение может быть совсем не идеальным (особенно в условиях плохой освещённости).
Какие могут быть проблемы?
Основной проблемой в цифровой видеокамере могут быть «сбитые» настройки (особенно этого стоит опасаться при покупке б/у девайса), из-за чего пользователю не удастся перейти на стандартный (указанный в инструкции) ip-адрес или ввести стандартные логи и пароль. В такой ситуации у новичков могут возникнуть серьёзные проблемы, но не стоит слишком рано сдаваться, ведь настройки всегда можно сбросить до заводского состояния. Обычно это делается специальной кнопкой на самом корпусе видеокамеры, хотя в некоторых случаях возможность сброса параметров спрятана. В инструкции к устройству указано, как именно можно сбросить параметры до заводского состояния. После таких действий можно заходить на цифровую камеру по стандартным ip-адресу, логину и паролю.
В такой ситуации у новичков могут возникнуть серьёзные проблемы, но не стоит слишком рано сдаваться, ведь настройки всегда можно сбросить до заводского состояния. Обычно это делается специальной кнопкой на самом корпусе видеокамеры, хотя в некоторых случаях возможность сброса параметров спрятана. В инструкции к устройству указано, как именно можно сбросить параметры до заводского состояния. После таких действий можно заходить на цифровую камеру по стандартным ip-адресу, логину и паролю.
Заключение
Самостоятельно установить видеокамеру в квартире и вывести на компьютер, ноутбук или моноблок намного легче, чем это может показаться изначально. Для этого даже не нужно обладать какими-либо специфическими навыками или знаниями, в большинстве случаев достаточно уметь подключать периферийные устройства к ПК и устанавливать различные программы или драйвера. С организацией видеонаблюдения справится любой более-менее опытный пользователь, ведь это относительно просто.
Как вам?
Другие статьи:
- Какие бывают пылесосы и как их выбирать
- Покрытие приусадебных территорий из бетона
- Тепловизионные камеры видеонаблюдения
- Подключение ip камеры через коммутатор
Как перенести фотографии с камеры на компьютер Windows 11/10?
- Дом
- Советы по созданию фильмов
- Как перенести фотографии с камеры на компьютер Windows 11/10?
Хелен | Подписаться | Последнее обновление
Этот пост, опубликованный на сайте moviemaker.minitool.com, в основном учит вас, как импортировать фотографии с камеры в операционные системы (ОС) Windows 11 и Windows 10. Приведенные ниже методы, вероятно, также применимы к Windows 7 и Windows 8/8.1.
После того, как вы сделали много красивых фотографий с помощью камеры, вам, вероятно, потребуется поместить их на компьютер для дальнейшего редактирования. Для этого, прежде всего, вам нужно знать, как перенести фотографии с камеры в ОС Windows, особенно в последнюю версию Windows 11.
Как перенести фотографии с камеры на компьютер Windows 11?
Вы можете импортировать фотографии и видео, сохраненные на SD-картах камеры, USB-накопителях, мобильных телефонах или других съемных устройствах, на свой ПК. Ниже приведен пример загрузки фотографий с камеры на компьютер, чтобы показать вам процесс.
Способ 1. Непосредственное перемещение фотографий с камеры на компьютер
Во-первых, вы можете использовать утилиту копирования и вставки в Windows, чтобы перенести изображения с камеры на компьютер.
Шаг 1. Подключите SD-карту камеры к компьютеру с помощью USB-кабеля.
Шаг 2. Перейдите в проводник, чтобы найти SD-карту.
Шаг 3. Откройте SD-карту и скопируйте фотографии, которые хотите добавить на ПК.
Шаг 4. Перейдите в место назначения на вашем компьютере, куда вы хотите поместить скопированные изображения, и вставьте их туда.
Способ 2. Импорт фотографий с камеры на ПК с помощью приложения Photos
Во-вторых, вы можете положиться на приложение Microsoft Photos для импорта изображений с SD-карты на рабочий стол.
1. Тем не менее, подключите SD-карту к вашему устройству через USB-кабель.
2. Откройте приложение Microsoft Photos.
3. Щелкните параметр Импорт в правой части верхнего меню приложения «Фотографии» и выберите SD-карту.
4. Отметьте все фотографии, которые вы хотите импортировать в Windows 11, и нажмите 9.0046 Добавить xx элементов .
5. Затем нажмите Import , чтобы начать процесс. Вы можете изменить место назначения, нажав Изменить . Затем просмотрите и выберите папку на своем компьютере, нажмите Подтвердить и, наконец, нажмите Импорт .
Затем нажмите Import , чтобы начать процесс. Вы можете изменить место назначения, нажав Изменить . Затем просмотрите и выберите папку на своем компьютере, нажмите Подтвердить и, наконец, нажмите Импорт .
Дождитесь завершения процесса. Затем импортированные элементы будут автоматически сохранены на вашем компьютере.
Как перенести фотографии с камеры на компьютер Windows 10?
В дополнение к вышеперечисленным методам есть и другие решения, популярные в Windows 10.
Например, вы можете использовать встроенный инструмент Windows для импорта фотографий с камеры Windows 10.
1 , Напрямую подключите камеру к компьютеру с помощью USB-кабеля.
2. Перейдите к этому компьютеру в проводнике Windows. Там щелкните правой кнопкой мыши камеру и выберите Импорт изображений и видео .
3. Появится окно импорта изображений и видео. Просто нажмите Далее . Если вы хотите указать, где хранятся импортированные изображения и видео, нажмите Дополнительные параметры в левом нижнем углу, чтобы изменить.
Если вы хотите указать, где хранятся импортированные изображения и видео, нажмите Дополнительные параметры в левом нижнем углу, чтобы изменить.
4. Выберите группы фотографий, которые вы хотите импортировать.
5. Нажмите Импорт .
Дождаться успеха. Во время процесса вы можете поставить галочку «Стереть после импорта», чтобы стереть исходные копии с вашей камеры, чтобы освободить место для хранения после того, как медиафайлы будут успешно перенесены на ваш компьютер.
Эти приложения полностью совместимы с Windows 11/10/8.1/8/7.
MiniTool MovieMaker
Простое в использовании бесплатное программное обеспечение для редактирования видео без водяных знаков. Встроенные шаблоны позволяют быстро создавать персональные слайд-шоу и делиться ими с друзьями!
Бесплатная загрузка
MiniTool uTube Downloader
Бесплатная загрузка видео, аудио и субтитров с YouTube без рекламы и комплектов.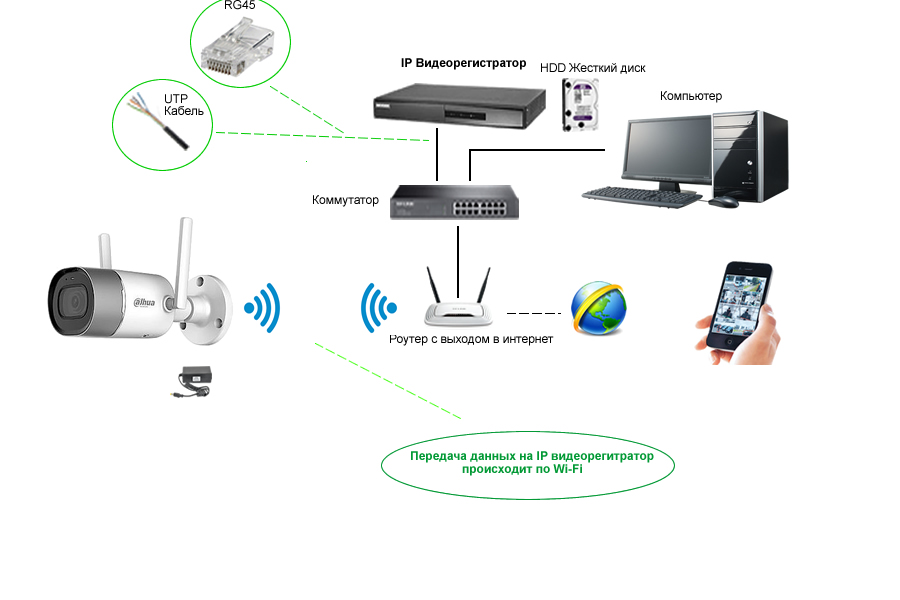 Он может выполнять несколько задач одновременно на высокой скорости и поддерживает несколько форматов файлов.
Он может выполнять несколько задач одновременно на высокой скорости и поддерживает несколько форматов файлов.
Бесплатная загрузка
MiniTool Video Converter
Быстро конвертируйте видео и аудио из одного формата файла в другой для применения на большем количестве устройств. Он поддерживает более 1000 популярных форматов вывода и пакетное преобразование. Кроме того, он также может записывать экраны ПК без водяных знаков.
Скачать бесплатно
Читайте также:
- [2 способа] Как найти/удалить/удалить дубликаты фотографий Windows 11?
- [3 способа] Как перенести фотографии с Windows 11 на USB-накопитель?
- Импорт фото/видео с iPhone/iPad/iPod в Windows 11
- [2 способа] Как пометить фотографии в Windows 11 с помощью Photo Tagger?
- Crop Photo Windows 11 by MovieMaker/Photos/Paint/Snipping Tool…
- Твиттер
- Линкедин
- Реддит
Об авторе
Комментарии пользователей:
Как перенести фотографии с цифровой камеры на компьютер
Автор: Джули Адэр Кинг и
Обновлено: 22 сентября 2016 г.
Цифровая фотография для чайников Краткий справочник
Изучить книгу Купить на Amazon компьютер, чтобы получить доступ к файлам изображений. В зависимости от вашей камеры вы можете использовать один или все из следующих методов:
- Подключите камеру к компьютеру через USB. USB означает Универсальная последовательная шина — технология, разработанная для подключения принтеров, камер и других устройств к компьютеру . Порт USB — это слот на компьютере, куда можно подключить кабель USB. Вот крупный план USB-штекера и портов, которые обычно отмечены символом, который вы видите ниже.
Большинство картридеров и камер подключаются к компьютеру через USB-кабель.
- Используйте устройство чтения карт. A кард-ридер — это устройство, которое позволяет компьютеру получать доступ к данным непосредственно с карты памяти — для этого не требуется камера или батарея.
 Вы просто вынимаете карту из камеры и вставляете ее в кард-ридер, когда хотите загрузить фотографии.
Вы просто вынимаете карту из камеры и вставляете ее в кард-ридер, когда хотите загрузить фотографии.
Предоставлено Lexar Просто вставьте карту памяти в соответствующий слот на устройстве чтения карт.
- Беспроводная передача. Мобильные телефоны и другие интеллектуальные устройства могут подключаться к вашему компьютеру по беспроводной сети, при условии, что сам компьютер является частью сети Wi-Fi. Вы также можете использовать Bluetooth, другую технологию беспроводной передачи данных, для подключения смарт-устройства к компьютеру.
- Вы видите значок, представляющий вашу камеру или карту памяти, на рабочем столе вашего компьютера или в окне управления файлами. Например, вот кард-ридер, который отображается как диск на рабочем столе компьютера Mac.

Карта памяти отображается в компьютере как обычный дисковод.
- На компьютере под управлением Windows появляется окно сообщения Windows, похожее на это. На рисунке показано диалоговое окно, которое может отображаться в Windows 7 (окно меняется в зависимости от настроек вашего компьютера). В этом окне вы можете выбрать программы, которые, по мнению системы, могут обрабатывать файлы изображений.
Windows 7 может отображать этот начальный набор параметров передачи.
- Установленная программа обработки фотографий автоматически отображает мастер загрузки фотографий. Например, загрузчик, связанный с программным обеспечением вашей камеры (при условии, что вы установили эту программу), Adobe Lightroom, iPhoto или другая программа для работы с фотографиями, может выйти на передний план.
 Обычно появившийся загрузчик связан с программным обеспечением, которое вы установили последним.
Обычно появившийся загрузчик связан с программным обеспечением, которое вы установили последним.
Но если вы предпочитаете, вы можете просто придерживаться Windows Explorer или Mac Finder и использовать ту же технику перетаскивания, которую вы используете для копирования файлов с компакт-диска, DVD или другого съемного устройства хранения данных на свой компьютер. Обычно вам нужно открыть одну или две папки, чтобы добраться до файлов изображений:
Обычно они находятся в основной папке с именем DCIM (для изображений цифровых камер ), а затем во вложенной папке, в которой используется имя производителя камеры. или структура именования папок. После того, как вы откроете папку, вы можете увидеть миниатюры изображений или просто имена файлов.
После того, как вы откроете папку, вы можете увидеть миниатюры изображений или просто имена файлов.
На Mac вы можете перетаскивать файлы с карты памяти с помощью Finder.
Открыв папку с изображениями, выберите те, которые вы хотите передать, а затем просто перетащите их в папку на жестком диске, где вы хотите их сохранить. Хотя на рисунке этого не видно, при перетаскивании рядом с курсором должен быть виден небольшой знак плюса. Знак «плюс» означает, что вы размещаете копий файлов изображений на компьютере; ваши оригиналы остаются на карте.
Несколько последних советов по загрузке применимы независимо от того, какой метод вы используете:
- Вам не обязательно использовать ту же программу для редактирования фотографий, которую вы используете для их загрузки. Вы можете загрузить, например, с помощью браузера фотографий вашей камеры, а затем открыть и отредактировать переданные фотографии в Adobe Photoshop.
 В некоторых случаях сначала необходимо импортировать или каталогизировать переданные фотографии в программу, которая просто сообщает программе создавать миниатюры для файлов изображений.
В некоторых случаях сначала необходимо импортировать или каталогизировать переданные фотографии в программу, которая просто сообщает программе создавать миниатюры для файлов изображений. - Обратите внимание на опцию удаления после загрузки. Многие инструменты для загрузки фотографий предлагают автоматически стирать исходные изображения с вашей карты памяти после их переноса на компьютер. Отключите эту опцию на всякий случай, если что-то пойдет не так. Не рекомендуется стирать изображения с карты до тех пор, пока вы не будете уверены, что они надежно хранятся на жестком диске.
- Также отключите автоматическую коррекцию красных глаз. Многие загрузчики также пытаются устранить эффект красных глаз в процессе загрузки. Эта опция может привести к тому, что ваши загрузки займут навсегда , поскольку программа пытается найти и исправить области, которые, по ее мнению, могут вызывать эффект красных глаз. Лучше выполнить работу самостоятельно после скачивания.
 Как вывести изображение с камеры на компьютер: Как вывести изображение с камеры на монитор: 4 способа
Как вывести изображение с камеры на компьютер: Как вывести изображение с камеры на монитор: 4 способа


 К примеру, в Skype это можно проверить в разделе «Настройки» → «Звук и видео», а в приложении Zoom — в меню «Настройки» → «Видео».
К примеру, в Skype это можно проверить в разделе «Настройки» → «Звук и видео», а в приложении Zoom — в меню «Настройки» → «Видео».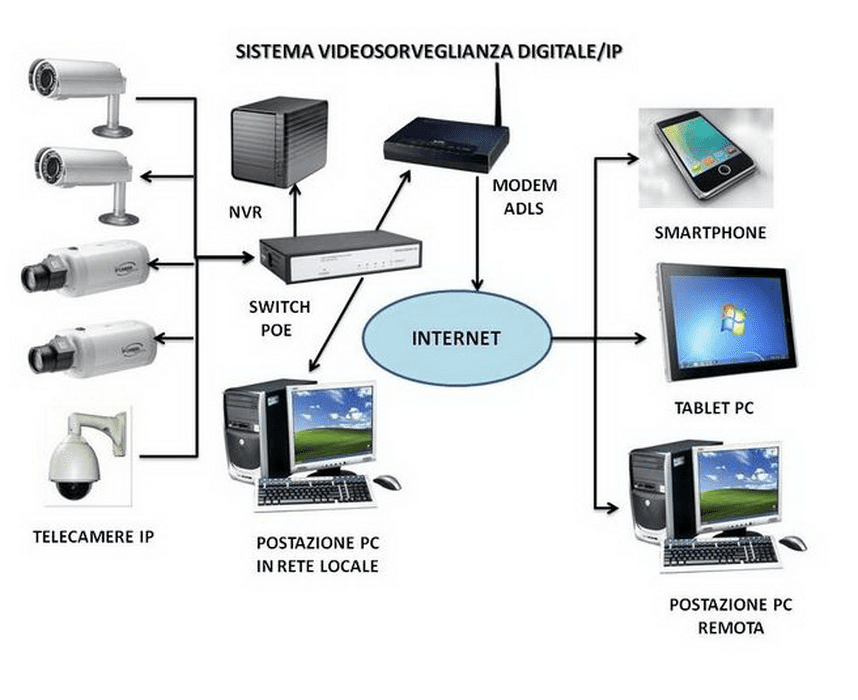

 Вы просто вынимаете карту из камеры и вставляете ее в кард-ридер, когда хотите загрузить фотографии.
Вы просто вынимаете карту из камеры и вставляете ее в кард-ридер, когда хотите загрузить фотографии.
 Обычно появившийся загрузчик связан с программным обеспечением, которое вы установили последним.
Обычно появившийся загрузчик связан с программным обеспечением, которое вы установили последним. В некоторых случаях сначала необходимо импортировать или каталогизировать переданные фотографии в программу, которая просто сообщает программе создавать миниатюры для файлов изображений.
В некоторых случаях сначала необходимо импортировать или каталогизировать переданные фотографии в программу, которая просто сообщает программе создавать миниатюры для файлов изображений.