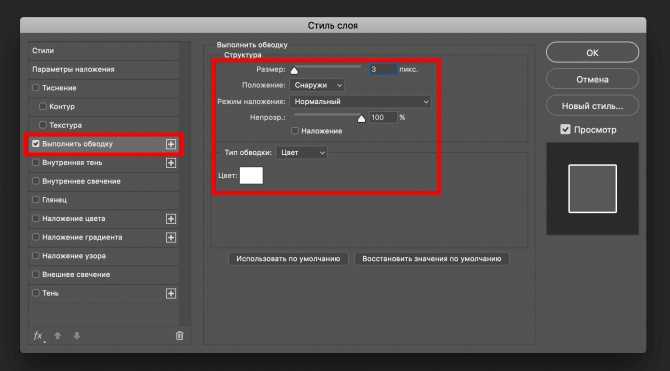Как сделать цензуру квадратиками в Photoshop для Instagram?
Модель: Ксения, фотограф Олег Мороз (Tengyart)Задумывались ли вы о том, что фотосессии девушек с обнажёнными сосками или излишне откровенными ракурсами, открывающими зрителю вид на «слишком многое» могут привести к бану аккаунта в Instagram, или как минимум урезанию показов для всех снимков?
Такое может произойти и с аккаунтами с небольшой аудиторией, и с раскрученными страницами. На самом деле, угроза преувеличена, и блокируют чаще из-за жалоб пользователей, чем из-за действий алгоритма. Но по возможности лучше не рисковать и использовать цензуру.
Вариантов цензурирования снимков перед публикацией в социальных сетях множество: использование масок и стикеров, маскировка «чувствительного контента» вручную, где всё убирается средствами фотошопа. Затереть всё штампом, убрать по маске или использовать заливку с учётом содержимого — решайте сами.
Можно прибегать и к более сложным способам. Например, добавлять ткань или "вживлять" в фотографии элементы, которых не было во время съёмки.
Вариант цензуры с добавлением шёлковой ленты поверх груди модели:
Модель: НатаНо стоят ли такие ухищрения повышенных затрат времени? На мой взгляд, если цензура не преследует художественных целей (добавить изюминку снимку перед публикацией), лучше пойти по пути минимальных усилий и «сделать цензуру»своими руками.
Тем более, это не займёт у вас много времени, всё делается в буквальном смысле за два-три клика.
Шаг 1 — открыть фотографию в Adobe Photoshop.
В моём случае использовалась версия Adobe Photoshop CC 20, но у вас получится сделать всё тоже самое и с ранними версиями ПО. Оригинал без цензуры:
Фотосессия в белье во Владивостоке. Пример того, как выглядит кадр без цензуры. Модель: Ксения.Шаг 2 — дублировать слой (в Windows — сочетание клавиш CTRL+J).
Дубликат слоя делается на тот случай, если вы совершите ошибку. На самом деле, вы можете просто отменить всё, сделав шаг назад в истории, но лично мне так удобнее.
Шаг 3 — выделить область, которую необходимо «зацензурить».
Вы можете выбирать любой инструмент, который придётся вам по душе. Лично я использую инструмент «Лассо» (вызывается вручную с боковой панели, либо клавишей «L»).
Шаг 4 — выбрать меню «Фильтр», в выпадающем списке найти пункт «Оформление», в котором необходимо нажать (активировать) фильтр «Мозаика».
Здесь находится фильтр «Мозаика» в Adobe Photoshop CCВ фильтре «Мозаика» регулируется только один параметр — размер ячейки. Чем больше значение — тем более крупные «пиксели» закроют выделенную область, чем меньше — тем ближе форма\цвет\детали останутся ближе к оригиналу. Вопрос о том, насколько крупные детали стоит оставлять, оставляю на ваше усмотрение. Где-то хватит лёгкой пикселизации, где-то потребуются пиксели на половину экрана.
Итоговый результат:
Итоговый результат. Модель: Ксения.Пара слов о цензуре.
Вам не обязательно строго выделять определённую область для цензуры. Вы можете полностью «превратить в мозаику» дубликат слоя и по маске выделить области для цензуры. Но как по мне, это добавляет лишней работы, а в большей части случаев цензура — совсем не то, чем хочется заниматься. Тем более — долго.
Спасибо за внимание, надеюсь, что вам пригодится моя инструкция)
Понравилась статья? Поддержите автора комментарием, донатом, подпиской на Telegram и другие страницы!
Видеоредактор онлайн — Clideo
Создавайте и редактируйте видео на телефоне и на компьютере
Создать видео
Ваш универсальный онлайн редактор видео
Создайте свое собственное видео с нуля, отредактируйте его и добавьте музыку — все на одном экране! Наш редактор видео позволяет легко управлять медиафайлами с помощью многодорожечной шкалы времени.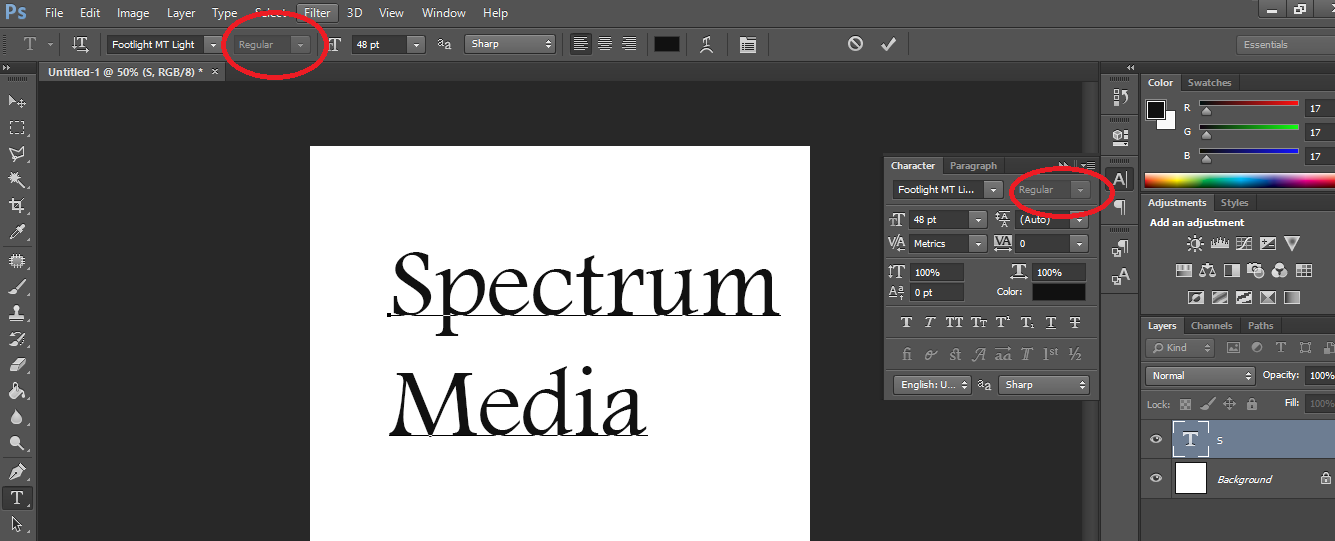
Добавьте текст в ваше видео
В нашем редакторе есть все функции, необходимые для создания отличного видео — добавьте текст в ваш проект и персонализируйте его! Вы можете изменить шрифт, размер, толщину, цвет, добавить фон, и многое другое!
Создавайте видео с разделенным экраном и «картинка в картинке»
Вы можете вручную изменить положение изображений и видео, чтобы создать видео «картинка в картинке», видео с разделенным экраном или любой другой коллаж. Это очень просто!
Работает на всех устройствах
Clideo работает прямо в вашем браузере на любом устройстве, включая Mac, Windows, Android и iOS.
Пресеты для размера видео
Сделайте свое видео квадратным, вертикальным или горизонтальным, чтобы поделиться им в социальных сетях, таких как YouTube, Facebook, Instagram, Twitter и т.д.
Различные настройки
Измените громкость всех дорожек, замедляйте или ускоряйте видео, регулируйте яркость и контраст каждого файла. .. и многое другое!
.. и многое другое!
Полностью онлайн
Наш сервис не требует ни загрузки, ни установки, поэтому он не занимает места на вашем устройстве.
Опыт не требуется
Мы сделали интерфейс действительно удобным и простым, поэтому вам не нужен опыт в создании видео, чтобы пользоваться нашим редактором!
Поддерживаются все форматы
Вам больше не нужно беспокоиться о форматах, поскольку Clideo совместим со всеми современными форматами изображений, аудио и видео.
Как создать видео онлайн
Шаг 1
С чего начать
Загрузите в редактор все нужные фото, видео и аудио. Вы можете выбрать их со своего устройства, Google Диска или Dropbox. Если вы хотите сделать видео с нуля, просто переходите к следующему шагу.
Шаг 2
Создайте видео
Добавьте все необходимые файлы и измените их порядок при необходимости. Отредактируйте каждый файл по очереди: кадрируйте, настройте насыщенность и другие параметры, измените скорость и громкость.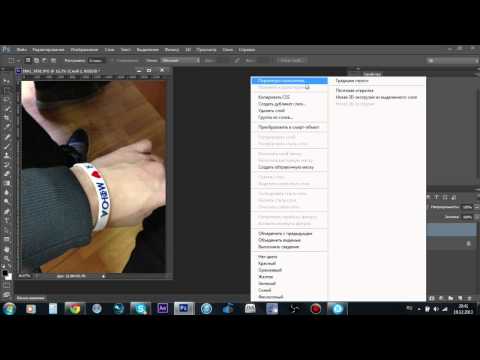 Затем добавьте нужный текст, выберите для него шрифт, цвет, размер и т.д.
Затем добавьте нужный текст, выберите для него шрифт, цвет, размер и т.д.
Шаг 3
Сохраните результат
Теперь просто нажмите «Export» в правом верхнем углу, выберите один из вариантов экспорта, и скачайте новое видео на свое устройство или сохраните его в учетной записи облачного хранилища.
Как создать видео онлайн
Шаг 1
С чего начать
Загрузите в редактор все нужные фото, видео и аудио. Вы можете выбрать их со своего устройства, Google Диска или Dropbox. Если вы хотите сделать видео с нуля, просто переходите к следующему шагу.
Шаг 2
Создайте видео
Добавьте все необходимые файлы и измените их порядок при необходимости. Отредактируйте каждый файл по очереди: кадрируйте, настройте насыщенность и другие параметры, измените скорость и громкость. Затем добавьте нужный текст, выберите для него шрифт, цвет, размер и т.д.
Шаг 3
Сохраните результат
Теперь просто нажмите «Export» в правом верхнем углу, выберите один из вариантов экспорта, и скачайте новое видео на свое устройство или сохраните его в учетной записи облачного хранилища.
Нам доверяют более 4 миллионов пользователей каждый месяц
Нашим сервисом пользуются сотрудники крупных и малых компаний по всему миру
Как неразрушающим образом подвергать цензуре ваши фотографии для социальных сетей в Photoshop
На многих сайтах социальных сетей по разным причинам мы наблюдаем высокую степень цензуры и запретов на все, что считается «взрослым». * Независимо от ваших личных чувств по этому поводу, для тех из нас, кто занимается художественной обнажённой или будуарной фотографией, становится всё труднее делиться своими работами без цензуры через Интернет. Вот краткий совет о том, как создать эффект матового стекла, который неразрушающим образом размывает только выбранные вами части изображения, чтобы удовлетворить интернет-цензоры и полицию по части людей.
В интересах тех, у кого более хрупкое телосложение, я не включил в эту статью человеческую наготу. Вместо этого я буду использовать только фотографии животных, ни одно из которых не пострадало. С помощью этой техники вы можете подвергнуть цензуре все типы «оскорбительных» частей, включая:
С помощью этой техники вы можете подвергнуть цензуре все типы «оскорбительных» частей, включая:
Гудки
Отдушины
Пекерс
Большие стойки
Разное «Фоул»-несс
(Да, я намеренно дурачусь, и это, в неправильном контексте, может быть сочтено унизительным или непристойным термином. В том-то и дело, контекст … и чувство юмора.)
Как подвергать фотографии цензуре в Photoshop
Шаг первый: Откройте изображение и преобразуйте его в смарт-объект
Если изображение не содержит слоев , кроме фона один, преобразуйте фоновый слой в смарт-объект:
- На панели «Слои» щелкните правой кнопкой мыши имя слоя и в появившемся контекстном меню выберите «Преобразовать в смарт-объект» .
- — или — В главном меню в верхней части экрана Photoshop выберите «Слой» → «Смарт-объекты» → «Преобразовать в смарт-объект» 9.0034
- — или — Нажмите на маленький значок меню в правом верхнем углу панели «Слои» и выберите «Преобразовать в смарт-объект»
Если изображение многослойное , выберите верхний слой вашего изображения и создайте штамп видимого слоя вашего готового изображения.
- Горячая клавиша: Ctrl + Alt + Shift + E (Win) или Command + Option + Shift + E.
Затем преобразуйте этот новый штампованный слой в смарт-объект, как указано выше.
Шаг второй: Размытие смарт-объекта по Гауссу
- На панели «Слои» щелкните только что созданный слой смарт-объекта, чтобы выбрать его.
- Примените размытие по Гауссу к слою смарт-объекта. Перейдите в меню «Фильтры» → «Размытие» → «Размытие по Гауссу» .
- Увеличивайте значение радиуса до тех пор, пока не сможете различать проблемные части. На типичном изображении веб-размера (примерно 1920 пикселей по самой длинной стороне) это будет в диапазоне радиуса 25-30. Если вы работаете с изображением высокого разрешения (4000 пикселей или больше по самой длинной стороне), это обычно будет радиус 50 или больше
- В этот момент все ваше изображение будет размытым.
 Но не волнуйтесь. Щелкните маску слоя смарт-фильтра Gaussian Blur, чтобы «активные границы» окружили ее. Выберите «Изображение» > «Коррекция» > «Инвертировать», чтобы изменить цвет с белого на черный.
Но не волнуйтесь. Щелкните маску слоя смарт-фильтра Gaussian Blur, чтобы «активные границы» окружили ее. Выберите «Изображение» > «Коррекция» > «Инвертировать», чтобы изменить цвет с белого на черный.- Горячая клавиша Ctrl I или Cmd I
- Горячая клавиша Ctrl I или Cmd I
Обратите внимание, что прежнее белое поле, представляющее маску слоя, теперь стало черным. Это указывает на то, что эффект был замаскирован или скрыт.
ПРИМЕЧАНИЕ. Если этот шаг не работает, убедитесь, что ничего не выбрано (ищите «марширующие муравьи») . Если вы это сделаете, будет инвертировано только то, что находится внутри выделения, а не вся маска слоя.
Шаг третий: Размытие непослушных участков
Теперь давайте решим, что скрыть. Для этого мы будем рисовать/заливать слой смарт-фильтра Gaussian Blur, используя белый цвет. Поскольку каждый фильтр настроен как маска слоя, рисование черным цветом скрывает эффект, а белым показывает его.
Методы
- Преимущества: Лучше для четких линий и форм
- Можно использовать любой из доступных инструментов для создания выделения, в том числе прямоугольное выделение (горячая клавиша M), лассо (горячая клавиша L), инструмент быстрого выделения (W) и т.
 д.
д.- Сделайте свой выбор
- В верхнем главном меню выберите Правка → Заливка…,
- — или- используйте горячую клавишу Shift f5
- В окне «Заливка» щелкните раскрывающееся меню «Содержание» и выберите «Белый». Убедитесь, что в разделе «Смешивание» режим «Нормальный», а непрозрачность равна 100%.
- — или — Выберите инструмент Paint Bucket (горячая клавиша G). Установите непрозрачность на 100% и допуск на 255 и убедитесь, что цвет переднего плана установлен на белый. Поскольку вы работаете с маской слоя, цвета по умолчанию будут белыми и черными. Чтобы поменять местами цвета переднего плана и фона, используйте горячую клавишу X
- — или — нажмите клавишу Control (Command) + Backspace (Mac: Delete) после того, как вы сделали свой выбор. На маске слоя Alt (Option) + Backspace (Mac: Delete) заполняет выделенную область цветом фона, просто убедитесь, что цвет фона белый
- Кисть
- Преимущества: Больше свободы, лучше для неправильных штрихов или форм
- Используйте жесткую кисть для четких линий, мягкую для эффекта растушевки с мягкими краями
- Установите непрозрачность и поток на 100, чтобы полностью применить эффект размытия.
 Если вы предпочитаете создавать эффект с помощью нескольких штрихов, установите поток на 20 или меньше.
Если вы предпочитаете создавать эффект с помощью нескольких штрихов, установите поток на 20 или меньше.
(Сейчас межсетевой цензор терпит крах, так как я использовал термины «жесткий», «мягкий» и «множественный удар» в одном и том же разделе, но не могу понять, почему это непристойно.)
Как вы заполните выделение, вы увидите, как появится эффект размытия
Добавьте дополнительные эффекты или настройки
Некоторые сайты зашли так далеко, что пикселизации частей недостаточно, вы также должны изменить цвет или добавить другие эффекты, чтобы сделать цензуру очевидной .
Вы можете добавить любое количество других фильтров или настроек изображения. Они будут помещены в группу смарт-фильтра, и к ним будет применена та же маска, которую вы создали выше.
Осветлить
Раскрасить
Заливка узором
Понравилась эта статья? Перейдите по этой ссылке, чтобы узнать больше о моих советах и методах фотосъемки.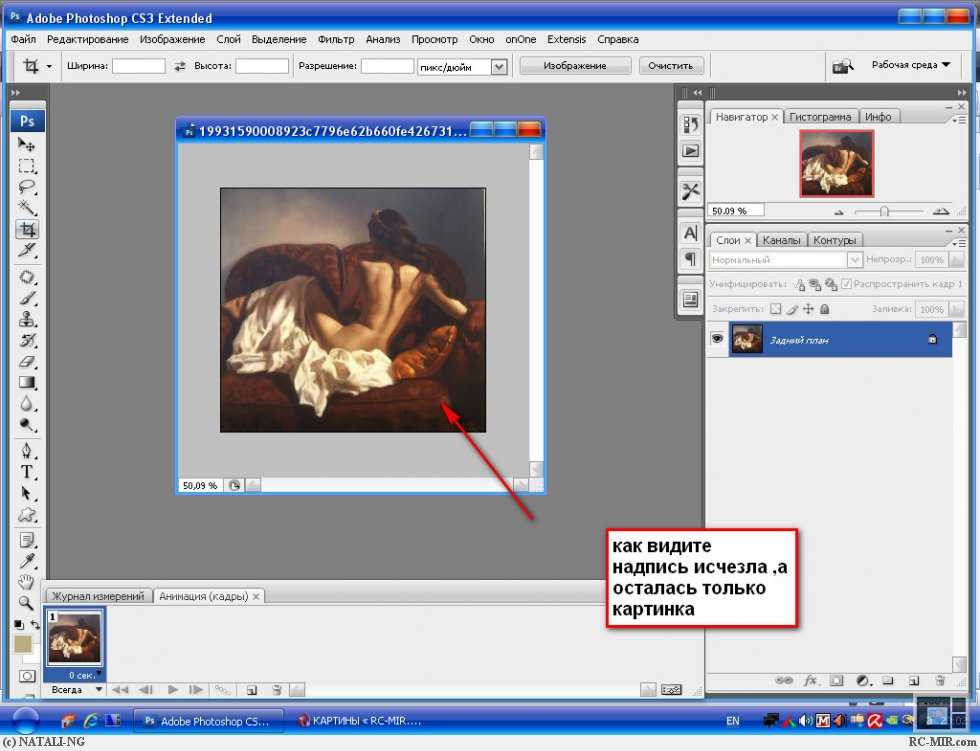 Статьи Джейсона в Photofocus
Статьи Джейсона в Photofocus
*Примечание автора о цензуре
Следующее никоим образом не отражает мысли, убеждения или мнения Photofocus, это все прямо из моей головы.
В то время как репродуктивные органы ниже талии всегда были запрещены на таких сайтах, как Facebook и Instagram, «зрелые» теперь стали включать даже малейшие намеки на женские соски, так называемые оскорбительные хэштеги (например, нижнее белье, серьезно это запрещено на Instagram), слишком высокое соотношение видимой кожи и остальной части изображения, а также фотографии Гранд-Каньона.
Показ «контента, нарушающего стандарты сообщества» может привести к блокировке или даже полному изгнанию с сайта. На мой взгляд, стандарты часто бывают лицемерными, с часто меняющимися правилами, которые являются субъективными и слабо определенными. Наказания непоследовательны, часто дискриминационны и драконовы. Сообщества художников и сторонники 1-й поправки все больше протестуют против подавления искусства и самовыражения в Интернете и в нашем обществе, вопрос, который мы все должны серьезно рассмотреть. Для получения дополнительной информации посетите веб-сайт Национальной коалиции против цензуры (NCAC) для получения ресурсов, историй и поддержки в борьбе с цензурой.
Для получения дополнительной информации посетите веб-сайт Национальной коалиции против цензуры (NCAC) для получения ресурсов, историй и поддержки в борьбе с цензурой.
Censor Remover — Как удалить поле цензуры с изображения
Иногда кому-то нужно заблокировать или скрыть определенный раздел или часть изображения. Основная цель этого — заблокировать чувствительную часть или ограничить наготу, сделав определенные части фотографии нечитаемыми. Временами, когда ему/ей нужно это сделать, он/она либо размывает чувствительную область фотографии, либо рисует черную рамку поверх этой области. Этот процесс заканчивается цензурированным изображением.
Но тоже возникает вопрос: можно ли убрать цензуру с фотографий? Если да, то как снять цензуру с картинки? Если вам нужны ответы на эти вопросы, продолжайте читать до конца, чтобы найти эти 4 волшебных инструмента для удаления цензуры, которые могут исправить цензурированное изображение и вернуть его версию без цензуры.
Лучшее средство для удаления цензуры, которое вы можете использовать, — это инструмент Jihosoft Photo Eraser, который может восстановить исходную версию изображения, заполнив подвергнутую цензуре часть интеллектуально сгенерированными текстурами, извлеченными из данных изображения рядом с границей этой части.
Чтобы достичь этой цели, вам просто нужно нарисовать цензурированный блок, который нужно стереть с изображения. Тогда это программное обеспечение для редактирования фотографий с искусственным интеллектом сделает все остальное за вас. Это достаточно удобно для тех, кто не является экспертом по редактированию фотографий.
Здесь вы можете найти пошаговый процесс удаления подвергнутой цензуре части фотографии с помощью этого инструмента без цензуры:
- Шаг 1: Прежде чем начать, вы можете заметить, что опция красной маски в левом нижнем углу панели инструментов включен по умолчанию. В этом состоянии программа позволяет использовать кисть выделения или другие инструменты выделения для маскирования одной или нескольких областей, подлежащих редактированию/удалению.
 Затем выберите один из инструментов выделения, чтобы выбрать цензурированную часть изображения, которую необходимо удалить.
Затем выберите один из инструментов выделения, чтобы выбрать цензурированную часть изображения, которую необходимо удалить. - Шаг 2: После того, как вы выбрали область, которую нужно стереть, проверьте, полностью ли она замаскирована или закрашена. Вы можете использовать параметры «Уменьшить» и «Увеличить», чтобы тщательно закрасить или замаскировать часть, если это небольшая область на фотографии.
- Шаг 3: Тщательно выбрав области, нажмите кнопку « Erase », расположенную в нижней правой части приложения. Затем программа начнет автоматически стирать цензурированные или пиксельные части с изображения.
- Шаг 4: Если необходимо стереть более одной области, повторите описанные выше шаги. Рекомендуется стирать одну область или часть изображения за раз, чтобы полностью и эффективно удалить все не подвергнутые цензуре части.
Помимо удаления фотографий без цензуры, этот Jihosoft Photo Eraser также оснащен многими полезными функциями редактирования фотографий, а также широким набором инструментов выбора, маскирования, клонирования и других инструментов, которые не только помогут вам удалить бороду и усы с фотографий, но и поможет восстановить старые черно-белые фотографии и даже стереть подписи с фотографий, не испортив фон изображения.
#2 Inpaint
Inpaint — еще один фоторедактор с цензурой фотографий, похожий на Jihosoft Photo Eraser. Это помогает вам беспрепятственно подвергать фотографии без цензуры и отлично работает с подвергнутыми цензуре областями меньшего размера. Однако с помощью Inpaint невозможно полностью удалить цензурированную часть изображения, а просто исправить цензурированную часть.
Кроме того, Inpaint использует процесс клонирования, чтобы наложить заплатку из окружающих частей на подвергнутую цензуре область. Таким образом, вы не сможете восстановить подвергшиеся цензуре части, такие как лицо или бикини модели, поскольку подвергнутое цензуре изображение не содержит данных о лице или каких-либо частях тела после того, как они подверглись цензуре.
Однако расстраиваться по этому поводу не стоит, так как Inpaint по-прежнему может стирать коробки, этикетки, логотипы и другие мелкие нежелательные объекты на изображениях. Давайте посмотрим, как снять цензуру с фотографий с помощью этого инструмента:
- Шаг 1: Запустите программу Inpaint.
 Как только он откроется, вам нужно будет нажать кнопку « Open », расположенную в верхнем левом углу экрана. Он позволяет открыть цензурированное изображение в рабочем окне программы.
Как только он откроется, вам нужно будет нажать кнопку « Open », расположенную в верхнем левом углу экрана. Он позволяет открыть цензурированное изображение в рабочем окне программы. - Шаг 2. Теперь вы можете использовать инструмент «Карандаш» или инструмент выделения «Волшебная палочка», чтобы выбрать область изображения, подвергшуюся цензуре или пикселизации. Теперь используйте « Retouch ”, чтобы восстановить потерянные данные вашего изображения.
- Шаг 3: Затем Inpaint готов к ретушированию и скрытию подвергнутой цензуре рамки с изображения путем применения деталей окружающей области к целевой части. И после завершения процесса без цензуры получается изображение, которое выглядит почти без цензуры.
#3 Adobe Photoshop: удаление черного блока цензуры и размытие цензора
Теперь давайте посмотрим, как снять цензуру с изображения с помощью Adobe Photoshop. Это отличное программное обеспечение для редактирования фотографий с множеством инструментов и опций редактирования. Однако новичкам необходимо больше практиковаться, чтобы эффективно освоить использование этого программного обеспечения. Но вам не нужно быть опытным фоторедактором, если вам нужно только снять цензуру с фотографий.
Однако новичкам необходимо больше практиковаться, чтобы эффективно освоить использование этого программного обеспечения. Но вам не нужно быть опытным фоторедактором, если вам нужно только снять цензуру с фотографий.
Давайте подробно рассмотрим, как использовать это программное обеспечение для удаления цензуры с изображений:
Вариант 1. Удалить цензурированные части с фотографий
- Шаг 1: Откройте цензурированное изображение в Photoshop с помощью « Open Image ». опция, расположенная в верхнем левом углу интерфейса программы.
- Шаг 2: Теперь переместите курсор в меню « Action » и выберите опцию « Edit ». Он снова откроет набор опций, из которых нужно выбрать « Слои ”опция.
- Шаг 3: Просмотрите все слои, присутствующие в палитре. Изображение обычно состоит из множества слоев, или, если оно не состоит из многих слоев, то будет как минимум основной слой изображения. Если вы найдете несколько слоев, вам нужно найти, какой слой содержит только поле цензуры без окружающих областей.

- Шаг 4: После того, как вы найдете этот слой, все, что вам нужно сделать, это щелкнуть по нему правой кнопкой мыши и выбрать опцию « Удалить ». После этого цензурированная область будет автоматически удалена с вашего изображения, и вы сможете увидеть исходное изображение.
- Шаг 5: Как только вы закончите снятие цензуры с изображения, не забудьте сохранить его, нажав «Ctrl» + «S» , чтобы сохранить изображение без цензуры на вашем компьютере.
Вариант 2. Удаление размытых частей из подвергнутых цензуре фотографий
Часто бывает так, что изображение подвергается цензуре путем размытия, а не закрашивания сплошных цветных рамок на определенных частях. Если это относится к вашей подвергнутой цензуре фотографии, вы также можете попытаться удалить размытие с помощью Photoshop.
- Шаг 1: Откройте изображение с фильтром размытия в Photoshop и попробуйте создать дубликат слоя, переместив фоновый слой на значок «Новый слой», расположенный под параметром слоя.

- Шаг 2: Теперь перейдите в меню Фильтр > Резкость > Уменьшение дрожания .
- Шаг 3: Как только вы это сделаете, переместите миниатюру предварительного просмотра и поместите ее на размытую часть изображения, перетащив ее на эту конкретную часть.
- Шаг 4: В крайнем правом углу окна вы найдете раздел под названием « Настройки трассировки размытия ». Теперь в этом разделе есть два варианта, а именно. « Сглаживание » и « Размытие границ трассировки 9»0004».
- Шаг 5: Сначала увеличьте резкость изображения, потянув индикатор резкости вправо. После этого вы можете уменьшить плавность размытой части, потянув индикатор плавности влево.
- Шаг 6: Теперь перейдите в расширенный раздел, чтобы применить фильтр к размытой области. Вы можете прямо потянуть коробку в углу, где вы хотели бы повысить резкость фотографии. Кроме того, вы можете использовать расширенный фильтр Smart Sharpen, чтобы устранить любую размытую часть изображения.

- Шаг 7: После успешного удаления размытия с фотографии сохраните фотографию, одновременно нажав «Ctrl» + «S» .
#4 Fotophire: Uncensor photos online
Аналогичным образом, вы также можете использовать другие онлайн-инструменты для удаления размытия с фотографий. По сравнению с Photoshop, одним из преимуществ этих приложений является то, что вам не нужно быть опытным редактором фотографий, чтобы повысить резкость размытого изображения.
Одним из таких приложений, которое может значительно уменьшить размытые пиксели, является Fotophire Focus, которое позволяет ретушировать размытые фотографии и снова делать их четкими. Поэтому этот инструмент должен быть идеальным решением для подвергнутых цензуре фотографий, которые не сильно размыты или искажены.
Выполните следующие шаги, чтобы удалить цензуру размытия с изображений с помощью этого программного обеспечения для удаления цензуры:
- Шаг 1: Откройте Fotophire на своем компьютере и добавьте это подвергнутое цензуре изображение в рабочее окно этой программы.

- Шаг 2: После этого вам нужно будет найти опцию « Sharpen », которая обычно присутствует в правой части приложения. Нажмите на эту опцию, и программа немедленно и автоматически удалит все размытые области с вашего изображения.
- Шаг 3: Теперь сохраните изображение, нажав на опцию « Сохранить », которую вы найдете в центре главного меню. Вам будет предложено выбрать конкретную папку на дисках для сохранения изображения. Выберите подходящую папку и нажмите « OK », чтобы сохранить изображение.
Теперь вы можете проверить окончательный результат изображения в этой папке. Если результат неудовлетворителен, вы можете попробовать еще раз заточить его, чтобы улучшить результат.
Окончательный вердикт
Это одни из лучших инструментов для удаления цензуры фотографий, с помощью которых вы можете удалить цензурированные части с изображений или исправить размытые области цензурированного изображения.


 Но не волнуйтесь. Щелкните маску слоя смарт-фильтра Gaussian Blur, чтобы «активные границы» окружили ее. Выберите «Изображение» > «Коррекция» > «Инвертировать», чтобы изменить цвет с белого на черный.
Но не волнуйтесь. Щелкните маску слоя смарт-фильтра Gaussian Blur, чтобы «активные границы» окружили ее. Выберите «Изображение» > «Коррекция» > «Инвертировать», чтобы изменить цвет с белого на черный.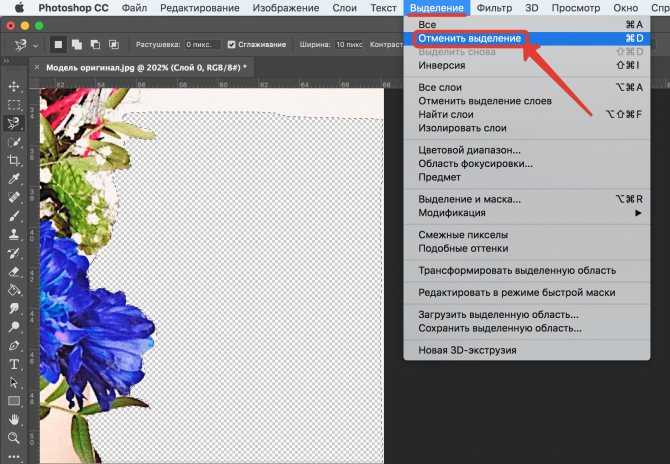 д.
д. Если вы предпочитаете создавать эффект с помощью нескольких штрихов, установите поток на 20 или меньше.
Если вы предпочитаете создавать эффект с помощью нескольких штрихов, установите поток на 20 или меньше. Затем выберите один из инструментов выделения, чтобы выбрать цензурированную часть изображения, которую необходимо удалить.
Затем выберите один из инструментов выделения, чтобы выбрать цензурированную часть изображения, которую необходимо удалить. 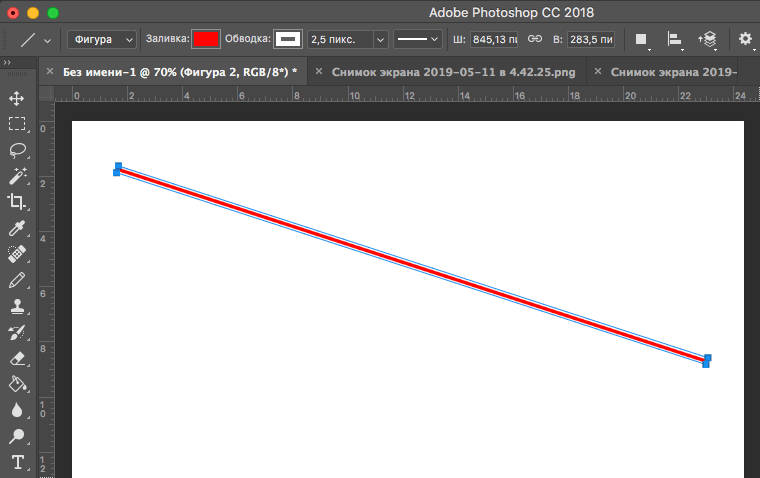 Как только он откроется, вам нужно будет нажать кнопку « Open », расположенную в верхнем левом углу экрана. Он позволяет открыть цензурированное изображение в рабочем окне программы.
Как только он откроется, вам нужно будет нажать кнопку « Open », расположенную в верхнем левом углу экрана. Он позволяет открыть цензурированное изображение в рабочем окне программы.