Как заменить фон в фотошопе на другой: пошаговый процесс замены фона
MyPhotoshop.ru Уроки Фотошопа Замена фона на фотографии в Фотошопе
Во время обработки фотографий довольно часто используется такой прием, как замена фона. Дело в том, что большая часть студийных снимков делается на однотипном и, чаще всего, одноцветном фоне. И чтобы сделать фотографию более эффектной, нужно заменить этот фон на более привлекательный. Давайте разберемся, каким образом это можно сделать в программе Photoshop.
Содержание
- Процесс замены фона
- Этап 1: вырезаем объект с оригинального снимка
- Этап 2: переносим объект на новый фон
- Этап 3: создаем тень от объекта
- Этап 4: финальная обработка изображения
- Заключение
Процесс замены фона
Всю процедуру замены фона можно разделить на несколько крупных этапов:
- Вырезание объекта с оригинальной фотографии;
- Наложение вырезанного объекта на новый фон;
- Создание тени;
- Финальные настройки для придания снимку большей реалистичности.

Обрабатывать мы будем фото знаменитой актрисы Марго Робби.
А в качестве нового фона будем использовать один из самых распространенных вариантов – кирпичную стену.
Этап 1: вырезаем объект с оригинального снимка
Для начала нам нужно получить чистое фото актрисы без заднего фона. В программе Фотошопе сделать это можно по-разному. Мы воспользуемся инструментом под названием “Перо”.
Как правильно работать с данным инструментом, а также, изучить другие способы отделения объекта от фона вы можете в нашей статье – “Как вырезать объект в Фотошопе”.
Результат, полученный после того, как мы отделили фон.
Этап 2: переносим объект на новый фон
Приступим к его переносу полученного изображения на новый фон.
- Открываем фото кирпичной стены, который будет служить новым фоном. Переходим обратно во вкладку с изображением актрисы. Нажимаем сочетание клавиш Ctrl+T, после это выбираем инструмент “Перемещение”, затем с помощью зажатой левой кнопки мыши перетягиваем выделенное изображение на вкладку с только что открытой стеной.
 Дожидаемся, пока программа нас переключит на выбранную вкладку, перемещаем указатель на область холста, после чего отпускаем кнопку мыши.Примечание: вместо переноса изображения, после того, как оно было выделено с помощью комбинации клавиш Ctrl+T, можно просто скопировать его любым удобным способом (например, нажав Ctrl+C), затем переключиться на вкладку с кирпичной стеной и нажать Ctrl+V для вставки.
Дожидаемся, пока программа нас переключит на выбранную вкладку, перемещаем указатель на область холста, после чего отпускаем кнопку мыши.Примечание: вместо переноса изображения, после того, как оно было выделено с помощью комбинации клавиш Ctrl+T, можно просто скопировать его любым удобным способом (например, нажав Ctrl+C), затем переключиться на вкладку с кирпичной стеной и нажать Ctrl+V для вставки. - Настраиваем размер изображения, чтобы вписать его в рамки фона. Не забываем при этом зажимать клавишу Shift на клавиатуре, чтобы сохранять исходные пропорции изображения. В некоторых случаях, наоборот, нужно изменить размеры самого фона.
- На этом второй этап работ можно считать завершенным.
Этап 3: создаем тень от объекта
После переноса фото актрисы нужно поработать над тем, чтобы максимально реалистично “вписать” ее в новый фон. В этом нам помогут тени. Вот, что мы делаем.
- Двойным щелчком мыши по слою с актрисой открываем его свойства.

- В появившемся окне стиля слоя ставим галочку напротив пункта “Тень” и выставляем параметры на свое усмотрение. При этом можно ориентироваться на настройки на скриншоте ниже.
- После того, как мы нажмем OK, получим следующий результат.
Этап 4: финальная обработка изображения
- Переходим на самый верхний слой, нажимаем по кнопке создания корректирующего слоя и выбираем в открывшемся списке пункт “Цветовой тон/насыщенность”.
- Нажимаем на кнопку привязки и выставляем параметры таким образом, чтобы свести к минимум разницу между фоном и фотографией актрисы. В нашем случае требуются минимальные корректировки.
- Вот, что получилось после обработки фото.
- Теперь нужно немного поработать с кирпичной стеной, чтобы она, действительно, воспринималась как фон и не приковывала к себе слишком много внимания. В палитре слоев переключаемся на фон.
- Выбираем фильтр “Размытие по Гауссу”, который находится в группе “Размытие”, вкладка “Фильтр”.

- Выставляем небольшой радиус размытия и нажимаем OK.
- Также для фона создаем корректирующий слой “Кривые”.
- Слегка выгибаем линию вниз, чтобы сделать фоновый слой немного темнее.
- Теперь нужно сделать более видимыми детали на темных участках изображения. Для этого переключаемся на самый верхний слой (“Цветовой тон/насыщенность”) и также создаем новый корректирующий слой “Кривые”.
- Выгибаем линию вверх, пока не увидим очертания складок на юбке. Другие области изображения в данном случае нам не интересны, так как с помощью следующих шагов мы оставим полученный эффект только на нужных участках.
- Промежуточный результат выглядит таким образом.
- Далее, выбрав черный цвет в качество основного и находясь на маске слоя с кривыми, жмем комбинацию клавиш Alt+Del.
- В палитре слоев маска должна полностью окраситься в черный цвет, и мы перестанем замечать ранее полученный эффект.
- Выбираем инструмент “Кисть”, устанавливаем для нее белый цвет, мягкую круглую форму и непрозрачность на уровне 20-30%.

- Теперь осторожно проходим кистью по юбке, что позволит проявить ранее созданный эффект.Аналогичным образом можно обработать и другие темные участки изображения, если требуется (волосы, лицо, руки, одежда и т.д.). При это желательно непрозрачность кисти снизить (например, до 10%).
- Палитра слоев после всех проделанных действий выглядит так.
- Дальше, конечно же, можно еще поработать над контрастностью слоев, их насыщенностью, цветовыми тонами, чтобы наиболее органично сочетать их. Чем больше времени будет уделено точечной настройке, тем более качественным получится финальное изображение. Мы же на этом закончим и можем оценить результат наших трудов.
Заключение
Таким образом, потратив некоторое время на изучение и применение необходимых инструментов в Фотошопе можно заменить исходный фон изображения на любой другой. Конечный результат и его реалистичность полностью зависят от того, насколько скурпулезно вы обрабатывали изображение на каждом этапе, рассмотренном выше, и каким образом выставляли настройки применяемых инструментов.
КУРСЫ:
СМОТРИТЕ ТАКЖЕ
Горячие клавиши в Photoshop
Фоны для Фотошопа: Лес
Фоны для Фотошопа: Черные
Как удалить фон с изображения в Photoshop
Как вырезать объект в Photoshop
Рамки для Фотошопа: Школьные
Урок создания анимации в Фотошопе
Изменяем размер изображения в Photoshop
Урок объединения слоев в Фотошопе
Улучшение качества фото в Фотошопе
Фоны для Фотошопа: Небо
Как рисовать прямые линии в Фотошопе
Замена цвета объекта/изображения в Photoshop на другой
Вставка фотографии в рамку в Photoshop
Наборы кистей для Фотошопа: Текстурные
Урок ретуши лица в Фотошопе для начинающих и не только
Инструмент “Заливка” в Фотошопе: как пользоваться
Двойная экспозиция в Фотошопе
Как создать документ формата А4 в Фотошопе
Замена фона на фотографии в Фотошопе
Уменьшение размера объекта в Фотошопе
Выделение слоя в Фотошопе: как сделать
Рамки для Фотошопа: С днем рождения
Градиент в Фотошопе: как сделать
Включение и настройка сетки в Photoshop
Создание афиши своим руками в Фотошопе
Фоны для Фотошопа: Рамки
Создание контура в Photoshop
Рисование треугольника в Фотошопе: 2 метода
Создание коллажей в Фотошопе: подробное руководство
Как создать слой в Photoshop
Кадрирование фото в Фотошопе
Заливка слоя в Фотошопе
Вставка изображения в Фотошоп: пошаговое руководство
Ретуширование фотографий с помощью частотного разложения в Фотошопе
Как нарисовать прямоугольник в Фотошопе
Вставка лица на фото-шаблон в Фотошопе
Изменение прозрачности слоя в Фотошопе
Отмена выделения в Фотошопе
Как сделать виньетирование фотографий в Photoshop
Наложение текстуры гранита на текст в Фотошопе
Отмена действий в Фотошопе
Как удалить фон изображения без знания Photoshop?
Всякий раз, когда мы думаем об удалении фона изображения, Photoshop — первое программное обеспечение, которое приходит на ум. Это мощное приложение с множеством функций улучшения изображения. Но опять же, это также дорогое, трудоемкое и сложное программное обеспечение, которое может быть сложно использовать новичкам или людям, не занимающимся дизайном.
Это мощное приложение с множеством функций улучшения изображения. Но опять же, это также дорогое, трудоемкое и сложное программное обеспечение, которое может быть сложно использовать новичкам или людям, не занимающимся дизайном.
Следовательно, Photoshop делает удаление фона самой раздражающей задачей для людей. Но не больше, потому что теперь у нас есть бесплатные приложения для удаления фона, которые делают тяжелую работу благодаря технологии искусственного интеллекта (ИИ), которая их поддерживает.
Приложение для удаления фона на основе искусственного интеллекта, такое как Erase.bg, является отличной бесплатной альтернативой Photoshop, которая экономит время и деньги. Вы будете удивлены, насколько легко и быстро можно удалить фон с изображений. Кроме того, это приложение намного проще и может автоматически определять и точно удалять фон изображения всего за несколько кликов.
Итак, если вы боитесь использовать сложные программы, такие как Photoshop, для удаления фона с изображений, вы попали по адресу. В этом посте мы поговорим о том, как бесплатное приложение, такое как Erase.bg, может помочь вам удалить фоновое изображение, даже если вы не знаете, как его использовать, и убедиться, что весь процесс будет простым, быстрым и волшебным.
В этом посте мы поговорим о том, как бесплатное приложение, такое как Erase.bg, может помочь вам удалить фоновое изображение, даже если вы не знаете, как его использовать, и убедиться, что весь процесс будет простым, быстрым и волшебным.
Как Erase.bg — умное приложение для удаления фона с искусственным интеллектом может вам помочь?Erase.bg — одно из лучших приложений для удаления фона с искусственным интеллектом (ИИ), которое удаляет фон с любого изображения за считанные секунды. Product Hunt признал многофункциональным приложением недели – активное сообщество профессионалов, любящих продукт. Это бесплатное и очень легкое приложение широко используется фотографами, художниками, владельцами бизнеса электронной коммерции и риелторами. Кроме того, он совместим и прост в использовании со смартфонами Android/iOS.
Вот некоторые важные функции, на которые следует обратить внимание:
- Он имеет быстрый и простой в использовании интерфейс (UI).
 Вам не нужны дополнительные знания редактирования или нанимать профессиональных графических дизайнеров, чтобы использовать это приложение. Просто загрузите нужное фото и мгновенно получите результат в несколько кликов.
Вам не нужны дополнительные знания редактирования или нанимать профессиональных графических дизайнеров, чтобы использовать это приложение. Просто загрузите нужное фото и мгновенно получите результат в несколько кликов.
- В нем используется современная технология искусственного интеллекта, которая стирает фон с фотографий с большей точностью. Он исключительно хорошо справляется со сложными элементами [[[nts] на фотографиях, такими как волосы и другие сложные участки.
- Поддерживает изображения в различных форматах, таких как PNG, JPG, JPEG и WEBP. Кроме того, вы можете скачать полученное изображение в исходном качестве без потери качества.
- Вы можете удалить фон с изображений, графики в социальных сетях, электронных подписей, логотипов компаний, презентаций и т. д. фоны и дизайны. Это полезно для изображений продукта, поскольку оно выделяет ваш продукт и его функции, не позволяя пользователям отвлекаться на важные детали продукта.

- Некоторые из важных предстоящих обновлений включают массовую обработку изображений, расширения для WordPress, Photoshop и Shopify, настольное приложение и доступ к API, чтобы веб-сайты могли напрямую интегрировать это приложение в свой рабочий процесс.
Используете Erase.bg для удаления фона изображения?Использование Erase.bg для удаления фона изображения просто и экономит время. Просто следуйте этим простым шагам, и вся ваша работа будет выполнена за несколько секунд:
Шаг 1 — Перейдите на веб-сайт Erase.bg или загрузите приложение Erase.bg для iOS/Android на свой смартфон.
Шаг 2 — Запустите приложение и нажмите «Загрузить изображение», чтобы выбрать изображение, которое вы хотите удалить из фона.
Шаг 3 — Подождите несколько секунд, пока приложение обработает ваше изображение.
Шаг 4 — После этого вы увидите, что полученное изображение не имеет исходного фона.
Шаг 5 – Теперь выберите параметр Загрузить в исходном размере , чтобы сохранить удаленное фоновое изображение HD-качества на своем ноутбуке, настольном компьютере или смартфоне и использовать его в личных или профессиональных целях.
Подведение итоговНезависимо от того, создаете ли вы новый каталог товаров для своего интернет-магазина или экспериментируете с изображениями и создаете маркетинговые материалы, удаление фона с фотографий – обычная практика. Однако это больше не является сложной и трудоемкой задачей благодаря нашему бесплатному приложению для удаления фона Erase.bg.
Это простое в использовании приложение делает весь процесс удаления фона быстрым, легким и исключительным, поскольку нет необходимости тратить деньги на тяжелое программное обеспечение, такое как Photoshop, и его освоение. Короче говоря, вам не нужно учиться использовать приложение Photoshop для удаления фона изображения, поскольку то, что может занять минуты, а иногда и часы в Photoshop, может произойти за несколько секунд в приложении Erase.bg.
Короче говоря, вам не нужно учиться использовать приложение Photoshop для удаления фона изображения, поскольку то, что может занять минуты, а иногда и часы в Photoshop, может произойти за несколько секунд в приложении Erase.bg.
Adobe Photoshop — Поместите изображение на темный фон
Я боролся с этим в течение 9 лет0123 Я хочу знать, как поместить изображение, например, изображение себя на черном/темном фоне, например, в прикрепленном файле
Пожалуйста, принесите какие-либо идеи, учебные пособия или видео, которые я могу посмотреть, чтобы достичь такого уровня совершенства
Заранее спасибо.
- adobe-photoshop
Для достижения наилучших результатов фото делается с черным фоном.
Как правило, лучше поручить это профессиональному фотографу, чтобы он также мог установить соответствующее освещение.
Вот как был создан ваш пробный образ .
Если вы хотите изменить существующий фон существующей фотографии, на этом сайте есть много примеров того, как удалить фон.
Нажмите здесь, чтобы просмотреть результаты локального поиска по запросу «удаление фона». Затем вы можете выбрать вопрос/ответ, который лучше всего соответствует вашим потребностям, например Photoshop или Gimp.
2
Предположим, у вас есть фотография хорошего качества с высоким разрешением, сделанная в обычных условиях достаточного освещения, без черного фона и студийного света. Предположим также, что вы можете убрать фон в высоком разрешении.
Самая большая проблема сейчас — это противоречие между черным фоном и светом на фотографии. Вероятно, есть слишком яркие края из-за окружающего освещения, даже некоторые цвета могут прилипнуть к краям из-за ярких цветов исходного фона.
Решение: добавьте слой (=Fade mask) над слоем с фотографией, который сделает края темнее. Установите режим наложения «Умножение» и сначала залейте его белым цветом (= без эффекта). Затем осторожно мягкой кистью с низкой непрозрачностью медленно вставляйте черный цвет, пока проблемные края не исчезнут.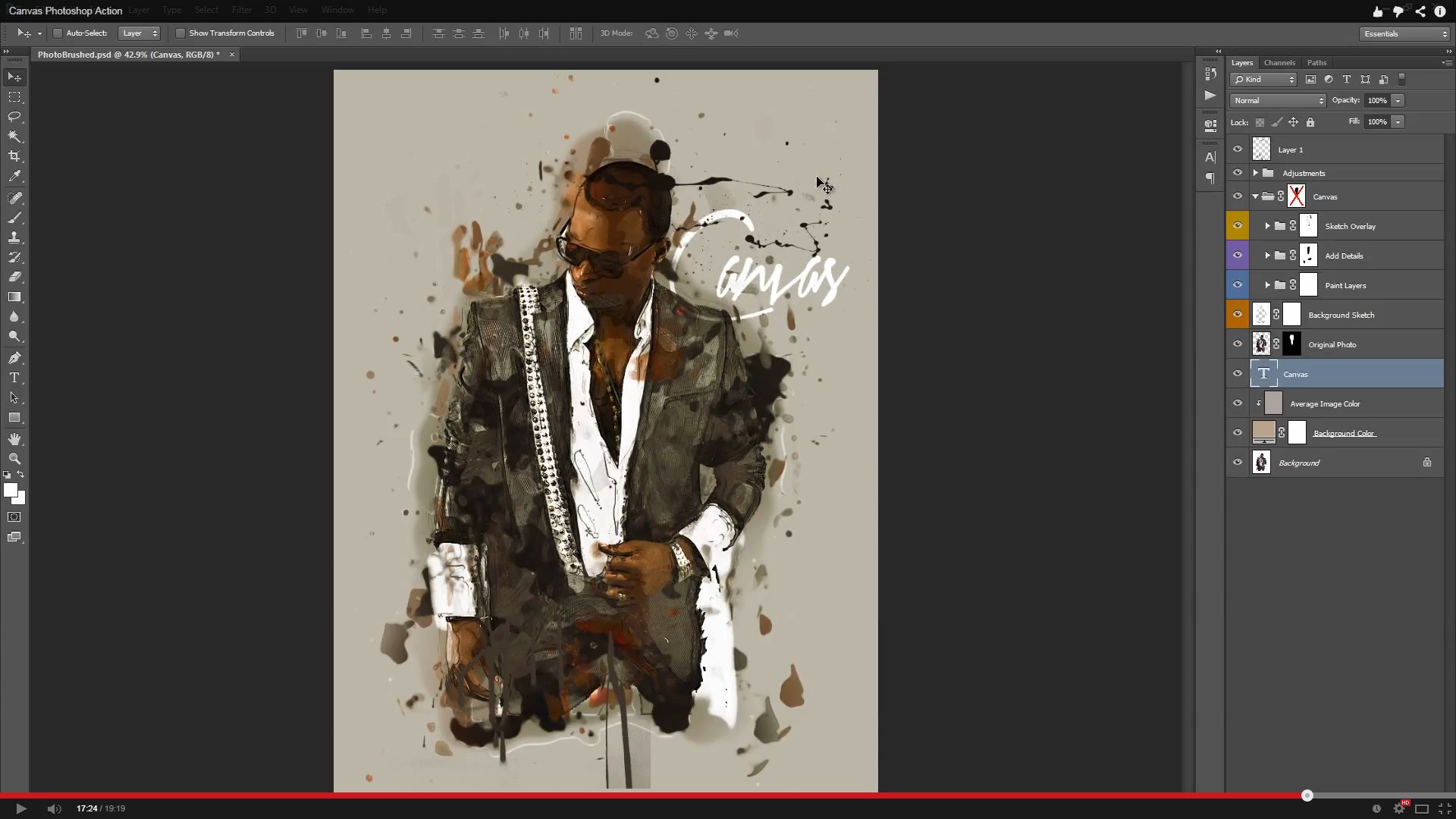


 Дожидаемся, пока программа нас переключит на выбранную вкладку, перемещаем указатель на область холста, после чего отпускаем кнопку мыши.Примечание: вместо переноса изображения, после того, как оно было выделено с помощью комбинации клавиш Ctrl+T, можно просто скопировать его любым удобным способом (например, нажав Ctrl+C), затем переключиться на вкладку с кирпичной стеной и нажать Ctrl+V для вставки.
Дожидаемся, пока программа нас переключит на выбранную вкладку, перемещаем указатель на область холста, после чего отпускаем кнопку мыши.Примечание: вместо переноса изображения, после того, как оно было выделено с помощью комбинации клавиш Ctrl+T, можно просто скопировать его любым удобным способом (например, нажав Ctrl+C), затем переключиться на вкладку с кирпичной стеной и нажать Ctrl+V для вставки.


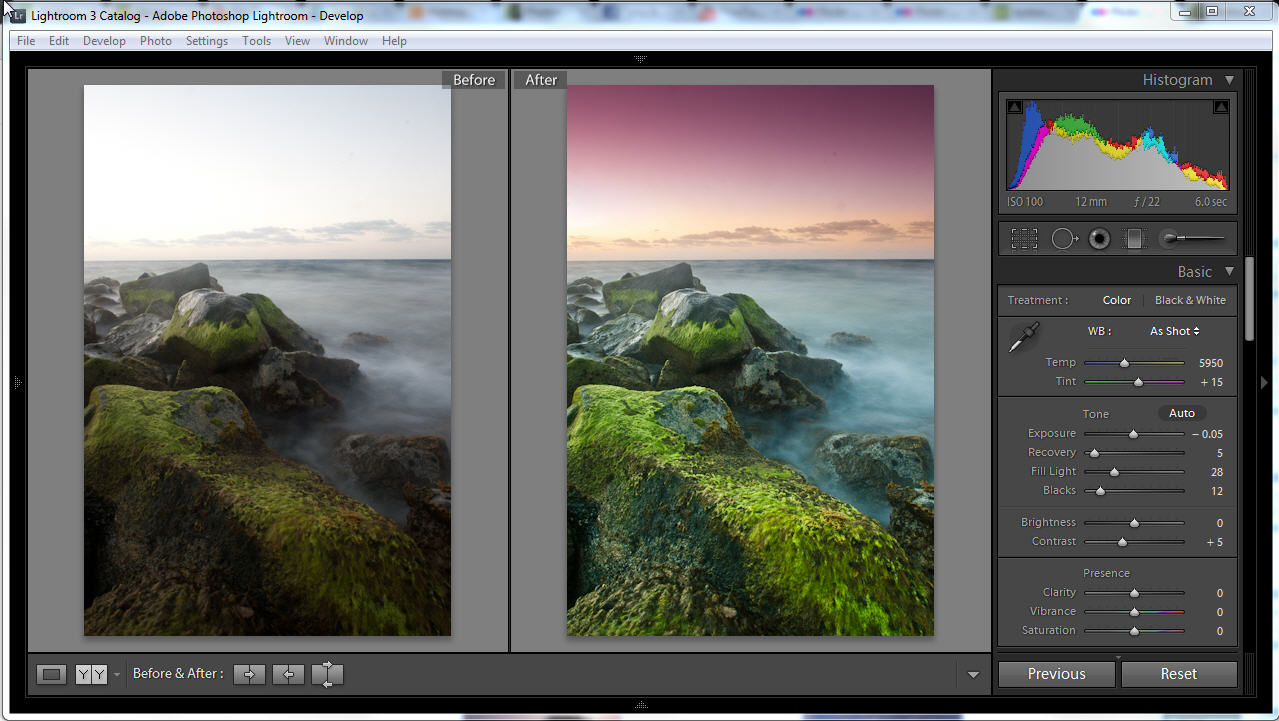 Вам не нужны дополнительные знания редактирования или нанимать профессиональных графических дизайнеров, чтобы использовать это приложение. Просто загрузите нужное фото и мгновенно получите результат в несколько кликов.
Вам не нужны дополнительные знания редактирования или нанимать профессиональных графических дизайнеров, чтобы использовать это приложение. Просто загрузите нужное фото и мгновенно получите результат в несколько кликов.