Adobe Photoshop CS6 для всех
- Описание
- Детали
- Отзывы (0)
Описание
Наиболее полное руководство для решения практических задач в пакете Adobe Photoshop CS6. Рассматриваются новые возможности работы с цифровыми изображениями и фотографиями, обеспечивающие интеллектуальное ретуширование, реалистическое раскрашивание и выделение изображений, инструменты рисования и маскирования, цветовые модели, приемы редактирования изображений и фотографий, маски, слои, каналы, фильтры, автоматизация рутинных операций, подготовка документов к печати, интересные примеры работы с 3D-графикой и текстом. Показано, как настроить программу, эффективно применить инструменты, выполнить фотомонтаж, отретушировать цифровую фотографию, осуществить тоновую и цветовую коррекцию, подготовить изображения для публикации в Интернете
и др.
Комолова Нина Владимировна, кандидат технических наук, доцент. Автор 17 книг, среди которых “Компьютерная верстка и дизайн”, “Adobe Photoshop CS4-CC для всех“, “Самоучитель CorelDRAW X3-X8“, “Программирование на VBA в Excel 2016/2019“, а также более 50 статей в журналах и сборниках.
Яковлева Елена Сергеевна, кандидат технических наук, автор книг “Adobe Photoshop CS4-CC для всех“, “Самоучитель CorelDRAW X8“, “Самоучитель Skype. Бесплатная связь через Интернет”, “3D-графика и видео в Photoshop CS4 Extended”, “Программирование на VBA в Excel 2016” и 30 статей в журналах и сборниках.
Детали
| Артикул | 2185 |
|---|---|
| ISBN | 978-5-9775-0842-1 |
| Количество страниц | 608 |
| Серия | В подлиннике |
| Переплет | Мягкая обложка |
| Печать | Черно-белая |
| Год | 2013 |
| Габариты, мм | 240 × 170 × 28 |
| Вес, кг | 0. 681 681 |
Дополнительные файлы скачать: Зеркало1Дополнительные файлы скачать (Chrome): Зеркало2
- ✓ Новинки на 2 недели раньше магазинов
- ✓ Цены от издательства ниже до 30%
- ✓ Акции и скидки только для подписчиков
- ✓ Важные новости БХВ
ПОЛЕЗНАЯ РАССЫЛКА КНИЖНЫХ НОВОСТЕЙ
Подписываясь на рассылку, вы соглашаетесь с политикой конфиденциальности и обработкой своих персональных данных.
Рекомендуем также
- Тучкевич Евгения Ивановна
Adobe Photoshop CC. Мастер-класс Евгении Тучкевич. 2-е изд.
- Комолова Нина Владимировна, Яковлева Елена Сергеевна
Adobe Photoshop CC для всех
650 ₽ - Тучкевич Евгения Ивановна
Adobe Photoshop CC. Мастер-класс Евгении Тучкевич
1444 ₽ - Скрылина Софья Николаевна
Adobe Photoshop CC. Самое необходимое
650 ₽
Обзор бета-версии Adobe Photoshop CS6 / Хабр
Привет, Хаброжители.
Сегодня решил скачать новый фотошоп(CS6), и посмотреть, что и как с ним.
Весь мой обзор увидим дальше
Дизайн
Первым делом, когда я зашел в «новый фотошоп», я подумал, что я каким-то образом оказался в Adobe After Effects. Дизайном они и вправду очень похожи.
Новый инструмент обрезки
Теперь «кропом» мы можем повернуть сторону обрезания.
и получаем что-то такое
Добавляем видео и музыку
В новом фотошопе появилось «добавление видео и музыки» на таймлайн (всё больше и больше смахивает на Adobe After Effects)
При этом, можно добавлять не одну песню, а несколько.
Сделавши щелчок по значку на треке, можно вызвать видео.
Также возможно менять скорость воспроизведения видео.
На закладке «Аудио», можно менять громкость звука, скорость и несколько остальных функций
Также есть «разрезка видео», где можно выделить видео, и нажать Split Layer, только надо нажимать на кнопку там, где находится индикатор, иначе обрежется часть, которая Вам необходима.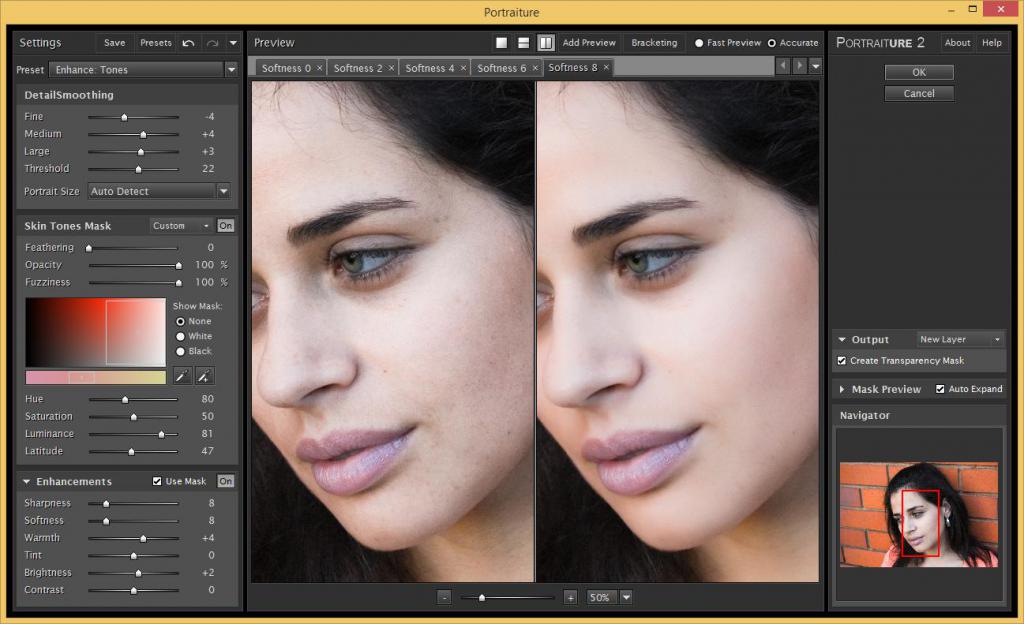
Стандартно в «Анимации» не включены «Комментарии» и «Глобальное освещение»
А включаются они легко.
Можно добавлять новые видео на «Видео дорожку»
К слову, «Градиент» тоже обновился
Фотографам будет полезна расширенная возможность работы с HDR фотографиями. Разработчики неплохо потрудились на этот счет. Впрочем, так же как и над 3D. К сожалению сам с 3D объектами в фотошопе не работал, поэтому конкретных изменений не скажу, но их заметно много.
Также в CS6 добавили стили текста, качественное сглаживание, фильтр в окне слоев.
Новая 3D вкладка
Рядом со «слоями» оказалась новая вкладка — «3D»
Еще одна новая функция — Remix tool
С помощью Remix Tool можно перемещать на новое место целые области изображения. Работает она в двух функциях: Move(передвижение) и Extand(Расширение).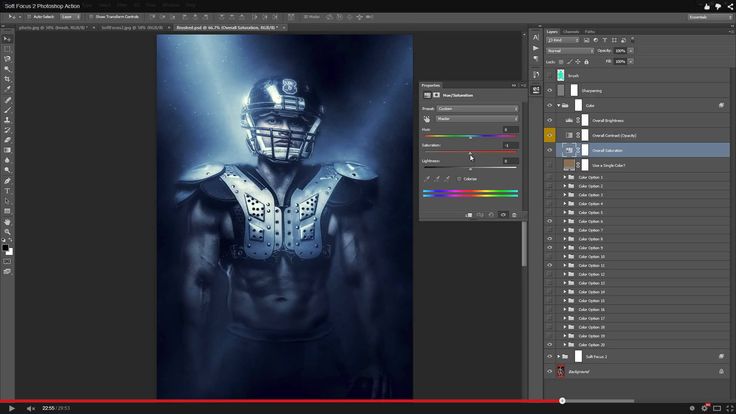
Работает предельно просто: Move — передвигает выделенную область, а Extand — перемещает область с копированием.
Создание фигур за своими данными
Также можно, как в Illustrator задавать свои размеры фигуре, если Вы точно знаете, какая по размерам должна быть фигура. Для этого нажимаем на слое «U», Вас выведет к «Rectangle tool», нажмите левой кнопкой мыши на слой, и вылезет такое окошко.
Довольно удобно, кстати, так можно делать не только с «прямоугольником».
Новые инструменты размытия
На картинке видим такие новые инструменты — как Field blur (Поле размытия), Iris blur (Радужное размытие), Tilt-Shift (Наклон и сдвиг).
В самом конце есть видео, что описывает новые функции. (Sneak Peek), их там несколько.
К сожалению, могу описать только одну функцию.
Iris Blur создает фото эффект фокусировки. Чтобы создать такой эффект в прежних версиях фотошопа вам понадобились бы несколько слоев, градиентная маска и сильное размытие.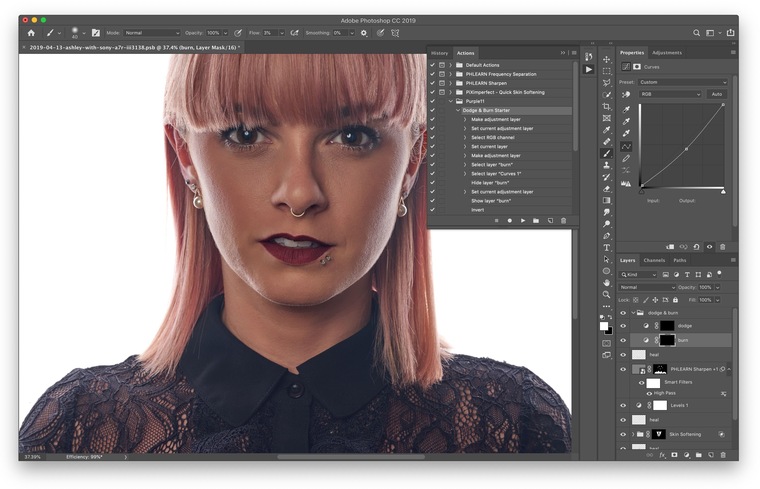
Автосохранение
«Новый фотошоп» может автосохранять вашу работу. Если фотошоп выключился, а Вы не успели сохраниться, или же свет выключился ( не будем углубляться в варианты, впрочем смысл ясен ). По стандарту стоит, что автосохраняется каждые 10 минут. Все Ваши действия автосохранятся. Действительно важная вещь.
Сортировка слоёв
Появилась «Сортировка слоёв», и теперь она выглядит так:
Kind — Вид; Name — Имя; Effect — Эффект; Mode — Режим; Attribute — Атрибут; Color — Цвет. (Весь старый список выбора цвета слоя)
Также теперь каждый слой можно отметить своим цветом, выбравши в сортировке «Color».
А если выберем в сортировке «Effect», выдадутся привычные функции, когда раньше надо было кликнуть на слой пару кликами, и настраивать эффекты, так теперь можно делать это прямо с «Панели сортировки».

На таймлайне, кстати, тоже можно менять цвет. Всё той же функцией.
Когда выберем «Name», мы сможем искать слой, введя ключевые буквы. Довольно упрощает работу со слоями.
Сравнение окон «Image» с CS3
Видим, что некоторые функции добавились.
И кстати, как видим, по сравнению с CS3 добавился селект «Type».
Отдельно, от Adobe
Adobe работает над несколькими прототипами функций, которые возможно появятся в новой версии. Одной из таких функций является коррекция размытой фотографии. Она позволяет восстановить четкость размытой фотографии. Используя сложный алгоритм, который анализирует фотографию и создает так называемое »ядро размытости». Это ядро содержит информацию о траектории движения камеры во время съемки и благодаря сложным алгоритмам вычисления позволяет восстановить кадр:
С нетерпением жду эту функцию.
К слову, эффекты и clipping mask теперь можно применять на группы.
Когда же выйдет полная версия?
По слухам, в мае 2012
Ожидаем.
Остальные видео по новому фотошопу
Вот и всё… Пока что
Если Вам понравился Adobe Photoshop CS6 — то Вы можете скачать бета-версию тут
Всем спасибо, за то что прочитали мой обзор на тему новенького, классного фотошопа.
Как видим — Adobe не стоят на месте и делают свои продукты более усовершенствование, что радует клиентов.
Всем удачи!
Импорт файлов в Организатор в Photoshop Elements
Попробуйте курс Photoshop Elements бесплатно!
Попробуйте бесплатно!
к Джозеф Браунелл / Четверг, 10 марта 2022 г.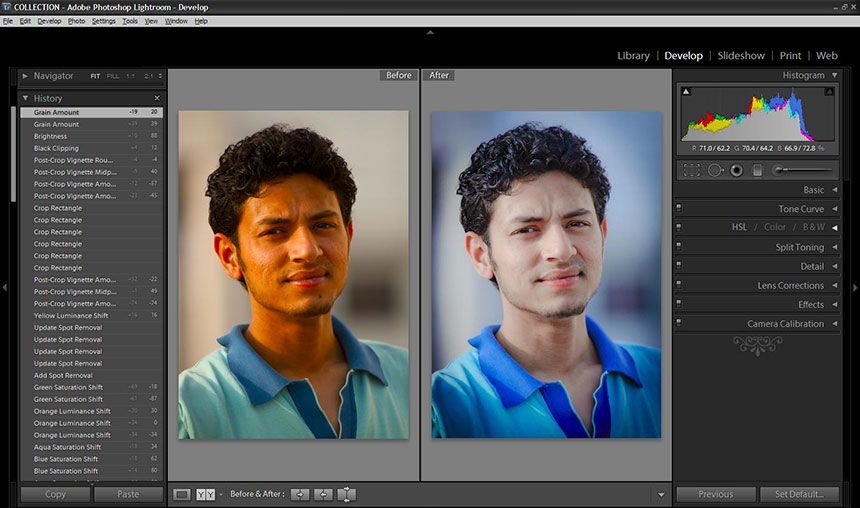 /
Опубликовано в
Последняя версия, Photoshop Elements
/
Опубликовано в
Последняя версия, Photoshop Elements
Обзор того, как импортировать файлы в органайзер в Photoshop Elements:
В этом уроке показано, как импортировать файлы в Организатор в Photoshop Elements. Вы используете эту функцию для добавления фотографий в органайзер, которые сохранены на жестком диске вашего компьютера. Чтобы импортировать файлы в Организатор в Photoshop Elements, откройте окно Организатора. Затем выберите «Файл | Получить фото и видео | Из файлов и папок…» в строке меню. Либо нажмите кнопку раскрывающегося списка «Импорт» в левом конце панели ярлыков. Затем в появившемся меню выберите команду «Из файлов и папок…».
Используйте диалоговое окно «Получить фото и видео из файлов и папок», чтобы перейти к папке или в папку, в которой вы сохранили изображения. Ваш выбор зависит от того, что вы хотите импортировать. Это диалоговое окно позволяет импортировать все медиафайлы в выбранную папку, включая ее подпапки. Он также позволяет импортировать только выбранные файлы в папку, если это необходимо.
Он также позволяет импортировать только выбранные файлы в папку, если это необходимо.
Чтобы импортировать все медиафайлы в папку, используйте диалоговое окно «Получить фотографии и видео из файлов и папок», чтобы перейти в папку, содержащую папку с медиафайлами для импорта. Затем щелкните папку, чтобы выбрать ее в диалоговом окне. Чтобы также импортировать все медиафайлы в его подпапках, установите флажок «Получить фотографии из подпапок» в нижней части этого диалогового окна. Чтобы импортировать фотографии только из выбранной папки, снимите флажок.
Изображение, показывающее, как импортировать файлы в Организатор в Photoshop Elements с помощью диалогового окна «Получить фотографии и видео из файлов и папок».
Чтобы импортировать только выбранные фотографии или видео в папке, перейдите в папку, содержащую файлы для импорта. Затем выберите изображения для импорта в Организатор. Чтобы выбрать ряд смежных фотографий, щелкните первое изображение для импорта. Затем удерживайте нажатой клавишу «Shift» на клавиатуре. Затем щелкните последнюю фотографию для импорта. Наконец, отпустите клавишу «Shift».
Затем удерживайте нажатой клавишу «Shift» на клавиатуре. Затем щелкните последнюю фотографию для импорта. Наконец, отпустите клавишу «Shift».
Чтобы выбрать несколько несмежных фотографий в папке, щелкните первую фотографию, чтобы выбрать ее. Затем удерживайте нажатой клавишу «Ctrl» при использовании Windows или клавишу «Command» при использовании Mac. Затем нажмите другие фотографии, чтобы выбрать в папке. Наконец, отпустите клавишу «Ctrl» или «Command», когда закончите.
Чтобы установить дополнительные параметры импорта, установите любой флажок в нижней части этого диалогового окна, чтобы применить его. Вы можете установить флажки «Автоматически исправлять эффект красных глаз» и «Автоматически предлагать наборы фотографий», чтобы применить эти настройки. Для фотографий на съемных дисках или DVD-дисках вы можете установить флажок «Копировать файлы при импорте», чтобы импортировать фотографии вместо ссылки на них, что является поведением по умолчанию.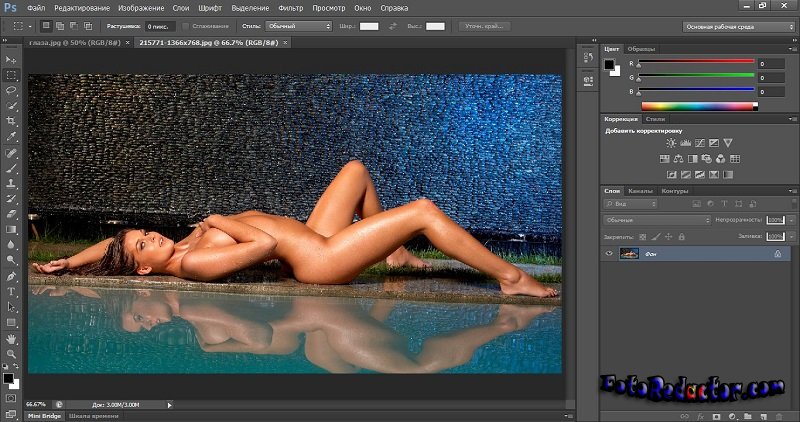
Вы можете установить флажок «Создать предварительные просмотры», чтобы вместо этого создавать и отображать предварительные копии этих изображений с низким разрешением. Чтобы импортировать файлы в Организатор в Photoshop Elements после выбора файлов или папок для импорта, нажмите кнопку «Получить медиа» в нижней части диалогового окна.
Инструкции по импорту файлов в органайзер Photoshop Elements:
- Импорт файлов в органайзер Photoshop Elements с жесткого диска компьютера , откройте окно Организатора.
- Затем выберите «Файл | Получить фото и видео | Из файлов и папок…» в строке меню.
- В качестве альтернативы нажмите кнопку раскрывающегося списка «Импорт» в левом конце панели ярлыков.
- Затем выберите команду «Из файлов и папок…».
- В диалоговом окне «Получить фотографии и видео из файлов и папок» перейдите к папке, в которой вы сохранили изображения.
- Используйте это диалоговое окно для перехода к папке или к папке, в которой хранятся изображения, в зависимости от того, что импортировать.

- Чтобы импортировать все медиафайлы в папку , используйте диалоговое окно «Получить фото и видео из файлов и папок», чтобы перейти в папку, содержащую папку с медиафайлами, которые вы хотите импортировать.
- Щелкните папку, чтобы выбрать ее в диалоговом окне.
- Чтобы также импортировать все медиафайлы из подпапок , установите флажок «Получить фотографии из подпапок» в нижней части этого диалогового окна.
- Для импорта фотографий только из выбранной папки , снимите флажок.
- В качестве альтернативы, чтобы импортировать только выбранные фотографии или видео , перейдите в папку, содержащую фотографии или видео для импорта.
- Затем выберите изображения для импорта в органайзер.
- Чтобы выбрать диапазон смежных фотографий , щелкните первое изображение для импорта.
- Затем удерживайте нажатой клавишу «Shift» на клавиатуре.

- Затем щелкните последнюю фотографию для импорта.
- Наконец, отпустите клавишу «Shift».
- Чтобы выбрать несколько несмежных фотографий в папке , щелкните первую фотографию, чтобы выбрать ее.
- Удерживайте нажатой клавишу «Ctrl» при использовании Windows или клавишу «Command» при использовании Mac.
- Затем щелкните другие фотографии, которые вы хотите выбрать в папке.
- Затем отпустите клавишу «Ctrl» или «Command», когда закончите.
- Чтобы установить дополнительные параметры импорта , установите любой флажок в нижней части этого диалогового окна, чтобы применить его.
- Вы можете установить флажки «Автоматически устранять эффект красных глаз» и «Автоматически предлагать наборы фотографий», чтобы применить эти настройки.
- Для фотографий на съемных дисках или DVD-дисках можно установить флажок «Копировать файлы при импорте», чтобы импортировать фотографии вместо ссылки на них, что является поведением по умолчанию.

- Вы можете установить флажок «Создать предварительный просмотр», чтобы вместо этого создавать и отображать копии предварительного просмотра этих изображений с низким разрешением.
- Чтобы импортировать файлы в Организатор в Photoshop Elements после выбора файлов или папок для импорта , нажмите кнопку «Получить медиаданные» в нижней части диалогового окна.
Видеоурок о том, как импортировать файлы в органайзер в Photoshop Elements:
В следующем видеоуроке под названием «Импорт фотографий из файлов и папок» показано, как импортировать файлы в органайзер в Photoshop Elements. Этот видеоурок взят из нашего полного руководства по Photoshop Elements под названием «Освоение Photoshop Elements Made Easy v.2022».
Отмечен под: добавить, добавление, альбомы, курс, файл, файлы, папка, папки, помощь, как импортировать фото в органайзер в photoshop elements, как импортировать фото из файлов и папок в pse, как импортировать фото в photoshop elements, как- в, изображение, изображения, импорт, Импорт файлов в органайзер в Photoshop Elements, импорт, инструкции, обучение, урок, Органайзер, организация фотографий, обзор, фото, фотоальбомы, фотографии, элементы фотошопа, элементы фотошопа 2018, элементы фотошопа 2019, элементы фотошопа 2020, элементы фотошопа 2022, pse, самостоятельная работа, учить, обучение, учебник, видео
org/Person»> О Джозефе БраунеллеЧто вы можете прочитать дальше
Распродажа! $29 Полный доступ 7 Дней 13 Часы 34 Минуты 58 Секунды $199 $29 Вся библиотека!
См. Deal
Как импортировать изображения в органайзер в Photoshop Elements 15
Как импортировать изображения в Организатор в Photoshop Elements 15
Органайзер — это рабочая область Elements, куда вы будете импортировать и упорядочивать фотографии и изображения с камеры, компьютера, телефона и других устройств. В течение следующих нескольких уроков мы научимся использовать Организатор для импорта фотографий, а затем упорядочивать их с помощью тегов, сортировать их по альбомам и т. д.
д.
Окно органайзера
При нажатии на органайзер на экране приветствия вы попадаете в окно органайзера, как показано на снимке ниже.
В центре экрана появится диалоговое окно.
Диалоговое окно, показанное выше, отображается при первом открытии Организатора. Это дает вам возможность быстро и легко импортировать фотографии и изображения в программу. Если вы использовали Elements в прошлом и уже знакомы с тем, как импортировать и упорядочивать фотографии в Elements, вы можете нажать кнопку «Начать импорт».
Тем не менее, для тех, кто плохо знаком с Elements или кому нужно напомнить, как импортировать и упорядочивать фотографии, нажмите «Пропустить» в правом нижнем углу диалогового окна.
Когда вы нажмете Пропустить, вы снова увидите окно Органайзера.
Импорт изображений с ПК или съемных носителей
Импорт изображений с жесткого диска или съемных носителей, таких как компакт-диски или флэш-накопители, в Photoshop Elements очень прост.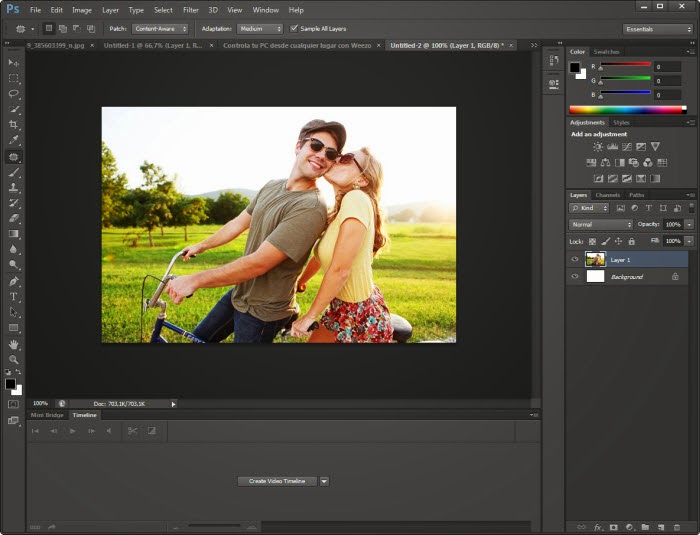 Просто нажмите кнопку «Импорт» в левом верхнем углу окна «Органайзер».
Просто нажмите кнопку «Импорт» в левом верхнем углу окна «Органайзер».
В раскрывающемся меню выберите «Из файлов и папок».
ПРИМЕЧАНИЕ. Вы также можете перейти в меню «Файл»> «Получить фото и видео»> «Из файлов и папок».
Вы увидите диалоговое окно «Получить фото и видео из файлов и папок».
Выберите папки или файлы, которые вы хотите импортировать.
Выбрав папки или файлы, нажмите кнопку «Получить медиа».
Файлы и папки импортируются в Elements, как показано ниже.
Импорт изображений с камеры
Чтобы импортировать изображения с камеры, вставьте карту памяти или подключите камеру к компьютеру через порт USB.
Если появится мастер автозапуска или диалоговое окно для iPhoto на Mac, отмените их. Вы хотите использовать Elements для импорта фотографий.
Затем нажмите кнопку «Импорт», как вы это делали при импорте фотографий с вашего компьютера. В раскрывающемся меню выберите «Получить фото и видео с камеры или устройства чтения карт памяти».
Откроется Elements Organizer — загрузчик фотографий, как показано ниже.
Выберите карту памяти из раскрывающегося списка «Получить фотографии из».
Затем нажмите кнопку «Обзор» и выберите место на жестком диске, куда вы хотите скопировать фотографии, находящиеся в данный момент на вашей камере.
ПРИМЕЧАНИЕ. Все фотографии и изображения, импортированные в Photoshop Elements, должны находиться на жестком диске. Это означает, что вы должны переместить изображения с других устройств на жесткий диск вашего компьютера, прежде чем импортировать их в Elements.
Хотите узнать больше? Почему бы не пройти онлайн-курс по Photoshop Elements?
Затем вы можете импортировать фотографии и изображения в Elements, нажав кнопку «Получить мультимедиа» в диалоговом окне «Elements Organizer — Photo Downloader».
Импорт отсканированных изображений
Вы также можете сканировать изображения с помощью сканера, подключенного к вашему компьютеру, и сканировать их непосредственно в Elements Organizer.
Чтобы отсканировать изображение в Elements Organizer, нажмите кнопку «Импорт», затем выберите «Сканер» в раскрывающемся меню.
Затем вы увидите диалоговое окно «Получить фотографии со сканера».
В поле «Сканер» раскрывающегося списка (показан выше) выберите сканер, который вы хотите использовать.
Затем нажмите кнопку Обзор, чтобы выбрать место для хранения отсканированных изображений.
Выберите формат файла, который вы хотите использовать, в раскрывающемся списке «Сохранить как». Мы выбрали JPEG.
Вы также можете выбрать качество сканирования. Лучше всего придерживаться среднего качества. Низкое качество дает более низкое качество изображения. Высокое качество приводит к увеличению размера файла, что требует больше времени для сканирования и импорта.
Нажмите OK, когда закончите.
Выберите источник бумаги, а также тип изображения, которое вы хотите отсканировать, как показано на снимке выше.
Нажмите кнопку «Сканировать», когда будете готовы начать сканирование.
Когда изображение сканируется на компьютер, оно также отображается в Elements Organizer в виде эскиза.
Импорт изображений с телефонов и других портативных устройств
Все фотографии и изображения, импортированные в Photoshop Elements, должны находиться на вашем жестком диске. Это означает, что вы должны переместить изображения с других устройств на жесткий диск вашего компьютера, прежде чем импортировать их в Elements. Сюда входят изображения с мобильных телефонов и других портативных устройств. Вы можете копировать изображения на жесткий диск через USB или Bluetooth, а также отправлять их по электронной почте в виде вложений.
Если у вас есть iPhone, iPod touch или iPad, вы можете использовать Photo Downloader.
Для этого:
1. Подключите устройство к компьютеру с помощью USB-кабеля. В это время откроется загрузчик фотографий.
2. Нажмите кнопку «Обзор» в окне «Загрузчик фотографий». Откроется окно «Выберите каталог для хранения файлов». Выберите папку назначения.
Выберите папку назначения.
3. Чтобы указать, где хранятся ваши фотографии, нажмите кнопку «Выбрать папку».
4. Нажмите кнопку «Получить мультимедиа», чтобы загрузить фотографии и изображения.
Поиск импортированных изображений в Организаторе
Каждый раз, когда вы импортируете изображения и фотографии в Органайзер, эти изображения и фотографии отображаются в виде эскизов в центре экрана. Эта часть экрана называется Media Browser.
На снимке ниже мы выделили медиабраузер красным цветом.
Слева от медиабраузера находится панель импорта. На панели «Импорт» отображаются папки, содержащие изображения, импортированные в Elements.
Панель импорта выделена красным цветом ниже.
Вы можете щелкнуть любую папку на панели «Импорт», чтобы просмотреть изображения и фотографии, содержащиеся в папке.
При использовании панели «Импорт» можно выбрать один из двух видов.
Чтобы скрыть панель «Импорт», нажмите кнопку «Скрыть панель» в нижней части панели.
Работа с миниатюрами в медиабраузере
Все изображения и фотографии отображаются в виде миниатюр в медиабраузере. Миниатюра — это просто уменьшенная версия фотографии или изображения.
Миниатюры в медиабраузере можно сортировать по самым новым, самым старым, имени или пакету импорта. Чтобы отсортировать миниатюры, щелкните раскрывающийся список «Сортировка», расположенный над миниатюрами. Ниже мы обвели его красным.
Миниатюры также можно просматривать в виде полноразмерных изображений.
Чтобы просмотреть миниатюру в виде полноразмерного изображения, дважды щелкните миниатюру изображения, которое хотите просмотреть.
Чтобы вернуться к просмотру эскизов, щелкните стрелку слева от «Сетка», как показано ниже красным цветом.
Щелкайте по стрелкам вперед или назад (обведены красным ниже), чтобы просмотреть следующее или предыдущее изображение в медиабраузере.
Если вы хотите просмотреть изображение в полноэкранном режиме, выберите «Вид» в строке меню.



