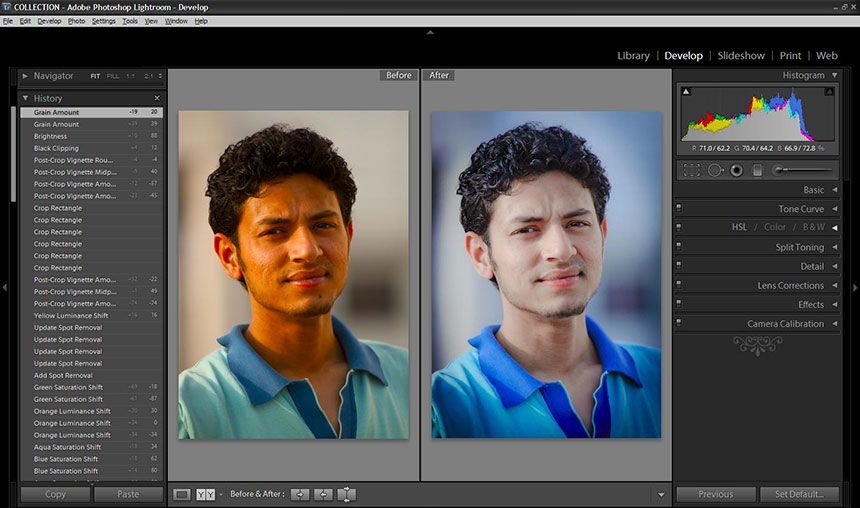как импортировать фото с мака в лайтрум?
Главная » Журнал
Автор Milena Anderson На чтение 5 мин. Просмотров 13 Опубликовано
Краткий ответ
- Есть несколько способов импортировать фотографии с Mac в Lightroom.
- Один из вариантов – использовать приложение на Mac и перетащите фотографии в библиотеку Lightroom.
- Другой вариант — использовать программу Adobe Bridge, которую можно найти на большинстве настольных компьютеров.
- Наконец, вы можете использовать стороннее программное обеспечение, такое как Photo Import Wizard или PhotoSync, для импорта фотографий с Mac в Lightroom.
Советы: импорт из Apple Photos в Lightroom
youtube.com/embed/ejv49AEyBeU?feature=oembed» frameborder=»0″ allow=»accelerometer; autoplay; clipboard-write; encrypted-media; gyroscope; picture-in-picture» allowfullscreen=»»>как ОРГАНИЗОВАТЬ свою коллекцию ФОТО LIGHTROOM!
Часто задаваемые вопросы о Yoast
Как профессионалы редактируют фотографии в Lightroom?
Профессионалы редактируют фотографии в Lightroom, регулируя яркость, контрастность, цвет и резкость.
Как сделать фотографии в Lightroom профессиональными?
Есть несколько вещей, которые вы можете сделать, чтобы ваши фотографии выглядели более профессионально в Lightroom:
-Используйте модуль “Разработка”, чтобы настроить яркость, контрастность, цвет и насыщенность.
– Используйте инструмент “Фотофильтр”, чтобы добавить специальные эффекты, такие как виньетирование, теплые и холодные тона.
Idobe Adobe Lightroom хорош для новичков?
Adobe Lightroom — отличная программа для начинающих. Он прост в использовании и имеет множество функций, идеально подходящих для фотографов, которые хотят улучшить свои фотографии.
Как добавить фотографии в Lightroom Classic?
Чтобы добавить фотографии в Lightroom Classic, откройте приложение “Фотографии” на своем устройстве и выберите фотографии, которые хотите добавить в свою библиотеку. Затем перетащите их на панель “Библиотека” в Lightroom Classic.
Как лучше всего редактировать фотографии в Lightroom?
Существует несколько различных способов редактирования фотографий в Lightroom, но наиболее распространенными являются использование ползунков, кисти и пипетки.
Как мне редактировать фотографии в Lightroom для начинающих?
Есть несколько основных шагов, которые вы можете предпринять, чтобы отредактировать свои фотографии в Lightroom для начинающих. Сначала откройте фотографию, которую хотите отредактировать, в Lightroom. Затем нажмите на вкладку “Редактирование фотографий” в верхней части экрана. Здесь вы можете нажать кнопку “Редактировать фотографии”, чтобы запустить интерфейс редактирования фотографий.
Сначала используйте основную панель для настройки основных параметров фотографии, таких как яркость, контрастность и цвет.
Почему Lightroom не позволяет редактировать фотографии?
Существует несколько потенциальных причин этой ошибки, но наиболее распространенная из них заключается в том, что у вас установлена несовместимая версия Lightroom. Если вы используете более старую версию Lightroom, обновите ее до последней версии, прежде чем пытаться решить проблему.
Почему я не могу найти свои фотографии в Lightroom ?
Есть несколько возможных причин, по которым ваши фотографии могут не отображаться в Lightroom. Во-первых, возможно, вы их еще не импортировали. Во-вторых, возможно, что они отсутствуют на вашем жестком диске. В-третьих, возможно, они отсутствуют в каталоге Lightroom. В-четвертых, возможно, что они отсутствуют в фототеке. Наконец, возможно, что они отсутствуют в фотоальбоме.
Как импортировать JPEG в Lightroom?
Существует несколько способов импорта файлов JPEG в Lightroom:
Перетащите файл JPEG в библиотеку.
Используйте пункт меню “Импорт фотографий”.
Используйте файл меню и выберите “Импорт фотографий с диска”.
Используйте меню “Файл” и выберите “Импорт фотографий из URL-адреса”.
Должен ли я импортировать все свои фотографии в Lightroom?
Импорт всех ваших фотографий в Lightroom может стать отличным способом упорядочивания фотографий и управления ими. Однако, в зависимости от размера вашей библиотеки фотографий, импорт всех ваших фотографий может занять слишком много времени и денег. Если у вас всего несколько сотен фотографий, импорт их всех в Lightroom может не стоить усилий. Вместо этого вы можете использовать инструменты сортировки и фильтрации Lightroom для более эффективной организации фотографий и управления ими.
Почему я не могу импортировать фотографии в Lightroom?
Существует несколько возможных причин, по которым фотографии, импортированные в Lightroom, могут не отображаться в библиотеке:
Фотография может иметь неправильный формат для импорта в Lightroom. Фотографии могут быть в различных форматах, включая JPEG, TIFF или PSD. Перед импортом убедитесь, что фотография находится в формате, который может использовать Lightroom.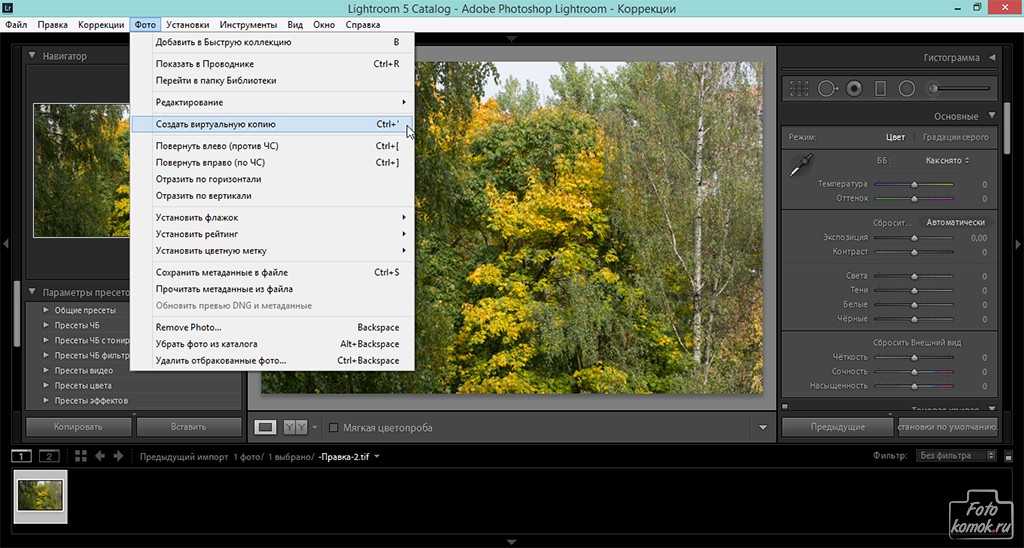
Возможно, фотография была сохранена с неверным именем файла или расположением.
Как я могу получить фотографии из iPhoto в Lightroom?
Есть несколько способов перенести фотографии из iPhoto в Lightroom. Один из способов — использовать модуль “Импорт фотографий” в Lightroom. Этот модуль позволяет импортировать фотографии из различных источников, включая iPhoto. Другой способ — использовать кнопку “Копировать фотографии из” на панели “Фотографии” в iPhoto. Эта кнопка позволяет копировать фотографии из iPhoto в библиотеку Lightroom.
Как импортировать мою библиотеку фотографий в Lightroom?
Есть несколько способов импортировать библиотеку фотографий в Lightroom:
-Вы можете использовать команду “Импорт фотографий” в меню “Файл”.
-Вы можете использовать диалоговое окно “Импорт фотографий”. .
-Вы можете использовать помощник по импорту файлов.
Как импортировать фотографии с Mac в Lightroom?
Существует несколько способов импорта фотографий с Mac в Lightroom.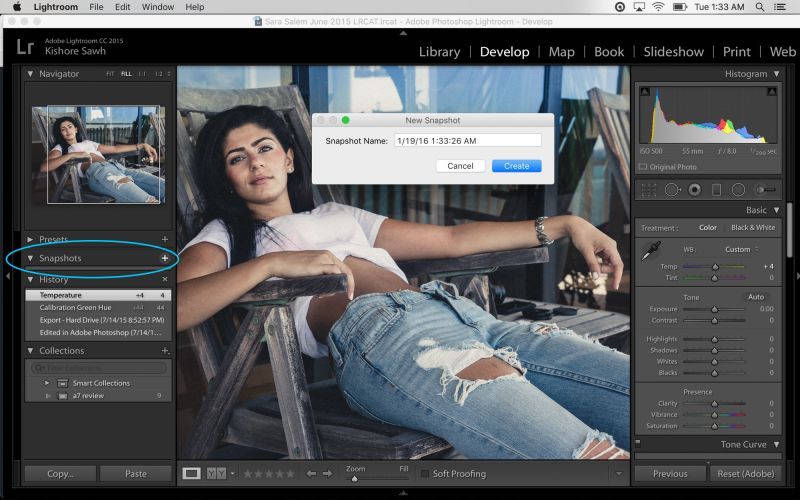 . Вы можете использовать диалоговое окно “Импорт фотографий” или команду “Импорт фотографий” в меню “Файл”.
. Вы можете использовать диалоговое окно “Импорт фотографий” или команду “Импорт фотографий” в меню “Файл”.
Подходит ли Adobe Lightroom для начинающих?
Есть несколько основных шагов, которые вы можете предпринять, чтобы отредактировать свои фотографии в Lightroom для начинающих. Сначала откройте фотографию, которую хотите отредактировать, в Lightroom. Затем нажмите на вкладку “Редактирование фотографий” в верхней части экрана. Здесь вы можете нажать кнопку “Редактировать фотографии”, чтобы запустить интерфейс редактирования фотографий.
Сначала используйте основную панель для настройки основных параметров фотографии, таких как яркость, контрастность и цвет.
Как мне найти файлы RAW + JPEG в Lightroom?
К сожалению, файлы RAW + JPEG теряются среди файлов RAW и JPEG
Это запутанное утверждение. Когда вы выбираете «RAW + JPEG» во время съемки, это означает, что камера сохранит файл RAW и сохранит файл JPEG. Ваше утверждение создает впечатление, что вы ищете что-то под названием «RAW + JPEG», которое отделено от всех файлов RAW и JPEG.
Когда вы выбираете «RAW + JPEG» во время съемки, это означает, что камера сохранит файл RAW и сохранит файл JPEG. Ваше утверждение создает впечатление, что вы ищете что-то под названием «RAW + JPEG», которое отделено от всех файлов RAW и JPEG.
Вы упомянули сравнение в Lightroom. При импорте в Lightroom есть возможность избежать импорта дубликатов. Если этот параметр установлен, то в миниатюрах предварительного просмотра (перед началом импорта) вы увидите только файлы RAW. Lightroom достаточно умен, чтобы знать, что вы, вероятно, захотите импортировать и работать с файлами RAW, а не с файлами JPEG. Поэтому обязательно снимите этот флажок при импорте.
Затем, после импорта, вы увидите 2 копии каждой фотографии — одну из RAW и одну из JPEG. Имейте в виду, что копия RAW на самом деле представляет собой JPEG, созданный Lightroom, чтобы вы могли видеть RAW. Каждый раз, когда вы изменяете изображение, оно генерирует новый JPEG для показа вам. Вы не можете напрямую сравнивать файлы RAW — потому что файлы RAW действительно состоят только из необработанных данных о каждом пикселе.
Итак, вы можете, например, экспортировать все файлы RAW в формате JPEG тех же размеров, что и ваша камера, а затем просматривать их рядом в проводнике Windows или в Lightroom. Однако одно из основных преимуществ RAW заключается в том, что вам не нужно выбирать цветовое пространство JPEG (которое ограничивает количество цветов, доступных в вашем файле) до тех пор, пока вы не выполните свои шаги обработки. Это означает, что у вас много больше гибкости и свободы в настройке таких вещей, как контрастность и экспозиция (а также насыщенность и т. Д.) При работе с файлами RAW. Если вы попытаетесь выполнить такое редактирование только для JPEG, созданного камерой, вы будете гораздо более ограничены в спасении переэкспонированных и недоэкспонированных областей, для начинающих и в игре с контрастом.
Итак, на самом деле, вы написали:
Теперь я хочу найти их, чтобы сравнить их, посмотреть, действительно ли мне нравится рендеринг JPEG с камеры, и если нет, удалить их
Имейте в виду, что ваша камера будет использовать алгоритмы для создания своих JPEG-изображений — это означает, что был применен некоторый автоматизированный интеллект, чтобы изображение выглядело настолько хорошо, насколько это может сделать программное обеспечение. Ваши RAW-файлы не имеют ничего подобного и почти наверняка будут выглядеть хуже, чем JPEG-файлы вашей камеры, прямо из коробки! Не дайте себя одурачить: «ну зачем вообще брать RAW, тем более, что размеры файлов огромны и жуйте мою карту памяти»! Реальное преимущество заключается в том, как я описал выше — в получении большей свободы при редактировании изображений после обработки.
Я думаю, что возникает вопрос: хочу ли я потратить время на постобработку, или я достаточно доволен JPEG прямо из камеры?
PS.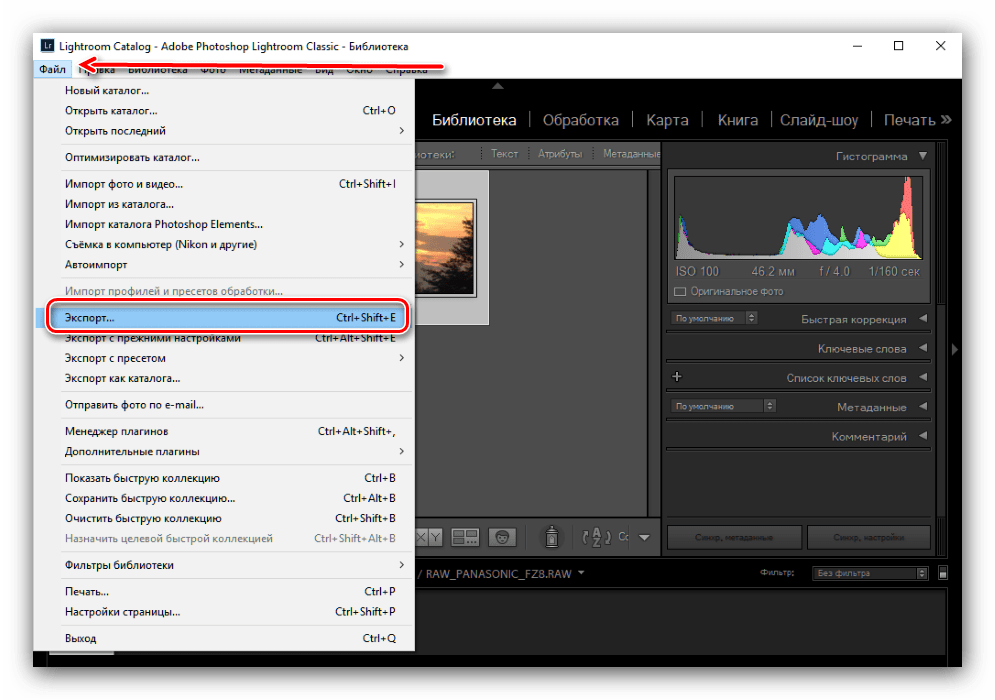 Также имейте в виду, что при выборе RAW + JPEG камера, скорее всего, будет воспроизводить самый маленький JPEG-файл самого низкого качества из всех возможных (поскольку он знает, что у вас есть полный файл RAW). Если вы выбираете только JPEG, вы можете выбрать больший размер JPEG и / или более высокое качество JPEG. Эти варианты будут влиять на то, как снимки выглядят «вне камеры», поэтому, хотя JPEG-файлы, полученные из RAW + JPEG, могут быть вам неприемлемы, если вы выберете JPEG, большой размер, только высокое качество, возможно, они будут приемлемыми.
Также имейте в виду, что при выборе RAW + JPEG камера, скорее всего, будет воспроизводить самый маленький JPEG-файл самого низкого качества из всех возможных (поскольку он знает, что у вас есть полный файл RAW). Если вы выбираете только JPEG, вы можете выбрать больший размер JPEG и / или более высокое качество JPEG. Эти варианты будут влиять на то, как снимки выглядят «вне камеры», поэтому, хотя JPEG-файлы, полученные из RAW + JPEG, могут быть вам неприемлемы, если вы выберете JPEG, большой размер, только высокое качество, возможно, они будут приемлемыми.
Как поделиться фотографиями из Lightroom в Facebook
В этой главе мы собираемся продемонстрировать, как использовать службы публикации Lightroom для загрузки изображений в онлайн-сервисы, такие как Facebook, Flickr и другие. Мы также объясним, как вы можете управлять опубликованными изображениями через Lightroom.
Что такое службы публикации Lightroom
Службы публикации Lightroom — это еще один способ экспорта изображений в другое место, например на жесткий диск, или в онлайн-сервисы, такие как Facebook и Flickr. Разница между Publish Services и стандартная функция Export заключаются в том, что Publish Services предлагает вам несколько решений для управления опубликованными изображениями из Lightroom.
Разница между Publish Services и стандартная функция Export заключаются в том, что Publish Services предлагает вам несколько решений для управления опубликованными изображениями из Lightroom.
Функция Publish Services доступна только в библиотечном модуле . Он также недоступен через меню или горячую клавишу. Вот пример того, как вы можете использовать службы публикации для загрузки фотографий в свою учетную запись Facebook.
Настройка учетной записи службы публикации Facebook
Первый шаг — нажать « Настройка… » на кнопке Facebook под Службы публикации .
Откроется Lightroom Publishing Manager, где вы настроите свою учетную запись Facebook и создадите авторизованные учетные данные Facebook. После ввода имени Publish Service нажмите кнопку Authorize on Facebook . Появится всплывающее диалоговое окно с просьбой разрешить Lightroom доступ к вашей учетной записи Facebook.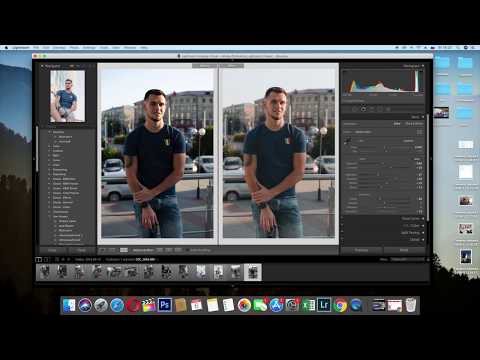 Нажмите OK, чтобы открыть Facebook в веб-браузере.
Нажмите OK, чтобы открыть Facebook в веб-браузере.
Затем войдите в систему, используя свой адрес электронной почты и пароль, чтобы войти на страницу Facebook Request for Permission . Это страница, на которой вы можете предоставить Lightroom доступ к своей странице Facebook. Нажмите Разрешить и вернитесь в Lightroom.
Как только Lightroom получит доступ к Facebook, у вас появится несколько опций в Publishing Manager . Первый — Facebook Альбом . Здесь вы можете создавать новые альбомы или использовать существующие альбомы из своей учетной записи Facebook.
В параметрах Заголовок Facebook вы можете указать, как Lightroom будет называть ваш заголовок Facebook и что он должен делать при обновлении фотографий в Lightroom. Давайте установим заголовок Facebook на Имя файла и пусть Lightroom заменит существующий заголовок всякий раз, когда вы обновляете свои фотографии.
Большинство других параметров будут такими же, как и стандартные параметры диалога экспорта. Как упоминалось ранее, мы вносим изменения в имя файла 9.0008 из модуля библиотеки, и, поскольку мы загружаем в Интернет, давайте сохраним настройки файла на 80% качества .
Для Image Sizing давайте установим Long Edge на 800px .
Поскольку эти изображения будут просматриваться в Интернете, мы также можем оставить резкость на уровне Sharpen for Screen со стандартной суммой .
Наконец, для Метаданные и Водяные знаки , мы можем включить только Copyright Only вместе с нашим водяным знаком. После выбора всех настроек нажмите Сохранить .
Публикация ваших фотографий в Facebook
Теперь, когда мы настроили нашу службу публикации в Facebook, следующим шагом будет выбор некоторых изображений и перетаскивание их в альбом под учетной записью Facebook.
После того, как фотографии будут в альбоме, нажмите кнопку Опубликовать в правом верхнем углу, чтобы загрузить выбранные изображения на Facebook. После того, как фотографии загружены, вы можете открыть свою страницу Facebook, чтобы увидеть, опубликованы ли фотографии.
Управление опубликованными фотографиями
Вы также можете использовать службы публикации для управления опубликованными фотографиями из Lightroom. Если щелкнуть правой кнопкой мыши название альбома, можно повторно опубликовать фотографии в альбоме, выбрав Отметить для повторной публикации . Вы также можете отдельно пометить фотографию для повторной публикации, щелкнув ее правой кнопкой мыши и выбрав Отметить для повторной публикации .
Кроме того, когда вы нажимаете на фотографию, Lightroom загружает все существующие комментарии Facebook в Lightroom. Вы можете просматривать комментарии и отвечать на них, после чего Lightroom загрузит ваши комментарии обратно в Facebook.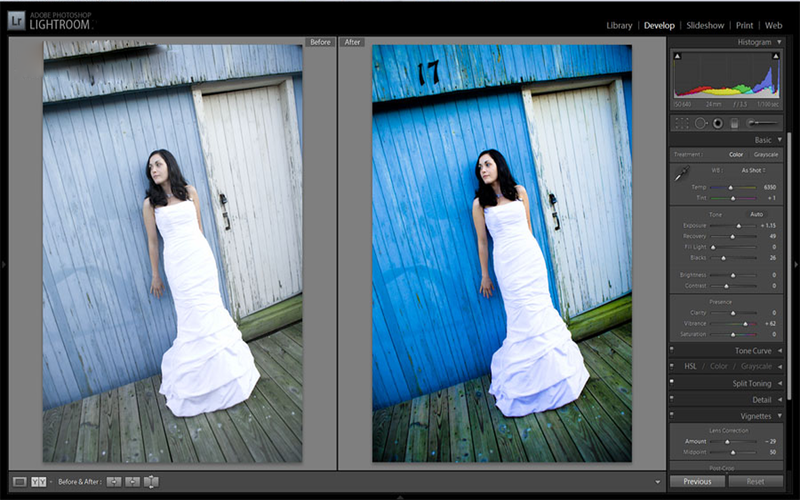
Краткое описание услуг публикации
Услуги публикации Lightroom — это система управления, позволяющая публиковать изображения на жестком диске и в онлайн-сервисах публикации, таких как Facebook и Flickr. Процедура одинакова для всех онлайн-сервисов. Сначала вы устанавливаете свои учетные данные для каждого сайта, а затем настраиваете параметры для каждой учетной записи. После создания учетной записи вы можете загружать изображения в соответствующий сервис. Вы также можете обновлять и повторно публиковать свои изображения из Lightroom, а также читать и отвечать на комментарии, сделанные для каждого изображения. Вот и все!
Следующим шагом в нашей серии руководств является обсуждение рабочего процесса библиотечного модуля.
Видео на YouTube
Пье Джирса
Партнер-основатель Lin and Jirsa Photography и SLR Lounge. Следите за моими обновлениями на Facebook и моими последними работами в Instagram под именем пользователя @pyejirsa.
Следите за моими обновлениями на Facebook и моими последними работами в Instagram под именем пользователя @pyejirsa.
Как публиковать фотографии в Instagram из Lightroom
Для фотографов управление всеми вашими учетными записями в социальных сетях наряду с множеством различных повседневных задач может быть затруднено. Я считаю, что постоянно обновлять учетную запись Instagram — особенно сложная задача. В основном это связано с тем, что вы должны публиковать прямо из приложения Instagram на своем смартфоне, что означает сжатие и передачу фотографий на телефон перед их загрузкой. Тем не менее, я обнаружил отличный плагин, который позволяет без проблем публиковать фотографии в Instagram из Lightroom.
Это меняет правила игры в том, как я управляю своими учетными записями в социальных сетях. Я уже говорил, что, по моему мнению, Facebook становится довольно бесполезным для фотографов в плане монетизации своих изображений, но Instagram определенно является платформой, которую нужно использовать в данный момент. Возможность размещать фотографии прямо в моей учетной записи Instagram из моего каталога Lightroom означает, что я сэкономлю огромное количество времени и могу загружать фотографии за считанные секунды.
Возможность размещать фотографии прямо в моей учетной записи Instagram из моего каталога Lightroom означает, что я сэкономлю огромное количество времени и могу загружать фотографии за считанные секунды.
Процесс прост, и это руководство работает с версией Lightroom Classic CC — оно не будет работать для тех, кто использует облачное программное обеспечение Lightroom.
Хотите улучшить свое присутствие в социальных сетях? Попробуйте Руководство фотографа по маркетингу в социальных сетях
Шаг 1. Загрузите и установите плагин
К счастью для нас, этот плагин бесплатный. Это «условно-бесплатное ПО», что означает, что вам предлагается приобрести премиум-лицензию (за 10 долларов), если вам нравится программное обеспечение. Однако это не обязательно. Программное обеспечение можно найти на веб-сайте LR/Instagram.
Установка проста. Откройте Lightroom и перейдите в диспетчер плагинов.
Сделав это, нажмите «Добавить» в окне диспетчера плагинов и выберите загруженный файл плагина. Убедитесь, что файл плагина сохранен где-то, где вы не сможете легко его удалить, так как этот файл понадобится вам для запуска плагина. Затем нажмите «Готово».
Убедитесь, что файл плагина сохранен где-то, где вы не сможете легко его удалить, так как этот файл понадобится вам для запуска плагина. Затем нажмите «Готово».
Шаг 2. Войдите в Instagram с помощью плагина
Теперь вы увидите новый раздел на боковой панели Lightroom для плагина загрузки Lightroom в Instagram. Возможно, вам придется закрыть и снова открыть Lightroom, если вы еще не видите его.
Дважды щелкните область, указанную на скриншоте выше, и вы откроете панель настроек вашего плагина. Здесь вы указываете учетную запись Instagram, в которую хотите загрузить фотографии из Lightroom.
Введите свое имя пользователя и пароль и нажмите «Войти» — после аутентификации вы должны увидеть свой аватар, как показано выше.
Перейдите в раздел «Подпись к Instagram» и выберите «Подпись» из выпадающего списка. Теперь нажмите «Сохранить».
Шаг 3: Начните загружать фотографии
Каждый раз, когда вы хотите загрузить фотографию, вам просто нужно перетащить ее в коллекцию «Фото из Instagram», созданную на боковой панели плагина.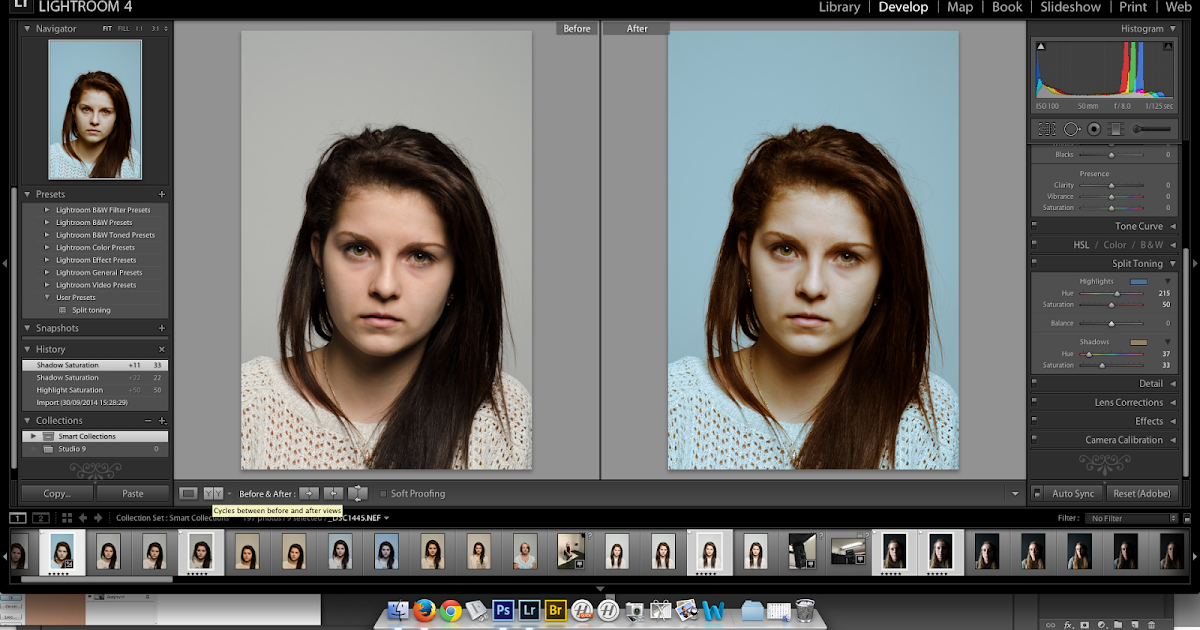
Ваша подпись в Instagram берется из метаданных подписи, указанных в Lightroom. Остерегайтесь, когда вы меняете поле «Подпись», указанное на снимке экрана выше, вы меняете это во всем Lightroom — это не относится к этому плагину Instagram. Если вы уже указали подпись в своем рабочем процессе для конкретной загружаемой фотографии, я рекомендую скопировать ее, а затем временно заменить, пока вы загружаете изображение. Затем вы можете вернуть его на место, как только фотография будет загружена.
Даже если вы еще не указали подпись, вам, вероятно, следует удалить подпись «Instagram ready» из вашего каталога Lightroom после публикации, так как она, вероятно, будет слишком неформальной — подписи встроены во все фотографии, которые вы отправляете, кому угодно, из Lightroom.
Когда вы будете готовы к публикации, просто нажмите кнопку «Опубликовать» в правом верхнем углу экрана.
В заключение
Вот и все! Теперь вы можете загружать фотографии в Instagram из Lightroom за считанные секунды.