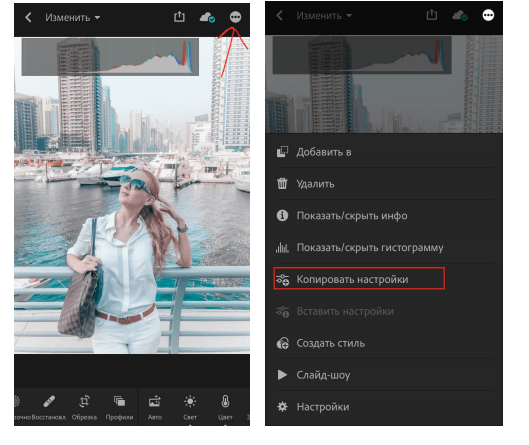Как упорядочить пресеты в Lightroom Classic —
Когда вы загружаете пресеты Lightroom, вы можете не знать, как их использовать или куда их поместить. Конечно, чем больше вы загружаете, тем более загроможденной будет ваша область пресетов. Со временем вы, вероятно, захотите придумать способы их организации, чтобы вам было легко ими пользоваться.
Не беспокойтесь о том, чтобы попытаться понять это самостоятельно — мы составили это руководство, которое поможет вам сделать это правильно с первого раза. После того, как вы прочитали все об этом, вы также можете посмотреть видеоурок, подготовленный Грейс Памела, который покажет вам методы в действии, и узнать больше об основах Lightroom здесь.
Нужны ли вам предустановки для начала работы? Оцените темные и капризные пресеты Summerana!
Открытие Lightroom
Начнем с того, что найдем нужное место для поиска пресетов. Прежде всего, откройте Lightroom и дайте ему загрузиться. Когда все будет готово, перейдите на вкладку «Разработка» — она находится в меню верхней панели справа, если у вас возникли проблемы с ее поиском.
На вкладке «Разработка» происходит много волшебства с точки зрения подготовки ваших изображений для ваших клиентов. Это очень полезное место для ознакомления, поэтому потратьте как можно больше времени на изучение того, как им пользоваться!
Теперь взгляните на левую часть экрана. Вы увидите уменьшенную версию вашего изображения, которая представляет собой панель навигации, помогающую вам отслеживать, где вы находитесь, когда перемещаетесь по увеличенному изображению. Чуть ниже находится панель пресетов.
Здесь вы найдете все пресеты, которые вы добавили в Lightroom. Скорее всего, там уже есть некоторые из них, которые поставляются в комплекте с Lightroom, поэтому, даже если вы еще не настроили свои загруженные пресеты, вы все равно что-то там увидите.
Проверка ваших пресетов
Здесь вы можете начать изучение ваших пресетов и увидеть, как они автоматически организованы Lightroom. Каждый пресет будет иметь свою собственную папку в системе, которая обозначена стрелкой, указывающей на имя папки пресета. Когда вы нажимаете на эту стрелку, открывается вся папка, и вы можете увидеть все этапы предустановленной папки.
Когда вы нажимаете на эту стрелку, открывается вся папка, и вы можете увидеть все этапы предустановленной папки.
Если все, что вы видите, это список ваших пресетов из одной папки, и вы хотите избавиться от него, чтобы вам было легче видеть другие пресеты, просто нажмите стрелку еще раз. Теперь он закроет папку, так что вы вернетесь к просмотру только имен предустановленных папок.
Когда вы ознакомитесь со своими пресетами, вы можете переставить некоторые из них. Мы сделаем это на следующем шаге.
Перестановка пресетов
Перемещение пресетов, вероятно, происходит не так, как вы ожидаете. Прежде всего, перейдите к одному из ваших пресетов — обратите внимание, что вы хотите выбрать не папку, а сам пресет. Щелкните правой кнопкой мыши, и вы откроете список параметров. Перейдите к «Показать в Проводнике» или «Показать в Finder» — параметры будут различаться в зависимости от того, используете ли вы Mac или ПК.
Теперь открывается папка, в которой хранятся все ваши пресеты. Вы можете перейти на уровень «Разработка пресетов», который содержит все ваши папки пресетов так же, как они организованы на панели Lightroom.
Вы можете перейти на уровень «Разработка пресетов», который содержит все ваши папки пресетов так же, как они организованы на панели Lightroom.
Этот вид можно использовать для создания новых папок, в которые можно перемещать пресеты, что позволяет создавать новые коллекции, более подходящие для вашего рабочего процесса.
Вы также можете изменить порядок пресетов в папках, чтобы они по-другому отображались при просмотре в Lightroom. Щелкните правой кнопкой мыши пустое место в вашей папке, и вы найдете список параметров, который включает «Сортировать по». Наведите указатель мыши на эту опцию, и она откроет список методов сортировки. Вы можете сортировать пресеты по имени, дате последнего изменения, типу и размеру, а также изменять их по возрастанию или убыванию.
Простой способ настроить вещи так, как вы хотите, это использовать сортировку по имени, а затем просто переименовать ваши пресеты с буквами алфавита в начале их существующих имен. Другими словами, пресет Lightroom «Flare — Golden Hour» из коллекции Summerana Color Me Fall Preset Collection можно переименовать в «AFlare — Golden Hour», если вы хотите, чтобы он отображался вверху списка.
Вам не нужно перемещать пресеты из исходных папок, чтобы поместить их в новую коллекцию: вы также можете скопировать и вставить, чтобы создать дубликат пресета. Это действительно полезно для создания определенного рабочего процесса или объединения ваших любимых пресетов, не теряя их места в коллекциях, из которых они были взяты.
Вы также можете удалить свои пресеты и папки, поэтому обязательно сделайте их резервную копию, прежде чем вносить какие-либо изменения.
Когда все будет готово, закройте Lightroom и снова откройте его. Ваши пресеты и папки будут на своих новых местах.
Ограничения
Имейте в виду, что есть одна вещь, которую вы не можете делать в Lightroom при организации своих пресетов. Вы не можете создать новую папку внутри существующей папки.
Это может немного раздражать, например, если вы надеетесь создать множество различных коллекций, а затем поместить их в группы, чтобы ваша панель пресетов оставалась аккуратной. К сожалению, это просто невозможно.
К сожалению, это просто невозможно.
Единственное, что вы можете сделать, это правильно назвать свои папки, чтобы они отображались в правильном порядке и по-прежнему имели смысл для того, как вы хотите, чтобы они перемещались. Вы даже можете создать пустые папки или поместить только одну предустановку в качестве заполнителя, чтобы разбить список папок, чтобы вы знали, какой раздел вы просматриваете.
————-
Теперь, когда вы прочитали наше руководство по организации пресетов Lightroom, обязательно посмотрите видео Грейс Памелы, чтобы узнать еще больше!
Как импортировать и экспортировать стили в Lightroom Classic Desktop
Перейти к основному содержанию
Амрит СангарАмрит Сангар
Фотограф | Графический дизайнер
Опубликовано 2 апреля 2020 г.
+ Подписаться
Некоторое время назад я делал статьи (здесь для iOS и Android) о том, как импортировать пресеты в бесплатную версию приложения Lightroom Mobile, так как она сильно отличается от настольной версии, если у вас нет подписки только на синхронизировать их через. Тогда мы использовали DNG в качестве альтернативы вместо файлов XMP.
.XMP — это расширение файлов пресетов, созданных в Lightroom Desktop, некоторое время назад оно было .lrpreset и теперь изменено. Мы собираемся поиграть с этим конкретным файлом, и с его помощью очень просто импортировать и экспортировать. Давайте перейдем непосредственно к учебнику. У меня также есть скриншоты ниже, чтобы вы могли лучше понять процесс.
Я работаю в Windows, поэтому все скриншоты и инструкции также будут основаны на Windows, но я почти уверен, что процесс будет таким же, поскольку это то же программное обеспечение, Lightroom.
Импорт
Как только вы получите пресеты от своего любимого фотографа, вы увидите файл . xmp для каждого пресета. Сначала вы открываете Lightroom. На панели пресетов слева нажмите на плюсик. Появится меню, из которого вы выберете «импорт пресетов». Появится проводник файлов, вы просто находите файлы .xmp и выбираете импорт. Легко, верно? Проверьте фотографии ниже для справки.
xmp для каждого пресета. Сначала вы открываете Lightroom. На панели пресетов слева нажмите на плюсик. Появится меню, из которого вы выберете «импорт пресетов». Появится проводник файлов, вы просто находите файлы .xmp и выбираете импорт. Легко, верно? Проверьте фотографии ниже для справки.
Экспорт
Это тоже довольно просто, всего несколько дополнительных шагов. Во-первых, чтобы экспортировать пресет, нам нужно его создать. После того, как вы внесли изменения в фотографию, вы снова нажимаете знак «плюс» на панели предустановок слева. В меню на этот раз мы выбираем «создать пресет». Появится диалоговое окно о том, какие настройки вы хотите включить в пресет, вы можете назвать его как хотите и поместить в нужную папку. После этого вы должны увидеть его на панели пресетов, готовый к использованию.
После создания пресета мы готовы его экспортировать. Щелкните правой кнопкой мыши пресет, который вы хотите экспортировать, и выберите «Показать в проводнике».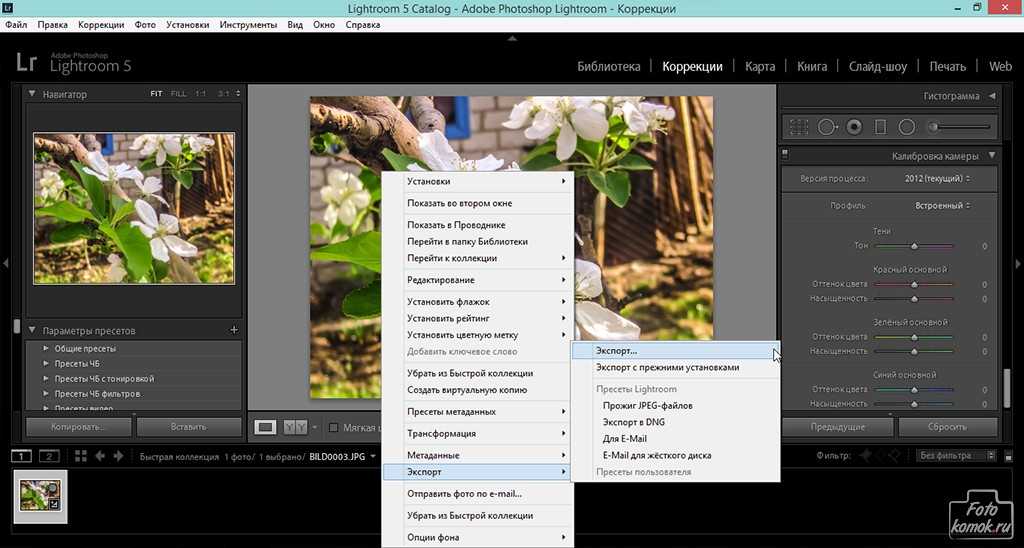 Это позволит найти сам файл на вашем компьютере, и теперь вы можете скопировать и отправить файл кому угодно или загрузить его куда-нибудь. Опять же, легко, верно? См. фотографии ниже для справки.
Это позволит найти сам файл на вашем компьютере, и теперь вы можете скопировать и отправить файл кому угодно или загрузить его куда-нибудь. Опять же, легко, верно? См. фотографии ниже для справки.
На сегодня все. Если есть вопросы, дайте знать, с удовольствием отвечу на них. Оставайтесь в безопасности!
Кстати, я только что закончил свой собственный сайт! Это byamrit.com. Этот блог также размещен там, и дайте мне знать, что вы думаете об этом!
Режимы P, S, A и M в вашей камере: объяснение!
10 апр. 2020 г.
Как я получил «мечтательный» вид на этих фотографиях
3 фев. 2020 г.
Как я редактировал: Downtown Rush ⚡
21 января 2020 г.

3 способа добавить белые рамки на ваши фотографии!
13 января 2020 г.
Моя фототехника переезжает в 2020
23 декабря 2019 г.
Как импортировать пресеты в Lightroom Mobile с помощью DNG (iOS)
17 декабря 2019 г.
Как импортировать пресеты в Lightroom Mobile с помощью DNG (Android)
16 декабря 2019 г.
 Как загрузить пресет в лайтрум: Пресеты в Lightroom: где найти, как добавить и применить | Статьи | Фото, видео, оптика
Как загрузить пресет в лайтрум: Пресеты в Lightroom: где найти, как добавить и применить | Статьи | Фото, видео, оптика