Как добавить пресеты в lightroom classic cc
Skip to content
Содержание:
- 0.1 Импорт готового пресета
- 0.2 Создание собственного пресета
- 0.3 Добавление пресета в папку программы
- 0.4 Результат
- 0.5 Заключение
- 1 Как установить пресеты в лайтрум
- 2 Как удалить пресет из Lightroom
Если вы хоть чуточку интересуетесь фотографией, то наверняка хотя бы раз в жизни пользовались разнообразными фильтрами. Одни просто делают фото черно-белым, другие — стилизуют под старину, третьи — изменяют оттенки. Все эти, казалось бы, простые операции довольно сильно влияют на настроение, передаваемое снимком. Разумеется, этих фильтров просто огромное количество, но почему бы не создать свой собственный?
И в Adobe Lightroom есть такая возможность. Вот только тут стоит сделать оговорку — в данном случае речь идет о так называемых «Пресетах» или, проще говоря, предустановках. Они позволяют быстро применить одни и те же параметры коррекции (яркость, температура, контраст и т.
Разумеется, в редакторе есть и свой, довольно немаленький набор пресетов, но вы без проблем можете добавить новые. И тут возможны два варианты.
1. Импорт чужого пресета
2. Создание собственного пресета
Мы рассмотрим оба эти варианта. Итак, поехали!
Импорт готового пресета
Прежде чем загрузить пресеты в Лайтрум, их необходимо где-то скачать в формате «.lrtemplate». Сделать это можно на огромном количестве сайтов и советовать что-то конкретное тут не стоит, так что перейдем к самому процессу.
1. Для начала, необходимо перейти на вкладку «Коррекции» («Develop»)
2. Откройте боковую панель, раздель «Параметры пресетов» и кликните в любом месте правой кнопкой мыши. Следует выбрать пункт «Импорт»
3. Выберите в нужной папке файл с расширением «.lrtemplate» и нажмите «Импорт»
Создание собственного пресета
1. Прежде чем добавить собственный пресет в список, его необходимо настроить.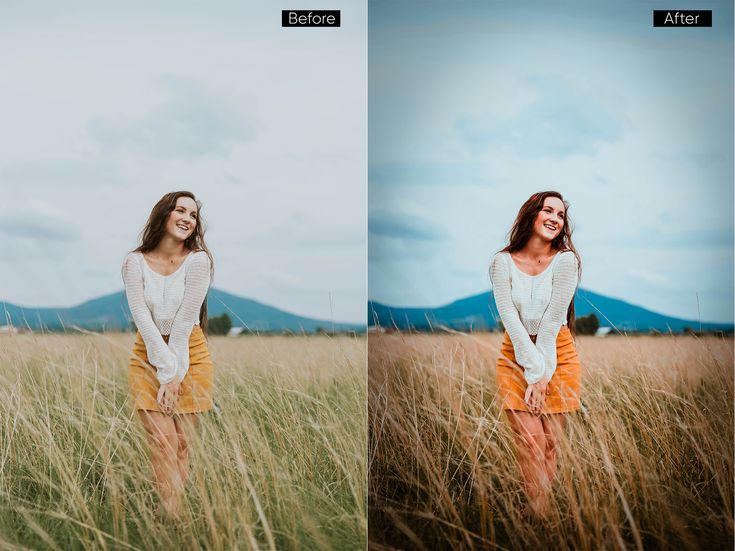 Делается это просто — обрабатываете образцовый снимок на ваш вкус, пользуясь ползунками корректировки.
Делается это просто — обрабатываете образцовый снимок на ваш вкус, пользуясь ползунками корректировки.
2. Нажмите на верхней панели «Коррекции», затем «Новый пресет»
3. Дайте название пресету, назначьте папку и выберите параметры, которые должны быть сохранены. Если все готово, нажмите «Создать»
Добавление пресета в папку программы
Есть еще один способ, как установить пресеты в Лайтрум — добавление необходимого файла непосредственно в папку программы. Для этого необходимо открыть в Проводнике папку «C:Users…Ваше имя пользователя…AppDataRoamingAdobeLightroomDevelop Presets» и просто скопировать в нее .lrtemplate-файл.
Результат
Если вы все сделали правильно, новый пресет появится в разделе «Параметры пресетов» в папке «Пресеты пользователя». Применить его можно тут же, просто нажав один раз на название.
Заключение
Как видите, можно и добавить готовый, и сохранить свой собственный пресет в Лайтруме. Делается все буквально в пару кликов, причем несколькими способами.
Отблагодарите автора, поделитесь статьей в социальных сетях.
Пресет в Lightroom — это сохраненный набор настроек. Они используются для ускорения процесса обработки фотографий.
Стоит упомянуть, что пресеты можно создать и для других действий, не связанных с обработкой. Например, для прописывания копирайта в ваши фотографии.
Пресеты можно сделать самому или скачать с множества сайтов. Об этом мы расскажем в другой статье.
Как установить пресеты в лайтрум
Способов существует несколько:
1. Перетащить файл пресета в программу.
Самый простой способ — перетащить один или несколько файлов с пресетами прямо на рабочее окно лайтрума. После этого их сразу можно использовать.
2. Импорт
Кликните правой кнопкой мыши в окне Presets модуля Develop и выберите Import. Выберите файл пресета, и он добавится.
3. Работа с папками
Это самый удобный, но долгий способ организовать свои пресеты.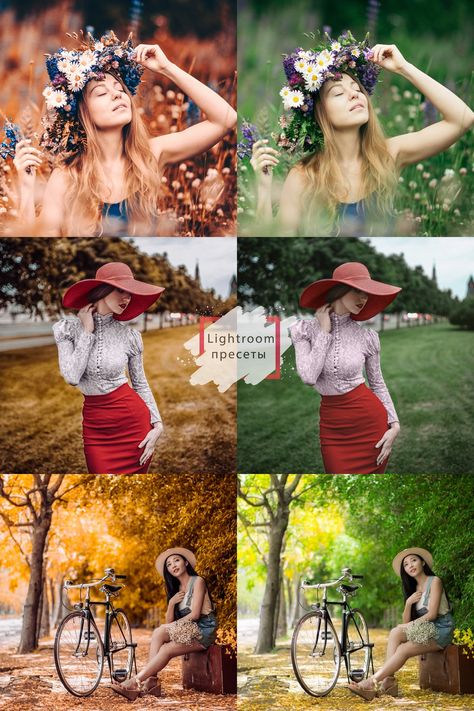
В меню Edit (Win) или Lightroom (Mac) выберите Preferences.
Зайдите во вкладку Presets и нажмите кнопку Show Lightroom Presets Folder… .
Откроется папка с пресетами. Выберите Develop Presets, внутри вы найдете папку User Presets, в которой находятся добавленные вами пресеты.
В эту папку вы можете добавлять новые пресеты, а также сортировать их по папкам. Чтобы лайтрум увидел новые пресеты и папки, его нужно перезапустить.
Как удалить пресет из Lightroom
Здесь опять же 2 варианта.
- Кликнуть правой кнопкой мыши на неугодном пресете и выбрать Delete. Если случайно удалили не тот пресет — жмите Ctrl+Z (Win) или Cmd+Z (Mac), и действие отменится.
- Зайти в папки и удалить всё через файловую систему.
Мы настоятельно советуем вам обновить приложение. В новых версиях есть так много интересного.
Как обновить Adobe Ligtroom? Читайте по ссылке!
Друзья, в настоящее время мы полностью перерабатываем структуру раздела Поддержка, чтобы
вы могли ещё проще и быстрее найти ответы
на любой ваш вопрос!
Скоро ответ на ваш вопрос появится тут!
Если вы решите удалить пресет из Lightroom
То это можно будет сделать двумя способами:
- Кликнуть правой кнопкой мыши на ненужном пресете и выбрать Delete.

- Зайти в папки с пресетами, выбрать ненужный пресет и удалить его.
Готово!
Рубрики
- Без рубрики
- Дримкаст аксессуары
- Дримкаст игры
- Дримкаст прохождения
- Дримкаст эмуляторы
- История
- Компьютеры
- Помощь
- Приставки
Adblock
detector
Как установить пресеты в Adobe Lightroom Classic (Windows)
Мы самостоятельно проверяем все, что рекомендуем. Когда вы покупаете по нашим ссылкам, мы можем получать комиссию. Узнать больше ›
Вы хотите установить пресеты в Adobe Lightroom на компьютер с Windows? Круто, давайте сделаем это вместе!
Большинство предустановок, которые вы найдете в Интернете (и загрузите с сайта Phototutorial), совместимы с Lightroom 4, 5, 6, CC и Classic, а также с последней версией Adobe Camera Raw (ACR 10.3+).
Кроме того, пресеты можно синхронизировать с мобильными приложениями Lightroom для iOS и Android, однако для синхронизации их необходимо сначала установить на компьютер.
Установить пресеты в последней версии Lightroom Classic очень просто. Вот как:
- Загрузите ZIP-файл с выбранного веб-сайта. Кроме того, вы можете получить 32 бесплатных пресета для Lightroom, подписавшись на информационный бюллетень Phototutorial.
- Убедитесь, что вы не распаковываете файл (некоторые браузеры распаковывают их автоматически). Вы должны импортировать в Lightroom заархивированный файл, а не папку.
- Откройте Lightroom Classic и перейдите к модулю Develop .
- На левой панели найдите панель Presets и нажмите маленький значок + рядом с ней.
- Выберите Импорт из раскрывающегося меню.
- Откроется окно для поиска ZIP-файла.
- Просто найдите ZIP-файл и выберите его, и Lightroom Classic импортирует пресеты.
- После завершения импорта вы должны увидеть все папки пресетов на панели пресетов.
Примечание: если знак + рядом с панелью «Стили» не позволяет импортировать пресеты, убедитесь, что в модуль «Библиотека» импортировано хотя бы одно изображение. Как только вы это сделаете, Lightroom позволит вам импортировать пресеты, используя метод «знак +».
Как только вы это сделаете, Lightroom позволит вам импортировать пресеты, используя метод «знак +».
Подробная инструкция с изображениями
Как установить пресеты в Adobe Lightroom Classic (Windows)
Общее время: 2 минуты
Загрузите пресеты Lightroom.
Загрузите пресеты Lightroom у вашего любимого дистрибьютора. Я рекомендую вам начать с бесплатных пресетов, подаренных Phototutorial при подписке на информационный бюллетень.
Не распаковывайте файл.
Некоторые веб-браузеры (Safari) автоматически распаковывают загруженные файлы. Убедитесь, что этого не произошло, потому что вам нужен заархивированный файл.
Откройте Lightroom Classic и перейдите в модуль «Разработка».
Откройте Lightroom Classic и дайте ему загрузиться.
 Затем перейдите к модулю Develop .
Затем перейдите к модулю Develop .Щелкните значок «+».
Щелкните значок + , чтобы открыть диалоговое окно.
Выберите «Импорт пресетов…».
В диалоговом окне выберите Import Presets…
Найдите ZIP-файл с пресетами Lightroom.
Проводник откроется. Теперь вам нужно найти ZIP-файл с пресетами Lightroom.
Наслаждайтесь новыми пресетами!
Наслаждайтесь новыми пресетами!
Заключительные мысли
Пресеты Lightroom — это простой способ добиться профессионального редактирования. Однако их установка не всегда интуитивно понятна, и это руководство призвано помочь вам это исправить.
О вашем гиде
Матич Броз
LinkedIN Эл. адрес Инстаграм
Матич Броз — фотограф, графический дизайнер и стоковый фотограф. Более десяти лет он помогает фотографам улучшать свои фотографии, а графическим дизайнерам находить лучшие изображения для своих проектов. Его работы были отмечены Lifewire, Skylum и PetaPixel. В свободное время он любит фотографировать, ходить в походы и гладить случайных собак. Читать далее
Его работы были отмечены Lifewire, Skylum и PetaPixel. В свободное время он любит фотографировать, ходить в походы и гладить случайных собак. Читать далее
Информация, представленная в Фототуториале, предназначена только для образовательных целей. Ваша ситуация уникальна, и продукты и услуги, которые мы рассматриваем, могут не подходить для ваших обстоятельств. Мы не предлагаем финансовых консультаций, а также не рекомендуем и не советуем физическим лицам покупать или продавать определенные акции или услуги. Информация о производительности могла измениться с момента публикации. Прошлые показатели не свидетельствуют о будущих результатах.
Фототуториал придерживается строгих стандартов редакционной честности. Насколько нам известно, весь контент является точным на дату публикации, хотя содержащиеся здесь предложения могут быть недоступны. Высказанные мнения принадлежат только автору и не были предоставлены, одобрены или иным образом одобрены нашими партнерами.
4 шага по установке пресетов в Lightroom Mobile
Imagination
Постобработка
Хотите добавить стили в Lightroom Mobile? Итак, это руководство о том, как добавлять пресеты в Adobe Lightroom для мобильных устройств.
Мы рассмотрим следующие темы (нажмите на маркер, чтобы перейти к этому разделу):
<дел>Оглавление
Однако, если пресеты хранятся на компьютере, вы можете просто синхронизировать Lightroom для ПК и мобильной версии, чтобы получить к ним доступ.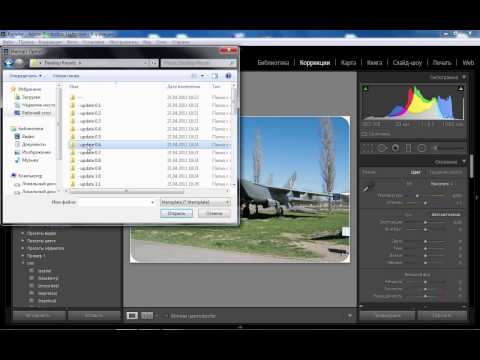
Не нужно путаться в том, как установить пресеты в Lightroom для мобильных устройств без настольного компьютера. Мы собираемся провести вас через это шаг за шагом.
Как вы делитесь пресетами Lightroom в мобильном приложении?Если вы планируете создавать пресеты и делиться ими с друзьями через мобильное приложение, у нас для вас плохие новости.
Это пока невозможно. Вам потребуется версия Lightroom Classic CC или Lightroom CC для настольных ПК.
Сначала примените предустановку к изображению, которое хотите использовать. Затем выберите «Файл»> «Экспорт с предустановкой»> «Экспорт в DNG» и сохраните. Результат будет сохранен в виде файла DNG, которым можно поделиться.
Предустановки Lightroom — отличный способ улучшить ваши фотографии. Некоторые люди могут этого не осознавать, но пресеты доступны в Lightroom для мобильных устройств.
В нашем удобном руководстве, приведенном выше, описаны все шаги, необходимые для установки предустановки на мобильный телефон.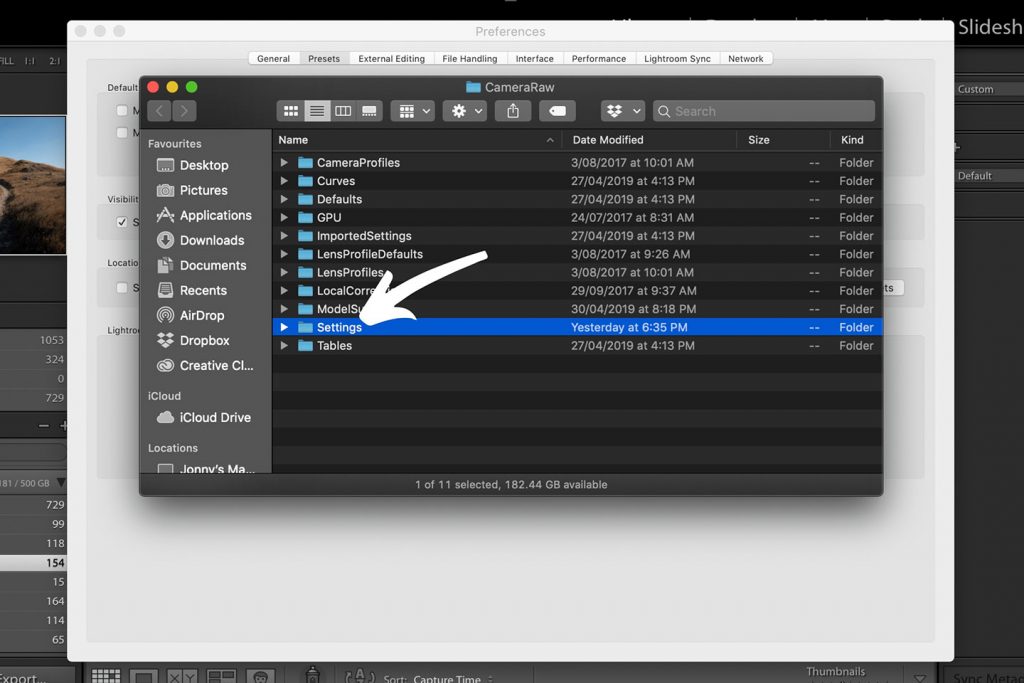 Итак, идите, купите пресеты, скачайте их и установите уже сегодня!
Итак, идите, купите пресеты, скачайте их и установите уже сегодня!
Или также проверьте бесплатные пресеты Lightroom для портретов.


 Затем перейдите к модулю Develop .
Затем перейдите к модулю Develop .
 Он также является докладчиком по фотографии и автором на
Он также является докладчиком по фотографии и автором на