«Как загрузить пресеты в лайтрум?» — Яндекс Кью
Популярное
Сообщества
Анонимный вопрос
·
25,0 K
На Кью задали 3 похожих вопросаОтветитьУточнитьКирилл
689
Пк железо, информационная безопасность, ремонт авто. Пк игры и путешествия. · 12 июл 2018
Адрес папки пресетов для лайтрума. C:\Users\Имя пользователя\AppData\Roaming\Adobe\Lightroom\Develop Presets\ Можно скопировать сюда ваши пресеты и они появятся после перезапуска программы.
18,6 K
Комментировать ответ…Комментировать…
Вы знаете ответ на этот вопрос?
Поделитесь своим опытом и знаниями
Войти и ответить на вопрос
1 ответ скрыт(Почему?)
Ответы на похожие вопросы
Как сделать собственные пресеты в приложении Lightroom? — 2 ответа, задан 549Z»>22 сентября 2021Юрий Меркулов
Технологии
749
Фотограф с 35 летним стажем. Видеоопеатор. Снимаю фото и видео для продвижения в… · 29 сент 2021 ·
merkyuri
Собственные пресеты создать и просто ис ложно одновременно. Просто — потому что это делается нажатием трех кнопок. Сложно, потому что сделать качественные пресет который будет одинаково хорошо работать на широком спектре изображений — очень сложно.
Для созданиия пресета нужно выполнить следующие шаги:
- Открыть фото
- Отредактировать фото так, как вы хотите
- Под панелью с инструментами нажать большую кнопку Preset
- В открывшемся меню нажать на три точки в правом верхнем углу
- Выбрать пункт Create Preset
- Сказать какие настройки в пресете сохранять и куда этот пресет сохранить и с каим названием.

Ваш пресет готов. Будет ли он работать на других фото так же как на той, на которой вы его создали — большой вопрос.
Понравился ответ? Ставьте лайк и подписывайтесь на меня здесь и в инстаграм.
Перейти на instagram.com/merkyuriКомментировать ответ…Комментировать…
Как сделать собственные пресеты в приложении Lightroom? — 2 ответа, заданAndrey Vladimirovich Shevchenko
Дизайн
49
Дизайнер, Фотограф · 29 сент 2021 · andreyshevchenko.ru
На самом деле в интернете есть подробные инструкции. Но честно сказать я не использую настроенные сторонние пресеты. Пытался не пошло.
Если Вы освоите «настройку» то достаточно подробно, то сможете быстро получить нужный результат. Не «ленитесь»
«Пресеты» хорошо работают только в конкретном случае сюжета.
Фотошоп является более тонким инструментом чем Лайт рум.
У них разный функционал.
Комментировать ответ…Комментировать…
Как создать пресет в Лайтруме? — 1 ответ, заданКирилл
689
Пк железо, информационная безопасность, ремонт авто. Пк игры и путешествия. · 29 июн 2018
На панели с пресетами щелкните по иконке с плюсом. Далее Создаем новую папку перейдите в ниспадающее меню Folder (Папка) и выберете New Folder (Новая Папка). задать название, затем нажмите Create. Затем выберете настройки, которые необходимо сохранить нажмите на кнопку Create.
Комментировать ответ…Комментировать…
Пресеты Lightroom Как установить: Полное руководство
Эта статья может содержать партнерские/оплачиваемые ссылки. Для получения полной информации см. наш отказ от ответственности здесь.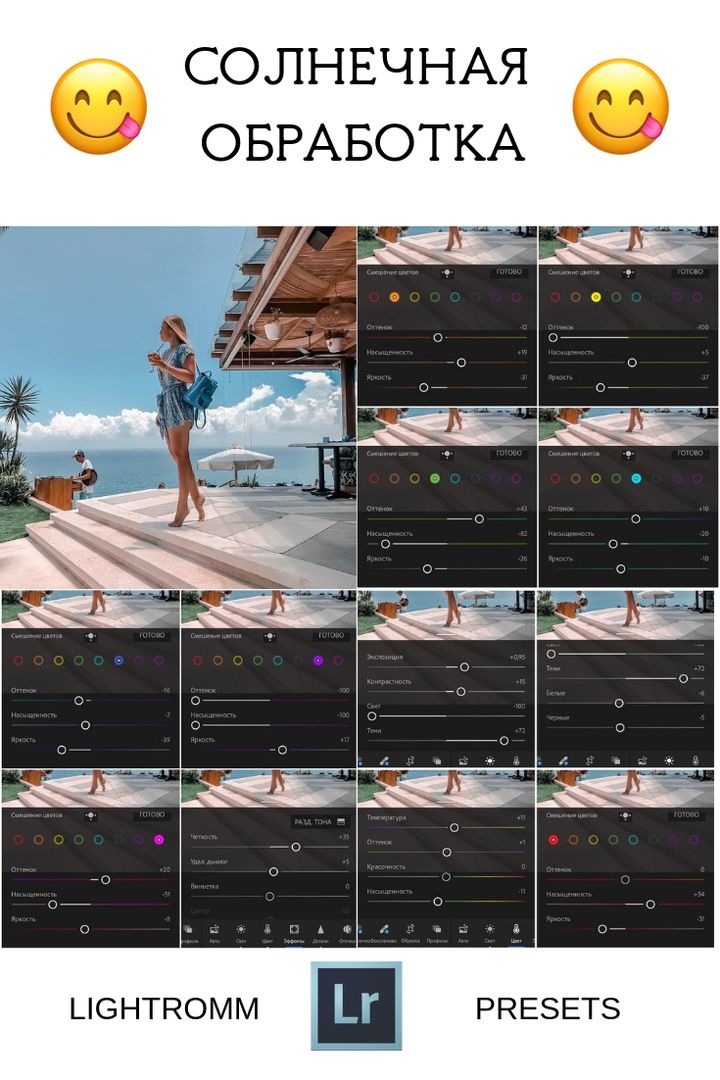
Adobe Lightroom — один из самых мощных пакетов программного обеспечения для редактирования, доступных на сегодняшний день для создания изображений, что является одной из причин, по которой многие фотографы первыми обращаются к нему при редактировании или ретушировании своих изображений. Он предлагает в вашем распоряжении огромный набор инструментов, и для многих людей это единственное, что вам нужно для редактирования изображений.
Помимо исключительных возможностей, это программное обеспечение может быть довольно простым для начинающих фотографов. Его простой в использовании интерфейс очень прост, что означает, что это идеальное место для начинающих фотографов, чтобы научиться своему ремеслу.
Даже если у вас нет желания учиться редактировать свои фотографии, вы все равно можете создавать необычные изображения с помощью пресетов Lightroom. Предустановка Lightroom — это функция, используемая в Lightroom, где вы можете загрузить все, что вы сделали в предыдущем редактировании, одним щелчком мыши и применить его к любому изображению, которое вы хотите.
В настоящее время профессиональные фотографы и многие влиятельные лица Instagram очень часто предлагают свои пресеты Lightroom для загрузки, чтобы вы могли создавать изображения, которые выглядят так же великолепно, как и их. Многие из них вы можете приобрести в Интернете, но вы также можете найти некоторые из них для бесплатной загрузки.
Установить эти предустановки очень просто, но в зависимости от того, какую версию Lightroom вы используете, процесс немного отличается. Ниже вы можете найти полное пошаговое руководство по установке пресетов Lightroom в различных версиях их программного обеспечения.
Содержание страницы- Как установить пресеты Lightroom в Lightroom CC 2018 и Lightroom Classic CC
- Как установить пресеты Lightroom в более ранних версиях
- Как установить пресеты Lightroom Mobile
- Как синхронизировать Lightroom CC Classic с Lightroom CC Mobile
- Подведение итогов
Как установить пресеты Lightroom в Lightroom CC 2018 и Lightroom Classic CC
Найдя несколько пресетов, которые вы хотели бы установить в Lightroom, загрузите их на свой компьютер. Для этого я скачал несколько бесплатных пресетов с freeLightroompresets.co . Найдите, куда загружена папка, вы должны найти заархивированную папку, которую нужно извлечь. Чтобы извлечь папку на Mac, просто дважды щелкните папку, если вы используете ПК, щелкните папку правой кнопкой мыши и выберите «Извлечь все». Теперь у вас есть предустановки, выполните следующие действия для правильной установки в Lightroom
Для этого я скачал несколько бесплатных пресетов с freeLightroompresets.co . Найдите, куда загружена папка, вы должны найти заархивированную папку, которую нужно извлечь. Чтобы извлечь папку на Mac, просто дважды щелкните папку, если вы используете ПК, щелкните папку правой кнопкой мыши и выберите «Извлечь все». Теперь у вас есть предустановки, выполните следующие действия для правильной установки в Lightroom
1. Откройте Lightroom CC
2. На Mac щелкните вкладку Lightroom вверху, рядом с логотипом Apple, а затем нажмите Настройки . Если вы используете ПК, нажмите Edit в верхнем меню рядом с File, затем нажмите Preferences .
3. Появится новый экран, на этом новом экране щелкните меню предустановок вверху.
4. Убедитесь, что в разделе Местоположение Сохранить предустановки с этим каталогом флажок не установлен.
5. Затем нажмите Показать пресеты разработки Lightroom . Это приведет вас к папке, в которую нужно скопировать пресеты.
6. Дважды щелкните настройки и вставьте папку, которую вы извлекли ранее. В нем должны быть файлы .xmp.
7. Перезапустите Lightroom, и пресеты должны быть на левой панели, когда вы находитесь в меню разработки.
Как установить пресеты Lightroom в более ранних версиях
Если вы используете Lightroom CC 2017 или Lightroom 4, 5 или 6, метод аналогичен с некоторыми отличиями, так как файлы немного отличаются. Вместо файлов .xmp пресеты представляют собой файлы .lrtemplate, все это на самом деле означает, что вам нужно поместить файлы в другое место.
Загрузите ваши предустановленные файлы, после завершения загрузки найдите заархивированную папку, которую вы скачали, и распакуйте ее. Для этого на Mac просто дважды щелкните папку, на ПК щелкните папку правой кнопкой мыши и выберите «Извлечь все». Теперь выполните следующие действия для правильной установки в Lightroom.
Теперь выполните следующие действия для правильной установки в Lightroom.
1. Откройте свою версию Lightroom
2. На Mac щелкните вкладку Lightroom вверху, рядом с логотипом Apple, а затем щелкните Настройки . Если вы используете ПК, нажмите Edit в верхнем меню рядом с File, затем нажмите Preferences .
3. Появится новый экран, на этом новом экране щелкните меню предустановок вверху.
4. Убедитесь, что в разделе Местоположение Сохранить предустановки с этим каталогом флажок не установлен.
5. Затем нужно нажать Показать пресеты Lightroom Folde р. Это приведет вас к папке, в которую нужно скопировать пресеты.
6. Щелкните папку Lightroom , а затем щелкните папку Develop Presets .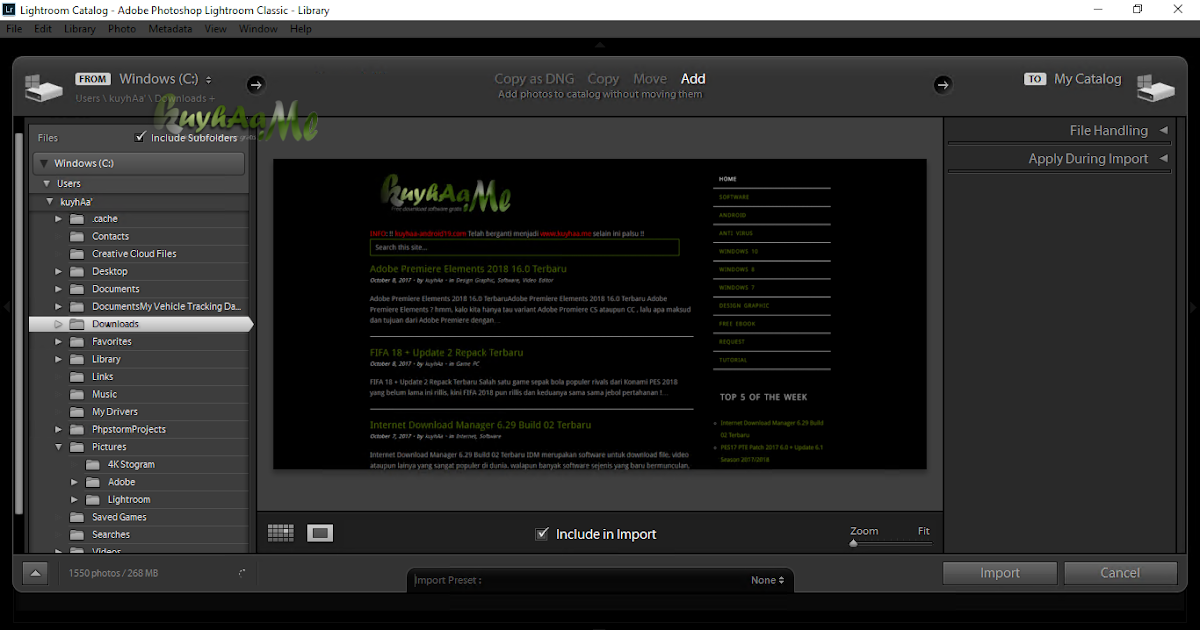
7. Скопируйте и вставьте папку, которую вы извлекли ранее. В нем должны быть файлы .lrtemplate.
8. Перезапустите Lightroom, и предустановки должны появиться на левой панели, когда вы находитесь в меню разработки .
Как установить предустановки Lightoom для мобильных устройств
Если вы хотите творить чудеса на своем мобильном устройстве, вы также можете установить предустановки в мобильное приложение Lightroom CC. Выполните следующие шаги, чтобы сделать именно это.
1. Загрузите свои мобильные пресеты прямо на свой телефон или планшет.
2. Если загружаемый файл представляет собой заархивированную папку, ее необходимо извлечь. На Android это должно быть легко, просто выберите папку и нажмите unzip . Если вы используете iPhone или iPad, вам, вероятно, потребуется загрузить приложение для распаковки файлов. В качестве альтернативы, если у вас возникли проблемы, вы можете разархивировать файлы на компьютере и отправить распакованную папку на свое устройство с помощью Dropbox или по электронной почте.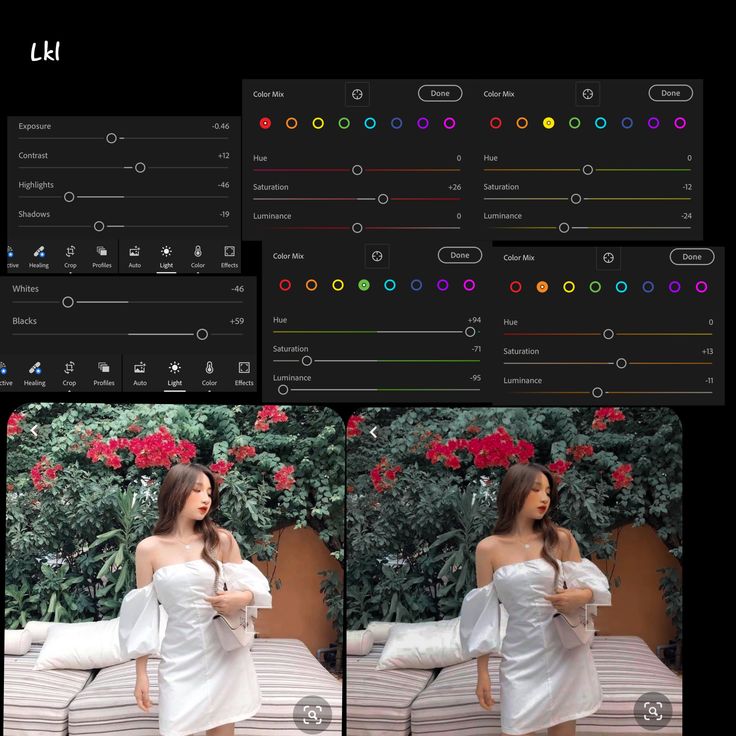
3. Далее вам нужно импортировать файлы DNG в приложение Lightroom. Для этого создайте новый альбом , назовите альбом и затем откройте альбом .
4. Перейдите к Добавить фотографии и выберите файлы DNG из папки, в которую вы их сохранили при извлечении. Выберите все файлы, которые вы хотите импортировать, и нажмите Добавить фото .
5. У вас должны быть файлы в вашем новом альбоме. Откройте один из ваших файлов, щелкнув по нему, затем коснитесь значок с тремя точками в правом верхнем углу экрана и выберите Create Preset .
6. Дайте пресету имя, выберите группу пресетов, в которой вы хотите сохранить пресет, при необходимости вы можете создать новую. Затем установите флажки ниже для тех изменений, которые вы хотели бы применить в предустановке. Я бы выбрал все, кроме Инструменты, оптика и геометрия , так как это, вероятно, будет меняться для каждой фотографии, которую вы редактируете. Когда закончите, выберите , отметьте в правом верхнем углу до сохраните пресет .
Когда закончите, выберите , отметьте в правом верхнем углу до сохраните пресет .
7. Теперь ваш пресет готов к использованию на любой фотографии, которую вы хотите отредактировать. Чтобы использовать предустановку, откройте фотографию и выберите меню предустановок на боковой панели или в нижней части экрана. Это значок с двумя пересекающимися кругами. Выберите группу предустановок, в которой вы сохранили предустановку, и просто щелкните предустановку, чтобы применить ее к своему изображению.
Как синхронизировать Lightroom CC Classic с Lightroom CC Mobile
Если вы хотите синхронизировать пресеты прямо из настольного приложения Lightroom Classic с Lightroom Mobile, вы можете очень легко сделать это с помощью другого приложения на своем компьютере, которое называется просто Lightroom CC. Это действует как мост между приложениями Lightroom Classic и Lightroom Mobile. Процесс синхронизации довольно прост. Следуйте приведенным ниже шагам, чтобы быстро перенести предустановки рабочего стола на мобильное устройство.
Следуйте приведенным ниже шагам, чтобы быстро перенести предустановки рабочего стола на мобильное устройство.
1. Откройте Lightroom Classic CC на своем компьютере и на левой боковой панели найдите пресеты, которые вы хотели бы использовать в своем мобильном приложении, до пресетов .
2. Щелкните правой кнопкой мыши один из них и на Mac щелкните Показать в Finder , на ПК щелкните Показать в проводнике .
3. Это приведет вас к папке, в которой находятся пресеты. Создайте новую папку на рабочем столе и скопируйте все предустановленные файлы, которые вы хотите использовать в мобильном приложении, в новую папку на рабочем столе.
4. Зайдите в приложение Lightroom CC на своем компьютере и перейдите к Presets в правом нижнем углу. Слева отобразится меню с вашими предустановками. Нажмите кнопку Значок с тремя точками в верхней части этого меню, а затем нажмите Импорт пресетов .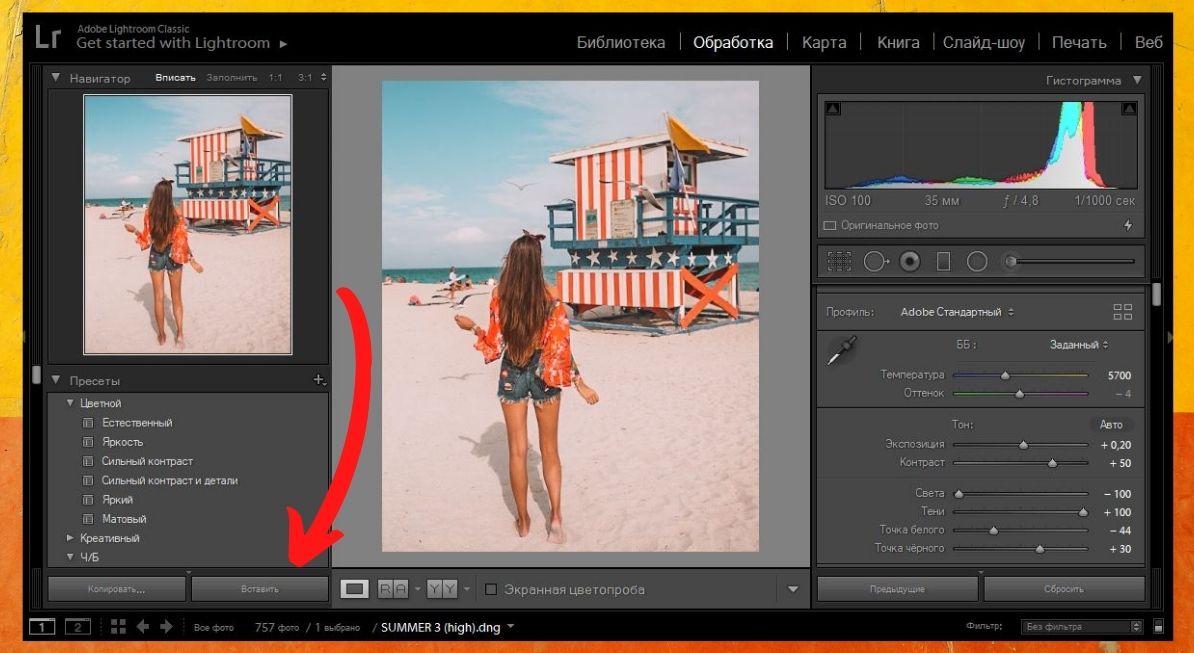
5. Найдите созданную вами папку на рабочем столе и выберите Import . Все эти пресеты будут импортированы в Lightroom CC.
6. Затем, если вы вошли в ту же учетную запись Creative Cloud на своем мобильном устройстве, что и на своем компьютере, вы должны увидеть, что ваши пресеты синхронизированы в мобильном приложении. Вы можете проверить это, выбрав фотографию и попробовав применить свои пресеты.
Подведение итогов
Я надеюсь, что это помогло вам установить пресеты в Lightroom в той версии, которую вы используете. Если вы просто хотите, чтобы ваши изображения выглядели как один из ваших любимых блогеров в Instagram, или, возможно, вы хотите узнать, как улучшить свои навыки в Lightroom, пресеты Lightroom могут быть чрезвычайно полезным инструментом для интеграции в ваш рабочий процесс. Как бы вы их ни использовали, просто помните, что они не всегда могут сразу дать вам идеальные фотографии. Посмотрите на них как на способ быстрее получить отличные фотографии, а с помощью нескольких небольших настроек вы получите потрясающие фотографии в кратчайшие сроки.
Если вы хотите узнать больше о пресетах Lightroom, ознакомьтесь с нашим руководством по пресетам Lightroom, в котором все объясняется.
Приколи!
Как установить предустановки Lightroom Mobile без рабочего стола — Feel Good Social
В этом руководстве вы научитесь устанавливать пресеты Lightroom Mobile в приложение, вообще не используя версию для ПК. Вы сможете сохранить их как пресеты и применить одним щелчком мыши.
Если у вас уже есть настольная версия Lightroom (чтобы подписаться на Lightroom Desktop, нажмите здесь), вы можете просто синхронизировать свои стили между Lightroom Desktop и Mobile.
Но если вы хотите загрузить мобильные пресеты Lightroom прямо на свой телефон и использовать их в бесплатном приложении, минуя настольную версию, вы можете сделать это прямо на своем телефоне.
Если вы еще этого не сделали, ознакомьтесь с нашими пакетами Brand Vibe (с пресетами для Lightroom) здесь.
Предустановки для мобильных устройств поставляются в формате файлов DNG. Некоторые продавцы разрешают прямую загрузку файлов DNG, но некоторые сжимают файлы в формат ZIP.
Примечание. Если ваши пресеты имеют формат XMP или lrtemplate, они предназначены для Lightroom Desktop, а не для мобильных устройств.
Если вы видите файл DNG при нажатии на ссылку для загрузки, сразу переходите к шагу 2 .
Если вы видите ZIP-файл, вам нужно сначала разархивировать пресеты.
Вариант A. Разархивируйте файлы прямо на телефонеВы можете использовать такие приложения, как Unzip, чтобы разархивировать файл на телефоне без настольного компьютера. Сначала убедитесь, что вы загрузили приложение Unzip на свой телефон (iOS или Android). Затем нажмите, чтобы загрузить файл, и нажмите Открыть в распакованном архиве :
Сначала нажмите + в правом верхнем углу экрана, а затем в раскрывающемся меню нажмите кнопку «Передать».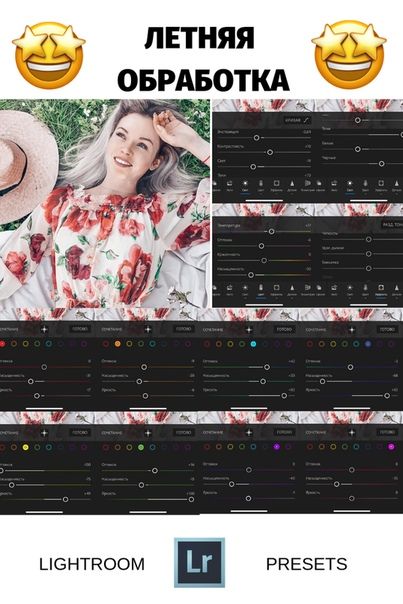 После этого щелкните место, где вы сохранили исходный ZIP-файл, и вы должны найти свои файлы в разделе «Файлы».
После этого щелкните место, где вы сохранили исходный ZIP-файл, и вы должны найти свои файлы в разделе «Файлы».
Затем щелкните файл, который нужно разархивировать (например, «Почувствуй себя лучше в социальных сетях — пресеты крема из папайи»). Щелкнув по файлу, он автоматически разархивирует его.
Затем щелкните только что созданный файл, который будет иметь то же имя, что и исходный ZIP-файл. После этого снова нажмите на свой файл, что приведет вас к двум вариантам: «Рабочий стол — .XMP» или «Мобильный — .DNG».
Нажмите «Мобильный — .DNG», так как вы будете загружать его в свое мобильное приложение Lightroom.
После нажатия на файл «Mobile — .DNG» вы увидите все файлы мобильных пресетов, которые вы загрузите в Lightroom.
Для каждого изображения щелкните по нему и нажмите «Сохранить изображение». Если вы загрузили приложение в первый раз, вам нужно будет разрешить Unzip добавлять фотографии в вашу библиотеку фотографий. Нажмите «ОК», чтобы разрешить.
Теперь у вас есть все ваши файлы DNG в приложении Unzip, а также ваша библиотека фотографий на вашем телефоне. Перейдите к шагу 2, чтобы импортировать их в Lightroom .
Вариант Б. Разархивируйте на ПК и перенесите на телефон. Я ОСТАВИЛ ЭТУ ЧАСТЬ, потому что не знал, хотите ли вы оставить ее без изображений.Если у вас есть под рукой компьютер, загрузите ZIP-файл на свой ноутбук и дважды щелкните его, чтобы разархивировать. Это должно создать папку с тем же именем с файлами изображений DNG внутри.
Теперь вам нужно перенести файлы DNG на свой телефон через AirDrop, Dropbox, Google Drive или любым другим способом передачи, который вы предпочитаете.
Просто перетащите файлы DNG в папку Dropbox и подождите, пока файлы синхронизируются. Как только все ваши файлы будут синхронизированы, перейдите в папку Dropbox в приложении для телефона и экспортируйте каждый файл DNG в фотопленку вашего телефона.
Откройте приложение Dropbox на телефоне и нажмите кнопку с тремя точками рядом с каждым файлом DNG. Затем нажмите «Экспорт», чтобы сохранить пресеты на свой телефон. Затем нажмите «Сохранить изображение».
Затем нажмите «Экспорт», чтобы сохранить пресеты на свой телефон. Затем нажмите «Сохранить изображение».
К этому моменту все файлы DNG должны быть сохранены на вашем телефоне — либо в приложении Unzip, либо в фотопленке. Файлы служат «носителями пресетов», и теперь вам просто нужно добавить их в Lightroom для мобильных устройств и сохранить из них пресеты.
Если вы заходите в свой фотопоток и видите их как пустые файлы изображений, не пугайтесь — так они и должны выглядеть.
Откройте Lightroom Mobile и нажмите кнопку Добавить фотографии в правом нижнем углу.
После этого выберите «Фотопленка» во всплывающем меню. Убедитесь, что «Выбор режима» включен, чтобы вы могли одновременно добавить все предустановленные фотографии в приложение Lightroom.
Затем выберите предустановки DNG из фотопленки и импортируйте их в приложение Lightroom Mobile, нажав кнопку добавления в правом нижнем углу:
Шаг 3 : Сохранить настройки как предустановки К этому моменту все ваши файлы DNG должны быть импортированы в Lightroom Mobile. Найдите файлы и откройте один из них в приложении.
Найдите файлы и откройте один из них в приложении.
Теперь нажмите на значок с тремя точками в правом верхнем углу экрана, а затем нажмите «Создать предустановку»:
Затем вы увидите экран New Preset (показан ниже), который содержит все параметры, которые вы можете использовать для настройте свой пресет. Вы можете дать пресету имя (настоятельно рекомендуется) и добавить его в группу пресетов в Lightroom. Мы рекомендуем создавать группы пресетов, если у вас много пресетов и вы хотите, чтобы они были организованы.
Флажки ниже определяют, какие настройки изображения вы хотите сохранить с этой предустановкой.
Лично я ставлю все галочки, кроме инструментов, оптики и геометрии. Это потому, что эти параметры варьируются от изображения к изображению, и мне, вероятно, никогда не понадобится обрезать или поворачивать разные изображения одинаково.
Когда вы закончите с настройками, сохраните предустановку, нажав на значок галочки в правом верхнем углу.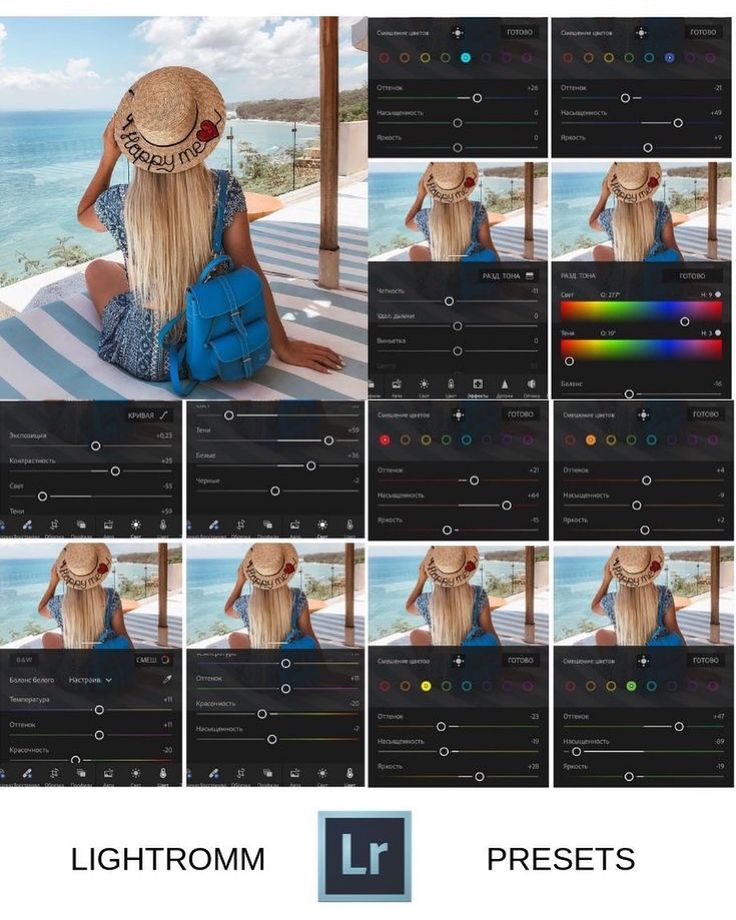
Повторите этот шаг для каждого файла DNG, так как вам нужно будет сохранить каждый пресет отдельно. Не волнуйтесь, вам нужно сделать это только один раз!
Шаг 4 : Использование предустановок Lightroom для мобильных устройствЧтобы использовать новые предустановки, просто вернитесь в свою библиотеку и откройте любую фотографию, которую хотите отредактировать.
Найдите значок Presets в меню внизу экрана и коснитесь его. Убедитесь, что выбрана группа пресетов, в которой вы сохранили свои новые пресеты. Если вы сохранили их в группе пользовательских пресетов, выберите ее.
Теперь вы можете отредактировать фотографию, нажав на предустановку в списке, а затем нажав на галочку. Вы по-прежнему можете продолжать редактировать фотографию и вносить коррективы, если хотите, после того, как применили предустановку.
Вот и все! Теперь вы знаете, как устанавливать, сохранять и использовать пресеты Lightroom Mobile без рабочего стола! Дайте нам знать, если у вас есть какие-либо вопросы или проблемы ниже.

