Сара Нилл о пейзажной фотографии
Фото: Sarah NeillСара Нилл (Sarah Neill) — пейзажный и портретный коммерческий фотограф из Портленда. Она любит путешествия и фотографировать людей, предметы и природу.
Фото: Sarah NeillПочему вы занялись фотографией?Я увлеклась фотографией благодаря своему отцу. Он был фотографом морской пехоты во Вьетнаме и передал мне свою любовь к этому искусству ещё в детстве. В то время я часами просиживала над его огромной коллекцией журналов National Geographic, собирая вдохновение.
Фото: Sarah NeillКакие фотографы оказали на вас наибольшее влияние? Как они повлияли на то, кем вы стали и как вы работаете?Работы Анселя Адамса всегда говорили со мной. Эти драматические пейзажи и красивые градации неизменно вдохновляют меня. Я также изучала работы Маргарет Бурк-Уайт, первого иностранного фотографа, которому разрешили снимать советскую промышленность при советской власти. Я равнялась на Маргарет, потому что она также была первой женщиной-фотографом для журнала LIFE. Она всегда вдохновляла меня на то, чтобы браться за то, что не делают другие. В мире не так много женщин-фотографов, снимающих приключения и пейзажи.
Она всегда вдохновляла меня на то, чтобы браться за то, что не делают другие. В мире не так много женщин-фотографов, снимающих приключения и пейзажи.
Я снимаю с детства, но более активно — последние 10 лет. Мои стили съёмки и редактирования немного изменились, но я по-прежнему остаюсь пуристом. Я использую Photoshop только для таких целей, как компиляции длинных экспозиций (я люблю астрофотографию!), и иногда для коррекции.
Реклама
Фото: Sarah NeillРасскажите нам о своей фотографической индивидуальности.Как фотограф, я всегда ищу благоговение. Я смотрю на вещи с точки зрения того, насколько они внушают благоговение. Существует такое стоическое понятие, как «симпатия», которое говорит о взаимосвязи всего: людей, мира, вселенной. Мне нравится передавать это чувство в своих снимках. Это ощущение чистого благоговения перед тем, как малы мы и как велик космос, и мне нравится знать, что эта конкретная фотография может вдохновить или повлиять на кого-то другого.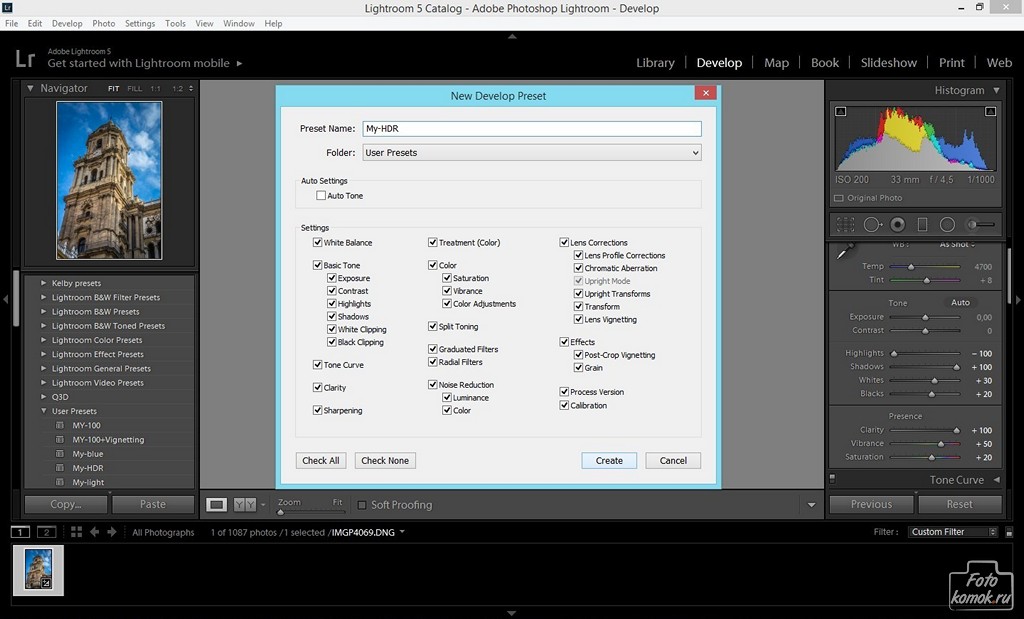
Хотя эта страсть ярко выражена в моих пейзажах, я также делаю много лёгких и воздушных портретов и фотографий товаров. Я стараюсь сделать свои изображения изделий немного неземными, чтобы привлечь людей и заставить их искать каждую деталь.
Фото: Sarah NeillРасскажите нам об оборудовании, которое вы используете.Я использую минималистский подход к съёмке и профессиональную камеру начального уровня.
Фото: Sarah NeillЕстественный свет или искусственный? Почему?Естественный, как можно чаще. Во-первых, я много снимаю на открытом воздухе, поэтому свет не нужен, и это помогает мне сохранить лёгкое и простое оборудование. Даже при съёмке товаров я располагаюсь возле окна, чтобы получить естественный свет.
Фото: Sarah NeillПочему фотография и съёмка так важны для вас?Это освобождение. Несколько лет назад у меня был момент осознания именно этого: я подумала про себя: «Это просто фотография океана с вершины горы.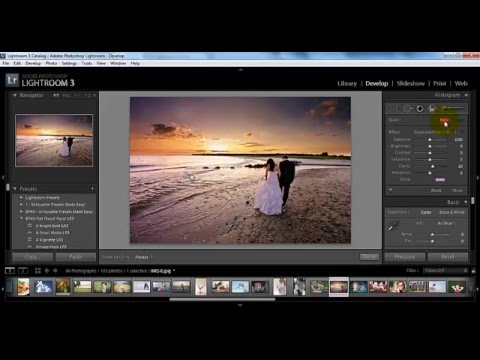 Любой мог бы сделать этот снимок». А потом пришло осознание: «Но не любой это делает. Я провела исследование, чтобы найти идеальное время, освещение и настройки. Я приложила усилия, и вот я здесь, запечатлеваю этот уникальный момент, чтобы они могли насладиться им без процесса и оборудования».
Любой мог бы сделать этот снимок». А потом пришло осознание: «Но не любой это делает. Я провела исследование, чтобы найти идеальное время, освещение и настройки. Я приложила усилия, и вот я здесь, запечатлеваю этот уникальный момент, чтобы они могли насладиться им без процесса и оборудования».
Обожаю предоставлять такую услугу другим людям, которые мечтают. И хотя я должна сказать, что иногда мысль о том, что другой человек захочет владеть изображением, которое представляет собой лишь миллисекунду моей жизни — даже не своей собственной жизни, — просто сносит мне крышу.
Фото: Sarah NeillКак вы считаете, вы больше творец или документалист? Почему? Как оборудование помогает вам в этом?Документалист. Поскольку я не использую Photoshop, мои фотографии получаются почти сразу после съёмки. Я вношу лёгкие коррективы и поправки, но я хочу, чтобы полученное изображение действительно говорило о моменте съёмки.
Фото: Sarah NeillЧто обычно происходит у вас в голове, когда вы создаёте изображения?Ментально: это поиск того чувства симпатии, о котором я упоминала. Это поиск точного кадра, момента и вибрации, которые я хочу запечатлеть. Всё дело в настрое. О симпатии.
Это поиск точного кадра, момента и вибрации, которые я хочу запечатлеть. Всё дело в настрое. О симпатии.
Технически: я много снимаю с рук и очень мало со штативом. Конечно, я использую штатив для съёмки продукции, крупных планов и портретов, но мои пейзажи — это просто поиск великолепного кадра, глубокий вдох, наслаждение сценой и съёмка.
Фото: Sarah NeillПожалуйста, расскажите нам о ваших методах обработки.Я начинаю с импорта изображений с карты памяти в Lightroom Classic, включая их копирование на жёсткий диск. Затем я запускаю Dropbox в фоновом режиме для резервного копирования, пока я начинаю отбраковывать изображения. Я сразу же отбраковываю всё недо- или переэкспонированное, или расфокусированное, чтобы увидеть, какие снимки я действительно получила в результате съёмки.
Фото: Sarah NeillЯ не использую никаких пресетов, кроме своих собственных. У меня есть один для «яркого пляжного дня», например. Иногда, используя эти пресеты, я вношу некоторые глобальные коррективы в свет/тени, контраст, баланс белого и т. д. При необходимости я подстраиваю настройки HSL и делаю небольшие локальные корректировки, всё это в Lightroom Classic. В основном я предпочитаю, чтобы изображение говорило само за себя.
д. При необходимости я подстраиваю настройки HSL и делаю небольшие локальные корректировки, всё это в Lightroom Classic. В основном я предпочитаю, чтобы изображение говорило само за себя.
В основном любовь к этому великолепному миру. Мне нужно было запечатлеть всё вокруг для тех, кто не видит его из окна.
Что вообще побуждает вас фотографировать?Приключения! Я люблю отправляться в поход или путешествие, чтобы запечатлеть отдалённые места. Я люблю астрофотографию, и нет ничего лучше, чем ехать в глушь посреди ночи, чтобы сфотографировать небо.
Ещё больше работ: sarahinpdx.com
Следите за новостями в наших социальных сетях: ВКонтакте, Telegram и YouTube
Загрузка и установка пресетов с Etsy
Перейти к содержимому
Без категорииshintinylove_x7hc77
Прежде всего, поздравляю с новыми пресетами!
Теперь давайте узнаем, как скачать пресеты с Etsy и как можно скорее начать устанавливать пресеты на свои устройства.
Установка предустановок на рабочий стол
Итак, краткое примечание. Если у вас есть платная настольная версия Lightroom CC, она также будет синхронизироваться с вашим мобильным Lightroom, если вы используете одну и ту же учетную запись Adobe на своем телефоне и на рабочем столе. Так что вам не придется делать это дважды.
Установить пресеты очень просто, но обязательно следуйте инструкциям.
Инструкции
Очень важно : Обратите внимание, что вы не можете загружать файлы из приложения Etsy. Вы можете посетить Etsy.com и войти в свою учетную запись в браузере на мобильном устройстве, щелкнуть по электронной почте Etsy или использовать браузер на настольном компьютере.
- После оплаты вы должны получить электронное письмо со ссылкой для загрузки ваших файлов.

- Это приведет вас на другую страницу, где вы можете нажать «Загрузить». Появится всплывающее окно, чтобы открыть или сохранить файлы, СОХРАНИТЕ их.
- Большинство компьютеров сохранят ваши файлы в папку загрузок. Вы также можете выполнить поиск по имени PDF-файла на своем компьютере. Другой способ найти его — перейти на вкладку «Загрузки» в вашем браузере, в большинстве браузеров она есть, и обычно она открывает место, где сохранены ваши файлы.
- Найдите свой PDF-файл и откройте его. Прочтите ВСЕ инструкции. Существуют инструкции о том, как загрузить мобильные файлы и файлы для рабочего стола и установить их. Но я повторю их здесь и для рабочего стола.
- Нажмите синюю ссылку, которая говорит что-то вроде «Ссылка для загрузки XMP-файлов предустановок рабочего стола».
 Это довольно очевидно.
Это довольно очевидно. - Это должно открыть окно браузера с диском Google. Для большинства людей он покажет отдельные файлы. Нажмите кнопку загрузки в правом верхнем углу со стрелкой, указывающей вниз.
- Откроется окно сохранения или открытия. Нажмите «Сохранить». Большинство компьютеров сохраняют файлы в папку загрузки. Вы также можете выполнить поиск по именам файлов или посмотреть их на вкладке загрузок в браузере.
- Скорее всего, он загрузит заархивированный файл в вашу папку загрузки, он будет назван именем пресета. Например: DESKTOP Cozy Holiday XMP. Некоторые компьютеры автоматически открывают zip-файлы при загрузке. Если ваш файл не распаковывается сам по себе, вам может потребоваться дважды щелкнуть его на Mac или щелкнуть правой кнопкой мыши и выбрать «Извлечь» на ПК. Это работает на большинстве компьютеров, если это не работает, вы всегда можете погуглить свой компьютер и узнать, как открыть zip-файл.
- Убедитесь, что вы знаете, куда сохраняются ваши файлы, вы почти у цели! Вам просто нужно открыть Lightroom (Примечание: у вас должен быть Lightroom 6 или выше, чтобы они работали, или Lightroom CC.
 )
) - В строке меню выберите «Файл» > «Импорт профилей и предустановок».
- В появившемся диалоговом окне «Импорт» перейдите к месту сохранения файлов и выберите профили или наборы настроек, которые вы хотите импортировать.
- Щелкните Импорт.
- Предустановки должны отображаться в разделе «Пользовательские предустановки» на вкладке «Предустановки» слева. Если вы хотите реорганизовать их, вы можете сделать это, выбрав предустановку, а затем щелкнув элемент управления на Mac или щелкнув правой кнопкой мыши на ПК и выбрав «Переместить». Вы можете создать новую категорию, прокрутив меню и сохранив там все соответствующие пресеты.
- Вот и все, можно идти! Поздравляю с новыми пресетами! И, как отмечалось выше, если у вас есть Lightroom Mobile, они должны в конечном итоге синхронизироваться из Creative Cloud с вашим приложением. (Иногда это может занять некоторое время. Мне пришлось войти в Lightroom CC на моем компьютере, прежде чем он запустится.
 ) Если это не работает или у вас нет приложения, связанного с вашей обычной учетной записью, вы можете добавить их вручную. также. Следуйте инструкциям по установке предустановок на мобильном устройстве ниже.
) Если это не работает или у вас нет приложения, связанного с вашей обычной учетной записью, вы можете добавить их вручную. также. Следуйте инструкциям по установке предустановок на мобильном устройстве ниже.
Установка пресетов на Mobile
Небольшое примечание: установка пресетов на мобильный телефон проста, но каждый из них должен быть установлен отдельно. Таким образом, вам нужно будет повторить шаги 11-14 для каждого пресета.
Для каждого пресета
- Войдите в свою учетную запись Etsy. Обратите внимание, что на iPhone вам, вероятно, потребуется войти в браузер. По какой-то причине приложение не дает вам возможности загружать вещи.
- Нажмите на «Вы» (или на вашу фотографию)
- Выберите «Покупки и отзывы».
- Если по какой-то причине вы не можете найти свою покупку в разделе покупок и обзоров, вы можете проверить свою электронную почту для подтверждения покупки, в нем будет ссылка на страницу для загрузки ваших файлов.

- Найти заказ. Нажмите «Загрузить файлы».
- Вы перейдете на еще одну страницу, чтобы нажать кнопку с именем файла и маленькое облачко со стрелкой вниз.
- На iPhone вы получите подтверждение загрузки, скажите «да». Затем вы увидите маленькую стрелку в правом верхнем углу Safari. Если вы нажмете на это, он откроет файл в вашем телефоне.
- Если у вас нет iPhone или Safari, файл попадет в ваши папки «Загрузки». Вы также можете искать его по имени файла. Он может загрузить заархивированный файл в папку загрузки, он будет назван именем в качестве предустановки. Например: МОБИЛЬНЫЙ Cosy Holiday DNG.
- Вероятно, его нужно распаковать. Вы можете нажать на него, некоторые телефоны, дважды щелкнуть, и он откроется. Обратите внимание, где он сохранен, чтобы вы могли снова перейти к нему из приложения Lightroom.
- Откройте приложение Lightroom.
- Нажмите кнопку добавления фото.
- Выбрать из файлов.
- Перейти к файлам DNG.
 И нажмите на один, он импортирует то, что кажется просто фотографией, в ваш Lightroom. На самом деле это файл DNG, и его можно превратить в пресет.
И нажмите на один, он импортирует то, что кажется просто фотографией, в ваш Lightroom. На самом деле это файл DNG, и его можно превратить в пресет. - Выберите файл, как если бы вы собирались его редактировать, а затем нажмите на три точки в правом верхнем углу. Это загрузит ваш пресет в Lightroom.
- Выберите «Создать предустановку» в появившемся меню. Вы можете назвать его как хотите, оригинальное имя на фотографии, которую вы скачали. Убедитесь, что установлены все флажки, кроме оптики и геометрии.) Затем щелкните галочку в правом верхнем углу.
- Добавлено в пресеты. Чтобы использовать новую предустановку, просто выберите фотографию для редактирования, прокрутите до «Предустановки», щелкните ее и выберите новую предустановку.
- См. Установка пресетов проста! Вы должны повторить эти шаги для каждого добавляемого пресета.
Вот и все. Как скачать свои пресеты с Etsy и загрузить их на свое устройство.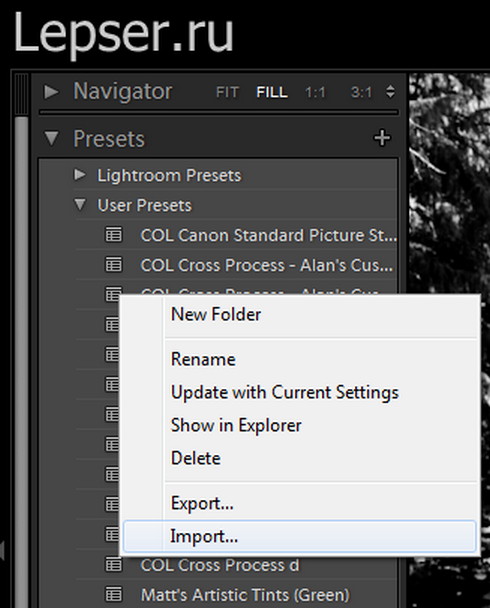 Я надеюсь, что скоро у меня будет более подробное описание того, как это сделать на телефонах Android. Шаги должны быть примерно одинаковыми, поскольку приложения сделаны Adobe.
Я надеюсь, что скоро у меня будет более подробное описание того, как это сделать на телефонах Android. Шаги должны быть примерно одинаковыми, поскольку приложения сделаны Adobe.
Если у вас есть какие-либо вопросы, не стесняйтесь обращаться ко мне через мессенджер Etsy для быстрого ответа или напишите мне по адресу[email protected].
Пожалуйста, укажите «Установка пресетов» в заголовке вашего сообщения, чтобы я знал, в чем вы ищете помощь.
Еще раз спасибо за покупку!
Вы можете увидеть мой магазин Etsy здесь, если вы хотите приобрести новые пресеты. https://www.etsy.com/shop/ShinyTinyLovePresets
Хотите больше пресетов бесплатно? Ознакомьтесь с ними ниже и зарегистрируйтесь в Free Stuff Club!
Бесплатные пресеты Blogger Lightroom
Как установить пресеты Lightroom — Live Snap Love
Здравствуйте! Сегодня я собираюсь показать вам, как установить пресеты Lightroom в Lightroom Classic CC.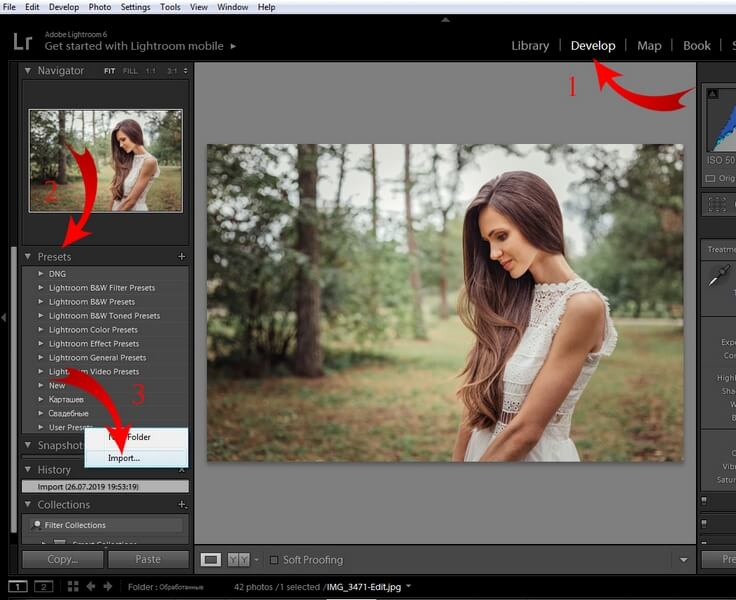
И хорошая новость: устанавливать пресеты Lightroom еще никогда не было так просто! (Серьезно)
В этом видео мы рассмотрим три разных способа сделать это, в зависимости от того, есть ли у вас последние предустановки в стиле XMP или более старые, устаревшие предустановки .lrtemplate, и хотите ли вы просто установить один или два пресета или целая куча!
Посмотрите видео ниже, чтобы узнать, как это делается, или, если вы любите читать, продолжайте прокручивать.
В любом случае, не забудьте загрузить свой бесплатный стартовый комплект Lightroom (и получить еще несколько бесплатных пресетов!)
Возьмите свой стартовый комплект Lightroom!
Это абсолютно бесплатное приложение, в котором есть множество полезностей, которые помогут вам правильно начать работу с Lightroom, например, руководство по импорту, пошаговое руководство по редактированию шагов и даже несколько пресетов Lightroom, которые помогут вам собирается! Просто зайдите сюда, чтобы получить бесплатный стартовый комплект Lightroom.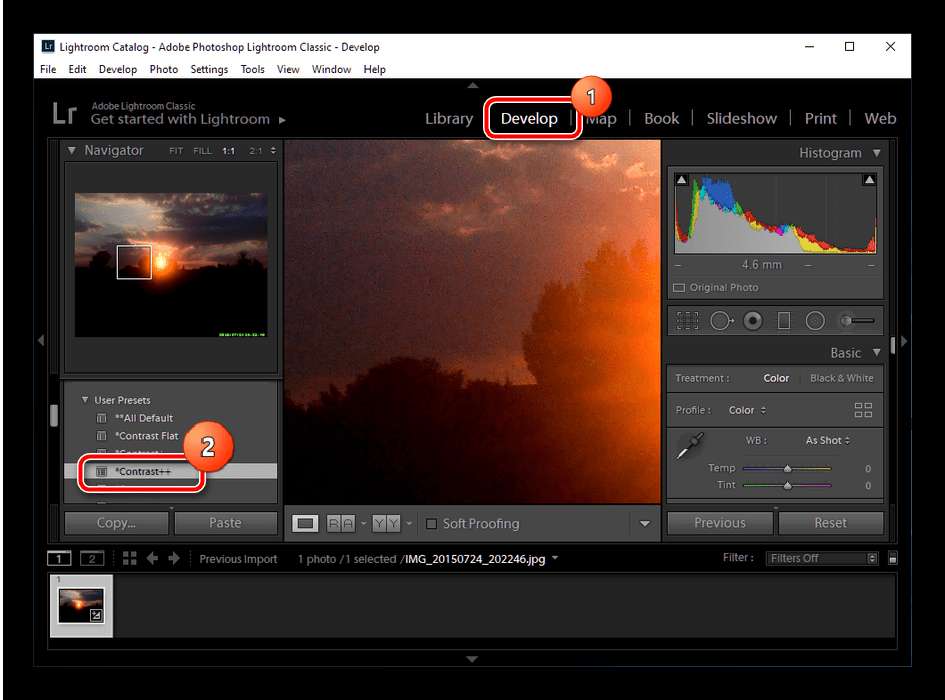
Предпочитаете читать? Ну вот!
Для пресетов Lightroom доступно два различных формата файлов. Существуют форматы файлов XMP — это самая последняя, самая актуальная версия. Кроме того, у вас есть старый стиль пресетов Lightroom, в котором используется формат файла .lrtemplate.
Теперь не имеет значения, какие у вас есть, вы можете установить оба (и я собираюсь показать вам, как установить оба в этом руководстве), но просто взгляните на предустановки Lightroom, которые у вас есть, и просто посмотрите, у них в конце есть XMP или .lrtemplate в конце.
Как установить пресеты Lightroom с файловым форматом XMP
Итак, самое первое, что мне нужно сделать, это убедиться, что вы используете самую последнюю версию LIghtroom Classic CC. Так что, если вы какое-то время не обновлялись, сделайте это сейчас, потому что этот метод сработает, только если вы используете самую последнюю версию LIghtroom.
После того, как вы убедитесь, что используете самую последнюю версию, перейдите в модуль «Разработка», а затем перейдите на панель слева и прямо здесь, где написано «Предустановки»
Теперь щелкните значок плюса справа и выберите «Импорт пресетов».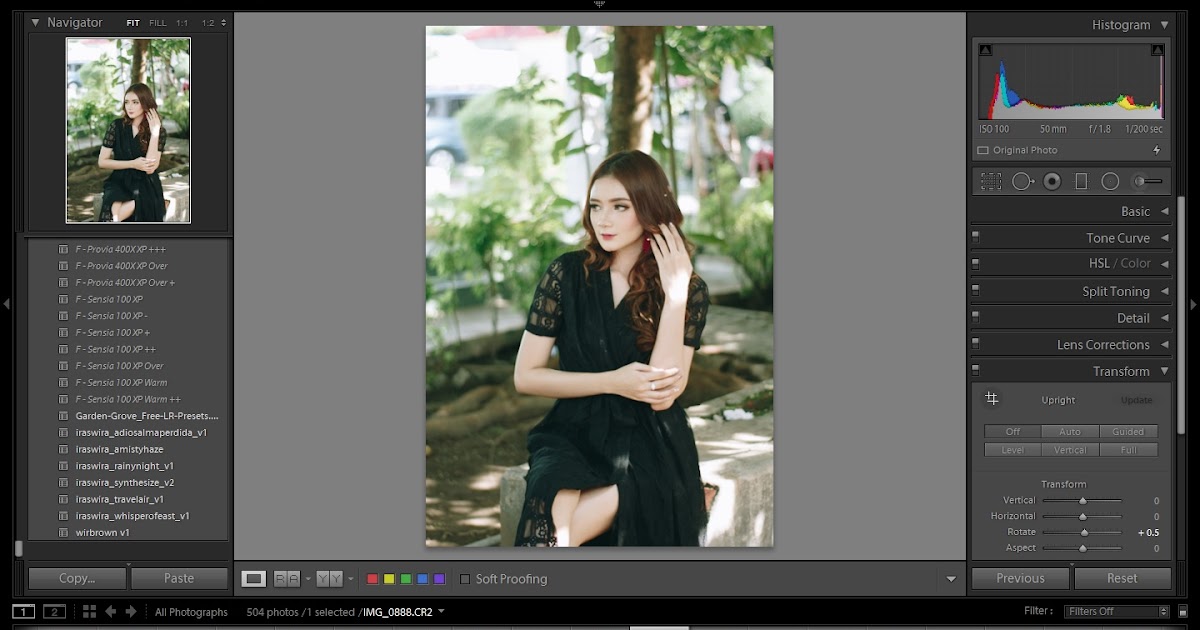
Теперь откроется ваше обычное средство поиска файлов Windows или Mac, и вы просто перейдете туда, куда вы загрузили пресеты.
Так что в моем случае это в моей папке загрузок, и вы можете видеть, что эти пресеты находятся в zip-файле.
Хорошая новость заключается в том, что в последней версии Lightroom вам даже не нужно распаковывать файлы. Таким образом, вы можете просто нажать на эту zip-папку, а затем нажать на импорт.
А затем появляется это маленькое диалоговое окно, сообщающее нам, что Lightroom импортирует файлы, и как только это будет сделано, вы увидите, что теперь они готовы к использованию в Lightroom.
(Теперь, если вы импортируете пресеты, которые не находятся в zip-папке, все в порядке, они не обязательно должны быть в zip-файле. Если это обычная папка, все в порядке, просто нажмите на эту папку, и она работает точно так же!)
Вот как это работает с форматами файлов XMP. Но давайте перейдем к тому, как установить старый устаревший формат пресетов — файлы .lrtemplate.
Но давайте перейдем к тому, как установить старый устаревший формат пресетов — файлы .lrtemplate.
Как установить пресеты Lightroom с файлом формата .Lrtemplate
Итак, есть два способа установить пресеты Lightroom с этим форматом файла, и снова я покажу вам, как сделать оба.
Но первое, что мне нужно, это извлечь файлы.
В отличие от XMP-файлов, вам обязательно нужно распаковать их, если они пришли в виде zip-файла, так что сделайте это в первую очередь.
Итак, если вы работаете на ПК, вы можете использовать что-то вроде WinRAR. Если вы используете Mac, все, что вам нужно сделать, это DoubleClick, и это извлечет файлы.
Этот первый метод, который я вам покажу, лучше всего подходит, если у вас есть пресеты, которые находятся в отдельных папках.
Итак, если вы работаете на Mac, перейдите на верхнюю панель инструментов, нажмите «Lightroom Classic», а затем «Настройки»
Если вы на ПК, это почти то же самое, за исключением того, что вы собираетесь сначала перейти к «Редактировать», а затем выбрать «Настройки».
То же самое, просто другой способ попасть туда 🙂
Итак, после того, как вы открыли это диалоговое окно настроек на этой верхней вкладке, просто щелкните там, где написано «Предустановки» на этой верхней панели инструментов, а затем внизу под местоположением нажмите «Показать все другие предустановки Lightroom»
Затем в папке «Lightroom» дважды щелкните по ней, затем найдите папку «Develop Presets», затем дважды щелкните по ней, чтобы открыть ее.
Здесь вы увидите все пресеты, которые вы уже установили.
Итак, все, что вам нужно сделать сейчас, это перейти туда, где вы сохранили эти извлеченные файлы. Возьмите папку с пресетами и просто продублируйте ее или скопируйте.
А затем буквально просто вставьте эту скопированную папку в папку «Develop Presets», которую мы только что открыли. После того, как вы вставили папку, все, что вам нужно сделать, это перезапустить Lightroom, и папки появятся после перезапуска.
После того, как вы вставили папку, все, что вам нужно сделать, это перезапустить Lightroom, и папки появятся после перезапуска.
Как установить пресеты Lightroom с файлом формата .Lrtemplate (2-й метод!)
Итак, очень быстро, я собираюсь показать вам второй способ установки пресетов шаблона LR, который быстрее, но будет лучше, если у вас будет всего несколько пресетов, которые вы хотите установить.
Итак, чтобы сделать это таким образом, вы снова окажетесь в модуле «Разработка», снова на панели «Предустановки» слева. Нажмите на этот значок плюса, нажмите «импорт пресетов» — так же, как мы делали это с файлами XMP.
Теперь просто перейдите туда, где вы сохранили пресеты, и вручную выберите отдельные файлы. Затем нажмите на импорт, и все готово! Они не отображаются в отдельных папках, потому что мы не импортировали их так, как делали раньше, они будут внизу, в «Пользовательских пресетах».
Вот как можно установить пресеты Lightroom в Lightroom Classic CC!
Теперь, если у вас есть какие-либо вопросы или комментарии, просто оставьте их ниже или просто дайте мне знать, как вы справились с установкой пресетов Lightroom!
Не забудьте перед началом работы загрузить БЕСПЛАТНЫЙ стартовый комплект Lightroom! В этом наборе вы получите бесплатные пресеты, а также множество других полезных функций Lightroom, таких как руководство по импорту контрольного списка пошагового редактирования и многое другое.

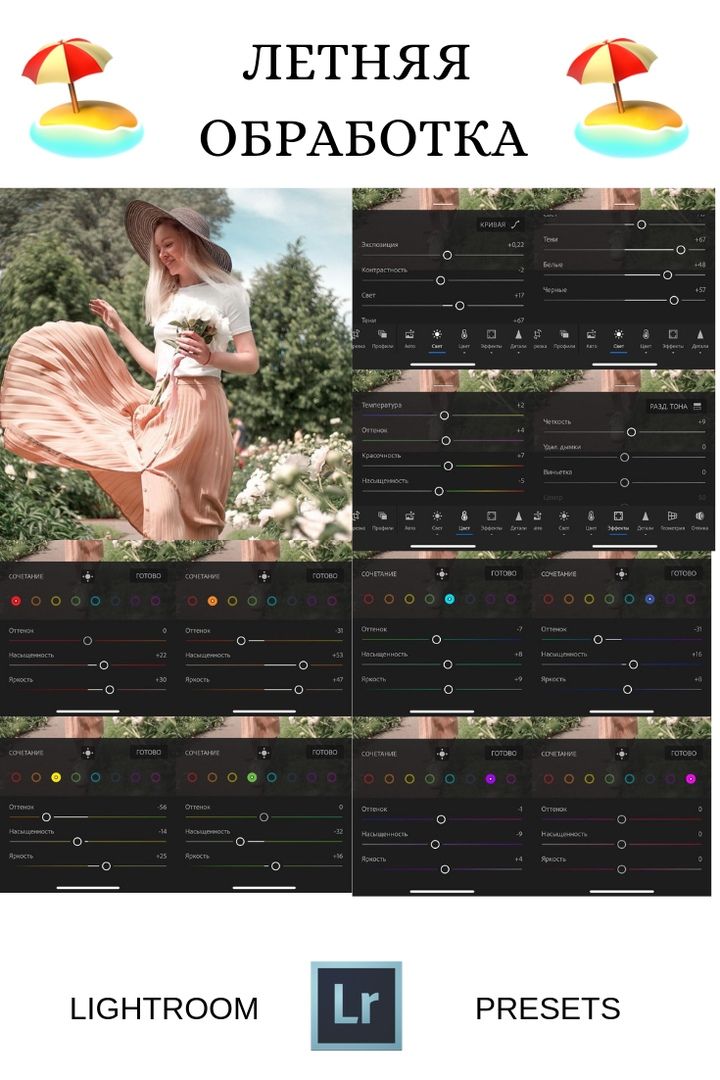
 Это довольно очевидно.
Это довольно очевидно. )
) ) Если это не работает или у вас нет приложения, связанного с вашей обычной учетной записью, вы можете добавить их вручную. также. Следуйте инструкциям по установке предустановок на мобильном устройстве ниже.
) Если это не работает или у вас нет приложения, связанного с вашей обычной учетной записью, вы можете добавить их вручную. также. Следуйте инструкциям по установке предустановок на мобильном устройстве ниже.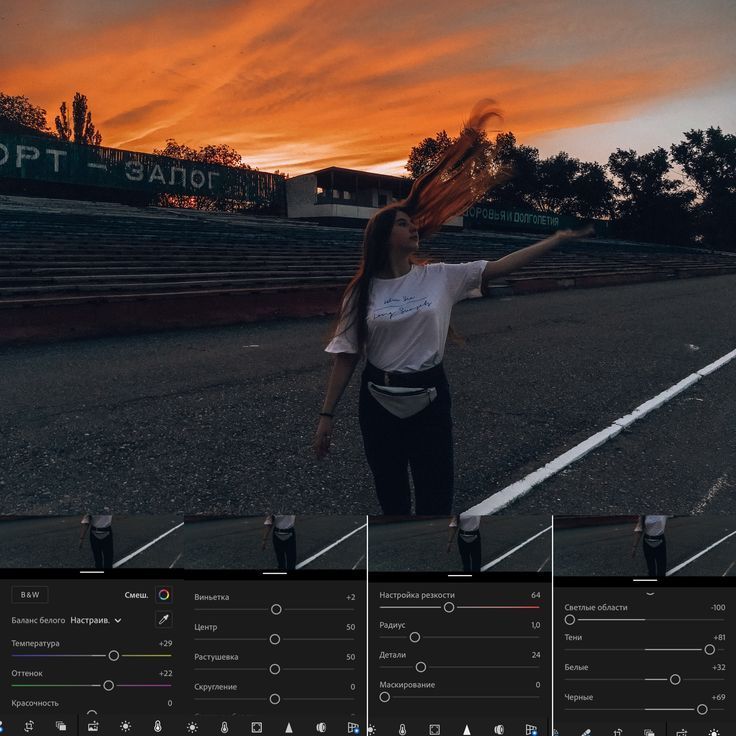
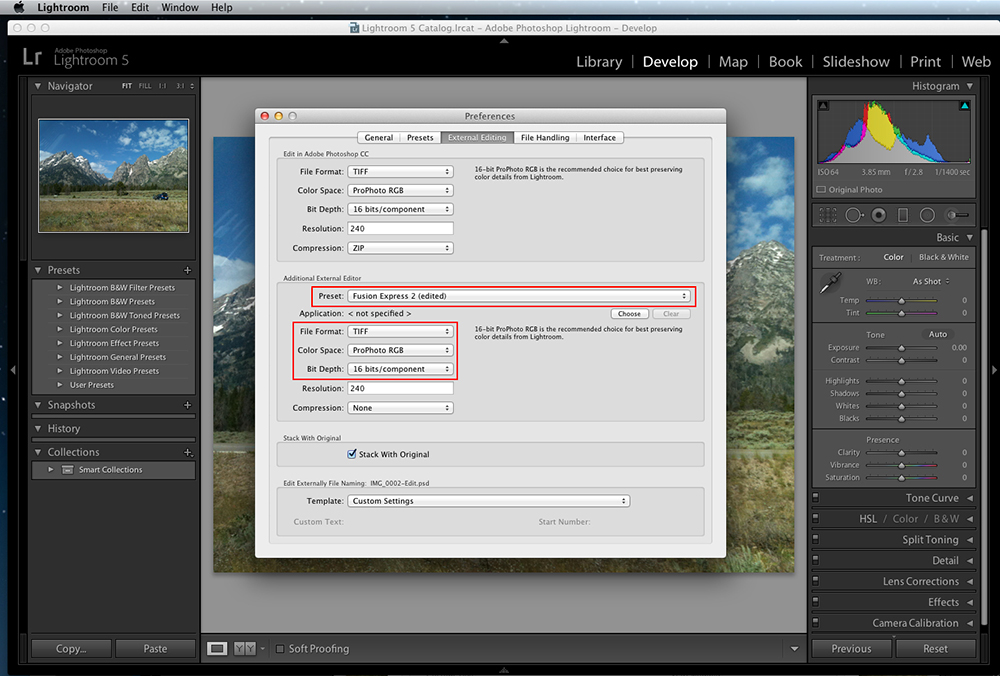 И нажмите на один, он импортирует то, что кажется просто фотографией, в ваш Lightroom. На самом деле это файл DNG, и его можно превратить в пресет.
И нажмите на один, он импортирует то, что кажется просто фотографией, в ваш Lightroom. На самом деле это файл DNG, и его можно превратить в пресет.