Редактирование слоев-масок в Photoshop
Руководство пользователя Отмена
Поиск
Последнее обновление Nov 15, 2022 09:21:29 AM GMT
- Руководство пользователя Photoshop
- Введение в Photoshop
- Мечтайте об этом. Сделайте это.
- Новые возможности Photoshop
- Редактирование первой фотографии
- Создание документов
- Photoshop | Часто задаваемые вопросы
- Системные требования Photoshop
- Перенос наборов настроек, операций и настроек
- Знакомство с Photoshop
- Photoshop и другие продукты и услуги Adobe
- Работа с графическим объектом Illustrator в Photoshop
- Работа с файлами Photoshop в InDesign
- Материалы Substance 3D для Photoshop
- Photoshop и Adobe Stock
- Работа со встроенным расширением Capture в Photoshop
- Библиотеки Creative Cloud Libraries
- Библиотеки Creative Cloud в Photoshop
- Работа в Photoshop с использованием Touch Bar
- Сетка и направляющие
- Создание операций
- Отмена и история операций
- Photoshop на iPad
- Photoshop на iPad | Общие вопросы
- Знакомство с рабочей средой
- Системные требования | Photoshop на iPad
- Создание, открытие и экспорт документов
- Добавление фотографий
- Работа со слоями
- Рисование и раскрашивание кистями
- Выделение участков и добавление масок
- Ретуширование композиций
- Работа с корректирующими слоями
- Настройка тональности композиции с помощью слоя «Кривые»
- Применение операций трансформирования
- Обрезка и поворот композиций
- Поворот, панорамирование, масштабирование и восстановление холста
- Работа с текстовыми слоями
- Работа с Photoshop и Lightroom
- Получение отсутствующих шрифтов в Photoshop на iPad
- Японский текст в Photoshop на iPad
- Управление параметрами приложения
- Сенсорные ярлыки и жесты
- Комбинации клавиш
- Изменение размера изображения
- Прямая трансляция творческого процесса в Photoshop на iPad
- Исправление недостатков с помощью восстанавливающей кисти
- Создание кистей в Capture и их использование в Photoshop
- Работа с файлами Camera Raw
- Создание и использование смарт-объектов
- Коррекция экспозиции изображений с помощью инструментов «Осветлитель» и «Затемнитель»
- Бета-версия веб-приложения Photoshop
- Часто задаваемые вопросы | Бета-версия веб-приложения Photoshop
- Общие сведения о рабочей среде
- Системные требования | Бета-версия веб-приложения Photoshop
- Комбинации клавиш | Бета-версия веб-приложения Photoshop
- Поддерживаемые форматы файлов | Бета-вервия веб-приложения Photoshop
- Открытие облачных документов и работа с ними
- Совместная работа с заинтересованными сторонами
- Ограниченные возможности редактирования облачных документов
- Облачные документы
- Облачные документы Photoshop | Часто задаваемые вопросы
- Облачные документы Photoshop | Вопросы о рабочем процессе
- Работа с облачными документами и управление ими в Photoshop
- Обновление облачного хранилища для Photoshop
- Не удается создать или сохранить облачный документ
- Устранение ошибок с облачными документами Photoshop
- Сбор журналов синхронизации облачных документов
- Общий доступ к облачным документам и их редактирование
- Общий доступ к файлам и комментирование в приложении
- Рабочая среда
- Основные сведения о рабочей среде
- Более быстрое обучение благодаря панели «Новые возможности» в Photoshop
- Создание документов
- Работа в Photoshop с использованием Touch Bar
- Галерея инструментов
- Установки производительности
- Использование инструментов
- Сенсорные жесты
- Возможности работы с сенсорными жестами и настраиваемые рабочие среды
- Обзорные версии технологии
- Метаданные и комментарии
- Комбинации клавиш по умолчанию
- Возможности работы с сенсорными жестами и настраиваемые рабочие среды
- Помещение изображений Photoshop в другие приложения
- Установки
- Комбинации клавиш по умолчанию
- Линейки
- Отображение или скрытие непечатных вспомогательных элементов
- Указание колонок для изображения
- Отмена и история операций
- Панели и меню
- Помещение файлов
- Позиционирование элементов с привязкой
- Позиционирование с помощью инструмента «Линейка»
- Наборы настроек
- Настройка комбинаций клавиш
- Сетка и направляющие
- Разработка содержимого для Интернета, экрана и приложений
- Photoshop для дизайна
- Монтажные области
- Просмотр на устройстве
- Копирование CSS из слоев
- Разделение веб-страниц на фрагменты
- Параметры HTML для фрагментов
- Изменение компоновки фрагментов
- Работа с веб-графикой
- Создание веб-фотогалерей
- Основные сведения об изображениях и работе с цветом
- Изменение размера изображений
- Работа с растровыми и векторными изображениями
- Размер и разрешение изображения
- Импорт изображений из камер и сканеров
- Создание, открытие и импорт изображений
- Просмотр изображений
- Ошибка «Недопустимый маркер JPEG» | Открытие изображений
- Просмотр нескольких изображений
- Настройка палитр цветов и образцов цвета
- HDR-изображения
- Подбор цветов на изображении
- Преобразование между цветовыми режимами
- Цветовые режимы
- Стирание фрагментов изображения
- Режимы наложения
- Выбор цветов
- Внесение изменений в таблицы индексированных цветов
- Информация об изображениях
- Фильтры искажения недоступны
- Сведения о цвете
- Цветные и монохромные коррекции с помощью каналов
- Выбор цветов на панелях «Цвет» и «Образцы»
- Образец
- Цветовой режим (или режим изображения)
- Цветовой оттенок
- Добавление изменения цветового режима в операцию
- Добавление образцов из CSS- и SVG-файлов HTML
- Битовая глубина и установки
- Слои
- Основные сведения о слоях
- Обратимое редактирование
- Создание слоев и групп и управление ими
- Выделение, группировка и связывание слоев
- Помещение изображений в кадры
- Непрозрачность и наложение слоев
- Слои-маски
- Применение смарт-фильтров
- Композиции слоев
- Перемещение, упорядочение и блокировка слоев
- Маскирование слоев при помощи векторных масок
- Управление слоями и группами
- Эффекты и стили слоев
- Редактирование слоев-масок
- Извлечение ресурсов
- Отображение слоев с помощью обтравочных масок
- Формирование графических ресурсов из слоев
- Работа со смарт-объектами
- Режимы наложения
- Объединение нескольких фрагментов в одно изображение
- Объединение изображений с помощью функции «Автоналожение слоев»
- Выравнивание и распределение слоев
- Копирование CSS из слоев
- Загрузка выделенных областей на основе границ слоя или слоя-маски
- Просвечивание для отображения содержимого других слоев
- Слой
- Сведение
- Совмещенные изображения
- Фон
- Выделения
- Рабочая среда «Выделение и маска»
- Быстрое выделение областей
- Начало работы с выделениями
- Выделение при помощи группы инструментов «Область»
- Выделение при помощи инструментов группы «Лассо»
- Выбор цветового диапазона в изображении
- Настройка выделения пикселей
- Преобразование между контурами и границами выделенной области
- Основы работы с каналами
- Перемещение, копирование и удаление выделенных пикселей
- Создание временной быстрой маски
- Сохранение выделенных областей и масок альфа-каналов
- Выбор областей фокусировки в изображении
- Дублирование, разделение и объединение каналов
- Вычисление каналов
- Выделение
- Ограничительная рамка
- Коррекции изображений
- Деформация перспективы
- Уменьшение размытия в результате движения камеры
- Примеры использования инструмента «Восстанавливающая кисть»
- Экспорт таблиц поиска цвета
- Корректировка резкости и размытия изображения
- Общие сведения о цветокоррекции
- Применение настройки «Яркость/Контрастность»
- Коррекция деталей в тенях и на светлых участках
- Корректировка «Уровни»
- Коррекция тона и насыщенности
- Коррекция сочности
- Настройка насыщенности цвета в областях изображения
- Быстрая коррекция тона
- Применение специальных цветовых эффектов к изображениям
- Улучшение изображения при помощи корректировки цветового баланса
- HDR-изображения
- Просмотр гистограмм и значений пикселей
- Подбор цветов на изображении
- Кадрирование и выпрямление фотографий
- Преобразование цветного изображения в черно-белое
- Корректирующие слои и слои-заливки
- Корректировка «Кривые»
- Режимы наложения
- Целевая подготовка изображений для печатной машины
- Коррекция цвета и тона с помощью пипеток «Уровни» и «Кривые»
- Коррекция экспозиции и тонирования HDR
- Фильтр
- Размытие
- Осветление или затемнение областей изображения
- Избирательная корректировка цвета
- Замена цветов объекта
- Adobe Camera Raw
- Системные требования Camera Raw
- Новые возможности Camera Raw
- Введение в Camera Raw
- Создание панорам
- Поддерживаемые объективы
- Виньетирование, зернистость и удаление дымки в Camera Raw
- Комбинации клавиш по умолчанию
- Автоматическая коррекция перспективы в Camera Raw
- Обратимое редактирование в Camera Raw
- Инструмент «Радиальный фильтр» в Camera Raw
- Управление настройками Camera Raw
- Обработка, сохранение и открытие изображений в Camera Raw
- Совершенствование изображений с улучшенным инструментом «Удаление точек» в Camera Raw
- Поворот, обрезка и изменение изображений
- Корректировка цветопередачи в Camera Raw
- Краткий обзор функций | Adobe Camera Raw | Выпуски за 2018 г.

- Обзор новых возможностей
- Версии обработки в Camera Raw
- Внесение локальных корректировок в Camera Raw
- Исправление и восстановление изображений
- Удаление объектов с фотографий с помощью функции «Заливка с учетом содержимого»
- Заплатка и перемещение с учетом содержимого
- Ретуширование и исправление фотографий
- Коррекция искажений изображения и шума
- Основные этапы устранения неполадок для решения большинства проблем
- Преобразование изображений
- Трансформирование объектов
- Настройка кадрирования, поворотов и холста
- Кадрирование и выпрямление фотографий
- Создание и редактирование панорамных изображений
- Деформация изображений, фигур и контуров
- Перспектива
- Использование фильтра «Пластика»
- Масштаб с учетом содержимого
- Трансформирование изображений, фигур и контуров
- Деформация
- Трансформирование
- Панорама
- Рисование и живопись
- Рисование симметричных орнаментов
- Варианты рисования прямоугольника и изменения обводки
- Сведения о рисовании
- Рисование и редактирование фигур
- Инструменты рисования красками
- Создание и изменение кистей
- Режимы наложения
- Добавление цвета в контуры
- Редактирование контуров
- Рисование с помощью микс-кисти
- Наборы настроек кистей
- Градиенты
- Градиентная интерполяция
- Заливка и обводка выделенных областей, слоев и контуров
- Рисование с помощью группы инструментов «Перо»
- Создание узоров
- Создание узора с помощью фильтра «Конструктор узоров»
- Управление контурами
- Управление библиотеками узоров и наборами настроек
- Рисование при помощи графического планшета
- Создание текстурированных кистей
- Добавление динамических элементов к кистям
- Градиент
- Рисование стилизованных обводок с помощью архивной художественной кисти
- Рисование с помощью узора
- Синхронизация наборов настроек на нескольких устройствах
- Текст
- Добавление и редактирование текста
- Универсальный текстовый редактор
- Работа со шрифтами OpenType SVG
- Форматирование символов
- Форматирование абзацев
- Создание эффектов текста
- Редактирование текста
- Интерлиньяж и межбуквенные интервалы
- Шрифт для арабского языка и иврита
- Шрифты
- Поиск и устранение неполадок, связанных со шрифтами
- Азиатский текст
- Создание текста
- Ошибка Text Engine при использовании инструмента «Текст» в Photoshop | Windows 8
- Добавление и редактирование текста
- Видео и анимация
- Видеомонтаж в Photoshop
- Редактирование слоев видео и анимации
- Общие сведения о видео и анимации
- Предварительный просмотр видео и анимации
- Рисование кадров в видеослоях
- Импорт видеофайлов и последовательностей изображений
- Создание анимации кадров
- 3D-анимация Creative Cloud (предварительная версия)
- Создание анимаций по временной шкале
- Создание изображений для видео
- Фильтры и эффекты
- Использование фильтра «Пластика»
- Использование эффектов группы «Галерея размытия»
- Основные сведения о фильтрах
- Справочник по эффектам фильтров
- Добавление эффектов освещения
- Использование фильтра «Адаптивный широкий угол»
- Фильтр «Масляная краска»
- Эффекты и стили слоев
- Применение определенных фильтров
- Растушевка областей изображения
- Сохранение и экспорт
- Сохранение файлов в Photoshop
- Экспорт файлов в Photoshop
- Поддерживаемые форматы файлов
- Сохранение файлов в других графических форматах
- Перемещение проектов между Photoshop и Illustrator
- Сохранение и экспорт видео и анимации
- Сохранение файлов PDF
- Защита авторских прав Digimarc
- Сохранение файлов в Photoshop
- Печать
- Печать 3D-объектов
- Печать через Photoshop
- Печать и управление цветом
- Контрольные листы и PDF-презентации
- Печать фотографий в новом макете раскладки изображений
- Печать плашечных цветов
- Дуплексы
- Печать изображений на печатной машине
- Улучшение цветной печати в Photoshop
- Устранение неполадок при печати | Photoshop
- Автоматизация
- Создание операций
- Создание изображений, управляемых данными
- Сценарии
- Обработка пакета файлов
- Воспроизведение операций и управление ими
- Добавление условных операций
- Сведения об операциях и панели «Операции»
- Запись инструментов в операциях
- Добавление изменения цветового режима в операцию
- Набор средств разработки пользовательского интерфейса Photoshop для внешних модулей и сценариев
- Управление цветом
- Основные сведения об управлении цветом
- Обеспечение точной цветопередачи
- Настройки цвета
- Работа с цветовыми профилями
- Управление цветом документов для просмотра в Интернете
- Управление цветом при печати документов
- Управление цветом импортированных изображений
- Выполнение цветопробы
- Подлинность контента
- Подробнее об учетных данных для содержимого
- Идентичность и происхождение токенов NFT
- Подключение учетных записей для творческой атрибуции
- 3D-объекты и технические изображения
- 3D в Photoshop | Распространенные вопросы об упраздненных 3D-функциях
- 3D-анимация Creative Cloud (предварительная версия)
- Печать 3D-объектов
- 3D-рисование
- Усовершенствование панели «3D» | Photoshop
- Основные понятия и инструменты для работы с 3D-графикой
- Рендеринг и сохранение 3D-объектов
- Создание 3D-объектов и анимаций
- Стеки изображений
- Процесс работы с 3D-графикой
- Измерения
- Файлы формата DICOM
- Photoshop и MATLAB
- Подсчет объектов на изображении
- Объединение и преобразование 3D-объектов
- Редактирование 3D-текстур
- Коррекция экспозиции и тонирования HDR
- Настройки панели «3D»
Узнайте, как быстро редактировать слои-маски с помощью 5 простых шагов
Маскирование позволяет воплощать в Photoshop любые идеи. Существует возможность добавить маску к слою и использовать ее для скрытия его областей и отображения содержимого нижележащих слоев.
Существует возможность добавить маску к слою и использовать ее для скрытия его областей и отображения содержимого нижележащих слоев.
Чтобы легко редактировать и улучшать существующие слои-маски, выполните следующие действия.
На панели «Слои» выделите слой, содержащий маску, предназначенную для редактирования.
Щелкните миниатюру маски на панели «Слои».
Выберите один из инструментов редактирования или рисования. При активации маски основному и фоновому цвету присваиваются значения серого, используемые по умолчанию.
Выполните одно из следующих действий.
- Чтобы осуществить вычитание из маски и отобразить содержимое слоя, заполните маску белым цветом.
- Для обеспечения частичной видимости слоя заполните маску серым цветом. Более темные тона обеспечивают большую прозрачность закрашиваемых областей, а более светлые тона снижают прозрачность.
- Чтобы осуществить сложение маски и скрыть слой или группу, заполните маску черным цветом.
 При этом видимыми становятся нижележащие слои.
При этом видимыми становятся нижележащие слои.
(Необязательно) Чтобы отредактировать сам слой, а не его слой-маску, щелкните его миниатюру на панели «Слои». Миниатюра выбранного слоя будет окружена рамкой.
Чтобы вставить скопированную область в слой-маску, щелкните миниатюру маски на панели «Слои», удерживая клавишу Alt (Windows) или Option (Mac). При этом произойдет выбор и отображение канала маски. Выберите меню «Редактирование» > «Вклеить», а затем меню «Выделение» > «Отменить выделение». Выделенная область будет преобразована в изображение в формате «Градации серого» и добавлена к маске. Отмените выделение канала маски, щелкнув миниатюру слоя на панели «Слои».
Справки по другим продуктам
- Слои-маски
- Создайте свой первый слой-маску
- Сведения о масках и альфа-каналах
- Объединение и склеивание слоев
- Объединение нескольких фрагментов в одно изображение
- Загрузка выделенных областей на основе границ слоя или слоя-маски
Вход в учетную запись
Войти
Управление учетной записью
Как изменить цвет волос в Фотошопе
Из этого урока вы узнаете, как изменить цвет волос с черного на фиолетовый, а также сделать из более блестящими. Некоторые использованные техники могут показаться сложными для начинающих, но все обязательно получится, если приложить немного усилий.
Некоторые использованные техники могут показаться сложными для начинающих, но все обязательно получится, если приложить немного усилий.
Шаг 1.
Открываем фото девушкиОткройте фото девушки.
Шаг 2.
Добавляем яркости волосамТеперь добавим немного яркости волосам. Создайте новый Слой > Новый корректирующий слой > Кривые (Layer > New Adjustment Layer > Curves) и перетяните кривую немного вверх. Теперь мы поработаем в маске корректирующего слоя, чтобы эффект применился только к волосам. Нажмите D, чтобы установить основной и фоновый цвета по умолчанию (черный и белый). Кликните по маске слоя левой кнопкой мыши и затем нажмите Alt + Delete, чтобы залить маску черным цветом. Теперь возьмите круглую мягкую Кисть – Brush Tool (B) и белым цветом покрасьте область волос. В маске слоя белый цвет проявляет эффект, а черный – скрывает его.
Шаг 3.
Уменьшаем насыщенность волос
Теперь немного уменьшим насыщенность. Добавьте Слой > Новый корректирующий слой > Цветовой тон/Насыщенность (Layer > New Adjustment Layer > Hue/Saturation) и установите следующие настройки:
Добавьте Слой > Новый корректирующий слой > Цветовой тон/Насыщенность (Layer > New Adjustment Layer > Hue/Saturation) и установите следующие настройки:
· Цветовой тон (Hue): 0
· Насыщенность (Saturation): -25
· Яркость (Lightness): +6
· Снимите галочку Тонирование (Colorize)
Шаг 4.
Добавляем новый слойДалее создайте новый слой (Ctrl + Shift + Alt + N) измените режим наложения на Перекрытие (Overlay). Выберите в качестве основного красный цвет (#ff0000) и Кистью – Brush Tool (B) с Непрозрачностью (Opacity) 50% покрасьте волосы девушки.
Шаг 5.
Добавляем новый корректирующий слой· Добавьте новый корректирующий слой: Слой > Новый корректирующий слой > Цветовой тон/Насыщенность (Layer > New Adjustment Layer > Hue/Saturation) и установите настройки:
· Цветовой тон (Hue): +43
· Насыщенность (Saturation): 0
· Яркость (Lightness): +6
· Снимите галочку Тонирование (Colorize)
Если хотите, можете подвигать ползунок Цветовой тон (Hue) и выбрать другой цвет на ваше усмотрение.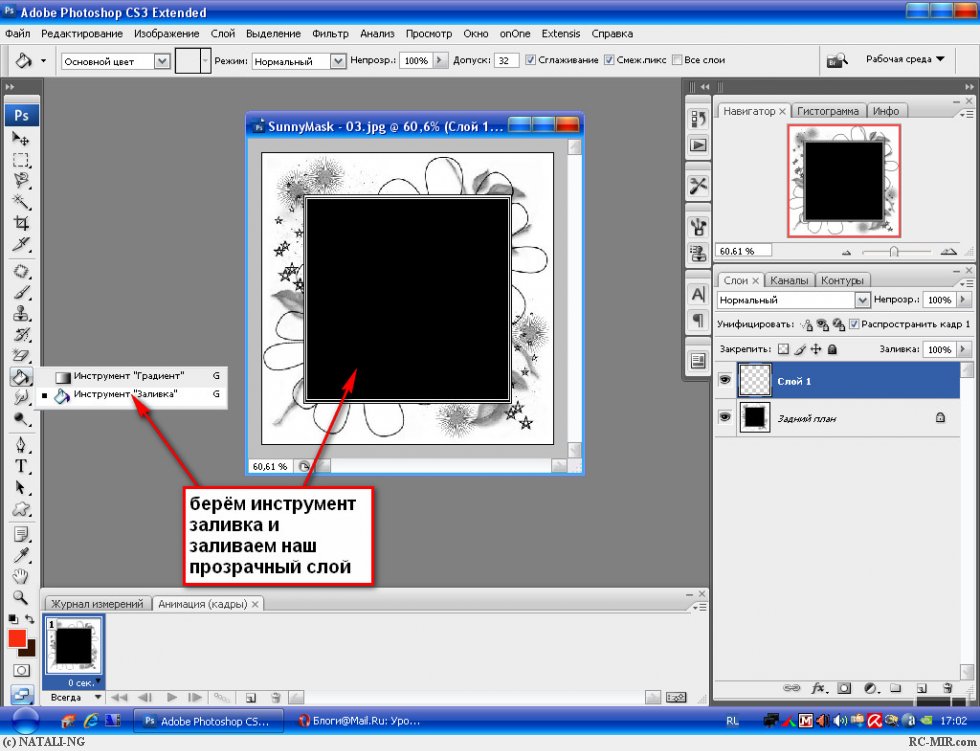
Шаг 6.
Осветляем пряди волосСоздайте новый объединенный слой из всех видимых слоев (Ctrl + Shift + Alt + E). Возьмите Инструмент Осветлитель — Dodge Tool (O) и осветлите некоторые пряди волос.
Шаг 7.
Добавляем вариации оттенковДалее создайте новый слой (Ctrl + Shift + Alt + N) и измените режим наложения на Перекрытие (Overlay). Затем возьмите сине-зеленый цвет (#50a596) и с помощью Кисти – Brush Tool (B) с Непрозрачностью (Opacity) 40% покрасьте некоторые пряди, чтобы добавить вариации оттенков волос.
Шаг 8.
Усиливаем контрастТеперь мы немного усилим контраст. Добавьте Слой > Новый корректирующий слой > Яркость/Контрастность (Layer > New Adjustment Layer > Brightness/Contrast) и установите значение Контрастность (Contrast) 32. Это придаст волосам блеск.
Шаг 9.
Корректируем цвет кожи рядом с волосами
Далее подкорректируем цвет кожи возле линии роста волос. Дублируйте фоновый слой (Ctrl + J) и перетащите его наверх в порядке слоев. Добавьте к нему маску слоя, кликнув по иконке Добавить маску слоя (Add layer mask) внизу панели Слои (Layers), затем залейте маску черным цветом. Теперь белой Кистью – Brush Tool (B) закрасьте область лица.
Дублируйте фоновый слой (Ctrl + J) и перетащите его наверх в порядке слоев. Добавьте к нему маску слоя, кликнув по иконке Добавить маску слоя (Add layer mask) внизу панели Слои (Layers), затем залейте маску черным цветом. Теперь белой Кистью – Brush Tool (B) закрасьте область лица.
Шаг 10.
Финальное изображение.Вот таким способом, вы узнали, как изменить цвет волос в фотошопе cs5, cs6, cc.
Фотошоп изменять цвет волос, Фотошоп изменяем цвет волос, Как изменить цвет волос в фотошоп, Как изменить цвет волос в фотошопе cs6, Фотошоп изменить цвет волос на фото, Фотошоп где можно изменить цвет волос, фотошоп онлайн на русском изменить цвет волос, Как изменить цвет волос в фотошопе cs5, Изменить цвет волос на фото онлайн фотошоп, Фотошоп изменить цвет волос скачать, Как изменить цвет волос с помощью фотошопа, Уроки фотошоп изменить цвет волос, Как изменить цвет волос в фотошопе сс.
Ссылка на источник
Пример HTML-страницы
Учебник по узору/силуэту с использованием маски слоя
День или два назад olsen_systa опубликовал вопрос о том, как применить определенный эффект к тому, что когда-то было фотографией одной из близнецов Олсен. Чтобы найти ответ, потребовалось некоторое время и эксперименты, но я разработал технику, которая максимально приближена к желаемому эффекту, и превратил эксперимент в учебное пособие, превратив другое изображение Олсена в нечто подобное этому.
Чтобы найти ответ, потребовалось некоторое время и эксперименты, но я разработал технику, которая максимально приближена к желаемому эффекту, и превратил эксперимент в учебное пособие, превратив другое изображение Олсена в нечто подобное этому.
Об этом уроке:
- Сделано в/для Photoshop CS, совместимость с более ранними версиями зависит от наличия определенного фильтра.
- Невозможно перевести на другое программное обеспечение из-за вышеуказанной зависимости.
- Уровень мастерства: средний (маска слоя, сохраненное выделение, использование фильтров)
- Результаты обучения сильно зависят от исходного изображения, обладающего определенными характеристиками. Ожидайте, что ваши результаты будут другими, если исходное изображение не имеет качества освещения и цвета, очень похожие на исходное изображение в этом руководстве.
- Пользователи коммутируемого доступа должны без труда загрузить это руководство. Большинство изображений связаны, а не загружаются как встроенные.

Я наткнулся на изображение одного из близнецов Олсен (не знаю, какого из них, обычно не уделяю им достаточно внимания, чтобы отличить их друг от друга), отличающееся от исходного для olsen_systa образец изображения, но хорошо подходит для этой задачи. Обратите внимание на белый фон, хороший диапазон бликов/средних тонов/теней и отсутствие тени, закрывающей какую-либо часть лица. Это изображение является идеальным, поскольку оно не требует манипуляций перед использованием команды «Порог» (скоро появится). Другие изображения могут нуждаться в значительной коррекции цвета, прежде чем их можно будет сделать пригодными для использования в этом уроке, особенно это касается теней на лице. Выбирайте изображения с умом.
Шаг 1: Откройте изображение. Дублируйте фоновый слой и дайте ему подходящее имя. (Я назвал свой «olsen, threshold».) Сохраните в PSD, чтобы установить рабочий файл.
Шаг 2: Убедитесь, что ваш новый слой (не фон) выделен и запустите пункт меню Image » Adjustments » Threshold.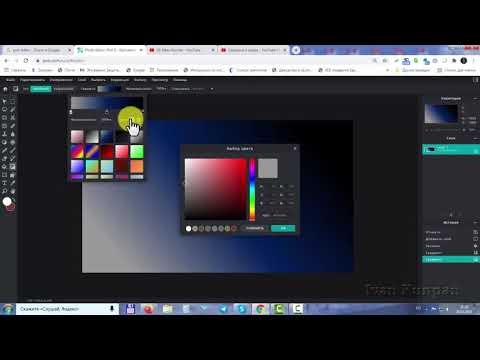 .. Значение по умолчанию в диалоговом окне Threshold равно 128. Для этого изображения я увеличил его. на 151 и, довольный тем, как это выглядит, нажал OK.
.. Значение по умолчанию в диалоговом окне Threshold равно 128. Для этого изображения я увеличил его. на 151 и, довольный тем, как это выглядит, нажал OK.
В конце шага 2 у вас должно получиться что-то похожее на изображение слева.
Шаг 3: Выделив пороговый слой, запустите пункт меню Filter » Stylize » Diffuse… Выберите Anisotropic mode и нажмите OK.
Шаг 4: Пункт меню «Выполнить» Выберите » Цветовой диапазон… Используйте пипетку, чтобы выбрать черную часть изображения, затем переместите ползунок «Размытость» в диалоговом окне «Цветовой диапазон» до 200. Нажмите OK. Черная часть изображения теперь должна быть окружена марширующими муравьями.
Шаг 5: Пункт меню «Выполнить» Select » Save Selection… Дайте выбору имя и нажмите OK. Нажмите CTRL-D, чтобы отменить выбор. Мы перезагрузим выбор позже.
Шаг 6: Создайте новый слой поверх остальных. Выберите инструмент Заливка. Установите инструмент для заливки узором, а не цветом, и залейте новый слой. Я использовал один из встроенных шаблонов Photoshop. Вы можете использовать любой узор, который вам нравится. (См. палитру «Слои» в конце шага 6.)
Выберите инструмент Заливка. Установите инструмент для заливки узором, а не цветом, и залейте новый слой. Я использовал один из встроенных шаблонов Photoshop. Вы можете использовать любой узор, который вам нравится. (См. палитру «Слои» в конце шага 6.)
Шаг 7: Создайте еще один новый слой поверх остальных и залейте его белым цветом. Добавьте маску слоя к этому слою, нажав кнопку «Добавить маску слоя» на палитре «Слои».
Шаг 8: Пункт меню «Выполнить» Выберите » Загрузить выбор… Выберите ранее сохраненный выбор из раскрывающегося меню в диалоговом окне «Загрузить выбор» и нажмите OK.
Шаг 9: Пункт меню «Выполнить» Edit » Fill… Залейте выделение черным цветом (который должен соответствовать текущему фоновому цвету, если слой маски выделен). Хотя вы заполнили выделение черным цветом, вы не увидите черного на изображении. То, что вы должны увидеть, это заливка узором из нижнего слоя, показывающая, где была заполнена выбранная маска. Нажмите CTRL-D, чтобы отменить выбор. (См. палитру слоев в конце шага 9..)
Нажмите CTRL-D, чтобы отменить выбор. (См. палитру слоев в конце шага 9..)
В конце шага 9 у вас должно получиться что-то похожее на изображение слева.
Шаг 10: Не снимая выделения со слоя маски, выберите инструмент «Кисть» и выберите большую кисть с жесткими краями. (Я использовал кисть размером 19.) Рисуя на маске белым цветом в качестве цвета переднего плана, закрасьте те части изображения, которые вам могут не понадобиться, предполагая, что вы видите лишние элементы, которых там быть не должно. В данном случае я подчистил нижнюю часть изображения. Вот мое изображение после очистки.
Добавление текста, обладающего теми же свойствами, что и изображение, выполняется практически так же, как было создано само изображение.
Шаг 11: Выберите инструмент «Текст», выберите понравившийся шрифт и добавьте текст. Я выбрал Porky’s и добавил к изображению глупое комическое звуковое слово.
Шаг 12: Пункт меню «Выполнить» Select » Load Selection. .. Правильная запись уже будет выбрана по умолчанию в диалоговом окне, поэтому просто нажмите OK. Теперь текст должен быть окружен марширующими муравьями.
.. Правильная запись уже будет выбрана по умолчанию в диалоговом окне, поэтому просто нажмите OK. Теперь текст должен быть окружен марширующими муравьями.
Шаг 13: Отключите видимость текстового слоя. Текст исчезнет, но марширующие муравьи останутся позади. (Снять выделение прямо сейчас было бы плохо.)
Шаг 14: Выделите слой маски и убедитесь, что выделена часть маски слоя. Пункт меню «Выполнить» Edit » Fill… Залейте выделение черным цветом (который должен соответствовать текущему фоновому цвету, если слой маски выделен, как и в прошлый раз). Снова заливка узором должна быть видна сквозь маску, делая текст таким же, как остальная часть изображения. Нажмите CTRL-D, чтобы отменить выбор. (См. палитру «Слои» в конце шага 14.)
Шаг 15: Сохраните PSD, затем сохраните для Web в предпочитаемом формате, и все готово!
Примечание к переводу: Диффузный (анизотропный) фильтр может затруднить перевод, но вы можете заменить его на размытие по Гауссу, которое Я думаю, что более широко доступны.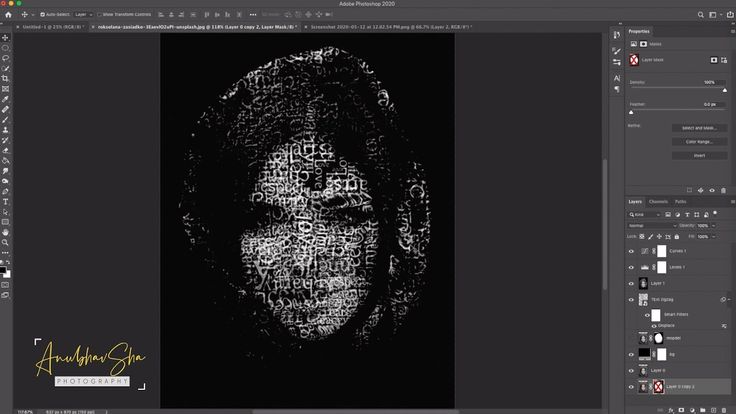 Когда я пытался использовать размытие по Гауссу, это не сработало особенно хорошо из-за того, что исходное изображение было относительно небольшим. Если вы используете очень большое изображение высокого качества и оставляете его в очень большом размере во время работы с ним, размытие по Гауссу может работать хорошо.
Когда я пытался использовать размытие по Гауссу, это не сработало особенно хорошо из-за того, что исходное изображение было относительно небольшим. Если вы используете очень большое изображение высокого качества и оставляете его в очень большом размере во время работы с ним, размытие по Гауссу может работать хорошо.
Основы Photoshop, часть 3 — Маски слоя — фото на этой неделе
Фредерик Ван Следите за новостями в Твиттере 27 мая 2011 г.
1 3 минуты чтения
Я помню одно конкретное занятие, которое я давал несколько лет назад, когда я сидел с двумя студентами, один из которых плохо знаком с Photoshop, а другой с большим опытом. Я вкратце показал им основы работы со слоями-масками и маскированием корректирующих слоев.
Примерно через минуту после начала демонстрации они оба остановили меня и сказали: «ПОДОЖДИТЕ!… У меня нет инструмента «Ластик»?» Это был общий комментарий, но именно тогда я начал смотреть на всех своих учеников, независимо от знания Photoshop, и на то, сколько из них использовали маски слоя в повседневном редактировании.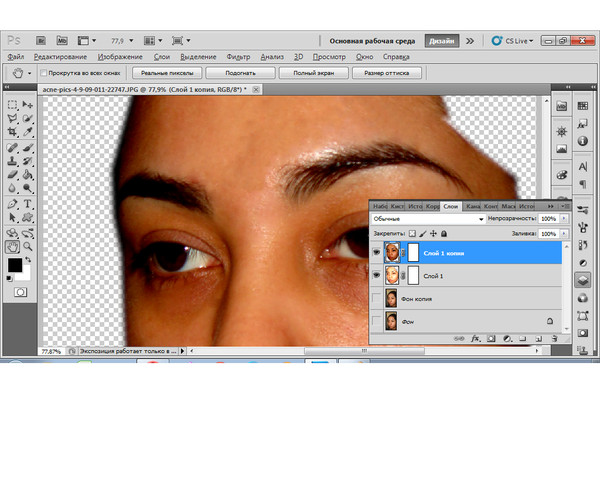 Там, где выбор, слои и маски слоя становятся критически важными для нашего долгосрочного успеха в использовании Photoshop, маски слоя, похоже, являются единственной функцией, которой больше всего не уделяют внимания.
Там, где выбор, слои и маски слоя становятся критически важными для нашего долгосрочного успеха в использовании Photoshop, маски слоя, похоже, являются единственной функцией, которой больше всего не уделяют внимания.
Основная функция маски слоя проста. Это способность обнаруживать и скрывать пиксели между слоями. Как в маске на Хэллоуин, лицо закрыто, но глаза видны. Думайте о лице как о нижнем слое, а о маске Хэллоуина — как о верхнем слое.
Все это звучит просто, но, как и многие вещи в Photoshop, есть несколько способов достижения ваших целей. Первое, что нужно помнить о масках слоя, это не какой-то классный инструмент, который выглядит как роль малярной ленты, которая просто накладывает маску.
Слой-маски основаны на применении черного или белого цвета к маске с помощью любого инструмента/функции в Photoshop, которые могут применять черный или белый цвет, например, инструмент «Кисть», инструмент «Градиент» или команда заливки. Чтобы повысить гибкость применения маски, я могу применить любой оттенок серого, чтобы уменьшить непрозрачность маски.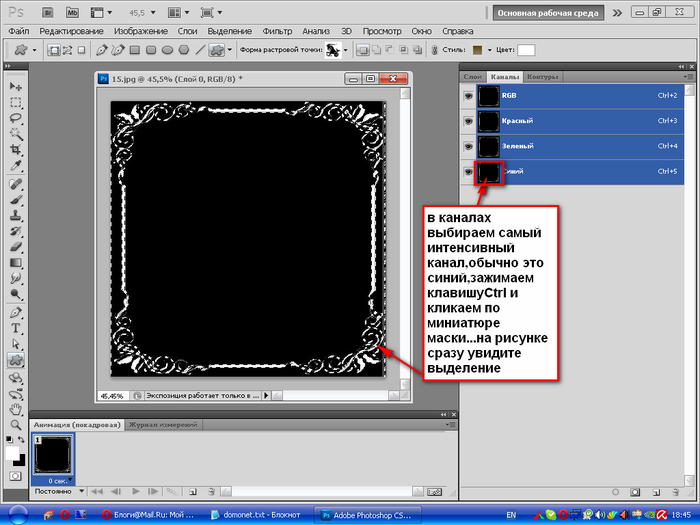 Это легко сделать с помощью инструмента «Градиент» или просто снизив непрозрачность инструмента «Кисть».
Это легко сделать с помощью инструмента «Градиент» или просто снизив непрозрачность инструмента «Кисть».
Где маски слоя обеспечивают большую гибкость по сравнению со стиранием пикселей? Если я использую инструмент «Кисть» для применения/корректировки маски и слишком много скрываю при рисовании черным цветом, я могу изменить цвет переднего плана на белый и закрасить пиксели, чтобы показать их.
Когда дело доходит до использования маски, выборочное редактирование — это то, с чего следует начинать. Например, когда я хочу осветлить только небо на определенной фотографии? Я выбираю небо на фотографии, затем добавляю корректирующий слой «Уровни» или «Кривые» и вношу необходимые корректировки. Выделение, которое я сделал, будет автоматически применено к маске, и только выбранные области увидят яркую настройку.
Одним из отличных способов исправления многих портретов является повышение резкости только глаз на фотографии. Это можно быстро сделать, продублировав слой, а затем применив к новому слою эффект фильтра, например «Умная резкость».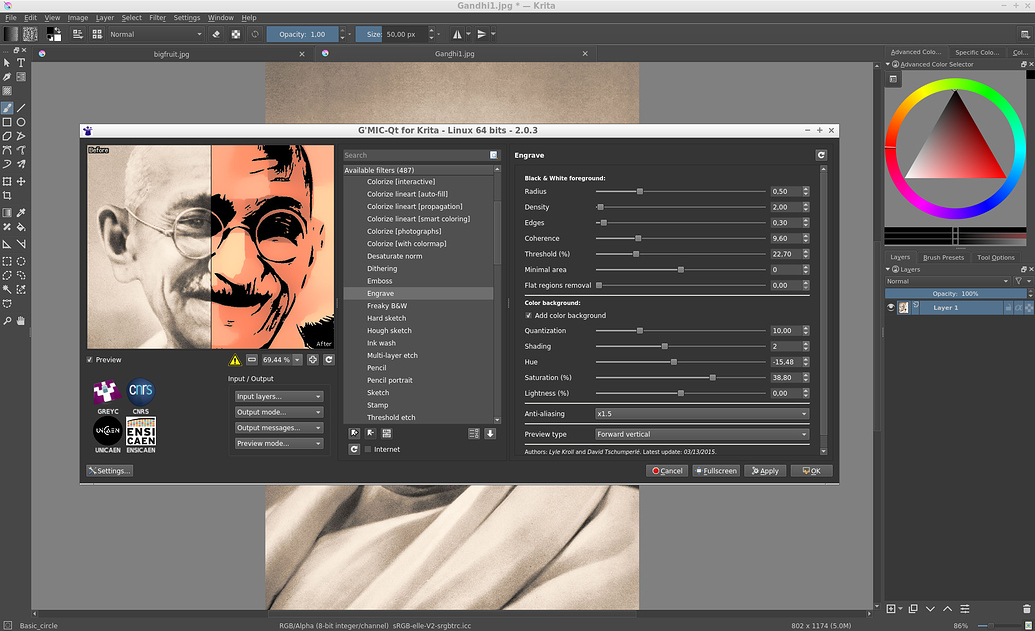 Это повысит резкость всей фотографии, теперь нужно применить маску, чтобы затронуты были только глаза. Выделите глаза, я рекомендую кисть с растушеванным краем; Теперь нажмите кнопку «Добавить маску слоя» в нижней части панели слоев. Теперь только глаза заточены.
Это повысит резкость всей фотографии, теперь нужно применить маску, чтобы затронуты были только глаза. Выделите глаза, я рекомендую кисть с растушеванным краем; Теперь нажмите кнопку «Добавить маску слоя» в нижней части панели слоев. Теперь только глаза заточены.
Мой любимый способ Dodge and Burn — использовать корректирующий слой «Уровни» и его маску. Чтобы затемнить (затемнить) я просто применяю корректирующий слой «Уровни» и делаю изображение слишком темным. Теперь залейте или закрасьте маску сплошным черным цветом, чтобы эффект затемнения корректирующего слоя не проявлялся.
Установите белый цвет переднего плана, выберите инструмент «Кисть» и уменьшите непрозрачность кисти до 25%. Теперь закрасьте области, которые вы хотите затемнить. Чтобы осветлить (осветлить), используйте те же самые шаги на другом слое, только осветлите настройку Уровней.
Вот несколько быстрых советов, которые упростят ваши слои-маски:
- Маскирование основано на черно-белом цвете.
 Помните: «Белый показывает замаскированный слой, черный скрывает замаскированный слой.
Помните: «Белый показывает замаскированный слой, черный скрывает замаскированный слой. - Сначала выделите область, которую хотите замаскировать, затем добавьте корректирующий слой или слой-маску. Выделение будет применено к маске.
- Control (Win)/Command (Mac) + я инвертирую вашу маску.
- Корректирующие слои будут иметь маску по умолчанию при добавлении.
- Изменение и применение цвета маски к любому оттенку серого снизит непрозрачность вашей маски.
- Прежде чем вносить какие-либо изменения в маску, всегда проверяйте, является ли ваша маска выбранной миниатюрой на соответствующем слое.
- Для слоев, у которых нет маски слоя, кнопка «Добавить маску слоя» расположена в нижней части панели слоев. Это серая коробка с белой точкой внутри.
- На маске цвета переднего плана/фона фиксируются на черном, белом или сером.
- Какой бы цвет переднего плана не был установлен, этот цвет будет применен к вашей маске.
- Сочетание клавиш «x» изменит цвет переднего плана на цвет фона.
 Как залить маску черным цветом в фотошопе: Как залить маску в Фотошопе черным цветом 🚩 как добавить черную маску в фотошопе 🚩 Программное обеспечение
Как залить маску черным цветом в фотошопе: Как залить маску в Фотошопе черным цветом 🚩 как добавить черную маску в фотошопе 🚩 Программное обеспечение


 При этом видимыми становятся нижележащие слои.
При этом видимыми становятся нижележащие слои.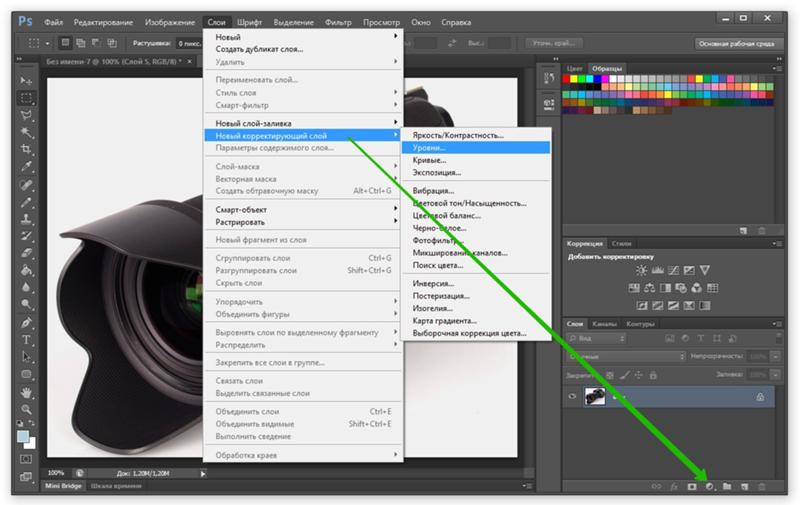
 Помните: «Белый показывает замаскированный слой, черный скрывает замаскированный слой.
Помните: «Белый показывает замаскированный слой, черный скрывает замаскированный слой.