Пошаговое удаление человека с фотографии при помощи Photoshop
Конечный результат (то, что получится после обработки)
С запуском нового набора программ Adobe Suite приходит и долгожданный Adobe Photoshop CS5 . У этой версии есть большое количество новых возможностей, чтобы весь рабочий процесс сделать быстрее, помимо этого ее можно по праву назвать самой передовой на сегодняшний день. Одна из новых функций, которую мы сегодня рассмотрим, называется «Content Aware». Благодаря этому инструменту можно заполнить выделение так, что выделенный фрагмент становится частью оригинального изображения. В этом упражнении мы будем использовать «Content Aware» основная задача – с фотографии убрать человека, а чтобы это сделать, мы затратим не больше 5 минут. С дополнительной обработкой вы сможете успешно выполнить этот урок менее, чем за 10 минут.
Исходное изображение
Прежде чем начать, скачайте изо бражение , с ним мы и будем работать.
Шаг 1
Использование инструмента «Content Aware» в различных изображениях приводит к различным результатам. Фотография с градиентным фоном, таким как небо в нашем случае, достаточно сложна для обработки. Откройте beach.jpg в Photoshop’е.
Шаг 2
На этой фотографии нам нужно выделить человека слева. Используя Pen Tool (P), начнем рисовать контур вокруг него.
Прелесть инструмента «Content Aware» заключается в том, что у вас нет надобности делать точное выделение. Сделайте все возможное, чтобы не приближаться слишком близко к контуру объекта.
Посмотрите, на каком немалом расстоянии от самого объекта я нарисовал контур (на нижней картинке). При работе обращайте внимание на то, чтобы сохранить расстояние по всему контуру.
Шаг 3
Как только контур будет готов, нужно обратить его в выделение. Это можно сделать кликнув правой кнопкой мыши на контуре и выбрав «Make Selection».
Убедитесь, что во всплывающем диалоговом окне параметр «Feathering radius» выставлен на 0. Во всех остальных настройках ничего менять не нужно. Нажмите «OK».
Шаг 4
Теперь у нас есть активное выделение вокруг нашего объекта. На этом шаге мы уберем объект с фотографии, используя заливку «Content Aware». Чтобы это сделать, выбираем
Убедитесь, что во всплывающем диалоговом окне выбрана опция «Content Aware». В параметре «Blending» выставляем «mode» на «normal» и делаем «opacity» 100%. Кликаем кнопку «OK».
Кликаем кнопку «OK».
У вас есть возможность в любое время отменить выделение, выделив другую область или кликнув на любом месте картинки, только для этого необходимо предварительно включить один из инструментов выделения.
Шаг 5
В этом шаге мы уберем некоторые другие артефакты фотографии, используя тот же самый процесс. Инструмент «Content Aware» оставил пятно в том месте, где была нога. Чтобы убрать его, выделим прямоугольную область вокруг пятна, используя прямоугольное выделение, и воспользуемся заливкой «Content Aware» так же, как мы сделали это в предыдущем шаге.
Шаг 6
Давайте обрежем фотографию, используя Crop Tool (C), так, чтобы фокус был на прыгающей девушке. Чтобы это сделать, необходимо выделите именно ту часть изображения, которая должна быть сохранена. Обращайте внимание на тень, которая осталась от вырезанного нами человека.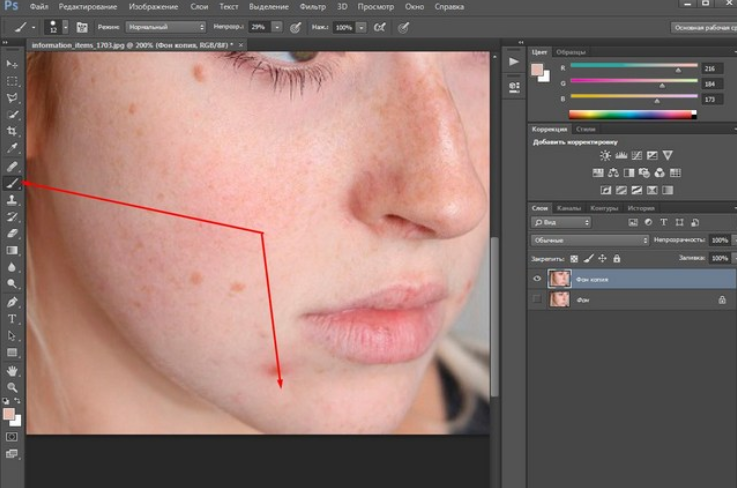 Вы можете использовать инструмент «Content Aware» чтобы убрать эту тень, но я предпочел просто целиком ее обрезать.
Вы можете использовать инструмент «Content Aware» чтобы убрать эту тень, но я предпочел просто целиком ее обрезать.
Нажмите галочку сверху, чтобы сохранить эту область. Photoshop уберет содержимое рисунка, выходящее за рамки выделенной области.
Шаг 7
На этом этапе мы придадим нашей фотографии более живой вид. Сейчас цветовая палитра достаточно скудная. Есть много способов устранить этот недостаток, но мы будем использовать «
Нам нужно поставить две точки на графике. Одну – ниже правого верхнего квадрата и вторую – выше нижнего левого.
После того, как вы создали эти точки, убедитесь, что для них выставлены нужные значения. Для верхней правой точки значение Output должно быть 199, а входное – 185. Для нижней точки значения выставляются 56 и 68, соответственно. Вы можете поэкспериментировать с настройками и выставить те, которые по вашему мнению являются наиболее приемлемыми. Теперь повторите те же действия для оставшихся цветов, зеленого и синего.
Для нижней точки значения выставляются 56 и 68, соответственно. Вы можете поэкспериментировать с настройками и выставить те, которые по вашему мнению являются наиболее приемлемыми. Теперь повторите те же действия для оставшихся цветов, зеленого и синего.
Получившаяся фотография
Теперь ваша фотография выглядит примерно как фотография ниже. Как вы видите, мы почти без усилий убрали человека слева от девушки, используя новый инструмент «Content Aware».
Источник: designjunkie.ru
Как удалить человека в PicsArt за несколько кликов
Обычная ситуация — не получается сделать идеальный снимок. Есть масса приложений и программного обеспечения для редактирования фото. И одно из них популярный редактор PicsArt. Он позволяет вам сделать вашу фотографию идеальной, независимо от того, хотите ли вы внести серьезные или незначительные изменения. Иногда это вопрос эстетической ретуши, а иногда это более радикальное изменение, например удаление человека или людей с фотографии.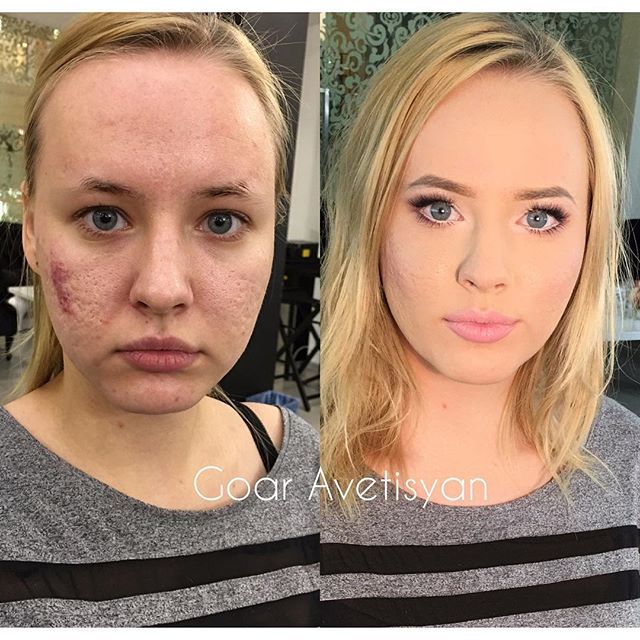
В то время как люди на заднем плане фотографии, сделанной на спортивном мероприятии или в оживленном городском пейзаже, придают динамике контексту изображению, человек, делающий «рожки» позади вас на кадре с невестой, — это совсем другая история. Если кто-то разыграет или троллит вас, таким образом, не расстраивайтесь. Вы можете стереть этого человека со своей фотографии всего за несколько кликов.
Вы также можете стереть даже группу людей с фотографий. Представьте, что вы отправляетесь в отпуск своей мечты на пляж острова Самуи и обнаруживаете, что там слишком многолюдно, и вы никогда не сможете сфотографироваться в одиночестве. Все видели эти забавные изображения рядом, с рядами и горами загорающих тел. В большинстве случаев туристические места далеко не так безлюдны, как выглядят на фотках в социальных сетях. Возможно, те туристические авторитеты, которые, кажется, владеют этими пространствами только для себя, на самом деле редактируют свои фото, удаляя лишнее с фотографий. Вы можете сделать то же самое.
Вы можете сделать то же самое.
Наконец, у всех нас был опыт селфи с партнером или другом, на котором один человек выглядит великолепно, а другой кажется застигнутым врасплох. Хотя вы можете переделывать фотографию, пока не получите ее правильно, возможно, вам понравилось, как вы вышли на первом снимке, и вы все равно хотите сохранить ее. Расскажу, как удалить кого-то с фотографии в PicsArt и получить отличный портрет без лишних деталей.
Обычно удаление человека с фотографии означало либо грубую обрезку изображения, либо трату нескольких часов на профессиональное программное обеспечение для редактирования, наносящее пиксельные точки цифровым ластиком. Здесь покажу, как убрать человека с фотографии, просто скопировав фрагменты фона фотографии на передний план, чтобы скрыть человека, которого вы хотите удалить. Результаты убедительны, особенно если вы освоите инструменты, предназначенные для этого типа редактирования. Будьте терпеливы и подружитесь с кнопкой отмены. ЧИТАЙТЕ! Через несколько минут вы тоже станете профессионалом.
1.Откройте мобильное приложение PicsArt и нажмите на фиолетовый значок плюса в нижней части экрана, чтобы начать новый дизайн. Появится ваша фототека. Выберите фотографию, которую хотите отредактировать. Будем удалять бабочку на фото лежащего человека и надпись в нижнем углу фото.
2. Выберите «Инструменты» в меню в нижней части экрана.
3. Во всплывающем меню выберите инструмент «Клонировать».
4. Теперь потратьте пару секунд , ознакомившись с инструментами, которые вы собираетесь использовать. Если вы впервые используете функцию клонирования, появится учебное пособие с некоторыми полезными советами. В учебнике разобраны три инструмента, которые вы будете использовать: указатель, кисть и ластик. Указатель копирует любую часть фотографии, на которой он находится. Кисть переносит скопированный материал в другие части фотографии. Ластик — это, по сути, расширенная кнопка отмены; вы можете провести ластиком по недавним изменениям, чтобы они исчезли.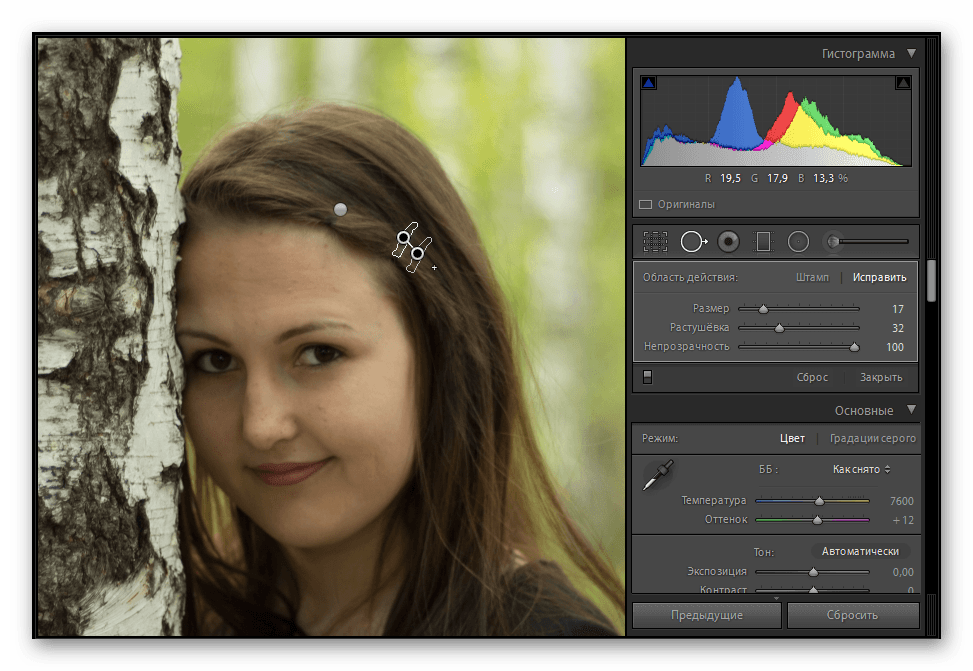 Кстати, вы можете сделать то же самое с реальной кнопкой отмены в верхней части экрана; оставлю это на ваше усмотрение. Наконец, в учебнике дается отличный совет: «Настройте параметры кисти для получения более точных результатов». Вы можете изменить настройки всех трех инструментов. Как это сделать, покажу на следующем шаге.
Кстати, вы можете сделать то же самое с реальной кнопкой отмены в верхней части экрана; оставлю это на ваше усмотрение. Наконец, в учебнике дается отличный совет: «Настройте параметры кисти для получения более точных результатов». Вы можете изменить настройки всех трех инструментов. Как это сделать, покажу на следующем шаге.
5. Чтобы изменить настройки инструмента, щелкните белую стрелку в углу значка для каждого из них. Начните с указателя. В зависимости от того, насколько точной вы хотите сделать свою работу (и сколько времени вы хотите потратить), вы можете увеличить или уменьшить размер указателя. Если вы хотите большей точности, выберите меньший размер. Затем перейдите к настройкам кисти. Убедитесь, что размер кисти такой же, как у указателя. Эти два инструмента работают в паре. Указатель захватывает части изображения, а кисть одновременно берет эти части и размещает их в другом месте. При движении кисти указатель перемещается буквально параллельно. Последняя настройка, которую вы хотите проверить, — это настройка кисти «Непрозрачность».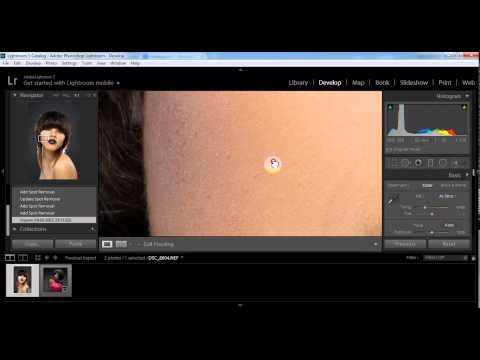 Если вы хотите полностью удалить кого-то с фотографии, установите непрозрачность на 100. Это обеспечит полное покрытие.
Если вы хотите полностью удалить кого-то с фотографии, установите непрозрачность на 100. Это обеспечит полное покрытие.
Этот шаг обязательно потребует нескольких попыток, но практика делает его совершенным. Выберите инструмент указателя в меню под фотографией и поместите его на фон. По сути, вы будете накладывать эту часть фона на человека, которого хотите удалить. Идея состоит в том, чтобы расположить указатель рядом с этим человеком, но не слишком близко. Помните, что указатель копирует все, к чему прикасается, включая людей и объекты. Также помните, что указатель перемещается вместе с кистью во время работы. Таким образом, если во время работы указатель случайно соприкоснется с человеком, указатель начнет захватывать и этот материал. Думайте об указке как о краске для кисти.
Если вы хотите закрасить человека фоновыми цветами, вы должны быть осторожны, чтобы не обмакнуть кисть в какую-либо другую «краску», кроме фона. Чтобы попрактиковаться, установите указатель на фон, а затем уберите палец с экрана. Положите палец обратно на человека, которого хотите удалить, и проведите кистью из стороны в сторону. Следите за тем, как указатель движется вместе с вами, копируя цвета фона на человека, которого вы смахиваете.
Положите палец обратно на человека, которого хотите удалить, и проведите кистью из стороны в сторону. Следите за тем, как указатель движется вместе с вами, копируя цвета фона на человека, которого вы смахиваете.
Совет: работайте поэтапно. Вам не нужно удалять их одним плавным движением кисти. На самом деле сделать это практически невозможно. Когда вы сделаете правильный участок, отпустите кисть, поместите новый указатель на фон и возобновите работу.
6. После того, как вы удалили человека или другой объект со своей фотографии, вы можете перейти к следующему шагу этого руководства, чтобы узнать, как экспортировать или поделиться своим изображением.
Кроме того, вы можете внести некоторые окончательные изменения в свою фотографию, включая чистую обрезку. Стирая одну из фигур в вашей композиции, вы получаете больше свободного места. Вы можете обрезать фотографию, выбрав «Инструменты» в меню в нижней части экрана, а затем, нажав «Обрезать». Нарисуйте рамку вокруг той части изображения, которую вы хотите сохранить, а затем нажмите «Применить» в правом верхнем углу экрана.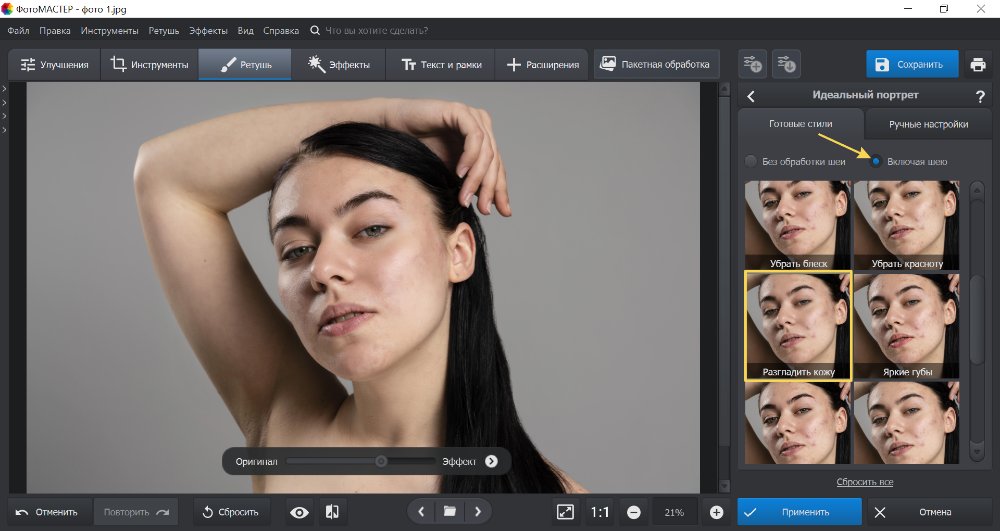
7. В завершение нажмите «Далее» в правом верхнем углу экрана, а затем выберите, следует ли сохранить или поделиться своим мастерски отредактированным произведением. На моем примере всего на несколько минут я удалил с фотографии бабочку на ноге человека и стер надпись в правом углу фото.
Успехов! Дерзайте и творите. И будет вам счастье!
3 бесплатных способа размытия, пикселизации и скрытия частей фотографии на iPhone
Прежде чем поделиться снимком экрана или изображением, хотите ли вы скрыть конфиденциальную информацию, такую как адрес, номер карты, номерной знак, грязное белье на заднем плане или детское лицо?
Давайте рассмотрим несколько способов размытия, скрытия или пикселизации областей вашей фотографии на iPhone и iPad. После этого вы можете сохранить окончательное изображение в приложении «Фотографии» или поделиться им через iMessage, WhatsApp или разместить его в Twitter, Instagram и других социальных сетях.
Связанный: Как размыть или сделать пикселями изображения или скриншоты на Mac
Примечание : Вы хотите размыть фон вашего изображения? То есть добавить эффект боке? Если да, см. это руководство: Как получить эффект боке на фотографиях iPhone
это руководство: Как получить эффект боке на фотографиях iPhone
1. Используйте разметку
Разметка — это удобный инструмент, встроенный прямо в приложение «Фотографии» для iPhone и iPad. У нас есть подробное руководство, показывающее все тонкости использования разметки. Но вот краткое описание, которое поможет вам скрыть части изображения с помощью этой бесплатной опции:
1) Откройте изображение в приложении «Фото» на iPhone или iPad и коснитесь Изменить .
2) Коснитесь значка Разметка .
3) Здесь вы можете использовать один или комбинацию следующих инструментов, чтобы скрыть части изображения и нажать Готово , чтобы сохранить его:
I. Перо или маркер: Выберите значок пера или маркера чтобы выбрать его. После этого снова коснитесь того же значка, чтобы выбрать размер толстой кисти.
Затем выберите цветную точку, чтобы выбрать нужный оттенок. Здесь убедитесь, что непрозрачность установлена на 100%, чтобы полностью скрыть детали. Если вы просто хотите получить полупрозрачный эффект (который слабо показывает скрытые части), перетащите ползунок непрозрачности влево примерно до 85%. Если вы хотите выбрать собственный цвет на фотографии, коснитесь синего значка выбора цвета в левом верхнем углу.
Здесь убедитесь, что непрозрачность установлена на 100%, чтобы полностью скрыть детали. Если вы просто хотите получить полупрозрачный эффект (который слабо показывает скрытые части), перетащите ползунок непрозрачности влево примерно до 85%. Если вы хотите выбрать собственный цвет на фотографии, коснитесь синего значка выбора цвета в левом верхнем углу.
Наконец, пальцем нарисуйте линию или фигуру, чтобы скрыть нужную часть изображения. Точно так же, как мелок на бумаге, цвет будет темнее, если вы несколько раз проведете пальцем по одной и той же области.
II. Использовать фигуры: Коснитесь значка плюса и выберите фигуру — квадрат или круг.
После этого выберите значок формы в левом нижнем углу и выберите сплошной вариант.
При желании выберите цвет. Теперь поместите сплошную фигуру в любом месте, чтобы скрыть нужную часть изображения. Кроме того, вы можете использовать два пальца, чтобы повернуть форму наложения. И перетащите восемь точек, чтобы изменить форму и размер квадрата или круга, чтобы настроить его по своему вкусу.
III. Используйте смайлики: Возможно, вы видели, как люди в социальных сетях, особенно знаменитости, размывали лицо своего ребенка с фотографии, добавляя к нему смайлики. Вы можете сделать то же самое при публикации историй в Instagram, используя встроенные инструменты приложения. Или вы можете выполнить следующие действия:
Коснитесь значка «плюс» и выберите «Текст».
Затем дважды коснитесь Text и добавьте нужный эмодзи с помощью всплывающей клавиатуры.
После этого скройте клавиатуру и коснитесь эмодзи. Теперь нажмите AA и используйте ползунок, чтобы увеличить размер смайликов. Наконец, перетащите и поместите этот смайлик в любое место на фотографии, чтобы скрыть эту часть.
2. Приложение Censor
Censor — это бесплатное приложение с дополнительными встроенными покупками, которое позволяет размывать и пикселизировать изображения на iPhone. Вот как это использовать:
1) Выберите изображение в приложении Censor и коснитесь воды значка капли , чтобы добавить размытие. Чтобы сделать пиксель, коснитесь квадратного значка с четырьмя крошечными серыми и черными квадратами. Вы можете выбрать размытие или пикселизацию с четкими прямыми границами или использовать свободный поток.
Чтобы сделать пиксель, коснитесь квадратного значка с четырьмя крошечными серыми и черными квадратами. Вы можете выбрать размытие или пикселизацию с четкими прямыми границами или использовать свободный поток.
2) Используйте палец, чтобы покрыть нужную область изображения эффектом размытия или пикселизации.
3) Наконец, когда закончите, коснитесь значка общего доступа , чтобы отправить размытое или пикселизированное изображение через сообщения, почту, WhatsApp, AirDrop и т. д. Вы также можете нажать «Сохранить изображение», чтобы сохранить его в приложении «Фото».
3. Приложение «Размытие»
Приложение «Размытие» — это бесплатное приложение для iOS с дополнительными покупками внутри приложения, позволяющее скрыть важные части изображения.
Выполните следующие действия, чтобы размыть или сделать пикселями части фотографии на вашем iPhone или iPad:
1) Откройте бесплатное приложение Blur, коснитесь фото значок и выберите изображение.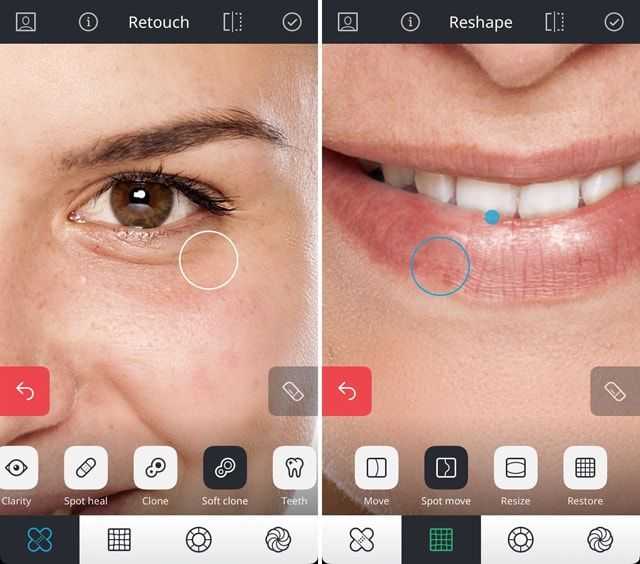
2) Выберите параметр размытия или пикселизации в разделе «Фильтр».
3) При желании установите размер и интенсивность эффекта размытия или пикселизации.
4) Одним пальцем нарисуйте линию или форму в области, которую вы хотите скрыть.
5) Когда закончите, нажмите кнопку проверки , чтобы сохранить изображение или поделиться им через другие носители.
Скрытие чувствительных частей фото
К настоящему моменту вы знаете, как размыть, скрыть или сделать пикселями области ваших фотографий бесплатно. Вы можете использовать любой, который кажется быстрым и удобным. Если вы хотите пойти по платному маршруту, вот несколько приложений для iPhone, которые делают то же самое:
- Photo Censor – Pixelate & Blur
- Скрытый
- Размытие фото фона
- Фото Un.blur, Редактор камеры
Все изображения, используемые в этой статье, взяты из Unsplash.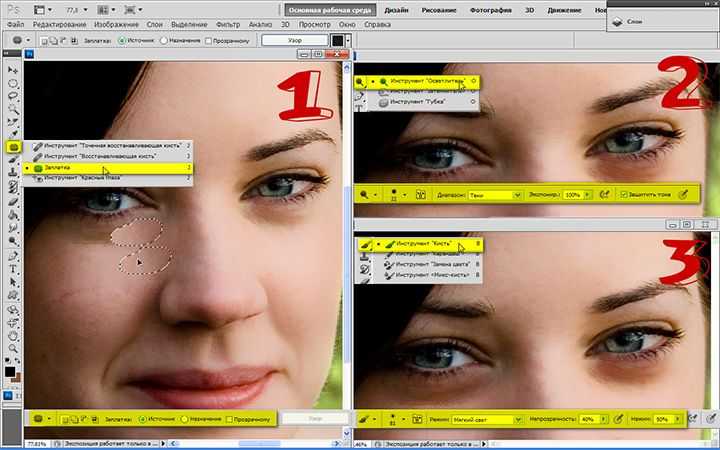
Связанные полезные советы:
- Как добавить водяной знак на изображение на iPhone и iPad
- 3 способа сохранить свою подпись в виде изображения на iPhone и iPad
- 5 способов создавать мемы на iPhone и iPad
- Как сделать GIF на iPhone
Как размыть лицо на фото
Как размыть лицо на фото
Процесс размытия лиц заключается в применении соответствующего фильтра к выбранным частям фотографии . Благодаря В этом решении человек, представленный на изображении, не может быть опознан, поэтому его конфиденциальность надежно защищена. Вы можете публиковать защищенные таким образом файлы в Интернете и хранить их на своем рабочем компьютере без необходимости соблюдать режим хранения персональных данных, определенный GDPR, или риск возникновения каких-либо проблем, вызванных их утечкой или кража.
В настоящее время анонимизация фотографий является важнейшим аспектом ведения ответственного бизнеса.
Размытие лиц на фотографиях может понадобиться как отдельным пользователям, так и большой компании s. Однако последний будет в первую очередь выиграют от анонимности фотографий. Например, если вы управляете охранным агентством или магазином видеонаблюдения материалы на ваших устройствах, размытие лиц на фотографиях — ваша абсолютная обязанность . Если вы не позаботитесь о безопасности собранных личных данных, вы рискуете очень высокими финансовыми санкциями.
Как сделать лицо размытым на картинке
Существует множество решений, позволяющих размывать лица на фотографиях . Ваш выбор должен зависеть от количества материала
вы собрали и тип фотографий, которые вы храните. Если их немного, вы можете их анонимизировать
сам. Даже простого графического программного обеспечения будет достаточно. Это решение бесплатное и несложное, но оно
занять много времени с большим количеством изображений.
По этой причине некоторые пользователи, особенно крупные компании, которые хранят или публикуют большое количество фотографий, решают доверить анонимизацию внешним подрядчикам. Затем все материалы должны быть предоставлены подрядчику, который может использовать расширенное программное обеспечение для размытия лиц, видимых на изображениях. Благодаря этому решению вы экономите много времени и работа. С другой стороны, сторонние сервисы могут оказаться дорогостоящими, особенно если вы ими пользуетесь. часто. Кроме того, при отправке ваших материалов в другую компанию вы должны подписать соответствующие соглашения. относительно обработки персональных данных. Также могут потребоваться дополнительные меры безопасности.
Есть ли способ эффективно размыть лица на фотографиях, сэкономив при этом время и деньги? Вот как работает Gallio PRO.
Это простое приложение, использующее алгоритмы искусственного интеллекта и доступное каждому . Ли ты
нужен инструмент для частного использования или запуска крупного предприятия, вы можете скачать наше приложение на свой компьютер и использовать
это анонимизировать ваши фотографии .
Ли ты
нужен инструмент для частного использования или запуска крупного предприятия, вы можете скачать наше приложение на свой компьютер и использовать
это анонимизировать ваши фотографии .
Как работает Gallio PRO?
Gallio PRO — это приложение, которое работает локально. Это делает его намного дешевле и безопаснее, чем облачные решения. Благодаря Gallio PRO все материалы всегда остаются на вашем рабочем компьютере
- Демо-версия – доступна бесплатно для частного использования
- Профессиональная версия — полнофункциональная, доступна по ежемесячной подписке
- Версия Enterprise – персонализированный сервис для самых требовательных клиентов
С Gallio PRO на вашем диске вы можете открывать все фотографии, которые вы хотите, и анонимизировать их быстро и легко .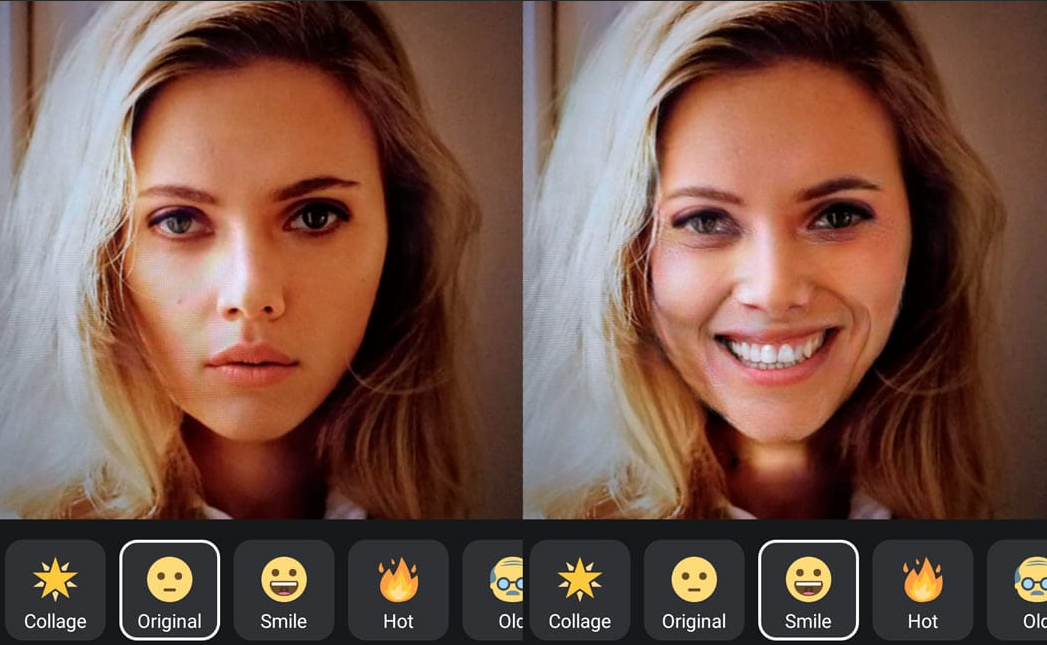 Когда ты
запустите процесс анонимизации, программа автоматически обнаружит лица на ваших фотографиях, а затем применит
фильтры к ним, которые будут размывать все соответствующие части фотографии . Поэтому ваша роль ограничена несколькими
щелчки, в то время как вся процедура происходит в фоновом режиме.
Когда ты
запустите процесс анонимизации, программа автоматически обнаружит лица на ваших фотографиях, а затем применит
фильтры к ним, которые будут размывать все соответствующие части фотографии . Поэтому ваша роль ограничена несколькими
щелчки, в то время как вся процедура происходит в фоновом режиме.
Gallio PRO — это комплексное решение, позволяющее быстро, легко и недорого размывать лица на экране. фото. Приложение работает с файлами в форматах JPG и PNG , поэтому вы можете с успехом использовать его для анонимизации всех материалы, хранящиеся в базе данных компании.
Помните, что обработка персональных данных в виде фотографий, на которых представлены люди, требует от вас реализации
соответствующие решения для обеспечения их конфиденциальности. Если вы заботитесь о профессиональном имидже своего бренда и не
хотите рискнуть штрафами в результате нарушения GDPR (или любого другого положения о защите персональных данных), обязательно
поправляйся программа для анонимизации фотографий .
