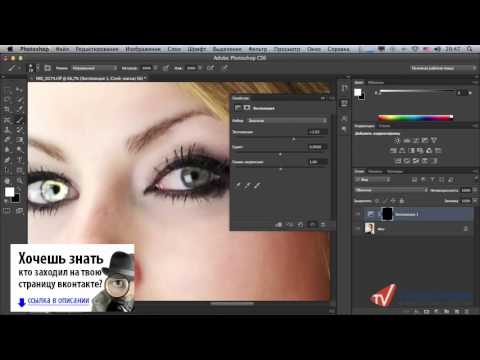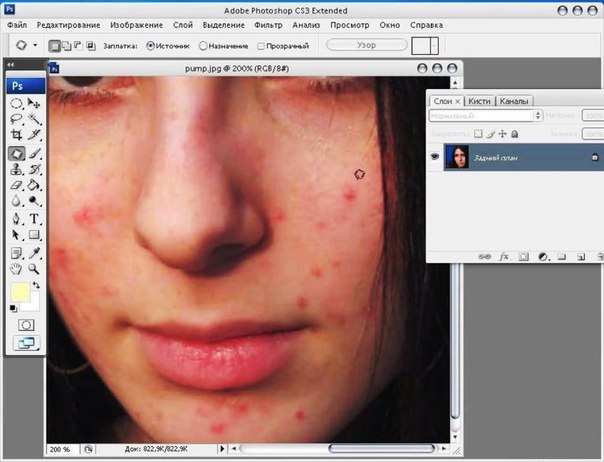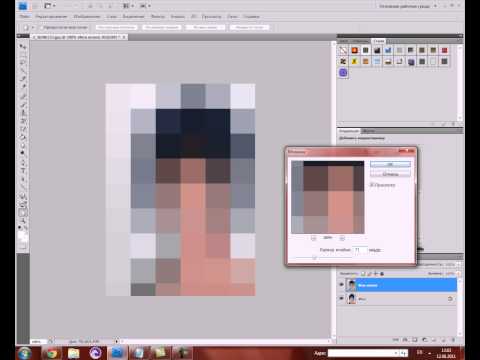Как замазать объект в Фотошопе
Автор: Олег Лодянов (kinoLOG). Дата публикации: . Категория: Обработка фотографий в фотошопе.
Зачастую в работе фотошопера встречаются такие ситуации, когда необходимо замазать лицо или какую-либо надпись (к примеру, пароль или адрес) на фото, оставив остальную часть нетронутой.
Причины для этого могут быть разные, к примеру, человек не желает, чтобы его узнали.
Разумеется, можно взять в руки кисть и банально замалевать лицо краской, но это не наш метод.
Мы рассмотрим, как замазать объект в Фотошопе другими способами.
Попробуем сделать человека неузнаваемым более профессионально, и чтобы это выглядело приемлемо.
Замазываем лицо.
Тренироваться будем вот на этом фото:
Замазывать будем лицо персонажа, который находится посередине.
Создадим копию исходного слоя для работы (Ctrl + J).
Затем возьмём инструмент «Быстрое выделение»
и выделим голову персонажа.
Затем перейдём в меню «Выделение > Модификация > Расширить»
В настройках выберем 3 пикс.
Это были подготовительные действия, общие для всех способов.
Способ 1: размытие по Гауссу.
Идём в меню «Фильтр», где в блоке «Размытие» находим нужный фильтр.
Радиус выбираем такой, чтобы лицо стало неузнаваемым.
Для замазывания лица данным способом подходят и другие инструменты из блока «Размытие». Например, размытие в движении:
Способ 2: пикселизация.
Пикселизация достигается применением фильтра «Мозаика», который находится в меню «Фильтр», в блоке «Оформление».
Фильтр имеет только одну настройку – размер ячейки. Чем больше размер, тем крупнее квадраты пикселей.
Попробуйте и другие фильтры, они дают разные эффекты, но «Мозаика» имеет более официальный вид.
Способ 3: инструмент Палец.
Данный способ является ручным. Берём инструмент «Палец»
и замазываем лицо персонажа так, как нам хочется.
Замазываем текст.
Точно таким же образом можно замазать и текст на фотографии или скриншоте.
Выделяем текст инструментом «Прямоугольная область» и применяем любой из фильтров на Ваш вкус и в зависимости от задачи.
Выбирая тот или иной способ как замазать объект в Фотошопе, учитывайте для какой конкретно ситуации он подходит . К примеру для замазывания лица предпочтительнее, на мой взгляд, способ Пикселизации с применением фильтра «Мозаика», а если скраваете надпись, то размытие фильтрами «Размытие по Гауссу» или «Размытие в движении».
Удачных Вам творческих работ!
Автор: Олег Лодянов (kinoLOG)
Скачать урок в формате PDF и исходник к нему:
Чтобы получить интересные уроки на свой адрес,
введите свои данные в форму подписки ниже:
Временно закрыто комментирование для гостей, нужна обязательная регистрация, ввиду засилья спамботов.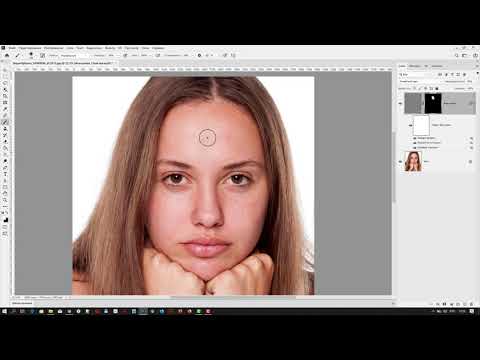
зарегистрируйтесь на сайте, что бы оставлять комментарии!
Как убрать прыщи и родинки в Фотошопе
Фотографии уже давно стали частью повседневной жизни каждого человека. Огромную роль в этом сыграло стремительное развитие социальных сетей. Селфи, фото с семьёй, друзьями — всё это регулярно выкладывается в Инстаграм, ВКонтакте, Одноклассники и многие другие популярные сервисы. Но что делать, если хочется скрыть некоторые недостатки кожи, чтобы получиться максимально привлекательно на снимке? В этой статье подробно рассмотрим, как убрать прыщи и родинки в Фотошопе. Давайте же начнём. Поехали!
Решаем проблему нежелательных прыщей и родинок на портрете
В программе Adobe Photoshop предусмотрено сразу несколько инструментов, которые помогут вам решить проблему с прыщами и родинками. Они имеют схожий принцип действия, однако, у каждого есть свои преимущества и недостатки, так что вы сможете выбрать наиболее удобный для вас способ. Разберём детальнее каждый по очереди.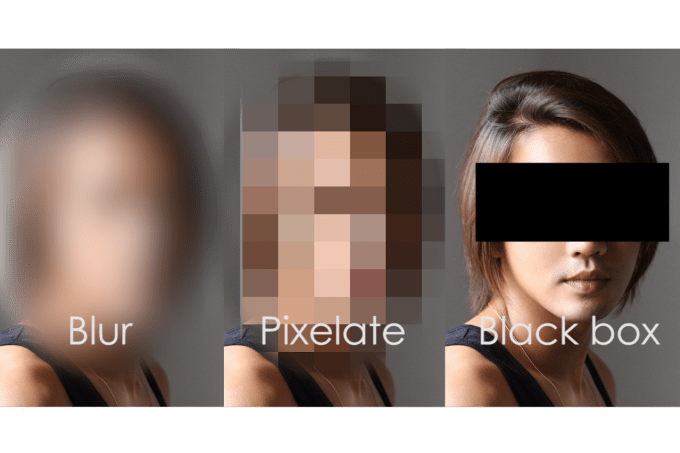
Вы можете использовать любую версию Photoshop. Новая версия cs6 имеет более современный интерфейс, но на функциональность это никак не влияет.
Наша цель — добиться такого эффекта
Проще и быстрее всего использовать инструмент, который называется «Точечная восстанавливающая кисть». Найти его можно на соответствующей панели слева либо при помощи горячей клавиши «J». Выбрав точечную восстанавливающую кисть, подберите её размер, он должен быть немного больше дефектного участка. Теперь щёлкните по той области, которую нужно исправить. Цвет пикселей редактируемого участка автоматически будет заменён на цвет соседних пикселей. Таким образом, изменяя диаметр кисти, вы можете по очереди удалять каждый прыщ или родинку. Чтобы исправления невозможно было заметить, рекомендуется проделывать подобную процедуру, предварительно увеличив обрабатываемое изображение.
При работе параметры кисти можно настроить под себя
Второй вариант заключается в применении инструмента «Восстанавливающая кисть». Разница с предыдущим в том, что в этом случае вы можете самостоятельно выбрать цвет, которым будет закрашиваться указанная область. Работает это так. Выберите восстанавливающую кисть, затем подберите её диаметр. Нажмите клавишу Alt на клавиатуре. После того как курсор превратится в крестик (напоминает прицел), переместите его на ту область лица, с которой вы хотите взять цвет, и щёлкните один раз. После этого, когда курсор снова примет вид кольца, щёлкните по проблемному участку, чтобы исправить его.
Разница с предыдущим в том, что в этом случае вы можете самостоятельно выбрать цвет, которым будет закрашиваться указанная область. Работает это так. Выберите восстанавливающую кисть, затем подберите её диаметр. Нажмите клавишу Alt на клавиатуре. После того как курсор превратится в крестик (напоминает прицел), переместите его на ту область лица, с которой вы хотите взять цвет, и щёлкните один раз. После этого, когда курсор снова примет вид кольца, щёлкните по проблемному участку, чтобы исправить его.
Применяем инструмент совместно с клавишей Alt
Также существует третий вариант, позволяющий замазать прыщи в Фотошопе. Его суть в применении инструмента «Заплатка». Его отличие от двух вышеупомянутых способов в том, что вместо того, чтобы «замазывать» дефекты определённым цветом, программа заменяет выделенную проблемную область снимком соседнего участка. То есть такой способ позволяет не только закрасить нужный участок, но и сохранить фактуру кожи. Работает заплатка следующим образом. Сперва выберите на панели нужный инструмент, затем выделите прыщ или родинку. Продолжая держать нажатой левую клавишу мыши, переместите выделенный кусочек на подходящую, идеальную область кожи. Теперь левую кнопку мыши можно отпустить. Дефектный фрагмент будет заменён идеальным.
Сперва выберите на панели нужный инструмент, затем выделите прыщ или родинку. Продолжая держать нажатой левую клавишу мыши, переместите выделенный кусочек на подходящую, идеальную область кожи. Теперь левую кнопку мыши можно отпустить. Дефектный фрагмент будет заменён идеальным.
Важно определить хороший участок-донор
Применяя эти инструменты, по очереди закрасьте каждый проблемный элемент на лице. Если вы будете проделывать всё это тщательно и на увеличенном изображении, то даже при наличии большого количества исправлений не будет заметно никаких признаков вмешательства.
Теперь вы знаете, как избавиться от прыщей и родинок, которые портят удачное фото. Пишите в комментариях помогла ли вам эта статья и делитесь с другими пользователями своим мнением по поводу того, какой способ избавления от дефектов вы считаете наиболее эффективным.
4 шага, чтобы размыть лицо в Photoshop (неразрушающее)
Личность — важная вещь, и иногда вам нужно защитить личность человека на фотографии. Как только вы узнаете, как размыть лицо в Photoshop, это будет очень просто.
Как только вы узнаете, как размыть лицо в Photoshop, это будет очень просто.
Привет, я Кара! Photoshop предлагает несколько способов размытия лица. Метод, которым я собираюсь поделиться с вами, является неразрушающим, что означает, что он не вносит постоянных изменений в изображение. Это означает, что вы можете вернуться и настроить позже. Кроме того, это довольно просто сделать.
Итак, давайте посмотрим, как размыть лицо в Photoshop! Есть четыре основных шага, чтобы размыть лица в Photoshop. Я подробно объясню каждый шаг.
Содержание
- Шаг 1. Превратите изображение в смарт-объект
- Шаг 2. Добавьте фильтр размытия
- Шаг 3. Инвертируйте маску слоя
- Шаг 4. Размытие кистью : Превратите ваше изображение в смарт-объект
Сразу же, это может показаться запутанным, но это не сложно, я обещаю. Превращение изображения в смарт-объект делает наше редактирование неразрушающим в этой технике.
Щелкните правой кнопкой мыши на слое на панели «Слои» и выберите Преобразовать в смарт-объект .

Этот маленький значок появляется в углу, чтобы указать, что это смарт-объект. Кроме того, если вы работаете с фоновым слоем, как я, слой разблокируется и преобразуется в обычный слой.
Шаг 2: Добавьте фильтр размытия
Затем перейдите к пункту Фильтр вверху в строке меню. Наведите указатель мыши на Blur и выберите в меню Gaussian Blur .
Вы можете выбрать степень размытия лица, отрегулировав Радиус . Чем больше число, тем размытее изображение. Нажмите OK , когда вас устроит уровень размытия.
Примечание. Если вы не видите предварительный просмотр в поле, обязательно установите флажок Предварительный просмотр справа.
В этот момент все изображение размыто, а это не то, к чему мы стремились.
Шаг 3: Инвертируйте маску слоя
Но не бойтесь, потому что инвертированная маска слоя здесь, чтобы спасти положение!
На панели «Слои» вы увидите, что интеллектуальный фильтр автоматически применяется с маской слоя.
 Это то, что делает наши правки неразрушающими. Мы редактируем маску, а не само изображение.
Это то, что делает наши правки неразрушающими. Мы редактируем маску, а не само изображение.Щелкните маску слоя, чтобы выбрать ее. Убедитесь, что вокруг него появился сломанный белый прямоугольник.
Помните, что в Photoshop черный цвет скрывает, а белый показывает. Прямо сейчас маска слоя белая, демонстрирующая изменения размытия, которые мы только что сделали. Итак, давайте инвертируем маску в черный цвет.
Нажмите Ctrl + I или Command + I , чтобы внести это изменение, или перейдите к Изображение , наведите указатель мыши на Настройки и выберите Инверсия.
Здесь вы можете видеть, что маска слоя стала черной, и изображение снова стало четким.
Шаг 4: Кисть для размытия
Теперь пришло время добавить размытие там, где мы этого хотим. Нажмите B на клавиатуре или выберите инструмент Brush на панели инструментов слева.

В верхней части панели параметров нажмите стрелку раскрывающегося списка рядом со значком кисти, чтобы открыть Параметры кисти .
Выберите мягкую круглую кисть и убедитесь, что жесткость низкая, чтобы вокруг размытия не было жесткой линии. Выберите подходящий размер для вашего изображения.
Убедитесь, что для параметров Opacity и Flow установлено значение 100 % на панели Options .
Наконец, убедитесь, что цвет переднего плана установлен на белый. Помните, что мы работаем с черной маской, поэтому нам нужен противоположный цвет, чтобы показать размытие.
Нажмите на лицо субъекта.
Бум! Размытое лицо!
А если вы хотите внести изменения в интенсивность размытия, все, что вам нужно сделать, это дважды щелкнуть интеллектуальный фильтр размытия по Гауссу на панели «Слои».
Что еще проще, чем вы ожидали в Photoshop? Узнайте, как размыть края здесь!
О Каре Кох
Кара увлеклась фотографией примерно в 2014 году и с тех пор исследует все уголки мира изображений.
 Когда она почувствовала, что Lightroom ограничена, она с головой погрузилась в Photoshop, чтобы научиться создавать изображения, которые она хотела.
Когда она почувствовала, что Lightroom ограничена, она с головой погрузилась в Photoshop, чтобы научиться создавать изображения, которые она хотела.Как размыть фон в Photoshop Elements
Размытие фона — это один из способов использования Photoshop Elements для редактирования изображений для придания им более профессионального вида.
Нет элементов?
Загрузите Photoshop Elements
Загрузите последнюю версию Adobe Photoshop Elements, чтобы следовать этому простому руководству.
Начните бесплатную 30-дневную пробную версию сегодня
ПОДРОБНЕЕ
Photoshop Elements — это практичная платформа, упрощающая процесс редактирования. Это позволяет быстро редактировать фон несколькими щелчками мыши.
Это отличное программное обеспечение для редактирования фотографий для начинающих благодаря своей простоте и доступной цене.
В этой статье я расскажу вам, как использовать Photoshop Elements для размытия фона изображения.

Содержание
Какие инструменты можно использовать в Photoshop Elements для размытия фона?
Adobe Photoshop Elements — идеальное программное обеспечение для создания, редактирования и оформления изображений. Программное обеспечение устраняет все сложности и крутую кривую обучения.
Он имеет расширенные функции, такие как интеграция с искусственным интеллектом, благодаря чему даже самые сложные манипуляции с изображениями кажутся менее сложными.
Вот некоторые инструменты, с которыми я часто взаимодействую, чтобы добиться желаемого эффекта фона в своих изображениях.
Инструмент «Размытие»
В Photoshop Elements есть инструмент размытия, позволяющий уменьшить резкость в различных частях изображения.
Он расположен на левой панели инструментов и имеет значок в виде капли, который многие путают с кнопкой эффекта дождя.
Этот инструмент является одним из самых простых способов размытия фона.

После нажатия на значок капли дождя вы будете использовать кисть, чтобы сделать выбор на изображении. Вам нужно будет отрегулировать силу эффекта размытия перед размытием.
- Связанный: Как размыть фон в Lightroom
Инструмент «Лассо» удобен в нескольких техниках обработки изображений, включая размытие изображения.
Photoshop Elements предоставляет различные версии инструмента для определенных функций.
Существует обычное лассо или многоугольное лассо для фона с прямыми краями. Вы можете выбрать автоматический выбор с помощью инструмента магнитного лассо.
Вы можете использовать инструмент быстрой маски при размытии фона для быстрого и более точного выбора. Было бы полезно отметить, что это полностью от руки.
После нажатия на инструмент лассо вам нужно будет удерживать кнопку мыши, чтобы увидеть доступные параметры и выбрать один из них.
С помощью мыши обведите участки фона, чтобы размыть их, и выберите фильтр размытия на верхней панели инструментов экрана.

- Связанный: Как использовать Photoshop Elements
Как размыть фон в Photoshop Elements?
Размытие фона изображения придает ему большую глубину и улучшает его окончательную привлекательность.
Я покажу вам, как размыть фон изображения, манипулируя слоями в Photoshop Elements. Вот как это сделать:
1. Выберите темуПервым делом откройте изображение, над которым хотите работать, в окне редактора Photoshop Element.
Откройте изображение и нажмите Ctrl/Cmd + J, чтобы продублировать слой.
Нажмите инструмент «Лассо» на левой панели инструментов и не забудьте установить параметр «Растушевка» на 0 пикселей в параметрах инструмента.
Сделайте грубый выбор вокруг объекта с помощью мыши.
- Связано: Lightroom и Photoshop Elements
Первый сделанный выбор — это приблизительный макет — вам нужно уточнить границы объекта, прежде чем продолжить.

Нажмите «Уточнить край» в параметрах инструмента и установите для параметра «Режим просмотра» значение «Наложение».
С помощью инструмента «Уточнить радиус» закрасьте пропущенные области, чтобы включить их в выделение.
Настройте Feather на 1px и установите New Layer with Layer Mask в качестве Output To.
3. Добавьте недостающие пробелыПерейдите к новому слою, увеличьте масштаб и обратите внимание на любые пробелы в объекте, такие как невыбранное пространство между его ногами или пальцами.
Выберите промежутки, обнаруженные с помощью инструмента «Многоугольное лассо», и скройте их, закрасив их черным цветом.
4. Размытие фонаСледующим шагом в нашем процессе размытия фона является реализация эффекта размытия.
Щелкните значок глаза на втором слое, чтобы открыть его.
Затем откройте «Фильтр», выберите «Размытие» и выберите «Размытие по Гауссу», чтобы начать размытие изображения.

Я рекомендую установить значение 36 пикселей, чтобы добиться большего разделения объектов на вашем изображении. После этого нажмите ОК.
5. Удалить объектВо избежание снижения качества конечного изображения необходимо удалить объект из размытого слоя.
Нажмите инструмент «Штамп» на левой панели инструментов, удерживая нажатой клавишу «Alt», чтобы увидеть хорошие части изображения. Закрашивайте предмет, пока не удалите его полностью.
6. Повышение резкости лица объектаПоследним шагом при размытии фона изображения в Photoshop Elements является повышение резкости лица объекта.
Повторно активируйте верхний слой, щелкнув значок глаза рядом с ним и нажав Ctrl/Cmd + J, чтобы создать дубликат.
Нажмите «Фильтр», выберите «Другое» и выберите «Высокие частоты». Настройте Радиус между 2-4px и установите Blending на Overlay.
С помощью мыши замаскируйте все изображение, кроме лица.

Убедившись, что отредактированное изображение соответствует вашим предпочтениям, сохраните свою работу.
Какие типы размытия доступны в Photoshop Elements?
В Photoshop Elements есть несколько предустановок размытия, помогающих уменьшить резкость. Это:
СреднееПредустановка среднего размытия определяет средний цвет вашего выбора и заполняет его этим цветом для более плавного вида.
Например, когда вы выбираете на изображении область с травой, фильтр преобразует эту область в однородное зеленое пятно.
Размытие и еще раз размытиеФильтры размытия идеально подходят для смягчения выделения и полезны при ретушировании элементов изображения.
Эффект размытия фокусируется на устранении шума в значительных областях цветового перехода. Это облегчает плавные переходы за счет усреднения значений цвета пикселей рядом с затененными областями и резкими краями определенных линий.
С другой стороны, Blur More гарантирует более существенный эффект размытия вашего выбора.

Перед применением фильтра размытия было бы разумно снять флажок «Блокировать прозрачные пиксели» на панели «Слои».
Размытие по ГауссуЭтот пресет размытия является одним из наиболее распространенных фильтров, используемых в Photoshop Elements для размытия фона.
Обеспечивает практичный подход к быстрому размытию выделения с использованием регулируемых значений интенсивности.
Обратите внимание, что гауссова кривая относится к кривой в форме колокола, созданной Photoshop Elements.
Эффект размытия по Гауссу создает на изображении эффект тумана, добавляя низкочастотные детали.
К счастью, вы можете настроить радиус размытия фильтра, чтобы ограничить область поиска отдельных пикселей для размытия.
Размытие объективаЕсли вы стремитесь обеспечить более узкую глубину резкости, вам следует рассмотреть предустановку Размытие объектива. Это также позволяет сфокусироваться на объекте, размывая отвлекающие черты.

Размытые и расширенные участки изображения существенно зависят от нескольких факторов. К факторам относятся маска слоя, настройки прозрачности и примененный сохраненный выбор.
Выбранная форма диафрагмы также влияет на то, как размытие появляется на вашем изображении.
Вы можете использовать параметр предварительного просмотра, чтобы увидеть, как размытие влияет на шансы определить наилучшую конфигурацию для качественных изображений.
Размытие в движенииПредустановка «Размытие в движении» предназначена для управления изображениями движущегося объекта.
Фильтр размывает ваш выбор в определенном направлении (от -360 до +360 градусов) и на определенных расстояниях (от 1 до 999).
Следует отметить, что эффект аналогичен и лучше всего работает на фотографиях с фиксированной выдержкой.
Некоторые кнопки позволяют регулировать угол и расстояние размытия во время обработки изображения.
Радиальное размытиеИспользование эффекта «Радиальное размытие» создает мягкое размытие, имитируя размытие вращающейся или масштабирующей камеры.

Опция Spin позволяет указать угол поворота при размытии выделения вдоль концентрических круговых линий.
Другой вариант — предустановка «Масштаб», которая размывает изображение вдоль радиальных линий. Настройка эффекта увеличения или уменьшения позволяет указать величину от 0 до 100.
Укажите источник размытия, перетащив шаблон в синее центральное поле.
Умное размытиеВы можете использовать Умное размытие, чтобы избежать утомительной корректировки размытия изображений в Photoshop Elements.
Этот фильтр точно размывает ваше изображение и позволяет вам указать радиус, на вершине которого эффект будет выполнять размытие.
Вы также можете установить пороговое значение для определения идеального состояния различных значений пикселей перед устранением, гарантируя вам контроль над качеством размытия.
Также можно выбрать один из двух доступных режимов. Normal для всего выделения и Edge и Overlay Edge для цветовых переходов по краям.

Обратите внимание, что параметр «Только край» приводит к черно-белым краям, а параметр «Наложение края» применяет белый цвет.
Размытие поверхностиПредустановка «Поверхность» применяет размытие к изображению, но сохраняет его края.
Этот фильтр полезен для редакторов, которые хотят добавить к своим изображениям специальные эффекты или удалить шум и зернистость.
Переключение с помощью параметров «Радиус» позволяет указать размер области выборки для размытия.
Также существует параметр «Порог» для управления тональными значениями соседних пикселей, отклоняющимися от значения центрального пикселя, для получения эффекта размытия.
Все пиксели с разницей тональных значений ниже порогового значения будут исключены из размытия.
Часто задаваемые вопросыКакой самый простой способ размыть фон в Photoshop Elements?
С помощью Photoshop Elements можно добиться размытия фона на изображении несколькими способами.

Использование фильтра «Размытие по Гауссу» — наиболее доступный подход. Вы можете найти его в меню «Фильтр» в верхней части экрана, и это идеальное решение для всех, кто плохо знаком с программным обеспечением для редактирования изображений.
После выбора этого фильтра вы увидите ползунок, который позволяет вам контролировать интенсивность применяемого эффекта размытия.
Как повысить резкость размытого изображения в Photoshop Elements?
С помощью инструмента «Резкость» в Photoshop Elements можно сделать размытые изображения более четкими, увеличив их резкость, чтобы улучшить края. Независимо от источника изображения повышение резкости значительно улучшает качество большинства изображений.
При повышении резкости размытых изображений обратите внимание на следующее:
- Сильно размытое изображение нельзя исправить путем повышения резкости
- Всегда повышайте резкость изображения на отдельном слое, чтобы в будущем было больше возможностей для корректировок
- Уменьшите шум изображения перед повышением резкости, чтобы избежать еще большего усиления шума
- Выполняйте проект повышения резкости изображения небольшими порциями для получения качественных результатов
Можно ли размывать лица в Photoshop Elements?
Photoshop Elements предлагает практический подход к размытию некоторых элементов изображения, включая лица.
 Как замазать лицо в фотошопе: Как замазать лицо на фото в Фотошопе
Как замазать лицо в фотошопе: Как замазать лицо на фото в Фотошопе


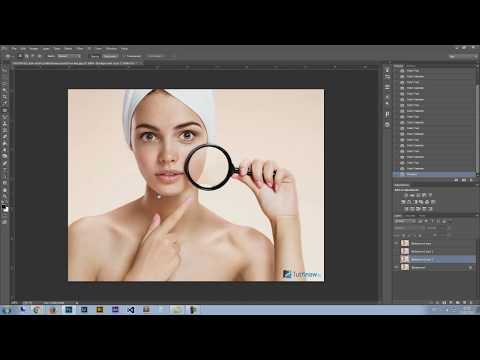 Это то, что делает наши правки неразрушающими. Мы редактируем маску, а не само изображение.
Это то, что делает наши правки неразрушающими. Мы редактируем маску, а не само изображение.
 Когда она почувствовала, что Lightroom ограничена, она с головой погрузилась в Photoshop, чтобы научиться создавать изображения, которые она хотела.
Когда она почувствовала, что Lightroom ограничена, она с головой погрузилась в Photoshop, чтобы научиться создавать изображения, которые она хотела.