Замена цвета в Фотошопе: как пользоваться
MyPhotoshop.ru Уроки Фотошопа Инструмент “Заменить цвет” в Фотошопе
Тем, кто только начинает осваивать Фотошоп, программа кажется просто. Есть панель инструментов, эффекты различные и т.д. Но даже профессионал вам скажет, что до конца изучить эту программу невозможно, ведь её возможности в области обработки изображений практически безграничны.
Даже, казалось бы, такие простые инструменты, как «Волшебная палочка», «Быстрое выделение» и «Заменить цвет» дают разный результат, в зависимости от того, кто их использует – профессионал или новичок. У всех функций в Photoshop есть свое предназначение, и нужно четко понимать, где применять тот или иной инструментарий.
В этом уроке мы с вами остановимся на очень популярном инструменте “Заменить цвет“. Вызвать его можно в верхнем меню “Изображение” -> “Коррекция”.
Содержание
- Инструмент «Заменить цвет»: возможности и применение
- Выделение
- Замена цвета
- Применение на практике
- Заключение
Инструмент «Заменить цвет»: возможности и применение
С помощью этого инструмента мы сможем в ручном режиме выбрать оттенок/цвет изображения, который хотим заменить на другой. В каком-то смысле, что-то похожее из себя представляет корректирующий слой “Цветовой тон/Насыщенность”.
В каком-то смысле, что-то похожее из себя представляет корректирующий слой “Цветовой тон/Насыщенность”.
Так выглядит окно настроек инструмента:
Настройка замены оттенка/цвета включает в себя 2 подраздела: «Выделение» и «Замена цвета».
Выделение
- Благодаря инструменту “пипетка” в Фотошопе мы сможем взять точный образец нужного оттенка. У нас на выбор 3 варианта “пипетки” со следующими функциями соответственно: основная проба, добавление оттенка в набор для замены, исключение оттенка из набора.
- Обратите внимание на пункт “Разброс” – он отвечает за то, сколько уровней похожих оттенков нужно заменить.
Замена цвета
В этом пункте у нас 3 настройки соответственно: «Цветовой тон», «Насыщенность» и «Яркость».
Применение на практике
Для пример мы возьмем логотип нашего сайта, который предварительно залили градиентом и попробуем заменить один из его оттенков.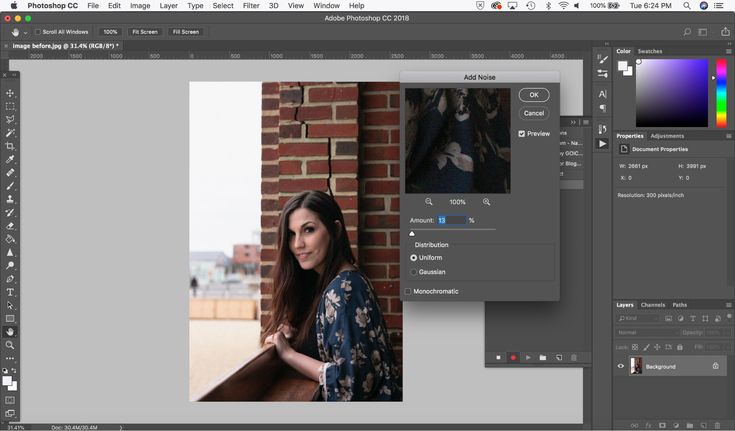
- Начнем. Нужно снова вызвать “Замену цвета” и выбрать пипеткой нужный оттенок, который мы хотим заменить. В окне настроек есть предпросмотр, и цвета, которые будут выбраны пипеткой для замены, окрасятся в белый цвет. В пункте “цвет” будет соответственно сам оттенок.
- Затем нам нужно в пункте кликнуть на цвет, который находится в пункте “Результат” и выбрать оттенок взамен того, что выбрали пипеткой.
- Переходим к настройке “Разброс” и устанавливаем желаемое значение для замены цвета.
- Если нужно, то финализируем настройки замены цвета ползунками «Цветовой тон», «Насыщенность» и «Яркость».
Готово. Таким вот несложным, но при этом профессиональным методом мы заменили выбранные оттенки на другие.
Заключение!
Стоит отметить, что инструмент может не всегда сработать на отлично. Если быть точнее, то у этого инструмента отлично получается работать с простыми изображениями.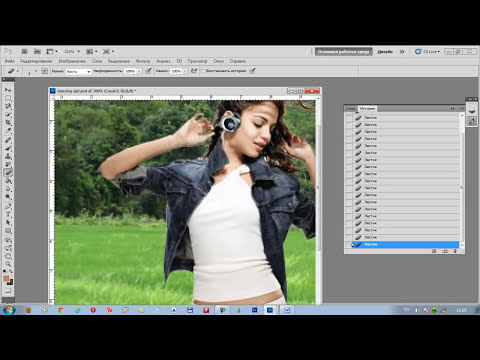 Но, когда мы берем в обработку сложные фотографии и пытаемся заменить тот или иной оттенок, иногда возникают сложности. А сложность как раз таки связана с тем, что любой автоматический инструмент имеет изъяны, которые потом приходится дорабатывать вручную, причем достаточно долго и кропотливо. С инструментом “Замена цвета” главный недостаток – видимость разводов (переходов) при замене цвета на сложных объектах.
Но, когда мы берем в обработку сложные фотографии и пытаемся заменить тот или иной оттенок, иногда возникают сложности. А сложность как раз таки связана с тем, что любой автоматический инструмент имеет изъяны, которые потом приходится дорабатывать вручную, причем достаточно долго и кропотливо. С инструментом “Замена цвета” главный недостаток – видимость разводов (переходов) при замене цвета на сложных объектах.
Мы говорили в начале статьи о том, что у каждого инструмента свое предназначение. Поэтому вы сами должны понимать, какой инструмент и где использовать. Лично мы в редакции используем его для быстрой замены цветов и оттенков простых объектов, в том числе и 3D.
На этом все. Встретимся с вами в наших следующих уроках по Фотошопу.
КУРСЫ:
СМОТРИТЕ ТАКЖЕ
Горячие клавиши в Photoshop
Фоны для Фотошопа: Лес
Фоны для Фотошопа: Черные
Как удалить фон с изображения в Photoshop
Как вырезать объект в Photoshop
Рамки для Фотошопа: Школьные
Урок создания анимации в Фотошопе
Изменяем размер изображения в Photoshop
Урок объединения слоев в Фотошопе
Улучшение качества фото в Фотошопе
Фоны для Фотошопа: Небо
Как рисовать прямые линии в Фотошопе
Замена цвета объекта/изображения в Photoshop на другой
Вставка фотографии в рамку в Photoshop
Наборы кистей для Фотошопа: Текстурные
Урок ретуши лица в Фотошопе для начинающих и не только
Инструмент “Заливка” в Фотошопе: как пользоваться
Двойная экспозиция в Фотошопе
Как создать документ формата А4 в Фотошопе
Замена фона на фотографии в Фотошопе
Уменьшение размера объекта в Фотошопе
Выделение слоя в Фотошопе: как сделать
Рамки для Фотошопа: С днем рождения
Градиент в Фотошопе: как сделать
Включение и настройка сетки в Photoshop
Создание афиши своим руками в Фотошопе
Фоны для Фотошопа: Рамки
Создание контура в Photoshop
Рисование треугольника в Фотошопе: 2 метода
Создание коллажей в Фотошопе: подробное руководство
Как создать слой в Photoshop
Кадрирование фото в Фотошопе
Заливка слоя в Фотошопе
Вставка изображения в Фотошоп: пошаговое руководство
Ретуширование фотографий с помощью частотного разложения в Фотошопе
Как нарисовать прямоугольник в Фотошопе
Вставка лица на фото-шаблон в Фотошопе
Изменение прозрачности слоя в Фотошопе
Отмена выделения в Фотошопе
Как сделать виньетирование фотографий в Photoshop
Наложение текстуры гранита на текст в Фотошопе
Отмена действий в Фотошопе
Как изменить цвет фона в Photoshop (3 простых способа)
В информационный век люди часто передают чувства и информацию, размещая фотографии.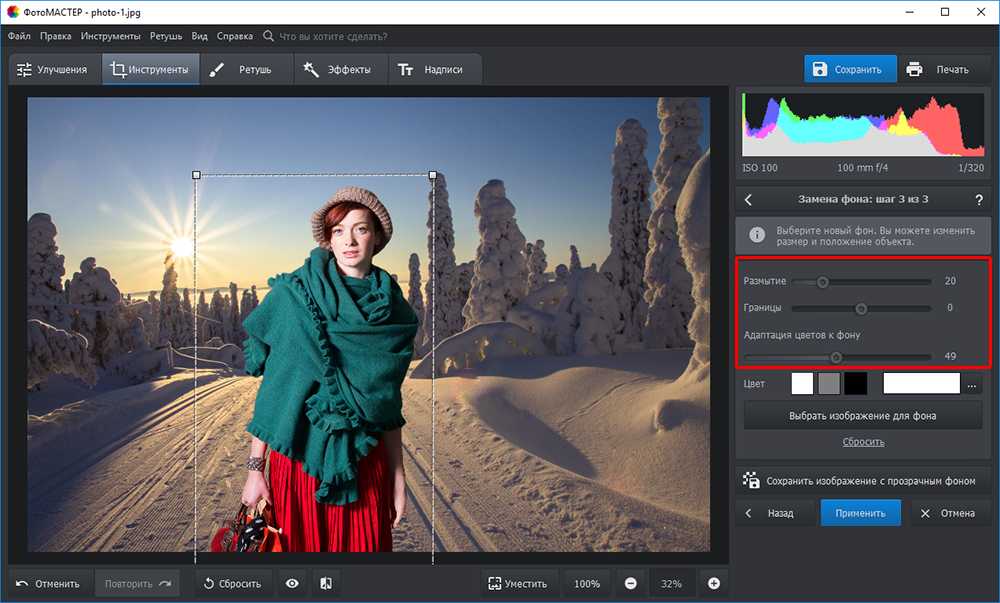 Обычно социальные сети переполнены различными изображениями. Особенно в трудный момент, когда коронавирус циркулирует по всему миру, общение лицом к лицу может быть затруднено. Следовательно, обмен фотографиями может стать эффективным способом общения и создать множество уникальных воспоминаний.
Обычно социальные сети переполнены различными изображениями. Особенно в трудный момент, когда коронавирус циркулирует по всему миру, общение лицом к лицу может быть затруднено. Следовательно, обмен фотографиями может стать эффективным способом общения и создать множество уникальных воспоминаний.
Говоря об обмене фотографиями, редактирование фотографий является незаменимой темой. Кроме того, изменение цвета фона фотографии — это навык, который обычно можно использовать в коммерческих или развлекательных целях. Когда дело доходит до редактирования фотографий, мы часто упоминаем самый мощный инструмент для редактирования фотографий Photoshop. Photoshop считается универсальным набором инструментов и содержит множество функций, включая различные способы изменения цвета фона фотографии.
Однако общепризнанно, что Photoshop — это профессиональное программное обеспечение, требующее некоторых навыков редактирования изображений. Вы новичок в фотошопе? Вы много раз пытались изменить цвет фона фотографии в Photoshop, но тщетно.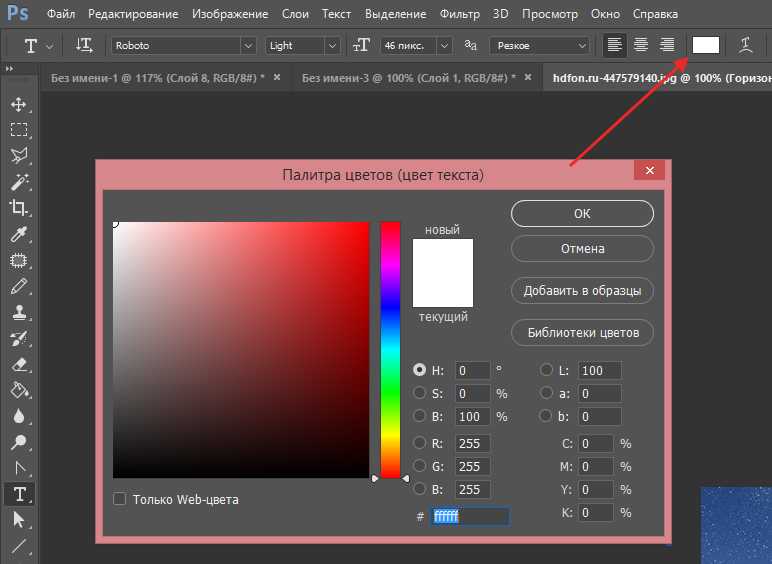
Поэтому, чтобы помочь вам понять, как изменить цвет фона в Photoshop, мы предлагаем вам подробное руководство в этой статье. Давайте начнем!
Содержание
- Способ 1: использование инструмента «Перо» для изменения цвета фона изображения
- Метод 2: использование инструмента «Волшебная палочка» для замены цвета фона изображения
- Способ 3: использование инструмента быстрого раздела для изменения цвета фона фотографии
Способ 1: использование инструмента «Перо» для изменения цвета фона изображения
Инструмент «Перо» в Photoshop — один из самых компетентных инструментов для создания контуров и фигур. Манипулируя им, можно добиться любых сложных выделений, масок и объектов. Кроме того, Pen Tool — единственная функция в Photoshop, которую вы можете использовать для создания обтравочного контура.
Таким образом, нет никаких сомнений в том, что Pen Tool может облегчить изменение цвета фона изображения. В этом разделе мы расскажем вам, как изменить цвет фона в фотошопе с помощью инструмента «Перо». Давайте копать!
Давайте копать!
- Скачать Photoshop на своем ноутбуке, затем запустите его. Затем перейдите в «Файл», и меню будет скользить вниз. Выберите «Открыть», чтобы импортировать изображение.
- Выберите «Перо» на левой панели инструментов, чтобы обвести объект на изображении.
- Теперь вы можете нарисовать объект на картинке с помощью «Перо». По крайней мере, вы можете увеличить изображение, что поможет вам точно обвести объект.
- Затем перейдите на вкладку «Пути» на правой панели, щелкните правой кнопкой мыши, выбрав «Сделать выделение», чтобы объект был выбран.
- Теперь вам нужно преобразовать выделение для выбора фона. Вы можете щелкнуть в верхнем меню «Выбрать» и нажать «Инвертировать». Следовательно, вы можете удалить текущий фон и заменить его другим цветом.
- Выберите нужный вам и подходящий для объекта цвет на вкладке «Цвет» в левой части рабочего интерфейса.
- Теперь давайте заполним фон в Photoshop. Вам нужно перейти на вкладку «Редактировать», затем выбрать «Заполнить».
 Вы увидите всплывающее окно. Выберите «Цвет переднего плана» и нажмите значок «ОК». Цвет фона фотографии будет изменен автоматически.
Вы увидите всплывающее окно. Выберите «Цвет переднего плана» и нажмите значок «ОК». Цвет фона фотографии будет изменен автоматически. - Перейдите в «Файл» и нажмите «Сохранить как», чтобы сохранить результат.
Волшебный инструмент отлично подходит для автоматической трассировки объекта или области изображения. Это помогает пользователям легко выбирать области элемента одним щелчком мыши. Например, если вы щелкнете по лицу, все лицо будет выбрано всего за несколько секунд.
В следующем абзаце мы подробно расскажем, как изменить цвет фона в фотошопе с помощью инструмента «Волшебная палочка».
- Скачать Photoshop на ПК, затем запустите его. Затем перейдите в «Файл», и выпадет меню. Выберите «Открыть», чтобы импортировать изображение.
- Перейдите к инструменту «Волшебная палочка» на панели инструментов. Перетащите инструмент «Волшебная палочка», чтобы выбрать фон.

- Выберите подходящий цвет, соответствующий объекту, на панели «Цвет» в правой части рабочего интерфейса.
- Перейдите на вкладку «Редактировать», чтобы выбрать «Заполнить». Вы увидите всплывающее окно. Выберите «Цвет переднего плана» и нажмите значок «ОК».
- Перейдите в «Файл» и щелкните значок «Сохранить как», чтобы сохранить вывод.
Инструмент быстрого выделения — еще один отличный инструмент для быстрого выбора простых объектов, объектов или областей изображения. Вы можете просмотреть его в меню «Инструменты», которое содержит обширную коллекцию функций редактирования фотографий. Инструмент «Быстрое выделение» — это первый шаг для вырезания элементов из фона или выполнения точечной корректировки изображения.
Поэтому попробуем изменить цвет фона изображения с помощью инструмента быстрого выделения.
- Установить Photoshop на ПК, затем запустите его.
 Затем перейдите в «Файл», и меню будет скользить вниз. Выберите «Открыть», чтобы импортировать изображение.
Затем перейдите в «Файл», и меню будет скользить вниз. Выберите «Открыть», чтобы импортировать изображение. - Перейдите к «Инструменту быстрого выделения» на левой панели инструментов, чтобы выбрать объект на фотографии. Затем вы можете отполировать выделение с помощью «Инструмента быстрого выделения».
- Вам нужно инвертировать выделение, чтобы выбрать фон, а не предмет. Чтобы инвертировать выделение, щелкните меню «Выбор» и щелкните значок «Инвертировать». Следовательно, вы можете удалить текущий фон и заменить его другим цветом.
- Теперь вам нужно выбрать желаемый цвет, который соответствует объекту, на панели «Цвет» в правой части рабочего интерфейса.
- После выбора цвета нажмите клавишу Delete на клавиатуре и выберите «Цвет переднего плана», чтобы заменить фон желаемым цветом.
- Перейдите в «Файл» и щелкните значок «Сохранить как», чтобы сохранить новое изображение.
Заключение
В приведенном выше разделе мы поделились 3 методами с пошаговыми руководствами, которые, безусловно, помогут быстро и просто изменить цвет фона изображения!
Будьте терпеливы и осторожны. Научиться изменять цвет фона в Photoshop не так уж сложно, хотя вы и не знакомы с Photoshop.
Научиться изменять цвет фона в Photoshop не так уж сложно, хотя вы и не знакомы с Photoshop.
Если вы получили много пользы от этого поста, мы ожидаем, что вы поделитесь им со своими близкими.
Часто задаваемые вопросыКак добавить новый цвет фона в Photoshop?
1. Импортируйте изображение в Photoshop. 2. Используйте инструмент быстрого выбора, чтобы нарисовать объект.3. Нажмите на палитру цветов и выберите подходящий цвет фона.4. Нажмите клавишу Delete на клавиатуре и выберите передний план. Затем в Photoshop будет добавлен новый цвет фона.
Как проще всего изменить фон в фотошопе?
1. Импортируйте изображение в Photoshop. 2. Используйте инструмент Magic Wand Tool, чтобы выбрать исходный фон.3. Нажмите на палитру цветов и выберите подходящий цвет фона. 4. Нажмите клавишу Delete на клавиатуре и выберите передний план. Затем в Photoshop будет добавлен новый цвет фона.
Быстрая навигация:
- ● Использование инструмента «Перо»
- ● Использование инструмента «Волшебная палочка»
- ● Использование инструмента быстрого сечения
Статьи по теме
- 6 лучших приложений для смены фона для iOS и Android в 2022 году
- Как добавить белый фон к фотографии — 4 доступных способа
- Как удалить фон с изображения в Google Slides?
- Как добавить фон к фотографии в Интернете, на ПК и на телефоне?
- Как получить прозрачный фон Canva | Работай как профессионал
- Как сделать фото на паспорт с помощью iPhone (исчерпывающие советы)
- Как избавиться от теней на фотографиях [Пошаговое руководство]
- Как удалить фон с изображения в PowerPoint?
- 8 идей креативной фуд-фотографии (для потрясающего эффекта)
- Удалить фон с изображения на iPhone (6 бесплатных методов)
- Как сделать логотип прозрачным — бесплатно, быстро и просто
- 10 впечатляющих идей для фотосессии автомобилей (творческих и интуитивно понятных)
- 6 лучших приложений для удаления фона для iOS и Android
- Как добавить человека на фотографию без Photoshop [Проверено]
- Как поставить водяной знак на фотографии на мобильном телефоне/ПК/Mac/в Интернете — Easy Tech
- Как удалить человека с фотографии — потрясающие результаты
- 10 лучших программ для водяных знаков 2022 года [за и против]
- Как сделать изображение пиксельным (пошаговое руководство)
- Как удалить смайлики с изображений (онлайн, iOS и Android)
- Как удалить что-то с изображения [Простые и бесплатные инструменты]
- Как удалить водяной знак с фотографий на ПК / Mac / телефоне 2022 г.

- 11 Top Remove Background Software (быстро и просто)
Посмотреть все>
Вас также могут заинтересовать эти темы
- Советы по удалению водяных знаков с видео
Как изменить цвет абсолютно всего в Photoshop
Изменение цвета на фотографии может быть непростой задачей. Подумайте еще раз! Мы покажем вам, как Photoshop легко справляется с этой задачей.
Неизбежно наступит день, когда вам как дизайнеру потребуется изменить цвет чего-либо на изображении. Может случиться так, что нужно изменить только один объект на изображении, или может случиться так, что все изображение нужно разогреть, охладить или иным образом изменить, чтобы оно соответствовало определенному настроению. У вас может быть несколько стоковых фотографий, которые будут хорошо смотреться как часть маркетингового пакета, но снимок не совсем соответствует общему виду и ощущениям, к которым вы стремитесь.
В любом случае, при изменении изображений Photoshop — ваш друг. Проблема в том, что с расширенными функциями практически для всего, кроме полета ракеты на Луну (я уверен, что они работают над этим), Photoshop может показаться монолитным и властным даже в лучшие времена. С таким большим количеством функций может показаться сложным понять, какую технику использовать в каких обстоятельствах.
Проблема в том, что с расширенными функциями практически для всего, кроме полета ракеты на Луну (я уверен, что они работают над этим), Photoshop может показаться монолитным и властным даже в лучшие времена. С таким большим количеством функций может показаться сложным понять, какую технику использовать в каких обстоятельствах.
Что ж, больше не беспокойтесь, так как мы предоставим вам целый ряд процессов, которые позволят вам изменить цвет практически чего угодно. Мы начинаем с быстрого и грязного трюка и заканчиваем более продвинутыми, готовыми для клиента методами.
Измените цвет вашего изображения в Photoshop. Изображение через jamesteohart.Торопитесь? Используйте инструмент замены цвета!
Может быть, у вас есть макет, которым вы хотите поделиться с клиентом, и вы не хотите вдаваться в подробности идеального подбора цветов, прежде чем он подпишет его. Что ж, в таких обстоятельствах инструмент для замены цвета — это быстрый и простой способ сделать приблизительную настройку без особых усилий.
Выберите инструмент замены цвета
Как и все инструменты Photoshop, этот хорошо спрятан, на этот раз в меню Кисть . Нажмите Shift + B , чтобы просмотреть, пока не найдете нужный.
Выберите правильную кисть.Выберите кисть и режим наложения
Всегда лучше начинать с мягкой кисти , так как это даст вам максимальную точность при рисовании непосредственно на изображении. Цвет — лучший режим наложения, поэтому вы можете оставить этот параметр как есть.
Начните с мягкой щетки.Выберите допуск
Чем ниже процентное значение, тем более узкие цвета будут заменены. Если вы выберете розовый цвет в качестве замены, то низкий процент будет означать, что будут заменены только цвета, близкие к розовому. Более высокий процент позволит использовать более широкий спектр.
Помните, чем выше процент, тем шире спектр.
Выберите цвет для замены
Теперь пришло время выбрать цвет, который вы хотите использовать!
Дублируйте свое изображение
Прежде чем вносить какие-либо изменения в свое изображение, убедитесь, что вы продублировали его, чтобы при необходимости можно было отменить любые изменения. Cmd + J — удобный ярлык для этого.
Краска!
Нажмите на цвет, который хотите заменить. Теперь вы готовы идти дальше и рисовать.
Теперь рисуй!Кремовый цвет изменения цвета
В этом последнем разделе мы углубимся в оттенок и насыщенность. Для серьезных изменений, или даже для коммерческих проектов, оттенок и насыщенность — это то, что нужно, поскольку они предлагают самые точные методы настройки, которые мы обсуждали до сих пор. Как и при любых манипуляциях с изображением, именно детали придают ощущение подлинности, а оттенок и насыщенность позволяют именно это.
При значительных изменениях цвета оттенок и насыщенность — это то, что нужно. Образ через эверст.
Образ через эверст. Прежде всего, это простая, но эффективная техника, включающая в себя выбор света и пару изменений ползунка.
Сделайте свой выбор
Начните с выбора элемента, цвет которого вы хотите изменить. Photoshop предоставляет множество вариантов для этого, начиная от Select Subject , Magic Wand или для более сложного выбора, надежного инструмента Pen .
Начните с выбора элемента, цвет которого вы хотите изменить.Создайте слой цветового тона/насыщенности
Затем, сделав выделение, над слоем с изображением создайте корректирующий слой оттенка/насыщенности . Это создаст маску из вашего выбора.
Создайте корректирующий слой оттенка/насыщенности.Управление цветом
Вам будут представлены два ползунка — Оттенок и Насыщенность . Sliding Hue даст вам, что неудивительно, изменение оттенка.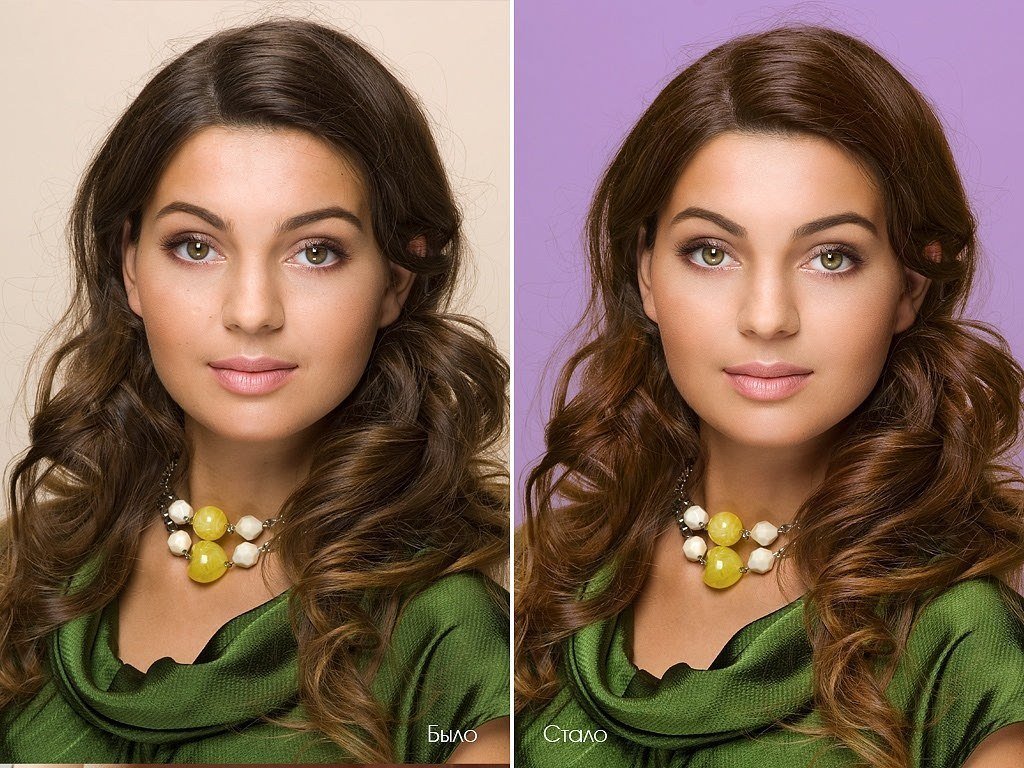 Ползунок «Насыщенность» изменяет интенсивность выделения, обеспечивая перенасыщенный вид справа или более естественное ощущение плавного движения слева.
Ползунок «Насыщенность» изменяет интенсивность выделения, обеспечивая перенасыщенный вид справа или более естественное ощущение плавного движения слева.
Если при использовании ползунка «Оттенок» вы ожидали, что изменение будет соответствовать цвету на ползунке, а этого не произошло, не отчаивайтесь. Нажав на опцию Colorize , вы сможете сделать именно это.
Вуаля! Ты сделал это!Ссылка на изображение
Предыдущий метод идеально подходит для визуального наблюдения за изменением цвета, но иногда вам может понадобиться внести изменение, которое ссылается на другие цвета в изображении, и вам нужна более тонкая настройка для этого. Вот как.
Теперь давайте настроим это изображение.Сделайте свой выбор
Мы начинаем так же, как и раньше (см. выше)!
Выберите элемент для изменения.Создание слоя сплошного цвета
На этот раз, активировав выделение, создайте слой Solid Color . Результат будет выглядеть довольно плохо, но держитесь!
Результат будет выглядеть довольно плохо, но держитесь!
Выберите исходный цвет
Палитра цветов откроется автоматически. На этом этапе вы можете либо выбрать цвет непосредственно из палитры, либо, если вы хотите сослаться на другой цвет на изображении, просто наведите курсор на эту область изображения и щелкните. Это будет ссылаться на любой цвет в самом изображении!
Измените оттенок вашего элемента.Режимы наложения на помощь
На этом этапе ваше изображение все еще будет выглядеть довольно плохо, поэтому теперь выберите режим наложения Hue — и вуаля! — у вас есть красивое изображение с идеальным эталоном.
Вуаля! Идеальный!Общее управление настроением
Допустим, вы сделали снимок, которым вы довольны. Однако свет на заднем или переднем плане не совсем создает правильную атмосферу. Ну, другие методы, которые мы обсуждали, здесь не помогут, так как на этот раз мы вносим изменения, которые, чтобы выглядеть аутентично, должны будут изменить почти все аспекты изображения, такие как отражения, освещение и другие. детали бахромы.
детали бахромы.
Создайте слой Цветовой тон/Насыщенность
Вы знаете правило — на этот раз без маски!
Выберите цвета.Выберите канал
Над ползунком Hue вы увидите раскрывающийся список, в котором может быть написано Master или название цвета . Это селектор каналов . Допустим, у вас есть изображение с большим количеством блочного цвета, и вы хотите изменить ощущение или настроение всего снимка.
Выбор Синий из раскрывающегося списка позволяет вам управлять только синими тонами в изображении. Перемещение ползунков Оттенок и Насыщенность даст вам различные настроения, которые обеспечивают общее изменение всего изображения.
Что хорошо в этом методе, так это то, что даже самые трудные для изменения цвета элементы, такие как свет, отражающийся от волос или поверхностей, будут меняться вместе с общим настроением.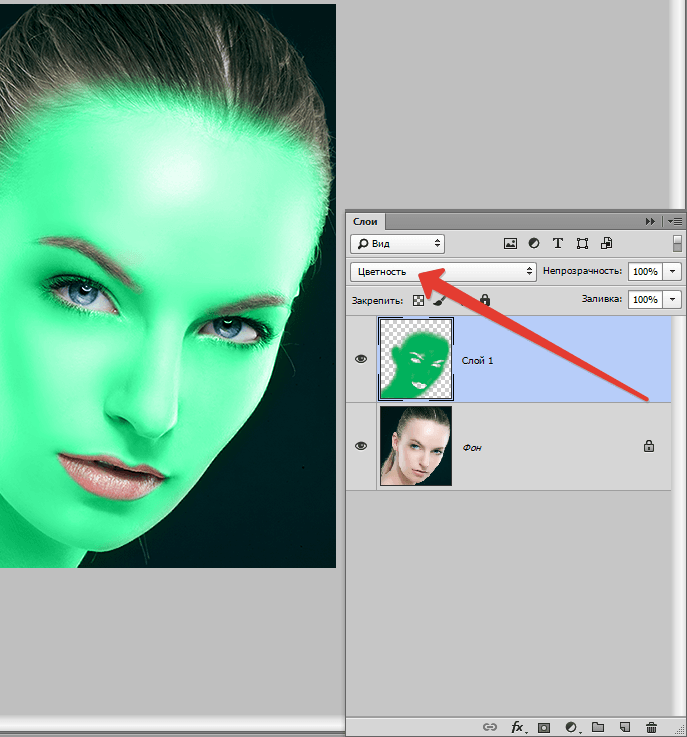
Fine-Tune
Этого может быть достаточно, но вы можете обнаружить, что изменения проникают в те места, где вы бы предпочли вообще не вносить никаких изменений. В этом случае внесите изменения выше, выберите маску на слое Hue/Saturation , а затем выберите черную кисть и просто закрасьте области, которые вы хотите сохранить. Это проделает дыру в маске, открывая исходный цвет изображения.
Дополнительный совет: уделяйте внимание деталям
В то время как описанная выше техника охватывает 9В 9% случаев на самом деле есть еще более точный способ изменить только те цветовые каналы, на которые вы хотите настроить таргетинг.
Рядом с раскрывающимся списком цветового канала находится кнопка с изображением руки на ней. Выберите это, затем наведите указатель мыши на область изображения, содержащую цвет, которым вы хотите управлять.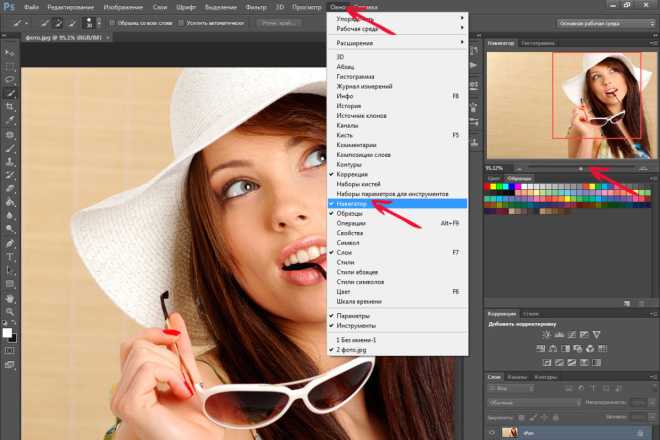 Затем вы можете нажать и удерживать , перемещая мышь влево или вправо, и оттенок будет обновляться для этого конкретного цвета в изображении. Удерживая Cmd , вы обновите насыщенность.
Затем вы можете нажать и удерживать , перемещая мышь влево или вправо, и оттенок будет обновляться для этого конкретного цвета в изображении. Удерживая Cmd , вы обновите насыщенность.
Использование этого метода часто приводит к гораздо более естественному изменению цвета и может даже означать, что вы можете полностью отказаться от тонкой настройки.
Подбор цветов из образца
Этот последний вариант, возможно, сложнее всего освоить, но, вероятно, это наиболее вероятный сценарий в реальном мире. Скажем, у вас есть клиент, который хочет, чтобы вы сопоставили цвет элемента изображения с определенным образцом или эталоном Pantone. Другие методы не помогут, так как все они либо наблюдают за изменением цвета, либо берут ссылки из самого изображения. Это позволяет вам привнести внешнее влияние, чтобы повлиять на изменение цвета.
Лицензия на это изображение у Павла Шинкарова. Выберите конкретный образец.Создайте свой образец
Во-первых, лучше всего создать образец, так как впоследствии это значительно облегчит определение цвета.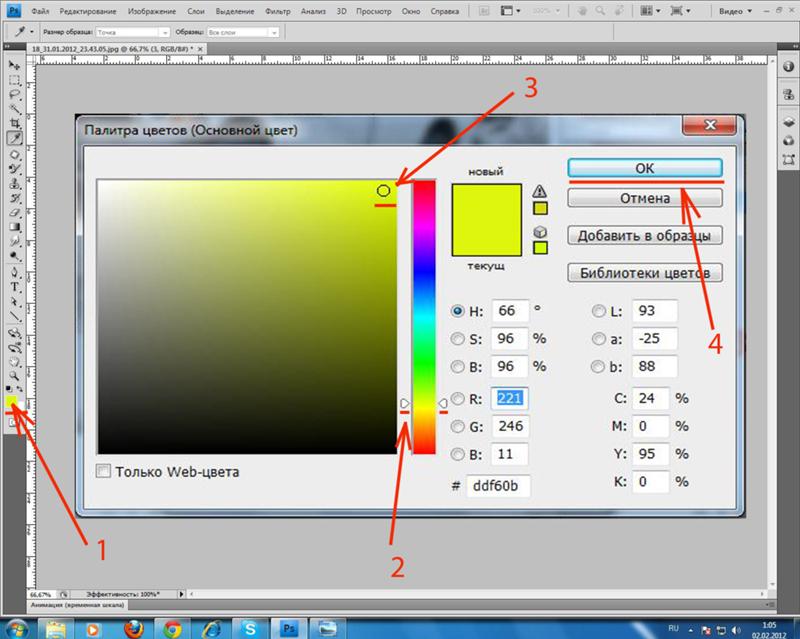 Просто создайте квадрат или круг и раскрасьте его любым цветом, который вы используете.
Просто создайте квадрат или круг и раскрасьте его любым цветом, который вы используете.
Сделайте свой выбор
Как прежде!
Создайте круг и раскрасьте его любым цветом.Образец эталона и цели
Далее вам нужно сослаться как на образец, так и на цель. Возьмите инструмент «Пипетка» ( I ) и, удерживая клавишу Shift, щелкните образец и элемент, который будет менять цвет. Это оставит значок цели с номером в каждом из мест.
Ссылка на образец и цвет.Переключиться на лабораторию
Откройте информационную панель , если она еще не видна, выбрав Окно > Информация или нажав Ф8 . В последнем разделе вы увидите два набора чисел, каждый из которых ссылается на цель на вашем изображении (число будет соответствовать цели). Щелкните значок пипетки в каждом столбце и измените цветовой профиль на Lab Color .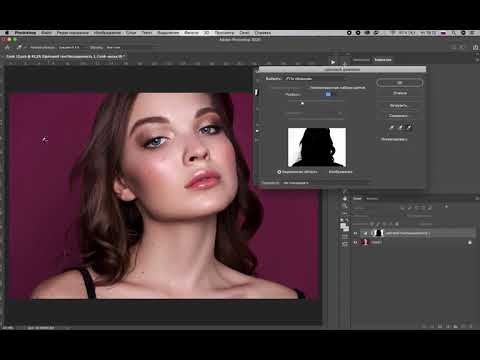 Если все сделано правильно, RGB обновится до Lab.
Если все сделано правильно, RGB обновится до Lab.
Подбери свои цвета
Итак, теперь самое сложное. По сути, ваша задача состоит в том, чтобы сопоставить числа в целевом образце с числами в целевом элементе. Как только вы их сопоставите, цвет элемента будет ссылаться на ваш образец.
Для этого добавьте корректирующий слой Curve Adjustment Layer над вашим изображением — с активным выделением — затем найдите цель на элементе и, удерживая нажатой клавишу Cmd + Shift , щелкайте. Это добавит точку на панель Curves , представляющую этот конкретный цвет, а также точки для красного, зеленого и синего отдельно. Доступ к ним можно получить, выбрав из раскрывающегося списка RGB на панели Curves .
Хитрость теперь заключается в том, чтобы получить доступ к каждому из цветовых каналов RGB и переместите точку на кривой так, чтобы она соответствовала числам на информационной панели в обоих столбцах. Это требует довольно много проб и ошибок, и некоторые изменения могут повлиять на предыдущие изменения, поэтому вам может потребоваться чрезмерная компенсация, чтобы принять эти поправки.
Это требует довольно много проб и ошибок, и некоторые изменения могут повлиять на предыдущие изменения, поэтому вам может потребоваться чрезмерная компенсация, чтобы принять эти поправки.
Проявив некоторую настойчивость, вы получите два набора одинаковых чисел (или почти одинаковые), и в этот момент вы будете знать, что у вас есть точное совпадение цветов.
Красиво!Имейте в виду, что элемент, который вы изменяете, скорее всего, будет подвержен воздействию света, теней и теней. Таким образом, он никогда не будет выглядеть идентично вашему плоскому образцу, который не находится в реальном пространстве. Но, пока числа одинаковы с обеих сторон, вы знаете, что у вас есть совпадение.
Все возможно
Изменение цвета в Photoshop поначалу может показаться сложной задачей, но как только вы поймете, какой тип изменения вы хотели бы внести, вам будет легко повторять один и тот же процесс снова и снова каждый раз, когда вы сталкиваетесь с проблемой.
Прелесть, конечно же, в том, что вы можете комбинировать любое количество этих приемов, чтобы создать еще больший интерес или внести более конкретные и тонкие изменения, требующие особого мастерства.
Впервые в Photoshop и боитесь? Простой инструмент Create одним щелчком мыши легко удаляет фотофоны для ярких баннеров, изображений продуктов и многого другого.
Лицензируйте эту обложку через everst.
Дизайн Программное обеспечение для проектирования Графический дизайн Photoshop
Как изменить цвет фона в Photoshop (и отразить свет)
Учебники о том, «как изменить цвет фона в Photoshop», есть везде, и эти методы эффективны в большинстве случаев, но во многих случаях только изменение цвета фона не помогает. достаточно, чтобы получить реалистичный результат
В этом видео вы не только узнаете, как изменить цвет фона в фотошопе с помощью простой техники, но и узнаете, как изменить белый фон в фотошопе, используя более продвинутую технику, сохранить оригинальные тени и изменить цвет отражения света
Пример 1 изображение Скачать
Пример 2 изображение Скачать
1 – Как изменить цвет фона в Photoshop с помощью Hue Saturation
мы начнем с первого примера изображения, и чтобы изменить цвет фона в этом изображении, чтобы сначала выбрать объект, и для этого вы можете взять «инструмент быстрого выбора» , а затем вы можете сделать выделение вокруг вашего объекта, например,
, если вы используете более новую версию Photoshop, вы можете нажать на Кнопка «выбрать тему» и Photoshop автоматически выберет для вас тему с помощью искусственного интеллекта.
Вы можете видеть, что Photoshop пропустил некоторые области. И мы можем исправить это с помощью инструмента быстрого выбора. И вы можете использовать alt или вариант , чтобы добавить или исключить некоторые области из выделения, и я собираюсь исключить эти области фона внутри ее руки
один раз у вас выбрана тема, вы также можете нажать Q , чтобы войти в «режим быстрой маски» . И, как видите, нам еще нужно исключить некоторые области фона внутри волос.
Итак, чтобы исправить это, нажмите кнопку «выбрать и замаскировать», чтобы войти в панель выбора и замаскировать. И здесь вы можете взять кисть «Уточнить край», а затем нарисовать поверх волос, чтобы удалить фон и точно настроить выделение
, а затем, как только вы будете довольны выделением, вы можете выбрать режим вывода, и я собираюсь выбрать «подборка» , а затем нажмите «ОК».
Теперь нам нужно инвертировать выделение, потому что мы выбрали объект и хотим выбрать фон.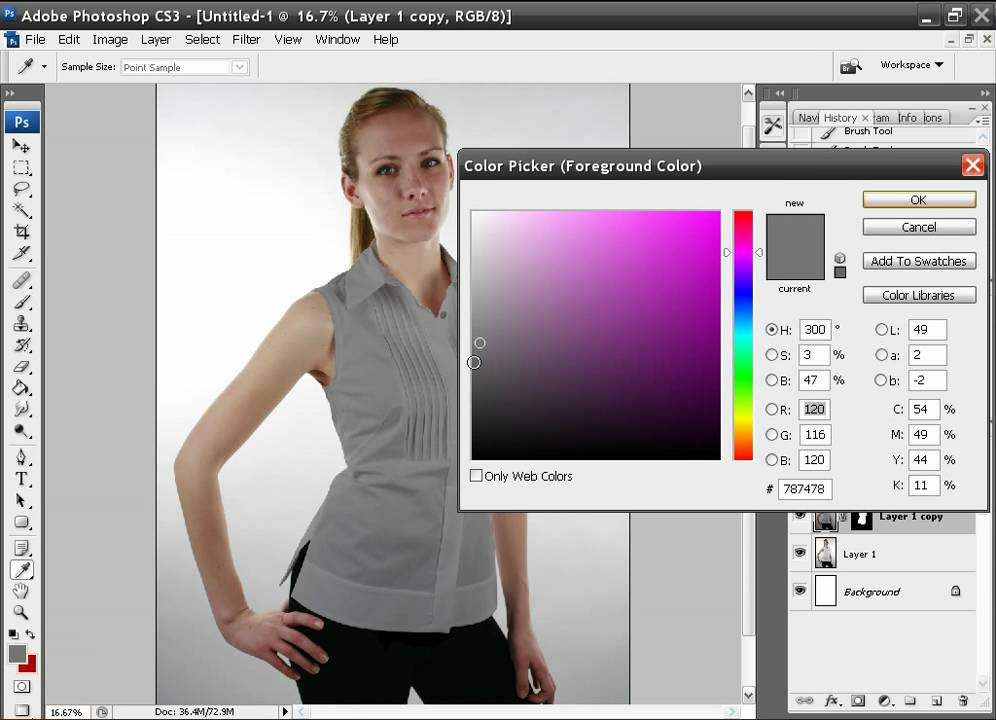 Итак, чтобы инвертировать выделение, нажмите
Итак, чтобы инвертировать выделение, нажмите ctrl/cmd + shift + I . Теперь у нас выбран фон.
Затем добавьте корректирующий слой «hue/saturation» . Как только вы это сделаете, выделение будет автоматически применено к маске слоя.
А теперь, чтобы изменить цвет фона, вы можете просто использовать ползунок оттенка, чтобы изменить цвет на любой, который вы хотите.
Как видите, это было очень легко сделать. Как только у вас есть хороший выбор вашего предмета.
2 — Как изменить белый цвет фона с помощью сплошного цвета
Итак, это простой способ выбрать и изменить цвет фона в Photoshop, в следующем примере у нас немного более сложное изображение.
Объект находится ближе к стене, а за ним тень. Кроме того, фон белый, поэтому мы не можем использовать насыщенность оттенка для изменения цвета, потому что у нас нет информации о цвете для изменения.
Итак, я собираюсь показать вам другой способ изменить цвет вашего белого фона.
сначала нам нужно выбрать объект, и так же, как и раньше, используйте инструмент быстрого выбора или кнопку «Выбрать тему» , чтобы сделать выделение вокруг объекта, затем нажмите кнопку «выбрать и замаскировать» и используйте кисть Refine Edge для точной настройки волос и получения лучшей маски, затем инвертируйте выделение, чтобы выбрать фон
После того, как вы активировали выделение, на этот раз вы собираетесь добавить0016 «сплошной цвет» вместо «оттенок/насыщенность» , и, как вы можете видеть, цвет фона изменен, но нам нужно вернуть эту тень
мы можем сделать это, изменив режим наложения сплошной цвет на умножить на , и теперь у нас есть тени, и изображение теперь выглядит более реалистично. Но у нас все еще есть некоторые проблемы, которые нужно исправить, например, волосы.
3 — Удалить и исправить цвет окантовки волос
Хорошо, давайте исправим края волос, нам нужно придать им немного цвета фона, чтобы они выглядели реалистично.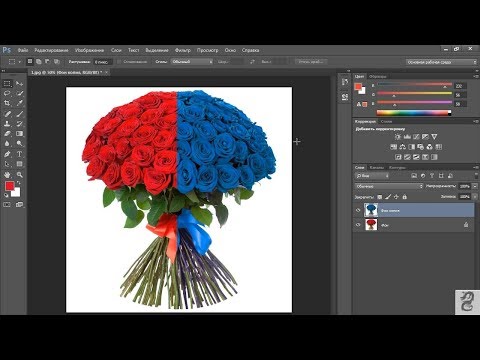
Итак, что вам нужно сделать:
продублируйте сплошной цвет, нажав на Ctrl + J , а затем сгруппируйте сплошной цвет, нажав на Ctrl + G , а затем щелкните и перетащите маску в группу, чтобы применить эту маску слоя для всей группы.
мы хотим, чтобы эта группа влияла на объект, поэтому инвертируйте маску слоя, щелкнув Ctrl + i
в основном, что мы сделали, так это то, что все, что вы добавляете в эту группу, будет влиять только на объект, потому что у нас есть выбор объекта применяется к группе как слой-маска
Итак, теперь у нас остался сплошной цвет, примененный к объекту, теперь вам нужно добавить инвертированную маску слоя, удерживая клавишу Alt или option, а затем щелкнуть кнопку маски слоя
, теперь мы можем взять инструмент «Кисть» » , и нарисуйте края волос, чтобы добавить немного этого сплошного цвета к волосам и удалить эту цветную окантовку.
Что вы также можете сделать, так это добавить новый слой поверх сплошного цвета, затем также изменить режим наложения на , умножить , а затем вы можете взять образец того же цвета волос и нарисовать поверх волос, чтобы удалить эту окантовку, вы можете уменьшить непрозрачность и поток до 50% для медленного окрашивания и получения лучшего результата
И, как вы видите, это делает цвет более реалистичным. И от этой окантовки мы тоже избавились, она до и после.
И от этой окантовки мы тоже избавились, она до и после.
4 – Добавьте цветной отраженный свет вашему объекту
Итак, теперь, когда мы исправили волосы, нам также нужно обратить внимание на еще одну вещь, а именно на отражение этого цвета на стене, на ее коже.
, если вы увеличите изображение левой руки, вы увидите, что на краях ее руки есть некоторое отражение света исходного цвета, и это называется отраженным светом.
Таким образом, в основном свет падает на стену, а затем отражается обратно на кожу. Именно это создает сбалансированный свет. Поэтому нам нужно воспроизвести это с нашим новым цветом, чтобы изображение выглядело реалистично.
Итак, вот что вам нужно сделать:
На той же маске слоя сплошного цвета возьмите инструмент «Кисть» и измените цвет переднего плана на белый (вы можете использовать x для переключения между передним планом и фоновые цвета), а затем вы просто очень аккуратно рисуете по краям с очень низкой непрозрачностью и потоком, чтобы создать этот отраженный свет на краях
используйте более длинный мазок, чтобы свет выглядел реалистично, и таким образом вы не получите круглых пятен в одной области, а цвет будет выглядеть намного более реалистично.

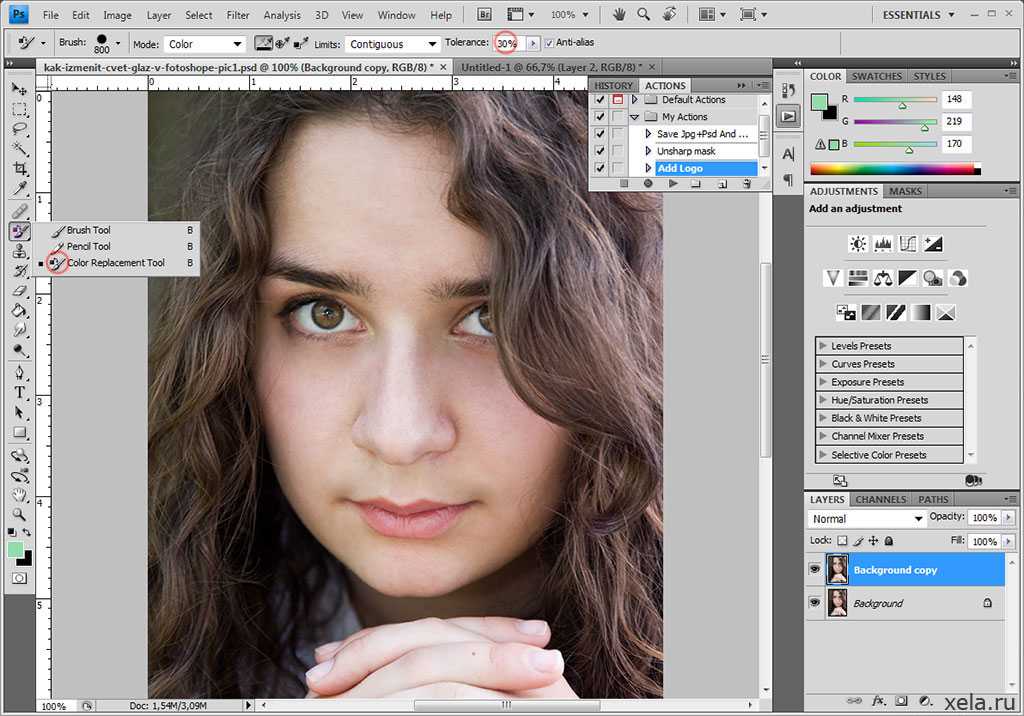 Вы увидите всплывающее окно. Выберите «Цвет переднего плана» и нажмите значок «ОК». Цвет фона фотографии будет изменен автоматически.
Вы увидите всплывающее окно. Выберите «Цвет переднего плана» и нажмите значок «ОК». Цвет фона фотографии будет изменен автоматически.
 Затем перейдите в «Файл», и меню будет скользить вниз. Выберите «Открыть», чтобы импортировать изображение.
Затем перейдите в «Файл», и меню будет скользить вниз. Выберите «Открыть», чтобы импортировать изображение.