5 лучших приложений для изменения фона ваших фотографий
Сегодня у нас под рукой множество инструментов. Сам по себе наш смартфон может многое предложить, хотя бывают случаи, когда нам нужен инструмент, особенно когда мы хотим улучшить некоторые из наших фотографий. Социальные сети превратились в фрески, на которых мы вешаем наши лучшие фотографии, и поэтому мы всегда стараемся, чтобы они были идеальными. Хорошим подспорьем может стать приложения для изменения фона фотографий.
Если вам не нравится фон изображения или вам нужно удалить то, что не подходит Как и полагается, мы подготовили для вас полный список, в котором вы убедитесь, что ничего не пропустите. И, конечно же, все они доступны на Android бесплатно.
Индекс
- 1 Автоматический фоновый чейнджер
- 2 Ластик для фона Apowersoft
- 3 Скретч-фото
- 4 Простой справочник
- 5 Снимок
Автоматический фоновый чейнджер
Первый из  Это приложение с белым фоном, которое предлагает пользователю широкий спектр возможностей для редактирования ваших фотографий, в основном для того, чтобы иметь возможность изменить фоновое изображение и заменить его простым белым цветом. Для этого вам просто нужно вырезать фон изображения и заменить его белым цветом.
Это приложение с белым фоном, которое предлагает пользователю широкий спектр возможностей для редактирования ваших фотографий, в основном для того, чтобы иметь возможность изменить фоновое изображение и заменить его простым белым цветом. Для этого вам просто нужно вырезать фон изображения и заменить его белым цветом.
Теме статьи:
11 лучших приложений для добавления текста на фотографии
Подпишитесь на наш Youtube-канал
Таким образом, фон, который у вас уже был, будет автоматически удален, хотя у вас есть другие инструменты для удаления изображений. Хотя они не имеют встроенного сплошного цвета, поэтому лучше сначала загрузить этот цвет и добавить его к фону. Чтобы упростить вам задачу, мы оставляем вам шаги, которые вы должны выполнить:
- Загрузите приложение из Play Store и войдите в него.
- После установки откройте его и выберите изображение, которое хотите отредактировать.
- Теперь приложение автоматически сделает фон прозрачным.

- Загрузите белый цвет или тот, который вам больше всего нравится, и перейдите в приложение, чтобы импортировать его и сделать фон изображения.
Автоматический фоновый чейнджер
Разработчик: Автоматический фоновый чейнджер
Стоимость: Это Бесплатно
Ластик для фона Apowersoft
Следующее в списке приложений для изменения фона фотографий — Ластик для фона Apowersoft. Это приложение имеет рейтинг 4.5 звезды из 5 и требует Android 4.1 или выше. Благодаря этому приложению вы сможете автоматически удалять фото-фоны благодаря технологии AI.
Теме статьи:
Лучшие приложения для фотомонтажа
И не только это, в самом приложении вы можете найти простые цвета, которые можно изменить на белый или другие, такие как красный и зеленый, и все это очень быстро и легко. Также у вас есть возможность выбрать более сложный фон, поскольку в программе также есть несколько шаблонов изображений. Чтобы изменить фон, мы оставляем вам шаги, которые вы должны выполнить:
Чтобы изменить фон, мы оставляем вам шаги, которые вы должны выполнить:
- Перейдите в магазин Google Play для установки.
- Откройте приложение и выберите опцию Распознать человека, Распознать продукт или Распознать штамп.
- Теперь загрузите фотографию и нажмите, например, «Распознать человека», чтобы обработать изображение и сделать его прозрачным.
- Выберите «Изменить фон» и выберите белый цвет или другой цвет, который вы предпочитаете в качестве нового фона.
- Чтобы закончить, щелкните вкладку с надписью «Сохранить», и она будет автоматически сохранена в вашей фотопленке.
Ластик Apowersoft Hintergrund
Разработчик: Apowersoft
Стоимость: Это Бесплатно
Скретч-фото
Мы переходим к другому из лучших приложений для изменения фона фотографий с помощью Cratch Photos, доступного на Android бесплатно. Забудьте о загрузке платных фоторедакторов, в которых вы всегда найдете всевозможные инструменты, потому что здесь вы можете наслаждаться ими, не тратя ни единого евро. С участием Скретч-фото вы можете сделать снимок, и она позаботится об удалении фона, чтобы вы могли его изменить.
С участием Скретч-фото вы можете сделать снимок, и она позаботится об удалении фона, чтобы вы могли его изменить.
Но это не единственное, что предлагает вам приложение, поскольку в нем есть много других функций, которыми вы можете воспользоваться. Например, вы можете подправить свет, если фон не подходит. И в том случае, если
Теме статьи:
Как делать движущиеся фотографии с помощью этих приложений
Как только вы попрактикуетесь в использовании приложения, оно станет одним из самых важных на вашем телефоне, особенно если оно вам нужно профессионально, с упором на продажу товаров.
Приложение не было найдено в магазине. 🙁
Идут, чтобы сохранить Веб-поиск Google
Простой справочник
Следующее из приложений для изменения фона ваших фотографий — это Простой справочник, доступный на Android бесплатно. С его помощью вы можете поставить белый фон или другой, который вы выберете вместо исходной фотографии. Вот шаги, которые вам нужно будет выполнить:
С его помощью вы можете поставить белый фон или другой, который вы выберете вместо исходной фотографии. Вот шаги, которые вам нужно будет выполнить:
- Установите приложение из магазина Google Play и откройте его после загрузки.
- Выберите вариант с надписью «Вырезать фото», чтобы выбрать фотографию из вашей галереи и, таким образом, иметь возможность редактировать ее.
- Обрежьте изображение в зависимости от требуемой пропорции, а затем щелкните значок «Подтвердить».
- На этом этапе нажмите «Авто», а затем выберите нужный фон, прежде чем стирать фон, который уже есть на вашей фотографии.
- Затем поместите инструмент выделения на области фона, которые вы хотите удалить. Если вас не устраивает полученный результат, вы можете выбрать функцию «Вручную», чтобы самостоятельно выбрать конкретную область.
- Чтобы закончить, щелкните значок «Проверить», который появляется в правом верхнем углу интерфейса, чтобы сохранить результат.
Приложение не было найдено в магазине. 🙁
🙁
Идут, чтобы сохранить Веб-поиск Google
Снимок
Последнее из лучших приложений для изменения фона ваших фотографий — это Снэпчид. Это продвинутый редактор, способный конкурировать с другими отличными настольными фоторедакторами, поскольку он имеет большое количество функций и очень интуитивно понятный интерфейс.
Он выделяется в основном разнообразие предлагаемых функций, не останавливайтесь на изменении фона ваших фотографий, вы также можете вносить различные корректировки, чтобы они подходили, создавайте свои собственные фильтры и многое другое, и все это бесплатно в приложении, доступном бесплатно для Android. Одна из наиболее выделяющихся функций — это точное маскирование, с помощью которого вы можете редактировать глубину резкости. Эффект, который часто используют профессиональные фотографы. Не сомневайтесь и начните тестировать это приложение.
Snapseed
Разработчик: Google LLC
Стоимость: Это Бесплатно
Как удалить и заменить фон изображения в Canva
Хотя существует множество онлайн-инструментов, которые могут помочь вам удалить фон с изображения, вряд ли есть несколько приложений, которые предлагают полный опыт редактирования фотографий.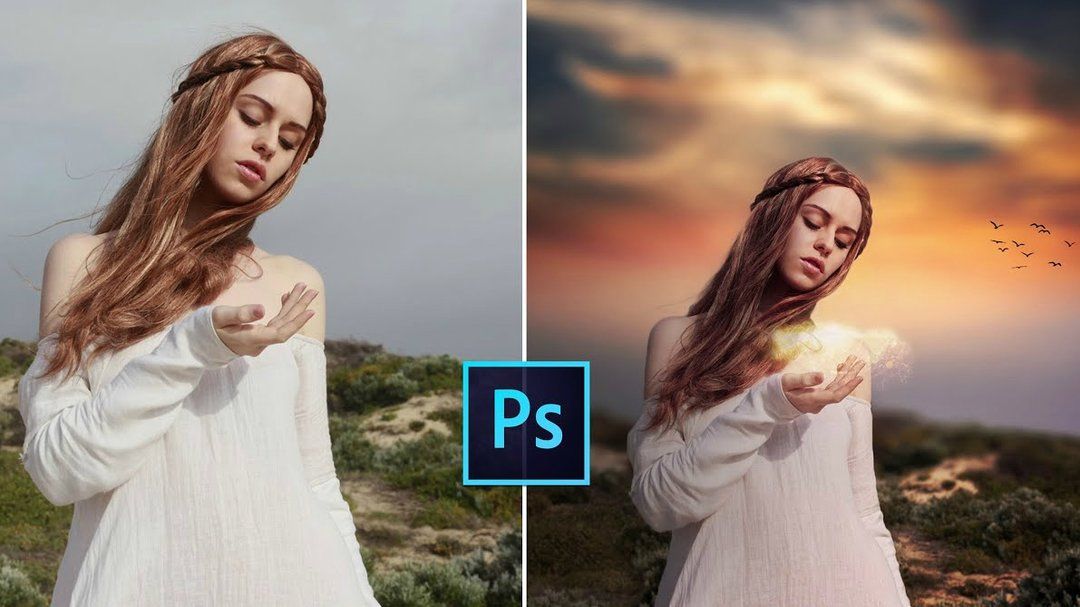 Canva — самое известное среди них имя. Canva известна своими публикациями иЯркие логотипы в социальных сетях Canva также позволяет легко удалять и заменять фон изображения. Вот как удалить и заменить фон изображения в Canva.
Canva — самое известное среди них имя. Canva известна своими публикациями иЯркие логотипы в социальных сетях Canva также позволяет легко удалять и заменять фон изображения. Вот как удалить и заменить фон изображения в Canva.
Возможно, самое лучшее в Canva — это то, что это касается не только Интернета. Также содержит Многофункциональное мобильное приложение Он предлагает те же функции, что и веб-версия. В этом руководстве мы расскажем, как использовать Canva для удаления и замены фона изображения как на мобильном устройстве, так и на ПК. Итак, приступим.
В этой статье
Как удалить фон изображения в CANVA
во время Редактировать фотографии в Canva В основном бесплатно, вам нужно войти с помощью Аккаунт Canva Pro. Для удаления фона с изображения. После того, как вы зарегистрируетесь в Canva Pro, удалить фон в Canva будет очень просто. Вот как.
Шаг 1: Откройте свой любимый веб-браузер и перейдите на сайт Canva В интернете.
Посетить Canva
Шаг 2: Теперь нажмите кнопку. Создать дизайн выбрать вариант Редактировать фотографию из списка.
Шаг 3: Скачать Картина На вашем компьютере и нажмите Option Отредактируйте изображение.
Шаг 4: После загрузки он появится в новом окне проекта. Найдите Картина и нажмите на вариант
Шаг 5: Выберите вариант Средство для удаления фона На панели слева от вас.
Canva удалит фон с изображения. Вы можете использовать инструменты Стереть и восстановить слева, чтобы настроить изображение и удалить элементы, которые Canva могла пропустить. Наконец, коснитесь «Выполнение».
После этого нажмите кнопку Скачать в правом верхнем углу и установите флажок, который гласит «прозрачный фон» чтобы загрузить вашу фотографию. Наконец, нажмите кнопку Скачать получить Твоя фотография.
Наконец, нажмите кнопку Скачать получить Твоя фотография.
Как заменить фон изображения в CANVA
Помимо удаления фона, Canva также предлагает множество опций для настройки фона изображения. Вот как.
Шаг 1: Скачать Ваш образ С прозрачным фоном в редактор фото в Canva.
Шаг 2: После загрузки щелкните правой кнопкой мыши изображение и выберите «Параметры». «Отделение изображения от фона».
Шаг 3: Теперь переходим во вкладку «фон» слева. Здесь вы можете изучить обширную фоновую библиотеку Canva. Вы можете использовать инструмент поиска или просматривать категории, чтобы выбрать ту, которая вам нужна.
Шаг 4: Щелкните изображение, чтобы использовать его в качестве обоев.
После того, как вы закончите выбирать фон, загрузите изображение, используя кнопку в правом верхнем углу.
Помимо загрузки, вы также можете Поделитесь своей фотографией прямо из Canva в свои учетные записи в Facebook, Instagram и Google Drive.
Как удалить фон фото в приложении CANVA
Canva также предлагает инструмент для удаления фона в своем мобильном приложении, которое доступно как для Android, так и для iOS. Вот как им пользоваться.
Шаг 1: Запустите приложение Canva на своем телефоне. Щелкните значок Дополнительная в правом нижнем углу и выберите Редактировать фотографию чтобы загрузить свое фото.
Шаг 2: Затем выберите желаемый размер изображения и нажмите построить в правом верхнем углу.
Шаг 3: Теперь выберите Картина , нажмите «Вариант» Эффекты На панели инструментов выберите вариант Средство для удаления БГ.
Подождите, пока Canva сотворит чудеса, и все. Он автоматически обнаружит и удалит фон с вашей фотографии.
Он автоматически обнаружит и удалит фон с вашей фотографии.
Чтобы получить свою фотографию, щелкните значок загрузки вверху и выберите вариант «Сохранить как». Затем выберите предпочитаемый тип файла в раскрывающемся меню и нажмите Скачать. Вы также можете установить флажок, чтобы загрузить изображение с прозрачным фоном.
Как заменить фон изображения в приложении CANVA
После того, как вы успешно удалили фон изображения, вот как настроить приложение Canva.
Шаг 1: Открыть приложение Canva и щелкните значок Дополнительная в правом нижнем углу, чтобы создать пустой шаблон. Вы можете выбрать один из доступных размеров или ввести нестандартный размер.
Шаг 2: В пустом шаблоне щелкните значок Дополнительная В левом нижнем углу, чтобы открыть дополнительные параметры. Теперь нажмите на опцию выставка выберите фоновая картинка прозрачный.
Шаг 3: Снова нажмите на значок Дополнительная И переходим на вкладку фона. Теперь узнайте доступные обои и выберите фон что вы хотите использовать.
Шаг 4: После применения измените Размер изображения передний план и размещение его с помощью рамки вокруг него.
Вы можете играть с разными фонами и вариантами редактирования. Как только вы будете удовлетворены, загрузите изображение в предпочитаемом формате или поделитесь им прямо оттуда на одной из социальных сетей.
Редактирование стало проще
С Canva легко удалить и заменить фон изображения. Хотя для инструмента удаления фона требуется членство в Canva Pro, вы можете использовать Приложение, подобное Paint3D, чтобы сделать фон прозрачным. Затем используйте Canva, чтобы бесплатно настроить изображение.
Как заменить фон в фотошоп, убрать людей и лишние объекты на фотографии
Как заменить фон в фотошоп, убрать людей и лишние объекты на фотографииФильтры
ГлавнаяУрокиЭффектыКак заменить фон в фотошоп, убрать людей и лишние объекты на фотографии
Как заменить фон в фотошоп, убрать людей и лишние объекты на фотографии
В этом уроке покажу приёмы обработки в программе Adobe Photoshop. ЧТО ВЫ УЗНАТЕ
1. Как заменить фон.
2. Как убрать людей на заднем плане.
3. Как скрыть детали и убрать лишние объекты на переднем плане.
4. Как сделать цветокоррекцию.
ЧТО ВЫ УЗНАТЕ
1. Как заменить фон.
2. Как убрать людей на заднем плане.
3. Как скрыть детали и убрать лишние объекты на переднем плане.
4. Как сделать цветокоррекцию.
Сложность урока: Легкий
В этом уроке покажу приёмы обработки в программе Adobe Photoshop.
ЧТО ВЫ УЗНАТЕ
1. Как заменить фон.
2. Как убрать людей на заднем плане.
3. Как скрыть детали и убрать лишние объекты на переднем плане.
4. Как сделать цветокоррекцию.
ПОСМОТРИТЕ ВИДЕОУРОК
СКАЧАЙТЕ МАТЕРИАЛЫ К УРОКУ
Кликните, чтобы скачать исходники
РЕЗУЛЬТАТ
Используйте полученные знания на практике.
Загрузите результат в комментариях под этим уроком (загрузите работу или скриншот).
ДЛЯ ДИЗАЙНЕРОВ
Если у вас уже есть навыки дизайнера и вы хотите создавать арты для своих клиентов или устроиться в студию, то посмотрите ⭐️Экспресс-курс «Заработок на творчестве».
Если у вас есть подписка на ⭐️Premium Creativo, то вы можете начать просмотр следующих серий по этой ссылке.
ДЛЯ НАЧИНАЮЩИХ
Если у вас нет навыков в программе Adobe Photoshop, то подключайтесь на курс:
Photoshop с нуля – самый полный курс по Adobe Photoshop.
⚡️Этой осенью выйдет большой курс по арт-обработке фотографий для заказчиков.
Поделюсь с вами всем наработанным опытом.
Источник: creativo.one
Новые работы пользователей
По заданным фильтрам работы не найдены
Попробуйте изменить критерий поиска или сбросить фильтры
Смотреть все работы
Хотите взять максимум?
Активируй Premium подписку и получи 15 преимуществ на Creativo
Premium-контент
110 видеоуроков только
для Premium-пользователей.
Закрытые трансляции
Регулярные трансляции с профессионалами, обычным аккаунтам они доступны платно.
Приоритет в проверке работ
Все работы в вашем портфолио рассматриваются в приоритетном порядке.
Статистика переходов в соцсети
Сколько человек перешли по ссылкам из вашего профиля
Возможность
скачивать видеоуроки
Вы сможете скачивать все бесплатные видеоуроки без ограничений
Premium-статус
на аватаре
На вашей аватарке будет отображаться значок, обозначающий Premium-статус.
Короткая именная ссылка
Получите именную ссылку на профиль вида https://creativo.one/sasha
Возможность отложенной
публикации постов
Вы сами решаете, в какое время пост появится в ленте.
Светлая / темная
тема сайта
Меняйте тему оформления сайта под свое настроение.
Расширенные возможности опросов
Голосования с прогрессивным рейтингом, создание викторин
Поддержка от кураторов
Напрямую получайте поддержку от кураторов команды Creativo.
Поддержка в телеграм-чате
Обменивайтесь опытом, делитесь заказами и отвечайте на вопросы друг друга в закрытом чате.
Подарки, призы, розыгрыши
Получите возможность выиграть ценные призы и подарки от команды Creativo и партнеров.
Разбор работ от авторов
Ежемесячные тренировочные интерактивы по разным направлениям для отточки мастерства и разбора работ.
Активировать Premium
Хотите узнавать
обо всех событиях?
Выберите, куда хотите получать уведомления
Скопировать ссылку
Работа скрыта
Войти, чтобы проголосовать
 title»/>
{{percent(index)}}
title»/>
{{percent(index)}}
{{(index + 1)}}.
Изображение удалено
{{percent(index)}}
Всего проголосовало: {{total}}
Вы можете выбрать до {{max_variants}} вариантов. Голос будет распределён равномерно между всеми выбранными.
{{item.title}}
Изображение удалено
Создать опрос
Сделать мультиголосование
Можно выбрать несколько вариантов. Максимум
{{lex(‘response’, max_variants)}}
Максимум
{{lex(‘response’, max_variants)}}
Название опроса
Ответ {{(index + 1)}} Удалить ответ
Добавить ответ
Прогрессивный подсчет результатов
Автоматически завершить опрос 0″> через {{lex(‘days’,closeday)}}
{{lex(‘feed_type_’ + tp)}} {{counts[tp]}}
Сортировка:
По релевантности По дате По популярности
Показывать превью
subtitle»>{{item.subtitle}}Закреплен
Опрос
По вашему запросу ничего не найдено
Попробуйте изменить критерий поиска, или сбросить фильтры.
Не удалось загрузить работу. Возможно она была удалена.
= 0}»> GIF {{work.bite}} Мб Загрузить
Редактировать Удалить
18+
Работа имеет содержимое для 18+ лет
Жалоба
Опишите суть жалобы, при необходимости добавьте ссылки на скриншоты
Спасибо! Ваше обращение ушло на рассмотрение.
1. Название и описание
2. Миниатюра
3. Исходник
4. Тэги
5. Прочие настройки
Название и описание
2. Миниатюра
3. Исходник
4. Тэги
5. Прочие настройки
Название работы
Описание работы (необязательно)
Комментарий
Скрывать в портфолио (доступ по ссылке)
Ваша миниатюра:
Название:
{{name}}
Описание:
Исходник:
{{source.name}} {{source.name}}
Тэги:
#{{tag.label}}Есть ли у вас исходник к работе?
Исходник — это файл из исходных изображений, которые использовались для создания вашей работы. Исходник позовляет лучше понять вашу работу. Он не обязателен, но работы с исходниками получают больше лайков и имеют право на участие в еженедельных конкурсах.
Исходник позовляет лучше понять вашу работу. Он не обязателен, но работы с исходниками получают больше лайков и имеют право на участие в еженедельных конкурсах.
jpg-файл, максимальный размер 1920x1080px
Пример исходника
Выберете тэги работы:
Тэги позволяют лучше находить вашу работу другим пользователям. Подумайте какие тэги описывают вашу работу лучше всего и проставьте их. Это даст вам больше просмотров, лайков и комментариев.
Стиль работы Тематика Ятаквижу
Стиль работы:
#{{tag.label}}
Тематика:
#{{tag.label}}
Ятаквижу:
#{{tag.label}}
Не более десяти тэгов на одну работу
Работа 18+
Отключить комментарии
Комментарии к работе будут отключены, на их месте будет выведена реклама.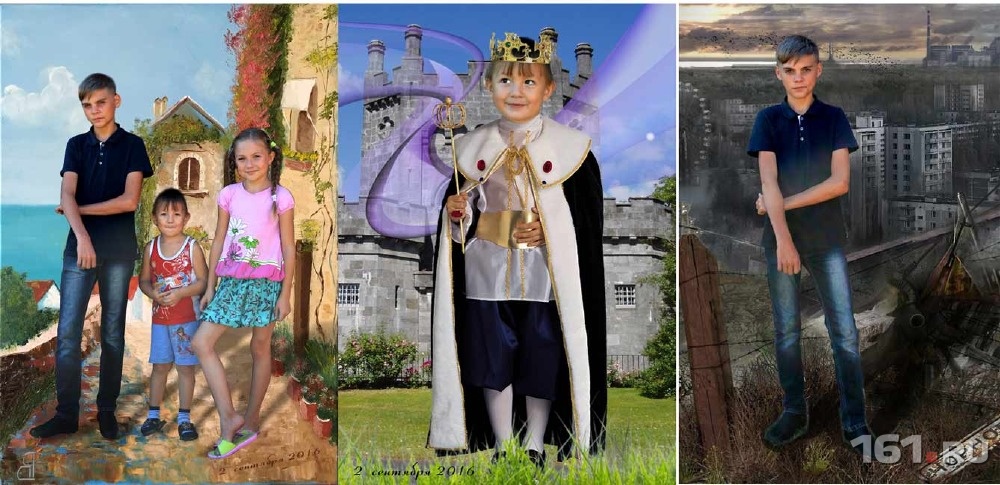
После добавления работы:
Автоматически перейти в портфолио
Остаться на текущей странице
Запланировать публикацию
{{pub_dates[pub_date] || pub_dates[0]}}
Отменить планирование
Запланировать
Используя данный сайт, вы даёте согласие на использование файлов cookie, данных об IP-адрес, помогающих нам сделать его удобнее для вас. Подробнее
Как изменить цвет фона изображения онлайн, очень быстро
Содержание
- 1 Шаг 1: Разделите основной объект и фоновое изображение
- 2 Шаг 2: Создайте два слоя, один для фона, а другой для основного изображение объекта
- 3 Шаг 3. Настройка и изменение цвета фона изображения
- 4 Шаг 4. Редактирование краев
- 5 Шаг 5.
 Экспорт и загрузка цвета фона
Экспорт и загрузка цвета фона
Изменение цвета фона изображения может пригодиться во время презентаций , производство рекламных материалов и подборка фотографий для веб-сайтов. Обычно это делается для настройки изображения в соответствии с тем, как и когда оно будет использоваться, часто в соответствии с определенным брендом или темой. Если вы планируете сделать то же самое, вот руководство, которое вы можете использовать.
Независимо от того, какие инструменты вы используете, вот основные шаги, которые вы можете выполнить:
Шаг 1: Разделите основной объект и фоновое изображение Вам необходимо создать файл для переднего плана. Для этого нужно удалить фон. Вы должны убедиться, что края чистые, а объекты, которые вы хотите на переднем плане, завершены. У вас есть два варианта удаления фона. Для тех, у кого больше опыта в редактировании фотографий, вы можете использовать фоторедактор по вашему выбору. Это может быть тот же инструмент для редактирования фотографий, который вы будете использовать при изменении цвета фона. Для более простого и быстрого способа вы можете использовать clickmajic.com, так как он автоматически и чисто удаляет фон.
Для более простого и быстрого способа вы можете использовать clickmajic.com, так как он автоматически и чисто удаляет фон.
Теперь, когда у вас есть отдельные файлы для переднего плана и фона, создайте изображения слоев для двух фотографий. Если вы использовали clickmajic.com для удаления фона, используйте для этой цели фоторедактор.
Если вы хотите сохранить исходный фон, просто загрузите исходный файл фотографии, которую вы хотите использовать. Затем откройте фотографию основного объекта как еще один слой. Обязательно отрегулируйте положение основного объекта на фотографии, чтобы он закрывал его идентичное изображение на исходной фотографии. При этом фон будет служить основным файлом, а основной объект будет вторым слоем.
Вместо использования исходного фона у вас также есть возможность выбрать новый фон того цвета, который вы хотите использовать. Выберите файл фотографии нужного вам цвета и загрузите его в качестве основного слоя. Затем добавьте файл основного объекта в качестве еще одного слоя.
Затем добавьте файл основного объекта в качестве еще одного слоя.
Иногда поиск доступной фотографии простого фона выбранного вами цвета может быть сложной задачей. Таким образом, вы также можете начать с простого белого фона для основного слоя. Затем добавьте файл фотографии основного объекта в качестве дополнительного слоя.
Шаг 3: Настройка и изменение цвета фона изображенияЭтот шаг применим только в том случае, если вы используете исходный или простой белый фон. Теперь, когда у вас есть два слоя, обязательно выберите фоновый слой и выберите цвет, который вы хотите использовать для фона. Команды могут различаться в зависимости от фоторедактора, который вы используете при изменении цвета фона изображения. Есть фоторедакторы, которые делают эту работу автоматически.
Однако некоторые редакторы вместо этого предпочитают использовать фильтр, добавляя еще один слой между фоном и основным объектом и регулируя цвет и непрозрачность этого нового слоя, таким образом достигая желаемого цвета или эффекта. Недостатком этого подхода является то, что он повлияет на резкость фонового изображения.
Недостатком этого подхода является то, что он повлияет на резкость фонового изображения.
При изменении цвета фона фотографии или изображения важно знать психологию цвета и определить, какой цвет лучше всего описывает ваш бренд или сообщение, которое вы хотите передать. Вот некоторые часто используемые цвета и их соответствующие значения.
- Черный – означает силу, изысканность или тайну
- Синий — излучает ощущение стабильности, гармонии или мира и ассоциируется со всем мужским.
- Коричневый — ассоциируется с чем-то земным и может означать комфорт, смирение и безопасность
- Зеленый — обозначает деньги или природу и может означать плодородие, рост или щедрость.
- Серый — обычно означает баланс и нейтральность
- Оранжевый — добавляет образу веселья и ассоциируется с творчеством, энтузиазмом, успехом и приключениями
- Розовый — ассоциируется с чем-то женственным, но также может использоваться для обозначения игривости или незрелости
- Пурпурный — обозначает королевскую власть и может использоваться для демонстрации благородства, мудрости или роскоши
- Красный — привлекает внимание и ассоциируется с сильными эмоциями, такими как гнев, страсть, волнение и опасность.

- Белый – олицетворяет спокойствие, чистоту, непорочность и доброту
- Желтый – излучает оптимизм, позитив и счастье
В этой части вы очищаете свою работу, чтобы фон и передний план выглядели более естественно. Если вы использовали clikcmajic.com, скорее всего, края фотографии основного объекта уже чистые. В противном случае вам нужно выбрать слой основного объекта и стереть или растушевать края. Как только края очищены, вы можете отрегулировать контраст между двумя слоями, чтобы придать более естественный вид. В зависимости от угла освещения двух слоев вы можете выбрать фоновый слой и отредактировать тень для основного изображения.
Будьте осторожны, вводя эти последние штрихи, чтобы не исказить как основной объект, так и фон.
Шаг 5: Экспортируйте и загрузите цвет фона После этого экспортируйте фотографию. При этом вы должны выбрать качество фотографии и размер файла изображения. Помните, что больше не обязательно означает лучше. Говорят, что особенно для фотографий на веб-сайтах очень большие изображения размером около 5000 пикселей повлияют на время загрузки, и это повлияет на взаимодействие с пользователем. Таким образом, вы должны учитывать, для каких целей будет использоваться финальное изображение.
Помните, что больше не обязательно означает лучше. Говорят, что особенно для фотографий на веб-сайтах очень большие изображения размером около 5000 пикселей повлияют на время загрузки, и это повлияет на взаимодействие с пользователем. Таким образом, вы должны учитывать, для каких целей будет использоваться финальное изображение.
Если изображение должно занимать весь экран слева направо, рекомендуемый размер — 2400 x 1600 пикселей. Для изображений, которые будут использоваться в качестве содержимого, максимальная ширина горизонтальных изображений должна составлять 1500 пикселей, а вертикальных — 1000 пикселей.
Независимо от размера фотографии необходимо сохранять в формате jpeg, PNG или, если применимо, в формате GIF. Убедитесь, что вы выбрали параметры «сохранено для Интернета» и «оптимизировано», если они доступны.
Вы также можете настроить шкалу качества конечного изображения. В большинстве случаев нет необходимости использовать максимальное качество фотографии. Таким образом, вы можете снизить качество изображения до 25% или ровно настолько, чтобы изображение на фотографиях оставалось четким.
Таким образом, вы можете снизить качество изображения до 25% или ровно настолько, чтобы изображение на фотографиях оставалось четким.
Просто следуйте этим советам, и вы никогда не ошибетесь при изменении цвета фона изображения.
к началу: Изменение цвета фона изображения
Советы и рекомендации
Shopify Размер баннера простой темы
Размер баннера Shopify Simple Theme Чтобы изменить размер баннера Shopify Simple Theme, выполните несколько простых шагов
Marc Moeller 29 апреля 2022 г.
Советы и рекомендации
Должен ли я использовать Shopify или Woocommerce
Использовать Shopify или Woocommerce Как владелец малого бизнеса, у вас, несомненно, есть два конкурирующих варианта для вашей платформы электронной коммерции: Shopify и Woocommerce.
Марк Меллер 27 апреля 2022 г.
Как удалить фон с фотографии в PhotoPea
Photopea — это онлайн-редактор фотографий и графики, который позволяет пользователям редактировать свои изображения без необходимости покупать дорогостоящие подписки на приложения. Он может работать как достойная альтернатива даже высококлассным приложениям, таким как Photoshop, с его расширенными функциями. Хотя Photopea удобна для пользователя, некоторые ее функции могут быть не столь очевидны, например удаление фона.
Он может работать как достойная альтернатива даже высококлассным приложениям, таким как Photoshop, с его расширенными функциями. Хотя Photopea удобна для пользователя, некоторые ее функции могут быть не столь очевидны, например удаление фона.
Если вам нужно удалить неприглядный фон с идеальной фотографии, Photopea предлагает несколько простых решений. Читайте дальше, чтобы узнать больше об удалении фона с помощью этого онлайн-редактора изображений.
Как удалить фон изображения
Научиться удалять фон изображения — полезный навык. В итоге вы получите прозрачный PNG вашего объекта, который вы сможете использовать для многих целей, включая другую графику. Насколько сложно удалить фон, зависит от сложности вашего изображения. Однако для любой фотографии есть подходящее решение.
Вы можете удалить фоновое изображение в приложении Photopea следующими способами:
Используйте инструмент «Волшебная палочка»
Если фон в основном однотонный, удалить его не составит труда.
- Зайдите на сайт Photopea и откройте свое изображение. Все параметры импорта вы увидите прямо на главной странице.
- Выберите инструмент «Волшебная палочка» на боковой панели.
- Щелкните фон, чтобы выбрать его.
Если Волшебная палочка не выбрала части вашего фона, измените настройки:
- Отмените выбор.
- Найдите «Допуск» в верхнем меню. Появляется, когда Волшебная палочка активна.
- Увеличьте число и повторите попытку выбора фона, пока не найдете подходящее значение.
И наоборот, уменьшите значение допуска, если волшебная палочка выбрала части вашего изображения, которые вы не хотели выбирать. Удовлетворившись выбором, просто нажмите «Удалить» на клавиатуре, и ваш фон исчезнет.
Использование Magic Cut
Раньше удаление фона изображения было утомительной работой. Однако в Photopea есть умный инструмент, специально предназначенный для удаления фона, что значительно упрощает эту задачу. Если Magic Wand не работает из-за сложного фона, обратитесь к Magic Cut. Вот как это использовать:
Если Magic Wand не работает из-за сложного фона, обратитесь к Magic Cut. Вот как это использовать:
- Откройте веб-сайт Photopea и импортируйте свое изображение.
- Нажмите «Выбрать» в строке меню и найдите «Magic Cut…»
- Создайте свой выбор в новом окне. Используйте красную кисть, чтобы отметить фон, зеленую кисть, чтобы отметить объект, и серую кисть, чтобы стереть автоматический выбор, созданный приложением.
Вы увидите предварительный просмотр в правом боковом окне и сможете соответствующим образом изменить свой выбор. Нажмите «ОК» в правом верхнем углу, когда будете готовы. Ваш выбор будет на новом прозрачном слое, а исходный слой скрыт под ним.
Вот несколько советов, которые помогут вам максимально эффективно использовать инструмент Magic Cut:
- По умолчанию ваш выбор будет иметь четкие края. Вы можете настроить его, увеличив или уменьшив число с помощью «Границы» вверху. Увеличьте число, чтобы получить размытый край.

- Вам не обязательно быть точным при выборе. Достаточно сделать отметку в нужной области, и приложение интуитивно разделит ваш фон и ваш объект.
- Если у вас возникли проблемы с просмотром предварительного просмотра, переключите его фон, щелкнув одно из полей «Фон» в правом верхнем углу.
Выберите объект вручную
Хотя Magic Cut хорошо работает даже со сложными изображениями, существуют и более точные инструменты. Вы можете удалить фон вашей фотографии с помощью ручного выбора. Однако вам потребуется немного терпения, если ваше изображение очень детализировано.
Существует несколько инструментов ручного выбора, и вам нужно решить, какой из них лучше всего подходит для вашего изображения. Вы можете найти их в разделе «Выбор прямоугольника» и «Волшебная палочка» на боковой панели. Щелкните правой кнопкой мыши эти инструменты, чтобы увидеть вспомогательные инструменты под каждым из них.
- Перейдите на сайт Photopea и откройте свое изображение.

- Выберите инструмент выделения в меню «Прямоугольный выбор» или «Волшебная палочка».
- Как можно точнее выберите объект.
- Щелкните правой кнопкой мыши выбранное и выберите «Инвертировать».
- Нажмите кнопку «Удалить», чтобы стереть фон.
Существует множество параметров, которые можно настроить при ручном выборе объекта. Вот несколько советов:
- Вы всегда можете добавить или вычесть из вашего выбора, изменив режим выбора. Щелкните значки пересекающихся кругов в верхнем меню, когда активен инструмент выделения.
- Управляйте жесткостью края вашего выделения, регулируя значение параметра «Растушевка» или нажав «Уточнить край» в верхнем меню.
- Упростите выбор, предварительно изменив фотографию. Увеличьте контрастность или уменьшите яркость, чтобы более четко видеть объект. Вы можете сделать это на дублирующем слое и вернуться к исходному изображению, как только вы завершите выбор.

Как добавить новый фон
После того как вы удалили исходный фон изображения, вы можете добавить свой собственный. Вы можете сделать это, выполнив следующие простые шаги:
- Нажмите «Файл» и найдите опцию «Открыть и поместить…»
- Найдите на компьютере новый фон и нажмите «Открыть», чтобы вставить изображение на холст.
- Измените размер изображения и нажмите «Ввод» или щелкните галочку в верхнем меню, чтобы принять изменения.
- Перетащите новый слой изображения под слой вашего объекта в меню «Слои» справа.
Профессиональное бесплатное редактирование
Веб-приложения, такие как Photopea, делают редактирование фотографий доступным для всех. Удаление фона вашего изображения также не должно быть проблемой благодаря интеллектуальным инструментам, таким как Magic Cut. Позвольте приложению сделать всю тяжелую работу за вас или сотрите фон с помощью ручных инструментов для большего контроля.
Использовали ли вы Photopea раньше? Какие инструменты и функции вам нравятся больше всего? Не стесняйтесь рассказать нам в комментариях.
TinyWow
Tinywow — это удобный онлайн-инструмент, который прекрасно справляется с удалением фоновых изображений. Зачем возиться с платным программным обеспечением, если вы можете сделать это бесплатно, используя TinyWow ? Вот как это сделать:
- Посетите Tinywow.com в браузере.
- Наведите указатель мыши на вкладку «Изображение» и нажмите «Удаление фона изображения».
- Нажмите «Загрузить с ПК или мобильного» или «Перетащите несколько файлов».
- После загрузки фотографии вы можете нажать кнопку «Удалить».
- Теперь вы можете «Загрузить» изображение, которое успешно удалило фоновое изображение.
Как изменить фон Apple Watch — LAUT DESIGN USA, LLC
Вы когда-нибудь хотели использовать личную фотографию в качестве циферблата Apple Watch? Ну, теперь вы можете с помощью нескольких простых шагов! В качестве особого подарка наша команда в LAUT выпустила несколько фонов для Apple Watch, чтобы они соответствовали нашим новым ремешкам POP LOOP для Apple Watch, которые вы можете скачать здесь!
шагов по настройке циферблата Apple Watch
- Добавьте в избранное фотографии, которые вы хотите использовать на своем iPhone.

- Нажмите кнопку «Поделиться» в левом нижнем углу вашего телефона.
- Прокрутите вниз и выберите «Создать циферблат»
- Выберите циферблат, который вы хотите отображать на Apple Watch. Вы можете выбрать «Циферблат фото» или «Циферблат калейдоскопа».
- Нажмите «Добавить». отображается рядом с изображением предварительного просмотра циферблата Apple Watch.
- Виола! Проверьте свои Apple Watch, чтобы увидеть свой новый циферблат!
Альтернативный вариант: настройка лиц в приложении для часов
1. Добавьте фотографии в избранное
- Откройте приложение для фотографий на вашем iPhone.
- Найдите фотографию, которую хотите использовать в качестве фона для Apple Watch, и коснитесь ее.
- Коснитесь сердца, которое можно найти в центре экрана под фотографией.
- Сердце будет отображаться полным, если фотография добавлена в избранное, и контуром, если она не добавлена в избранное
2. Откройте приложение Watch на iPhone
Откройте приложение Watch на iPhone
- Откройте приложение Watch на своем iPhone.
- Нажмите на «Галерея лиц», которую можно найти в нижней части экрана.
- Прокрутите вниз и нажмите «Фотографии».
- В разделе «Контент» вы можете нажать «Альбом», чтобы просмотреть все избранные фотографии, которые вы выбрали, или вы можете выбрать «Пользовательский» и выбрать конкретную фотографию, которая станет вашим циферблатом Apple Watch.
- Если вы добавляете обои, вдохновленные POP LOOP, вам нужно нажать «Пользовательские».
- Затем вы можете настроить то, что вы хотите для персонализации, например, где время будет отображаться на циферблате или какие другие данные вы хотите отображать на циферблате.
Как изменить фон Apple Watch с Apple Watch.
- Поднимите Apple Watch, чтобы отобразить текущее лицо.
- Нажмите и удерживайте циферблат, чтобы открыть «Галерею циферблатов».

- Прокрутите, чтобы найти циферблат, который вы хотите использовать, и нажмите на него, чтобы активировать его, как только вы его найдете.
- Перед тем, как нажать на циферблат, у вас также есть возможность отредактировать циферблат и изменить некоторые отображаемые данные, если хотите.
Ознакомьтесь с нашей недавней записью в блоге о POP LOOP, и вы сможете увидеть некоторые из забавных фонов циферблата ремешка для часов, которые вы можете скачать бесплатно! Оставайтесь с нами в курсе, следя за нами в социальных сетях, чтобы узнать, выпускаем ли мы какие-либо новые циферблаты!
Apple Watch, циферблат Apple Watch, как изменить циферблат Apple Watch, персонализировать Apple Watch, ремешок для часов с резинкой
СВЯЗАННЫЕ СТАТЬИ
Где инновации встречаются с вдохновением: ГОРОД
Итоги мероприятия Apple, сентябрь 2022 г.
5 обязательных вещей весенних каникул на 2022 год
Список подарков LAUT ко Дню святого Валентина 2022
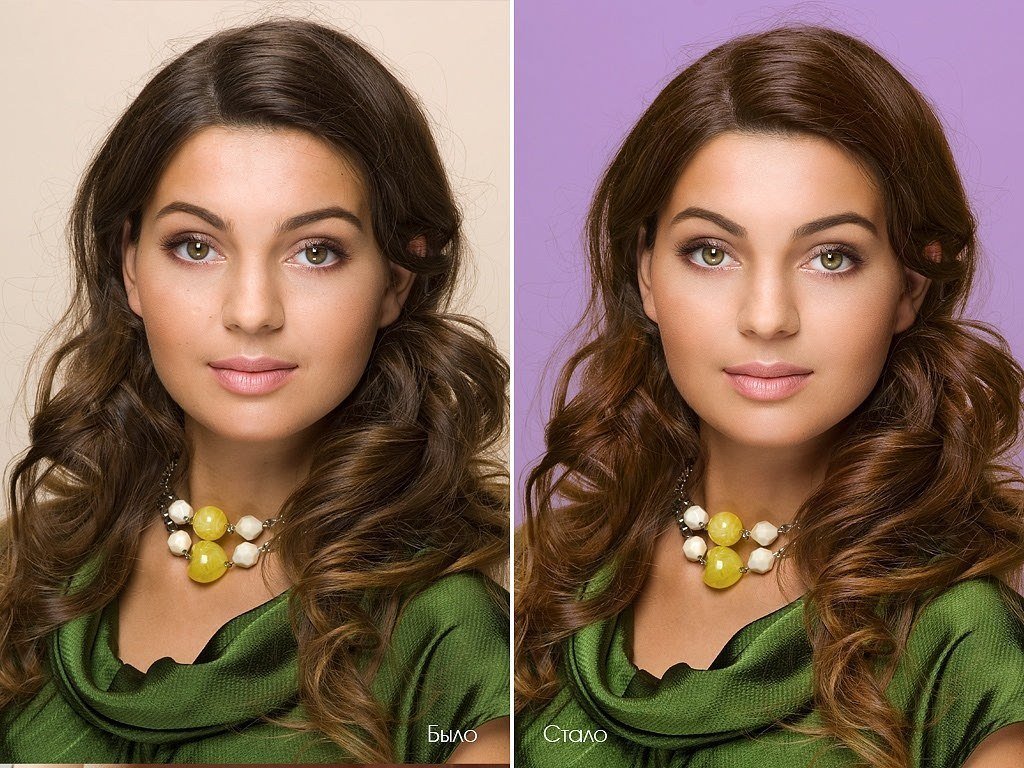
Благотворительный прожектор: ТЕАТР АЛГЫС
В центре внимания благотворительности: Cultiva
Праздничный список желаний LAUT
Объявления о событиях Apple, октябрь 2021 г.



 title»/>
{{percent(index)}}
title»/>
{{percent(index)}} Экспорт и загрузка цвета фона
Экспорт и загрузка цвета фона




