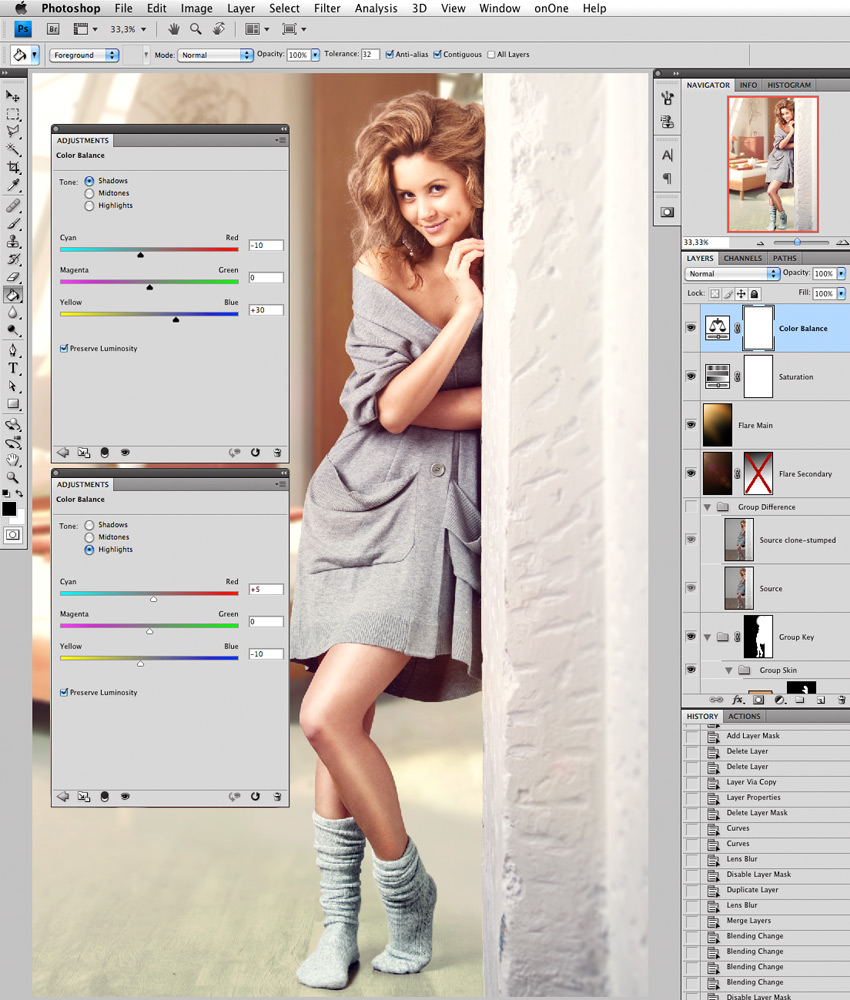Замените фон в Photoshop: пройдитесь по шагам
Одри Ли 28 марта 2022 г. Редактировать изображение
В настоящее время мы все хотим, чтобы наши фотографии привлекали внимание. Вот почему большинство из нас используют разные фоторедакторы и применяют разные фильтры или меняют фон. С помощью этих методов редактирования это поможет нам сделать наши фотографии более привлекательными, когда мы размещаем их в наших учетных записях в социальных сетях. И в сегодняшнем посте мы сосредоточимся на изменении фона фотографии, а инструмент, который мы будем использовать, — это Photoshop. Без особых погонь. Узнайте, как заменить фон в фотошопе по предоставленной ниже информации.
- Часть 1. Как изменить фон изображения в Photoshop
- Часть 2. Более простой способ изменить фон фотографии, чем Photoshop
- Часть 3. Часто задаваемые вопросы о замене фона в Photoshop
Часть 1. Как изменить фон изображения в Photoshop
Пакет программ Adobe Photoshop представляет собой приложение для редактирования фотографий и пиксельного дизайна продуктов. Он позволяет любому создавать, изменять и редактировать самые разные фотографии и цифровые изображения. Используя это программное обеспечение, вы также можете редактировать изображения с многочисленными слоями и обмениваться фотографиями в различных типах файлов. Photoshop — это инструмент для редактирования изображений, разработанный Adobe Systems, который можно использовать как на компьютерах Mac, так и на компьютерах с Windows.
Он позволяет любому создавать, изменять и редактировать самые разные фотографии и цифровые изображения. Используя это программное обеспечение, вы также можете редактировать изображения с многочисленными слоями и обмениваться фотографиями в различных типах файлов. Photoshop — это инструмент для редактирования изображений, разработанный Adobe Systems, который можно использовать как на компьютерах Mac, так и на компьютерах с Windows.
Кроме того, благодаря широким возможностям редактирования вы можете использовать его для замены фона фотографии, чтобы сделать ее более визуально привлекательной. Если вы хотите научиться использовать Photoshop для улучшения своих изображений, ознакомьтесь с инструкциями внизу этой страницы.
Шаг 1: Для начала необходимо использовать Инструмент выделения. Чтобы удалить фон с фотографии, необходимо сначала открыть изображение, а затем выбрать область с помощью уникального инструмента.
Шаг 2: На следующем шаге вы можете удалить фон из меню, выбрав его и нажав на значок Слой маска. После этого необходимо выбрать Цвет заливки а затем выберите подходящий цвет заливки, не закрывая окно.
После этого необходимо выбрать Цвет заливки а затем выберите подходящий цвет заливки, не закрывая окно.
Шаг 3: И последнее, но не менее важное: вставьте заливку цветом под изображением. Если вы удовлетворены результатом, вы можете сохранить изображение на свой компьютер.
Знаете ли вы, что есть еще один способ заменить фон вашего изображения в Photoshop? Откройте для себя это в следующих шагах ниже.
Шаг 1: Откройте Photoshop и выберите изображение, с которым хотите работать. Вы должны сначала пойти в Слои панель для создания сплошного цвета. Затем выберите сплошной цвет из Новый слой заливки раскрывающийся вариант в качестве цвета заливки.
Шаг 2: После добавления выбранного цвета сохраните результат, нажав в порядке. После этого установите тип смешивания заливки на Умножить после применения модификаций.
Шаг 3: Наконец, вы можете использовать инструмент «Кисть», чтобы убрать накопившиеся беспорядки. Когда закончите, сохраните проект как резервную копию.
Часть 2.
 Более простой способ изменить фон фотографии, чем Photoshop
Более простой способ изменить фон фотографии, чем PhotoshopПредположим, вы новичок и испытываете трудности с пониманием инструментов редактирования в Photoshop. В этом случае есть еще несколько доступных фоторедакторов, которые помогут вам заменить фон вашей фотографии. Vidmore для удаления фона онлайн — это один из методов, на который вы можете положиться, и он один из самых эффективных.
По сути, это веб-заменитель фона, который вы можете использовать на компьютерах Mac и Windows. Как только вы загружаете свои фотографии, это приложение мгновенно удаляет фон, что делает его отличным выбором для удаления фона. Это возможно благодаря запрограммированному в него мощному искусственному интеллекту! Кроме того, у вас есть возможность заменить фон вашей фотографии на свой собственный, если хотите. Вы можете обрезать, переворачивать и поворачивать изображение, чтобы придать ему более профессиональный вид! Vidmore Background Remover Online совместим практически со всеми форматами изображений, включая JPG и PNG.
Если вы считаете, что этот онлайн-инструмент будет полезен вам как новичку, вы можете ознакомиться с приведенными ниже инструкциями.
Шаг 1: В браузере найдите Vidmore Background Remover Online. Нажать на Загрузить портрет значок в центре экрана и выберите изображение, которое вы хотите использовать в качестве фона.
Шаг 2: Надежный движок искусственного интеллекта быстро оценит вашу фотографию без фона. Он покажет результаты в режиме реального времени. После этого вы сможете приступить к работе над своей картиной. Выберите редактировать в раскрывающемся меню в правом верхнем углу экрана.
Шаг 3: Как только вы коснетесь редактировать появится новое окно с дополнительными инструментами редактирования, такими как Цвет, изображение и обрезка инструменты. Выбор цвета для верхней области вашей фотографии послужит основой для создания фона для вашей фотографии. Кроме того, вы можете включить фон с изображением в портрет, который вы создаете. Все, что требуется, это нажать на кнопку Образ таб.
Вы также можете обрезать изображение до определенного процента с помощью Соотношение инструмент, выбрав нужное соотношение. Выбрав этот вариант, вы сможете изменить размер изображения по своему желанию.
Вы также можете использовать Переехать инструмент для изменения размера изображения, если вы хотите изменить размеры изображения во время его редактирования. Вы можете перевернуть изображение, нажав на значок треугольника справа от изображения. Вы можете вращать изображение, просто перемещая шкалу.
Шаг 4: После завершения выстрела вы сможете сохранить его, нажав кнопку Скачать вариант в нижней части экрана.
Дальнейшее чтение:
Конкретное руководство по созданию снимков экрана проигрывателя Windows Media
Как добавить текст в GIF — 4 невероятно полезных средства создания субтитров
Часть 3. Часто задаваемые вопросы о замене фона в Photoshop
Можете ли вы использовать Photoshop на устройстве iPhone?
Вы можете использовать программное обеспечение Adobe Photoshop на своем iPhone, iPad или телефоне Android, наслаждаясь простотой уникального и простого решения для редактирования изображений на ходу.
В чем преимущество использования Photoshop?
Одним из наиболее значительных преимуществ является легкость, с которой человек может вносить незначительные изменения в фотографии, которые иначе было бы невозможно сделать. Adobe Photoshop позволяет изменить тон кожи, создать дубликат изображения с высоким разрешением, отрегулировать яркость и удалить размытую область за несколько кликов.
Предпочтительнее использовать PNG или JPG для Photoshop?
В отличие от JPEG, PNG имеют прозрачный фон, что делает их идеальными для визуального дизайна. Данные JPEG содержат меньше данных, чем файлы PNG, и поэтому часто бывают компактными.
Вывод
Действительно, есть много способов изменить фон фотографии в фотошопе. Вы должны выбрать, какой метод является вашим лучшим выбором. С другой стороны, Vidmore Background Remover Online будет более полезен, если вы новичок.
Объясните, как легко изменить фон фотографии с помощью Photoshop
Аннотации
Во многих случаях мы не хотим изменять наше изображение, изменяя фон на разные формы, но в большинстве случаев мы не сталкиваемся с трудностями при этом, особенно если мы используем Программа Photoshop Это сложно использовать, и для этого мы объясним, как можно проще всего изменить фон изображения в Photoshop. Объяснение может быть не профессиональным, чтобы удовлетворить всех пользователей, помимо того, что вы не специализируетесь на использовании Фотошоп.
Объяснение может быть не профессиональным, чтобы удовлетворить всех пользователей, помимо того, что вы не специализируетесь на использовании Фотошоп.
Вначале изображение, которое вы хотите изменить, должно быть достаточно хорошим, чтобы модификация придавала изображению некую красоту. Затем мы запускаем программу Photoshop, любую версию на компьютере, из меню «Файл», затем «Открыть», чтобы определить, где изображение находится на компьютере, а затем импортировать изображение в программу Photoshop.
Мы воспользуемся инструментом
Примечание: иногда выбор может включать часть фона, в этом случае вам просто нужно выбрать вычесть из выбора Чтобы отменить предыдущий шаг, удалите ненужный фрагмент.
Мы начинаем выбирать личное изображение, просто перетаскивая его мышью. Вы довольно легко заметите работу инструмента. Продолжайте выделять, пока не будет выделено все изображение. Это самый важный шаг, который вы должны делать точно.
После того, как вы закончили выбор всего изображения, щелкните правой кнопкой мыши и выберите Выбрать Уточнить край Чтобы отделить изображение от фона, указатель мыши превратится в круглый значок. Функция этого инструмента — удалить любую ошибку на предыдущем этапе выбора, а также замедлить на этом этапе, чтобы убедиться, что есть никаких следов невидимости.
Вы также можете изменить края изображения и точность цветов здесь, оставив вам личное пространство для творчества, у каждого свое мнение о том, каким должно быть изображение, и настройки отличаются от одного изображения к другому, но насколько по возможности оставь это просто Сначала нажмите ОК.
После завершения предыдущего этапа в меню вверху выберите Выберите тогда выбирай обратный Он также отображается на скриншоте.
Вы заметите, что все изображение выделено фоном, нажмите кнопку Удалить на клавиатуре.
Если у вас есть изображение без фона, теперь вы можете добавить любой фон. Вы можете выбрать подходящий фон пропорционально изображению. Вот и все. Обратите внимание, что здесь я могу добавить более одного фона. просто перетащив фон, убедившись, что Фоновый слой находится под слоем изображения. .
Чтобы настроить размер изображения, нажмите CTRL на клавиатуре с буквой T. Будут выбраны изображения или фон, затем начните перетаскивание от краев, одновременно нажимая кнопку Sift. Вы можете повторить эти шаги при изменении размера изображение или фон.Разница заключается в выделении лиры или слоя, размер которого вы хотите изменить.
Чтобы сохранить изображение в конце из меню «Файл» или «Файл», затем отобразится «Сохранить для Интернета», как показано на снимке экрана. Вы можете изменить формат для сохранения нового изображения из PNG или JPG, что повлияет на конечный размер изображения.
Таким образом, вы можете повторить те же шаги, чтобы манипулировать изображениями, добавлять фон или удалять части изображения. Если вам трудно использовать инструмент выделения, это нормально, поскольку этот инструмент требует практики, но со временем вы будете освоить. Для более детального просмотра вы можете проверить Как изменить фон изображения в фотошопе.
Источник
Как изменить цвет фона изображения в Photoshop – Путь
Изменение цвета фона фотографии вашего продукта позволяет вам перепрофилировать фотографии и добавлять яркость и цвет вашим снимкам. Всего за несколько шагов вы можете удалить простой белый фон и заменить его уникальным, привлекательным и фирменным цветом.
Вы также можете пойти дальше, автоматизировав процесс изменения фона с помощью экшенов Photoshop, что позволит вам одновременно менять цвет фона на нескольких фотографиях товаров.
Получите бесплатные советы по электронной торговле и фотосъемке продуктов
Как изменить цвет фона в Photoshop, если исходный фон белый
Шаг 1. Дублируйте фоновый слой
Откройте изображение продукта в Photoshop.
Источник: Tiler84 / Adobe Stock
Откройте панель Layers . По умолчанию панель Layers расположена справа от вашего изображения, но если вы ее не видите, вы можете вызвать ее, выбрав Окно > Слои из выпадающего меню в верхней части окна приложения.
На панели Layers дважды щелкните заблокированный слой Background . Щелкните OK , чтобы переименовать его в Layer 0 .
Дублируйте Слой 0 , выбрав Слой 0 на панели Слои , щелкнув меню панели (которое выглядит как 4 крошечные горизонтальные линии в верхней правой части панели) и выберите Дублировать слой. .. .
.. .
В появившемся диалоговом окне переименуйте слой в Product и нажмите OK .
Щелкните значок «глаз» рядом со слоем 0, чтобы сделать его невидимым.
Шаг 2: Выберите продукт
Выберите инструмент Magic Wand на панели инструментов и нажмите Select and Mask из Options полоса в верхней части окна приложения.
В появившемся окне выберите Select Subject .
В разделе Вид (на вкладке Свойства в правом верхнем углу) выберите На слоях (Y) . В разделе Настройки вывода (в правом нижнем углу) выберите Вывод в: Маска слоя .
Используйте инструменты в левом верхнем углу для уточнения выбора. Например, вам может понадобиться убрать тень.
Подробное руководство по использованию инструмента «Волшебная палочка» и функции «Выделение и маска» см. в нашем руководстве по работе с волшебной палочкой.
в нашем руководстве по работе с волшебной палочкой.
Удовлетворившись выбором, нажмите OK .
Шаг 3: Создайте новый слой-заливку
Выберите исходный Слой 0 на панели Слоёв.
Выберите Layer > New Fill Layer > Solid Color из выпадающего меню в верхней части окна приложения.
Дайте вашему New Layer имя, например New Background .
Оставьте поле Color без изменений; изменение этого значения фактически не изменит цвет фона; это только изменит цветовую метку, примененную к вашему слою.
Изменить режим на Умножить .
Нажмите OK .
Появится окно Color Picker . Здесь вы фактически меняете цвет фона.
Наведите курсор на поле выбора цвета и цветовую шкалу, чтобы настроить цвет переднего плана в соответствии с тем, каким должен быть ваш новый фон.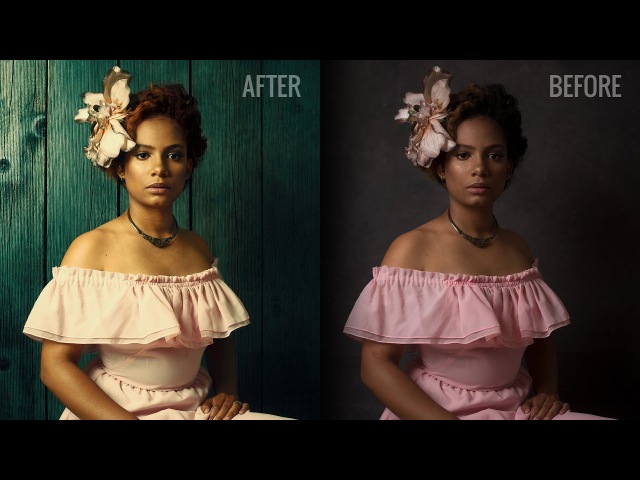
Связано: Руководство для начинающих по использованию слоев в Photoshop
Подробнее
Если вы знаете точные значения RGB или шестнадцатеричные значения для вашего цвета, вы можете ввести их в соответствующие поля в окне Color Picker , а цвет подстроится под указанное вами значение.
Когда цвет станет правильным, нажмите OK .
Наконец, перейдите на панель «Слои» и снова сделайте исходный слой 0 видимым, щелкнув значок «глаз» рядом с именем слоя.
Если вы правильно выполнили описанные выше шаги, у вас должно появиться изображение вашего продукта на фоне другого цвета, но любые тени, которые были на исходном продукте, будут видны через новый цвет.
Как изменить цвет фона, если исходный фон НЕ белый
Если вы хотите, чтобы ваш новый цвет фона был полностью непрозрачным, потому что вам нужно покрыть существующий фон (сплошной или другой), повторите все шаги выше, кроме изменения режим наложения нового слоя-заливки на нормальный.
Это можно сделать либо при создании слоя-заливки, либо позже на панели «Слои». Это приведет к полностью непрозрачному цвету фона, поэтому тени от исходной фотографии не будут видны.
Как изменить цвет фона для нескольких фотографий одновременно
Если у вас есть большая партия фотографий продуктов, для которых требуется фон одного цвета, вы можете создать действие Photoshop, чтобы изменить цвет фона, а затем запустить пакет, чтобы изменить все фоны сразу.
Связанный материал: Как сэкономить время в фотобизнесе фрилансера
Узнать больше
Этот метод лучше всего работает на фотографиях, где объект хорошо изолирован от фона на исходной фотографии (например, на белом фоне), и где продукт практически не имеет видимой тени.
Если вы никогда раньше не использовали действия в Photoshop, не волнуйтесь. Немного подготовившись, вы сможете легко создавать и запускать их. Как только вы освоите действия, вы удивитесь, почему вы никогда не использовали их раньше!
Шаг 1: Поместите все фотографии товаров в отдельную папку
Создайте новую папку и скопируйте в эту новую папку все фотографии товаров, цвет фона которых вы хотите изменить. Дайте папке имя, которое позволит вам легко ее идентифицировать, например «Старые фоновые фотографии».
Дайте папке имя, которое позволит вам легко ее идентифицировать, например «Старые фоновые фотографии».
Создайте еще одну папку под названием «Новые фоновые фотографии» и оставьте ее пустой.
Шаг 2: Создайте действие
Откройте первое изображение в папке Old Background Photos .
Откройте панель Действия , выбрав Окно > Действия в раскрывающемся меню в верхней части экрана.
Щелкните меню панели (четыре крошечные горизонтальные линии в правом верхнем углу панели) и выберите Новое действие… .
Во всплывающем диалоговом окне назовите свое действие «Изменить цвет фона» или что-то подобное, чтобы вы могли идентифицировать его позже. (В приведенном ниже примере действие называется «Изменить фон на синий», поскольку новое действие изменит фон на темно-синий.) Вы можете оставить это действие в списке 9.0023 Значения по умолчанию установлены на данный момент.
Нажмите Запись .
Выберите инструмент Magic Wand , нажмите Select and Mask и в появившемся новом окне выберите Select Subject . Нажмите ОК .
На панели Layers создайте новый слой и переместите новый слой под слой, содержащий ваш продукт.
Залейте новый слой выбранным цветом, выбрав Edit > Fill . В появившемся диалоговом окне выберите Color… из выпадающего меню и используйте диалоговое окно Color Picker , чтобы определить точный цвет фона. Нажмите ОК .
Нажмите кнопку остановки на панели действий .
Закройте изображение, не сохраняя его.
Шаг 3. Запустите пакет
Если в Photoshop нет открытых файлов, выберите «Файл» > «Автоматизация» > «Пакетная обработка» в раскрывающемся меню в верхней части экрана.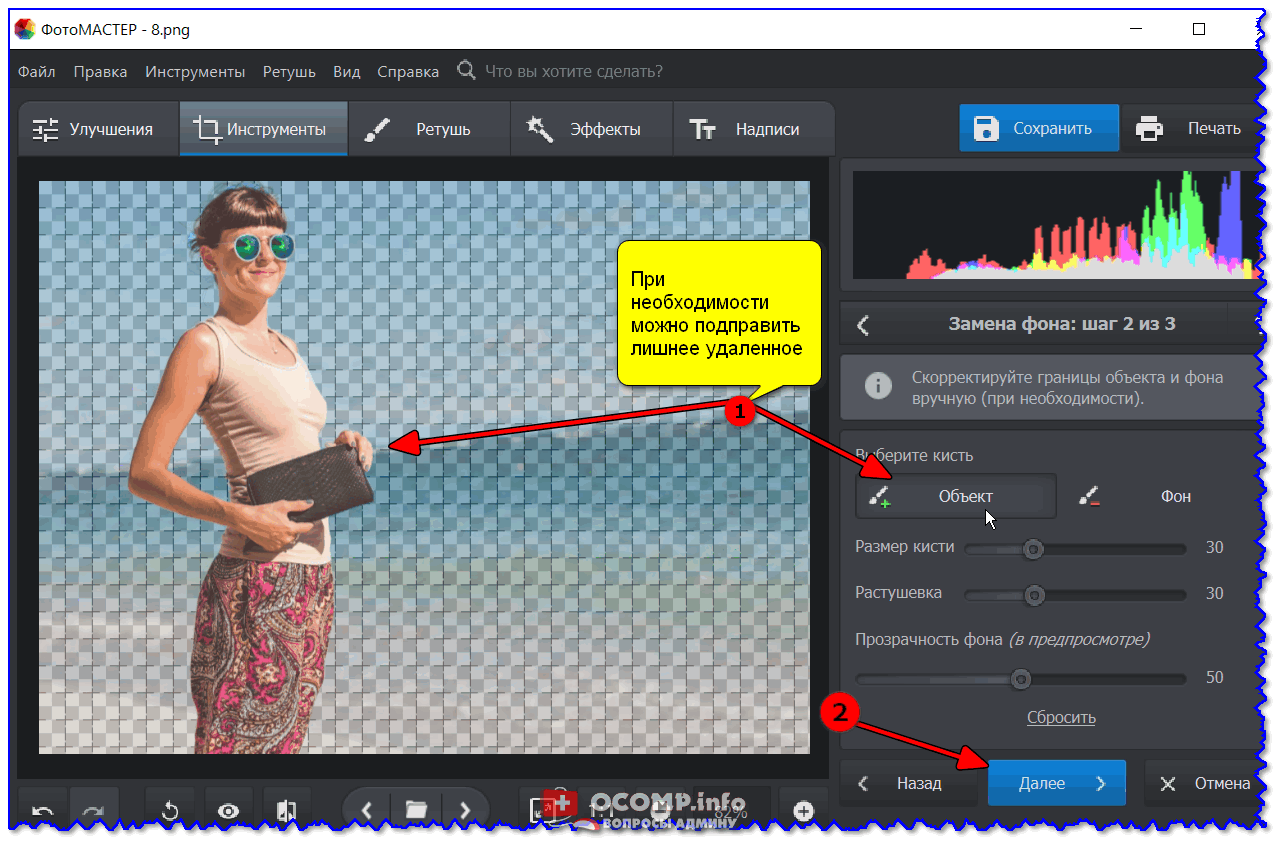
В появившемся окне выберите новое действие рядом с Действие .
Выберите Папка рядом с Источник и нажмите Выбрать… , чтобы перейти к папке, содержащей фотографии продуктов, которые вы хотите изменить.
В следующем столбце рядом с Место назначения выберите Папка . Затем нажмите . Выберите… и перейдите в пустую папку, которую вы создали для хранения измененных фотографий продукта.
Нажмите OK .
Шаг 4. Отслеживание партии
Photoshop откроет каждую фотографию продукта в вашей папке, применит действие, а затем сохранит эту фотографию в новую папку с прикрепленным новым цветом фона. Если ваш исходный формат файла отличается от PSD, вам будет предложено сохранить каждый файл как файл PSD в новую папку.
Это нормально; вы хотите сохранить эти новые фотографии продуктов в виде многослойных PSD-файлов на случай, если вам понадобится выполнить какую-либо очистку после изменения цвета фона.
Шаг 5. Очистка и преобразование в JPG
Просмотрите каждую новую фоновую фотографию продукта и убедитесь, что на ней нет ореолов или областей, где необходимо настроить маску. Независимо от фона ваших исходных фотографий продукта, вы можете сэкономить немало времени, используя действия, даже если вам нужно очистить отдельные фотографии после запуска пакета. Поскольку они сохраняются в виде многослойных файлов с масками слоев, вы можете легко вносить любые необходимые корректировки.
После того, как ваши фотографии будут выглядеть так, как вы хотите, вы можете сохранить их по отдельности в готовом для Интернета формате, выбрав Файл > Экспорт > Экспортировать как… или создайте другое действие, чтобы обрезать их до одинакового размера и сохранить в формате JPG.
Ищете идеи для новых фонов? Ознакомьтесь с 9 альтернативами фотографии на белом фоне
Узнайте больше
Как изменить цвет фона в Photoshop [объяснение нескольких методов]
Много раз вам хотелось удалить некоторые из ваших фотографий только из-за плохого цвета фона.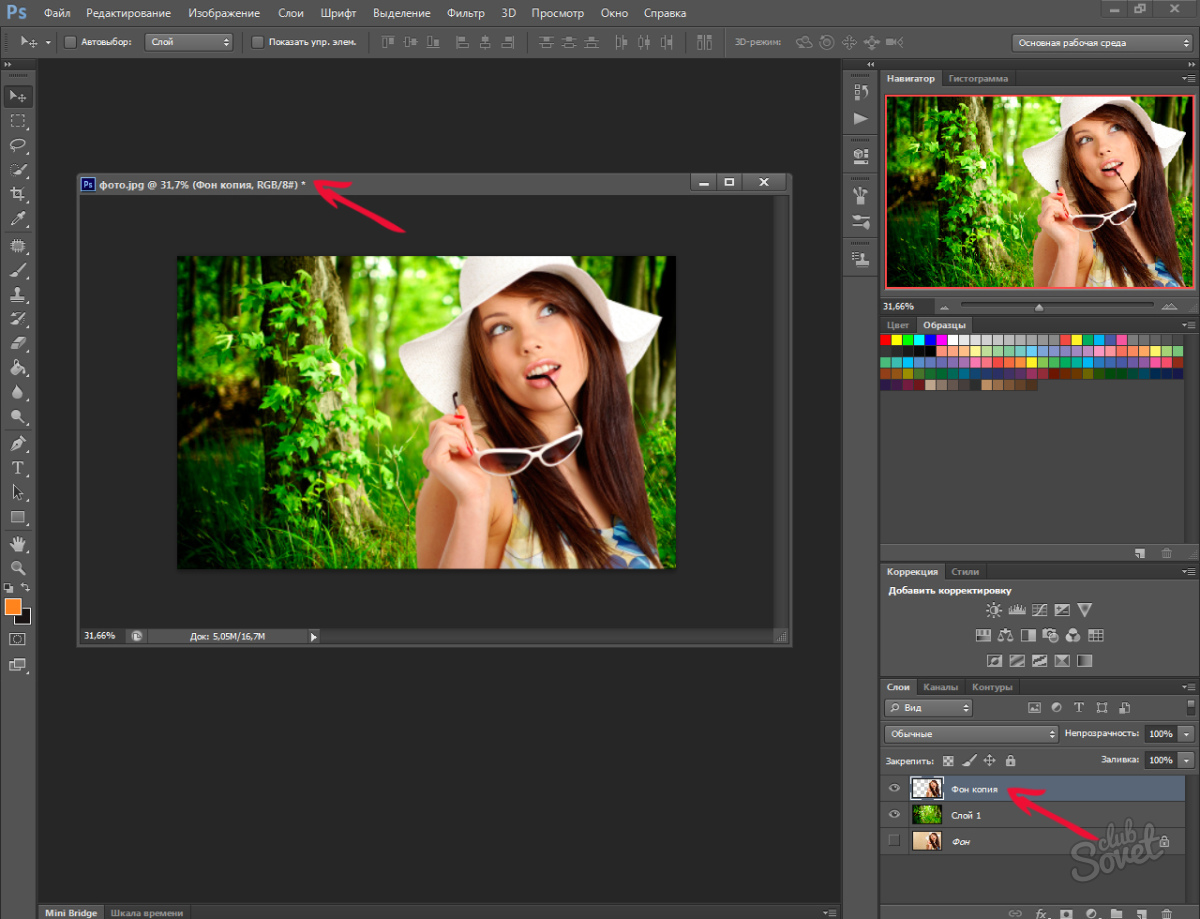 Бывали случаи, когда удачно сделанный снимок оказывался обычным из-за несовместимого цвета фона.
Бывали случаи, когда удачно сделанный снимок оказывался обычным из-за несовместимого цвета фона.
Но это не значит, что эти изображения не будут иметь никакой ценности. Спасибо Photoshop за его непревзойденную способность превращать обычное изображение в необычное, всего лишь изменив цвет фона. Настраивая цвет фона, вы можете оживить скучную фотографию.
Вам также может быть интересно узнать — Как удалить фон изображения в Photoshop.
Существует ряд методов, с помощью которых можно изменить цвет фона изображения. В этом уроке мы расскажем вам о двух потрясающих методах Photoshop, которые вы можете использовать для изменения цвета фона.
Итак, приступим к 1-му способу …..
Откройте изображение
Сначала откройте изображение с белым или серым фоном в окне Photoshop. Переименуйте фоновый слой. Мы переименовали фоновый слой в Слой 1.
Сделайте выделение вокруг основного объекта
Теперь перейдите на вкладку «Выбор» в строке меню и нажмите «Тема» в раскрывающемся меню. Технология Photoshop Adobe sensei на основе искусственного интеллекта проанализирует ваше изображение и выберет основной объект.
Технология Photoshop Adobe sensei на основе искусственного интеллекта проанализирует ваше изображение и выберет основной объект.
Как вы можете видеть на изображении ниже, выбор супер идеален. Иногда могут быть недостатки в выборе. Эту часть вы должны исправить вручную, что мы покажем в другом методе.
Выберите сплошной цвет
Затем щелкните значок «Создать новый слой-заливку или корректирующий слой» в нижней части панели «Слои» и выберите сплошной цвет во всплывающем окне. Затем нажмите кнопку «ОК», чтобы применить цвет.
Инвертировать выделение и цвет
Поскольку мы выбрали объект, к нему будет применен цвет. Но нам нужно применить цвет к фону. Итак, просто выберите значок Слой-маски и нажмите инвертировать на панели свойств. Вы также можете инвертировать выделение и цвет в строке меню.
Изображение > Коррекция > Инверсия
Смешение цвета фона
Как вы можете видеть на изображении ниже, цвет фона изменился, но он выглядит плоским. Чтобы сделать его более реалистичным, вы должны смешать цвет фона с исходным цветом и его тенями.
Чтобы сделать его более реалистичным, вы должны смешать цвет фона с исходным цветом и его тенями.
Для этого выберите «Умножение» в раскрывающемся меню режима наложения.
Окончательный результат
Наконец, цвет фона изменился реалистично, как вы можете видеть на изображении ниже.
Вот как можно легко и просто изменить цвет фона изображения. Это очень простой метод, который мы вам продемонстрировали. Даже если вы новичок, вам не составит труда изменить цвет фона изображения , если вы следуете этому методу.
Но вы должны использовать любую из последних версий Photoshop, чтобы воспользоваться преимуществами технологии искусственного интеллекта для выбора. Если вы используете одну из старых версий Photoshop, вы не получите функцию AI для выбора. В этом случае вы должны применить другой метод, который мы покажем вам сейчас.
2
nd Метод
Откройте изображение в Photoshop
Откройте изображение в Photoshop, как показано в предыдущем методе, и переименуйте фоновый слой в Слой 1.
Сделайте выделение вокруг объекта с помощью инструмента быстрого выделения
Выберите инструмент быстрого выделения и перетащите курсор на объект и его края, чтобы создать контур. Как только вы завершите перетаскивание, выделение будет завершено.
Уточнить выделение
Выделение выглядит довольно хорошо, но есть области, которые необходимо исправить вручную. Нажмите клавишу Q на клавиатуре, чтобы активировать режим быстрой маски. Этот режим применяет красное наложение к областям, которые не выбраны. Это поможет вам выделить нужные области, которые инструмент не смог выделить.
Теперь выберите инструмент «Кисть» в строке меню и закрасьте области, которые вы хотите выделить, белым или черным цветом.
Нажмите клавишу Q на клавиатуре еще раз, чтобы увидеть выделение после рисования.
Следующие шаги аналогичны первому методу, начиная с шага «Выбор сплошного цвета» и далее. Просто следуйте им, и вы закончите с изменением цвета фона.