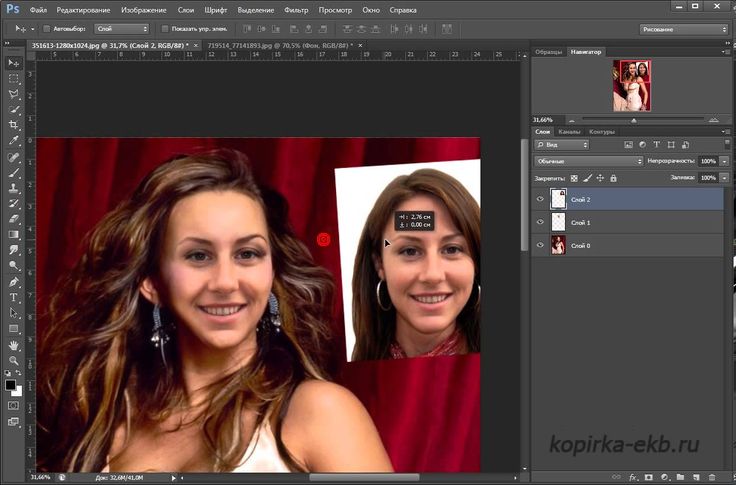Как в фотошопе заменить фрагмент
Главная » Разное » Как в фотошопе заменить фрагмент
Как вырезать объект в фотошопе и вставить в другой
Инструкция
Выберите изображение, из которого нужно вырезать объект, и откройте его в программе Adobe Photoshop с помощью команды File – Open.
Приблизьте изображение, если оно слишком маленькое, с помощью увеличительного стекла. Отрегулируйте настройки изображения – цветовой баланс, яркость и контрастность. Затем выберите инструмент «Перо» (Pen tool).
В верхней строке состояния вы увидите три квадратика. Выберите средний квадратик с пером. Теперь на линии границы между вашим объектом и фоном поставьте точку. Осторожно начинайте обводить весь объект точками. Линия, которая при этом получается, подвижна – зажмите кнопку мыши и потяните ее – так вам будет легче обводить объект. Чтобы картинка выделилась как можно более точно, приблизьте изображение. Старайтесь двигаться точно по границе объекта. Не забудьте так же обвести внутренние зоны – в данном случае это зоны между лапкой левого голубя и телом правого, а также треугольник фона между их головами. Когда вы пройдете вокруг всего объекта, поставьте перо в исходную точку.
Не забудьте так же обвести внутренние зоны – в данном случае это зоны между лапкой левого голубя и телом правого, а также треугольник фона между их головами. Когда вы пройдете вокруг всего объекта, поставьте перо в исходную точку.
Вокруг объекта образуется сплошная серая линия. Теперь щелкните по изображению правой кнопкой мыши и в выпадающем меню выберите пункт Make selection.
Вокруг изображения появится мерцающая пунктирная граница. Теперь откройте другое изображение, на которое хотите перенести объект, или создайте новый документ (File — New…). Затем мышкой перетащите выделенный объект на другой документ.
При необходимости отрегулируйте размер объекта.
Видео по теме
Обратите внимание
Существуют и другие способы выделения объектов, например, использование инструмента Magic Wand Tool или масок слоя. Но этот способ идеален для выделения мелких объектов, особенно если вы новичок в фотошопе.
Источники:
- как в фотошопе вырезать и вставить
Редактируя фотографии в Photoshop, часто приходится выделять объекты. С помощью выделения объекта можно изменить цвет, резкость, контрастность определенного фрагмента или фона и сделать еще много интересного.
Инструкция
Существует несколько способов выделения объектов, и каждый из них будет актуален в конкретной ситуации, потому что нельзя подобрать универсальное средство выделения в виду разных форм объекта, контрастности и однородности фона и т.д. Можно выделить объект с помощью инструмента Magnetic Lasso. Этот инструмент, в отличие от Lasso и Polygonal Lasso, дает возможность передвигаться по контуру объекта и выделять его, не делая лишних щелчков мыши. Но чтобы добиться точности выделения, следует быть максимально внимательным.
 После этого нажмите Ctrl+Shift+I, чтобы инвертировать выделенную область.
После этого нажмите Ctrl+Shift+I, чтобы инвертировать выделенную область.Видео по теме
Источники:
- выделение объекта в фотошопе в 2018
Photoshop. Как заменить изображения
Данный туториал покажет, как редактировать изображения при помощи программы Adobe Photoshop.
Photoshop. Как редактировать изображения
1. Прежде всего, нужно убедиться, что активирована опция ‘show slices (показать слои)’. Для этого перейдите в меню ‘View (Вид) — > Show (Показать)’ и отметьте значение Slices (Слои) .
2. Выделите слой с необходимым изображением (используйте ‘move tool (переместить)’ (V), чтобы выделить слой).
3. Удерживая клавишу Ctrl , наведите курсор мыши на нужную картинку и щелкните левой кнопкой (это обозначит группу слоев).
4. Выберите требуемую картинку (скройте/откройте данный слой нажатием иконки «глаз», чтобы убедиться в правильности выбора).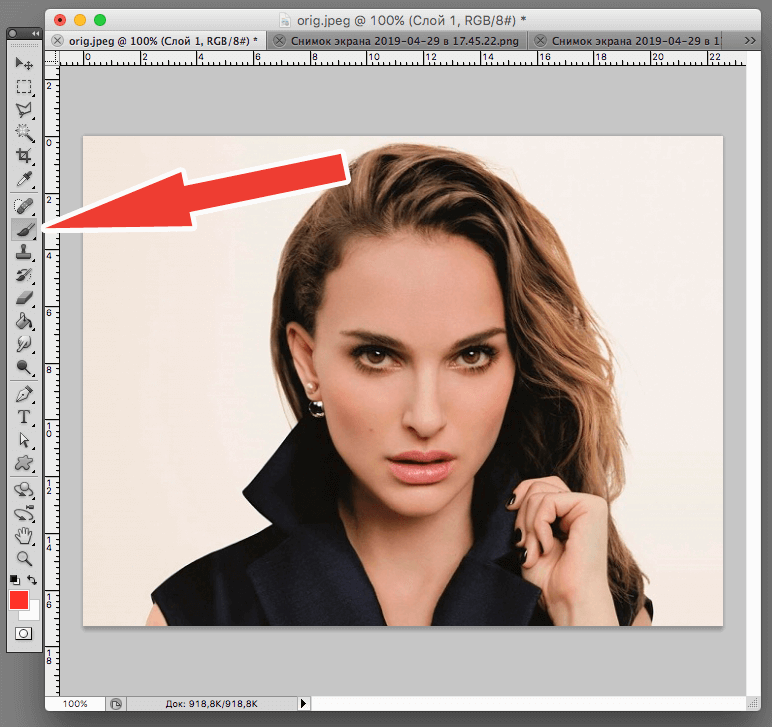
5. Теперь нужно открыть нужное изображения. Для этого перейдите в меню File (Файл) — > Open (Открыть).
6. Переместите картинку при помощи инструмента ‘Move (Переместить)’ (V).
7. Пользуясь этим же инструментом, подправьте расположение картинки в соответствии с дизайном шаблона.
8. После этого «экспортируйте» изображение через функцию Save For Web & Devices (Сохранить для Web и устройств) .
Вы также можете воспользоваться детальным видео туториалом:
Photoshop. How to change images
Как перенести выделенный в фотошопе фрагмент
Одним из основных элементов работы во всех программах от Adobe – является перемещение выделенного фрагмента. Одной из таких программ является Adobe Photoshop – виртуальная фотомастерская. Скачайте эту программу (лучше всего русифицированную версию) и установите на свой компьютер.
Запустите Adobe Photoshop. Чтобы открыть необходимый файл в пункте «Меню» нажимаем: «Открыть» (можно воспользоваться горячими клавишами Ctrl+O), выбираем изображение, открываем.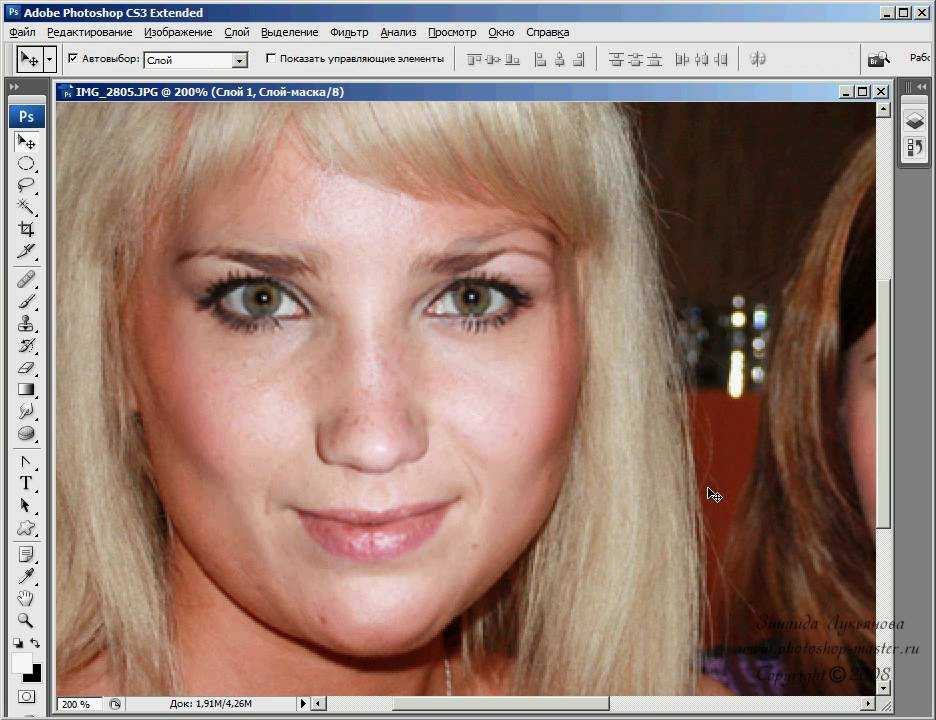
На изображении выделяем нужный фрагмент. Для этого можно воспользоваться инструментами «Прямоугольная область» или «Овальная область». Для удобства можно воспользоваться горячими клавишами: выделить — «М», переместить – «Shift+M». Для выделения области так же подойдут инструменты «Лассо» (L) и «Перо» (P). В рассматриваемом нами случае будет вполне достаточно «Прямоугольной области».Итак, после выделения нужного фрагмента, направьте мышь на угол области выделения и, зажав правую клавишу, перетащите мышь в любую другую область, отпустите клавишу. Появляется мерцающая рамка – это и есть область выделения.
Выберите инструмент «Перемещение», затем, зажав левую клавишу мыши на области выделения, перетяните эту область в нужное вам место. Чтобы отменить действие и вернуть выделенный участок на его первоначальное месторасположение – нажмите Ctrl+Z. Чтобы вернуть участок на место прежнего перемещения, нажмите Ctrl+Z повторно. Если вам потребуется отменить какую-либо из проделанных ранее операций – вам нужно в меню найти раздел «Окно», а в этом разделе – «История».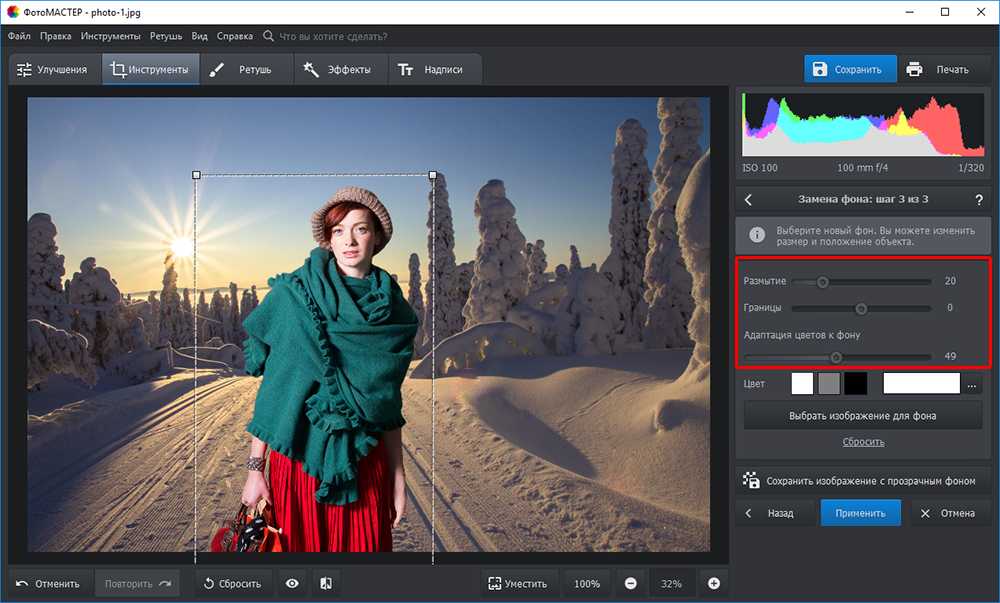 Вам откроются все действия, что вы совершали в процессе работы, и вы можете вернуться к любому из них, тем самым отменятся все действия производимые после него.
Вам откроются все действия, что вы совершали в процессе работы, и вы можете вернуться к любому из них, тем самым отменятся все действия производимые после него.
В том случае, когда необходимо переместить выбранный фрагмент в какой-либо другой документ – производятся примерно те же действия. Для выполнения этой операции откройте нужные документы в виде вкладок. Захватите фрагмент, переместите его на вкладку, дождитесь, пока она откроется, и установите фрагмент в нужном месте.
Теперь результаты ваших действий необходимо сохранить. В меню нажмите «Файл» и далее «Сохранить как» (для удобства – горячие клавиши Shift+Ctrl+S), затем нужно выбрать путь и указать имя файла и его тип (в поле «Тип файлов» выберите JPEG), после чего сохранить.
Как в фотошопе заменить один цвет на другой | Pixelbox.
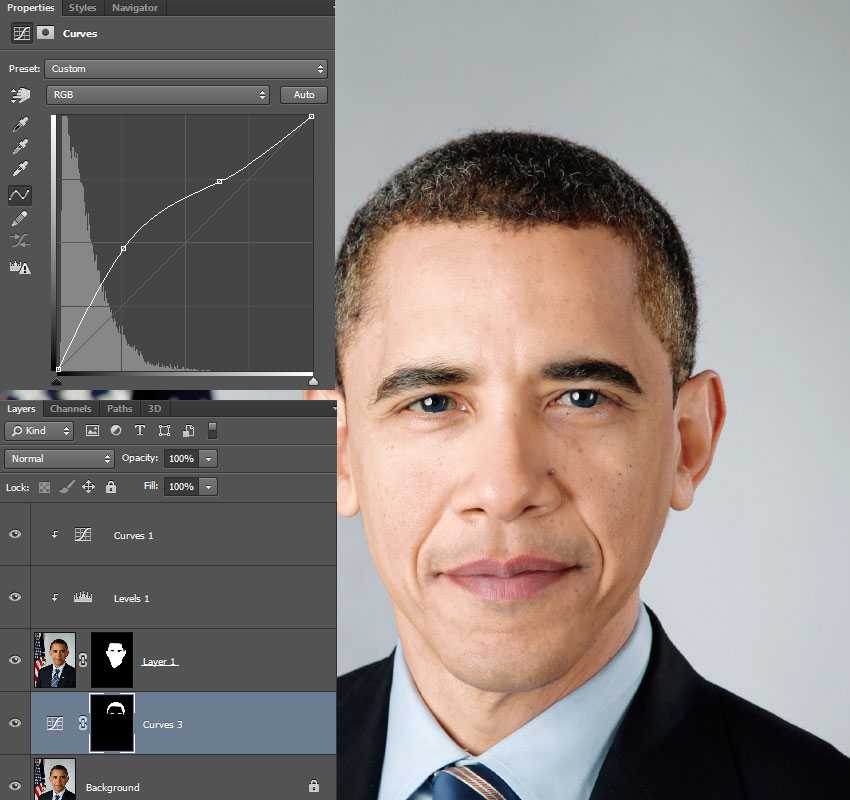 ru — Дополнения и уроки по Фотошопу
ru — Дополнения и уроки по ФотошопуВ этом уроке я подробно расскажу про способы как поменять цвет в фотошопе. Распишу все шаги подробно, сопровожу картинками чтобы было понятно и доходчиво объясню где и какую функцию можно применять.
1 способ
Первый способ заменить цвет это воспользоваться готовой функцией в фотошопе “Заменить цвет” или Replace Color на английском.
Я покажу на простейшем примере, на не сложной картинке. Возьмем иконку и откроем её в фотошопе.
Мастерок на иконке желтого цвета. Мы заменим желтый цвет на любой другой интересующий нас. Для этого заходим в меню Изображение – Коррекция – Заменить цвет (Image – Adjustments – Replace Color)
Появляется диалоговое окно функции замены цвета. Сейчас мы должны указать какой цвет будем менять, для этого активируйте инструмент Пипетка (см. стрелочку) и кликните ей по мастерку. Вы увидите как этот цвет отобразится в диалоговом окне в верхней части, которая озаглавлена как Выделение.
Внизу заголовок Замена – там и можно поменять выделенный цвет. Но прежде можно задать параметр Разброс в выделении. Чем больше параметр тем больше он захватит цвета. В данном случае можно поставить на максимум. Он будет захватывать весь желтый цвет на изображении.
Настройте параметры Замены цвета – на цвет который хотите видеть вместо заменяемого. Я сделал зеленый, задав параметры Цветовой тон, Насыщенность и Яркость.
Когда будете готовы заменить цвет – нажмите ОК.
Так мы поменяли один цвет на другой.
2 способ
Второй способ по схеме работы можно сказать идентичен первому. Но мы его рассмотрим на более трудном изображении.
Для примера я выбрал фотографию с машиной. Сейчас я покажу как заменить цвет автомобиля в фотошопе.
Как всегда нам нужно указать какой цвет мы будем заменять. Для этого можно создать выделение использовав функцию цветовой диапазон. Другими словами выделить изображение по цвету.
Для этого заходим в меню Выделение – Цветовой диапазон (Select – Color Range)
Далее остается кликнуть по красному цвету машины и мы увидим функция его определила – окрасив белым цветом в окне предпросмотра.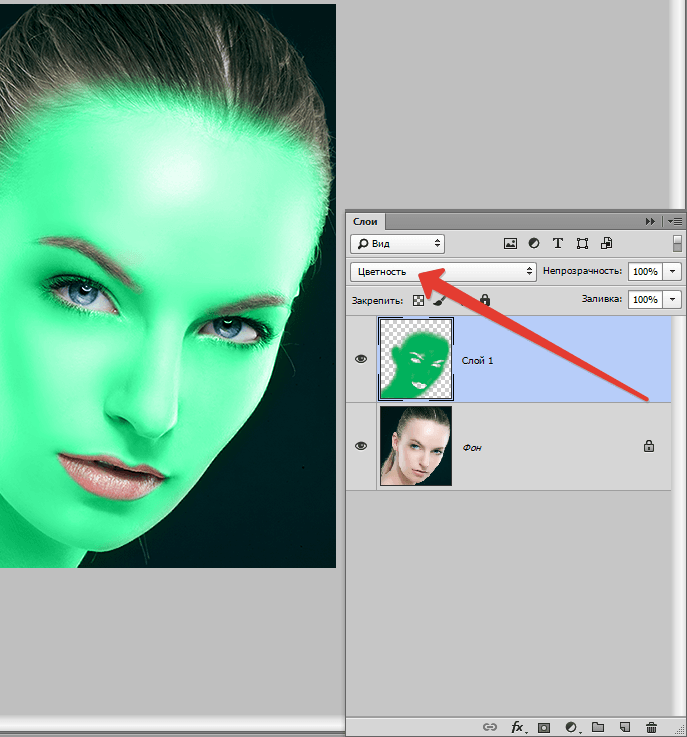 Белый цвет показывает какая часть изображения выделена. Разброс в данном случае можно настроить на максимальную величину. Нажмите ОК.
Белый цвет показывает какая часть изображения выделена. Разброс в данном случае можно настроить на максимальную величину. Нажмите ОК.
После того как вы нажмете ОК, вы увидите как создалось выделение:
Теперь можно менять цвет выделенному изображению. Для этого воспользуйтесь функцией – Изображение – Коррекция – Цветовой тон/Насыщенность (Image – Adjustments – Hue/Saturation)
Появится диалоговое окно.
Сразу поставьте галочку на параметр Тонирование (внизу справа). Теперь используя параметры Цветовой тон, Насыщенность и Яркость можно настроить цвет. Я настроил синий цвет.
Все. Цвет заменился.
Было – стало:
Автор урока – Александр Акимов
Как заменить летнее небо в Photoshop
Оглавление
- Почему стоит задуматься о замене неба
- Как заменить летнее небо в Photoshop (9 простых шагов)
- Выберите быстрое и простое решение для улучшения вашего неба!
Думаете заменить унылое пасмурное небо солнечным летним небом в Photoshop и ищете быстрый и простой урок? Тогда вы пришли в нужное место!
Вам не нужно позволять тусклому небу испортить почти идеальные изображения недвижимости.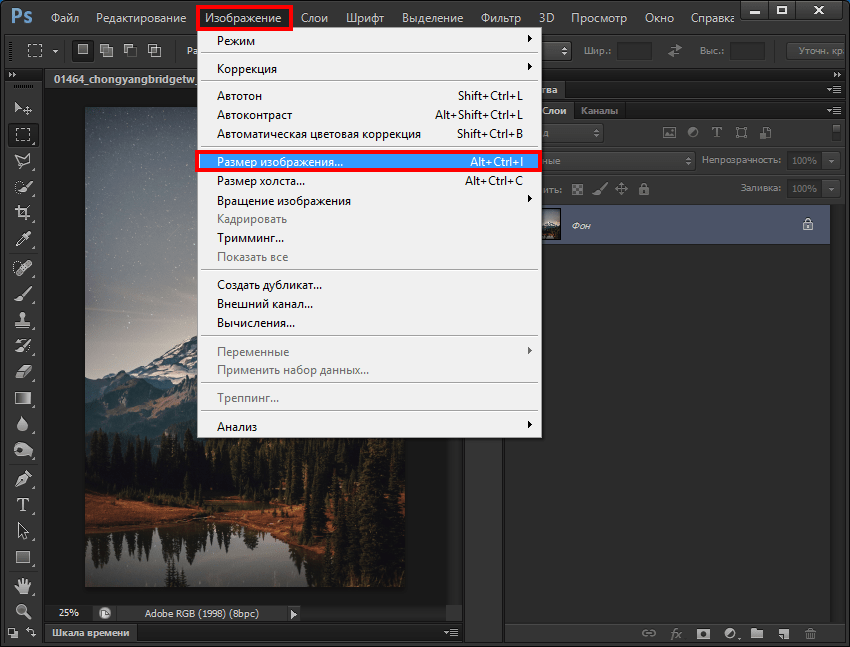 Независимо от погоды во время съемки, замена неба может улучшить ваши изображения и сделать их теплыми, солнечными и захватывающими.
Независимо от погоды во время съемки, замена неба может улучшить ваши изображения и сделать их теплыми, солнечными и захватывающими.
В этом посте мы покажем вам, как заменить небо в Photoshop, чтобы создать потрясающую фотографию недвижимости, которая привлечет внимание покупателей.
Но прежде чем мы углубимся в детали, давайте посмотрим, почему в первую очередь стоит задуматься о замене неба.
Почему стоит задуматься о замене неба
Потратить время на то, чтобы осветлить небо и сделать ваши изображения более яркими, иногда может показаться слишком трудоемким, но красивое небо оказывает замечательное влияние на потенциальных покупателей жилья.
Мало того, что ваши изображения недвижимости привлекут их внимание, они также будут гораздо более восприимчивы к собственности, которую вы продаете.
С ясным, ярким и приветливым небом потенциальные покупатели, скорее всего, будут дольше смотреть на изображение и представлять, что живут в доме.
Как фотограф, вам не нужно беспокоиться о погоде или пытаться поймать идеальное время суток для съемки. Вы можете просто улучшить свои изображения в постобработке.
Вы можете просто улучшить свои изображения в постобработке.
Что еще более важно, ясное голубое небо поднимает настроение и представит вашу недвижимость в совершенно новом свете, что поможет вам продать ее быстрее!
Теперь, когда вы знаете, почему улучшение неба на ваших изображениях полезно для привлечения большего интереса покупателей и ускорения продаж, давайте посмотрим, как заменить летнее небо в Photoshop.
Высокое качество и стабильность
Редактирование фотографий в сфере недвижимости
Наймите специального редактора с показателями производительности от 7 долларов в час.
Как заменить летнее небо в Photoshop (9 простых шагов)
Следуя этим 9 простым шагам в Photoshop, вы можете сделать свое небо ярким, теплым, солнечным и привлекательным.
Для начала вы можете либо посмотреть видео, либо продолжить чтение текста ниже.
youtube.com/embed/36ETiKOIXBw?enablejsapi=1&autoplay=0&cc_load_policy=0&cc_lang_pref=&iv_load_policy=1&loop=0&modestbranding=0&rel=0&fs=1&playsinline=0&autohide=2&theme=dark&color=red&controls=1&» title=»YouTube player» allow=»accelerometer; autoplay; clipboard-write; encrypted-media; gyroscope; picture-in-picture» allowfullscreen=»» data-no-lazy=»1″ data-skipgform_ajax_framebjll=»»>В этом мини-уроке мы покажем вам, как заменить это унылое пасмурное небо голубым, солнечным и ярким летним небом.
Шаг 1. Сначала откройте фотографию в Lightroom и добавьте необходимые корректировки.
Шаг 2. Когда закончите, переместите ваше изображение в Photoshop , где мы собираемся заменить небо с помощью Каналов.
Шаг 3. Далее, Дублируйте слой , а затем перейдите на панель каналов
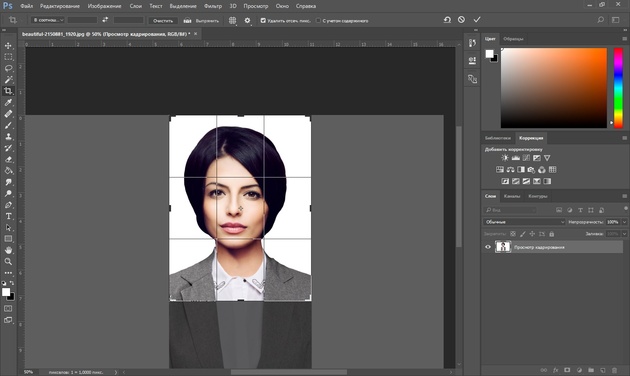 Это поможет нам обработать замену неба.
Это поможет нам обработать замену неба.Шаг 4. Затем отрегулируйте уровни, нажав CTRL +L на клавиатуре. Просто переместите ползунок, чтобы отрегулировать его уровень.
Шаг 5. После того, как вы отрегулировали уровни, мы собираемся использовать Lasso Tool для выбора других областей. Нажмите Удалить , чтобы покрасить их в черный цвет.
Шаг 6. Теперь воспользуемся инструментом Dodge Brush Tool , чтобы осветлить небо, чтобы упростить выделение. Нажмите, чтобы загрузить Channel как Selection .
Шаг 7. Добавить Inverted Making , нажав клавишу ALT , а затем щелкнув значок Masking .
Шаг 8. Летнее небо — это голубое небо с пушистыми облаками, поэтому импортируйте выбранное небо и поместите его под Дублированный слой . Расположите небо и нажмите OK .
Расположите небо и нажмите OK .
Шаг 9. Наконец, мы добавим белый градиент на горизонте. Добавьте новый пустой слой поверх слоя 9 замены неба .0052 и затем используйте White Foreground to Transparent Gradient Tool . Это естественно смешает небо в доме.
Готово!
Вот так можно заменить летнее небо в фотошопе. Взгляните на изображения до и после , чтобы увидеть разницу.
Замена неба до и после в PhotoshopКак видите, это свойство показывает объект в новом свете (*каламбур)!
Высокое качество и стабильность
Недвижимость Редактирование фотографий
Наймите специального редактора с показателями производительности от 7 долларов в час.
Выберите быстрое и простое решение для улучшения вашего неба!
До: Исходное изображение После: Редактирование фотографий недвижимости с помощью PhotoUp Если вы хотите улучшить и заменить небо на своих изображениях недвижимости, но у вас нет времени или опыта для самостоятельного изучения Photoshop, профессиональные редакторы PhotoUp с радостью вам помогут.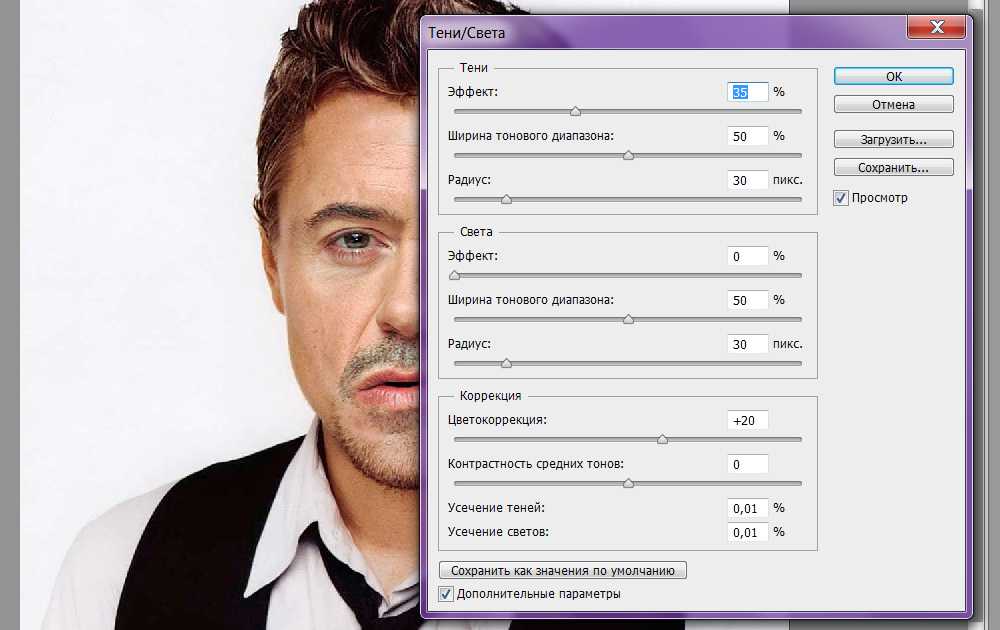 сделать это для вас.
сделать это для вас.
Все, что вам нужно сделать, это зарегистрировать бесплатную учетную запись PhotoUp, разместить свой первый заказ, и ваши фотографии будут доставлены вам менее чем через 24 часа.
Имея более десяти лет работы в отрасли и сотни редакторов на Филиппинах, PhotoUp обладает всеми знаниями и инструментами, необходимыми для редактирования ваших изображений до совершенства.
Например, наши опытные фоторедакторы могут помочь со следующими проблемами:
- Неправильный уровень экспозиции
- Резкие тени, недостаток света и т. д.
- Размытые изображения, снятые без штатива
- Изображения, требующие обрезки или других эффектов
- Озеленение газона и замена неба
- Редактирование сумерек и дня до заката
- Ручное смешивание и панорамное сшивание
- Беспорядок и расширенное удаление объектов
- Линейные и угловые коррекции
- И многое другое!
Кроме того, PhotoUp также является комплексным универсальным магазином для маркетинга недвижимости и предлагает такие услуги, как:
- Виртуальная постановка
- Домашние обзоры
- Пользовательские веб-сайты
- Веб-сайты с отдельными объектами недвижимости
- Рекламные проспекты
- Домашние портреты
- Виртуальные помощники
- И многое другое.

Лучше всего то, что наши услуги по редактированию фотографий в сфере недвижимости доступны по цене, начиная с низкой стоимости в 1,50 доллара США за изображение.
Начать очень просто!
Для получения более подробной информации ознакомьтесь с демонстрацией загрузчика для редактирования фотографий недвижимости:
Это действительно так просто!
Зарегистрируйте бесплатную учетную запись сегодня, и PhotoUp избавит вас от редактирования. В течение ограниченного времени вы даже получите 10 бесплатных правок при регистрации!
В течение ограниченного времени вы даже получите 10 бесплатных правок при регистрации!
Мы надеемся, что эта запись в блоге помогла вам научиться заменять летнее небо в Photoshop. Если вы нашли этот пост полезным, вы также можете проверить следующие ресурсы:
- Лучшие услуги по редактированию фотографий в сфере недвижимости (в 2023 г.)
- Редактирование фотографий в сфере недвижимости Филиппины (лучшая и самая доступная услуга)
- Лучшее приложение для редактирования фотографий в сфере недвижимости в 2023 году
- 6 Преимущества использования специализированной службы редактирования фотографий
- Как удалить ненужные объекты с помощью Photoshop
Стина Петтерссон
Профессиональный блоггер
Стина — предприниматель, специалист по цифровому маркетингу и профессиональный блогер, которая увлечена редактированием фотографий недвижимости, пребыванием на улице со своим щенком и потными занятиями в спортзале.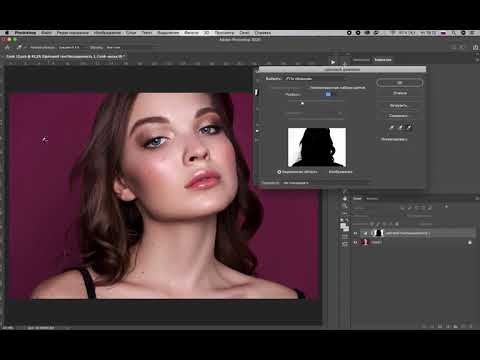 Она любит письменное слово и пишет для таких изданий, как Forbes и Thrive Global. Родом из Швеции, она называет Южную Флориду своим домом с 2013 года.0013
Она любит письменное слово и пишет для таких изданий, как Forbes и Thrive Global. Родом из Швеции, она называет Южную Флориду своим домом с 2013 года.0013
Связаться со Стиной
Как заменить цвета в ваших изображениях с помощью Photoshop
Вы когда-нибудь делали фотографию и задавались вопросом, как бы она выглядела в другом цвете? Или, может быть, вас отвлекает какой-то определенный цвет, и вы хотите поменять его на более нежный оттенок? Может быть, вы хотите усилить воздействие, используя более яркие цвета, чтобы сделать ваше изображение ярким?
С помощью Photoshop можно быстро и легко поменять местами цвета различных элементов фотографии. Вот два способа переключения цветов на изображении, чтобы сделать их более динамичными.
Первый способ — использование панели «Заменить цвет»
Панель «Заменить цвет» — это простой инструмент, предназначенный для настройки выбора цвета. Когда вы выбираете определенный цвет на изображении, функция «Заменить цвет» захватывает похожие цвета, позволяя вам изменить их в рамках одного действия.
Когда вы выбираете определенный цвет на изображении, функция «Заменить цвет» захватывает похожие цвета, позволяя вам изменить их в рамках одного действия.
Шаг 1. Подготовка образа
Сначала откройте изображение в Photoshop. Для неразрушающего редактирования нам нужно продублировать слой. Таким образом, мы можем вернуться к исходному изображению в любое время. Выберите свое изображение в палитре слоев, затем перейдите к шагу 9.0051 Слой -> Дублировать слой . Кроме того, вы можете щелкнуть правой кнопкой мыши свое изображение на панели слоев и выбрать «Дублировать слой» или перетащить свой слой на значок «Новый слой».
Шаг 2. Выбор цвета для замены
Выбрав дубликат слоя в палитре слоев, перейдите к Изображение -> Настройки -> Заменить цвет , и появится панель «Заменить цвет». Проверьте локализованные цветовые кластеры и Предварительный просмотр вариантов . Курсор автоматически преобразуется в значок пипетки, поэтому щелкните цвет на изображении, который вы хотите заменить. Это выделяет цвет белым цветом на миниатюре предварительного просмотра, поэтому вы можете видеть, какая часть цвета выделена.
Курсор автоматически преобразуется в значок пипетки, поэтому щелкните цвет на изображении, который вы хотите заменить. Это выделяет цвет белым цветом на миниатюре предварительного просмотра, поэтому вы можете видеть, какая часть цвета выделена.
Перейдите в меню «Изображение» -> «Коррекция» -> «Заменить цвет», чтобы открыть панель «Заменить цвет».
Нажмите на цвет изображения, который вы хотите заменить. Это выделяет выделение белым цветом на миниатюре предварительного просмотра
Шаг 3. Настройка диапазона
Следующим шагом будет добавление дополнительных оттенков выбранного вами цвета к выделению, чтобы оно выглядело более естественным. Когда панель «Заменить цвет» все еще открыта, удерживайте нажатой клавишу Shift и щелкните другие оттенки выбранного цвета на изображении. Это добавит новые оттенки выбранного цвета в миниатюру предварительного просмотра.
Если вы случайно выбрали область, удерживайте нажатой клавишу Alt и снова щелкните область, чтобы отменить выделение. Вы можете настроить края выделения с помощью 9Ползунок 0051 Fuzziness , определяет резкость краев выделения.
Вы можете настроить края выделения с помощью 9Ползунок 0051 Fuzziness , определяет резкость краев выделения.
Шаг 4. Замена цвета
На панели «Заменить цвет» используйте ползунок «Замена оттенка », чтобы настроить выбранный цвет. Когда вы будете довольны цветом, используйте ползунок Saturation , чтобы увеличить или уменьшить интенсивность замещающего цвета. Вы также можете настроить ползунок Lightness , который настраивает оттенок замещающего цвета.
Используйте ползунок «Замена оттенка», чтобы настроить цвет вашего выбора
Чтобы обеспечить адекватное покрытие краев выделения, может потребоваться перенастроить ползунок «Размытость».
Если вы довольны результатами, нажмите OK . Ваши настройки будут применены к вашему изображению, и все готово!
Способ второй — использование инструмента замены цвета
Инструмент замены цвета является альтернативой использованию панели «Заменить цвет». С помощью инструмента «Замена цвета» вы можете применить замещающий цвет к более целевой области изображения.
С помощью инструмента «Замена цвета» вы можете применить замещающий цвет к более целевой области изображения.
Шаг 1. Подготовка изображения
Как и в первом способе, нам нужно продублировать исходный слой, чтобы при необходимости можно было вернуться к исходному изображению. Выберите свое изображение в палитре слоев, затем перейдите к Layer -> Duplicate Layer или щелкните правой кнопкой мыши слой в палитре слоев и нажмите Duplicate Layer.
Шаг 2. Выбор инструмента замены цвета
Доступ к инструменту замены цвета немного сложен. Нажмите и удерживайте курсор над инструментом «Кисть» на левой панели инструментов, и появятся несколько вариантов кисти. Выберите Инструмент для замены цвета .
Шаг 3. Установка цвета переднего плана
Выбрав инструмент замены цвета, установите цвет переднего плана на цвет, которым вы хотите заменить текущий цвет.