Как заменить небо в Photoshop пошагово: делаем вместе | Урок | Фото, видео, оптика
Бывает, что почти всё в фотографии прекрасно — и модель, и локация, и поза, кроме одного. Вместо красивого глубокого неба с облаками или тяжёлыми нависшими тучами львиную долю фона занимает скучная белая «скатерть». В таком случае, чтобы спасти снимок, остаётся только одно — заменить небо.
В этом уроке для начинающих мы пошагово объясняем и показываем все этапы, которые нужны, чтобы заменить небо в Photoshop у портрета, а также предлагаем вам пройти все шаги вместе с нами и поделиться результатом.
Замена неба — один из базовых навыков, даже если в остальном вы предпочитаете обходиться без коллажирования / Иллюстрация: Елизавета Чечевица, Фотосклад.Эксперт / Фото: pixabay.com
Пункт первый — вырезаем старое небо
- Откройте фотографию в Photoshop. Для этого достаточно просто перетащить файл из папки в окно открытой программы Photoshop.

2. Создайте дубликат слоя, чтобы в случае ошибки у вас остался нетронутый исходник. Для этого нажмите горячие клавиши Ctrl+J. После этого отключите видимость фонового слоя, нажав на иконку глаза.
3. Возьмите инструмент Быстрое выделение / Quick Selection Tool. Он находится на панели инструментов слева.
4. В настройках переключитесь на кисть с «+» и щелчками мыши выделите небо. Если в выделение попали лишние объекты — здания или сама модель, возьмите кисть с «-» и щелчками исключите их из выделения.
Чтобы выделение было более точным, уменьшайте размер кисти. Так инструмент будет захватывать нужные части изображения аккуратнее.
5. Не снимая выделения, перейдите в меню: Выделение / Select — Выделение и маска / Select and mask. Здесь мы будет делать выделение более аккуратным и точным.
6. Кликните на Вид / View, чтобы выбрать вариант отображения, который вам понятнее. Например, если взять Перекрытие / Overlay и настроить Непрозрачность / Opacity, вы хорошо будете видеть качество выделения.
Так, на этом снимке отчётливо видно, что выделение грубое, неровное, что скажется в дальнейшем, когда мы будем переставлять небо.
7. Доработаем выделение! Например, поднимите параметр Растушёвка / Feather и Сглаживание / Smooth, а также увеличьте значение Сдвиг края / Shift Edge.
Результат уже улучшился, но его можно дополнительно доработать с помощью инструментов слева. Например, инструментом Кисть / Brush с мягкими краями дополнительно аккуратно растушевать границы.
8. Теперь выводим выделение обратно в рабочую среду Photoshop. Для этого выбираем Вывод в / Output To — Выделение / Selection и жмём Ok.
9. Дальше возможны два варианта:
– Просто нажмите кнопку Delete. Белое небо удалится. Это более быстрый, но менее надёжный способ.
– Инвертируйте выделение с помощью команды Выделение / Select — Инвертировать / Inverse (Shift + Ctrl + I). После этого нажмите на значок маски внизу на палитре слоёв.
Небо удалилось, но при этом у вас всегда есть доступ к тому, чтобы что-то исправить. Про то, что такое маски и как с ними работать, читайте в нашем подробном гайде.
Теперь наконец-то заменяем небо!
Пункт второй — добавляем новое небо
Самое сложное в этом этапе — найти подходящую фотографию. На этом снимке нам подойдёт облачное пасмурное небо, без «смотрящего» в объектив солнца. Также в идеале, чтобы картинка была не слишком яркой. Всё это нужно, чтобы заменяемое небо попало в цвета исходника и не выбивалось по яроксти.
- Возьмите нужную фотографию и перенестие её на фотографию с девушкой.
- Снимок с небом по размеру существенно меньше исходника с девушкой. Растяните его, подхватив за уголок.
В данном случае размер донорского неба не имеет значения, так как фон сильно размыт и небо тоже нужно будет размывать.
3. Снимок с небом «ляжет» поверх всех слоёв, перекрывая их. Чтобы поставить его вниз, обратитесь к палитре слоёв. Там подхватите слой с небом, зажав левую кнопку мыши, и переместите его вниз.![]()
4. Размойте небо, чтобы оно было более гладким и сильнее сливалось с остальным фоном. Для этого перейдите в Фильтр — Размытие — Размытие по Гауссу. Радиус — 5 пикселей. В целом нужно ориентироваться на то, чтобы небо было размыто также, как и фон.
5. Небо всё ещё не вписывается в фон — слишком тёмное и насыщенное. Чтобы это исправить, кликните на картинку с нёбом и добавьте в палитре Слои корректирующий слой Цветовой тон/Насыщенность / Hue/Saturation.
6. Понизьте Насыщенность и поднимите Яркость.
7. Почти у цели!
Осталось доработать границы между небом и остальным фоном. Для этого встаньте на маску, которую вы создавали для слоя с моделью, возьмите инструмент Кисть и прорисуйте границы. Подробно про настройки Кисти и её возможности читайте в тексте.
Работать нужно всего двумя цветами — чёрным (будет стирать фон и девушку) и белым (будет проявлять ранее скрытые детали на слоя с фоном и девушкой, например, удалённое вами небо).
Как заменить небо в фотошопе
Никогда еще не было так просто заменить небо в фотошопе, как с выходом последних версий программы. Приводим подробные практические советы по различным вариантам применения инструмента “замена неба”. Также вы сможете бесплатно скачать коллекцию изображений неба в хорошем разрешением.
Содержание
В какой версии фотошопа есть инструмент «Замена неба»
Опытный пользователь в общем мог заменить небо на фото и раньше, конечно изрядно потрудившись с инструментами выделения. В статье же мы говорим о совершенно новом инструменте, появившемся в версии программы 22.4, вышедшей в прошлом году.
Эта версия программы работает только с ОС виндовс 10 и с macOS Catalina ( начиная с версии 10.15) Если вы еще работаете с виндовс 7, то самое время обновиться до «десятки», что бы воспользоваться новыми возможностями фотошопа, которых не было ранее, в том числе инструментом «замена неба».
Этот инструмент делает замену неба на фото легкой, быстрой, доступной неопытному пользователю. Эта операция сулит богатые возможности не только фотографу пейзажисту, но и коммерческому фотографу снимающему фотосессии, свадьбы, моделей, школьные виньетки и тд.
Эта операция сулит богатые возможности не только фотографу пейзажисту, но и коммерческому фотографу снимающему фотосессии, свадьбы, моделей, школьные виньетки и тд.
Почему? Потому что возможности инструмента намного шире е чем просто замена неба в пейзаже.
Замена неба в пейзаже
Фотограф-пейзажист хорошо знает как сложно найти и запечатлеть именно то небо, которое ему нужно для реализации творческого замысла.
Даже очень интересные объекты или природные ландшафты не произведут должного впечатления без эффектного освещения или не будучи вписанными в виртуальную фактуру живого неба.
Сколько часов порой приходится ожидать на пленэре нужного состояния атмосферы, облаков, лучей пробивающихся сквозь тучи, уходящего за горизонт солнца?
А сколько пустых выходов приходится сделать что бы воплотить нужное состояние?
Среди фотографов, особенно увлеченных любителей часто вспыхивают споры, допустимы ли радикальные вмешательства в фотографию в фотошопе. А замена фона на фото конечно является таковой.
Здесь наверное ответ зависит от цели, которую ставит перед собой фотограф, от чувства меры, ну и от конечного результата тоже.
Если результат настолько хорош, то зрителю становится неважным каким путем это достигнуто, и в общем нужно пользоваться всем арсеналом доступных средств.
Это конечно тема для отдельной статьи. Я например ценю естественность и люблю больше пейзажи выхоженные и выстраданные, пусть даже они будут менее эффектны.
Но есть и другие снимки, те которые делаются на заказ. И вот там действительно заменить небо в фотошопе бывает просто необходимо. Давайте попробуем это сделать.
Открываем наш пейзаж в фотошопе. В меню «Редактирование» переходим в пункт «Замена неба».
У вас появится такое окно с миниатюрой неба по умолчанию. Фотошоп автоматически вычислит нужную область и появится предложенный вариант.
В программе есть несколько начальных вариантов неба, которые можно применить. Но их можно добавить из имеющихся у вас картинок с изображением неба.
Нажав на иконку шестеренки выберите “Импорт вариантов неба-Из изображений”, откроется браузер, подберите у себя в компьютере подходящий вариант фото с небом и импортируйте его в программу.
Есть возможность создать отдельные папки для разного неба и облаков. Например : драматическое, пастельное, перистые облака и др.
После этого можно поиграть с настройками, подгоняя и корректируя области неба и переднего плана.
У вас есть возможность:
- Сместить край(неба)
- Ослабить край(переднего плана)
- Откорректировать небо: яркость, цветовую температуру и масштаб
- Небо можно отразить по горизонтали
- Выберем режим наложения слоев. Их всего два: осветление и умножение
- Передний план можно сделать темнее или светлее и немного подкорректировать цвет
Когда вас все устроит, то жмем «Ок» и получаем готовый файл со слоями.В слоях “Небо” и “Освещение переднего плана” возможно вы захотите кистью прорисовать по маске слоя поточнее границу выделения.
Слои объединять не спешите, возможно их придется еще подкорректировать. Выбирая вариант неба для замены обязательно учитывайте характер освещения переднего плана.
Например, если передний план освещен фронтальным светом, то естественно что и выбранное небо тоже должно быть освещено фронтально. Тоже самое с балансом белого.
Небо на фотографии меняет меняет фотографа
Попробовав хотя бы раз заменить небо в фотошопе, фиксируешь, насколько меняется настрой и эмоциональный посыл снимка. Один и тот же сюжет спроецированный на новый небесный фон получает новое звучание.
Поэтому очень полезно, даже в качестве учебной работы потренироваться, меняя небо на одном сюжете, и на разных конечно тоже. Ведь вариантов небо может быть неисчислимое количество. После такого упражнения все огромное значение неба в кадре становится еще яснее и понятнее.
Увлекшись, я стал пересматривать все свои папки прошлых лет что бы в поисках интересных снимков неба. И копирую все что находится в отдельную папку. Советую вам сделать тоже самое.
Советую вам сделать тоже самое.
Как заменить белый фон на фото
Интеллект фотошопа воспринимает белый или светлый фон на фото тоже как небо. Благодаря этому для многих случаев инструментом замены неба можно менять белый студийный фон на небесный, что в общем очень хорошо.
Что бы протестировать я использовал несколько стоковых фото- на белом фоне, и на голубом.
Фото невесты на белом фонеТо же фото после замены фонаОткройте в фотошопе подходящее фото на белом фоне и примените к нему «заменить небо». Технически все будет выглядеть точно так же, как и в предыдущих вариантах. Выбираем нужное небо, корректируем границы переднего плана и фона, и другие параметры и результат сохраняем.
То есть мы получаем возможность быстро заменить фон например на исходниках для виньеток, или для чего то другого, и обойтись при этом без длительной и скрупулезной процедуры выделения объектов.
Очень полезным инструмент «замена неба» будет для фотографов снимающих различные фотосессии на открытом воздухе.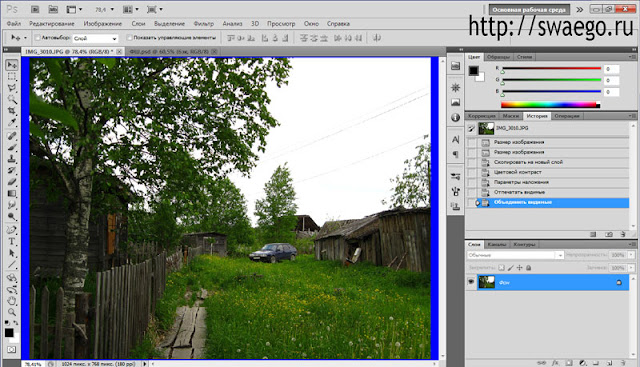 Потому что сложно совместить запланированное время съемки и нужное состояние неба.
Потому что сложно совместить запланированное время съемки и нужное состояние неба.
Просматривая массу чьих то фото сессий, в том же инстаграмме, вижу насколько бледным выглядит фото на фоне бесцветного и пустого неба.
Надеюсь что теперь, когда заменить небо в фотошопе можно быстро и легко, то возможностей и средств у фотографа становится больше.
Нестандартное применение инструмента
При уличной и жанровой фотосъемке, когда нет возможность выбирать лучшее освещение, в кадр часто попадает пустое небо, иногда пересвеченное. Это создает яркие области в кадре, которые отвлекают на себя внимание, и в общем снижают позитивное восприятие снимка.
Инструмент «замена неба» легко решает это проблему, заполняя пустые области. Фотошоп определит и выделит небо в кадре, даже если оно будет отраженным в зеркале.
И еще вариант. Часто досаду вызывают электрические провода в кадре, удалять которые в вручную долго и нудно.
Если заменить небо в фотошопе, почти всегда вместе с ним удаляются и мешающие провода в кадре.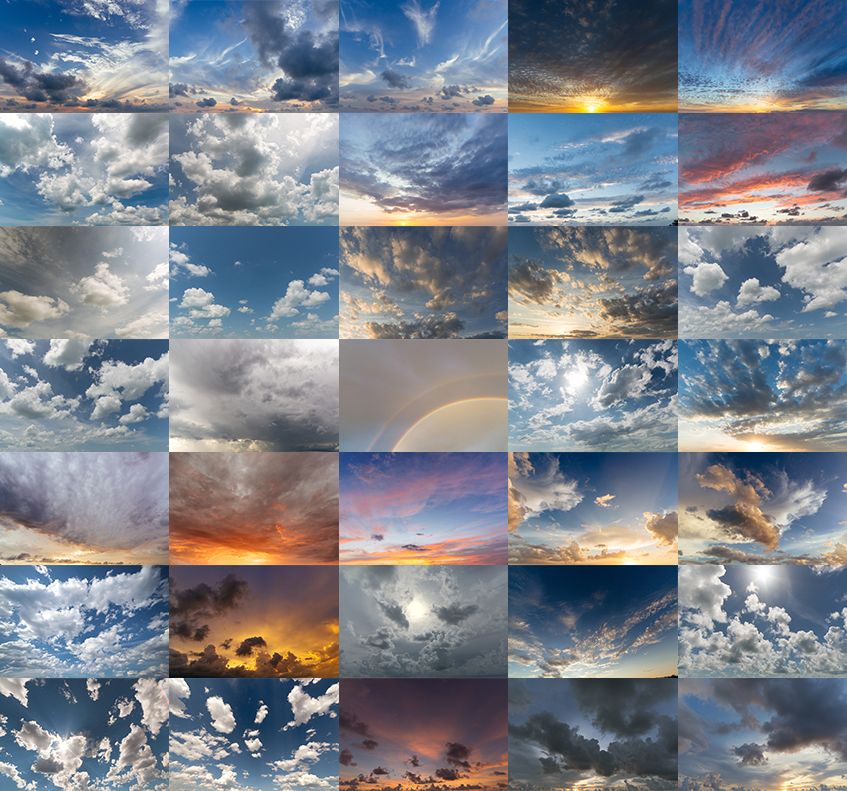 Если немного останется, то это уже легко поправить вручную.
Если немного останется, то это уже легко поправить вручную.
Скачать коллекцию фото с изображением неба и облаков
Что бы попробовать замену неба, вы можете скачать бесплатно небольшую коллекцию-20 фото с небом для собственного использования. В архиве разные фото, есть стоковые, есть мои личные. Разрешение хорошее.
Скачать с облака майл.ру
Замените небо на своих фотографиях
Руководство пользователя Отмена
Поиск
Последнее обновление: 16 ноября 2022 г., 04:56:58 по Гринвичу
- Руководство пользователя Photoshop
- Знакомство с Photoshop
- Мечтай. Сделай это.
- Что нового в Photoshop
- Отредактируйте свою первую фотографию
- Создание документов
- Фотошоп | Общие вопросы
- Системные требования Photoshop
- Перенос предустановок, действий и настроек
- Знакомство с Photoshop
- Photoshop и другие продукты и услуги Adobe
- Работа с иллюстрациями Illustrator в Photoshop
- Работа с файлами Photoshop в InDesign
- Материалы Substance 3D для Photoshop
- Photoshop и Adobe Stock
- Используйте встроенное расширение Capture в Photoshop
- Библиотеки Creative Cloud
- Библиотеки Creative Cloud в Photoshop
- Используйте сенсорную панель с Photoshop
- Сетка и направляющие
- Создание действий
- Отмена и история
- Photoshop на iPad
- Photoshop на iPad | Общие вопросы
- Знакомство с рабочим пространством
- Системные требования | Фотошоп на iPad
- Создание, открытие и экспорт документов
- Добавить фото
- Работа со слоями
- Рисовать и раскрашивать кистями
- Сделать выбор и добавить маски
- Ретушь ваших композитов
- Работа с корректирующими слоями
- Отрегулируйте тональность композиции с помощью Кривых
- Применение операций преобразования
- Обрезка и поворот композитов
- Поворот, панорамирование, масштабирование и сброс холста
- Работа с текстовыми слоями
- Работа с Photoshop и Lightroom
- Получить отсутствующие шрифты в Photoshop на iPad
- Японский текст в Photoshop на iPad
- Управление настройками приложения
- Сенсорные клавиши и жесты
- Сочетания клавиш
- Измените размер изображения
- Прямая трансляция во время создания в Photoshop на iPad
- Исправление недостатков с помощью Восстанавливающей кисти
- Создание кистей в Capture и использование их в Photoshop
- Работа с файлами Camera Raw
- Создание смарт-объектов и работа с ними
- Отрегулируйте экспозицию ваших изображений с помощью Dodge and Burn
- Photoshop в Интернете, бета-версия
- Общие вопросы | Photoshop в Интернете, бета-версия
- Введение в рабочее пространство
- Системные требования | Photoshop в Интернете, бета-версия
- Сочетания клавиш | Photoshop в Интернете, бета-версия
- Поддерживаемые типы файлов | Photoshop в Интернете, бета-версия
- Открытие и работа с облачными документами
- Применение ограниченных правок к вашим облачным документам
- Сотрудничать с заинтересованными сторонами
- Облачные документы
- Облачные документы Photoshop | Общие вопросы
- Облачные документы Photoshop | Вопросы рабочего процесса
- Управление и работа с облачными документами в Photoshop
- Обновление облачного хранилища для Photoshop
- Невозможно создать или сохранить облачный документ
- Устранение ошибок облачного документа Photoshop
- Сбор журналов синхронизации облачных документов
- Делитесь доступом и редактируйте свои облачные документы
- Делитесь файлами и комментируйте в приложении
- Рабочее пространство
- Основы рабочего пространства
- Настройки
- Учитесь быстрее с помощью Photoshop Discover Panel
- Создание документов
- Разместить файлы
- Сочетания клавиш по умолчанию
- Настройка сочетаний клавиш
- Инструментальные галереи
- Параметры производительности
- Использовать инструменты
- Предустановки
- Сетка и направляющие
- Сенсорные жесты
- Используйте сенсорную панель с Photoshop
- Сенсорные возможности и настраиваемые рабочие пространства
- Превью технологий
- Метаданные и примечания
- Сенсорные возможности и настраиваемые рабочие пространства
- Поместите изображения Photoshop в другие приложения
- Правители
- Показать или скрыть непечатаемые дополнения
- Укажите столбцы для изображения
- Отмена и история
- Панели и меню
- Позиционные элементы с привязкой
- Положение с помощью инструмента «Линейка»
- Веб-дизайн, экранный дизайн и дизайн приложений
- Photoshop для дизайна
- Артборды
- Предварительный просмотр устройства
- Копировать CSS из слоев
- Разделение веб-страниц
- Опции HTML для фрагментов
- Изменить расположение фрагментов
- Работа с веб-графикой
- Создание фотогалерей в Интернете
- Основы изображения и цвета
- Как изменить размер изображения
- Работа с растровыми и векторными изображениями
- Размер изображения и разрешение
- Получение изображений с камер и сканеров
- Создание, открытие и импорт изображений
- Просмотр изображений
- Недопустимая ошибка маркера JPEG | Открытие изображений
- Просмотр нескольких изображений
- Настройка палитр цветов и образцов
- Изображения с высоким динамическим диапазоном
- Сопоставьте цвета на изображении
- Преобразование между цветовыми режимами
- Цветовые режимы
- Стереть части изображения
- Режимы наложения
- Выберите цвет
- Настройка индексированных таблиц цветов
- Информация об изображении
- Фильтры искажения недоступны
- О цвете
- Настройка цвета и монохрома с использованием каналов
- Выбор цветов на панелях «Цвет» и «Образцы»
- Образец
- Цветовой режим или режим изображения
- Цветной оттенок
- Добавить условное изменение режима к действию
- Добавить образцы из HTML CSS и SVG
- Битовая глубина и настройки
- Слои
- Основы слоев
- Неразрушающий монтаж
- Создание и управление слоями и группами
- Выбрать, сгруппировать и связать слои
- Поместите изображения в рамки
- Непрозрачность слоя и смешивание
- Слои маски
- Применение смарт-фильтров
- Композиции слоев
- Переместить, сложить и заблокировать слои
- Слои маски с векторными масками
- Управление слоями и группами
- Эффекты слоя и стили
- Редактировать маски слоя
- Извлечение активов
- Отображение слоев с помощью обтравочных масок
- Создание ресурсов изображения из слоев
- Работа со смарт-объектами
- Режимы наложения
- Объединение нескольких изображений в групповой портрет
- Объединение изображений с помощью Auto-Blend Layers
- Выравнивание и распределение слоев
- Копировать CSS из слоев
- Загрузить выделение из границ слоя или маски слоя
- Knockout для отображения содержимого других слоев
- Подборки
- Начало работы с подборками
- Сделайте выбор в композите
- Рабочая область выбора и маски
- Выберите с помощью инструментов выделения
- Выберите с помощью инструментов лассо
- Настройка выбора пикселей
- Перемещение, копирование и удаление выбранных пикселей
- Создать временную быструю маску
- Выберите диапазон цветов в изображении
- Преобразование между путями и границами выделения
- Основы канала
- Сохранить выделения и маски альфа-канала
- Выберите области изображения в фокусе
- Дублировать, разделять и объединять каналы
- Вычисления каналов
- Начало работы с подборками
- Настройки изображения
- Замена цветов объекта
- Деформация перспективы
- Уменьшить размытие изображения при дрожании камеры
- Примеры лечебных кистей
- Экспорт таблиц поиска цветов
- Настройка резкости и размытия изображения
- Понимание настроек цвета
- Применение регулировки яркости/контрастности
- Настройка деталей теней и светлых участков
- Регулировка уровней
- Настройка оттенка и насыщенности
- Настройка вибрации
- Настройка насыщенности цвета в областях изображения
- Быстрая настройка тона
- Применение специальных цветовых эффектов к изображениям
- Улучшите изображение с помощью настройки цветового баланса
- Изображения с высоким динамическим диапазоном
- Просмотр гистограмм и значений пикселей
- Сопоставьте цвета на изображении
- Обрезать и выпрямить фотографии
- Преобразование цветного изображения в черно-белое
- Корректирующие слои и слои-заливки
- Настройка кривых
- Режимы наложения
- Целевые изображения для прессы
- Настройка цвета и тона с помощью пипеток «Уровни» и «Кривые»
- Настройка экспозиции и тонирования HDR
- Осветлить или затемнить области изображения
- Выборочная настройка цвета
- Adobe Camera Raw
- Системные требования Camera Raw
- Что нового в Camera Raw
- Введение в Camera Raw
- Создание панорам
- Поддерживаемые объективы
- Эффекты виньетирования, зернистости и удаления дымки в Camera Raw
- Сочетания клавиш по умолчанию
- Автоматическая коррекция перспективы в Camera Raw
- Радиальный фильтр в Camera Raw
- Управление настройками Camera Raw
- Открытие, обработка и сохранение изображений в Camera Raw
- Исправление изображений с помощью инструмента Enhanced Spot Removal Tool в Camera Raw
- Поворот, обрезка и настройка изображений
- Настройка цветопередачи в Camera Raw
- Версии процесса в Camera Raw
- Внесение локальных корректировок в Camera Raw
- Исправление и восстановление изображений
- Удаление объектов с фотографий с помощью Content-Aware Fill
- Content-Aware Patch and Move
- Ретушь и исправление фотографий
- Исправить искажение изображения и шум
- Основные действия по устранению неполадок для устранения большинства проблем
- Улучшение и преобразование изображения
- Замена неба на изображениях
- Преобразование объектов
- Настройка кадрирования, поворота и размера холста
- Как обрезать и выпрямить фотографии
- Создание и редактирование панорамных изображений
- Деформация изображений, форм и путей
- Точка схода
- Контентно-зависимое масштабирование
- Преобразование изображений, форм и контуров
- Рисунок и живопись
- Нарисуйте симметричные узоры
- Рисование прямоугольников и изменение параметров обводки
- О чертеже
- Рисование и редактирование фигур
- Малярные инструменты
- Создание и изменение кистей
- Режимы наложения
- Добавить цвет к путям
- Редактировать пути
- Краска с помощью кисти-миксера
- Наборы кистей
- Градиенты
- Градиентная интерполяция
- Выбор заливки и обводки, слоев и контуров
- Рисование с помощью инструментов Pen
- Создание шаблонов
- Создание рисунка с помощью Pattern Maker
- Управление путями
- Управление библиотеками шаблонов и пресетами
- Рисуйте или раскрашивайте на графическом планшете
- Создание текстурированных кистей
- Добавление динамических элементов к кистям
- Градиент
- Нарисуйте стилизованные мазки с помощью Art History Brush
- Краска с рисунком
- Синхронизация пресетов на нескольких устройствах
- Текст
- Добавить и отредактировать текст
- Единый текстовый движок
- Работа со шрифтами OpenType SVG
- Символы формата
- Формат абзацев
- Как создавать текстовые эффекты
- Редактировать текст
- Интервал между строками и символами
- Арабский и еврейский шрифт
- Шрифты
- Устранение неполадок со шрифтами
- Азиатский тип
- Создать тип
- Добавить и отредактировать текст
- Фильтры и эффекты
- Использовать фильтр «Пластика»
- Использовать галерею размытия
- Основы фильтра
- Ссылка на эффекты фильтра
- Добавить световые эффекты
- Используйте адаптивный широкоугольный фильтр
- Используйте фильтр масляной краски
- Используйте фильтр «Пластика»
- Эффекты слоя и стили
- Применить определенные фильтры
- Размазать области изображения
- Использовать фильтр «Пластика»
- Сохранение и экспорт
- Сохранение файлов в Photoshop
- Экспорт файлов в Photoshop
- Поддерживаемые форматы файлов
- Сохранение файлов в графических форматах
- Перемещение дизайнов между Photoshop и Illustrator
- Сохранение и экспорт видео и анимации
- Сохранение файлов PDF
- Защита авторских прав Digimarc
- Сохранение файлов в Photoshop
- Управление цветом
- Понимание управления цветом
- Поддержание согласованности цветов
- Настройки цвета
- Дуотоны
- Работа с цветовыми профилями
- Документы с управлением цветом для онлайн-просмотра
- Управление цветом документов при печати
- Импортированные изображения с управлением цветом
- Пробные цвета
- Веб-дизайн, экранный дизайн и дизайн приложений
- Photoshop для дизайна
- Артборды
- Предварительный просмотр устройства
- Копировать CSS из слоев
- Разделение веб-страниц
- Опции HTML для фрагментов
- Изменить расположение фрагментов
- Работа с веб-графикой
- Создание фотогалерей в Интернете
- Видео и анимация
- Видеомонтаж в Photoshop
- Редактировать слои видео и анимации
- Обзор видео и анимации
- Предварительный просмотр видео и анимации
- Отрисовка кадров в слоях видео
- Импорт видеофайлов и последовательностей изображений
- Создать анимацию кадра
- Creative Cloud 3D-анимация (предварительная версия)
- Создание анимации временной шкалы
- Создание изображений для видео
- Печать
- Печать 3D-объектов
- Печать из Photoshop
- Печать с управлением цветом
- Контактные листы и презентации в формате PDF
- Печать фотографий в макете пакета изображений
- Плашечные цвета для печати
- Печать изображений на коммерческой типографии
- Улучшение цветных отпечатков из Photoshop
- Устранение проблем с печатью | Фотошоп
- Автоматизация
- Создание действий
- Создание графики, управляемой данными
- Сценарии
- Обработка пакета файлов
- Играть и управлять действиями
- Добавить условные действия
- О действиях и панели действий
- Инструменты записи в действиях
- Добавить условное изменение режима к действию
- Набор инструментов пользовательского интерфейса Photoshop для подключаемых модулей и сценариев
- Подлинность контента
- Узнайте об учетных данных содержимого
- Идентичность и происхождение для NFT
- Подключить учетные записи для атрибуции креативов
- Фотошоп 3D
- Фотошоп 3D | Общие вопросы о снятых с производства 3D-функциях
Создайте желаемое настроение с помощью быстрой замены неба
В прошлом замена неба требовала нескольких шагов и тщательной точной настройки для достижения цельного вида.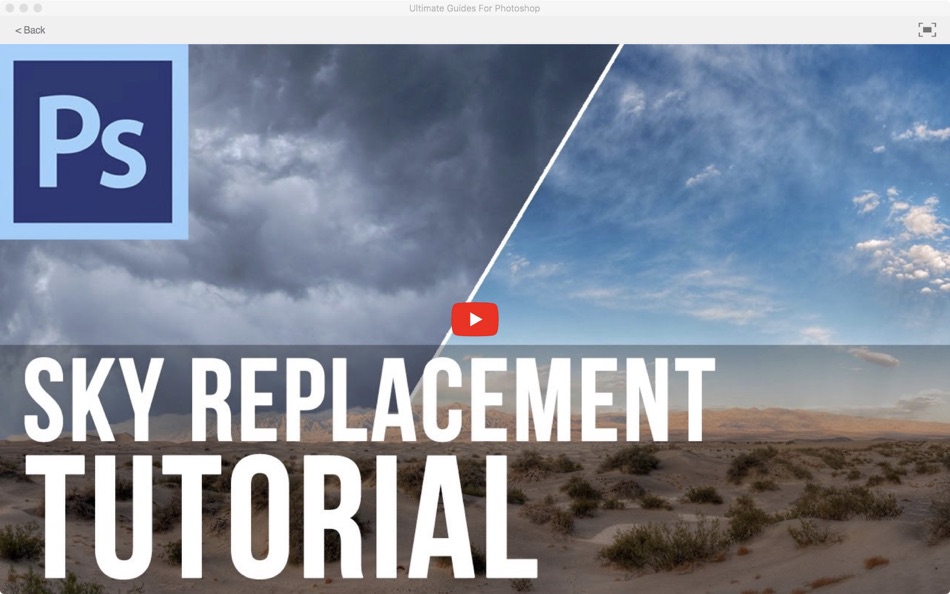 Теперь вы можете сэкономить время и получить желаемый вид, позволив Adobe Sensei сделать маскирование и смешивание за вас.
Теперь вы можете сэкономить время и получить желаемый вид, позволив Adobe Sensei сделать маскирование и смешивание за вас.
Добавьте драматизма своим изображениям с помощью замены неба
Представлено в октябре 2020 г. (версия 22.0) и обновлено в августе 2021 г. (версия 22.5)
Сократите количество шагов в рабочем процессе редактирования фотографий с помощью новой функции замены неба .
Для начала выполните следующие 3 простых шага:
Доступ к замене неба
Выберите «Правка» > «Замена неба».
Выбери новое небо
- Появится диалоговое окно «Замена неба»
- Выберите новое небо из встроенных пресетов или добавьте свой собственный
Настройте параметры для создания идеального изображения
Область неба на исходном изображении автоматически выбирается и маскируется, что позволяет отображать новое небо на основе выбранных вами параметров.
Легко замените небо на вашем изображении Для цельного вида отрегулируйте ползунки, чтобы изменить небо и смешать передний план с цветами фона.
Для цельного вида отрегулируйте ползунки, чтобы изменить небо и смешать передний план с цветами фона.
Тонкая настройка параметров замены неба
Обновлено в апреле 2022 г. (v23.3)
A. Инструмент Sky Move B. Sky Brush C. Hand Tool D. Zoom Tool E. Управление предустановками неба F. Preset Preview Zoom G. Import Skies 80 Удалить небо небо из изображений I. Создать новую группу неба J. Недавно использованное небо K. Меню настроек неба
В диалоговом окне «Замена неба» можно установить следующие параметры:
- Сдвиг края : определяет, где начинается граница между небом и исходным изображением.
- Fade Edge : устанавливает степень затемнения или растушевки изображения неба по краям исходной фотографии.

- Яркость : Регулирует яркость неба
- Температура : Регулирует температуру неба теплее или холоднее
- Масштаб : Изменение размера изображения неба
- Отразить : Переворачивает изображение неба по горизонтали
- Режим освещения : определяет режим наложения, используемый для регулировки освещения
- Освещение переднего плана : Используйте для установки контраста переднего плана; установка нуля не будет вносить коррективы
- Edge Lighting: ползунок для управления настройками освещения, применяемыми к краям объектов на изображениях неба; установка нуля не изменит
- Регулировка цвета : ползунок непрозрачности, который определяет, насколько сильно передний план гармонирует с цветами неба — установка нуля не приводит к каким-либо корректировкам
- Вывод: Позволяет выбрать, будут ли изменения в изображении размещаться на новых слоях (названных группой замены неба) или на дублирующем слое (один плоский слой)
Улучшение краев
В выпуске Photoshop 23. 3 от апреля 2022 г. мы улучшили качество краев объектов в замене неба. Контраст между передним планом и фоном вокруг тонколинейных объектов сохраняется лучше, а артефакты ореола также уменьшаются при замене светлого неба на более темное или наоборот. Для достижения этого улучшения качества в стопку слоев результата замены неба вводится новая группа слоев, которая включает в себя два корректирующих слоя и маску, которая менее сглажена, чем маска композитинга.
3 от апреля 2022 г. мы улучшили качество краев объектов в замене неба. Контраст между передним планом и фоном вокруг тонколинейных объектов сохраняется лучше, а артефакты ореола также уменьшаются при замене светлого неба на более темное или наоборот. Для достижения этого улучшения качества в стопку слоев результата замены неба вводится новая группа слоев, которая включает в себя два корректирующих слоя и маску, которая менее сглажена, чем маска композитинга.
Чтобы управлять настройками освещения, применяемыми к краям объектов в ваших изображениях неба, просто используйте новый ползунок Edge Lighting в диалоговом окне Sky Replace. Большие значения обеспечивают более высокую контрастность при уменьшении большего количества ореолов по краям.
Вы можете видеть, что новая группа слоев под названием «Группа краевого освещения» добавлена в набор слоев результата замены неба. Все остальные слои остаются прежними.
Все остальные слои остаются прежними.
Выбор предустановок неба и управление ими
Во всплывающем меню «Предустановки неба» вы можете установить следующие параметры: пресеты неба из ваших собственных изображений неба. Эта функция позволяет выбрать несколько изображений и импортировать их как новые пресеты одним пакетом.
- Создать новую группу неба : Создайте новую группу предустановок для различных случаев использования неба, с которыми вы часто работаете
- Переименовать небо : Изменить имя неба из списка
- Удалить небо : удалить одно или несколько небес из списка
- Показать недавние : Показать недавно использовавшиеся небеса в списке
- Добавить небо по умолчанию : Используйте эту опцию, чтобы добавить значения неба по умолчанию в список пресетов неба
- Экспортировать выбранное небо : Экспортируйте выбранные пресеты неба в файл .
 sky и сохраните его на своем компьютере.
sky и сохраните его на своем компьютере. - Получить больше изображений неба : переход на веб-сайт Adobe Discover , где можно бесплатно просмотреть и загрузить дополнительные изображения неба или наборы настроек неба.
Get More Skies для замены неба
В выпуске за август 2021 г. (v22.5) новый пункт меню во всплывающем меню «Предустановки неба» приведет вас на веб-сайт Adobe Discover, где вы сможете бесплатно просматривать и загружать дополнительные изображения неба.
Используйте параметр «Получить больше неба», чтобы просмотреть ряд бесплатных файлов неба и выбрать идеальное небо для ваших изображений. Чтобы получить доступ к новым файлам неба, выполните следующие действия:
Перейдите в меню «Правка» > «Замена неба».
Щелкните стрелку раскрытия неба, чтобы открыть панель «Управление предустановками неба».

Нажмите на значок шестеренки на панели «Управление настройками неба», чтобы открыть всплывающее меню настроек неба.
Выберите Получить больше неба…
- Диалоговое окно «Замена неба» остается открытым, но запускается веб-браузер пользователя по умолчанию.
- Веб-браузер автоматически открывает страницу Get More Skies на веб-сайте Adobe Discover.
Если вы в настоящее время вышли из системы на веб-сайте, вы автоматически войдете в систему при переходе на веб-сайт из Photoshop.
Выберите Sky Pack для загрузки. Каждый Sky Pack представлен анимацией из примеров изображений.
Загруженный файл .sky можно импортировать в качестве новой предустановки неба в программе замены неба, выполнив любое из следующих действий:
- вручную через меню предустановок неба (как для Mac, так и для Win)
- перетащите файлы .
 sky на холст Photoshop, пока не открыта замена неба (как Mac, так и Win)
sky на холст Photoshop, пока не открыта замена неба (как Mac, так и Win) - перетащите в пустую область строки заголовка (только для Mac)
Еще нравится это
- Сменить фон на фото
- Поменять небо местами за секунды | Сообщество Adobe Photoshop
Купите Adobe Photoshop или начните бесплатную пробную версию .
Войдите в свою учетную запись
Войти
Управление учетной записью
Войдите в свою учетную запись
Войти
Управление учетной записью
Как использовать замену неба в Photoshop 2023 (шаг за шагом)
Замена неба в Photoshop может спасти жизнь, когда погода не совсем подходящая. Мы можем изучать погодные приложения, следить за солнцем и приходить пораньше, чтобы получить лучшее освещение.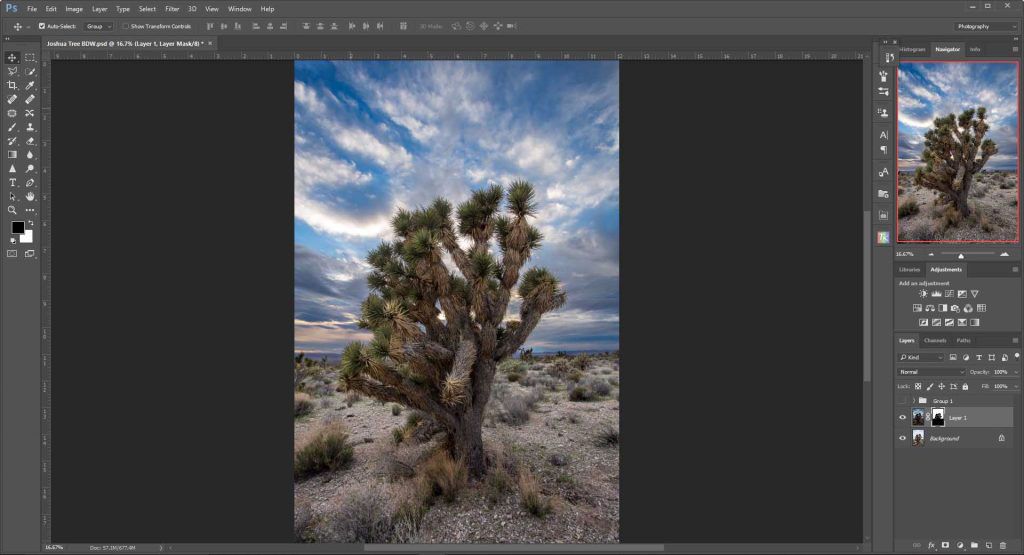 Но это не гарантирует, что погода всегда будет идеальной.
Но это не гарантирует, что погода всегда будет идеальной.
В результате иногда небо в вашем кадре пустое и скучное. Облаков либо слишком много, либо недостаточно. Ваша композиция заслуживает лучшего неба.
Эта статья покажет вам, как использовать замену неба в Photoshop. За несколько кликов вы можете превратить обыденное небо в то, что украсит вашу композицию.
Я пытался запечатлеть эту композицию в течение многих дней, но восход солнца каждый день был безоблачным. Свет на вершинах приятный, но небо просто пустое. Я могу использовать закат, снятый в другой день, чтобы улучшить композицию.
Эксперт по замене неба
Съемка неба
Если вы хотите освоить замену неба в Photoshop, наша электронная книга на основе проектов и шпаргалка предоставят вам пошаговые инструкции. Совершенствуйте свои навыки фотографирования и с легкостью делайте захватывающие снимки неба.
Магазин Предложения
Проверить цену наКупить у
НедоступноКогда использовать поиск неба в Photoshop
Во-первых, давайте поговорим о том, когда следует и, возможно, не следует заменять небо.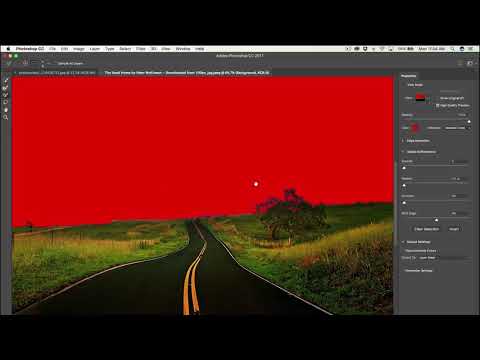
Если вы создаете художественные фотографии, нет никаких причин, по которым вы не можете заменить небо. Если новое небо кажется вам лучше, измените его. Но некоторые жанры фотографии (фотожурналистика и путешествия) ценят подлинный опыт. Это означает показ пустого голубого неба или полосы облаков.
Что бы вы ни решили сделать, будьте откровенны. Не пытайтесь скрыть замену неба. Мы понимаем, что фотографы редактируют изображения, а многие делают композиты. Фотографы вносят изменения, чтобы создать более художественную работу. Это проблема только в том случае, если вы попытаетесь скрыть свои правки.
Также решите, хотите ли вы использовать стоковые изображения для своего неба. В Интернете доступно множество стандартных лыж, которые вы можете использовать. Photoshop также поставляется с несколькими. Но помните, эти стоковые изображения делали другие фотографы. Значит, по крайней мере часть вашей фотографии была сделана кем-то другим.
Некоторые фотографы используют только собственные изображения неба. Таким образом, все изображение принадлежит им, даже если они сделали снимок неба в другое время. Создайте коллекцию изображений неба, чтобы использовать их в качестве замены неба.
Таким образом, все изображение принадлежит им, даже если они сделали снимок неба в другое время. Создайте коллекцию изображений неба, чтобы использовать их в качестве замены неба.
Как изменить небо в Photoshop
Мы всегда могли заменить небо в Photoshop. Первым шагом было создание маски существующего неба. Затем добавьте слой с новым небом. Но маскировать небо может быть утомительно. Было непросто обойти ветки деревьев и другие мелкие детали.
В обновлении 2021 Adobe добавила инструмент поиска Sky. Это автоматизировало маскирование и смешивание света, на которые могли уйти часы. Давайте рассмотрим процесс шаг за шагом. Мы начнем с использования одного из неба Photoshop по умолчанию. Затем мы покажем вам, как использовать свои собственные.
Шаг 1. Откройте изображение переднего плана в Photoshop
Откройте основную композицию в Photoshop. Если вы используете Lightroom, перейдите в раскрывающееся меню «Фото» и выберите « Фото» > «Редактировать в» > «Редактировать в Adobe Photoshop » (Ctrl или ⌘E).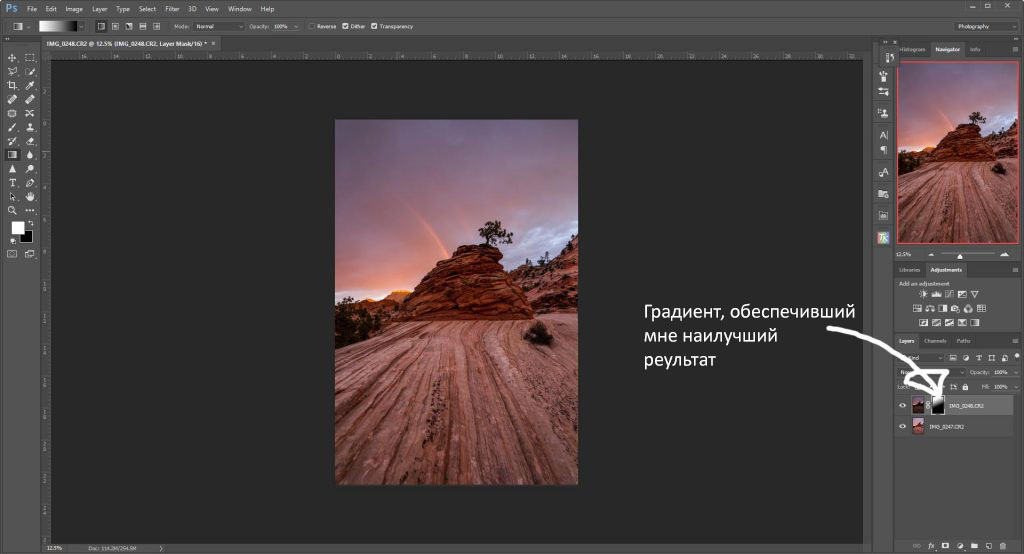 В противном случае щелкните изображение правой кнопкой мыши и выберите Открыть с помощью > Adobe Photoshop .
В противном случае щелкните изображение правой кнопкой мыши и выберите Открыть с помощью > Adobe Photoshop .
Шаг 2. Откройте рабочую область поиска неба
Перейдите в раскрывающееся меню «Правка» и щелкните «Правка» > «Поиск неба» . Появится панель замены неба.
Если вы не видите инструмент поиска неба в меню «Правка», обновите Photoshop до последней версии. Если параметр поиска неба неактивен, выберите фоновый слой на панели слоев и повторите попытку.
Шаг 3. Выберите небо
Новое небо будет применено к вашему изображению. Чтобы увидеть другие варианты неба, щелкните морковку рядом с миниатюрой неба. Photoshop включает в себя около двух десятков видов неба в папках Blue Skies, Spectacular и Sunsets. Когда вы щелкаете по каждому небу, предварительный просмотр автоматически обновляется.
Не всегда нужно использовать самое эффектное небо. Иногда мягкие облака или голубое небо лучше подходят для вашего изображения.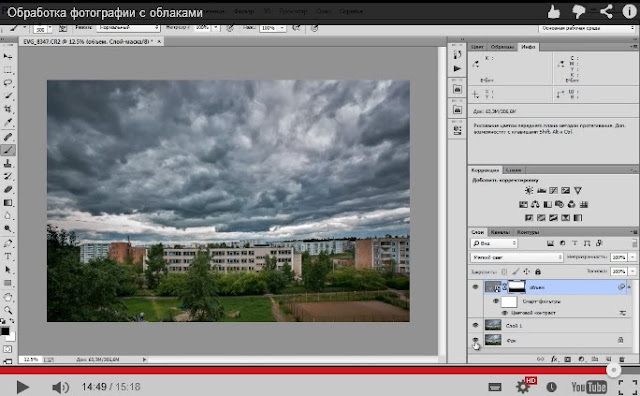 Также обратите внимание на тени и направление света. Расположение солнца на новом небе должно примерно совпадать с направлением света на исходном изображении. Вы можете перевернуть небо, установив флажок «Отразить».
Также обратите внимание на тени и направление света. Расположение солнца на новом небе должно примерно совпадать с направлением света на исходном изображении. Вы можете перевернуть небо, установив флажок «Отразить».
Шаг 4. Настройка неба
Новый инструмент поиска неба хорошо маскирует передний план. Но вы можете точно настроить, как новое небо сливается с передним планом, используя ползунки Shift Edge и Fade Edge. Shift Edge изменяет границу между передним планом и новым фоном неба. Fade edge увеличивает или уменьшает растушевку между ними.
У вас также есть несколько инструментов слева от миниатюры неба, которые позволяют вручную настроить небо. Вверху находится инструмент Sky Move. Вы можете захватить и перетащить небо на заднем плане. Это полезно, когда у вас есть изображение неба с небольшими элементами, которые нужно скрыть за передним планом.
Вы также можете использовать инструмент Небесная кисть, чтобы стереть или нарисовать небо на переднем плане вручную. Этот инструмент изменяет маску. Инструмент «Рука» и инструмент «Масштаб» позволяют увеличивать и перемещать изображение для детального редактирования.
Этот инструмент изменяет маску. Инструмент «Рука» и инструмент «Масштаб» позволяют увеличивать и перемещать изображение для детального редактирования.
Вы также можете использовать ползунок масштаба, чтобы увеличить или уменьшить небо. Photoshop автоматически масштабирует изображение неба, но вы можете изменить положение неба.
Шаг 5. Настройка освещения
Photoshop смешивает свет исходного изображения со светом неба. Реалистичные замены неба соответствуют направлению света и цвету.
Вы можете изменить освещение, используя другие ползунки в окне замены неба. Вы можете настроить яркость и температуру неба. Вы также можете настроить освещение и цвет переднего плана, чтобы он лучше соответствовал выбранному вами небу. Существует два варианта режима освещения — «Умножение» и «Экран». Это знакомые режимы наложения. Multip затемняет изображение. Экран осветляет изображение. Выберите вариант, который выглядит лучше всего.
Шаг 6. Применение изменений
Перед тем, как нажать кнопку «ОК», выберите способ вывода результатов в Photoshop. По умолчанию результаты выводятся как новые слои. Эта опция создает новую группу поиска неба на панели слоев. В этой группе есть слой «Небо» с маской слоя, слой «Освещение переднего плана» с маской слоя и корректирующий слой «Цвет переднего плана». Эта опция позволяет продолжить редактирование масок замены неба и освещения.
По умолчанию результаты выводятся как новые слои. Эта опция создает новую группу поиска неба на панели слоев. В этой группе есть слой «Небо» с маской слоя, слой «Освещение переднего плана» с маской слоя и корректирующий слой «Цвет переднего плана». Эта опция позволяет продолжить редактирование масок замены неба и освещения.
Другим вариантом является вывод дублированного слоя. Эта опция объединяет изменения в один слой. Это ограничивает ваши возможности редактирования замены неба.
Нажмите OK.
Добавление собственных изображений неба
Если вы хотите импортировать собственное небо, выполните еще несколько шагов. Но как только вы добавите небо, оно будет доступно для использования в будущем.
Шаг 1. Откройте исходную фотографию в Photoshop
Либо перенесите фотографию из Lightroom в Photoshop, либо щелкните изображение правой кнопкой мыши и откройте его непосредственно в Photoshop.
Шаг 2. Выберите изображение неба
Выберите файл, содержащий замену неба, и сохраните его как файл JPEG или TIF. Не беспокойтесь, если файл не такого размера, как ваш передний план. Photoshop масштабирует небо, чтобы оно соответствовало изображению.
Не беспокойтесь, если файл не такого размера, как ваш передний план. Photoshop масштабирует небо, чтобы оно соответствовало изображению.
Шаг 3. Откройте рабочую область поиска неба
Перейдите в раскрывающееся меню «Правка» и щелкните «Правка» > «Поиск неба» .
Шаг 4. Импорт вашего неба
Щелкните морковку рядом с миниатюрой неба. Затем щелкните значок шестеренки. Выберите Импорт неба > Из изображений . У вас также есть возможность создать новую группу неба. Если вы собираетесь импортировать много небес, создайте новую группу, которая поможет вам упорядочить файлы.
Перейдите к сохраненному файлу неба. Щелкните Открыть. Новая миниатюра неба добавлена и доступна в качестве замены неба.
Шаг 5. Настройка неба и освещения
Используйте ползунки в окне замены неба, чтобы отрегулировать, как небо смешивается с передним планом.
Я сделал снимок неба примерно через 8 часов, но в пределах 10 миль от оригинала. Инструмент поиска неба в Photoshop позволил мне сделать составное изображение из двух фотографий.
Инструмент поиска неба в Photoshop позволил мне сделать составное изображение из двух фотографий.
Зеркальное отображение неба
Одним из недостатков инструмента поиска неба является то, что он не распознает отражения неба. Он хорошо маскирует небо. Но инструмент игнорирует отражение неба. Чтобы отразить замену неба, продублируйте и вручную отразите слои, созданные Photoshop.
Вам нужно будет разъединить слои и перетащить маску на новый пустой слой. Затем вертикально отразите небо и маску слоя. Переместите маску и небо. Отражения выглядят более реалистично, если они немного сжаты и темнее оригинала.
Возможно, вам придется немного смешать изображение, чтобы отражение выглядело реалистично. Кроме того, попробуйте добавить размытие по Гауссу.
Заключение
Замена неба в Photoshop позволяет легко заменить небо на ваших фотографиях. Программа маскирует небо и предлагает варианты смешивания и освещения, чтобы ваше новое небо выглядело максимально естественно. Но если вам не нравятся результаты Photoshop, у вас есть большая гибкость. Например, вы можете импортировать файлы неба и изменить цвет и освещение как неба, так и переднего плана.
Но если вам не нравятся результаты Photoshop, у вас есть большая гибкость. Например, вы можете импортировать файлы неба и изменить цвет и освещение как неба, так и переднего плана.
Инструмент замены неба есть только в Photoshop. Вам нужно будет перенести файлы из Lightroom в Photoshop, если вы хотите изменить небо. В Photoshop Elements есть возможность замены фона. Но это работает не так гладко, как инструмент поиска неба в Photoshop.
В следующий раз, когда вы будете фотографировать, а небо будет захватывающим, сделайте снимок. У вас может не быть хорошей композиции перед вами. Но вы можете использовать это небо позже, когда найдете хорошую композицию с тусклым небом.
Ознакомьтесь с нашим курсом Epic Landscape Editing, чтобы создавать невероятные фотографии природы!
Замена неба Expert
Съемка неба
Если вы хотите освоить замену неба в Photoshop, наша электронная книга на основе проектов и шпаргалка предоставят вам пошаговые инструкции.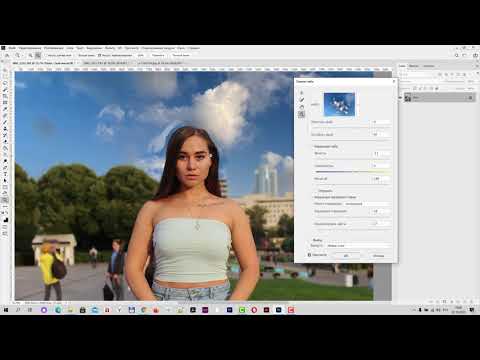


 Для цельного вида отрегулируйте ползунки, чтобы изменить небо и смешать передний план с цветами фона.
Для цельного вида отрегулируйте ползунки, чтобы изменить небо и смешать передний план с цветами фона.
 sky и сохраните его на своем компьютере.
sky и сохраните его на своем компьютере. 
 sky на холст Photoshop, пока не открыта замена неба (как Mac, так и Win)
sky на холст Photoshop, пока не открыта замена неба (как Mac, так и Win)