Как размыть в фотошопе | Креативы в Интернете
Вы всегда хотели знать как размыть в фотошопе но вы не приступили к работе, пока она вам не понадобится? Хотя вы можете подумать, что это легко, правда в том, что вам нужно принять во внимание несколько аспектов, чтобы придать ему профессиональный вид. И, прежде всего, чтобы иметь возможность смешать его с фоном, между изображениями или сделать изображение более прозрачным.
Но как это сделать? Здесь мы поможем вам понять, как размыть изображение и сделать это с помощью различных техник в Photoshop. Не пропустите!
Индекс
- 1 Подожди, а что размазывается?
- 2 Размытие в фотошопе
- 2.1 Размыть с помощью инструмента размытия
- 2.2 Размытие кистью
- 2.3 Фильтр размытия по Гауссу
- 2.4 Радиальное размытие
- 2.5 Размытие движения
- 2.6 Размытие объектива
- 2.7 Размытие поверхности
- 3 Шаги по размытию в фотошопе
- 3.
 1 Размытие с размытием по Гауссу
1 Размытие с размытием по Гауссу - 3.2 Размажьте кистью
- 3.
Подожди, а что размазывается?
Прежде чем давать вам шаги по размытию в Photoshop, важно понять, что мы имеем в виду под размытием.
Esta Palabra относится к удалению некоторой части четкости на фотографии, не совсем свет, но объект, пейзаж, фигура или часть фотографии видны размытыми.
Почему мы хотим его использовать? Ну, потому что это создает ощущение движения, делая ту часть, которую мы хотим сделать в центре фотографии, более реалистичной.
Подпишитесь на наш Youtube-канал
Для этого используются инструменты размытия, но вы должны знать, что в Photoshop есть несколько инструментов этого типа.
Un Наглядный пример того, что будет с размытием, — это когда мы делаем движущуюся фотографию.. Как вы увидите, фотография получается движущейся, и это то, что она фиксирует движение, поэтому появится размытый персонаж. Но что, если мы хотим, чтобы фон размывался, а центральная фигура оставалась неизменной? Этого можно добиться с помощью программы редактирования изображений.
Размытие в фотошопе
Как только вы разберетесь с терминологией, пора приступить к работе. Но ты должен это знать В Photoshop есть не только инструмент для размазывания. На самом деле есть несколько, о которых вы должны знать, поскольку, в зависимости от выполняемой работы по размыванию, лучше подойдет одно или другое. Мы говорим обо всех из них.
Размыть с помощью инструмента размытия
Один из первых инструментов программы — размытие. Это не только влияет на изображение, но и может улучшить фокусировку, добавив немного изящества.
Этот инструмент находится в левая панель инструментов и это позволит вам создать размытый фон, неглубокое размытие и т. д.
Как мы говорим, это более поверхностно, чем с другими инструментами, но очень эффективно, когда вам нужно что-то плавное, чтобы выделить движение в неподвижном объекте.
Размытие кистью
Еще один инструмент для размытия — это, без сомнения, использование кисти. С его помощью вы сможете сглаживать различные области, а с помощью инструмента размытия и определенной толщины кисти вы сможете «рисовать» в тех областях, которые, по вашему мнению, должны выглядеть так, как будто есть движение.
С его помощью вы сможете сглаживать различные области, а с помощью инструмента размытия и определенной толщины кисти вы сможете «рисовать» в тех областях, которые, по вашему мнению, должны выглядеть так, как будто есть движение.
Преимущество этого инструмента в том, что, если вам не нравится, как он выглядит, вы можете вернуться, чтобы начать заново, даже если вам не нужно начинать с нуля, потому что он будет стираться в соответствии с тем, что вы делали.
Фильтр размытия по Гауссу
Это, пожалуй, один из самых популярных инструментов размытия в Photoshop, но на самом деле, как вы видели, не единственный, который у него есть. В этом случае, Размытие по Гауссу позволяет настроить тип размытия заставляя его исчезнуть с туманным эффектом.
Для этого вам нужно перейти в раздел фильтров, размытия и размытия по Гауссу.
Затем появится экран, на котором появится часть изображения. Вы должны установить точку, которая станет центром, и с помощью нижней панели определить, до какой степени вы хотите размыть.
Радиальное размытие
Другой вариант размытия — это радиальное размытие, цель которого — заставить вас поверить в вращение камеры. То есть при съемке фото камера вращалась, создавая мягкое размытие.
В этих случаях это работает намного лучше, когда есть центральная точка, поскольку вы «перемещаете» фон изображения. Но если вам нужно размытие определенной области, результат может выглядеть не лучшим образом.
Размытие движения
Представьте, что вы едете в машине на очень высокой скорости. Обычно вы не можете различить определенные элементы, которые видите, но знаете, что они там есть. Если бы вы сделали фото, все было бы размыто. Также, с этим фильтром достигается тот же эффект.
Речь идет о том, чтобы придать изображению движение, играя с углом размытия и расстоянием.
Размытие объектива
Еще один фильтр, который есть в Photoshop, — это размытие линзы. Ваша цель придать изображению большую глубину, но при этом остальная часть ландшафта, фона или элементы, окружающие центральную точку, выглядят более размытыми.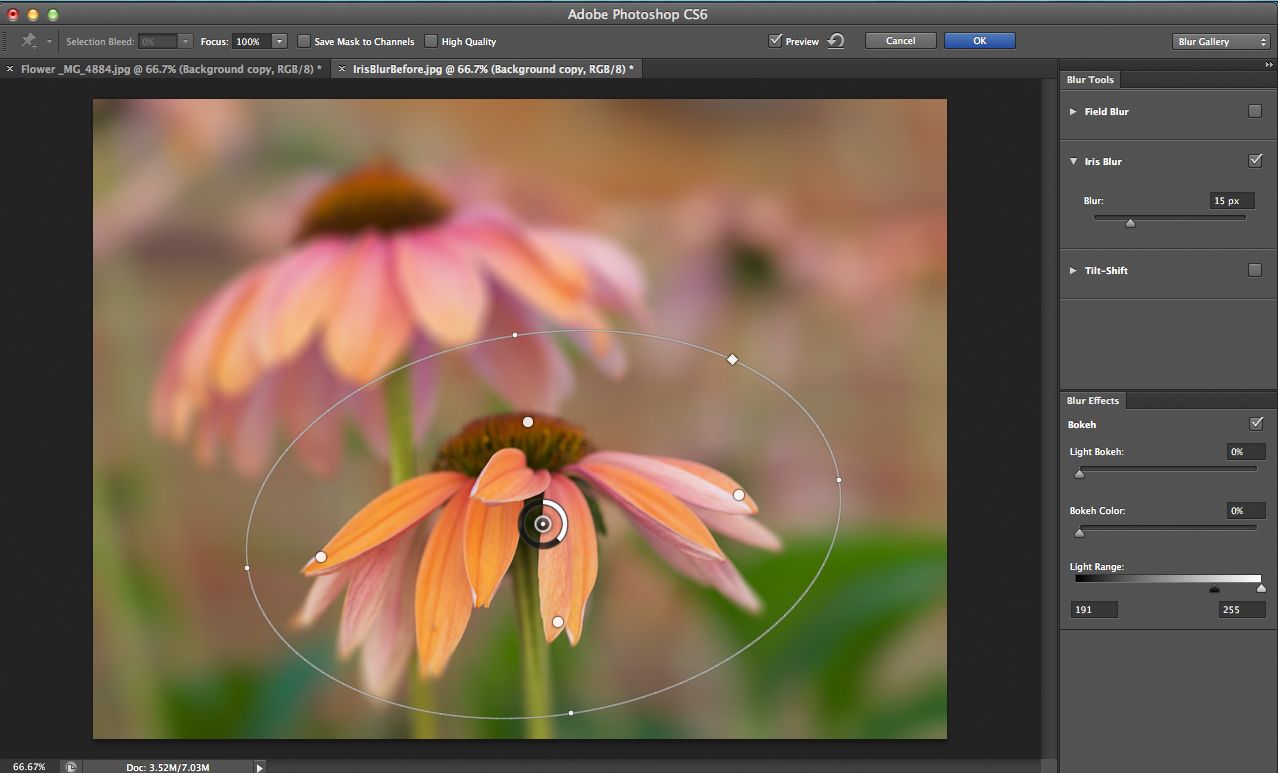
Хорошо то, что программа позволяет редактировать, с одной стороны, центральное изображение, а с другой — саму среду.
Размытие поверхности
Как мы уже говорили в начале, научиться размывать в Photoshop можно с помощью цель смешивания двух или более изображений и что они выглядят одинаково, но без изменения самих краев, верно?
Что ж, для этого вы можете использовать этот инструмент, который позволяет устранить то, что мешает объединению двух изображений.
Шаги по размытию в фотошопе
Поскольку мы хотим, чтобы вы знали, как размывать в Photoshop, вот шаги двух разных инструментов:
Размытие с размытием по Гауссу
- Начните с открытия программы и изображения, которое хотите размыть. Затем перейдите в Фильтры / Размытие / Размытие по Гауссу.
- В появившемся окне у вас будет радиус, который вы можете определить, а также увеличительное стекло со знаком «минус» и еще одно со знаком «плюс». Между ними есть цифра в процентах.

- Это позволит вам увеличивать или уменьшать радиус, а также интенсивность при размытии.
- Когда вас устраивает размытие, нажмите «ОК», и он автоматически сделает это на вашем изображении.
- В этом случае вы также можете размыть только часть изображения, если сначала воспользуетесь инструментом выделения.
Размажьте кистью
Если вы хотите сделать очень мягкое размытие и только на части изображения лучше всего использовать кисть размытия. Для этого откройте изображение в Photoshop, и среди инструментов, которые у вас есть слева, вы увидите размытие, похожее на палец или кисть. Вам просто нужно выбрать его, определить размер и интенсивность и щелкнуть им по изображению, где вы хотите, чтобы оно было более размытым.
Видите, насколько легко и разнообразно можно размыть с помощью Photoshop?
Как размыть текст в фотошопе
Автор: Ольга Максимчук (Princypessa). Дата публикации: . Категория: Уроки фотошопа текст.
Категория: Уроки фотошопа текст.
Как размыть текст в фотошопе
Всем привет!
Сегодня мы будем создавать сияющий размытый текст.
Эффект размытия мы будем добавлять при помощи фильтра Размытие поля.
Раздел Галерея размытия присутствует не во всех версиях Adobe Photoshop. Если я не ошибаюсь, Галерея размытия появилась с версии CS6.
Перед тем, как приступать к выполнению урока, убедитесь в наличии данного раздела с фильтрами в вашей версии программы.
Сначала мы создадим новый документ и зальем фоновый слой черным цветом.
Затем установим шрифт из папки с исходниками, напишем текст и применим к текстовому слою фильтр Размытие поля.
Далее продублируем слой с текстом, применим к дубликатам слоя и оригинальному слою стили слоя, а также фильтр Размытие по Гауссу.
После этого мы при помощи инструмента Кисть нарисуем яркую текстуру, которую размоем и применим к текстовому слою.
В завершение урока «Как размыть текст в фотошопе» мы добавим в работу изображение с рамкой из папки с исходниками и с помощью стилей слоя изменим цвет рамки на белый.
Создаем в фотошоп (Ctrl+N) новый документ с параметрами, как на рисунке ниже.
В панели слоев щелкаем по «замочку» у фонового слоя, чтобы разблокировать слой для дальнейшего редактирования.
Переименовываем фоновый слой в «Фон». Чтобы переименовать слой, дважды щелкните по имени слоя в панели слоев, введите новое имя и нажмите клавишу Enter.
Заливаем слой «Фон» черным цветом. Для этого переходим в меню Редактирование-Выполнить заливку и в появившемся окне в верхней строке выбираем черный оттенок.
Устанавливаем шрифт из папки с исходниками. Для этого щелкните ПКМ по файлу шрифта и выберите «Установить». После этого шага шрифт установится одновременно в программу фотошоп и систему.
Активируем инструмент Текст.
В панели слоев кликаем ПКМ по текстовому слою и выбираем «Преобразовать в смарт-объект». После этого, при необходимости, вы сможете редактировать настройки примененных к текстовому слою фильтров, достаточно только кликнуть по строке соответствующего фильтра в панели слоев и в открывшемся окне фильтра внести необходимые изменения.
Переходим в меню Фильтр-Галерея размытия-Размытие поля. В открывшемся окне фильтра ставим три точки и для каждой точки используем разное значение размытия, потянув за «ободок» около точки или воспользовавшись соответствующим ползунком в правой части окна.
В панели слоев переименовываем слой с текстом в «1». В панели слоев создаем дубликат слоя «1» (Ctrl+J) и переименовываем дубликат слоя в «3».
В панели слоев создаем дубликат слоя «1» (Ctrl+J) и переименовываем дубликат слоя в «3».
В панели слоев дважды щелкаем по слою «3», чтобы открыть стили слоя.
Во вкладке Параметры наложения вводим настройки, как на рисунке ниже.
В панели слоев двойным щелчком по слою «1» вызываем стили слоя.
Во вкладке Параметры наложения меняем настройки, как показано ниже.
В панели слоев создаем дубликат слоя «1» (Ctrl+J). Переименовываем образовавшийся слой в «2».
Переходим в меню Фильтр-Размытие-Размытие по Гауссу и размываем слой «1» с параметрами, показанными на картинке.
Выше всех слоев в панели слоев создаем новый пустой слой и называем его «Цвет».
Активируем инструмент Кисть и выбираем мягкую круглую кисть (чтобы вызвать меню выбора кисти, кликните ПКМ по холсту). Если на данный момент в программу не загружен набор с мягкими круглыми кистями, в меню выбора кисти нажмите на «шестеренку» справа и выберите «Основные кисти». Выбираем из загруженного набора кисть, отмеченную на рисунке стрелочкой. В панели цвета в качестве основного выставляем оттенок # 05057f. Делаем мазок кистью на слое «Цвет».
Выбираем из загруженного набора кисть, отмеченную на рисунке стрелочкой. В панели цвета в качестве основного выставляем оттенок # 05057f. Делаем мазок кистью на слое «Цвет».
Добавляем еще три мазка кисти на слой «Цвет». Используем оттенки # a622f2, # f222e1 и # f4c955. Чтобы использовать цвет в дальнейшей работе, установите его в качестве основного в панели цвета. Рисуем в области над текстом. Вы можете использовать другие оттенки на свое усмотрение. Вот что получилось у меня в результате.
Переходим в меню Фильтр-Размытие-Размытие по Гауссу и вводим настройки, как на картинке.
В панели слоев кликаем ПКМ по слою «Цвет» и выбираем «Создать обтравочную маску». После этого слой «Цвет» как бы «прикрепится» к нижележащему слою («3») и будет виден только в пределах этого слоя, не затрагивая остальные слои в панели слоев.
Выше всех слоев в панели слоев помещаем в документ (Файл-Поместить встроенные) изображение «Рамка» из папки с исходниками. Вызываем Свободное трансформирование (Редактирование-Свободное трансформирование или Ctrl+T), зажимаем клавишу Shift (для сохранения пропорций) и Alt (чтобы трансформирование происходило из центра) и тянем за уголки рамки наружу, чтобы растянуть изображение на весь холст. В самых свежих версиях программы Adobe Photoshop для сохранения пропорций зажимать клавишу Shift не нужно. После этого уже без клавиш Alt и Shift растягиваем слой «Рамка» таким образом, чтобы белая кайма осталась за пределами холста.
Вызываем Свободное трансформирование (Редактирование-Свободное трансформирование или Ctrl+T), зажимаем клавишу Shift (для сохранения пропорций) и Alt (чтобы трансформирование происходило из центра) и тянем за уголки рамки наружу, чтобы растянуть изображение на весь холст. В самых свежих версиях программы Adobe Photoshop для сохранения пропорций зажимать клавишу Shift не нужно. После этого уже без клавиш Alt и Shift растягиваем слой «Рамка» таким образом, чтобы белая кайма осталась за пределами холста.
В панели слоев дважды щелкаем по слою «Рамка», чтобы открыть стили слоя.
Во вкладке Наложение цвета используем оттенок # ffffff и вводим следующие настройки.
Сияющий размытый текст готов! Урок «Как размыть текст в фотошопе» завершен.
Яркого настроения и творческих успехов!
БЕСПЛАТНЫЕ РАССЫЛКИ УРОКОВ ВКОНТАКТЕ:
Если Вы не хотите пропустить интересные уроки стилизации текста в фотошопе — подпишитесь на рассылку.
Форма для подписки находится ниже.
Временно закрыто комментирование для гостей, нужна обязательная регистрация, ввиду засилья спамботов.
зарегистрируйтесь на сайте, что бы оставлять комментарии!
Как размыть часть изображения: 4 самых простых способа для начинающих в 2023 году
Резюме : В этом посте рассказывается о 4 способах размытия части изображения, мы рассказали, как размыть часть изображения в PowerPoint, Photoshop и онлайн-инструменте, и рекомендуем два приложения для размытия фотографии.
Размытие фото сейчас
Для большинства людей размытие фото — это, пожалуй, одна из самых полезных функций редактирования фотографий. Будь то скрытие некоторой информации на фотографии или выделение части объекта, знание того, как размыть часть изображения, является очень эффективной идеей. Некоторые блоггеры также создают эффект глубины резкости и получают потрясающие фотографии, размывая часть изображения.
Научиться размывать часть изображения очень важно. Итак, как лучше всего получить размытое изображение? В этом посте я познакомлю вас с 4 самыми простыми способами размыть часть изображения, пожалуйста, читайте дальше!
Содержание:
- Как размыть части фотографии в PowerPoint?
- Как размыть изображение в Photoshop?
- Как размыть часть картинки онлайн?
- Как размыть часть изображения на iPhone
- Заключение
4 лучших способа размыть часть фотографии
Для разных потребностей и разного уровня читателей мы представим четыре разных способа сделать изображение размытым или как размыть что-то на изображении с помощью PowerPoint, Photoshop, онлайн и двух рекомендуемых приложений для размытия фотографий, чтобы вы могли размыть свои изображения. в любое время и в любом месте.
Как размыть части фотографии в PowerPoint?
Знаете ли вы, что вы можете размыть фотографию с помощью офисного программного обеспечения? Powerpoint используется для создания программы для создания слайд-шоу, но предоставляет некоторые дополнительные инструменты для редактирования фотографий, позволяющие размывать изображения, и не требует загрузки какого-либо дополнительного программного обеспечения. Далее я расскажу, как создать эффект размытия изображения с помощью PowerPoint:
Далее я расскажу, как создать эффект размытия изображения с помощью PowerPoint:
- Нажмите «Вставить» и выберите «Форма». Это нарисует форму вокруг области, которую вы хотите размыть. Выберите «Заливка фигуры» на вкладке «Формат» и залейте фигуру цветом, аналогичным выделенной области.
- Перейдите в Эффекты формы и выберите Смягчить края. Настройте эффект и примените его к изображению.
- Нажмите клавишу Ctrl на клавиатуре, выберите область и остальную часть изображения и нажмите «Группировать». Теперь вы можете использовать это фото в своей презентации.
Как размыть изображение в Photoshop?
Если на вашем компьютере установлен Photoshop, вы также можете использовать его для размытия некоторых областей ваших изображений. Например, размытие фона изображения, размытие лица или что-то еще, что вы хотите скрыть на изображении.
Есть несколько способов размыть часть фотографии с помощью Photoshop, но мы познакомим вас с самым простым. Использование инструмента лассо для размытия части изображения. Вот конкретные шаги:
Использование инструмента лассо для размытия части изображения. Вот конкретные шаги:
- Выберите инструмент «Лассо» на левой панели инструментов. Если вы хотите выделить область шаг за шагом, вы можете использовать инструмент многоугольное лассо.
- Выберите область, перетащив инструмент.
- Нажмите «Фильтр» > «Размытие» и выберите «Размытие по Гауссу». Будет новое окно.
- Отрегулируйте радиус для размытия выбранной области.
- Нажмите «Применить», и теперь вы можете сохранить изображение.
Далее подробное обучающее видео о том, как размыть некоторые части изображения в фотошопе, вы также можете обратиться к нему.
Как размыть часть изображения онлайн?
Нужно быстро размыть часть изображения, но под рукой нет редактора размытия изображения? Возможно, вы захотите попробовать онлайн-размытие изображений.
Здесь мы рекомендуем бесплатный онлайн-редактор фотографий AI от Fotor. Он поставляется с интеллектуальным инструментом размытия фотографий, который вы можете использовать для размытия изображения в определенные формы, включая круговые и линейные, в файлах JPEG и PNG. Вы можете автоматически решить проблему с размытым изображением онлайн. Ниже приведены точные шаги для размытия части изображения с помощью инструмента Fotor для размытия фотографий:
- Загрузите или перетащите фотографию в инструмент размытия объектов Fotor, который вы хотите размыть.
- Выберите инструмент размытия «Круговой» или «Линейный», чтобы размыть изображения.
- Кроме того, вы также можете нажать кнопку «Размытие фона», чтобы размыть фон изображения.
- Применение эффекта размытия, искажение и изменение области размытия для максимального эффекта.
- После того, как вы закончите, нажмите кнопку «Загрузить», чтобы сохранить размытую фотографию. На ваш выбор доступны форматы файлов PNG и JPG.

Кроме того, в Fotor есть и другие инструменты, с помощью которых вы также можете скрыть часть изображения, например: удалить объект с фотографии, виньетировать фотографию, добавить наклейки на фотографии и т. д. Узнайте больше в Fotor!
Как размыть что-то на картинке на iPhone?
Вы неизбежно столкнетесь с ситуацией, когда вам нужно размыть фон на iPhone или что-то размыть на картинке на мобильном устройстве. Попробуйте несколько полезных приложений для размытия изображений. В настоящее время существует множество мощных приложений, которые могут легко размыть изображение на iPhone. Я представлю два лучших приложения для размытия фотографий, которые могут легко размыть часть изображения на мобильном телефоне.
Приложение Fotor: онлайн-редактор фотографий для всех
Фотор
Начать редактирование
Приложение Fotor для размытия фотографий позволяет вам размывать фотографии в любое время и в любом месте.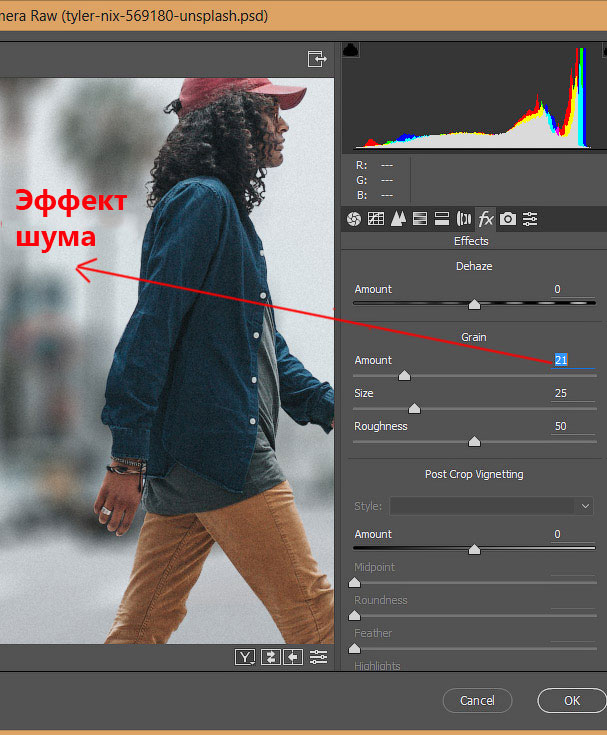 Вы можете использовать его для создания красивых изображений профессионального качества в форме круга, линейной формы и эллипса, чтобы удовлетворить различные потребности в размытии фотографий. Его можно бесплатно загрузить как для систем iOS, так и для Android.
Вы можете использовать его для создания красивых изображений профессионального качества в форме круга, линейной формы и эллипса, чтобы удовлетворить различные потребности в размытии фотографий. Его можно бесплатно загрузить как для систем iOS, так и для Android.
- Загрузите приложение Fotor на свой iPhone, оно также доступно для системы Android.
- Откройте Fotor и загрузите изображение, которое хотите размыть.
- Нажмите «Фокус», чтобы применить к изображению эффект размытия. Существуют круговые и линейные эффекты размытия.
- Если у вас есть размытый фон, сохраните размытое изображение.
YouCam Perfect
Это бесплатное приложение позволяет пользователям отодвигать определенные элементы на задний план и направлять фокус на объект фотографии, размывая части изображения. Это простое в использовании средство для размытия фотографий делает размытие фотографий более эффективным.
- Загрузите YouCam Perfect, чтобы начать свое путешествие по редактированию фотографий.
 Он доступен для iOS или Android.
Он доступен для iOS или Android. - Откройте вкладку редактирования> щелкните инструменты> размытие.
- Выберите форму контура, который вы хотите использовать для формирования эффекта размытия. Как только вы выбрали форму, вы начнете видеть эффект в действии.
- Отрегулируйте размер размытой фотографии, вы можете полностью контролировать размер размытой фотографии.
- После завершения редактирования вы можете загрузить и сохранить размытое изображение.
Заключение
Умение размыть часть изображения — полезный навык. В этом посте мы поделились пятью способами размытия частей изображения, включая PowerPoint, Photoshop, онлайн-инструмент и приложения для размытия фотографий.
Я надеюсь, что с помощью этих стратегий, описанных в этом посте, вы сможете лучше всего создавать определенные типы размытых изображений и создавать отличные дизайны. Наслаждайтесь творением!
Связанные функции Рекомендация
Как размыть фон в Photoshop Elements
Размытие фона — это один из способов использования Photoshop Elements для редактирования изображений для придания им более профессионального вида.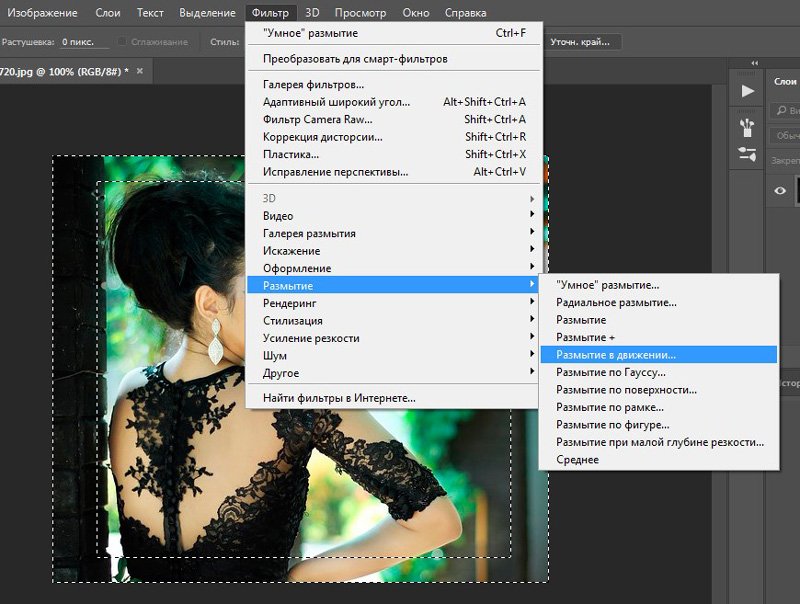
Нет элементов?
Скачать Photoshop Elements
Загрузите последнюю версию Adobe Photoshop Elements, чтобы следовать этому простому руководству.
ПОДРОБНЕЕ
Photoshop Elements — это практичная платформа, упрощающая процесс редактирования. Это позволяет быстро редактировать фон несколькими щелчками мыши.
Это отличное программное обеспечение для редактирования фотографий для начинающих благодаря своей простоте и доступной цене.
В этой статье я расскажу вам, как использовать Photoshop Elements для размытия фона изображения.
Содержание
Какие инструменты можно использовать в Photoshop Elements для размытия фона?
Adobe Photoshop Elements — идеальное программное обеспечение для создания, редактирования и оформления изображений. Программное обеспечение устраняет все сложности и крутую кривую обучения.
Он имеет расширенные функции, такие как интеграция с искусственным интеллектом, благодаря чему даже самые сложные манипуляции с изображениями кажутся менее сложными.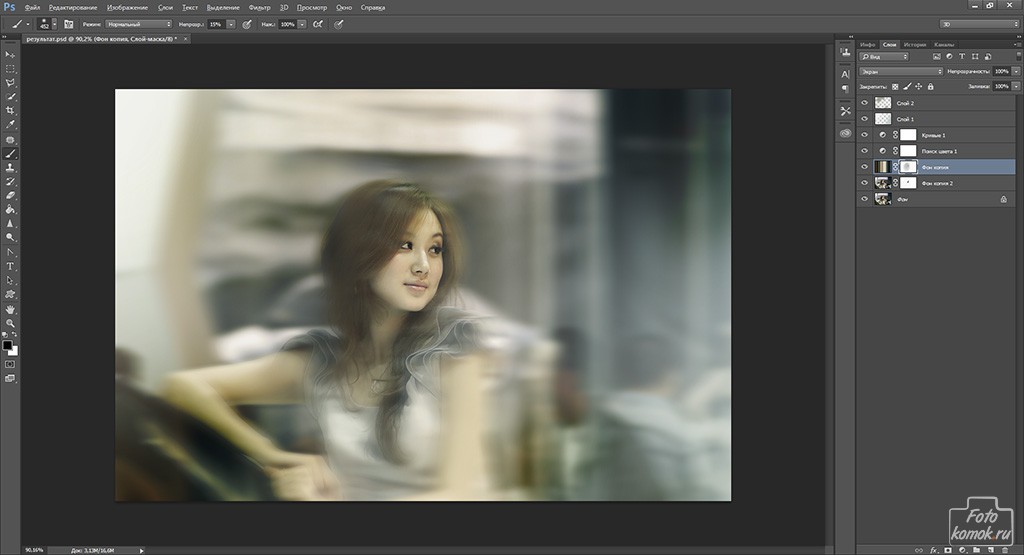
Вот некоторые инструменты, с которыми я часто взаимодействую, чтобы добиться желаемого эффекта фона в своих изображениях.
Инструмент «Размытие»В Photoshop Elements есть инструмент размытия, позволяющий уменьшить резкость в различных частях изображения.
Он расположен на левой панели инструментов и имеет значок в виде капли, который многие путают с кнопкой эффекта дождя.
Этот инструмент является одним из самых простых способов размытия фона.
После нажатия на значок капли дождя вы будете использовать кисть, чтобы сделать выбор на изображении. Вам нужно будет отрегулировать силу эффекта размытия перед размытием.
- Связано: Как размыть фон в Lightroom
Инструмент «Лассо» удобен в нескольких техниках обработки изображений, включая размытие изображения.
Photoshop Elements предоставляет различные версии инструмента для определенных функций.
Существует обычное лассо или многоугольное лассо для фона с прямыми краями. Вы можете выбрать автоматический выбор с помощью инструмента магнитного лассо.
Вы можете использовать инструмент быстрой маски при размытии фона для быстрого и более точного выделения. Было бы полезно отметить, что это полностью от руки.
Вам нужно будет удерживать мышь после нажатия на инструмент лассо, чтобы увидеть доступные параметры и выбрать один из них.
С помощью мыши обведите участки фона, чтобы размыть их, и выберите фильтр размытия на верхней панели инструментов экрана.
- Связанный: Как использовать Photoshop Elements
Как размыть фон в Photoshop Elements?
Размытие фона изображения придает ему большую глубину и улучшает его окончательную привлекательность.
Я покажу вам, как размыть фон изображения, манипулируя слоями в Photoshop Elements. Вот как это сделать:
1. Выберите тему Первым делом откройте изображение, над которым хотите работать, в окне редактора Photoshop Element.
Откройте изображение и нажмите Ctrl/Cmd + J, чтобы продублировать слой.
Нажмите инструмент «Лассо» на левой панели инструментов и не забудьте установить параметр «Растушевка» на 0 пикселей в параметрах инструмента.
Сделайте грубый выбор вокруг объекта с помощью мыши.
- Связано: Lightroom и Photoshop Elements
Первый полученный выбор — это грубый макет — вам нужно уточнить границы объекта, прежде чем продолжить.
Нажмите «Уточнить край» в параметрах инструмента и установите для параметра «Режим просмотра» значение «Наложение».
С помощью инструмента «Уточнить радиус» закрасьте пропущенные области, чтобы включить их в выделение.
Настройте Feather на 1px и установите New Layer with Layer Mask в качестве Output To.
3. Добавьте недостающие пробелы Перейдите к новому слою, увеличьте масштаб и обратите внимание на любые пробелы в объекте, такие как невыбранное пространство между его ногами или пальцами.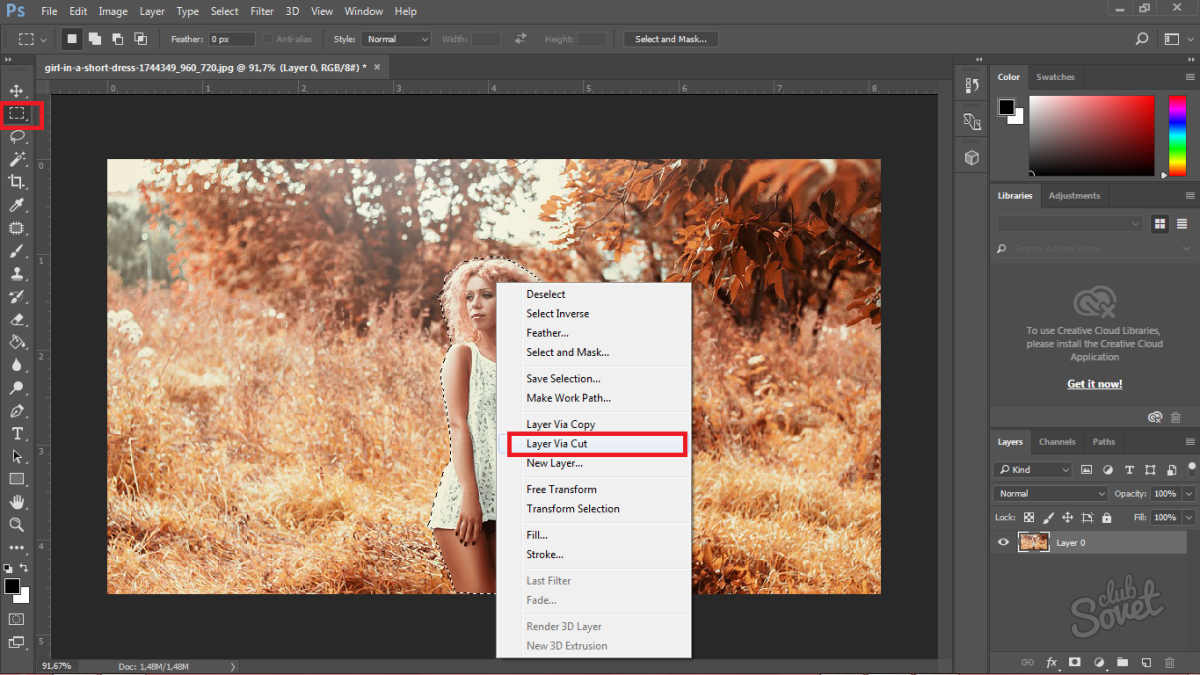
Выберите промежутки, обнаруженные с помощью инструмента «Многоугольное лассо», и скройте их, закрасив их черным цветом.
4. Размытие фонаСледующим шагом в нашем процессе размытия фона является реализация эффекта размытия.
Щелкните значок глаза на втором слое, чтобы открыть его.
Затем откройте «Фильтр», выберите «Размытие» и выберите «Размытие по Гауссу», чтобы начать размытие изображения.
Я рекомендую установить значение 36 пикселей, чтобы добиться большего разделения объектов на вашем изображении. После этого нажмите ОК.
- Как размыть фон на iPhone без портретного режима?
Чтобы предотвратить ухудшение качества конечного изображения, вам необходимо удалить объект из размытого слоя.
Нажмите инструмент «Штамп» на левой панели инструментов, удерживая нажатой клавишу «Alt», чтобы увидеть хорошие части изображения. Закрашивайте предмет, пока не удалите его полностью.
Закрашивайте предмет, пока не удалите его полностью.
Последним шагом при размытии фона изображения в Photoshop Elements является повышение резкости лица объекта.
Повторно активируйте верхний слой, щелкнув значок глаза рядом с ним и нажав Ctrl/Cmd + J, чтобы создать дубликат.
Нажмите «Фильтр», выберите «Другое» и выберите «Высокие частоты». Настройте Радиус между 2-4px и установите Blending на Overlay.
С помощью мыши замаскируйте все изображение, кроме лица.
Убедившись, что отредактированное изображение соответствует вашим предпочтениям, сохраните свою работу.
Какие типы размытия доступны в Photoshop Elements?
В Photoshop Elements есть несколько предустановок размытия, помогающих уменьшить резкость. Это:
Среднее Предустановка среднего размытия определяет средний цвет вашего выбора и заполняет его этим цветом для более плавного вида.
Например, когда вы выбираете на изображении область с травой, фильтр преобразует эту область в однородное зеленое пятно.
Размытие и еще раз размытиеФильтры размытия идеально подходят для смягчения выделения и полезны при ретушировании элементов изображения.
Эффект размытия фокусируется на устранении шума в значительных областях цветового перехода. Это облегчает плавные переходы за счет усреднения значений цвета пикселей рядом с затененными областями и резкими краями определенных линий.
С другой стороны, Blur More гарантирует более существенное размытие вашего выделения.
Перед применением фильтра размытия было бы разумно снять флажок «Блокировать прозрачные пиксели» на панели «Слои».
Размытие по ГауссуЭтот пресет размытия является одним из наиболее распространенных фильтров, используемых в Photoshop Elements для размытия фона.
Обеспечивает практичный подход к быстрому размытию выделения с использованием регулируемых значений интенсивности.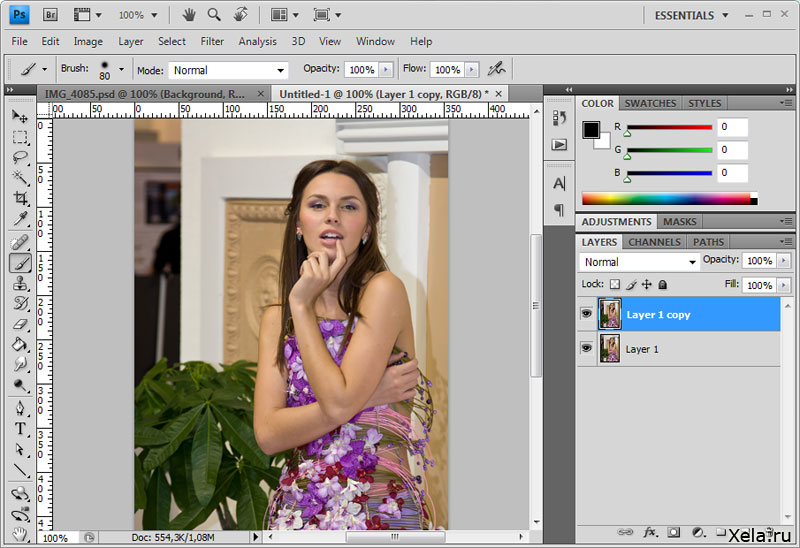
Обратите внимание, что гауссова кривая относится к кривой в форме колокола, созданной Photoshop Elements.
Эффект размытия по Гауссу создает на изображении эффект тумана, добавляя низкочастотные детали.
К счастью, вы можете настроить радиус размытия фильтра, чтобы ограничить область поиска отдельных пикселей для размытия.
Размытие объективаЕсли вы стремитесь обеспечить более узкую глубину резкости, вам следует рассмотреть предустановку Размытие объектива. Это также позволяет сфокусироваться на объекте, размывая отвлекающие черты.
Размытые и расширенные участки изображения существенно зависят от нескольких факторов. К факторам относятся маска слоя, настройки прозрачности и примененный сохраненный выбор.
Выбранная форма диафрагмы также влияет на то, как размытие появляется на вашем изображении.
Вы можете использовать опцию предварительного просмотра, чтобы увидеть, как размытие влияет на шансы определить наилучшую конфигурацию для качественных изображений.
Предустановка «Размытие в движении» предназначена для управления изображением движущегося объекта.
Фильтр размывает ваш выбор в определенном направлении (от -360 до +360 градусов) и на определенных расстояниях (от 1 до 999).
Следует отметить, что эффект аналогичен и лучше всего работает на фотографиях с фиксированной выдержкой.
Некоторые кнопки позволяют регулировать угол и расстояние размытия во время обработки изображения.
Радиальное размытиеИспользование эффекта Радиальное создает мягкое размытие, имитируя размытие вращающейся или масштабирующей камеры.
Опция Spin позволяет указать угол поворота при размытии выделения вдоль концентрических круговых линий.
Другой вариант — предустановка «Масштаб», которая размывает изображение вдоль радиальных линий. Настройка эффекта увеличения или уменьшения позволяет указать величину от 0 до 100.
Укажите источник размытия, перетащив шаблон в синее центральное поле.
Вы можете использовать Умное размытие, чтобы избежать утомительной корректировки размытия изображений в Photoshop Elements.
Этот фильтр точно размывает ваше изображение и позволяет вам указать радиус, на вершине которого эффект будет выполнять размытие.
Вы также можете установить пороговое значение для определения идеального состояния различных значений пикселей перед устранением, гарантируя вам контроль над качеством размытия.
Также можно выбрать один из двух доступных режимов. Normal для всего выделения и Edge и Overlay Edge для цветовых переходов по краям.
Обратите внимание, что параметр «Только край» приводит к черно-белым краям, а параметр «Наложение края» применяет белый цвет.
Размытие поверхностиПредустановка «Поверхность» применяет размытие к изображению, но сохраняет его края.
Этот фильтр полезен для редакторов, которые хотят добавить к своим изображениям специальные эффекты или удалить шум и зернистость.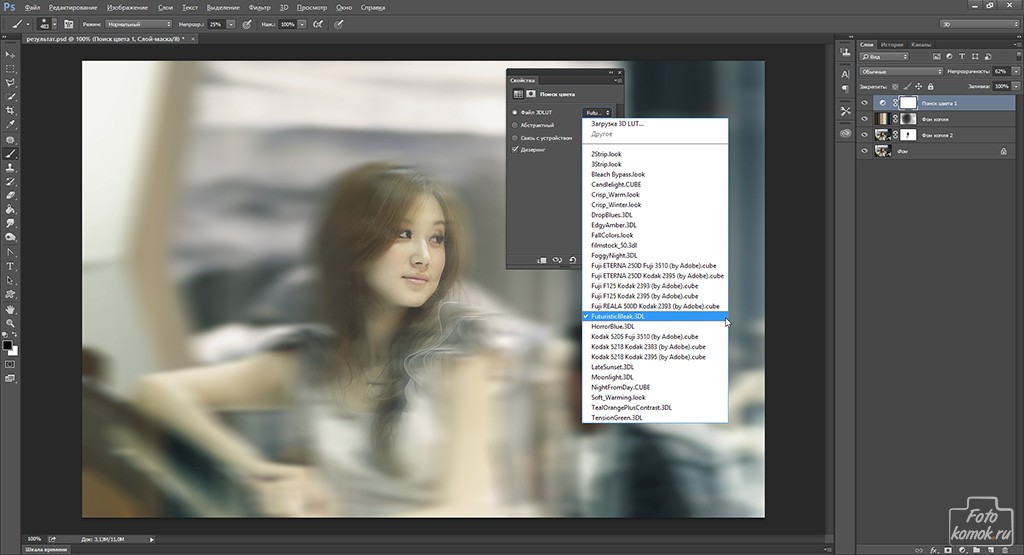
Переключение с параметрами «Радиус» позволяет указать размер области выборки для размытия.
Также существует параметр «Порог» для управления тональными значениями соседних пикселей, отклоняющимися от значения центрального пикселя, для получения эффекта размытия.
Все пиксели с разницей тональных значений ниже порогового значения будут исключены из размытия.
Часто задаваемые вопросыКакой самый простой способ размыть фон в Photoshop Elements?
С помощью Photoshop Elements можно добиться размытия фона на изображении несколькими способами.
Использование фильтра «Размытие по Гауссу» — наиболее доступный подход. Вы можете найти его в меню «Фильтр» в верхней части экрана, и это идеальное решение для всех, кто плохо знаком с программным обеспечением для редактирования изображений.
После выбора этого фильтра вы увидите ползунок, который позволяет вам контролировать интенсивность применяемого эффекта размытия.
Как повысить резкость размытого изображения в Photoshop Elements?
С помощью инструмента «Резкость» в Photoshop Elements можно сделать размытые изображения более четкими, увеличив их резкость, чтобы улучшить края. Независимо от источника изображения повышение резкости значительно улучшает качество большинства изображений.
При повышении резкости размытых изображений обратите внимание на следующее:
- Сильно размытое изображение нельзя исправить путем повышения резкости
- 0020
- Уменьшите шум изображения перед повышением резкости, чтобы избежать еще большего усиления шума
- Выполняйте проект повышения резкости изображения небольшими порциями для получения качественных результатов
Можно ли размывать лица в Photoshop Elements?
Photoshop Elements предлагает практический подход к размытию некоторых элементов изображения, включая лица.
Фильтр Gaussian Blur — самый быстрый способ размыть лица в этом программном обеспечении для редактирования изображений.

 1 Размытие с размытием по Гауссу
1 Размытие с размытием по Гауссу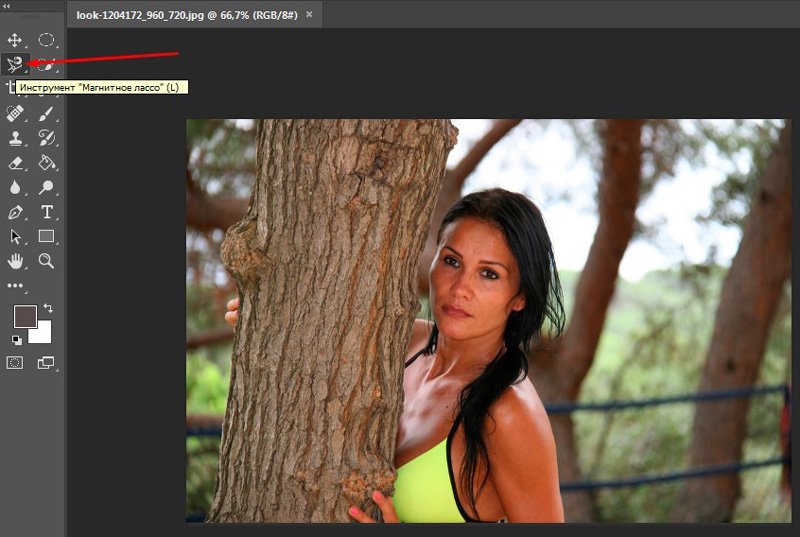
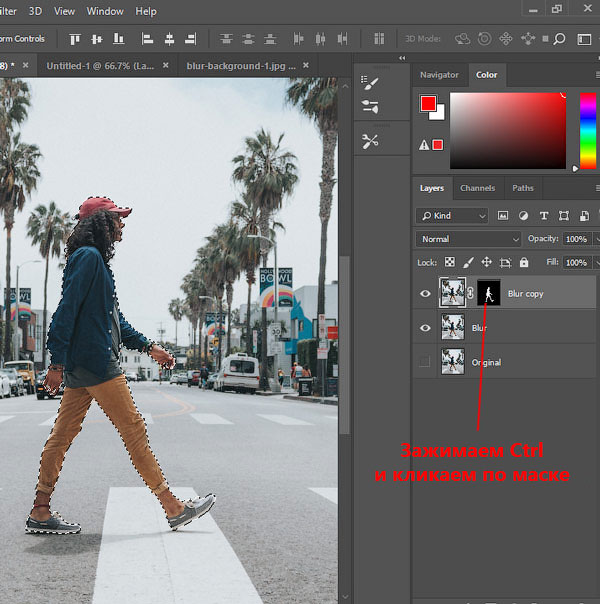
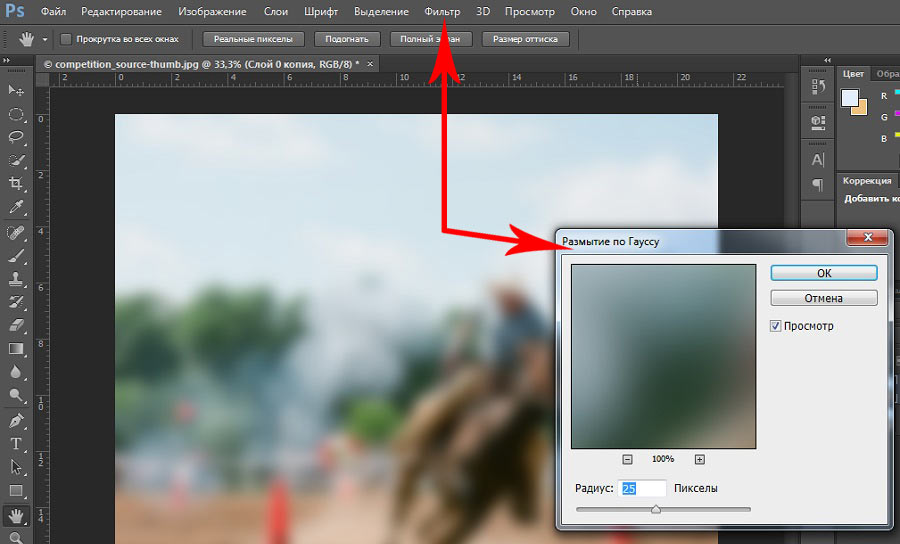 Он доступен для iOS или Android.
Он доступен для iOS или Android.