Как замазать лицо в Фотошопе
Зачастую в работе фотошопера встречаются такие ситуации, когда необходимо замазать лицо на фото, оставив персонажа нетронутым. Причины для этого могут быть разные, к примеру, человек не желает, чтобы его узнали.
Разумеется, можно взять в руки кисть и банально замалевать лицо краской, но это не наш метод. Попробуем сделать человека неузнаваемым более профессионально, и чтобы это выглядело приемлемо.
Замазываем лицо
Тренироваться будем вот на этом фото:
Замазывать будем лицо персонажа, который находится посередине.
Создадим копию исходного слоя для работы.
Затем возьмем инструмент «Быстрое выделение»
и выделим голову персонажа.
Затем нажмем на кнопку «Уточнить край».
В настройках функции сместим край выделения в сторону фона.
Это были подготовительные действия, общие для всех способов.
Способ 1: размытие по Гауссу
- Идем в меню «Фильтр»

- Радиус выбираем такой, чтобы лицо стало неузнаваемым.
Для замазывания лица данным способом подходят и другие инструменты из блока «Размытие». Например, размытие в движении:
Способ 2: пикселизация
Пикселизация достигается применением фильтра «Мозаика», который находится в меню «Фильтр», в блоке «Оформление».
Фильтр имеет только одну настройку – размер ячейки. Чем больше размер, тем крупнее квадраты пикселей.
Попробуйте и другие фильтры, они дают разные эффекты, но «Мозаика» имеет более официальный вид.
Способ 3: инструмент Палец
Данный способ является ручным. Берем инструмент «Палец»
и замазываем лицо персонажа так, как нам хочется.
Выбирайте такой способ замазывания лица, который наиболее удобен для Вас и подходит в конкретной ситуации. Предпочтительным является второй, с применением фильтра «Мозаика».
Мы рады, что смогли помочь Вам в решении проблемы.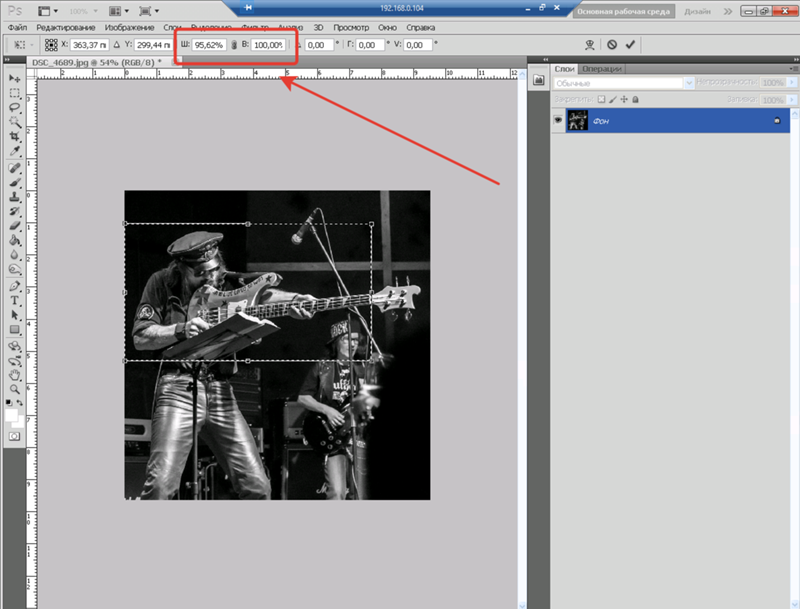
Опишите, что у вас не получилось. Наши специалисты постараются ответить максимально быстро.
Помогла ли вам эта статья?
ДА НЕТСоздание искаженного текста в фотошопе
Чтобы использовать параметры деформации текста, нам сначала нужно добавить текст в наш документ. Вот простой дизайн, который я открыл на экране с текстом, добавленным перед фоновым изображением:
Оригинальный дизайн.
Если мы посмотрим на мою панель «Слои», то увидим, что мой документ содержит два слоя с моим слоем «Тип», расположенным над изображением на слое фона:
Панель «Слои», показывающая слой «Тип» над фоновым слоем.
Обратите внимание, что мой слой Type выбран (выделен синим цветом) на панели Layers. Нам нужно выбрать слой Тип, прежде чем мы сможем применить к нему любой из параметров Деформированного текста. Нам также нужно выбрать
Выбор инструмента «Текст» на панели «Инструменты».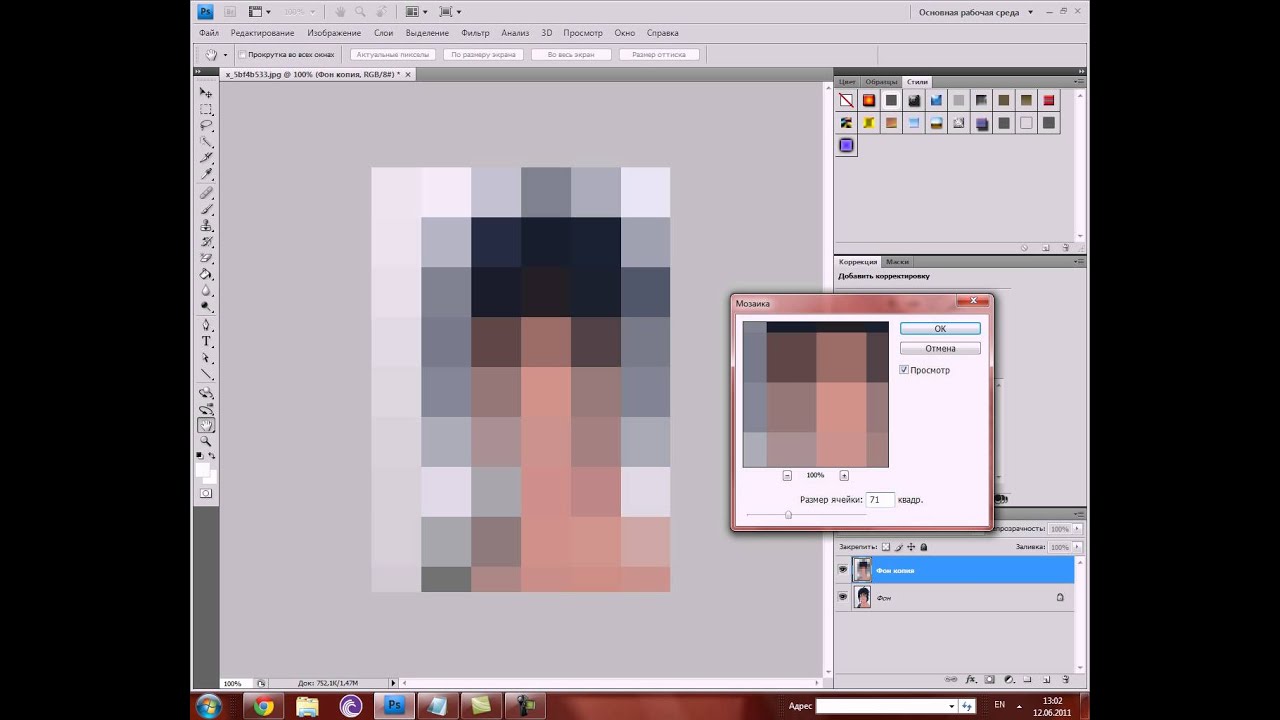
Выбор стиля деформации
С помощью инструмента « Текст» в руке и слоя « Текст», выбранного на панели «Слои», щелкните параметр « Деформировать текст» на панели параметров. Это значок, который выглядит как буква Т с изогнутой линией под ней:
Нажав на параметр «Деформировать текст» на панели параметров.
Откроется диалоговое окно «Текст деформации» в Photoshop, где мы можем выбрать, какой вариант деформации мы хотим применить. В Photoshop различные параметры деформации называются стилями, но по умолчанию для параметра « Стиль» в самом верху диалогового окна установлено значение « Нет» , поэтому с нашим текстом еще ничего не произошло:
Диалоговое окно «Деформация текста».
Если щелкнуть слово «Нет», мы откроем список всех различных стилей деформации, которые мы можем выбрать. Всего их 15. Если вы использовали Adobe Illustrator, эти параметры деформации текста могут показаться вам знакомыми, поскольку они точно такие же, как в Illustrator. Мы не будем здесь подробно останавливаться на них, поскольку вы можете легко поэкспериментировать с ними самостоятельно, но в качестве примера я выберу первый стиль в списке, Arc :
Мы не будем здесь подробно останавливаться на них, поскольку вы можете легко поэкспериментировать с ними самостоятельно, но в качестве примера я выберу первый стиль в списке, Arc :
Выбор стиля Arc в верхней части списка.
Как только я выбираю стиль, Photoshop применяет его к моему тексту в документе, давая мне мгновенный предварительный просмотр того, как выглядит эффект:
Фотошоп показывает нам предварительный просмотр результата в документе.
Регулировка Деформации с Опцией Изгиба
После того, как мы выбрали стиль, мы можем отрегулировать интенсивность эффекта деформации, используя опцию Bend . По умолчанию значение Изгиба установлено на 50%, но мы можем легко отрегулировать его, перетаскивая ползунок влево или вправо. Я потяну ползунок влево, чтобы уменьшить количество изгибов до 25%:
Снижение значения Bend для стиля Arc до 25%.
И теперь мы можем видеть в документе, что эффект деформации имеет меньше «изгиба» к нему:
Эффект деформации был уменьшен после снижения значения изгиба.
Если мы продолжим перетаскивать ползунок «Изгиб» влево, после середины пути, мы перейдем к отрицательным процентным значениям. Я увеличу значение изгиба до -25%:
Перетащите ползунок Bend в отрицательные значения.
Это меняет форму изгиба с положительного на отрицательный, так что текст теперь дуг вниз, а не вверх:
Текст теперь дуг вниз с отрицательным значением изгиба.
Горизонтальные и вертикальные параметры
Если вы посмотрите прямо над параметром «Согнуть» в диалоговом окне «Текст деформации», вы обнаружите еще два параметра, которые управляют направлением основы: горизонтальный и вертикальный . По умолчанию для нас выбран параметр «Горизонталь», и вы, как правило, захотите его использовать, но у нас также может быть деформация текста по вертикали. Я выберу Вертикальный вариант:
Выбор вертикальной опции.
С выбранной вертикалью мой текст теперь деформируется слева направо, а не вверх или вниз.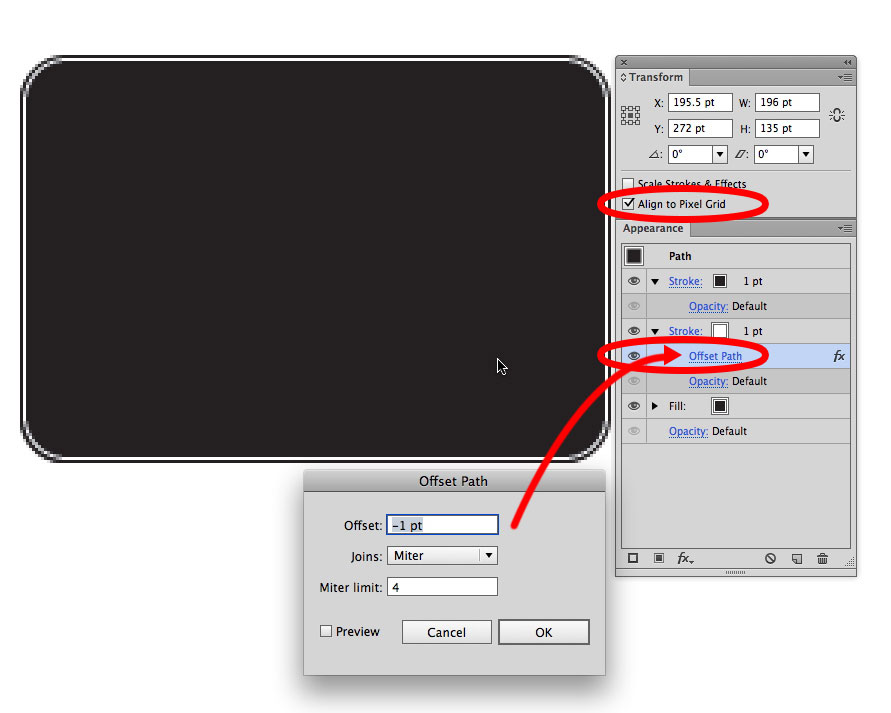 Это интересно, но не совсем то, что я хочу для этого конкретного дизайна. В большинстве случаев вы захотите оставить направление, установленное по горизонтали:
Это интересно, но не совсем то, что я хочу для этого конкретного дизайна. В большинстве случаев вы захотите оставить направление, установленное по горизонтали:
Стиль Arc теперь деформирует текст слева направо с выбранной вертикалью.
Далее мы рассмотрим горизонтальное искажение и вертикальное искажение, два интересных, но потенциально запутанных варианта, которые не имеют ничего общего с выбранным стилем деформации.
Горизонтальное и вертикальное искажение
В нижней половине диалогового окна «Деформация текста» есть два других параметра — « Горизонтальное искажение» и « Вертикальное искажение» . Эти два параметра могут немного сбивать с толку, потому что, хотя значение «Изгиб» контролирует интенсивность выбранного нами стиля деформации, параметры «Горизонтальное и вертикальное искажение» являются абсолютно независимыми эффектами. Что сбивает с толку, так это то, что Photoshop заставляет нас выбирать стиль из опции «Стиль», прежде чем он дает нам доступ к ползункам «Горизонтальное и вертикальное искажение», но эффекты искажения не имеют ничего общего с выбранным стилем, и фактически мы можем использовать эти ползунки, даже если мы эффективно отключаем стиль деформации.
Чтобы показать вам, что я имею в виду, я оставлю свой стиль деформации равным Arc, но я установлю для моего значения Bend значение 0%, перетаскивая ползунок к средней точке:
Оставив выбранную дугу, но установив значение изгиба на 0%.
Несмотря на то, что в качестве стиля деформации выбран «Арк», а «Изгиб» установлен на 0%, этот стиль в настоящее время не влияет на мой текст, поскольку изгиб не применяется:
Значение изгиба 0% эффективно отключает стиль.
Я перетащу ползунок горизонтального искажения вправо, чтобы установить значение около 80%:
Увеличение горизонтального искажения до 80%.
Это создает эффект трехмерной перспективы, как будто текст движется ближе к нам слева направо, но все, что он на самом деле делает, это сжимает буквы влево и растягивает их вправо. Если вы пытаетесь создать настоящий эффект перспективы, вы получите лучшие результаты, используя команду «Свободное преобразование» в Photoshop:
Результат применения горизонтального искажения к тексту.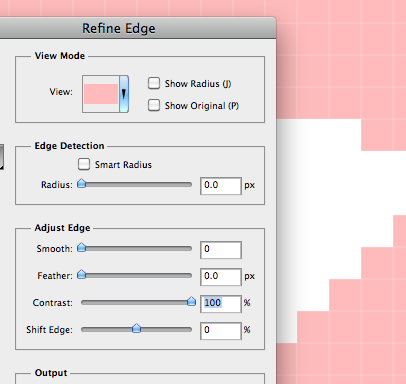
Как и параметр «Изгиб», мы также можем установить для параметров «Горизонтальное» или «Вертикальное искажение» отрицательные значения, перетаскивая ползунок влево. Я перетащу ползунок горизонтального искажения до -80%:
Снижение горизонтального искажения до -80%.
Это дает нам тот же псевдоперспективный эффект, но в противоположном направлении:
Отрицательное значение горизонтального искажения меняет направление эффекта.
Мы можем получить аналогичные результаты из опции «Вертикальное искажение» за исключением того, что эффект будет вертикальным, а не горизонтальным. Я установлю параметр «Горизонтальное искажение» обратно на 0%, а затем увеличу вертикальное искажение до 25%, перетаскивая ползунок вправо:
Увеличение вертикального искажения до 25%.
Это придает тексту знакомый вид «Звездных войн», но опять же, это не настоящий эффект перспективы. Команда Free Transform все равно даст лучшие результаты:
Текст с 25% вертикальным искажением.
Как мы видели в опции «Горизонтальное искажение», мы можем перевернуть результат, установив «Вертикальное искажение» на отрицательное значение. Я перетащу ползунок до -25%:
Снижение вертикального искажения до -25%.
На этот раз мы получаем эффект «Звездных войн»:
Текст с вертикальным искажением установлен на -25%.
Маловероятно, что вы захотите использовать параметры горизонтального и вертикального искажения очень часто, и, как я уже говорил, они полностью независимы от выбранного вами стиля деформации. В большинстве случаев вам просто нужно выбрать стиль деформации в параметре «Стиль», а затем отрегулировать интенсивность деформации с помощью ползунка «Изгиб», оставив для параметров «Горизонтальное и вертикальное искажение» значения по умолчанию 0%.
Внесение изменений в эффект деформации
Когда вы будете довольны результатами, нажмите кнопку «ОК» в верхнем правом углу диалогового окна «Деформация текста», чтобы закрыть его.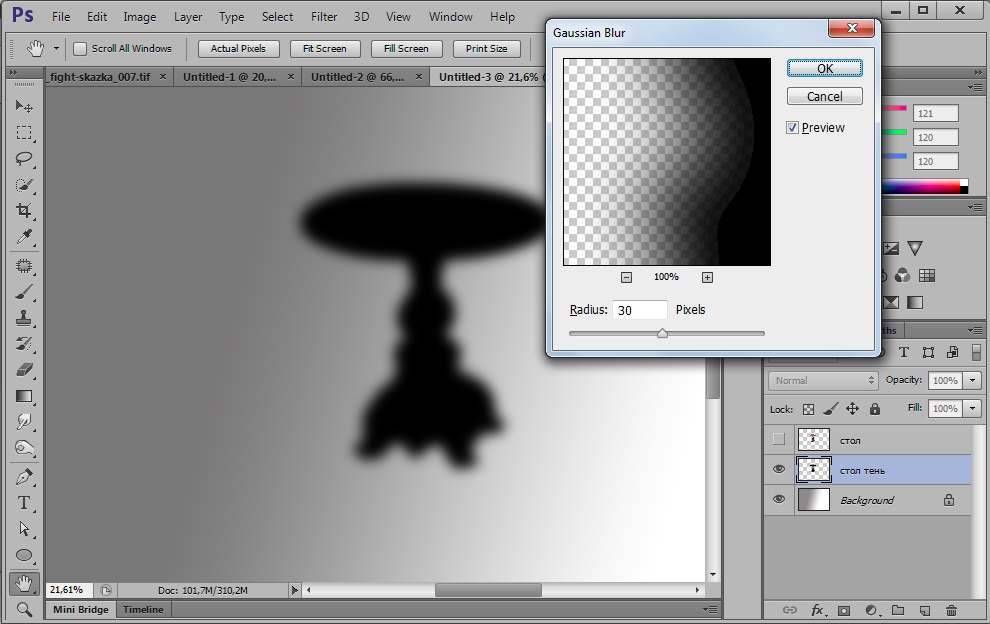 Если вы затем посмотрите на панель «Слои», то увидите, что значок на миниатюре слоя «Тип» изменился, чтобы указать, что эффекты деформации применяются к тексту на этом слое:
Если вы затем посмотрите на панель «Слои», то увидите, что значок на миниатюре слоя «Тип» изменился, чтобы указать, что эффекты деформации применяются к тексту на этом слое:
Слой «Тип» теперь отображает значок «Деформированный текст» на миниатюре.
Как я уже упоминал в начале урока, одна из замечательных особенностей этих вариантов деформации текста заключается в том, что они не применяются к тексту на постоянной основе. Мы можем вернуться в любое время и изменить любые настройки деформации, включая сам стиль деформации. Для этого убедитесь, что у вас выбран слой «Тип» и инструмент «Текст», а затем просто снова щелкните значок «Деформировать текст» на панели параметров:
Снова нажмите на «Деформировать текст».
Это вновь открывает диалоговое окно «Деформация текста», где вы можете вносить любые необходимые изменения. Я думаю, что я изменю свой стиль деформации с Арки на Флаг , затем я установлю значение изгиба на 25%:
Изменение стиля с дуги на флаг и установка изгиба на 25%.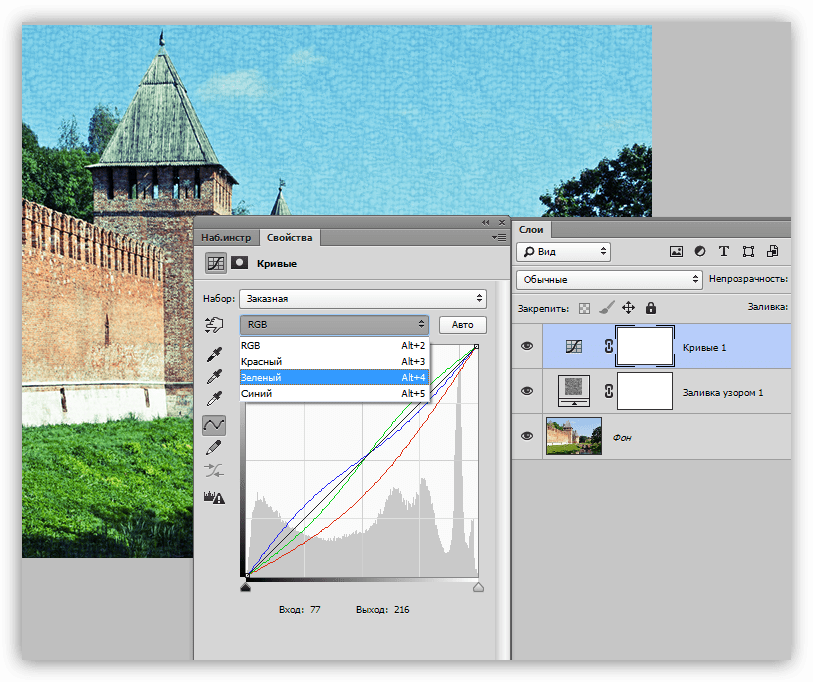
Точно так же, к моему тексту применяется другой эффект деформации, и все, что мне нужно было сделать, это выбрать другой стиль из списка. Вы можете возвращаться и вносить изменения столько раз, сколько захотите, поэтому обязательно попробуйте все 15 стилей деформации, чтобы увидеть, какой эффект даст вам каждый из них. Вы обнаружите, что некоторые из них намного безумнее других. Чтобы отменить эффект деформации и вернуться к обычному тексту, просто выберите «Нет» в параметре «Стиль»:
Тот же текст с применением стиля флага.
App Store: размытие и мозаика
Оценки и отзывы
4,8 из 5
Оценок: 1,6 тыс.
Оценок: 1,6 тыс.
Piskamaniska777
Zaebok rebyata sovetuy skachat
Мазайка
Крутая программа
Не загружается фото
Ну и как пользоваться приложением? Фото не загружается! Хочу вернуть деньги!
Разработчик Yu Abe указал, что в соответствии с политикой конфиденциальности приложения данные могут обрабатываться так, как описано ниже. Подробные сведения доступны в политике конфиденциальности разработчика.
Подробные сведения доступны в политике конфиденциальности разработчика.
Данные, используемые для отслеживания информации
Следующие данные могут использоваться для отслеживания информации о пользователе в приложениях и на сайтах, принадлежащих другим компаниям:
- Геопозиция
- Идентификаторы
- Данные об использовании
- Диагностика
Связанные с пользователем данные
Может вестись сбор следующих данных, которые связаны с личностью пользователя:
- Геопозиция
- Идентификаторы
- Данные об использовании
Не связанные с пользователем данные
Может вестись сбор следующих данных, которые не связаны с личностью пользователя:
Конфиденциальные данные могут использоваться по-разному в зависимости от вашего возраста, задействованных функций или других факторов. Подробнее
Подробнее
Поддерживается
Семейный доступ
С помощью семейного доступа приложением смогут пользоваться до шести участников «Семьи».
WesnArt — Battle for Wesnoth / Игры / Игры и Развлечения
WesnArt — Battle for Wesnoth / Игры / Игры и Развлечения — XGM640×480 800×600 1300×768 Fullscreen Cancel
Data loading…Данный ресурс специально создан для публикации ваших арт-работ по игре Battle for Wesnoth. Не стесняйтесь публиковать даже свои самые первые работы — эту тему можно назвать некой кладовкой, где можно просто показать свои наработки и попытки что-то сделать.
Не стесняйтесь публиковать даже свои самые первые работы — эту тему можно назвать некой кладовкой, где можно просто показать свои наработки и попытки что-то сделать.
Специально для тех, кто еще не играл в Веснот, но любит рисовать (пиксель-арт или вообще) — скидываю сюда архив с персонажами игры. В архиве находятся помимо обычных рисунков персонажей арты с анимациями.
Все персонажи Веснота находится в открытом доступе в формате PNG в папке игры.
Путь — …Battle for Wesnoth 1.10.7\data\core\images\units
Views: 35 986 Like +8 — 0
Создайте 4 простых эффекта пикселизации за считанные минуты
С помощью комбинации фильтров и различных параметров наложения в Photoshop вы можете легко создать эффект для любой фотографии.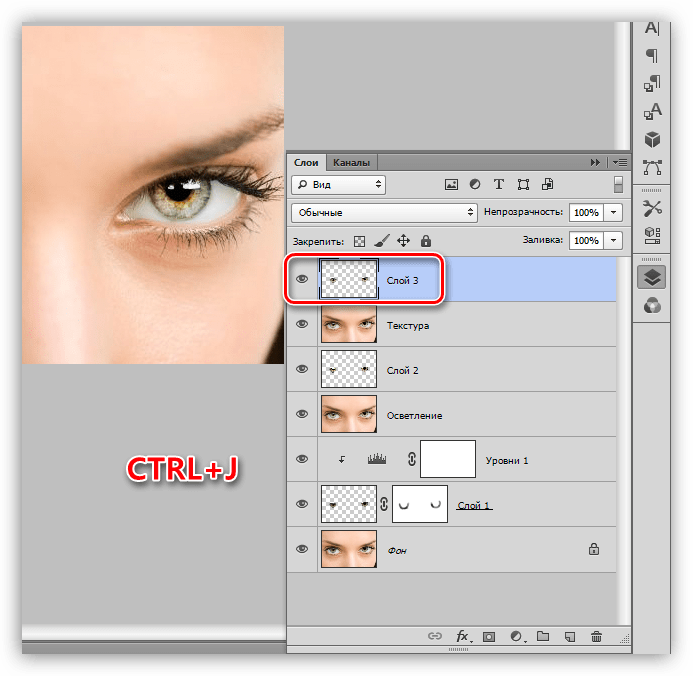
Вам может понадобиться:
- Программное обеспечение: Adobe Photoshop CS6 и выше, а также бесплатный онлайн-инструмент, такой как Pixlr X
- Сложность: Новичок (это может сделать каждый!)
Для руководства по фильтру мозаики я использую это изображение счастливого танцующего чувака, сделанное фотографом Дином Дроботом на 123RF. Щелкните ссылку фотографа, и вы найдете еще много похожих изображений в его портфолио.
Вы можете использовать то же изображение или другое изображение по вашему выбору. Давайте приступим к делу! Запустите Photoshop, перетащите, чтобы открыть изображение, и продублируйте исходный слой изображения.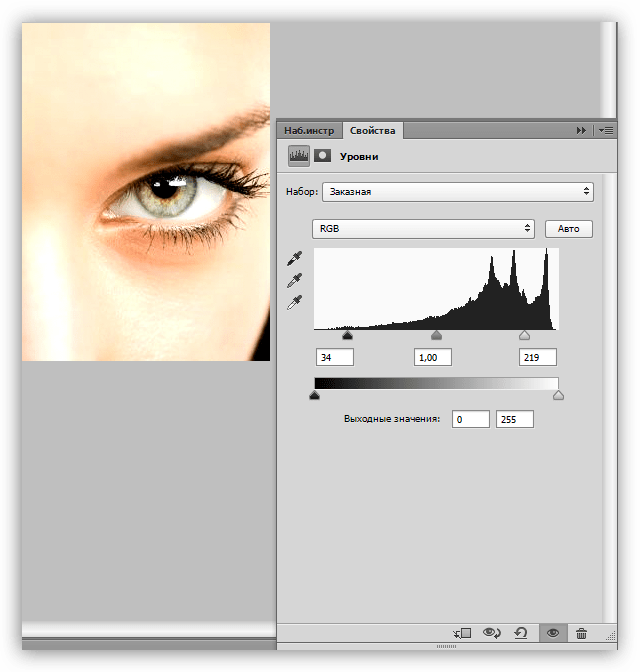
Выберите дублированный слой. Перейдите в Filter> Pixelate> Mosaic и введите Cell Size из 6 Square.
Перед тем, как нажать ОК, вы увидите предварительный просмотр. Но всегда можно вернуться к настройкам и изменить их.Но что, если размер ячейки, который я использовал, не подходит для вашей фотографии? Честно говоря, вы можете ввести любое число в желаемом диапазоне, потому что каждое изображение будет иметь разный результат. Экспериментируйте на выезде 🙂
Шаг 3 Эффект достигнут! Ну вот! Насколько это было легко? Если вам нравится эффект пикселизации как есть, вы можете просто оставить его таким или немного уменьшить эффект.Есть несколько способов сделать это, например, отрегулировать режим наложения. Установите дублированный слой на Lighten для более мягкого эффекта. В качестве альтернативы вы можете просто дважды щелкнуть слой с эффектом мозаики и снова настроить размер ячейки.
Для следующего эффекта мы просто воспользуемся мозаичным фильтром несколько раз. Как и в предыдущем эффекте, откройте изображение в Photoshop и продублируйте исходный слой.Я использую это фото веселой девушки с конфетти, сделанное фотографом Дином Дроботом на 123RF.
Шаг 2Выберите дублированный слой. Перейдите в Filter> Pixelate> Mosaic и введите Cell Size из 15 Square.
Шаг 3 Размер ячейки: 10 кв.Опять же, на том же слое перейдите в Filter> Pixelate> Mosaic и введите Cell Size из 10 Square.
Сейчас мы собираемся создать еще один раунд пиксельного эффекта. Перейдите в Filter> Pixelate> Mosaic и введите Cell Size из 5 Square.
Размер ячейки: 5 кв. Шаг 4 Я удалил эффекты пикселизации вокруг лица модели с помощью инструмента кисти, установленного на сильное нажатие.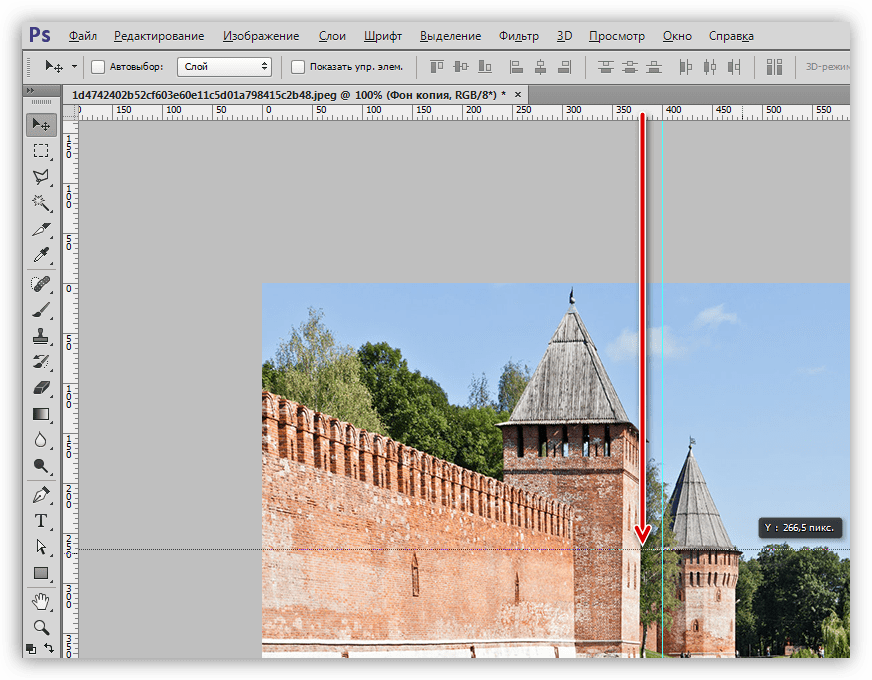 Выберите мягкую кисть для стирания.
Выберите мягкую кисть для стирания.Теперь, когда вы немного размыли эффект, используйте инструмент Eraser Tool (E) , чтобы мягко стереть любые детали, которые вы хотели бы видеть.В этом случае я стер глаза, губы и нос, убедившись, что исходный слой все еще виден под пиксельным слоем. Вы определенно можете стереть нужные области, что в основном зависит от выбранной вами фотографии.
Шаг 1Что касается третьего эффекта, давайте попробуем создать пиксельный портрет, используя круглые формы. Что вам нужно сделать, так это создать новый документ размером 100 x 100 пикселей в Photoshop. Есть несколько способов создать круглую форму в Photoshop.Вы можете либо:
- Используйте большую сплошную кисть с размером кисти примерно 70 пикселей , чтобы нарисовать цветную точку.
- Используйте инструмент Эллипс (U) , чтобы создать форму круга.
Я использую светло-пастельный пурпурный оттенок в качестве наложения на выбранное мной изображение, но вы можете использовать любой цвет, который вам нравится.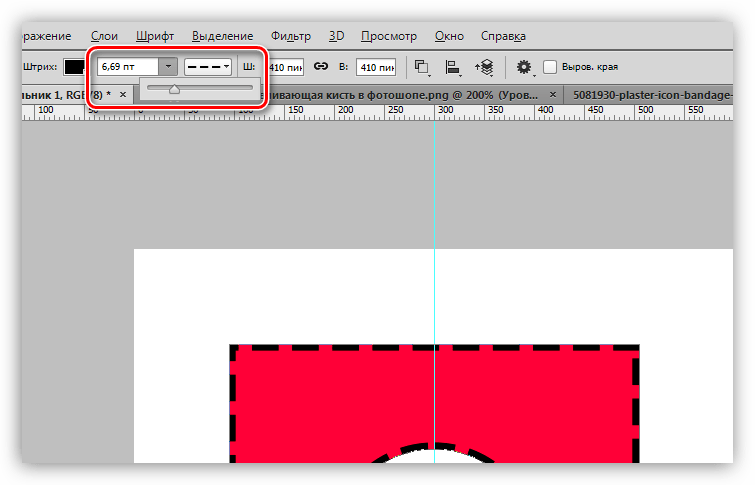 Тем не менее, черный или белый будут наиболее нейтральными цветами. Затем на верхней панели инструментов выберите Edit> Define Pattern и назовите узор Spot.
Тем не менее, черный или белый будут наиболее нейтральными цветами. Затем на верхней панели инструментов выберите Edit> Define Pattern и назовите узор Spot.
Теперь вы можете открыть любое изображение по вашему выбору в новом документе. В этом уроке я использую фотографию танцующей пары, сделанную автором Романом Самборским на 123RF. Вы можете начать с открытия фотографии как нового документа в Photoshop. Выберите исходный слой и щелкните правой кнопкой мыши, чтобы перейти к параметрам наложения .
Проверьте настройки стиля слоя. Шаг 3Выберите точку, которую вы только что создали для шаблона Pattern , и настройте следующие параметры.Установите Blend Mode на Lighten или Hard Light (это зависит от цвета вашей формы круга), и Scale на 5%.
И… .. вуаля!Это в основном для создания эффектов пикселизации с помощью Photoshop. У вас нет доступа к Photoshop, но вам нужно быстро пикселизировать фотографию? Посмотрите №4 ниже…
Используйте инструмент Pixelate Tool от Pixlr X
Вот быстрое и простое руководство по с Pixlr X, бесплатной альтернативой Photoshop . Есть видео, которое вы тоже можете посмотреть. По сути, мы будем брать эту фотографию в исходном состоянии:
Есть видео, которое вы тоже можете посмотреть. По сути, мы будем брать эту фотографию в исходном состоянии:
К этому пиксельному состоянию в несколько 8-битном стиле справа внизу:
Вот как воспроизвести эффекты пикселизации на ваших фотографиях. с помощью Pixlr X :
.- Щелкните Фильтр.
- Выберите Pixelate на появившейся боковой панели.
- Отрегулируйте ползунок по своему усмотрению.
- Регулируйте экспозицию изображения или добавляйте эффекты — полностью на ваше усмотрение!
Хотя Photoshop требует сложного обучения, Pixlr X полностью бесплатен и прост в использовании в Интернете в любом браузере.Независимо от того, используете ли вы Photoshop или Pixlr X, экспериментируйте с эффектами пикселизации!
li {font-size: 16px;}. wp-block-advgb-list ul.advgblist-a8af90ca-e6db-421d-8b02-19bee8356cd8> li {padding-left: 37px; margin-left: 0;}. wp-block -advgb-list ul.advgblist-a8af90ca-e6db-421d-8b02-19bee8356cd8> li: before {font-size: 25px; color: # fcb900; line-height: 38px; margin: 12px; padding: 12px; margin-left : -49px} .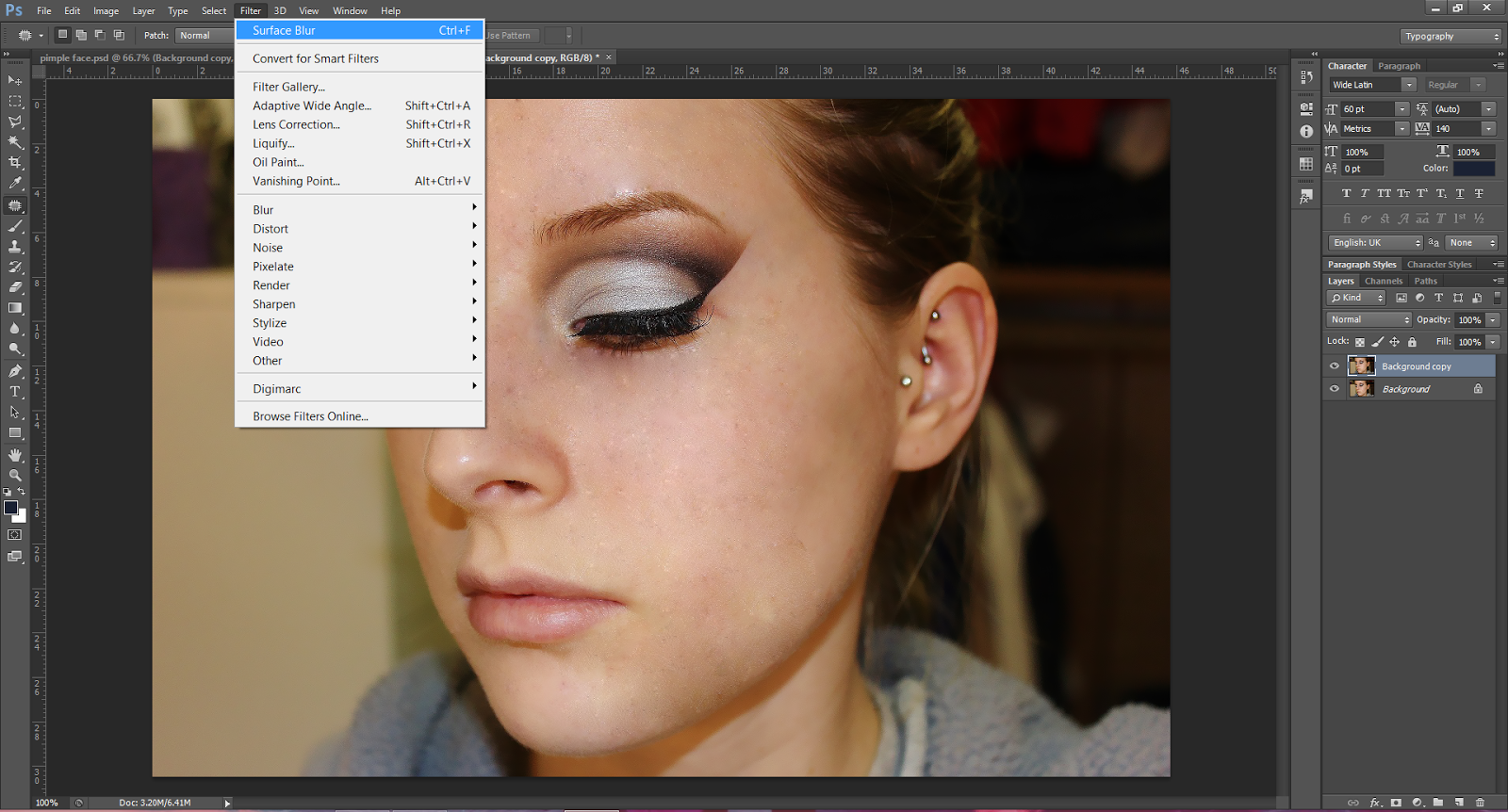 wp-block-advgb-list ul.advgblist-5a7b3e29-c994-4865-a413-ee3c24be97d6> li {font-size: 16px;}. Wp-block-advgb-list ul.advgblist-5a7b3e29-c994-4865-a413-ee3c24be97d6> li {padding-left: 33px; margin-left: 0;}. wp-block-advgb-list ul.advgblist-5a7b3e29-c994-4865-a413-ee3c24ibe : before {font-size: 25px; color: # fcb900; line-height: 35px; margin: 8px; padding: 8px; margin-left: -41px} .wp-block-advgb-list ul.advgblist-773204db-4f7b -4767-b47b-bfc6680abd3d> li {font-size: 16px;}. Wp-block-advgb-list ul.advgblist-773204db-4f7b-4767-b47b-bfc6680abd3d> li {padding-left: 37px; margin-left: 0;}. Wp-block-advgb-list ul.advgblist-773204db-4f7b-4767-b47b-bfc6680abd3d> li: before {font-size: 21px; color: # fcb900; line-height: 52px; margin: 0px; padding: 16px; margin-left: -37px}]]]]>]]>
wp-block-advgb-list ul.advgblist-5a7b3e29-c994-4865-a413-ee3c24be97d6> li {font-size: 16px;}. Wp-block-advgb-list ul.advgblist-5a7b3e29-c994-4865-a413-ee3c24be97d6> li {padding-left: 33px; margin-left: 0;}. wp-block-advgb-list ul.advgblist-5a7b3e29-c994-4865-a413-ee3c24ibe : before {font-size: 25px; color: # fcb900; line-height: 35px; margin: 8px; padding: 8px; margin-left: -41px} .wp-block-advgb-list ul.advgblist-773204db-4f7b -4767-b47b-bfc6680abd3d> li {font-size: 16px;}. Wp-block-advgb-list ul.advgblist-773204db-4f7b-4767-b47b-bfc6680abd3d> li {padding-left: 37px; margin-left: 0;}. Wp-block-advgb-list ul.advgblist-773204db-4f7b-4767-b47b-bfc6680abd3d> li: before {font-size: 21px; color: # fcb900; line-height: 52px; margin: 0px; padding: 16px; margin-left: -37px}]]]]>]]>Как пикселизировать изображение в Photoshop
Нужно быстро пикселизировать изображение в Photoshop? В этом уроке вы узнаете, как применить этот эффект ко всей фотографии, а также только к определенным областям. Вы сможете использовать эти методы, чтобы сделать кого-то анонимным или неузнаваемым, удалить логотипы, скрыть фон или некоторую конфиденциальную информацию на фотографии.
Вы сможете использовать эти методы, чтобы сделать кого-то анонимным или неузнаваемым, удалить логотипы, скрыть фон или некоторую конфиденциальную информацию на фотографии.
Вы также можете использовать это в художественных целях; чтобы выделить объект фотографии, сделав другие части менее понятными для глаза.
Метод 1. Пикселизация всего изображения
Хотя есть несколько способов сделать это, в большинстве случаев фильтр мозаики дает наилучшие и самые быстрые результаты.Следуйте инструкциям ниже, чтобы узнать, как пикселизировать всю фотографию.
1. Создайте фоновую копию
Запустите Photoshop. Загрузите фотографию по вашему выбору. Во-первых, мы создадим копию вашего исходного слоя, чтобы гарантировать, что наши изменения не будут разрушительными.
Вы можете присвоить слою имя или оставить его как есть и нажать «ОК».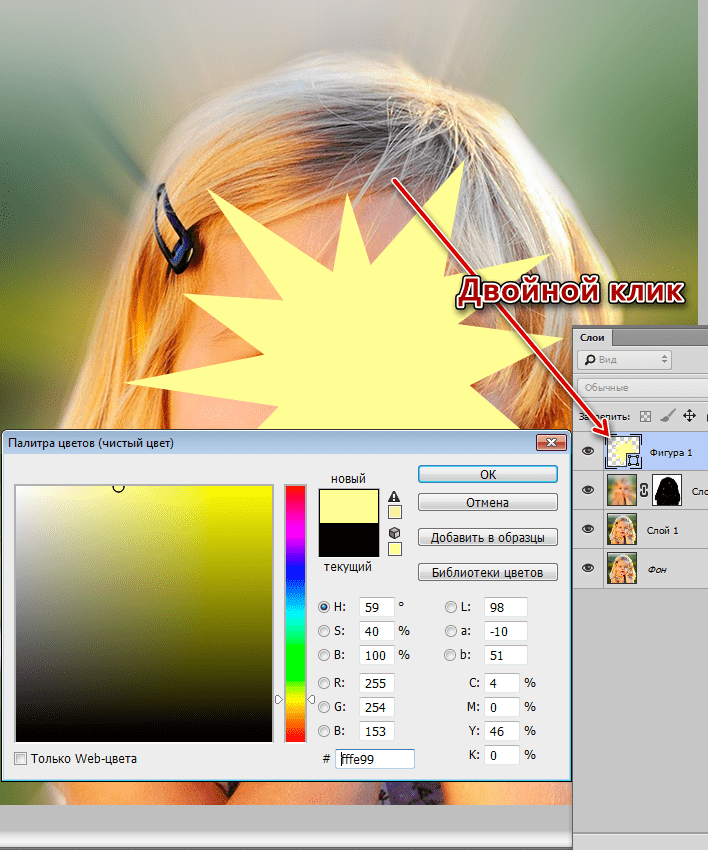 Если вы предпочитаете оптимизировать рабочий процесс с помощью сочетаний клавиш Photoshop, попробуйте горячую клавишу Ctrl + J / Cmd + J .
Если вы предпочитаете оптимизировать рабочий процесс с помощью сочетаний клавиш Photoshop, попробуйте горячую клавишу Ctrl + J / Cmd + J .
2. Примените мозаичный фильтр
.Теперь мы будем работать с копией вашего слоя. Перейдите на вкладку Filter в верхней части экрана, прокрутите вниз до Pixelate , а затем перейдите к Mosaic из появившегося всплывающего меню. Это вызывает окно мозаики.
3. Введите размер ячейки
.Убедитесь, что установлен флажок Preview , чтобы вы могли увидеть, как это повлияет на изображение.Затем введите желаемый размер ячейки . Либо перетащите ползунок под полем предварительного просмотра, что напрямую влияет на видимость деталей.
Перетаскивание вправо делает детали более заметными, а перетаскивание влево делает их более размытыми.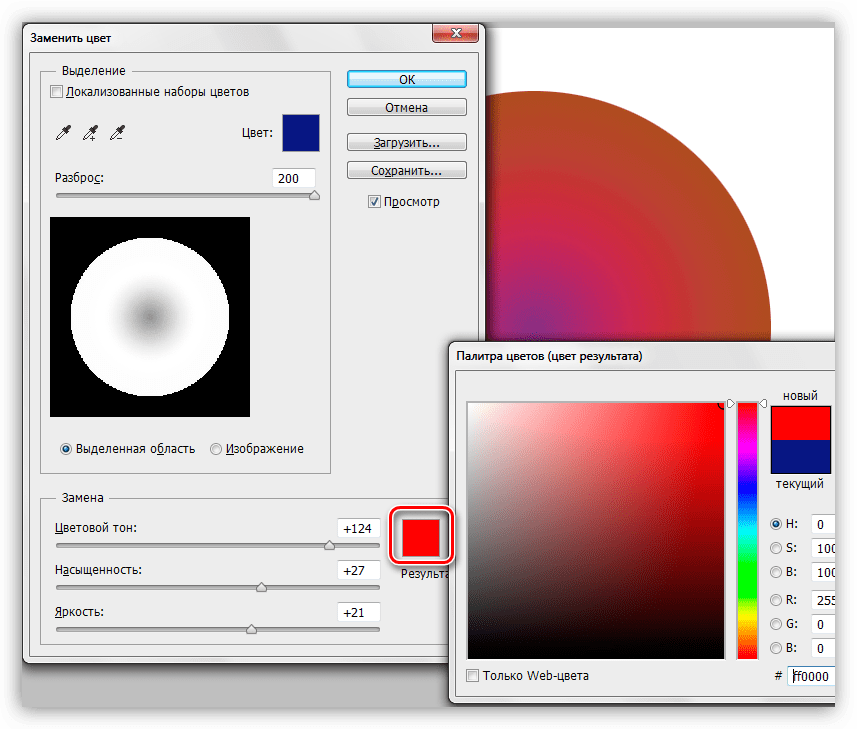 Я собираюсь использовать размер 10 квадратов. Однако это никоим образом не показатель того, что вам следует использовать.
Я собираюсь использовать размер 10 квадратов. Однако это никоим образом не показатель того, что вам следует использовать.
Число, которое вы вводите, зависит от интенсивности желаемого эффекта. Каждая фотография будет иметь разный результат, поэтому поэкспериментируйте, чтобы увидеть, что вам подходит.
4. Готово!
Метод 2. Пикселирование части изображения
Иногда вы не хотите применять этот эффект ко всему изображению, только к небольшой области или фону в основном по этическим причинам и из соображений конфиденциальности. В этом руководстве используется тот же метод, что и в предыдущем, но с небольшими изменениями. Он идеально подходит для сокрытия лиц, номерных знаков или номеров кредитных карт.
1.Создание фоновой копии
Чтобы убедиться, что наша фотография сохранилась в исходном состоянии, создайте копию фона, как мы это делали в предыдущем методе. Для этого щелкните слой правой кнопкой мыши и выберите « Duplicate Layer ».
Для этого щелкните слой правой кнопкой мыши и выберите « Duplicate Layer ».
Нажмите «ОК» сразу после присвоения имени новому слою.
2. Возьмите инструмент Elliptical Marquee Tool
.Следующим шагом в обучении пикселизации изображения в Photoshop является использование инструмента выделения.Я буду использовать инструмент Elliptical Marquee Tool , так как я хочу сделать овальное выделение. Не стесняйтесь использовать свою любимую технику выделения, чтобы указать области, на которые вы хотите повлиять.
3. Выберите желаемую область
Щелкните и перетащите, чтобы указать область. Я выделю области, которые не хочу пикселизировать, а затем отменим выделение.
4. Инвертировать выделение
Затем мы инвертируем выделение.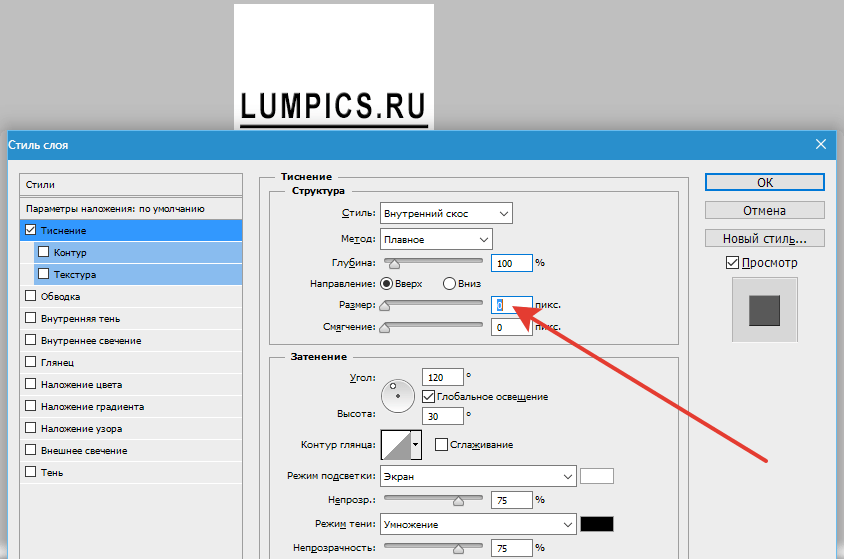 Это гарантирует, что изменения повлияют только на фон, а не на собаку. Поднимитесь на вкладку Select и спуститесь до «Inverse». Вы также можете использовать комбинацию клавиш Shift + Ctrl + I / Shift + Cmd + I .
Это гарантирует, что изменения повлияют только на фон, а не на собаку. Поднимитесь на вкладку Select и спуститесь до «Inverse». Вы также можете использовать комбинацию клавиш Shift + Ctrl + I / Shift + Cmd + I .
5. Примените мозаичный фильтр
.После того, как область указана, перейдите на верхнюю панель навигации и нажмите « Filters », затем « Pixelate », затем « Mosaic ».
6.Введите размер ячейки
Опять же, убедитесь, что установлен флажок Предварительный просмотр, чтобы вы могли видеть, что изменения, которые вы применяете, в режиме реального времени. В окне мозаики введите Размер ячейки вручную или используйте ползунок для регулировки.
Постарайтесь добиться идеального баланса размытости и четкости деталей. Помните, размер пикселя напрямую связан с размером изображения: чем больше фотография, тем больший размер вам нужно ввести.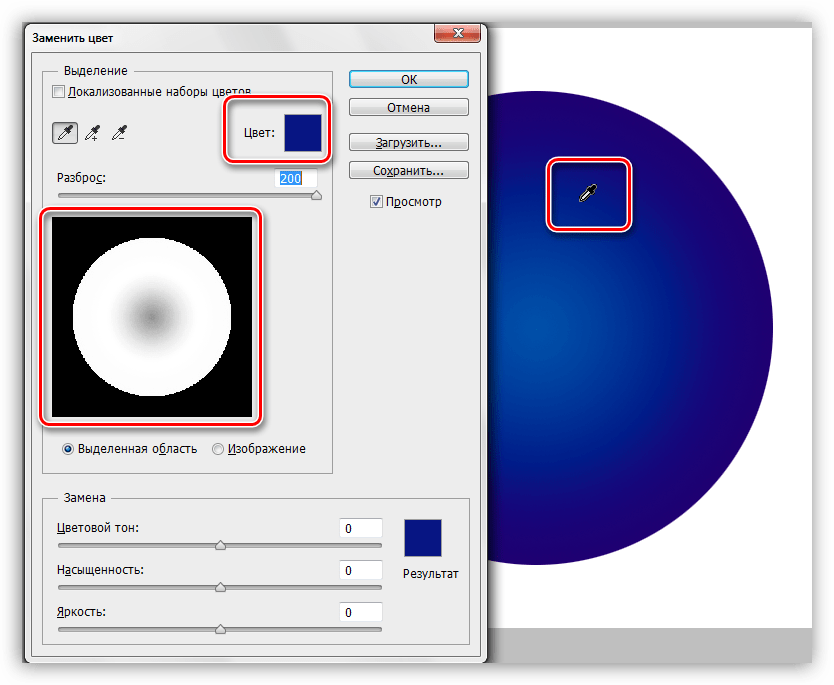 Я буду использовать размер 15 квадратных.Когда вы будете удовлетворены тем, как ваше изображение будет выглядеть в окне предварительного просмотра, нажмите ОК
Я буду использовать размер 15 квадратных.Когда вы будете удовлетворены тем, как ваше изображение будет выглядеть в окне предварительного просмотра, нажмите ОК
7. Отмените выбор
Наконец, нам нужно деактивировать активный выбор. Поднимитесь на вкладку Select и перейдите к Deselect. Или используйте сочетание клавиш Ctrl + D / Cmd + D .
8. Готово!
БЕСПЛАТНЫЕ ПРОГРАММЫ Adobe Photoshop
Хотите добавить творческие эффекты к своим фотографиям, не тратя часы на изучение того, как добиться их вручную? Попробуйте этот набор полезных экшенов Photoshop.Они помогут вам создать эффекты дисперсии, низкополигональности и сбоев в несколько кликов.
Как пикселизировать изображение в Photoshop
В этом уроке Photoshop рассматривается одна из модных идей обработки фотографий, а именно пикселизация фотографий.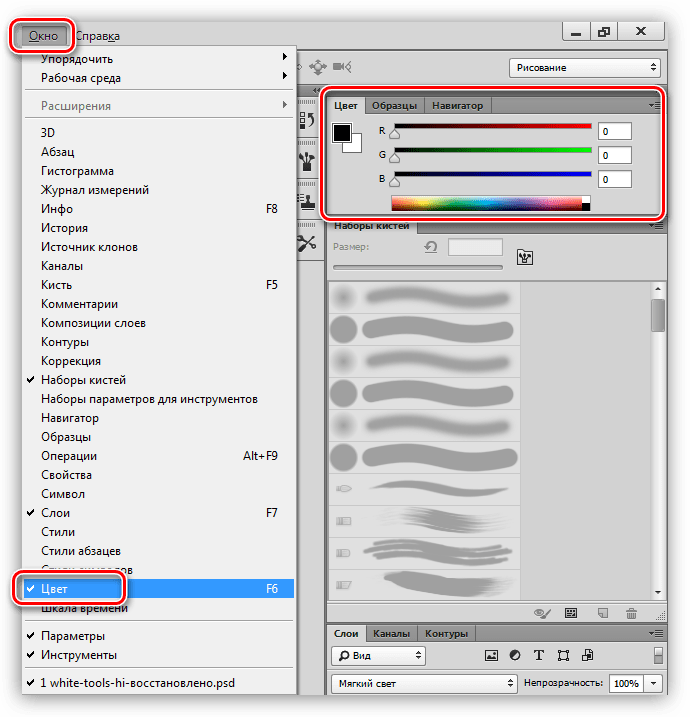 Такой эффект применим как ко всей фотографии, так и к ее части.
Такой эффект применим как ко всей фотографии, так и к ее части.
Как правило, пикселизация помогает пользователям скрыть лицо, логотипы или личную информацию человека. Кроме того, эффект может использоваться в художественных целях, выделяя тем самым определенные участки изображения.Если вы не можете сделать это самостоятельно, вы можете обратиться в службы обработки изображений, где профессионалы помогут реализовать любую вашу идею.
Способ 1. Пикселизация всего изображения
Есть много способов пикселизации изображения, но лучший способ — использовать мозаичный фильтр, который легко превратит любое изображение в кластер квадратных плиток. Если вы хотите узнать, как пикселизировать всю фотографию, ознакомьтесь с приведенными ниже инструкциями.
Шаг 1. Откройте изображение и продублируйте слой
Начните с запуска Photoshop.Перейдите в «Файл» и нажмите «Открыть», чтобы получить доступ к файлам на вашем ПК и загрузить желаемое изображение в Photoshop. Или используйте комбинацию Ctrl + O (Cmd + O).
Или используйте комбинацию Ctrl + O (Cmd + O).
Затем щелкните правой кнопкой мыши фоновый слой и выберите «Дублировать слой» из появившегося списка. Вы также можете ввести сочетание клавиш Ctrl + J (Cmd + J) для гораздо более быстрых результатов.
Шаг 2. Откройте мозаичный фильтр
Затем откройте меню «Фильтр». Вы увидите целую категорию, посвященную пикселизации.Выберите «Мозаика».
Шаг 3. Выберите желаемый размер ячейки
Вы увидите диалоговое окно фильтра «Мозаика». Вам нужно нажать на Preview, чтобы увидеть изменения, примененные к изображению в реальном времени. Чтобы увеличить пикселизацию, просто перетащите ползунок внизу вправо. Пиксели станут больше, но их количество уменьшится. Левостороннее движение вызывает противоположный эффект.
Для этих значений нет стандартного параметра. Вот почему, изучая пикселизацию изображения, имеет смысл поэкспериментировать со значением, чтобы увидеть, что лучше подходит для вашего изображения.
Шаг 4. Наслаждайтесь пиксельной фотографией
Готово! Теперь все, что вам нужно сделать, это сохранить изображение. Зайдите в Файл — Сохранить как. или используйте сочетание клавиш Ctrl + Shift + S (Cmd + Shift + S).
Вы также можете изменить непрозрачность дублированного слоя, если вам не нравится, как выглядит эффект. Вы можете изменить эту характеристику в окне «Слои». Там вы увидите поле «Непрозрачность», и вы можете уменьшить значение со 100% до 50-80%. Ценность зависит только от результата, которого вы стремитесь достичь.
Если вы хотите добавить больше интересных эффектов к своим фотографиям, обязательно ознакомьтесь с действиями Photoshop в стиле поп-арт.
Способ 2. Пикселирование части изображения
В дополнение к вышеупомянутому руководству вы также должны знать, как частично пикселизировать изображение. Эти инструкции почти идентичны предыдущим руководствам с небольшими изменениями. Используйте этот метод, если вы хотите скрыть лицо человека или любую конфиденциальную информацию, например номерной знак, адрес, защитный код карты и т.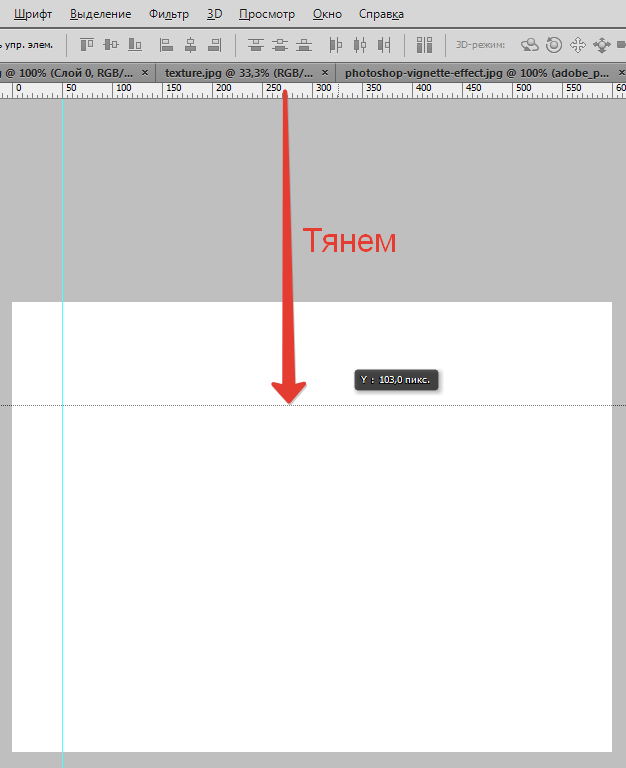 Д.
Д.
Шаг 1. Создайте дубликат слоя
Как и в предыдущем способе, вам нужно создать дублирующий слой. Это гарантирует, что ваши изменения не будут разрушительными. Используйте сочетание клавиш Ctrl + J (Cmd + J) для более быстрых результатов.
Шаг 2. Откройте мозаичный фильтр
Откройте меню «Фильтр». Перейдите в «Pixelate» и выберите фильтр «Мозаика».
Шаг 3. Выберите желаемый размер ячейки
Вы можете установить параметры пикселей в диалоговом окне, где вы выбираете желаемый размер ячейки и количество ячеек.Не забудьте проверить, активна ли функция предварительного просмотра, чтобы увидеть результат, прежде чем изменения вступят в силу. Когда вы закончите настраивать параметр в соответствии с вашими потребностями, нажмите OK.
Шаг 4. Создайте маску слоя и инвертируйте ее.
Чтобы убедиться, что изменения применяются только к части фотографии, нам нужно добавить маску слоя.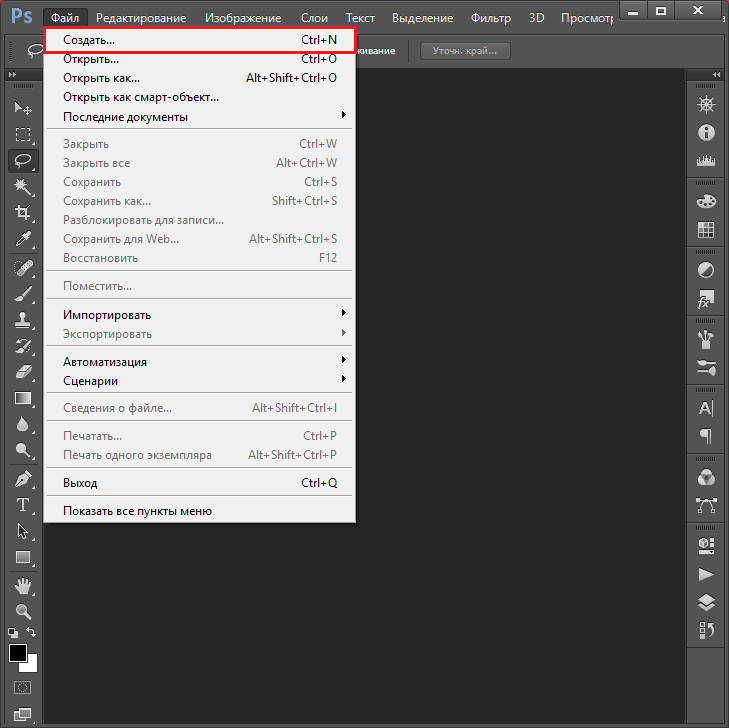 Найдите кнопку «Новая маска слоя» в нижней части панели «Слои». Третий слева. После того, как вы нажмете на него, вы увидите белый значок рядом с вашим слоем.
Найдите кнопку «Новая маска слоя» в нижней части панели «Слои». Третий слева. После того, как вы нажмете на него, вы увидите белый значок рядом с вашим слоем.
Затем мы инвертируем маску слоя, нажав Ctrl + I (Command + I). Теперь эскиз должен изменить цвет с белого на черный.
Шаг 5. Укажите часть, которую вы хотите пикселизировать.
Теперь мы отредактируем маску, чтобы указать, на какую часть изображения мы хотим повлиять. Для этого мы будем работать с Brush Tool (B). Затем начните рисовать на той области, на которую хотите повлиять.
Чтобы убрать пиксели с области маски, закрасьте ее черным цветом. Чтобы добавить пикселизацию, закрасьте область белым цветом.Используйте клавиши со скобками [или], если вам нужно увеличить или уменьшить его размер. Отличная работа! Вы успешно пикселировали часть своего изображения.
Есть мысли по этому поводу? Дайте нам знать в комментариях или перенесите обсуждение в наш Twitter или Facebook.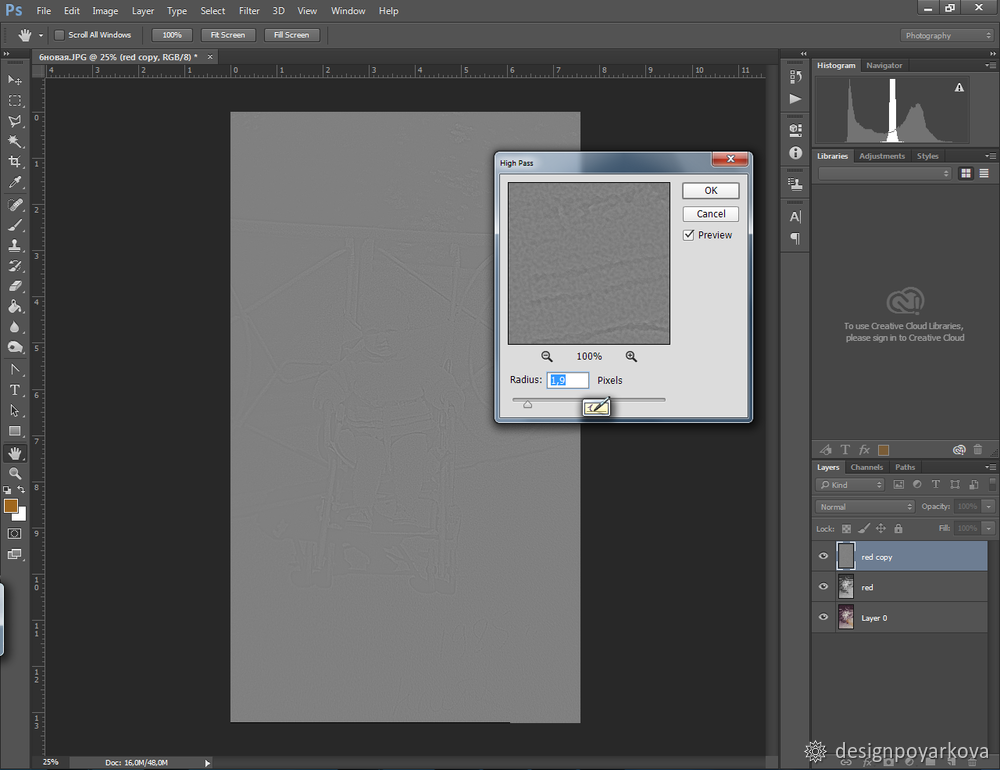
Рекомендации редакции:
Фотоэффектпикселей в Photoshop с мозаичным фильтром Учебное пособие по Photoshop
www.psd-dude.comПреобразуйте изображения в пикселей с помощью этого краткого руководства по Photoshop для начинающих. Эффект пикселей — один из самых популярных среди поклонников Photoshop, и его очень легко создать. Я надеюсь, вам понравится этот новый урок.
ТвитнутьПиксель-арт — это форма цифрового искусства, созданная с помощью программного обеспечения, где изображения редактируются на уровне пикселей. Дизайн пиксельной графики исходит от 8-битных и 16-битных компьютеров и игровых консолей.В большинстве пиксель-артов цветовая палитра чрезвычайно ограничена, в некоторых пикселях используются только два цвета.
Ознакомьтесь с этой статьей о графике CGA, используемой в видеоиграх в стиле ретро 80-х годов. Если вы хотите узнать больше о 1980-х, ознакомьтесь с моей статьей о шрифте 80-х, который использовался в плакатах к фильмам, видеоиграх, обложках музыкальных альбомов и т.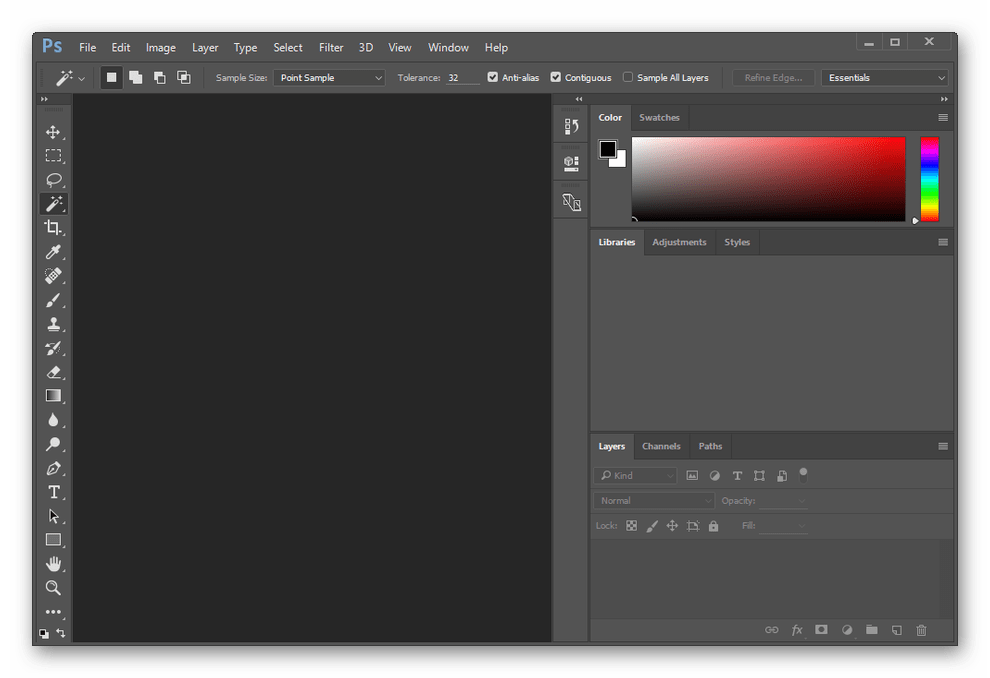 Д.
Д.
В этом уроке по фотоэффекту Photoshop вы узнаете, как создать пиксельное изображение с помощью мозаичного фильтра .Превратите свои фотографии в пиксельную графику всего за несколько простых шагов. Давайте быстро посмотрим на окончательный результат.
Добавьте свою фотографию на новый слой и назовите его Исходное изображение . Вы можете использовать любое изображение, которое хотите, пейзаж, портреты и т. Д. Я буду использовать это изображение.
Дублируйте слой Original Image и назовите его Mosaic Effect . Поместите слой Original Image над слоем Mosaic Effect . Скройте слой Original Image .
Вернитесь к слою Mosaic Effect и давайте создадим эффект пикселей . Перейдите в Filter> Pixelate> Mosaic и установите размер ячейки на 12.
Вернитесь к слою Исходное изображение и снова сделайте этот слой видимым. Добавьте к этому слою маску слоя.
Убедитесь, что у вас выбрана маска слоя (щелкните миниатюру маски слоя) и нажмите CTRL + I с на Инвертировать из белого в черный.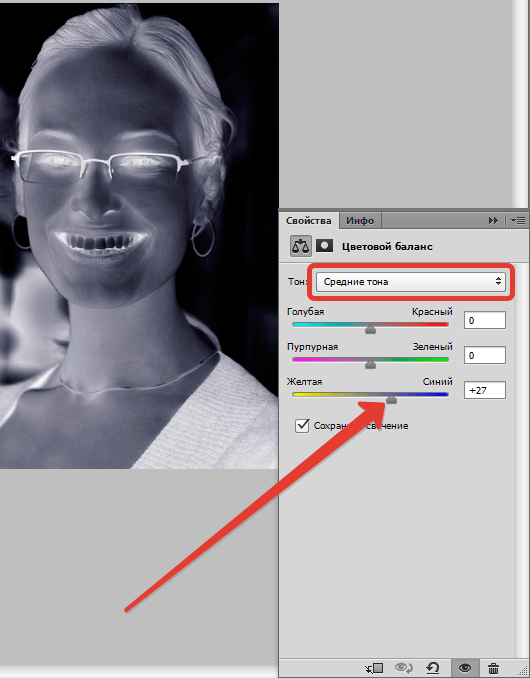
Возьмите инструмент «Кисть » и мягкой кистью с краями закрасьте белым цветом области, которые вы хотите раскрыть.Убедитесь, что у вас выбрана миниатюра маски слоя, а не миниатюра слоя.
В качестве завершающего штриха вы можете добавить сетку к эффекту мозаики Mosaic Effect . Для добавления сетки к фотографии у вас есть несколько вариантов.
Для этого урока давайте загрузим этот узор и добавим его как Pattern Overlay для слоя Mosaic Effect . Убедитесь, что масштаб равен 50%. Если узор не совмещен со слоем, нажмите кнопку Привязка к исходной точке , кнопка
Итак, вот окончательный результат для пиксельного фотоэффекта в Photoshop .Эффект пикселизации можно редактировать, поэтому вы можете создавать пиксельные изображения от минимум 2 пикселей до максимум 200 пикселей. Не забывайте, что мы использовали мозаичный фильтр , а не пиксельный фильтр , которого нет в Photoshop. Это отличный способ создавать 8-битные изображения из обычных фотографий.
Вы можете использовать этот урок, чтобы создать пиксельный портрет , как вы можете видеть в примерах ниже.
Измените пиксели своих изображений и создайте интересные эффекты пикселей с помощью этого экшена Photoshop.В этот пакет включены 10 пиксельных узоров, с которыми можно поиграть. Экшен оптимизирован для версий Photoshop CS и CC.
Вы также можете загрузить мой экшен Photoshop Pixel Art для создания пиксельных изображений, спрайтов и пиксельной графики.
▶ Как легко пикселизировать и цензурировать части фотографии с помощью Photoshop Cc
Сегодня мы увидим пикселизацию и частичную цензуру фотографии с помощью Photoshop CC довольно просто, особенно за несколько шагов.
Несколько раз у нас были фотографии, на которых были люди, которые не позволяют вам увидеть или не хотят, чтобы мы знали, что они были на нем.Причины разные, но пикселей фото или его часть совсем не сложно.
Следует иметь в виду, что, сохранив файл JPG, вы не сможете удалить пикселизацию рассматриваемой области.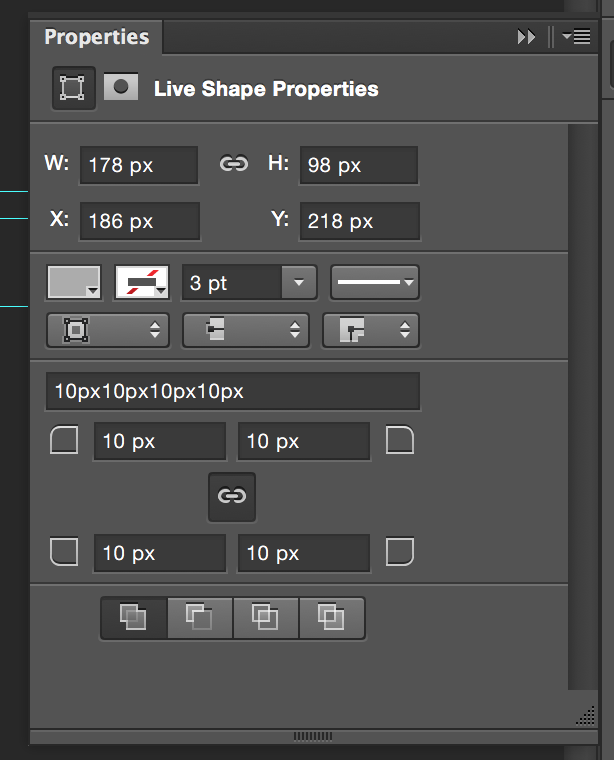 Почему так важно быть очень уверенным в этом процессе. Во всех случаях вы можете создать резервную копию этого фото и готово.
Почему так важно быть очень уверенным в этом процессе. Во всех случаях вы можете создать резервную копию этого фото и готово.
Вас также может заинтересовать:
Итак, давайте шаг за шагом рассмотрим все, что вам нужно знать, чтобы быстро узнать, как пикселизировать и цензурировать части фотографии с помощью Photoshop CC чрезвычайно просто и быстро.
учебник подходит для тех, кто только сейчас делает свои первые шаги в Photoshop , потому что он не такой сложный, и мы будем использовать основные программные инструменты для достижения нашей цели.
Как подвергнуть цензуре части изображения в Photoshop CC
- Первое, что мы сделаем, — это откроем Photoshop и перейдем в File & gt; Открыть.
- открывает окно, в котором нам нужно будет искать в папках на нашем компьютере, у нас есть изображение, которое вы хотите отредактировать.
- Следует иметь в виду, что, в зависимости от того, как делается фотография, иногда за счет обрезки полей можно получить то, что мы хотим.

- Если это так, то все должны выбрать инструмент кадрирования на левой боковой панели.
- После этого вы можете перетащить края фотографии для кадрирования. Иногда, когда люди не хотят появляться на этой фотографии, они находятся на одной стороне. Это сделать намного проще.
- После обрезки фотографии все, что вам нужно сделать, это просто нажать значок, обозначенный как Титл выше.Если я не такой, как вы себе представляли, просто щелкните круглый значок с проходом по средней линии.
- Если нам нужна пикселизация лица, то мы перейдем на левую боковую панель и выберем второй инструмент « Marco Elliptic ». Если не увидеть невооруженным глазом, необходимо щелкнуть правой кнопкой мыши второй инструмент, который появляется на боковой панели.
Как пикселизировать части фотографии в Photoshop CC
- После этого вам нужно щелкнуть и удерживать сторону области, которую вы хотите пикселизировать.
 Идея состоит в том, чтобы позволить всей выделенной области или хотеть быть размытой пикселированием . В противном случае оставайтесь удачно расположенными, просто вам нужно щелкнуть выделение, и вы можете переместить его, куда хотите.
Идея состоит в том, чтобы позволить всей выделенной области или хотеть быть размытой пикселированием . В противном случае оставайтесь удачно расположенными, просто вам нужно щелкнуть выделение, и вы можете переместить его, куда хотите. - Теперь перейдем в меню « Filters » и увидим, что отображается огромное количество опций. Мы должны выбрать « Mosaic », после чего мы выберем « Pixelar ».
Вас также может заинтересовать:
- открывает новое окно, в котором вы можете увидеть сделанный нами выбор над и под полосой, где вы можете установить плотность пикселей, которую хотите применить.
- Из окна вы можете увидеть предварительный просмотр того, что он будет смотреть на рассматриваемое изображение, как только вам понравится, что вам нужно сделать, это нажать « OK » и готово.
Таким образом можно пикселизировать область изображения с желаемой плотностью. Это слишком быстрый и простой процесс, как и много фотомонтажей.
Это слишком быстрый и простой процесс, как и много фотомонтажей.
Многоцелевой плагин для работы с пикселями для Photoshop
По горизонтали / вертикали: Эти ползунки управляют размером пикселизации по осям X и Y соответственно.
Контур: Управляет интенсивностью указанного контура пикселизации.
Цвет контура: Определяет цвет контура.
Lock Horiz / Vert: Фиксирует вертикальный ползунок относительно горизонтального ползунка для пропорциональной пикселизации.
История изменений
- v1.0 — Первый выпуск.
- v1.1 — Добавлена опция отображения в реальном времени.
- v1.1 — Перекомпилирован с обновленным компилятором.
- v1.2 — Пикселизация теперь пропорциональна размеру окна предварительного просмотра.
- v1.3 — Новый дизайн графического интерфейса.
- v1.3 — Совместимость с Windows Vista.
- v1.4 — Добавлена кнопка сброса.

- v1.4 — Изображение предварительного просмотра теперь правильно масштабируется до уровня масштабирования.
- v1.4 — Предварительный просмотр больше не мерцает при регулировке кнопки / ползунка.
- v1.4 — Возможность использовать до 3 ГБ ОЗУ под 32-битной Windows (2000, XP, Vista) и 4 ГБ ОЗУ под 64-битной Windows (2000, XP, Vista).
- v1.5 — выпуск 64 бит.
- v1.5 — Упрощенный интерфейс и удаленные избыточные функции.
- v1.5 — поддержка цвета 16 бит / канал.
- v1.6 — Убрана справочная информация.
Установка этого программного обеспечения проста и требует всего трех простых шагов:
1 — Загрузите программное обеспечение, нажав кнопку Download Demo , расположенную выше на странице программного обеспечения. Вам будет предложено сохранить файл .zip на вашем компьютере.
2 — Извлеките содержимое из.zip-файл и поместите файл .8bf в папку плагинов вашего хоста. Например, чтобы установить Adobe Photoshop CS6, поместите файл . 8bf в указанное ниже место. Вы можете создать подпапку, чтобы ваши плагины были организованы, как показано ниже. Убедитесь, что 64-битные плагины, подобные этим, помещены в соответствующую 64-битную папку плагинов Adobe Photoshop.
8bf в указанное ниже место. Вы можете создать подпапку, чтобы ваши плагины были организованы, как показано ниже. Убедитесь, что 64-битные плагины, подобные этим, помещены в соответствующую 64-битную папку плагинов Adobe Photoshop.
Если вы используете Photoshop CC (например, версии 2013–2019 или новее), ваши плагины Photoshop хранятся в папке, доступной для всех версий Photoshop CC, показанных ниже.
3 — Запустите Adobe Photoshop, откройте изображение и щелкните Фильтр> Ричард Розенман> Имя фильтра. Если фильтр неактивен, возможно, он не поддерживает текущую глубину цвета изображения.
Если вы приобрели коммерческую лицензию, просмотрите раздел активации.
Это программное обеспечение совместимо со следующими ОС:
- Windows 10 Home 64 бит
- Windows 10 Pro 64 бит
- Windows 10 Enterprise 64 бит
- Windows 10 Education 64 бит
- Windows 8 64 бит
- Windows 8 Pro 64 бит
- Windows 8 Enterprise 64 бит
- Windows 7 Home Basic 64 бит
- Windows 7 Home Premium 64 бит
- Windows 7 Professional 64 бит
- Windows 7 Enterprise 64 бит
- Windows 7 Ultimate 64 бит
- Windows Vista Home Premium 64 бит
- Windows Vista Business 64 бит
- Windows Vista Enterprise 64 bit
- Windows Vista Ultimate 64 bit
- Windows XP 64 bit
- Windows XP Professional 64 bit
Это программное обеспечение совместимо со следующими хостами:
- Любой хост, поддерживающий 64-разрядные плагины Adobe Photoshop
- Adobe Photoshop (Версия CS5 или выше, включая CC) 64-разрядный
- Adobe Photoshop Elements (Версия 13 или выше, включая CC) 64-разрядный
- Adobe Illustrator (Версия CS6 или новее, включая CC) 64 бит
- Computerinsel Photoline 64 (версия 16 или новее) 64 бит
- CorelDRAW (версия X6 или новее) 64 бит
- Corel Painter (версия 12.
 1 или выше) 64 бит
1 или выше) 64 бит - Corel Paint Shop Pro (версия X6 или выше) 64 бит
- Corel Photo-Paint (версия X6 или выше) 64 бит
- Paint.NET (с плагином PSFilterPdn) 64 бит
- Serif PhotoPlus (версия X6 или выше) 64 бит
Цензура изображений с помощью мозаики в Photoshop
Вы часто видите подвергнутые цензуре изображения в газетах, журналах и на телевидении. Пикселизация чаще всего используется для размытия черт лица людей, чтобы сохранить их конфиденциальность.Будь то защита детей знаменитостей, номерной знак автомобиля или личные части человека, вырвавшегося из одежды, фильтр Photoshop поможет цензурировать эти изображения. Вот действительно быстрый способ придать изображениям цензурированный вид с помощью фильтра Pixelate в Photoshop.
1. Откройте изображение, которое вы хотите подвергнуть цензуре. Я использую обои с постера фильма «Високосный год», который я скачал с MovieWallpaper.net. Я ничего не знаю о фильме, я просто искал изображение с парочкой лиц.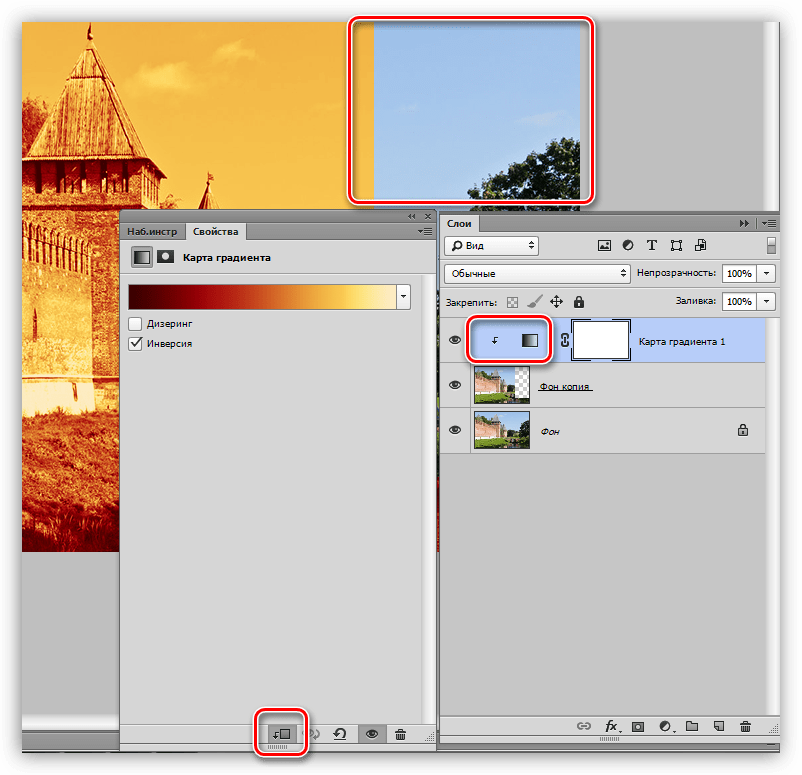
2. Нарисуйте круговое выделение вокруг лица мужчины, используя инструмент Elliptical Marquee Tool (M).
3. Нажмите Ctrl + J (выигрыш) или Cmd + J (Mac), чтобы продублировать и скопировать выделение на новый слой.
4. Выделив новый слой, выберите Filter> Pixelate> Mosaic. Откроется диалоговое окно «Мозаика». Убедитесь, что установлен флажок «Предварительный просмотр», чтобы вы могли увидеть, как это повлияет на изображение.
Выбор меньшего числа для размера ячейки приводит к небольшому, но заметному уровню пикселизации.Перетаскивание ползунка к ячейкам большего размера дает массивные «пиксели». Для этого изображения я выбрал размер ячейки 8. Окончательное изображение выглядит так. Кто же, черт возьми, этот человек?
Фильтр Pixelate — отличное развлечение. Вот еще один пример, на этот раз с использованием кадра из фильма «Обиженный шкафчик» (для меня лучший фильм 2009 года). Используя тот же метод, что и выше, я выделил полосу на лице главного героя, продублировал ее на новом слое и применил мозаику с размером ячеек около 20.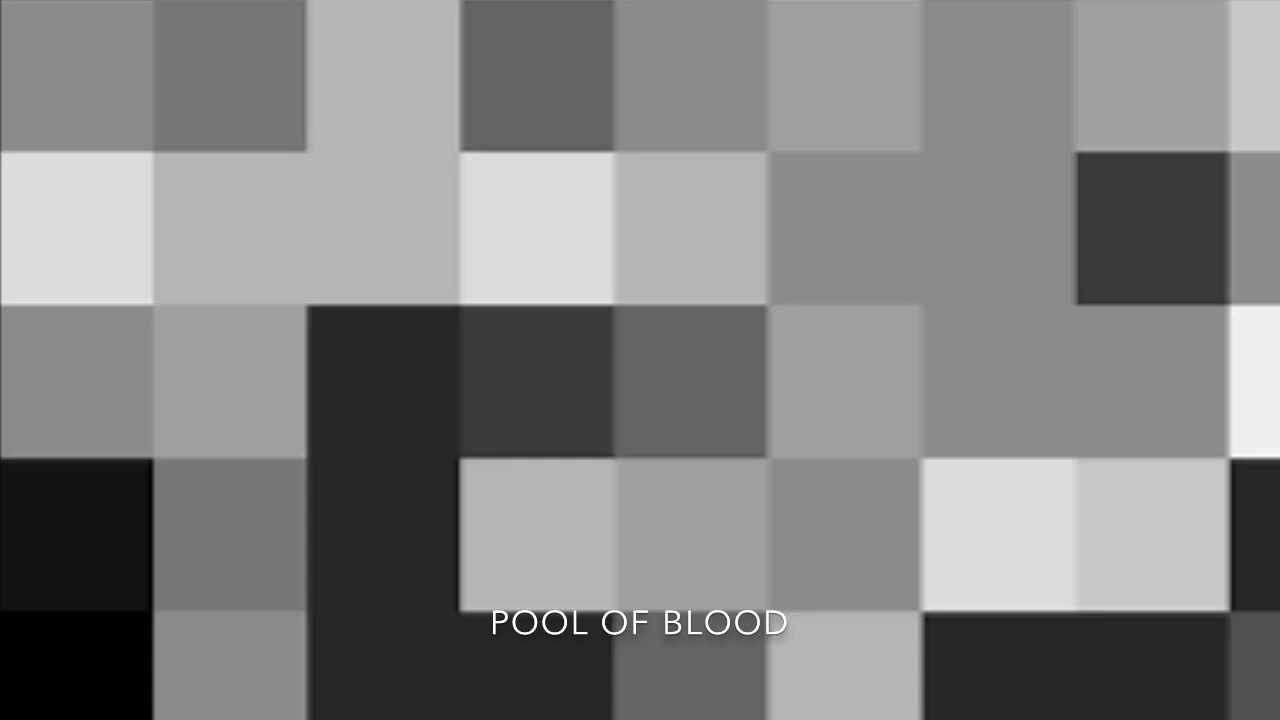 Затем я добавил тень и внутреннее свечение, чтобы полоса мозаики немного выделялась, и, наконец, добавил текст.
Затем я добавил тень и внутреннее свечение, чтобы полоса мозаики немного выделялась, и, наконец, добавил текст.
Вот и все. Вы когда-нибудь использовали фильтр Pixelate?
Если вам понравился этот пост, вам понравится Learnable; место для обучения новым навыкам и техникам от мастеров. Участники получают мгновенный доступ ко всем электронным книгам и интерактивным онлайн-курсам SitePoint, таким как «Основы Photoshop».
Комментарии к статье закрыты.Есть вопрос о Photoshop? Почему бы не спросить об этом на нашем форуме?
.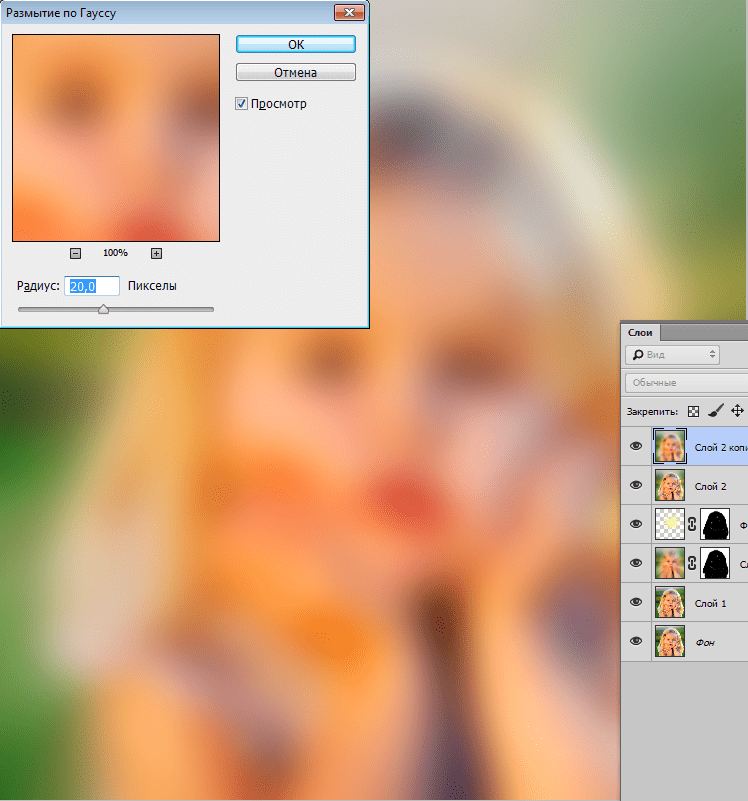


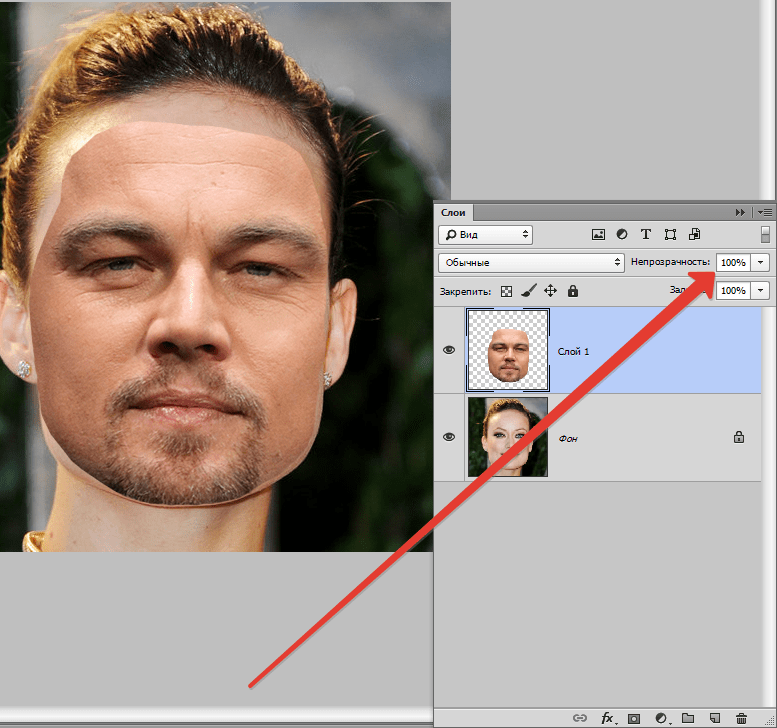
 Идея состоит в том, чтобы позволить всей выделенной области или хотеть быть размытой пикселированием . В противном случае оставайтесь удачно расположенными, просто вам нужно щелкнуть выделение, и вы можете переместить его, куда хотите.
Идея состоит в том, чтобы позволить всей выделенной области или хотеть быть размытой пикселированием . В противном случае оставайтесь удачно расположенными, просто вам нужно щелкнуть выделение, и вы можете переместить его, куда хотите.
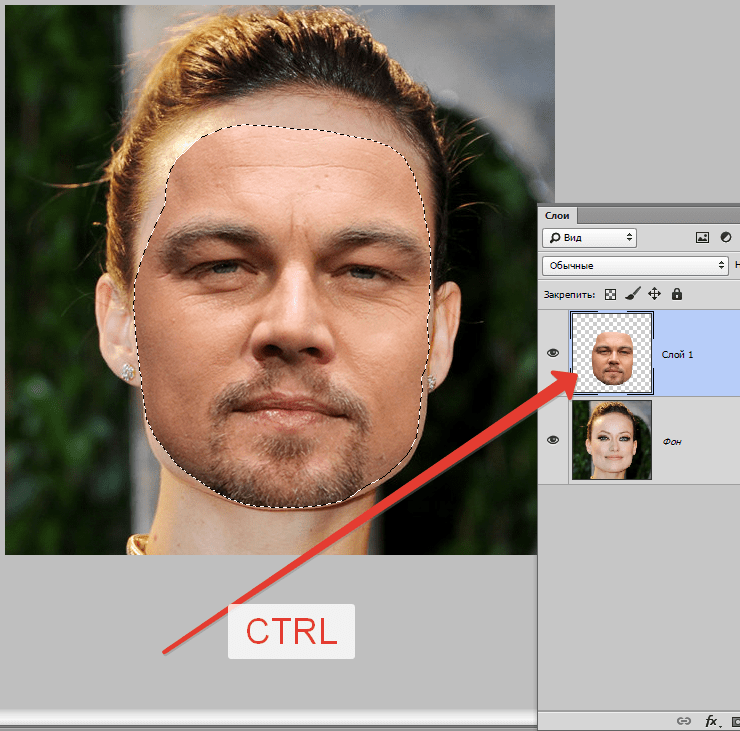 1 или выше) 64 бит
1 или выше) 64 бит