Запись инструментов в операциях в Photoshop
Руководство пользователя Отмена
Поиск
Последнее обновление Nov 15, 2022 09:20:07 AM GMT | Также применяется к Adobe Photoshop CS6
- Руководство пользователя Photoshop
- Введение в Photoshop
- Мечтайте об этом. Сделайте это.
- Новые возможности Photoshop
- Редактирование первой фотографии
- Создание документов
- Photoshop | Часто задаваемые вопросы
- Системные требования Photoshop
- Перенос наборов настроек, операций и настроек
- Знакомство с Photoshop
- Photoshop и другие продукты и услуги Adobe
- Работа с графическим объектом Illustrator в Photoshop
- Работа с файлами Photoshop в InDesign
- Материалы Substance 3D для Photoshop
- Photoshop и Adobe Stock
- Работа со встроенным расширением Capture в Photoshop
- Библиотеки Creative Cloud Libraries
- Библиотеки Creative Cloud в Photoshop
- Работа в Photoshop с использованием Touch Bar
- Сетка и направляющие
- Создание операций
- Отмена и история операций
- Photoshop на iPad
- Photoshop на iPad | Общие вопросы
- Знакомство с рабочей средой
- Системные требования | Photoshop на iPad
- Создание, открытие и экспорт документов
- Добавление фотографий
- Работа со слоями
- Рисование и раскрашивание кистями
- Выделение участков и добавление масок
- Ретуширование композиций
- Работа с корректирующими слоями
- Настройка тональности композиции с помощью слоя «Кривые»
- Применение операций трансформирования
- Обрезка и поворот композиций
- Поворот, панорамирование, масштабирование и восстановление холста
- Работа с текстовыми слоями
- Работа с Photoshop и Lightroom
- Получение отсутствующих шрифтов в Photoshop на iPad
- Японский текст в Photoshop на iPad
- Управление параметрами приложения
- Сенсорные ярлыки и жесты
- Комбинации клавиш
- Изменение размера изображения
- Прямая трансляция творческого процесса в Photoshop на iPad
- Исправление недостатков с помощью восстанавливающей кисти
- Создание кистей в Capture и их использование в Photoshop
- Работа с файлами Camera Raw
- Создание и использование смарт-объектов
- Коррекция экспозиции изображений с помощью инструментов «Осветлитель» и «Затемнитель»
- Бета-версия веб-приложения Photoshop
- Часто задаваемые вопросы | Бета-версия веб-приложения Photoshop
- Общие сведения о рабочей среде
- Системные требования | Бета-версия веб-приложения Photoshop
- Комбинации клавиш | Бета-версия веб-приложения Photoshop
- Поддерживаемые форматы файлов | Бета-вервия веб-приложения Photoshop
- Открытие облачных документов и работа с ними
- Совместная работа с заинтересованными сторонами
- Ограниченные возможности редактирования облачных документов
- Облачные документы
- Облачные документы Photoshop | Часто задаваемые вопросы
- Облачные документы Photoshop | Вопросы о рабочем процессе
- Работа с облачными документами и управление ими в Photoshop
- Обновление облачного хранилища для Photoshop
- Не удается создать или сохранить облачный документ
- Устранение ошибок с облачными документами Photoshop
- Сбор журналов синхронизации облачных документов
- Общий доступ к облачным документам и их редактирование
- Общий доступ к файлам и комментирование в приложении
- Рабочая среда
- Основные сведения о рабочей среде
- Более быстрое обучение благодаря панели «Новые возможности» в Photoshop
- Создание документов
- Работа в Photoshop с использованием Touch Bar
- Галерея инструментов
- Установки производительности
- Использование инструментов
- Сенсорные жесты
- Возможности работы с сенсорными жестами и настраиваемые рабочие среды
- Обзорные версии технологии
- Метаданные и комментарии
- Комбинации клавиш по умолчанию
- Возможности работы с сенсорными жестами и настраиваемые рабочие среды
- Помещение изображений Photoshop в другие приложения
- Установки
- Комбинации клавиш по умолчанию
- Линейки
- Отображение или скрытие непечатных вспомогательных элементов
- Указание колонок для изображения
- Отмена и история операций
- Панели и меню
- Помещение файлов
- Позиционирование элементов с привязкой
- Позиционирование с помощью инструмента «Линейка»
- Наборы настроек
- Настройка комбинаций клавиш
- Сетка и направляющие
- Разработка содержимого для Интернета, экрана и приложений
- Photoshop для дизайна
- Монтажные области
- Просмотр на устройстве
- Копирование CSS из слоев
- Разделение веб-страниц на фрагменты
- Параметры HTML для фрагментов
- Изменение компоновки фрагментов
- Работа с веб-графикой
- Создание веб-фотогалерей
- Основные сведения об изображениях и работе с цветом
- Изменение размера изображений
- Работа с растровыми и векторными изображениями
- Размер и разрешение изображения
- Импорт изображений из камер и сканеров
- Создание, открытие и импорт изображений
- Просмотр изображений
- Ошибка «Недопустимый маркер JPEG» | Открытие изображений
- Просмотр нескольких изображений
- Настройка палитр цветов и образцов цвета
- HDR-изображения
- Подбор цветов на изображении
- Преобразование между цветовыми режимами
- Цветовые режимы
- Стирание фрагментов изображения
- Режимы наложения
- Выбор цветов
- Внесение изменений в таблицы индексированных цветов
- Информация об изображениях
- Фильтры искажения недоступны
- Сведения о цвете
- Цветные и монохромные коррекции с помощью каналов
- Выбор цветов на панелях «Цвет» и «Образцы»
- Образец
- Цветовой режим (или режим изображения)
- Цветовой оттенок
- Добавление изменения цветового режима в операцию
- Добавление образцов из CSS- и SVG-файлов HTML
- Битовая глубина и установки
- Слои
- Основные сведения о слоях
- Обратимое редактирование
- Создание слоев и групп и управление ими
- Выделение, группировка и связывание слоев
- Помещение изображений в кадры
- Непрозрачность и наложение слоев
- Слои-маски
- Применение смарт-фильтров
- Композиции слоев
- Перемещение, упорядочение и блокировка слоев
- Маскирование слоев при помощи векторных масок
- Управление слоями и группами
- Эффекты и стили слоев
- Редактирование слоев-масок
- Извлечение ресурсов
- Отображение слоев с помощью обтравочных масок
- Формирование графических ресурсов из слоев
- Работа со смарт-объектами
- Режимы наложения
- Объединение нескольких фрагментов в одно изображение
- Объединение изображений с помощью функции «Автоналожение слоев»
- Выравнивание и распределение слоев
- Копирование CSS из слоев
- Загрузка выделенных областей на основе границ слоя или слоя-маски
- Просвечивание для отображения содержимого других слоев
- Слой
- Сведение
- Совмещенные изображения
- Фон
- Выделения
- Рабочая среда «Выделение и маска»
- Быстрое выделение областей
- Начало работы с выделениями
- Выделение при помощи группы инструментов «Область»
- Выделение при помощи инструментов группы «Лассо»
- Выбор цветового диапазона в изображении
- Настройка выделения пикселей
- Преобразование между контурами и границами выделенной области
- Основы работы с каналами
- Перемещение, копирование и удаление выделенных пикселей
- Создание временной быстрой маски
- Сохранение выделенных областей и масок альфа-каналов
- Выбор областей фокусировки в изображении
- Дублирование, разделение и объединение каналов
- Вычисление каналов
- Выделение
- Ограничительная рамка
- Коррекции изображений
- Деформация перспективы
- Уменьшение размытия в результате движения камеры
- Примеры использования инструмента «Восстанавливающая кисть»
- Экспорт таблиц поиска цвета
- Корректировка резкости и размытия изображения
- Общие сведения о цветокоррекции
- Применение настройки «Яркость/Контрастность»
- Коррекция деталей в тенях и на светлых участках
- Корректировка «Уровни»
- Коррекция тона и насыщенности
- Коррекция сочности
- Настройка насыщенности цвета в областях изображения
- Быстрая коррекция тона
- Применение специальных цветовых эффектов к изображениям
- Улучшение изображения при помощи корректировки цветового баланса
- HDR-изображения
- Просмотр гистограмм и значений пикселей
- Подбор цветов на изображении
- Кадрирование и выпрямление фотографий
- Преобразование цветного изображения в черно-белое
- Корректирующие слои и слои-заливки
- Корректировка «Кривые»
- Режимы наложения
- Целевая подготовка изображений для печатной машины
- Коррекция цвета и тона с помощью пипеток «Уровни» и «Кривые»
- Коррекция экспозиции и тонирования HDR
- Фильтр
- Размытие
- Осветление или затемнение областей изображения
- Избирательная корректировка цвета
- Замена цветов объекта
- Adobe Camera Raw
- Системные требования Camera Raw
- Новые возможности Camera Raw
- Введение в Camera Raw
- Создание панорам
- Поддерживаемые объективы
- Виньетирование, зернистость и удаление дымки в Camera Raw
- Комбинации клавиш по умолчанию
- Автоматическая коррекция перспективы в Camera Raw
- Обратимое редактирование в Camera Raw
- Инструмент «Радиальный фильтр» в Camera Raw
- Управление настройками Camera Raw
- Обработка, сохранение и открытие изображений в Camera Raw
- Совершенствование изображений с улучшенным инструментом «Удаление точек» в Camera Raw
- Поворот, обрезка и изменение изображений
- Корректировка цветопередачи в Camera Raw
- Краткий обзор функций | Adobe Camera Raw | Выпуски за 2018 г.

- Обзор новых возможностей
- Версии обработки в Camera Raw
- Внесение локальных корректировок в Camera Raw
- Исправление и восстановление изображений
- Удаление объектов с фотографий с помощью функции «Заливка с учетом содержимого»
- Заплатка и перемещение с учетом содержимого
- Ретуширование и исправление фотографий
- Коррекция искажений изображения и шума
- Основные этапы устранения неполадок для решения большинства проблем
- Преобразование изображений
- Трансформирование объектов
- Настройка кадрирования, поворотов и холста
- Кадрирование и выпрямление фотографий
- Создание и редактирование панорамных изображений
- Деформация изображений, фигур и контуров
- Перспектива
- Использование фильтра «Пластика»
- Масштаб с учетом содержимого
- Трансформирование изображений, фигур и контуров
- Деформация
- Трансформирование
- Панорама
- Рисование и живопись
- Рисование симметричных орнаментов
- Варианты рисования прямоугольника и изменения обводки
- Сведения о рисовании
- Рисование и редактирование фигур
- Инструменты рисования красками
- Создание и изменение кистей
- Режимы наложения
- Добавление цвета в контуры
- Редактирование контуров
- Рисование с помощью микс-кисти
- Наборы настроек кистей
- Градиенты
- Градиентная интерполяция
- Заливка и обводка выделенных областей, слоев и контуров
- Рисование с помощью группы инструментов «Перо»
- Создание узоров
- Создание узора с помощью фильтра «Конструктор узоров»
- Управление контурами
- Управление библиотеками узоров и наборами настроек
- Рисование при помощи графического планшета
- Создание текстурированных кистей
- Добавление динамических элементов к кистям
- Градиент
- Рисование стилизованных обводок с помощью архивной художественной кисти
- Рисование с помощью узора
- Синхронизация наборов настроек на нескольких устройствах
- Текст
- Добавление и редактирование текста
- Универсальный текстовый редактор
- Работа со шрифтами OpenType SVG
- Форматирование символов
- Форматирование абзацев
- Создание эффектов текста
- Редактирование текста
- Интерлиньяж и межбуквенные интервалы
- Шрифт для арабского языка и иврита
- Шрифты
- Поиск и устранение неполадок, связанных со шрифтами
- Азиатский текст
- Создание текста
- Ошибка Text Engine при использовании инструмента «Текст» в Photoshop | Windows 8
- Добавление и редактирование текста
- Видео и анимация
- Видеомонтаж в Photoshop
- Редактирование слоев видео и анимации
- Общие сведения о видео и анимации
- Предварительный просмотр видео и анимации
- Рисование кадров в видеослоях
- Импорт видеофайлов и последовательностей изображений
- Создание анимации кадров
- 3D-анимация Creative Cloud (предварительная версия)
- Создание анимаций по временной шкале
- Создание изображений для видео
- Фильтры и эффекты
- Использование фильтра «Пластика»
- Использование эффектов группы «Галерея размытия»
- Основные сведения о фильтрах
- Справочник по эффектам фильтров
- Добавление эффектов освещения
- Использование фильтра «Адаптивный широкий угол»
- Фильтр «Масляная краска»
- Эффекты и стили слоев
- Применение определенных фильтров
- Растушевка областей изображения
- Сохранение и экспорт
- Сохранение файлов в Photoshop
- Экспорт файлов в Photoshop
- Поддерживаемые форматы файлов
- Сохранение файлов в других графических форматах
- Перемещение проектов между Photoshop и Illustrator
- Сохранение и экспорт видео и анимации
- Сохранение файлов PDF
- Защита авторских прав Digimarc
- Сохранение файлов в Photoshop
- Печать
- Печать 3D-объектов
- Печать через Photoshop
- Печать и управление цветом
- Контрольные листы и PDF-презентации
- Печать фотографий в новом макете раскладки изображений
- Печать плашечных цветов
- Дуплексы
- Печать изображений на печатной машине
- Улучшение цветной печати в Photoshop
- Устранение неполадок при печати | Photoshop
- Автоматизация
- Создание операций
- Создание изображений, управляемых данными
- Сценарии
- Обработка пакета файлов
- Воспроизведение операций и управление ими
- Добавление условных операций
- Сведения об операциях и панели «Операции»
- Запись инструментов в операциях
- Добавление изменения цветового режима в операцию
- Набор средств разработки пользовательского интерфейса Photoshop для внешних модулей и сценариев
- Управление цветом
- Основные сведения об управлении цветом
- Обеспечение точной цветопередачи
- Настройки цвета
- Работа с цветовыми профилями
- Управление цветом документов для просмотра в Интернете
- Управление цветом при печати документов
- Управление цветом импортированных изображений
- Выполнение цветопробы
- Подлинность контента
- Подробнее об учетных данных для содержимого
- Идентичность и происхождение токенов NFT
- Подключение учетных записей для творческой атрибуции
- 3D-объекты и технические изображения
- 3D в Photoshop | Распространенные вопросы об упраздненных 3D-функциях
- 3D-анимация Creative Cloud (предварительная версия)
- Печать 3D-объектов
- 3D-рисование
- Усовершенствование панели «3D» | Photoshop
- Основные понятия и инструменты для работы с 3D-графикой
- Рендеринг и сохранение 3D-объектов
- Создание 3D-объектов и анимаций
- Стеки изображений
- Процесс работы с 3D-графикой
- Измерения
- Файлы формата DICOM
- Photoshop и MATLAB
- Подсчет объектов на изображении
- Объединение и преобразование 3D-объектов
- Редактирование 3D-текстур
- Коррекция экспозиции и тонирования HDR
- Настройки панели «3D»
Photoshop позволяет записывать инструменты, такие как «Кисть» в операции.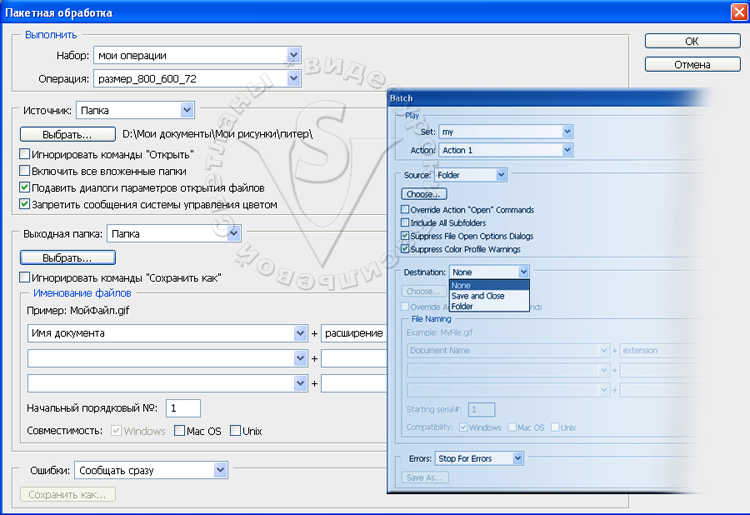 Чтобы активировать эту функцию, выберите «Разрешить запись инструмента» в меню панели «Операции».
Чтобы активировать эту функцию, выберите «Разрешить запись инструмента» в меню панели «Операции».
Следует иметь в виду некоторые обстоятельства.
- Делая запись инструмента, выберите кисть как часть операции, иначе Photoshop будет использовать текущую выбранную кисть.
- Если операция записывается для воспроизведения в другом размере, задайте в качестве единиц измерения Photoshop проценты и не определяйте размер кисти в составе набора кистей.
Говард Пински (Howard Pinsky), преподаватель по Photoshop, демонстрирует использование команды «Разрешить запись инструмента» при создании операции.
Howard Pinsky
http://iceflowstudios.com
Вход в учетную запись
Войти
Управление учетной записью
Создание Операции с остановкой — Фотография Тесты обзоры советы уроки
Одним из способов приостановки выполнения Операции является запись в нее команды «Стоп». В отличие от Операции с модальным управлением, когда изменяется лишь
параметр записанного в Операцию действия, остановка дает возможность выполнения действий, которые в Операцию записаны быть не могут.
В отличие от Операции с модальным управлением, когда изменяется лишь
параметр записанного в Операцию действия, остановка дает возможность выполнения действий, которые в Операцию записаны быть не могут.
К Остановке можно и нужно прикреплять текстовые пояснения (длиной до 254 символов), описывающие необходимые к выполнению действия. Особенно полезно, если в Вашем багаже много Операций.
После выполнения необходимых действий, операция запускается из точки, где она была прервана.
Для примера создадим операцию с остановкой, предназначенную для отделения объекта съемки от отвлекающего фона. Остановка понадобится при создании маски слоя и работы инструментом «Кисть».
Открываем изображение
Создаем новую операцию. Я назвал ее Операция с остановкой и поместил в группу «Для статьи». Подробнее о создании Операции — в статье «Сохранение Операции и Набора операций».

- Включаем запись Операции, нажав соответствующую кнопку.
- Дублируем слой, нажав комбинацию клавиш Ctrl+J
В меню Фильтров выбираем Размытие/Blur > Размытие по Гауссу/ Gaussian Blur и в выпадающем меню выбираем значение, достаточное для требуемого размытия фона. На размытие объекта съемки внимания не обращаем, смотрим на фон.
- Добавляем к дублированному слою маску слоя (layer mask), нажав на соответствующую кнопку в палитре слоев
Добавляем описание необходимых действий. В нашем случае: установить цвет на черный, взять кисть, закрасить размытие на объекте. (Получилось всего 70 знаков – описание можно сделать подробнее в 3 с лишним раза). Внимание: не ставьте галочку на «Разрешить продолжение/Allow Continue»
Теперь нужно выполнить действия, занесенные в описание (цвет, кисть, закрашиваем), ради которых создана остановка.
 Выбираем цвет, берем кисть, закрашиваем объект. Для проверки можно
включить режим видимости маски (\), при этом закрашиваемая область будет выделяться красным цветом с насыщенностью 50% (по умолчанию ФШ).
Выбираем цвет, берем кисть, закрашиваем объект. Для проверки можно
включить режим видимости маски (\), при этом закрашиваемая область будет выделяться красным цветом с насыщенностью 50% (по умолчанию ФШ).
По желанию, фон можно осветлить или затемнить. Для этого нужно изменить режим смешивания: в настройках слоя в меню режимов смешивания выбираем соответствующий режим. В нашем примере использован «Экран» для осветления.
В выпадающем меню корректируем уровень того, что Фотошоп называет «Вибрацией» до желаемого (кстати, к этому шагу можно добавить и модальный контроль, чтобы при использовании Операции впоследствии можно было изменять значения).
Вставляем еще одну Остановку. В описание заносим напоминание о необходимости перенести маску слоя на слой «Вибрация».
Переносим маску слоя.
 Для этого, нажав клавишу Alt в палитре слоев, мышкой перетягиваем значок маски-слоя и подтверждаем действие, нажав «Да» в
появившемся диалоговом окне.
Для этого, нажав клавишу Alt в палитре слоев, мышкой перетягиваем значок маски-слоя и подтверждаем действие, нажав «Да» в
появившемся диалоговом окне.
Заканчиваем обработку и работу со слоями. В меню Слои выбираем Выполнить сведение.
Останавливаем запись, нажав кнопку «Стоп». Операция записана. Можно сохранить снимок или продолжить его коррекцию.
Записанная Операция готова к использованию. После запуска Операции на шаге, где мы вставили Остановку, появится диалоговое окно с записанным напоминанием о необходимых действиях. Нужно нажать на кнопку Стоп, чтобы сделать паузу в выполнении Операции и выполнить требуемые шаги.
Затем нажать на Воспроизведение/Play для возобновления Операции.
Полученный результат:
- Вернуться к Вступлению
Вернуться к Операции с модальным управлением
октябрь 2012 года
Как записать рисунок в Photoshop [Полезные советы]
В: «Мне бы хотелось, чтобы в Photoshop была реализована какая-то функция записи холста, похожая на Procreate, где вы можете записывать процесс рисования и экспортировать его в виде видео».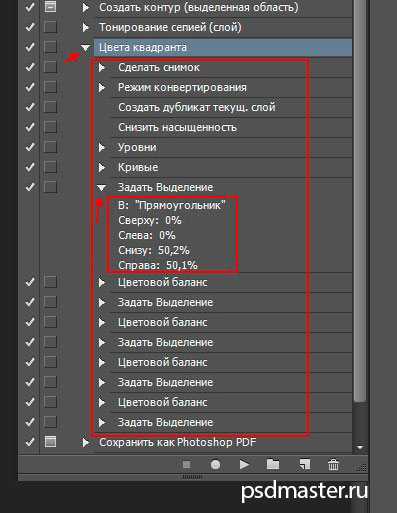 — От сообщества обратной связи Photoshop
— От сообщества обратной связи Photoshop
Photoshop, несомненно, лучший в графическом дизайне и творчестве, что высоко ценится дизайнерами, фотографами и любителями. Как правило, создание собственных рисунков занимает некоторое время, а процесс с нуля до финала всегда наиболее привлекателен. Вы, вероятно, захотите поделиться каждой деталью своего творения с другими, чтобы продемонстрировать свои таланты или сделать урок. Вот почему так много людей задаются вопросом, как записать рисунок Photoshop, например Actions, дома.
- Часть 1. Инструменты записи в действиях в Photoshop
- Часть 2. Запись рисунков Photoshop в Joyoshare VidiKit
- Часть 3. Запись рисунков в Photoshop с помощью OBS
Часть 1. Как Photoshop записывает действия (включая рисование)
Не каждый пользователь знает, как записывать рисунки в Photoshop с его встроенной функцией. Операция на самом деле проста, и вы можете выполнить следующие шаги, чтобы сделать это:
Шаг 1 Включите Разрешить запись инструмента в Photoshop
Просто откройте Photoshop на своем компьютере.
 Перейдите в «Окно» > «Действия» в верхнем меню, которое вскоре появится в правом столбце. Затем вам нужно нажать на кнопку его настройки, чтобы увидеть больше скрытых функций и включить «Разрешить запись инструмента».
Перейдите в «Окно» > «Действия» в верхнем меню, которое вскоре появится в правом столбце. Затем вам нужно нажать на кнопку его настройки, чтобы увидеть больше скрытых функций и включить «Разрешить запись инструмента».Шаг 2 Создать новое действие
Найдите и нажмите кнопку «Создать новое действие» в Photoshop, чтобы вызвать панель «Новое действие». Назовите его, нажмите «Запись», и вы увидите его добавленным в правом списке.
Шаг 3 Начните рисовать в Photoshop
Теперь вы можете создать свой рисунок с помощью кисти в Photoshop. Каждая операция будет записана. Обратите внимание, что каждый раз, когда вы отпускаете кисть, создается новый шаг.
Шаг 4 Остановка записи действий рисования и воспроизведения
Пока вы закончите рисовать то, что хотите, вы можете нажать кнопку остановки. Затем перейдите на панель настроек «Действия», найдите «Параметры воспроизведения…», из которых вы можете установить «Производительность» как «Ускоренное», «Шаг за шагом» или «Пауза на X секунд».
 После этого воспроизведите действия, чтобы проверить записанный процесс рисования.
После этого воспроизведите действия, чтобы проверить записанный процесс рисования.
Поскольку в настоящее время функция записи экрана в Photoshop несовершенна, гибкость записи и разнообразия вывода позволяет использовать сторонний инструмент, такой как Joyoshare VidiKit — Screen Recorder. , иногда больше ценится пользователями. Он может идеально устанавливать форматы вывода и портативные устройства, настраивать качество и размер файла, делать снимки экрана, добавлять одновременную перезапись с микрофона, чтобы объяснить создание, показывать эффекты курсора и щелчка, выбирать определенную область захвата и т. д. Чтобы сохранить все детали, вы можете запланируйте задачу заранее и даже обрежьте ее после ее завершения, чтобы лучше поделиться тем, что вы хотите.
Основные возможности Joyoshare VidiKit
- Запись цифрового рисунка из различных программ для работы с цифровыми изображениями
- Вывод записей в MP4, YouTube, Vimeo, Facebook, MOV, iPhone и т.
 д.
д. - Достаточно гибкий, чтобы изменить область в Photoshop для записи
- Делайте скриншоты в PNG и JPG для лучшего сохранения
- Добавить повествование с микрофона, чтобы проинструктировать других в процессе рисования
Бесплатная пробная версия Бесплатная пробная версия
Перейдите на официальный веб-сайт, чтобы загрузить Joyoshare VidiKit, который представляет собой полный набор видеоинструментов. Установите и запустите его на своем компьютере, затем вы перейдете к Screen Recorder. Откройте эту программу и начните с режима «Запись видео и аудио» по умолчанию.
Шаг 2 Откройте Photoshop и установите параметры записи
Теперь запустите Photoshop на рабочем столе. В Joyoshare VidiKit нажмите «+» в разделе «Область захвата», чтобы вручную увеличить или уменьшить масштаб окна, с помощью которого вы можете точно сопоставить все, что хотите записать в Photoshop.
 Далее идем вперед в правый нижний угол и нажимаем «Опции». Теперь вы можете выбрать формат видео, подтвердить эффекты, запланировать запись, предустановить аудио и многое другое.
Далее идем вперед в правый нижний угол и нажимаем «Опции». Теперь вы можете выбрать формат видео, подтвердить эффекты, запланировать запись, предустановить аудио и многое другое.Шаг 3 Начните записывать рисунок Photoshop
Когда все будет хорошо, вы можете нажать REC в Joyoshare VidiKit, чтобы начать захват экрана. Вернитесь в Photoshop и начните создание рисунка, как обычно. Вы можете использовать ярлык для сохранения скриншотов в любое время.
Шаг 4 Сохранение и экспорт записанного файла Photoshop
Весь процесс создания вашего рисунка может быть записан и сохранен Joyoshare VidiKit, когда вы нажмете кнопку «Стоп». После этого проверьте его в окне «История», просмотрите, обрежьте, переименуйте или просмотрите локальную папку по своему усмотрению. Вы можете загрузить его на YouTube, импортировать в видеоредактор или поделиться с другими прямо сейчас.
Попробуйте бесплатноПопробуйте бесплатно
Часть 3.
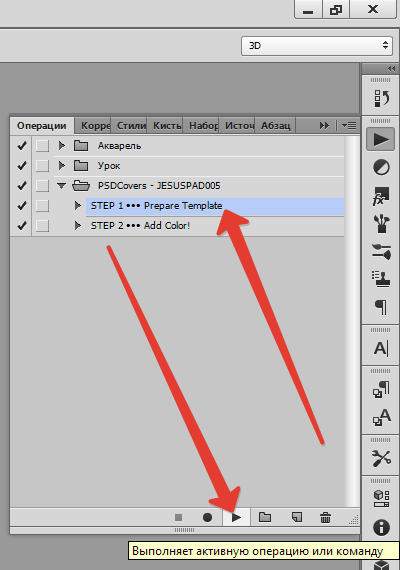 Запись рисунков в Photoshop с помощью OBS
Запись рисунков в Photoshop с помощью OBSOBS часто рассматривается как альтернатива записи рисунков в Photoshop. Он отлично поддерживает одновременную запись нескольких сцен и источников, что удобно для пользователей, которым нужно открывать много окон в Photoshop. Кроме того, имеются простые в использовании настройки конфигурации для профессионального изменения разрешения, цветового диапазона и многого другого.
- Шаг 1 : Откройте Photoshop на своем компьютере и тем временем запустите установленную программу OBS;
- Шаг 2 : В главном интерфейсе OBS выберите «Источник», нажмите «+», выберите «Захват экрана» и подтвердите нажатием «ОК»;
- Шаг 3 : Нажмите кнопку записи в OBS, вернитесь в Photoshop и сделайте свой рисунок, который будет захвачен;
- Шаг 4 : Когда процесс рисования в Photoshop завершен, вы можете остановить запись в OBS и проверить позже.
Вывод:
Узнав, как записывать рисунок в Photoshop в этой статье, вы без проблем сможете сделать это дома. В любом случае, лучше протестировать его, чтобы увидеть, может ли функция «Разрешить запись инструмента» в Photoshop удовлетворить ваши потребности. Если нет, вы также можете попробовать другое программное обеспечение для записи экрана, чтобы процесс рисования оставался в высоком качестве!
В любом случае, лучше протестировать его, чтобы увидеть, может ли функция «Разрешить запись инструмента» в Photoshop удовлетворить ваши потребности. Если нет, вы также можете попробовать другое программное обеспечение для записи экрана, чтобы процесс рисования оставался в высоком качестве!
Попробовать бесплатноПопробовать бесплатно
(Нажмите, чтобы оценить публикацию)
Опубликовано 21 декабря 2021 г., 18:00
Как записывать действия Photoshop, чтобы их можно было автоматизировать
Организационные советыВенди Хауэлл
• 5 мин чтения
Если вы когда-либо работали с Photoshop, вы знаете, что это может быть удивительный инструмент. Это также может быть ошеломляющим время от времени, потому что есть так много функций.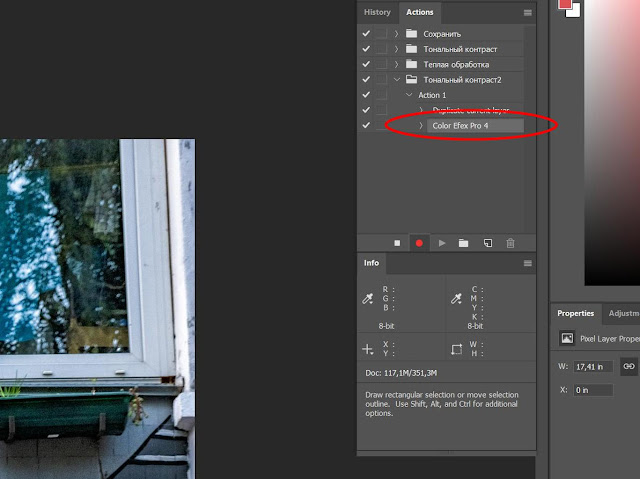 Независимо от того, используете ли вы его ежедневно или несколько раз в год, есть некоторые функции, о которых вы можете не знать, которые могут сэкономить вам много времени, как только вы научитесь их использовать и применять, что можно сделать довольно быстро.
Независимо от того, используете ли вы его ежедневно или несколько раз в год, есть некоторые функции, о которых вы можете не знать, которые могут сэкономить вам много времени, как только вы научитесь их использовать и применять, что можно сделать довольно быстро.
В этом посте обсуждается, как записывать действия в Photoshop, чтобы их можно было автоматизировать для нескольких файлов одновременно.
Для тех, кто предпочитает визуальное обучение, посмотрите наше видео, демонстрирующее этот процесс.
Видео, демонстрирующее, как записывать действия в Photoshop, которые впоследствии можно автоматизировать.Как записывать действия Photoshop, чтобы их можно было автоматизировать
Существует множество причин, по которым запись действий в Photoshop полезна. Одним из лучших аспектов записи действий является то, что ее можно применять к нескольким файлам одновременно с помощью пакетной автоматизации. Это означает, что сотни файлов могут быть изменены за минуту вашего времени. Даже если вы работаете только с несколькими файлами одновременно, стоит записывать повторяющиеся действия, так как действие можно применить одним нажатием кнопки.
Это означает, что сотни файлов могут быть изменены за минуту вашего времени. Даже если вы работаете только с несколькими файлами одновременно, стоит записывать повторяющиеся действия, так как действие можно применить одним нажатием кнопки.
Вот лишь несколько примеров типов действий, которые можно записывать и автоматизировать:
- Изменение размера изображений
- Добавление фона к логотипам или другим изображениям
- Изменение цвета фона, текстового объекта или другого элемента
- Добавление водяного знака к изображениям, что полезно при загрузке уникальных работ на веб-сайты или в другие общедоступные места
- Изменение поворота изображения
- Сохранение файлов в виде файлов другого типа (jpg в png и т. д.)
- И многое другое!
Запись действий для автоматизации
Во-первых, полезно спланировать, какие действия вы хотите записывать. Практика поможет предотвратить добавление ненужных шагов при записи действий. Имейте в виду, что вы можете иметь несколько действий в одной записи, но действия часто более универсальны, если они записаны как отдельные действия. Вы всегда можете применить более одного действия к набору файлов, но вы не можете выделить конкретную задачу в записанном действии, когда их несколько.
Имейте в виду, что вы можете иметь несколько действий в одной записи, но действия часто более универсальны, если они записаны как отдельные действия. Вы всегда можете применить более одного действия к набору файлов, но вы не можете выделить конкретную задачу в записанном действии, когда их несколько.
Когда вы будете готовы со своим планом, выполните следующие действия, чтобы записать действие:
- Откройте Photoshop и откройте файл, который вы можете использовать для создания действия, которое хотите записать.
- Щелкните меню «Окно» и выберите «Действия», если он еще не отмечен.
- Щелкните значок папки в нижней части меню «Действия», чтобы создать новый набор папок. Это упрощает поиск записанных действий, которые вы создаете.
- При появлении запроса введите имя набора папок, затем нажмите «ОК».
После создания набора папок пришло время записать действие.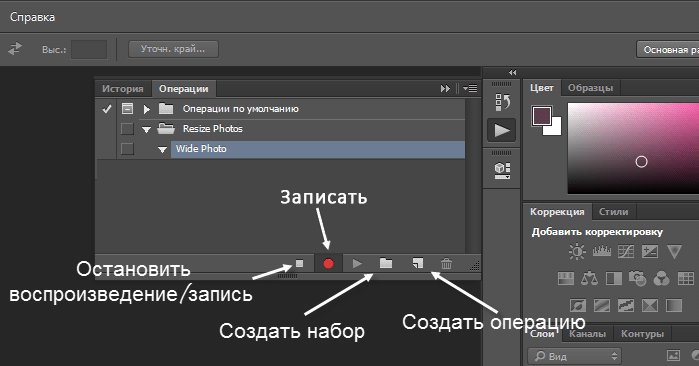
- Щелкните значок между значками папки и мусора, чтобы создать новое действие.
- Дайте действию имя и убедитесь, что оно будет указано в наборе папок, который вы только что создали, проверив имя рядом с «Set:».
- Нажмите кнопку «Запись», чтобы начать запись.
Как только запись начнется, выполните шаги для создания действия. В приведенном ниже примере показано, как записать простое изменение размера изображения.
- Когда запись началась, нажмите Control + Alt + I, чтобы открыть окно Размер изображения.
- Измените ширину, высоту или и то, и другое по желанию, затем нажмите «ОК».
- Нажмите кнопку «Стоп» в нижней части меню «Действия», чтобы остановить запись после того, как будут записаны задачи изменения размера.
- Новое действие по изменению размера теперь отображается в меню «Действия».

Продолжайте создавать одно или несколько действий с задачами по желанию. После того, как действие записано, его можно применить к отдельным файлам или автоматизировать к пакету файлов.
Применение действий к отдельным файлам
Чтобы применить записанное действие к одному файлу, откройте файл в Photoshop и выполните следующие два шага:
- Щелкните, чтобы выделить действие, которое нужно применить.
- Нажмите кнопку воспроизведения в нижней части меню «Действие».
Автоматизация действий с несколькими файлами в пакете
Чтобы применить записанное действие к нескольким файлам одновременно, создайте пакетную автоматизацию, выполнив следующие шаги:
- Щелкните меню «Файл» и выберите «Автоматизировать», чтобы развернуть меню. и выберите «Пакет».
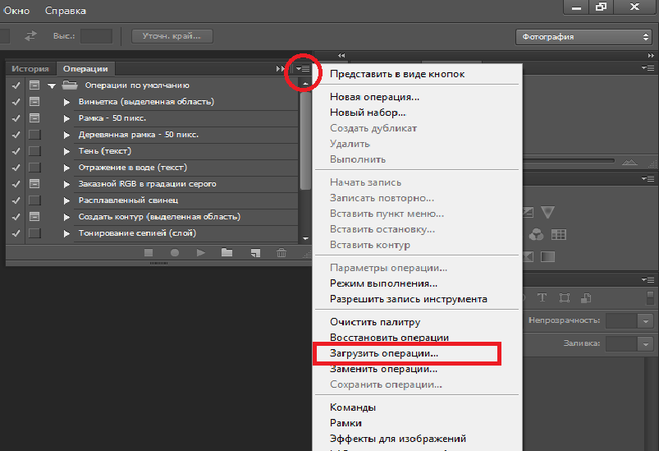
- Во всплывающем окне пакета убедитесь, что выбранный набор является созданным вами набором папок.
- Выберите действие для применения из доступных записанных действий, используя раскрывающийся список рядом с «Действие:».
- Нажмите кнопку «Выбрать…», чтобы выбрать папку, содержащую файлы, к которым будет применено действие.
- При необходимости установите флажок «Включить все подпапки».
- Нажмите кнопку «ОК» в правом верхнем углу, чтобы начать автоматизацию.
В пакетном окне выберите правильный набор папок, выберите действие, которое нужно применить, а затем укажите папку, к которой нужно применить это действие.
После завершения автоматизации ко всем файлам в папке будет применено действие.
Photoshop — замечательная программа для работы с файлами изображений, и существует множество способов изменения и улучшения изображений. К сожалению, каждое из них требует времени. Один из способов сэкономить время — записывать те действия, которые вы регулярно выполняете с файлами.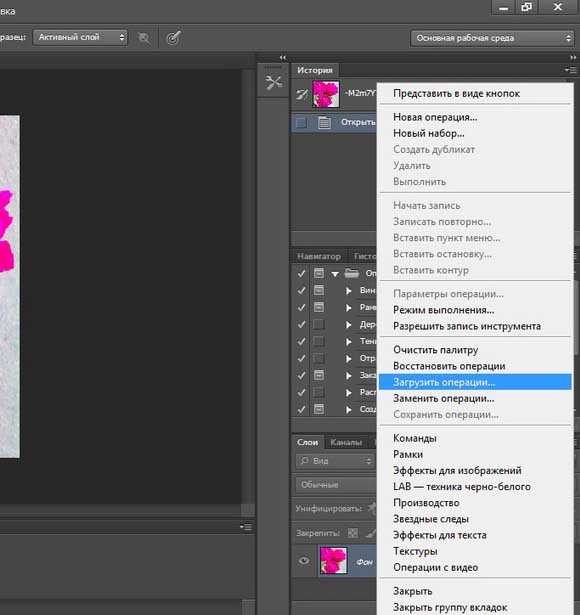



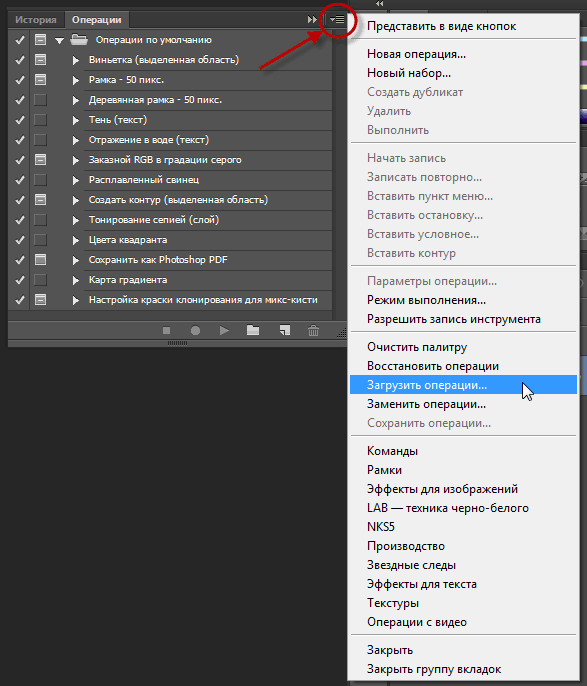 Выбираем цвет, берем кисть, закрашиваем объект. Для проверки можно
включить режим видимости маски (\), при этом закрашиваемая область будет выделяться красным цветом с насыщенностью 50% (по умолчанию ФШ).
Выбираем цвет, берем кисть, закрашиваем объект. Для проверки можно
включить режим видимости маски (\), при этом закрашиваемая область будет выделяться красным цветом с насыщенностью 50% (по умолчанию ФШ). Для этого, нажав клавишу Alt в палитре слоев, мышкой перетягиваем значок маски-слоя и подтверждаем действие, нажав «Да» в
появившемся диалоговом окне.
Для этого, нажав клавишу Alt в палитре слоев, мышкой перетягиваем значок маски-слоя и подтверждаем действие, нажав «Да» в
появившемся диалоговом окне. Перейдите в «Окно» > «Действия» в верхнем меню, которое вскоре появится в правом столбце. Затем вам нужно нажать на кнопку его настройки, чтобы увидеть больше скрытых функций и включить «Разрешить запись инструмента».
Перейдите в «Окно» > «Действия» в верхнем меню, которое вскоре появится в правом столбце. Затем вам нужно нажать на кнопку его настройки, чтобы увидеть больше скрытых функций и включить «Разрешить запись инструмента».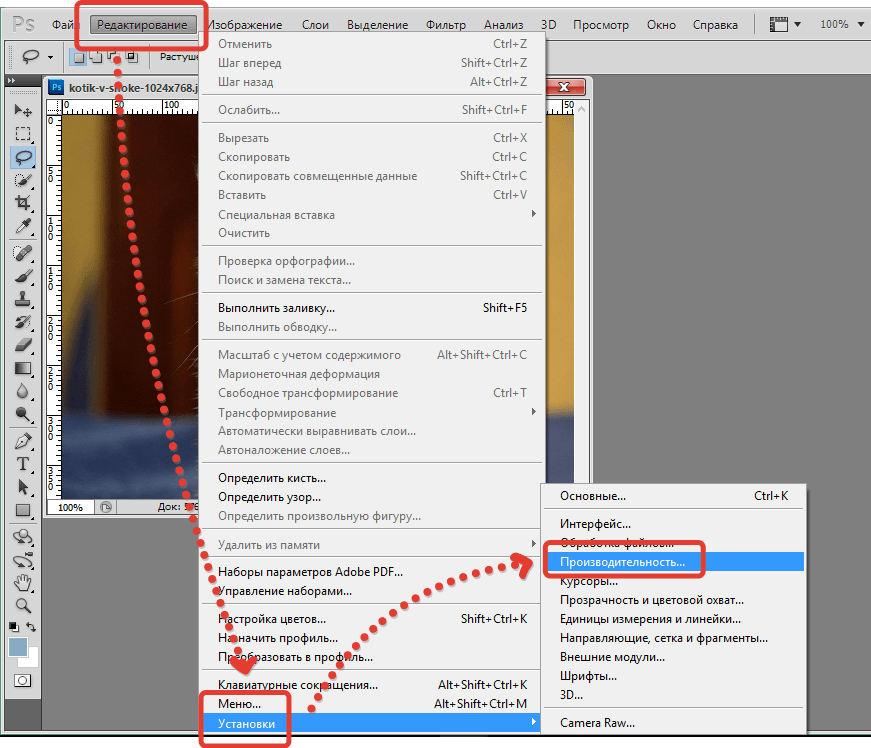 После этого воспроизведите действия, чтобы проверить записанный процесс рисования.
После этого воспроизведите действия, чтобы проверить записанный процесс рисования. д.
д. Далее идем вперед в правый нижний угол и нажимаем «Опции». Теперь вы можете выбрать формат видео, подтвердить эффекты, запланировать запись, предустановить аудио и многое другое.
Далее идем вперед в правый нижний угол и нажимаем «Опции». Теперь вы можете выбрать формат видео, подтвердить эффекты, запланировать запись, предустановить аудио и многое другое.