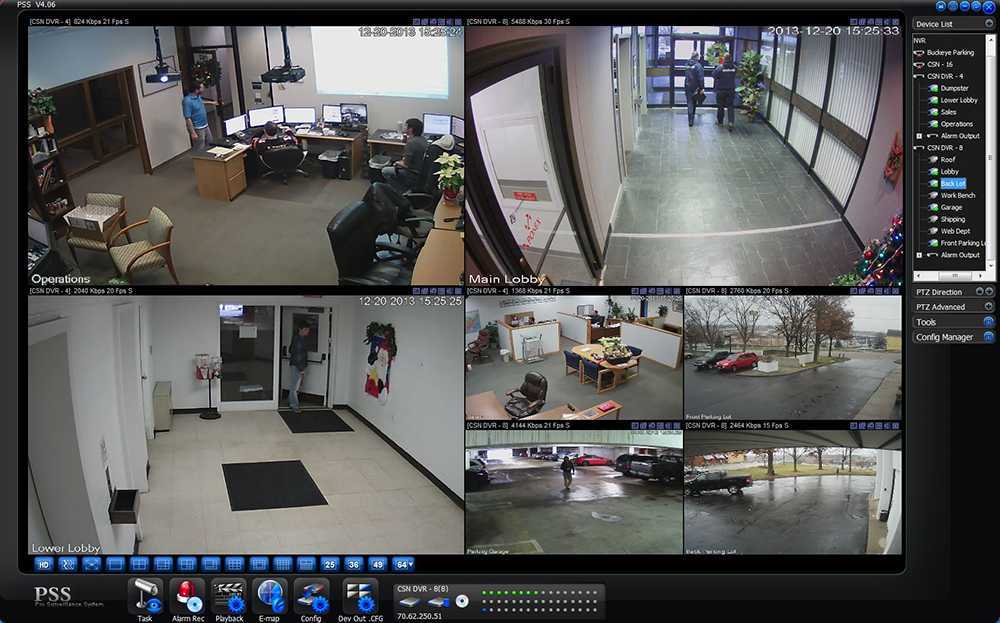Как записать экран и веб-камеру одновременно
Если вам необходимо одновременно записать видео с экрана компьютера и веб-камеры, это можно сделать в бесплатной программе VSDC. VSDC работает на компьютерах Windows и идеально подойдёт для создания видео-реакций, инструкций и геймплеев.
Прежде чем переходить к инструкции, скачайте последнюю версию программы с официального сайта разработчика.
Шаг 1. Запустите VSDC на компьютере
После установки и запуска программы вы увидите панель инструментов для записи видео.
У VSDC интуитивный интерфейс, так что вы сможете разобраться, даже если прежде не работали в подобных программах. Перед тем, как начать запись, вам необходимо убедиться в том, что к компьютеру подключена веб-камера, а также выбрать подходящий режим захвата экрана. Как это сделать, мы расскажем ниже.
Шаг 2. Выберите режим захвата экрана
Если вы хотите записать экран полностью, используйте режим Захватить экран целиком. Эта опция активирована по умолчанию: в списке режимов она находится в нижнем левом углу. Если вы хотите записать часть вашего экрана, вы можете либо вручную выделить зону записи, либо выбрать нужное вам разрешение, открыв список правой кнопкой мыши.
Эта опция активирована по умолчанию: в списке режимов она находится в нижнем левом углу. Если вы хотите записать часть вашего экрана, вы можете либо вручную выделить зону записи, либо выбрать нужное вам разрешение, открыв список правой кнопкой мыши.
Выбор режима будет зависеть от типа видео, которое вы хотите записать, и от рабочей области на вашем экране. Например, некоторые пользователи предпочитают скрывать вкладки браузера или панель задач Windows, поэтому они выбирают область захвата экрана вручную.
Шаг 3. Включите микрофон и веб-камеру
Если к вашему компьютеру уже подключены веб-камера или микрофон, VSDC автоматически определит их, так что вам не придется ничего делать дополнительно. Просто нажмите на кнопки Включить камеру и Включить звук.
После того, как вы это сделаете, видео с камеры появится в правом нижнем углу окна записи. Убедитесь, что оно не заслоняет важные элементы на экране.
При необходимости, вы можете отзеркалить видео с веб-камеры, а также изменить разрешение и количество кадров в секунду. Для этого зайдите в Настройки в панели инструментов, выберите Микшер из выпадающего меню и нажмите на иконку с изображением шестеренки рядом с веб-камерой.
Для этого зайдите в Настройки в панели инструментов, выберите Микшер из выпадающего меню и нажмите на иконку с изображением шестеренки рядом с веб-камерой.
Когда будете готовы, нажмите Начать запись. Имейте ввиду: вы можете отключить и микрофон, и веб-камеру во время записи через панель инструментов.
Когда вы закончите запись, видео сохранится на вашем компьютере в папке: \Видео\VSDC Free Screen Recorder. Чтобы изменить папку для сохранения записей по умолчанию, откройте Настройки -> Общие -> Папка вывода -> Изменить.
Скачайте VSDC на компьютер
Теперь вы знаете, как записать видео с экрана и веб-камеры одновременно: пора переходить к практике. Если после записи вам потребуется вырезать лишние части видео, изменить скорость, наложить текст или музыку, вы можете воспользоваться бесплатным редактором VSDC. Статьи по работе в редакторе вы найдёте здесь.
Скачать VSDC Free Screen Recorder
Как записать видео с веб-камеры
Автор статьи: Никита Чернов Рейтинг статьи:
5. 0
Оценок: 4
(Ваша: )
0
Оценок: 4
(Ваша: )
Стандартных инструментов Windows недостаточно для комфортной работы с камерой. Мы разберем более удобный способ, как записать видео с веб-камеры на компьютер.
Содержание:
- Записываем на веб-камеру: ценный лайфхак от экспертов
- Качественная видеозапись за 3 шага
- Как улучшить видеозапись
- Заключение
Записываем на веб-камеру: ценный лайфхак от экспертов
Чтобы записать видео на компьютере через веб-камеру, лучше воспользоваться видеоредактором. Так вы сделаете всю работу при помощи единственной программы. Закончили запись — сразу приступили к монтажу. Не нужно импортировать и переконвертировать исходный материал. Не нужно устанавливать и осваивать другие приложения, что значительно экономит время и усилия.
ВидеоШОУ — это видео редактор на русском с простым и понятным интерфейсом. В нем можно делать монтаж, работать с эффектами, накладывать титры, настраивать переходы. Посмотрите простой урок, как сделать запись с веб-камеры в ВидеоШОУ, а подробная и понятная инструкция будет описана под видеороликом.
Посмотрите простой урок, как сделать запись с веб-камеры в ВидеоШОУ, а подробная и понятная инструкция будет описана под видеороликом.
Качественная видеозапись за 3 шага
Записать видео с вебки в ВидеоШОУ легко. Вам не придется разбираться в сложных настройках или докупать какое-то оборудование. Скачайте программу для записи с веб-камеры и приступайте.
Шаг 1. Подключите камеру к программе
Откройте меню «Слайд» и выберите «Запись с веб-камеры». Затем нажмите «Включить камеру». Проверьте настройки в появившемся окне:
- Видео-устройство — камера, с которой будет записываться видео.

- Формат видео — разрешение видео. Чем оно выше, тем лучше качество и больше размер файла. Максимальные значения — не всегда лучший выбор. Высокое разрешение оправдано для крупных планов. Учитывайте дальнейший монтаж и особенности устройств, на которых будут смотреть ваш ролик.
Шаг 2. Настройте параметры захвата
Обычно оптимальные параметры подбираются автоматически. Однако вы сами можете выполнить детальную настройку изображения. Для этого нажмите «Настройки камеры».
Здесь можно сменить разрешение, частоту кадров (влияет на плавность видео) и расположение временных файлов. Укажите другую папку, если на основном диске компьютера заканчивается место.
Меняйте параметры в разделе «Настройки камеры» так, чтобы цвета (особенно оттенки кожи) выглядели естественно, а контуры были четкими. Избегайте засветов и слишком темной картинки.
Во время настройки и при записи обстановка в кадре должна быть одинаковой.
Например, если вы начнете настройку при дневном свете, а потом задерните шторы и включите настольную лампу, параметры придется подбирать заново.
Сохраните изменения и начните запись.
Шаг 3. Сохраните запись
По завершении вы можете просмотреть видео. Если материал устраивает, добавьте его в проект или сохраните в отдельном файле. Что-то не получилось? Сделайте еще один дубль.
Как улучшить видеозапись
Исходный материал, полученный с вебки, выглядит слишком просто. В приложении ВидеоШОУ можно монтировать ролики профессионального качества. Всего за несколько кликов вы уберете недостатки освещения, добавите водяной знак, настроите эффекты, заставки, текст или инфографику. Такую запись видео с камеры ноутбука или ПК уже не стыдно загрузить в интернет и использовать для презентации.
Добавить заставку
В заставках демонстрируют название ролика и титры. Также с их помощью обозначают переходы между сценами.
Откройте вкладку «Титры» и выберите подходящий шаблон. Для более удобной навигации библиотека разделена по категориям. На основе любого из шаблонов вы можете сделать собственную заставку для видео. Для этого нажмите на кнопку «Редактировать».
В ВидеоШОУ заставки состоят из нескольких слоев. Удаляйте ненужные, добавляйте свои или меняйте имеющиеся. Программа позволяет вставлять в слои текст, видео, изображения, анимацию и другой контент.
Аналогичным образом можно накладывать одно видео на другое. Этот прием используется при записи реактов, летсплеев и учебных материалов. Найдите нужный клип на таймлайне, нажмите «Редактировать», а затем — «Добавить фото и видео».
Если у вас есть отдельно записанное видео, где вы что-то комментируете, используйте его тоже. Вставьте ролик поверх основного кадра, разместите в углу и отредактируйте. При помощи дополнительных слоев вы можете наложить маску, которая изменит форму изображения. Благодаря этому запись с вебки лучше впишется в кадр.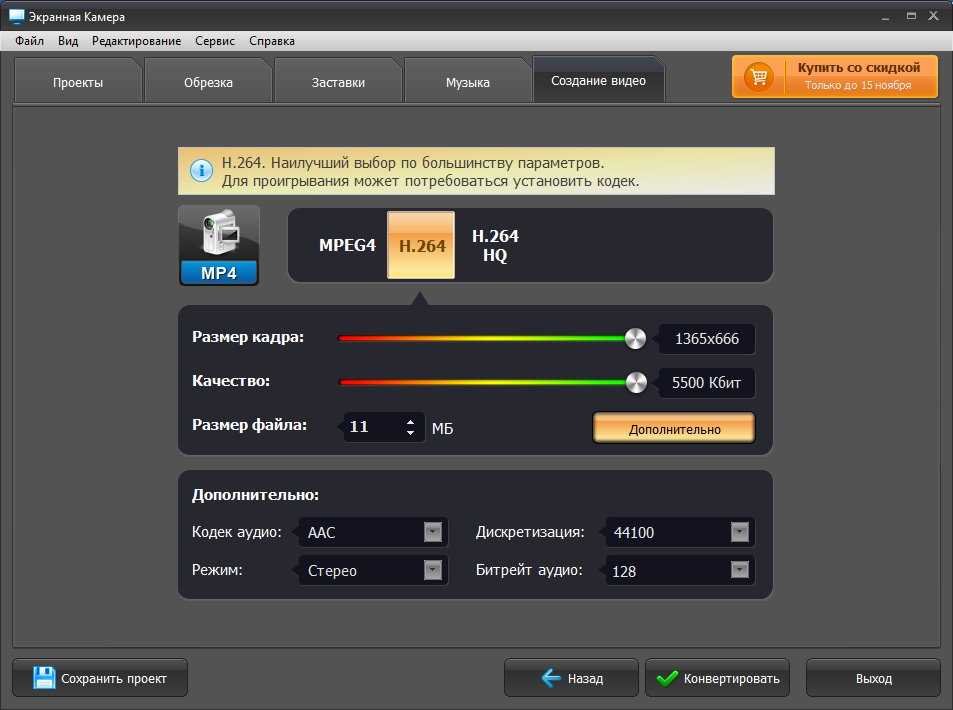
Наложить эффекты
В заставках демонстрируют название ролика и титры. Также с их помощью обозначают переходы между сценами.
Здесь же находятся инструменты для работы с хромакеем. Они позволяют менять фон на записи. Вы можете поставить на задний план любое видео с компьютера, а затем настроить параметры.
Хромакей правильно работает только с контрастными однотонными задниками. Чаще всего используют зеленый экран, но ВидеоШОУ справляется с любыми цветами. Главное, чтобы задник был однотонный.
Эффекты можно настраивать. Чтобы сделать это, нажмите «Редактировать». Редактор поддерживает работу с анимацией по ключевым кадрам. При этом можно менять положение, размеры, поворот слоев и вид движения.
Установить сглаживающую анимацию
Обычно видеоролики состоят из нескольких клипов. Специальные сглаживания делают смену сцен органичнее. Эти эффекты находятся на вкладке «Переходы».
Приложение умеет автоматически добавлять переходы ко всем склейкам. Если не получается определиться с выбором подходящего эффекта, используйте функцию «Случайные переходы». Задайте подходящую категорию в библиотеке или полностью положитесь на вкусы ВидеоШОУ.
Наложить музыку
Задать ролику определенное настроение можно при помощи подходящего саундтрека. В приложении есть собственный каталог с лицензионной музыкой — если использовать такую, ролик не заблокируют на YouTube за нарушение авторских прав.
Сотни композиций отсортированы по жанрам и категориям (поп, регги, классическая, путешествия, бизнес и другие). Прежде чем добавить мелодию в проект, ее можно прослушать.
Если вы готовите презентацию или видеоурок, в котором должны быть определенные звуки (смех, аплодисменты, фанфары и так далее), загрузите аудиофайлы с компьютера и добавьте на таймлайн. Голосовые комментарии можно записывать с микрофона прямо в редакторе.
Материалы для звуковой дорожки находятся во вкладке «Музыка». При необходимости вы можете обрезать аудиозаписи, например, чтобы убрать тишину.
При необходимости вы можете обрезать аудиозаписи, например, чтобы убрать тишину.
Аудиоматериалы можно добавлять, удалять и произвольно перемещать по таймлайну. Например, сделайте отбивки для заставок и подберите отдельную композицию для финальных титров.
Подготовить ролик к просмотру
Монтаж закончен — пришло время экспортировать проект и поделиться своим видео со зрителями.
Нажмите «Сохранить видео» в верхнем правом углу. В зависимости от того, для каких целей вы готовите видеофайл, вам потребуются разные настройки экспорта. В приложении есть несколько шаблонов, оптимизированных для различных сценариев: публикация в интернете, видео для телефонов, HD-видео и другие.
Вы можете сами настраивать все параметры. Для этого нажмите «Сохранить видео», а затем — «Сохранение видео в других форматах». После того как выберите подходящий формат, откроются настройки разрешения, степени сжатия и параметры звукового кодека.
Устройство, на котором будут смотреть ролик, должно поддерживать выбранный вами формат.
Например, без дополнительных действий айфон не сможет проиграть flash-видео, а 3GP-видео вряд ли запустится на современных умных телевизорах.
Заключение
Мы рассказали, как сделать запись с веб-камеры на компьютер. Благодаря приложению ВидеоШОУ вы запишете качественный материал и смонтируете ролик, который легко попадет в топ ютуба. Вам не придется долго учиться или читать справку. Во всех функциях редактора можно разобраться на ходу.
Вам будет интересно
25 программ для презентаций вместо PowerPoint
Ищите программы для создания презентаций на замену PowerPoint? У нас вы найдёте список наиболее распространенных программ для создания презентаций.
Как заменить фон на видео: хромакей в домашних условиях
Как заменить фон на видео? В программе ВидеоШОУ вы найдёте удобный инструмент хромакей. С его помощью замена фона займёт всего пару минут!
Как сделать видеоурок |
8 этапов создания видеоурока своими руками
Подробно разбираем, как делать интересные видеоуроки для школы и туториалы для Ютуба!
☑ Создание сценария
☑ Подбор техники
☑ Запись видеоурока
☑ Монтаж обучающего видео
Как отзеркалить видео |
3 способа зеркального отражения кадров
Узнайте быстрый способ отзеркалить видео на компьютере! В ВидеоШОУ вы сделаете ролик зеркальным, отразив кадры по горизонтали/вертикали и сохраните клип перевернутым
Как сделать озвучку для видео |
21 лучшая программа
Нужна программа для озвучки видео? Обзор проверенных программ и новых приложений | 11 советов как сделать качественную озвучку для своих видео на компьютере и телефоне
Как бесплатно записывать видео на ПК [2023] – Movavi
Вы ищете простой способ записи видео на ПК? Наше руководство расскажет вам, как записывать видео на ПК, и программа для записи экрана, которая вам понадобится для простой записи.
Как записать видео на ПК (Windows 10) с помощью Movavi Screen Recorder
Лучшее для : Захват из нескольких источников
Цена : 40,95 €
Рейтинг G2 : 4,5 из 5, 47 отзывов
Тем, кто ищет лучший способ сделать видеозапись из нескольких источников, стоит обратить внимание на Movavi Screen Recorder. Это не только дает вам возможность устанавливать параметры на экране, вы можете выбирать между захватом экрана и записью видео с веб-камеры и любого другого источника на экране.
Movavi имеет простой интерфейс и расширенные функции, такие как планирование записи и выбор части экрана для записи, а не всего экрана. Вы также можете использовать видео, чтобы проиллюстрировать моменты для дальнейшего использования.
Ознакомьтесь с приведенными ниже инструкциями, чтобы узнать, как записывать видео на ПК с Windows 10 и другими версиями.
Шаг 1. Скачать и установить Movavi Screen Recorder
Скачать и установить Movavi Screen Recorder
Скачать программу с нашего сайта. Запустите загруженный файл и следуйте инструкциям на экране, чтобы установить программное обеспечение для захвата видео. Когда это будет сделано, дважды щелкните значок программы, чтобы запустить диктофон.
Шаг 2. Настройка параметров
Чтобы установить параметры захвата перед началом записи, нажмите Настройки на боковой панели.
Здесь вы найдете различные варианты. Например, на вкладке Общие вы можете скрыть панель записи. Чтобы выбрать папку для вывода видео, перейдите на вкладку Файлы . Откройте вкладку Эффекты , чтобы изменить настройки курсора. Нажмите OK , когда закончите.
Затем нажмите кнопку Запись экрана . Используя мышь, нарисуйте рамку захвата, чтобы установить область, которую вы хотите записать.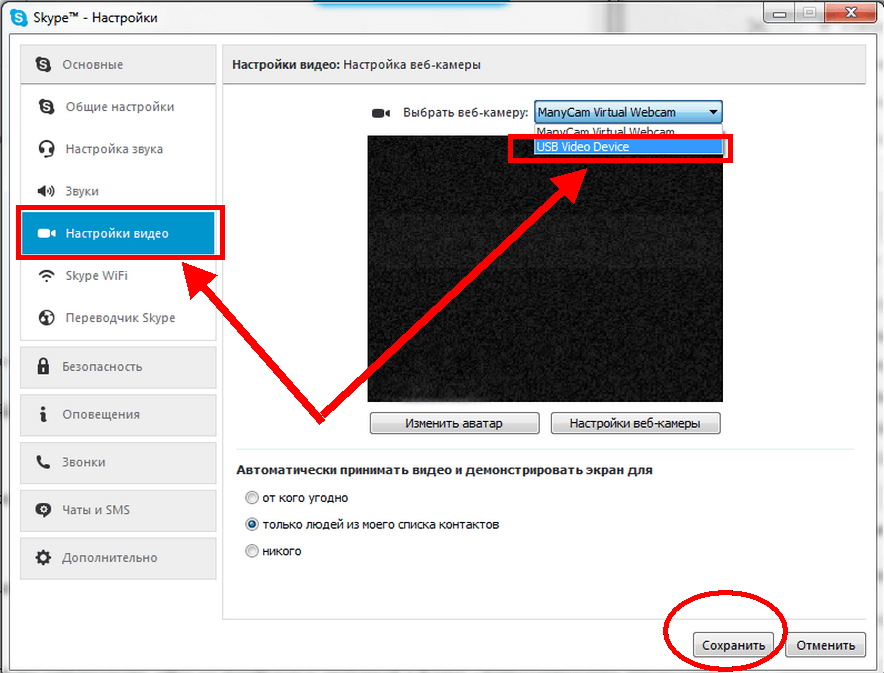 После нажатия Запись экрана и выберите область захвата, на экране появится панель записи. Нажмите System Audio , чтобы включить запись внутренних звуков. Значок становится зеленым, когда он активирован. Убедитесь, что веб-камера и микрофон выключены.
После нажатия Запись экрана и выберите область захвата, на экране появится панель записи. Нажмите System Audio , чтобы включить запись внутренних звуков. Значок становится зеленым, когда он активирован. Убедитесь, что веб-камера и микрофон выключены.
Шаг 3. Запишите видео на ПК
Теперь нажмите кнопку REC , чтобы начать захват видео на ПК. Перед началом процесса записи будет 3-секундный обратный отсчет.
Вы можете нажать Пауза во время записи, если вам нужно. Чтобы закончить запись, нажмите кнопку Stop .
Шаг 4. Отредактируйте и сохраните видео
Теперь вы можете удалить любые ненужные сегменты из записанного видео. Для этого поместите курсор на край ненужного сегмента и нажмите Вырезать .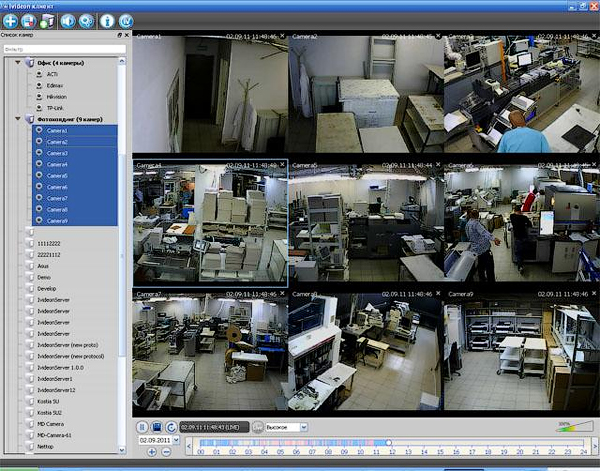 Повторяйте по мере необходимости. Затем выберите часть, которую хотите удалить, и нажмите Удалить фрагмент .
Повторяйте по мере необходимости. Затем выберите часть, которую хотите удалить, и нажмите Удалить фрагмент .
Далее нажмите Экспорт . В открывшемся диалоговом окне вы можете изменить выходной формат, имя файла и папку экспорта. После внесения всех необходимых изменений нажмите Сохранить .
Аналогичные руководства
Как записать видео на вашем компьютере с помощью игровой панели
Лучшие для : геймеры, чтобы сделать видеозапись
Цена : бесплатно
PCMAG : 3,5 из 5.
Пользователи Windows могут записывать экран с помощью встроенной программы захвата видео. На ПК с Windows 10 встроено приложение Xbox, включающее игровую панель, позволяющую записывать игровое видео. Приложение также можно использовать для захвата видео на компьютере.
Вот как можно записать видео на компьютер с помощью Game Bar:
Шаг 1. Откройте Game Bar
Откройте Game Bar
Коснитесь клавиши Windows + G на клавиатуре. Вы увидите игровую панель.
Шаг 2. Настройте параметры
Чтобы настроить параметры, вам нужно перейти в Настройки Windows и открыть Игры . Далее выберите Захваты . Здесь вы можете выбрать настройки качества видео, настройки звука и продолжительность записи. К сожалению, вы не можете выбрать папку для сохранения ваших записей. Игровая панель также имеет небольшое меню настроек, которое можно открыть, нажав кнопку 9.0009 Настройки символ на панели. Вы можете отрегулировать продолжительность видео, переключиться в режим фоновой записи и изменить другие настройки клипа.
Шаг 3. Начать запись
Для начала записи используйте комбинацию Windows + Alt + R или нажмите кнопку Начать запись на Панели. Вы также можете сделать снимок экрана, используя комбинацию Windows + Alt + Print Screen или щелкнув значок камеры.
Вы также можете сделать снимок экрана, используя комбинацию Windows + Alt + Print Screen или щелкнув значок камеры.
Шаг 4. Завершите запись
Щелкните значок Стоп , чтобы остановить запись. Вы также можете использовать те же горячие клавиши ( Windows + Alt + R ). Ваше видео будет сохранено в папке Capture , расположенной в папке C:\Users\%user_name%\Videos . Другой способ найти видео — перейти к Настройки Windows > Игры > Захваты и выбрать Открыть папку .
Get Game Bar
Как снять видео на ПК с помощью Windows Camera
Лучше всего для : простое наложение для Windows 10
Цена : бесплатно
Softonic : 3,5 из 5. , 602 отзыва
, 602 отзываЕсли вы хотите записывать только свою веб-камеру, вы можете использовать Movavi Screen Recorder или Windows Camera. Windows Camera имеет несколько замечательных функций для записи и захвата экрана вашего компьютера или экрана планшета, если вы используете Windows 10.
Приложение камеры также позволяет вам использовать таймер, если вы хотите попасть в кадр, и оно автоматически создает резервную копию ваших фото и видео в OneDrive, чтобы вы могли просматривать их на любом устройстве и надежно хранить в облаке. Он имеет простой интерфейс для записи вашего рабочего стола или экрана ПК со звуком.
Приложение Windows Camera даже предлагает профессиональные элементы управления для настройки экспозиции, ISO и других аспектов вывода видео и захвата с веб-камеры. Захват видео до 4K означает, что вы можете снимать четкие фотографии, но не забывайте, что это может занять много места на жестком диске.
Вот как использовать камеру Windows для захвата вашей веб-камеры:
Шаг 1.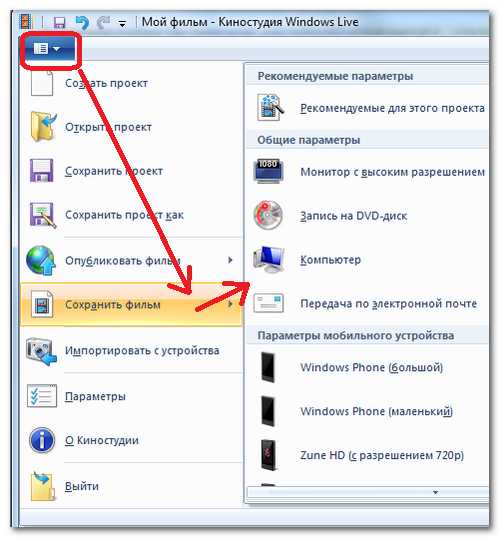 Установите камеру Windows
Установите камеру Windows
Загрузите и установите камеру Windows, используя ссылку ниже. Откройте приложение.
Загрузка Windows Camera
Шаг 2. Начните запись
Выберите маленький значок камеры в верхнем углу, который позволит вам выбрать видеовход, например веб-камеру. Нажмите значок Record , чтобы начать запись, и значок Кнопка Stop , когда вы закончите.
Шаг 3. Проверьте записанное видео
Просмотрите созданное вами видео. Если у вас есть проблемы с веб-камерой или звуком, вам может потребоваться изменить разрешения в меню настроек вашего компьютера.
В Movavi мы стремимся предоставлять вам только проверенную информацию. Вот что мы делаем для этого:
При выборе продуктов для включения в наши обзоры мы изучаем как спрос, так и популярность.
Все продукты, упомянутые в этой статье, были протестированы командой Movavi Content.

При тестировании мы стремимся выделить лучшие характеристики продукта и то, для чего он лучше всего подходит.
Мы изучаем отзывы пользователей с популярных обзорных платформ и используем эту информацию при написании обзоров наших продуктов.
Мы собираем отзывы наших пользователей и анализируем их мнения о программном обеспечении Movavi, а также о продуктах других компаний.
Резюме
Существует ряд простых способов записи видео с экрана компьютера, независимо от того, играете ли вы в игры или хотите сделать снимок экрана с совещания, чтобы вернуться к нему позже.
В нашем руководстве рассказывается, как с легкостью снимать видео на ПК, независимо от того, хотите ли вы записывать видео только с экрана компьютера или включать игры и записи с веб-камеры.
Часто задаваемые вопросы
Как бесплатно записать видео на компьютер?
Программное обеспечение и приложения, упомянутые в этом руководстве, позволяют бесплатно снимать видео.
Movavi Screen Recorder отлично подходит для захвата с нескольких источников, включая веб-камеру и захват экрана.
Game Bar — хороший вариант для геймеров, которые хотят записывать видео и аудио из своих игр.
Windows Camera имеет простое наложение, и оно легко для пользователей Windows 10.
Как записывать с компьютера?
С Movavi Screen Recorder сделать запись экрана очень просто. Просто выполните следующие действия:
Скачать Movavi Screen Recorder: Windows / Mac.
Установите и запустите программу.
Настройка параметров сеанса.
Запишите свой экран.
При необходимости обрежьте и обрежьте отснятый материал.
Сохраните и/или поделитесь записью одним из предложенных способов.
Как мне записать аудио и видео на мой компьютер?
Вы можете использовать игровую панель для записи звука и видео на свой компьютер.
Во время игры нажмите Windows + G , чтобы открыть игровую панель Xbox.
Выберите значок Круг , чтобы начать запись, и значок Квадрат , чтобы закончить запись. Если вы используете полноэкранный режим, вы можете использовать Windows + Alt + G клавиш вместе, чтобы остановить запись.
Если вы хотите отредактировать, нажмите кнопку Xbox и откройте приложение, прежде чем выбрать Captures , чтобы начать редактирование.
Идеальный способ записи с экрана
Отказ от ответственности: имейте в виду, что Movavi Screen Recorder не позволяет захватывать видео- и аудиопотоки, защищенные от копирования.
Есть вопросы?
Если вы не можете найти ответ на свой вопрос, пожалуйста, свяжитесь с нашей службой поддержки.
Подпишитесь на новости и специальные предложения
Регистрируясь, вы соглашаетесь получать наши маркетинговые электронные письма и соглашаетесь с тем, что Movavi будет использовать ваши личные данные в соответствии с нашей Политикой конфиденциальности. Вы также подтверждаете, что соответствуете минимальным возрастным требованиям.
Как одновременно записывать экран компьютера и видео с веб-камеры
Если вы хотите одновременно записывать экран компьютера и видео с веб-камеры, это легко сделать. И что самое приятное, если вы работаете в Windows, вам нужна только одна программа для всего этого: VSDC Free Screen Recorder. Этот инструмент отлично подойдет для учебных пособий по программному обеспечению, видеороликов с реакциями, игр и т. д.
В этом кратком руководстве мы покажем вам, как одновременно записывать себя и свой экран с помощью VSDC. Вы можете загрузить последнюю версию программного обеспечения с официального сайта разработчика.
Шаг 1. Запустите VSDC Screen Recorder на своем ПК
После того, как вы установили программу и запустили ее на своем компьютере, на рабочем столе появится панель управления записью экрана:
Интерфейс VSDC довольно интуитивен, так что вы сможете разобраться, даже если вы совсем не технарь. Однако перед тем, как приступить к записи, необходимо проверить две вещи. Во-первых, убедитесь, что к вашему компьютеру подключена веб-камера. Во-вторых, решите, хотите ли вы записать весь экран или его часть.
Шаг 2. Выберите режим захвата экрана
Если вы хотите записать весь экран рабочего стола, выберите полноэкранный режим — это нижний левый вариант среди режимов захвата экрана, который активируется по умолчанию при запуске программы. . Если вы хотите записать часть своего экрана, вы можете либо вручную нарисовать область захвата, либо выбрать предустановку разрешения, щелкнув правой кнопкой мыши.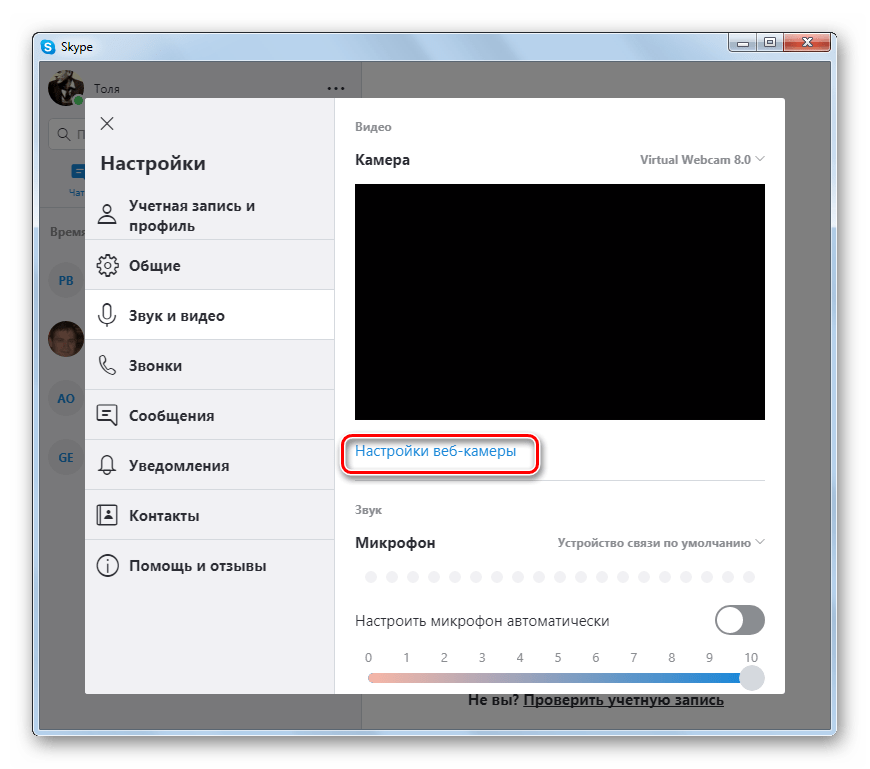
Ваш выбор будет зависеть от типа записываемого видео и рабочей области на экране вашего рабочего стола. Например, некоторые люди предпочитают оставлять панель задач или вкладки браузера вне поля зрения, поэтому они предпочитают выбирать рамку захвата экрана вручную.
Шаг 3. Включите веб-камеру и микрофон
Если к вашему компьютеру уже подключены веб-камера и микрофон, VSDC автоматически обнаружит их, поэтому вам больше ничего не нужно делать. Просто нажмите кнопки Включить камеру и Включить микрофон на приборной панели.
Как только вы это сделаете, видео с веб-камеры появится в правом нижнем углу кадра захвата экрана. Внимательно посмотрите на него, чтобы проверить свое положение, фон и все детали, которые вы можете или не хотите видеть в видео.
Обратите внимание, что вы можете перевернуть видео с веб-камеры или настроить ее параметры, а именно разрешение и частоту кадров. Для этого нажмите Settings на приборной панели, выберите Mixer из выпадающего меню и нажмите на шестеренку перед веб-камерой.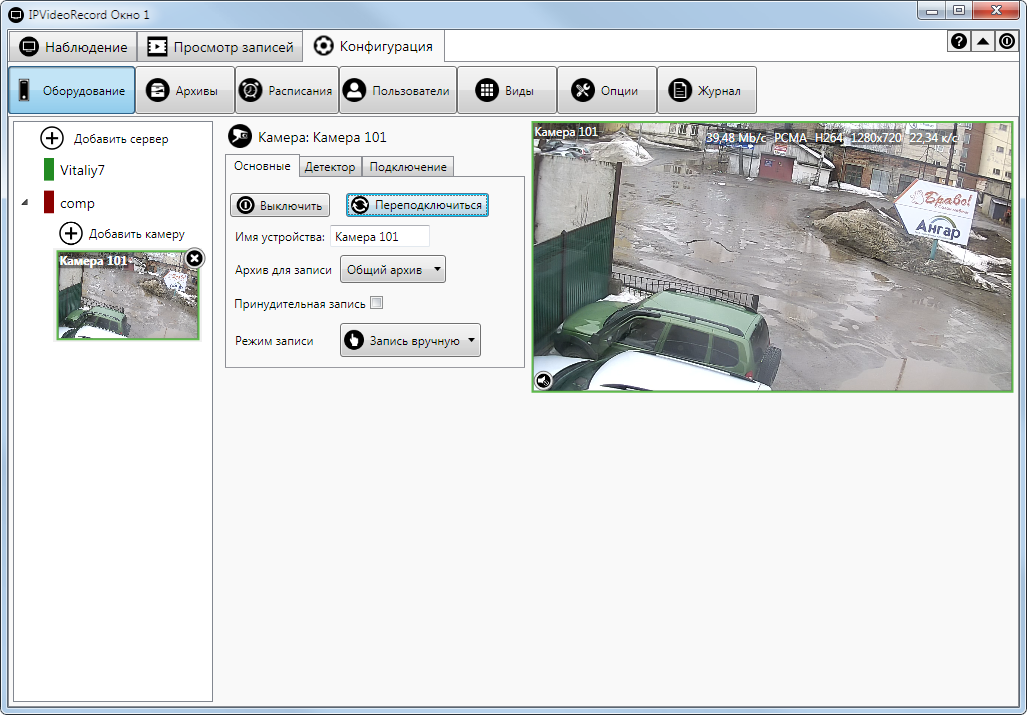


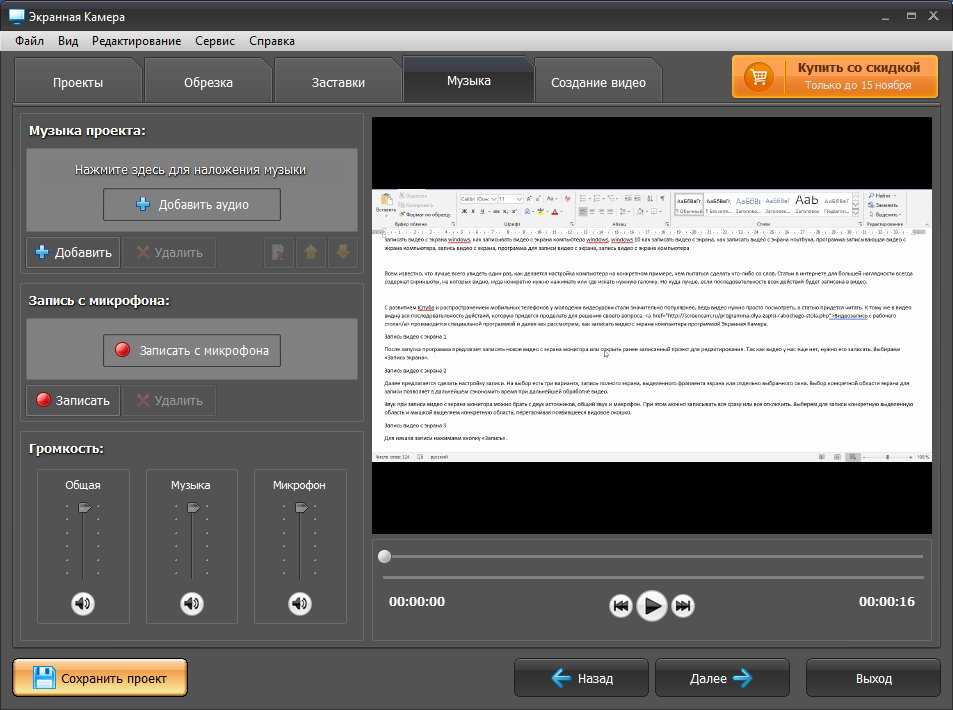 Например, если вы начнете настройку при дневном свете, а потом задерните шторы и включите настольную лампу, параметры придется подбирать заново.
Например, если вы начнете настройку при дневном свете, а потом задерните шторы и включите настольную лампу, параметры придется подбирать заново. Например, без дополнительных действий айфон не сможет проиграть flash-видео, а 3GP-видео вряд ли запустится на современных умных телевизорах.
Например, без дополнительных действий айфон не сможет проиграть flash-видео, а 3GP-видео вряд ли запустится на современных умных телевизорах.