Как замазать лица в Photoshop: 3 простых способа
Иногда пользователь может сталкиваться с такой ситуацией, когда требуется замазать лицо одного или нескольких человек на фотографии, оставив тело и фон нетронутыми. Сделать это можно во многих графических редакторах, в том числе и в Photoshop. Несмотря на то, что у многих ФШ ассоциируется с какой-то сложной графической программой, выполнить замазывание лиц в нем не составит труда даже для неопытного пользователя.
Содержание
- Как замазать лица в Photoshop
- Вариант 1: Обычное размытие
- Вариант 2: Пикселизация
- Вариант 3: Использование инструмента “Палец”
Конечно, просто закрасить их кистью будет очень просто, поэтому данный вариант рассматриваться не будет. Мы рассмотрим, как можно выполнить данную процедуру с помощью размытия и пиксилизации лиц. При этом не забываем, что ни задний фон, ни тело человека не должны “пострадать”.
Для этих целей мы рекомендуем выбирать более-менее качественную фотографию, так как с ней проще работать — проводить выделение, накладывать эффекты. Однако, в теории, можно использовать и фотографии низкого качества, просто с ними будет чуть сложнее работать.
Однако, в теории, можно использовать и фотографии низкого качества, просто с ними будет чуть сложнее работать.
Вариант 1: Обычное размытие
Достаточно простой вариант размытия лиц на фотографии в Photoshop. Реализуется по следующей инструкции:
- Загрузите в рабочую область программы ту фотографию, которую будете обрабатывать. Ее можно добавить с помощью простого переноса из “Проводника” в область редактирования.
- Также мы рекомендуем сделать дубликат слоя с фотографией. Для этого воспользуйтесь сочетанием клавиш Ctrl+J. Дубликат появится над фоновым слоем и будет выбран автоматически.
- Теперь вам нужно выделить любым удобным способом голову того человека, которого хотите замазать. Для этого можно использовать инструменты: “Лассо”, выделение по эллипсу, “Быстрое выделение”. В качестве примера мы как раз будем использовать последний инструмент.
- Чтобы выделение лица было максимально мягким, мы рекомендуем воспользоваться функцией “Уточнить край”.
 Нажмите одноименную кнопку в верхней панели интерфейса программы.
Нажмите одноименную кнопку в верхней панели интерфейса программы. - Появится окно инструмента “Уточнить край”. Там установите бегунок у пункта “Сместить край” на значения 50-100%. Нужный диапазон выберите таким образом, чтобы выделение не было сильно резким, но и не захватывало лишние объекты. Нажмите кнопку “Ок” для применения настроек.
- Вынесите выделение лица на отдельный слой, воспользовавшись сочетанием клавиш Ctrl+J. Дальнейшие эффекты нужно будет применять именно к этому слою.
- Теперь нажмите в верхнем меню по пункту “Фильтр” и выберите там пункт “Размытие”. Далее переключитесь на “Размытие по Гауссу”.
- Выберите такой радиус, при котором лицо невозможно разглядеть. Радиус можно настроить как двигая бегунок вручную, так и задав определенное число. Чтобы видеть изменения в режиме реального времени, установите галочку у пункта “Просмотр”.
- Когда внесенные изменения будут вас полностью устраивать примените их, нажав кнопку “Ок”.
Размытие с помощью инструмента Гаусса одно из самых популярных практически во всех ситуациях, однако в блоке с доступными эффектами размытия находятся и другие инструменты, которыми можно пользоваться и которые тоже подойдут для размытия лиц. Например, еще часто используется инструмент “Размытие в движении”.
Например, еще часто используется инструмент “Размытие в движении”.
Вариант 2: Пикселизация
Еще один популярный вариант замазывания лица в Photoshop. Суть в том, что лица разбиваются на пиксели. Перед тем, как применять указанный эффект, вам придется выполнить отделение лица от основного изображения. Подробно о том как это сделать было написано в инструкции выше в первых 6 пунктах. Наложение дальнейших эффектов уже производите по следующей инструкции:
- Нажмите кнопку “Фильтр” в верхней части программы. В контекстном меню выберите пункт “Оформление”. Из предложенных эффектов оформления кликните по “Мозаика”.
- У данного фильтра представлена только одна настройка — размер ячеек в выделенной области. Чем больше будет размер ячейки, тем более пикселизированным будет выделенное изображение.
- Не забывайте использовать пункт “Просмотр”, чтобы видеть изменения изображения в режиме реального времени. Если вас все устраивает, то нажмите кнопку “Ок” для применения изменений.

По аналогии с размытием, здесь присутствуют несколько инструментов, позволяющие добиться похожего эффекта, но выглядящие немного по-разному. Опять же, вариант с использованием фильтра “Мозаика”, как в случае с размытием по Гауссу, является более каноническим решением.
Вариант 3: Использование инструмента “Палец”
Этот вариант уже предполагает использование отдельного инструмента, а не наложение целого фильтра. Кстати, в этом варианте можно отказаться от выделения лица и переноса его на отдельный слой. Однако мы рекомендуем сделать хотя бы выделение, чтобы последующее замазывание было более аккуратным и не задевало лишние.
Читайте также:
Работа со слой-масками в Photoshop
Инструкция по использованию инструмента “Перо” в Photoshop
Выполнение стилизации текста под гранит в Photoshop
Создаем пиксельный узор в Adobe Photoshop
Инструкция к рассматриваемому варианту имеет следующий вид:
- В панели инструментов слева выберите инструмент “Палец”.
 Для этого нажмите по указанной на скриншоте области.
Для этого нажмите по указанной на скриншоте области. - Начните водить этим инструментом по лицу нужного человека, однако старайтесь сильно не заходить за рамки, чтобы не замазать лишнего. Как мы уже писали выше, лучше всего сделать предварительное выделение, хотя и необязательно.
- Как-то дополнительно применять изменения в этом случае не требуются, так как они применяются автоматически.
Здесь, кстати, вместо инструмента “Палец” можно использовать инструмент размытие. Оно дает средний эффект между “Пальцем” и размытием по Гауссу. Главная проблема такого инструмента в том, что оно слишком долго размывает, поэтому, если качество изображения высокое, вам придется несколько раз пройтись инструментом по лицу, чтобы добиться более-менее заметного эффекта.
Это было три основных способа замазывания лица в программе Adobe Photoshop. Выбирайте наиболее подходящий для вас вариант. Они все достаточно просты в исполнении даже для начинающего пользователя, особенно, если четко следовать инструкции.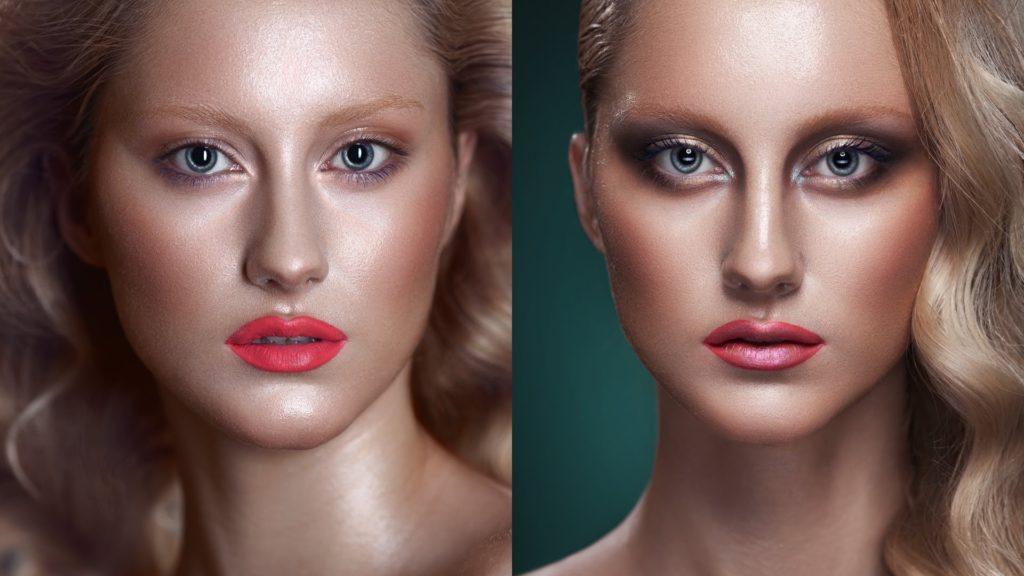
Как убрать лицо в Фотошопе
Главная » PC
Самое популярное приложение для работы с фотографиями — фотошоп, открывает нам безграничное количество возможностей для редактирования. В этой статье мы рассмотрим возможность убрать лицо с фото. Делается это достаточно просто и разными способами. Давайте рассмотрим несколько примеров, для того, чтоб вы имели представление и сами довольно быстро смогли повторить такой урок.
Содержание
- Размываем лицо в фотошопе
- Вырезаем лицо в фотошопе
- Заключение
Размываем лицо в фотошопе
Для первого урока мы используем инструмент «Размытие» для придания лицу такого эффекта. Делается это довольно просто и каждый из нас сможет это сделать за считанные минуты.
Для начала вставляем нужную нам фотографию в программу:
- Первый способ: Это можно сделать банальным перетаскиваем фотографии в пустую область программы
- Второй способ:это Файл — Открыть — Выбираем фотографию и жмём «Открыть».

Далее выбираем инструмент «Размытие» слева на панеле инструментов:
После активации инструмента в верхней части экрана нам нужно выставить ползунок «Интенсивность» на 100%:
После этого мы простым нажатием левой кнопки на лице нужной нам фотографии, размываем его.
Каждый клик увеличивает уровень размытия. После первого «прохода» по всему лицу, нажимаем еще раз и проходимся дополнительно.
В какой-то момент вы достигните предела размытия и получите вот такой результат:
Лицо все еще видно и чтоб как-то его убрать совсем, делаем следующее:
- Слева выбираем инструмент «Штамп» (или нажимаем кнопку S)
- Зажимаем клавишу Alt и кликаем на место где лоб
- После чего проходимся по всему лицу, чтоб затереть его полностью.
- В итоге получаем следующий результат:
Вырезаем лицо в фотошопе
Если вам нужно именно вырезать лицо, чтоб его убрать, тогда нам потребуется тщательная работа непосредственно со средствами выделения и вырезания.
Лицо будет убрано с активного слоя, после чего можно подставлять другое или просто оставить как есть.
Для того, чтоб убрать лицо по средствам вырезания, делаем следующее:
- Выбираем инструмент «Лассо» (или жмём кнопку L)
- Аккуратно обводим контур лица, нажимая левую кнопку мыши
- Получится примерно так:
- И нажимем кнопку «Delete» на клавиатуре.
- После чего например можно вставить другое лицо и немного заретушировать.
Заключение
Как можно видеть, способов убрать лицо в фотошопе достаточно много. Каким из них пользоваться, выбирать именно вам. Напишите в комментариях, что именно вы хотите сделать с лицом и мы поможем вам сделать это. Будем рады любым комментариям.
( Пока оценок нет )
Pro Retouch 2.
 0 — Totally Rad
0 — Totally RadScroll
Создавайте безупречные портреты для своих клиентов за меньшее время с помощью Pro Retouch 2.0. PR2 включает в себя более 30 экшенов Photoshop, которые позволяют быстро и легко редактировать кожу, глаза, волосы и зубы. Дайте портретным клиентам крупные планы журнального качества или простые правки, в зависимости от их вкуса. Pro Retouch 2.0 решает любую задачу ретуши. Это простой набор инструментов для естественной ретуши, который подчеркнет красоту ваших объектов.
$99 — добавить в корзину →
Сглаживание кожи Придайте своим объектам гладкую и великолепную кожу с помощью действий Skin Smoother и Foundation. Pro Retouch 2.0 работает со всеми оттенками кожи, чтобы придать любому клиенту красивую и естественную кожу. Представлены действия PR2: Foundation Strong, De-Blotch Strong, Custom Smoother, Luscious Lips, Eye Makeover, Pop It.
Используйте действие PR2 Eye Pop, чтобы выделить глаза вашего клиента. Фотографы контролируют интенсивность эффекта, регулируя непрозрачность кисти. Идеальный экшен для гламурных фотографов, фотографов новорожденных и детей.
Действия PR2: Eye Pop, Luscious Lips, Cloning + Healing, Foundation Medium, De-Blotch Stron, Pore Reducer, Red Remover II, Brunette Shine, Pop It
Skin De-Blotcher действия легко устраняют покраснения и неровный тон кожи. Отличное решение для фотографов новорожденных, которые хотят быстро получить идеальную кожу.действия PR2: Тональный крем Средний, Сильный De-Blotch, Волшебный ластик, Бронзер II, Сильный тональный крем, Инь/Ян
Отбеливание зубовПродемонстрируйте улыбку своего объекта с помощью экшена PR2 Teeth Whitening. Просто запустите действие, нанесите на зубы вашего клиента и мгновенно получите естественное отбеливание.
Действия с PR2: Отбеливание зубов, Удаление красных пятен II, Бронзер II, Сияние брюнеток
Мекка Гэмбл
ТОЧНАЯ НАСТРОЙКА Создавайте искусно отполированные изображения, объединяя несколько действий для точной настройки зубов, глаз, волос, губ и кожи.
Действия PR2: Тональный крем Средний, Волшебный ластик, Тональный стержень сильный, Бронзер I, Инь-Ян, Сияние брюнетки, Вздутие глаз, Чистые белки глаз
ВОЛШЕБНЫЙ ЛАСТИК клиенты выглядят потрясающе. Используйте его для удаления кругов под глазами, разглаживания гусиных лапок, устранения пятен или удаления выбившихся волосков.Действия PR2: Magic Eraser, Eye Makeover, Foundation Strong.
Дуг Бутвелл
Мы все продумали
Pro Retouch 2.0 сделали фотографа для фотографов. Мы знаем все проблемы ретуши и нашли решение. Если вы хотите разгладить кожу, удалить пятна, улучшить глаза и губы или подчеркнуть детали волос, PR2 поможет вам.
С ProRetouch 2.0 фотограф сам решает, сколько или как мало он хочет ретушировать свои объекты. Наслаивая экшены и применяя их понемногу или в больших количествах, фотографы могут предложить своим клиентам от легкой/базовой ретуши до полноценных косметических правок.
СРЕДНЯЯ
СИЛЬНЫЙ
Фильтры включали
Blush
Bronzer I
Bronzer II
De-Bronzer
Reducer
Magic Eraser
Radiant Glow
SelectO-Blush
0003Красный снятие для удаления I
Красный Remover II
Custom Smoother
Foundation Lite
De-Shine Medium
De-Shine Strong
De-Blotch Medium
De-Blotch Strong
Foundation Medium
Found Prong Prong Strong Strong Strong Strong Strong Strong.
Средство для удаления текстур
Eye Pop
Макияж для глаз
Сияние блондинки
Отбеливание зубов
Luscious Lips
Осветлитель Iris
Сияние брюнетки
Dramatic Lashes
Clean Eye Whites
Pop It
Cloning + Healing
Color Painting
Portrait Yin/Yang
System RequirementsCompatible with Mac or PC
LicenSe Каждая покупка дает вам право установить Pro Retouch 2. 0 на 4 компьютера в пределах одной студии, предприятия или дома
0 на 4 компьютера в пределах одной студии, предприятия или дома
Для работы Pro Retouch 2.0 требуется следующая программа: Photoshop CS2 или более поздней версии
$ 99 — Добавить в корзину →
Создавайте великолепные портреты в Photoshop
В последнее время ретушь портретов прошла долгий путь. К счастью, многие тенденции, преследовавшие первые годы цифровой обработки изображений, теперь выглядят устаревшими. В наши дни мы все можем заметить чрезмерно обработанный портрет — ослепительно белые глаза, пластиковую кожу, гиперреальные тона — так что теперь больше внимания уделяется естественной ретуши.
Конечно, обратная сторона этого заключается в том, что при наличии достаточного количества навыков проще, чем когда-либо, полностью изменить внешний вид человека, но так, чтобы это выглядело почти полностью естественно. Мы можем изменять форму тела, менять цвет волос, увеличивать глаза, избавляться от морщин, менять головы, накачивать мышцы и многое другое. Но только потому, что мы можем, это не значит, что мы должны. Существует тонкая грань между тонкой аугментацией и чрезмерными манипуляциями.
Мы можем изменять форму тела, менять цвет волос, увеличивать глаза, избавляться от морщин, менять головы, накачивать мышцы и многое другое. Но только потому, что мы можем, это не значит, что мы должны. Существует тонкая грань между тонкой аугментацией и чрезмерными манипуляциями.
Те из нас, кто регулярно использует Photoshop, знают об огромной глубине и потенциале, которые он предлагает, но для неспециалиста его название является синонимом одного: искусственных улучшений портрета. Таким образом, ретушь часто рассматривается как негатив, но спросите почти любого человека, хотят ли они, чтобы этот прыщ был удален, прежде чем распечатать фотографию, и будет только один ответ. Таким образом, работа ответственного ретушера должна заключаться в том, чтобы человек выглядел в лучшем виде, не выглядя фальшивым или неестественным. Рассмотренные методы могут помочь вам достичь этого…
Авторы и права: Джеймс Патерсон
Увеличение глаз
Одним из лучших инструментов для улучшения глаз является корректирующая кисть.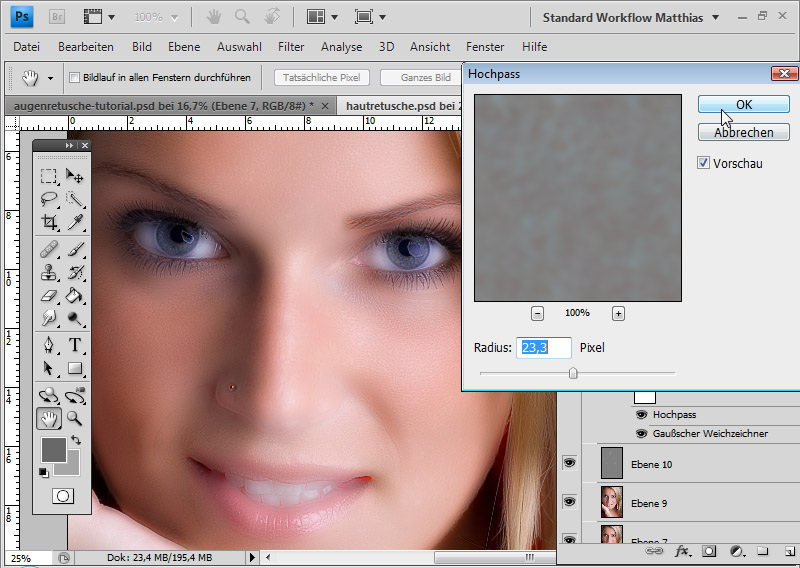 Этот инструмент, который можно найти в Camera Raw и Lightroom (или с помощью фильтра Camera Raw в Photoshop), позволяет одновременно применять несколько тональных изменений. Таким образом, с радужной оболочкой мы можем загрузить инструмент с положительными параметрами Saturation, Clarity, Exposure и Contrast, а затем закрасить точно по радужной оболочке (следя за тем, чтобы не зайти за зрачок). Радужную оболочку можно улучшить, затемнив обод — снова мы можем использовать Adjustment Brush, нажать N для новой настройки, затем загрузить кисть с отрицательной экспозицией и нарисовать вокруг края радужной оболочки, чтобы слегка ее затемнить. Белки глаз также могут выиграть от тонкого увеличения экспозиции, что легко сделать, добавив третью булавку. Наконец, инструмент «Удаление пятен» можно использовать для лечения любых выделяющихся кровеносных сосудов.
Этот инструмент, который можно найти в Camera Raw и Lightroom (или с помощью фильтра Camera Raw в Photoshop), позволяет одновременно применять несколько тональных изменений. Таким образом, с радужной оболочкой мы можем загрузить инструмент с положительными параметрами Saturation, Clarity, Exposure и Contrast, а затем закрасить точно по радужной оболочке (следя за тем, чтобы не зайти за зрачок). Радужную оболочку можно улучшить, затемнив обод — снова мы можем использовать Adjustment Brush, нажать N для новой настройки, затем загрузить кисть с отрицательной экспозицией и нарисовать вокруг края радужной оболочки, чтобы слегка ее затемнить. Белки глаз также могут выиграть от тонкого увеличения экспозиции, что легко сделать, добавив третью булавку. Наконец, инструмент «Удаление пятен» можно использовать для лечения любых выделяющихся кровеносных сосудов.
Авторы и права: Джеймс Патерсон
Команда «Текстура»
Как следует из названия, команда «Текстура», недавно представленная в Lightroom и Camera Raw, представляет собой инструмент, который используется для улучшения текстур и деталей на ваших фотографиях.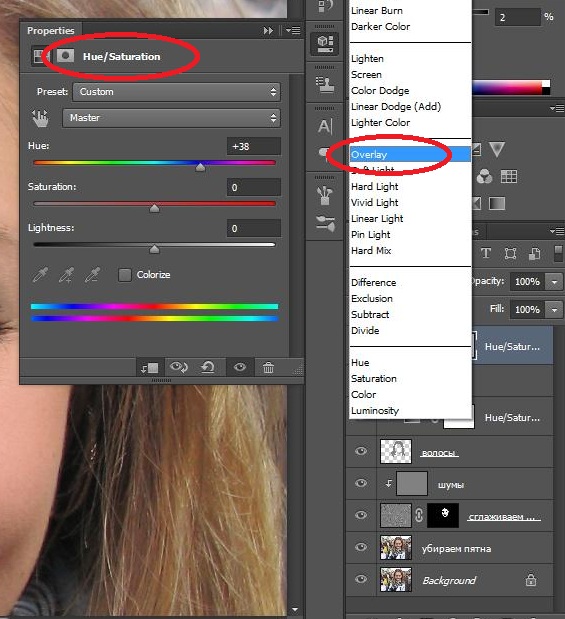
Интересно, что изначально он был разработан с точностью до наоборот. Таким образом, он может быть очень эффективным для разглаживания кожи. Для этого возьмите Adjustment Brush, загрузите ее с отрицательной текстурой (начните с -50), затем закрасьте кожу, чтобы сгладить тона. Когда закончите, включите наложение маски, чтобы убедиться, что эффект не закрывает важные детали, такие как глаза и губы (если это так, нажмите Alt-paint, чтобы стереть). Затем точно настройте параметр «Текстура», пока не найдете нужную силу (может также сработать небольшое отрицательное значение «Четкости»).
Команда «Текстура» работает со средними частотами изображения, поэтому она игнорирует более тонкие частоты, включая текстуру кожи и поры.
Существуют и другие, более совершенные методы сглаживания кожи, такие как High Pass и Frequency Separation, которые лучше, но они могут занять некоторое время. Если вам нужен быстрый эффект, негативная Текстура может вам помочь.
Авторы и права: Джеймс Патерсон
«Пластика» лица
Команда «Пластика» позволяет сжимать и вытягивать пиксели, придавая им различные формы, поэтому ее можно использовать для коррекции фигуры — например, для уменьшения двойного подбородка или придания пышности волосам. Начните с создания объединенной копии всех ваших слоев с помощью Cmd/Ctrl+Shift+Alt+E, затем щелкните слой правой кнопкой мыши и выберите «Преобразовать в смарт-объект» (это сделает фильтр неразрушающим и редактируемым). Затем перейдите в «Фильтр»> «Пластика», чтобы ввести команду. Инструмент Forward Warp, расположенный в верхней левой части диалогового окна, обычно наиболее эффективен для изменения формы объектов. Лучше всего использовать довольно большой кончик кисти и делать короткие движения инструментом, чтобы постепенно превращать пиксели в новые формы.
Начните с создания объединенной копии всех ваших слоев с помощью Cmd/Ctrl+Shift+Alt+E, затем щелкните слой правой кнопкой мыши и выберите «Преобразовать в смарт-объект» (это сделает фильтр неразрушающим и редактируемым). Затем перейдите в «Фильтр»> «Пластика», чтобы ввести команду. Инструмент Forward Warp, расположенный в верхней левой части диалогового окна, обычно наиболее эффективен для изменения формы объектов. Лучше всего использовать довольно большой кончик кисти и делать короткие движения инструментом, чтобы постепенно превращать пиксели в новые формы.
Еще одна интересная особенность команды «Пластика» — элементы управления с учетом лиц. Это использует искусственный интеллект для анализа вашего портрета и нацеливания на разные части лица. Если граней несколько, каждой из них присваивается номер, чтобы вы могли редактировать их по отдельности (используйте раскрывающийся список «Выбрать грань» для переключения между гранями).
Авторы и права: Джеймс Патерсон
Осветляйте и затемняйте лица, чтобы улучшить их выражение
Сделайте дубликат исходного слоя. Инструменты Dodge и Burn иногда могут оказывать негативное влияние на цвета, поэтому для борьбы с этим мы можем изменить режим наложения дубликата слоя на Luminosity. Таким образом, любые изменения в этом слое не повлияют на исходные цвета, а только на яркость пикселей. Что касается использования инструментов Dodge и Burn, это лучше всего делать с низкой экспозицией около 10% (установите это в параметрах инструмента вверху). Инструмент Dodge обычно лучше всего работает с диапазоном, установленным на Highlights или Midtones, в то время как инструмент Burn чаще всего должен быть установлен на Midtones или Shadows.
Инструменты Dodge и Burn иногда могут оказывать негативное влияние на цвета, поэтому для борьбы с этим мы можем изменить режим наложения дубликата слоя на Luminosity. Таким образом, любые изменения в этом слое не повлияют на исходные цвета, а только на яркость пикселей. Что касается использования инструментов Dodge и Burn, это лучше всего делать с низкой экспозицией около 10% (установите это в параметрах инструмента вверху). Инструмент Dodge обычно лучше всего работает с диапазоном, установленным на Highlights или Midtones, в то время как инструмент Burn чаще всего должен быть установлен на Midtones или Shadows.
Важнее, чем уметь уклоняться и поджигать, важно понимать, где это делать и сколько. С лицами цель состоит в том, чтобы улучшить форму лица. Поэтому мы обычно осветляем лоб, верхнюю часть щек, губы, нос и подбородок и затемняем нижнюю часть скул, линию подбородка, внутреннюю часть рта. Если у объекта есть интересное выражение, мы также можем использовать Осветлитель и Затемнение, чтобы подчеркнуть его, возможно, затемнив линии улыбки или приподняв гребни на нахмуренных бровях.
10 быстрых советов по созданию портретов
- Быстрое масштабирование Плавное масштабирование может сэкономить вам много времени при ретушировании — удерживайте Cmd/Ctrl и пробел, затем перетащите вправо, чтобы увеличить масштаб, и влево, чтобы уменьшить его.
- Элементы управления кистью Все инструменты на основе кистей в Photoshop, включая описанные здесь инструменты ретуширования, используют один и тот же ярлык ] и [ для изменения размера кончика.
- Неразрушающее клонирование При восстановлении или клонировании создайте новый пустой слой, затем установите инструменты на «Образец всех слоев», чтобы редактирование оставалось неразрушающим.
- Использовать непрозрачность Сохраняя ретушь на отдельных слоях, вы можете в любой момент смягчить редактирование, просто уменьшив непрозрачность слоя.
- Гладкая кожа с фильтром высоких частот Дублируйте слой и используйте фильтр высоких частот, затем инвертируйте его, установите режим наложения на «Перекрытие» и добавьте маску, чтобы ограничить эффект смягчения кожи.

- Исправление выбившихся волос При ретушировании выбившихся волос подстригите их с корнем с помощью инструмента «Клонирование», а затем используйте инструмент «Восстановление», чтобы удалить остальные.
- Повышение резкости деталей Инструмент «Резкость» может быть очень полезен для выборочного повышения резкости таких частей портрета, как ресницы или губы.
- Добавьте изюминку портретам Портреты часто выиграют от быстрого повышения контрастности и цвета — добавьте корректирующий слой Кривые и начертите S-образную кривую линию.
- Быстро выберите скин Если вы хотите быстро выбрать скин, перейдите в «Выбор»> «Цветовой диапазон», и вы найдете предустановку «Оттенки кожи» в раскрывающемся списке «Выбор» в команде.
- Улучшение текстуры волос Волосы можно улучшить с помощью фильтра Масляная краска (Фильтр>Стилизация>Масляная краска). После нанесения используйте маску, чтобы ограничить воздействие на волосы.

Профессиональное сглаживание кожи с частотным разделением
Авторы и права: Джеймс Патерсон
1. Создание двух слоев
Эта высокотехнологичная техника кожи позволяет нам создать две версии нашего изображения — высокочастотную версию, содержащую все мелкие детали. детализацию и текстуру, а также низкочастотную версию, сохраняющую цвет и оттенок кожи. Каждый может быть отретуширован индивидуально для естественного результата. Сначала создайте два дубликата слоев, дважды нажав Cmd/Ctrl+J.
Авторы и права: Джеймс Патерсон
2. Размытие деталей
Назовите верхний слой Detail, затем скройте его. Назовите тот, что ниже Цвет и Тон. Нам нужно размыть этот слой, чтобы удалить мелкие детали. Перейдите в Фильтр > Размытие > Размытие по Гауссу. Установите радиус на величину, которая лишь размывает текстуру и детали кожи. В этом примере нам подходит 4,5 пикселя.
3. Используйте команду «Применить изображение»
Выделите и откройте верхний слой, затем выберите «Изображение»> «Применить изображение». Установите Layer: Color and Tone, затем для 8-битного изображения используйте Blending: Subtract, Scale 2, Offset 128. Для 16-битного изображения используйте Blending: Add, Scale 2, Offset 0 и установите флажок Invert. Нажмите OK, затем измените режим наложения слоя на Линейный свет.
Установите Layer: Color and Tone, затем для 8-битного изображения используйте Blending: Subtract, Scale 2, Offset 128. Для 16-битного изображения используйте Blending: Add, Scale 2, Offset 0 и установите флажок Invert. Нажмите OK, затем измените режим наложения слоя на Линейный свет.
Авторы и права: Джеймс Патерсон
4. Примените размытие поверхности
Теперь наши два слоя настроены, мы можем отретушировать каждый по отдельности. Сначала выделите слой «Цвет и тон». Мы можем использовать фильтр «Размытие поверхности», чтобы исправить несоответствия между оттенками кожи. Перейдите в «Фильтр»> «Размытие»> «Размытие поверхности». Выберите Радиус и Порог, которые просто удалят любые пятна — здесь нам подходят 13 и 9.
Авторы и права: Джеймс Патерсон
5. Клонирование пятен
Создайте новый пустой слой, затем выберите инструмент «Клонировать» и установите его на «Образец: Текущий и ниже». Нажмите 2, чтобы установить непрозрачность инструмента на 20%, затем, удерживая клавишу Alt, выберите чистые участки кожи и закрасьте их, чтобы смягчить пятна, грубые участки тона и горячие точки вокруг лица.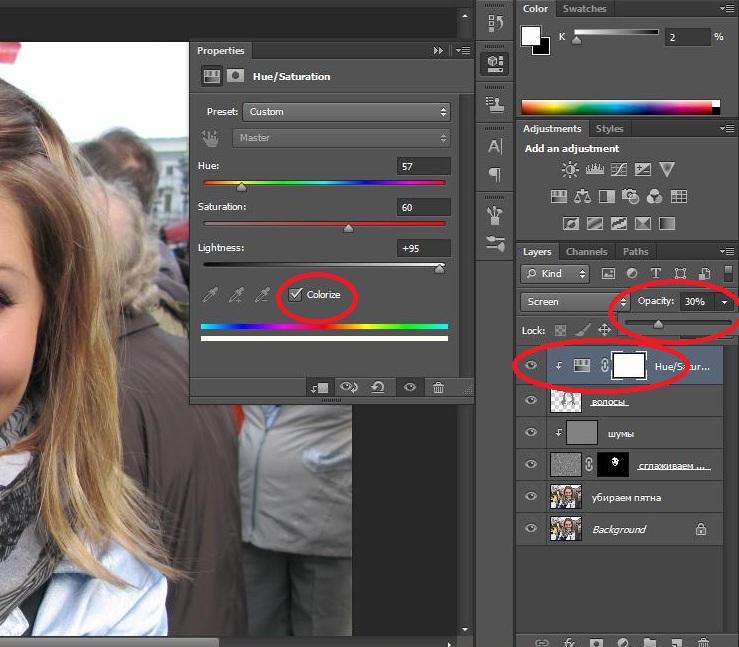 Здесь мы также улучшили фон.
Здесь мы также улучшили фон.
Авторы и права: Джеймс Патерсон
6. Ретушь мелких деталей
В то время как слой «Цвет и тон» используется для исправления неприглядных тональных проблем, таких как мешки под глазами и пятна на коже, слой «Детали» предназначен для исправления мелких прыщиков и морщин вокруг лица. Затем выделите его, а затем возьмите инструмент «Точечная восстанавливающая кисть». Убедитесь, что флажок «Образец всех слоев» не установлен, затем закрасьте эти небольшие дефекты.
5 лучших инструментов для ретуширования
1. Точечная восстанавливающая кисть
Используйте эту кисть для удаления мелких пятен на коже, торчащих волосков и других дефектов вокруг лица. Он работает как кисть, поэтому используйте клавиши ] и [ чтобы изменить его размер, пока он не станет немного больше, чем пятно, а затем закрасьте его, чтобы удалить. Это самый простой из всех инструментов здесь, но его автоматизированный характер означает, что он иногда дает сбои.
2. Инструмент клонирования
Копирует пиксели из одного места в другое. Выберите чистую область поблизости, нажав клавишу Alt, а затем закрасьте ненужные детали, чтобы клонировать их.
Инструмент часто лучше всего использовать с низкой непрозрачностью около 20% для более плавного изменения тонов. Режим Lighten Brush также может быть эффективен при исправлении таких деталей, как мешки под глазами.
3. Инструмент «Заплатка»
Как и «Восстанавливающая кисть», он позволяет вам взять образец чистой области поблизости при удалении дефектов. Мы начинаем с произвольного выделения проблемной области, затем перетаскиваем выделение в подходящую область образца. Это полезно для смягчения морщин и линий, случайных волосков и царапин.
4. Восстанавливающая кисть
Как и в случае с инструментом «Клонирование», при использовании «Восстанавливающей кисти» перед рисованием для удаления грязной области необходимо щелкнуть клавишу Alt, чтобы выбрать точку на изображении.

 Нажмите одноименную кнопку в верхней панели интерфейса программы.
Нажмите одноименную кнопку в верхней панели интерфейса программы.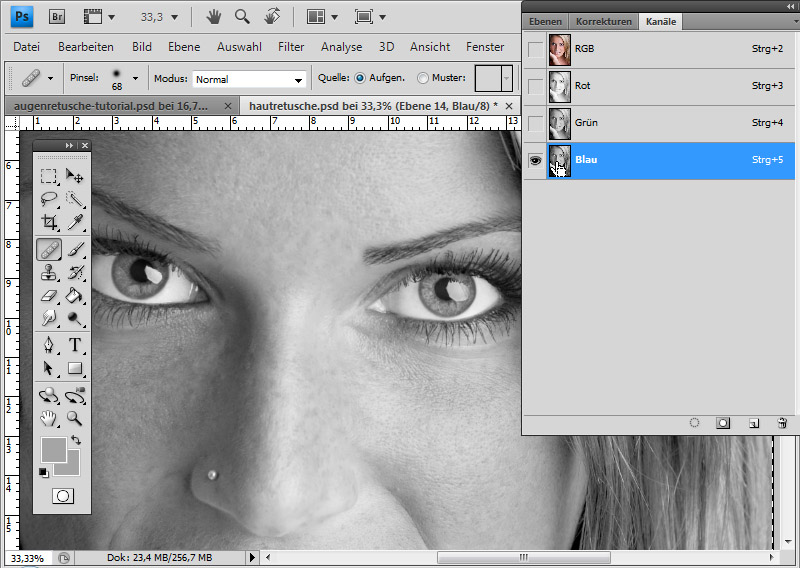
 Для этого нажмите по указанной на скриншоте области.
Для этого нажмите по указанной на скриншоте области.

