Как заставить двигаться картинку?
Один из способов заставить двигаться статичное изображение заключается в создании из него несложной двух или трехкадровой анимации в формате gif. Справиться с этой задачей поможет графический редактор Photoshop.
Вам понадобится
- — программа Photoshop;
- — изображение.
Инструкция
 Для выделения деталей сложной формы включите инструмент Lasso, объекты многоугольной формы можно выделить при помощи Polygonal Lasso. Для отделения от фона фрагмента с контрастными контурами подойдет Magnetic Lasso.
Для выделения деталей сложной формы включите инструмент Lasso, объекты многоугольной формы можно выделить при помощи Polygonal Lasso. Для отделения от фона фрагмента с контрастными контурами подойдет Magnetic Lasso. Закрасьте ненужные фрагменты фигуры.
Закрасьте ненужные фрагменты фигуры.
Оцените статью!
Обработка ввода и анимации — Python documentation
События
Взаимодействие пользователя с компьютером основано на событиях, любые действия производимые пользователем порождают события — движение мыши, нажатия клавиш, специальных кнопок. Внутри библиотеки PyGame есть инструменты для обратки событий, которые происходят внутри приложений.
Мы с вами уже знакомы с методом получения всех произошедших событий — pygame.event.get(), который возвращает события, произошедшие с последнего
обращения.
Помимо событий выхода из приложения pygame.QUIT, есть множество других —
например, нажатия клавиш pygame.KEYDOWN или отпускания pygame.KEYUP.
Рассмотрим взаимодействие с событиями на примере небольшой программы, в которой по нажатию клавиш показывается квадрат:
import sys import pygame pygame.init() screen = pygame.display.set_mode((640, 480)) rect = pygame.Rect(40, 40, 120, 120) color = (0, 0, 0) while True: for event in pygame.event.get(): if event.type == pygame.QUIT: pygame.quit() sys.exit() if event.type == pygame.KEYDOWN: color = (255, 255, 255) pygame.draw.rect(screen, color, rect, 0) pygame.display.flip()
В данном блоке программа занимется обработкой нажатия клавиш. Сначала мы получаем список всех событий, после чего начинаем последовательно проверять их. Если одно из событий соответствует сигналу к завершению программы, закрываем окно. Если же это нажатие клавиши — перекрашиваем прямоугольник в белый цвет.
События | Когда генерируется |
|---|---|
KEYDOWN | При нажатии клавиш |
KEYUP | При отпускании клавиш |
QUIT | При нажатии кнопки закрытия программы |
MOUSEMOTION | При движении мыши |
Обработка нажатий клавиш
Когда мы нажимаем клавишу, в систему передаётся не только информация о том,
что какая-то кнопка нажата, но и её код.
- Есть два способа получить нажатые клавиши:
pygame.event.get()pygame.key.get_pressed()
С первым мы уже знакомы, поэтому стоит внимательнее рассмотреть второй. Он позволяет получить список клавиш, которые нажаты в данный момент в виде кортежа булевых значений. Чтобы узнать нажата ли интересующая нас кнопка, необходимо проверить значение, которе содержится в данном кортеже:
keys = pygame.key.get_pressed()
if keys[pygame.K_RETURN]:
print("Нажата клавиша enter")
Перемещение объектов
Умея получать от пользователя ввод, мы можем реализовать движения наших фигур на экране:
import sys
import pygame
pygame.init()
screen = pygame.display.set_mode((640, 480))
rect = pygame.Rect(40, 40, 120, 120)
while True:
for event in pygame.event.get():
if event.type == pygame.QUIT:
pygame.quit()
sys.exit()
if event.type == pygame.KEYDOWN:
if event. key == pygame.K_LEFT:
rect.move_ip(-40, 0)
elif event.key == pygame.K_RIGHT:
rect.move_ip(40, 0)
elif event.key == pygame.K_UP:
rect.move_ip(0, -40)
elif event.key == pygame.K_DOWN:
rect.move_ip(0, 40)
pygame.draw.rect(screen, (255, 0, 0), rect, 0)
pygame.display.flip()
key == pygame.K_LEFT:
rect.move_ip(-40, 0)
elif event.key == pygame.K_RIGHT:
rect.move_ip(40, 0)
elif event.key == pygame.K_UP:
rect.move_ip(0, -40)
elif event.key == pygame.K_DOWN:
rect.move_ip(0, 40)
pygame.draw.rect(screen, (255, 0, 0), rect, 0)
pygame.display.flip()
Для движения объектов используются методы move() и move_ip(), которыми
обладают объекты, созданные с помощью функций из pygame.draw. Первый создаёт
новую фигуру такого же типа, находящуюся по заданному смещению, второй непосредственно
изменяет положение имеющейся фигуры.
Запустив данный код, вы можете заметить, что при перемещении фигуры от неё остаётся “след”. Это связано с тем, что при перемещении объекта, мы его не перемещаем на экране, а рисуем на новом месте поверх старого кадра.
Чтобы избежать данной проблемы, надо добавить вызов метода fill() у нашего
экрана, на котором мы рисуем и передать ему цвет, которым надо закрасить фон. Данное действие надо проводить каждый раз перед отрисовкой кадра:
Данное действие надо проводить каждый раз перед отрисовкой кадра:
# здесь могла быть ваша проверка событий screen.fill((0, 0, 0)) pygame.draw.rect(screen, (255, 0, 0), rect, 0) pygame.display.flip()
Использование спрайтов
Спрайт — двумерное изображение, используемое в играх.
-
pygame.image.load(path) Функция для загрузки спрайта из картинки.
Path— путь до изображения, возвращает объект типа Surface, который можно использовать для рисования.
Для отрисовки спрайта на экране надо вызвать метод blit() у поверхности
на которой производится отрисовка и передать объект спрайта вместе с координатами
на которых необходимо отрисовать:
screen = pygame.display.set_mode((640, 480))
sprite = pygame.image.load("sprite.png")
screen.blit(sprite, (20, 20))
pygame.quit()
Анимации
В pygame анимации создаются при помощи набора спрайтов, которые последовательно отрисовываются:
animation_set = [pygame.image.load(f"r{i}.png") for i in range(1, 6)] window = pygame.display.set_mode((640, 480)) clock = pygame.time.Clock() i = 0 while True: for event in pygame.event.get(): if event.type == pygame.QUIT: pygame.quit() sys.exit() window.fill((0,0,0)) window.blit(animation_set[i // 12], (100, 20)) i += 1 if i == 60: i = 0 pygame.display.flip() clock.tick(60)
Создаём список спрайтов, каждый из которых будет отдельным кадром анимации:
animation_set = [pygame.image.load(f"r{i}.png") for i in range(1, 6)]
Создаём часы, для ограничения количества кадров в секунду:
clock = pygame.time.Clock()
Вспомогательная переменная, которая поможет выбирать нужную анимацию в зависимости от номера кадра:
Выбор анимации в зависимости от номера кадра и его отрисовка:
window.blit(animation_set[i // 12], (100, 20))
Изменение переменной, помогающей выбрать нужный кадр:
i += 1 if i == 60: i = 0
Ограничение количества кадров в секунду, благодаря чему становится проще просчитывать анимации и синхронизировать события:
clock.tick(60)
Задания
Написать программу, которая будет писать в консоль названия нажатых клавиш. Реализовать поддержку enter, space, w, a, s, d, esc.
С помощью циклов, используя квадрат 10х10 пикселей и его след, нарисовать рамку 100х100 пикселей.
Написать программу, в которой по нажатию клавиш будет двигаться квадрат размером 20х20 пикселей. Учесть, что квадрат не должен выходить за границы экрана.
Доработать программу, чтобы квадрат при каждом движении менял свой цвет на случайный.
Реализовать анимацию движения персонажа. При движении влево или вправо должны показываться соответствующие анимации. Кадры для них взять из архива animations.zip
6 способов оживить неподвижные фотографии онлайн или с помощью приложений
Оживите скучные фотографии
Видео и анимационный контент гораздо лучше, чем фотографии, когда дело доходит до социальных сетей и Интернета в целом. Например, люди с большей вероятностью будут просматривать и комментировать ваши истории в Instagram, если они анимированные. Вы даже можете оживить скучную презентацию PowerPoint с помощью GIF.
Например, люди с большей вероятностью будут просматривать и комментировать ваши истории в Instagram, если они анимированные. Вы даже можете оживить скучную презентацию PowerPoint с помощью GIF.
Один из способов оживить изображение — научиться делать это в Photoshop. Имейте в виду, что это требует времени, терпения и определенных навыков. Для тех из вас, кто не хочет тратить слишком много времени и сил на эту задачу, есть множество других инструментов и приложений, которые помогут вам анимировать неподвижные фотографии в Интернете.
Содержание
Следующие инструменты для анимации фотографий позволяют превратить статическую фотографию в динамическое изображение всего за пару минут. Некоторые из них позволяют удалять и добавлять к фотографиям то, чего не было на исходных снимках. Эта программа будет полезна как профессиональным дизайнерам или фотографам, так и тем, кто только начинает изучать фоторедактирование.
1.
PixaMotionЦена: Бесплатно.
PixaMotion — это бесплатное приложение для создания фотоанимации, которое может практически все. Благодаря элегантному современному дизайну, который, вероятно, напомнит вам другие фоторедакторы, в приложении легко ориентироваться. Вы можете анимировать свою фотографию, добавлять к ней аудио и движущиеся элементы из галереи приложения, а также применять фотофильтры. Основная цель приложения — создание коротких циклических анимаций.
PixaMotion имеет несколько различных режимов анимации. Вы можете выбрать, хотите ли вы анимировать все изображение или только определенные элементы вашей фотографии, в каком направлении вы хотите, чтобы они двигались, а также «закрепить» некоторые части фотографии, чтобы они оставались неподвижными.
Когда вы довольны своей анимированной картинкой, вы можете сохранить ее как видео или как GIF. У PixaMotion доступна платная подписка, но даже бесплатная версия приложения позволяет загружать изображения без водяных знаков.
Скачать: для iOS, Android.
Цена: Бесплатное мобильное приложение или платная подписка от $19,99 в месяц.
Plotagraph — это программа для онлайн-анимации изображений, входящая в набор приложений для создания анимационного искусства The Plotaverse Suite. Все приложения доступны с планом подписки Plotaverse за 19 долларов.0,99 в месяц или 99,99 долларов в год (с бесплатной 30-дневной пробной версией). Если цена кажется вам слишком высокой, вы можете использовать бесплатную версию Plotagraph на своем смартфоне.
Plotagraph имеет несколько различных режимов фотоанимации, которые дают вам полный контроль над направлением и скоростью анимации. Другие инструменты, предлагаемые этим программным обеспечением, включают инструменты маскирования, наложения, фотофильтры и удобную возможность добавления аудиоклипов из галереи приложения в вашу анимацию.
Plotagraph позволяет экспортировать анимированные неподвижные фотографии только в формате видео, поэтому вам придется использовать другое программное обеспечение, если вы хотите превратить их в GIF.
Скачать: для iOS, Android.
3.
Movepic – Photo MotionЦена: Бесплатная VIP-подписка стоит от 1,99 доллара в месяц и включает 7-дневную бесплатную пробную версию.
Movepic — удобный для начинающих фотоаниматор, в который вы, вероятно, влюбитесь. Внутри приложения вы найдете стандартное количество инструментов, таких как направленная анимация, движение камеры и управление скоростью. Это очень эффективно, когда дело доходит до анимации неподвижных фотографий.
Что отличает Movepic, так это обширная галерея эффектов, которые можно использовать для улучшения или полного преобразования фотографии в динамическую анимацию. Программное обеспечение распознает элементы фотографии, такие как небо или вода, и имеет ряд анимированных фильтров, чтобы превратить ваш пейзаж в пейзаж из другого мира.
Единственным недостатком приложения является то, что Movepic добавляет водяной знак поверх вашего анимированного изображения, когда вы экспортируете его в бесплатную версию приложения.
Загрузка: для iOS, Android.
4.
StoryZЦена: Бесплатно, премиум-подписка доступна от 1,99 доллара США в месяц.
Хотя StoryZ выглядит немного менее стильно, он предлагает все те же функции, что и Movepic. Вы можете использовать инструменты движения камеры, выбирать направление анимации, а также добавлять фотоэффекты, фильтры и наложения для преобразования изображения.
В отличие от Movepic, StoryZ позволяет сохранять анимированные изображения как в формате видео, так и в формате GIF. Кроме того, если вы хотите просмотреть короткую рекламу, вы можете удалить водяной знак при экспорте изображения.
Скачать: для iOS, Android.
Цена: Бесплатно.
Если вы не хотите загружать какие-либо приложения или проходить процедуру регистрации, вы можете использовать GIFMaker.me для анимации ваших фотографий. Этот инструмент позволяет вам анимировать неподвижные фотографии онлайн, а также превращать видео в GIF-файлы.
Вы можете использовать этот инструмент онлайн через веб-браузер. По сравнению с другими приложениями в этом списке, GIFMaker.me менее сложный. Приложение требует, чтобы вы загружали каждый кадр (или изображение) отдельно, чтобы создать анимированный GIF. Максимальное количество изображений, которые вы можете загрузить, – 300.
После того, как все части GIF будут готовы и загружены, выберите желаемый размер холста, скорость анимации, количество повторений цикла и нажмите Создать анимацию GIF . Кроме того, вы можете загрузить URL-адрес аудио, чтобы добавить музыку в свой GIF.
Цена: Бесплатно.
3DЭто уникальная платформа для создания фотоанимации, которая имеет ряд различных встроенных приложений для создания фотоанимации и 3D-моделей. От создания 3D-моделей лиц людей до преобразования анимации — у 3Dthis есть приложение, которое превращает любые ваши изображения в 3D-изображения и придает объем любым объектам на вашем изображении.
Это онлайн-программное обеспечение имеет несколько устаревший интерфейс и может выглядеть не очень, но с помощью 3Dthis вы можете бесплатно создавать свои собственные готовые к печати 3D-дизайны.
Стоит ли анимировать свои фотографии?Некоторые фотографии прекрасно выглядят сами по себе, и их не нужно превращать в GIF-файлы или зацикливать видео. Однако, если у вас закончился контент для публикации в социальных сетях, онлайн-инструменты и приложения из этого списка могут быть очень полезными. Программное обеспечение для анимации фотографий может легко сделать даже самое скучное изображение достойным Instagram.
Вы когда-нибудь пробовали анимировать фотографии? Какое программное обеспечение вы использовали? Поделитесь своим опытом работы с фотоанимацией в комментариях ниже.
‘;document.getElementsByClassName(«post-ad-top»)[0].outerHTML=»;tocEl.outerHTML=tocHTML+newHTML;}}catch(e){console.log(e)}
Аня — внештатный писатель по технологиям. Родом из России, в настоящее время она работает удаленным работником и цифровым кочевником. Имея образование в области журналистики, лингвистики и технического перевода, Аня не могла представить свою жизнь и работу без ежедневного использования современных технологий. Всегда ища новые способы облегчить свою жизнь и образ жизни, не зависящий от местоположения, она надеется поделиться своим опытом в качестве техно- и интернет-зависимого в своих письмах. Прочитать полную биографию Ани
Родом из России, в настоящее время она работает удаленным работником и цифровым кочевником. Имея образование в области журналистики, лингвистики и технического перевода, Аня не могла представить свою жизнь и работу без ежедневного использования современных технологий. Всегда ища новые способы облегчить свою жизнь и образ жизни, не зависящий от местоположения, она надеется поделиться своим опытом в качестве техно- и интернет-зависимого в своих письмах. Прочитать полную биографию Ани
Подписывайтесь на YouTube!
Вам понравился этот совет? Если это так, загляните на наш собственный канал на YouTube, где мы рассказываем о Windows, Mac, программном обеспечении и приложениях, а также предлагаем множество советов по устранению неполадок и видео с практическими рекомендациями. Нажмите на кнопку ниже, чтобы подписаться!
Подписаться
Как заставить изображения двигаться в видео с помощью VSDC (бесплатная версия)
Если вы хотите заставить текст или изображение двигаться в видео, вы можете сделать это бесплатно с помощью VSDC Video Editor. Правильное название Перемещение Функция позволяет перемещать любой объект из точки А в точку Б, регулировать скорость движения и применять различные эффекты к движущемуся объекту, чтобы он трансформировался или исчезал в процессе.
Правильное название Перемещение Функция позволяет перемещать любой объект из точки А в точку Б, регулировать скорость движения и применять различные эффекты к движущемуся объекту, чтобы он трансформировался или исчезал в процессе.
Существует множество способов творчески использовать движение текста или изображения в ваших видео! Например, вы можете собрать простую, но стильную анимацию вступления или имитировать некоторые спецэффекты.
Ниже мы покажем вам, как применить движение к изображению .PNG. Вы сможете воспроизвести этот урок для любого изображения, добавленного в сцену, фигуры, значка или даже маски. Не забудьте загрузить бесплатную версию VSDC Video Editor перед началом работы.
Как заставить изображение двигаться в видео: руководство
Запустите VSDC и используйте кнопку Import content , чтобы загрузить фон вашего проекта — видео или изображение. Затем откройте меню Добавить объект вверху и выберите Изображение (или используйте Ctrl + I ), чтобы загрузить изображение, к которому вы будете применять движение. В нашем случае это изображение .PNG с прозрачным фоном. Не стесняйтесь использовать файлы любого другого формата!
В нашем случае это изображение .PNG с прозрачным фоном. Не стесняйтесь использовать файлы любого другого формата!
Поместите изображение в начальную точку (точка A) и выполните следующие действия:
- Дважды щелкните изображение
- Найдите значок Механизм в меню слева
- Во всплывающем окне оставьте настройки по умолчанию и нажмите OK
- Укажите место, куда должно двигаться изображение во время воспроизведения, и щелкните
Поздравляем! Вы создали траекторию, и когда вы используете кнопку «Предварительный просмотр», вы увидите, как изображение постепенно перемещается из точки А в точку Б по мере воспроизведения видео.
Как улучшить эффект движения объекта в видео
Теперь, когда вы изучили основы, есть еще несколько вещей, которые вы можете настроить, чтобы сделать эффект движения объекта более впечатляющим.
Во-первых, вы можете указать момент, когда движение начинается и когда оно останавливается.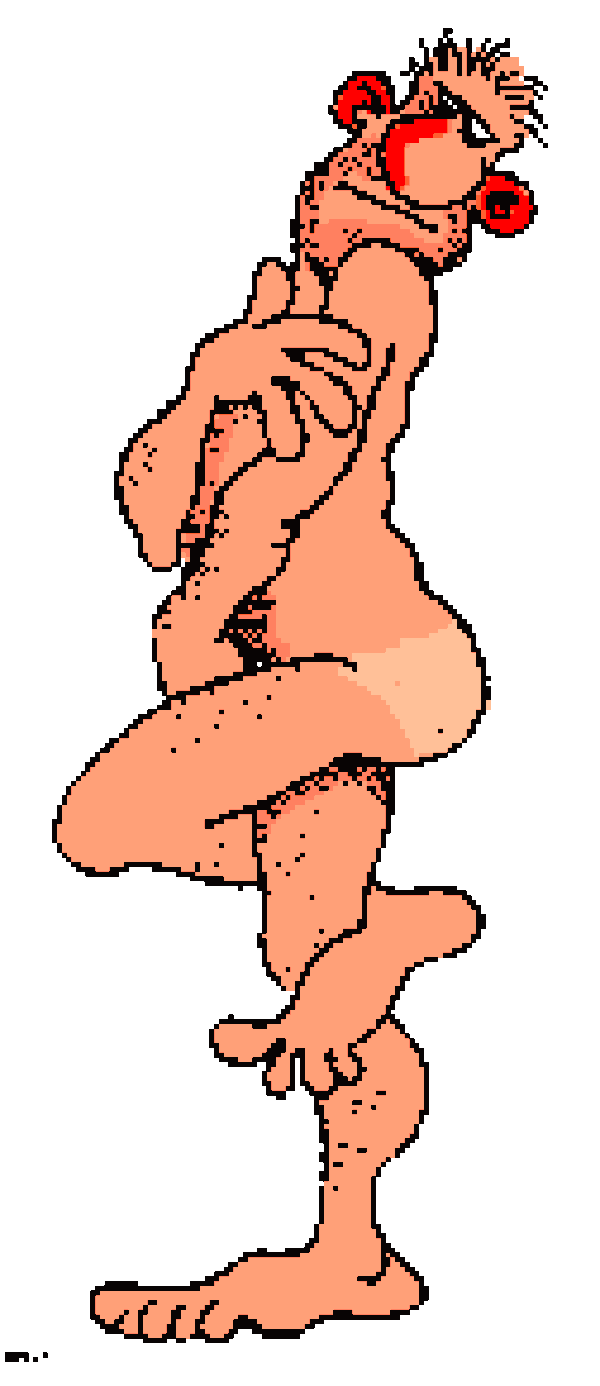 По умолчанию эффект движения продолжается до тех пор, пока изображение остается видимым в сцене. Однако вы можете изменить время, перетаскивая контрольные точки движения на временной шкале. Другими словами, если вы хотите, чтобы изображение перестало двигаться в определенное время, обязательно поместите вторую (желтую) точку в этот момент на временной шкале. Естественно, это повлияет на скорость. Чем короче продолжительность эффекта движения, тем быстрее ваше изображение будет двигаться в видео.
По умолчанию эффект движения продолжается до тех пор, пока изображение остается видимым в сцене. Однако вы можете изменить время, перетаскивая контрольные точки движения на временной шкале. Другими словами, если вы хотите, чтобы изображение перестало двигаться в определенное время, обязательно поместите вторую (желтую) точку в этот момент на временной шкале. Естественно, это повлияет на скорость. Чем короче продолжительность эффекта движения, тем быстрее ваше изображение будет двигаться в видео.
Во-вторых, вы можете применять различные эффекты к движущемуся изображению. В качестве примера рассмотрим эффекты плавного появления и затухания. Если их применить, изображение будет постепенно появляться в начале траектории и постепенно исчезать в конце ее.
Или, предположим, вы хотите, чтобы изображение ненадолго вращалось в середине пути. Затем перейдите в меню Video Effects и выберите Transforms —> Rotate . Отрегулируйте продолжительность эффекта на временной шкале и просмотрите результат, чтобы увидеть, как он выглядит.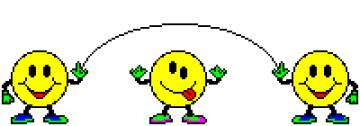

 init()
screen = pygame.display.set_mode((640, 480))
rect = pygame.Rect(40, 40, 120, 120)
color = (0, 0, 0)
while True:
for event in pygame.event.get():
if event.type == pygame.QUIT:
pygame.quit()
sys.exit()
if event.type == pygame.KEYDOWN:
color = (255, 255, 255)
pygame.draw.rect(screen, color, rect, 0)
pygame.display.flip()
init()
screen = pygame.display.set_mode((640, 480))
rect = pygame.Rect(40, 40, 120, 120)
color = (0, 0, 0)
while True:
for event in pygame.event.get():
if event.type == pygame.QUIT:
pygame.quit()
sys.exit()
if event.type == pygame.KEYDOWN:
color = (255, 255, 255)
pygame.draw.rect(screen, color, rect, 0)
pygame.display.flip()
 key == pygame.K_LEFT:
rect.move_ip(-40, 0)
elif event.key == pygame.K_RIGHT:
rect.move_ip(40, 0)
elif event.key == pygame.K_UP:
rect.move_ip(0, -40)
elif event.key == pygame.K_DOWN:
rect.move_ip(0, 40)
pygame.draw.rect(screen, (255, 0, 0), rect, 0)
pygame.display.flip()
key == pygame.K_LEFT:
rect.move_ip(-40, 0)
elif event.key == pygame.K_RIGHT:
rect.move_ip(40, 0)
elif event.key == pygame.K_UP:
rect.move_ip(0, -40)
elif event.key == pygame.K_DOWN:
rect.move_ip(0, 40)
pygame.draw.rect(screen, (255, 0, 0), rect, 0)
pygame.display.flip()

 tick(60)
tick(60)