Обзор Photoshop CS6 | Уроки Фотошопа (Photoshop)
В этой статье я расскажу о нововведениях последней версии Adobe Photoshop CS6, вышедшей совсем недавно. Скажу сразу – Adobe постарались на славу и добавили очень много, так что в рамках одной статьи все новые функции не охватить. Поэтому я остановлюсь на самых, на мой взгляд, интересных новшествах.
Запускаем Adobe Photoshop CS6 Extended, и первое, что мы видим – новый интерфейс:
Теперь Photoshop стал похож на After Effects. Первые несколько минут интерфейс казался мне непривычным, но вскоре я освоился. В целом, работать теперь удобнее. Кстати, если тёмный интерфейс пришёлся вам не по вкусу, вы всегда можете осветлить его, нажав Shift+F2 (затемнить обратно – Shift+F1):
Цвет области вокруг изображения также меняется, для этого достаточно щёлкнуть по правой кнопкой мыши по подкладке изображения и выбрать один из подготовленных цветов, или установить свой:
Любое действие теперь сопровождается указанием координат курсора:
На мой взгляд, такую вещь давно пора было ввести, ибо она улучшает точность работы.
Панель слоёв также претерпела изменения. Появилась новая фишка – сортировка по заданному признаку. Теперь, когда вы работаете с 50 и более слоями, у вас меньше шансов запутаться:
Сортировать можно по типу (оставить видимыми только слои с изображениями, с корректирующими слоями, с текстом, фигурами и т.д.), по имени, по примененному эффекту, по режиму смешивания, по атрибуту (видимый, скрытый, закреплённый и т.д.), по цвету. В целом, сортировка выглядит свежо и на практике весьма удобна.
Слоям можно присваивать цвета, опять же для удобства работы. Делается это нажатием правой кнопки мыши и выбором цвета из списка:
Производительность
Ещё одна хорошая новость – Photoshop CS6 стал работать быстрее. Выигрыш в скорости особенно хорошо ощущается при использовании различных инструментов и операциях с большими файлами.
Сохранение файлов теперь производится в фоновом режиме. Раньше вы наверняка замечали как всё “замирает” при сохранении большого файла.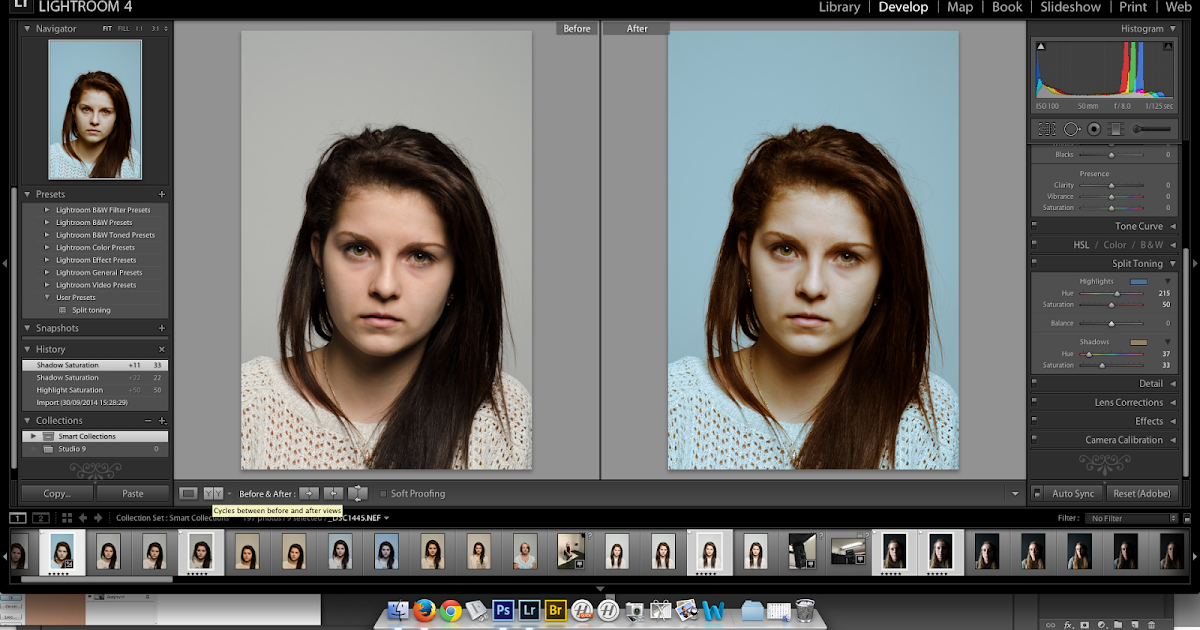 Теперь же вы можете продолжать работу, в то время как файл будет сохраняться сам по себе:
Теперь же вы можете продолжать работу, в то время как файл будет сохраняться сам по себе:
Автосохранение
Да, наконец-то появилась эта отличная функция. Настроить автосохранение можно в Edit (Редактирование) -> Preferences (Предпочтения) -> File Handling (Управление файлами):
Теперь, если у вас вдруг внезапно отключится свет, вы потеряете не более, чем несколько минут работы.
Кадрирование
Существенные изменения произошли и в инструменте Crop Tool (Кадрирование). Теперь, вместо передвижения рамки кадрирования двигается само изображение. Сначала это может показаться неудобным, однако на деле инструмент значительно прогрессировал. Исправлять горизонт и менять наклон камеры теперь легче лёгкого:
Поиск цвета
Новый корректирующий слой Color Lookup (Поиск цвета) предоставляет возможность стилизовать изображение по заранее определённой цветовой схеме. Можно также создавать собственные цветовые схемы:
Можно также создавать собственные цветовые схемы:
Content Aware (Распознавание предметов)
Абсолютно новый инструмент, предназначенный для перемещения и удаления объектов с изображения. Adobe заявляют, что Content Aware способен переместить объект из одной части изображения в другую, вписав его в новый фон и заполнив при этом образовавшуюся пустоту. Чтож, давайте испытаем его.
Я взял вот такую картинку:
И сейчас попробую переместить парня чуть левее. Выбираю инструмент Content Aware
Обвожу им парня на картинке, и сдвигаю влево:
Да, от идеала этот инструмент очень далёк, однако он всё-таки недурно справляется с простым удалением объекта с фона. Выделяю мальчика, и нажимаю Delete:
Более того, можно даже дерево удалить:
Итак, Content Aware таки полезный инструмент, особенно в области ретуши, способен серьёзно сэкономить ваше время.
Фильтры размытия
В Adobe Photoshop CS6 появилось 3 новых фильтра размытия: Field Blur, Iris Blur и Tilt-Shift:
Все 3 фильтра настраиваются в одном общем окне.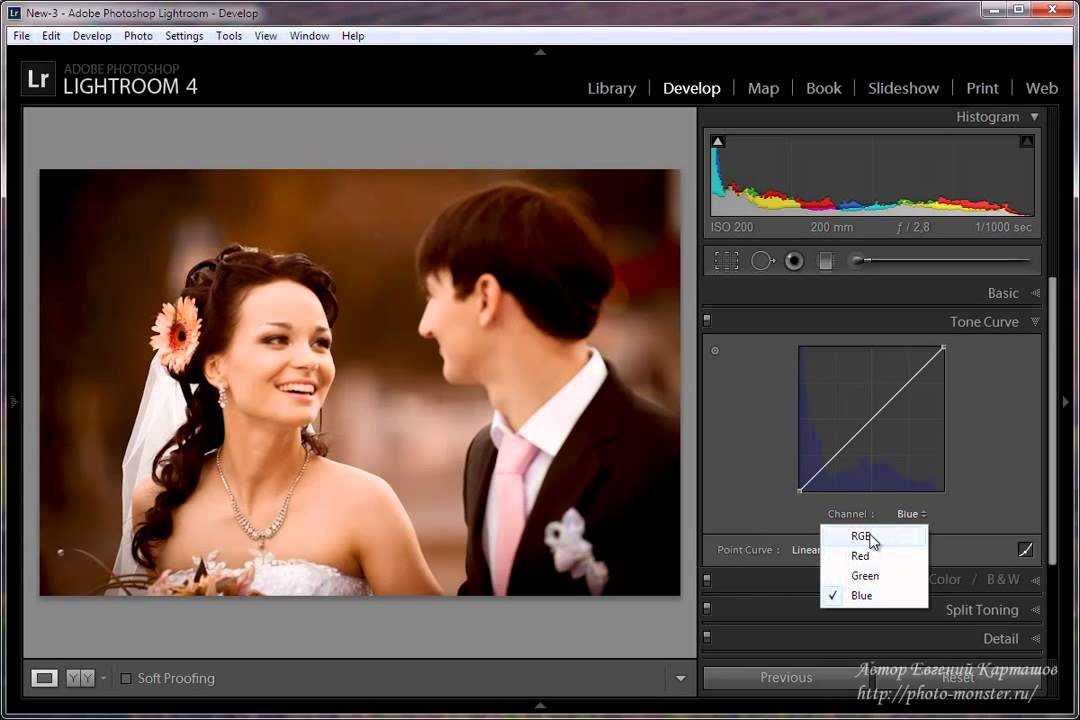 Размытие создаётся при помощи специальных точек, для которых устанавливается радиус размытия. Если нужно оставить объект резким, устанавливаем значение 0, если размыть – значить повышаем параметр Blur. Интересен также эффект боке, который можно установить при размытии, на примере выше вы можете наблюдать световое боке в правой части изображения в виде засвеченных размытых пятен.
Размытие создаётся при помощи специальных точек, для которых устанавливается радиус размытия. Если нужно оставить объект резким, устанавливаем значение 0, если размыть – значить повышаем параметр Blur. Интересен также эффект боке, который можно установить при размытии, на примере выше вы можете наблюдать световое боке в правой части изображения в виде засвеченных размытых пятен.
Adaptive Wide Angle (Приспособить угол)
Ещё одна новая функция, которая призвана помочь в исправлении перспективы. Вот пример фото, сделанного объективом “рыбий глаз”, давайте попробуем преобразовать его в обычную фотографию:
Запускаем Adaptive Wide Angle:
И проводим линию, вдоль которой должен пролегать горизонт. А потом ещё несколько горизонтальных линий, чтоб исправить оставшуюся перспективу:
Применяем кадрирование и получаем практически обычное фото:
Обратите внимание, что такая коррекция “съедает” качество и размер изображения, поэтому применять её нужно на фотографиях высокого разрешения.
Также Adaptive Wide Angle очень хорош для исправления перспективы на панорамных фотографиях.
Вектор
Если коротко – работа с вектором становится всё больше похожа на работу в Illustrator’е. У всех фигур появилась обводка и заливка, которая настраивается точно также, как в упомянутой только что программе:
Также, теперь можно объединять слои с векторными фигурами без потери оными своих свойств (правда цвета и обводка у них стандартизируется):
Для объединения нужно выделить слои и нажать Ctrl+E.
В Photoshop CS6 ещё осталось очень много изменений, которых мы не коснулись в этой статье. Например, появилось несколько новых фильтров, улучшен текстовый движок и фильтр Lighting Effects, расширена возможность работы с видео, добавлено аудио, серьёзно шагнул вперед функционал работы с 3d (Хотя это всё ещё далеко не 3ds max). Всё это темы для отдельных разговоров, и если я попытаюсь впихнуть всё это в одну статью, она получится необъятной. Так что на сегодня я прощаюсь с вами, дорогие читатели, удачи вам, и до новых вcтреч!
Так что на сегодня я прощаюсь с вами, дорогие читатели, удачи вам, и до новых вcтреч!
обзор Photoshop CS6
Как затемнить края фотографии в Photoshop
Введение
Затемнение краев — одна из самых важных вещей в Photoshop, и я думаю, что всем редакторам действительно важно учиться, если они хотят стать профессионалами. в этом поле. В этом уроке мы поговорим о том, как затемнить края фотографии в фотошопе. Делая этот эффект, мы можем легко уделить больше внимания основному объекту, который находится перед фотографией, а также придать им теплоту, необходимую для придания изображению большей индивидуальности.
Вы можете легко сделать это, используя любую версию Photoshop и фактически любая версия, использующая CS2 или более поздние версии, сможет справиться с эффектом. Шаги, которые мы собираемся использовать, можно выполнять во всех версиях, начиная с CS2 и выше. Итак, вы можете быть уверены и следовать за нами, пока мы познакомим вас с тем, как затемнить края фотографии.
Вы можете найти это как настройку фильтра в Adobe Photoshop, которая называется фильтром коррекции объектива. Основная цель этого фильтра — помочь нам устранить проблемы, которые являются общими по своей природе и в основном вызваны мануальными объективами камеры. Эти проблемы действительно нормальны и могут быть вызваны любым объективом. Именно так работают объективы в определенных условиях.
Несколько таких проблем — искажения ствола, аббревиатура хроматики и виньетирование. Мы очень рады, что у Adobe Photoshop есть необходимый инструмент для решения подобных проблем, а также они регулярно их обновляют. В результате мы всегда сможем получить максимальную отдачу от программного обеспечения, а также сможем получить новейшие инструменты для редактирования. Пожалуйста, выполните шаги, которые отвечают, как затемнить края фотографии в фотошопе, и сообщите нам, если у вас возникнут какие-либо проблемы.
Как затемнить края фотографии
В этом уроке мы будем использовать фотографию, которая уже подвергалась искажению и окраске линз, что на самом деле нормально.
Шаг номер 1: Дублирование фонового слоя
Сначала, прежде чем мы затемним какие-либо края, нам нужно сначала сделать или создать копию исходного изображения. Это делается главным образом потому, что мы никоим образом не хотим повредить исходное изображение. Этот дублирующий слой гарантирует, что мы сможем увидеть эффект изображения до и после, чтобы мы могли видеть, какие ошибки есть и что нужно сделать, чтобы исправить их.
Кроме того, так как оригинальное изображение не будет повреждено, мы сможем легко и без забот работать над изображением. Чтобы сделать дубликат исходного слоя , нам нужно сделать его копию, и, следовательно, мы должны сначала перейти в меню «Слой», которое находится в верхней части экрана, а затем мы должны нажать «Создать». , а затем выберите вариант Слой через копирование .
Если вы не хотите делать это вручную и хотите работать над этим через ярлык, нам нужно будет нажать Ctrl + J (для Windows) или Command + J (для Mac).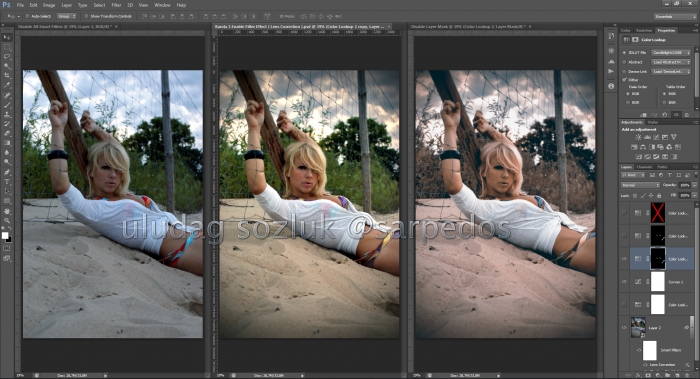 Обе эти вещи создают копию слоя, которую вы можете сделать в Adobe Photoshop. После этого, если мы взглянем на это в палитре Layers, то сможем увидеть, что теперь у нас есть две разные копии слоя. Photoshop автоматически назовет слои в соответствии с именем, и вы увидите, что имя нового скопированного слоя называется «Слой 1», которое вы можете видеть прямо над исходным слоем, который называется «Фон».
Обе эти вещи создают копию слоя, которую вы можете сделать в Adobe Photoshop. После этого, если мы взглянем на это в палитре Layers, то сможем увидеть, что теперь у нас есть две разные копии слоя. Photoshop автоматически назовет слои в соответствии с именем, и вы увидите, что имя нового скопированного слоя называется «Слой 1», которое вы можете видеть прямо над исходным слоем, который называется «Фон».
Шаг номер 2: Открытие фильтра коррекции объектива
После этого нам нужно выбрать «Слой 1» в палитре слоев (это легко сделать, потому что выбранный слой будет выделен синим цветом), затем идем и находим меню Фильтр в верхней части экрана, затем выберите подменю Искажение и, наконец, выберите Коррекция объектива .
Если щелкнуть это, откроется огромное диалоговое окно, в котором отображается диалоговое окно «Коррекция линзы», и это может показаться запутанным для многих людей, которые не использовали его раньше. Однако вам не нужно об этом беспокоиться, потому что мы не будем использовать здесь большинство опций, а воспользуемся лишь парой из них.
Однако вам не нужно об этом беспокоиться, потому что мы не будем использовать здесь большинство опций, а воспользуемся лишь парой из них.
Шаг номер 3: Отключение шкалы сетки на дисплее
Одной из лучших функций диалогового окна Lens Correction является большая область предварительного просмотра, которую мы можем видеть перед собой. Среди них одним из наиболее заметных является отображение сетки, которое может помочь вам получить масштаб, необходимый для правильного измерения фотографии. В этом уроке нам не понадобится меню сетки, чтобы затемнить края нашей фотографии.
В итоге нам нужно его отключить. Если мы посмотрим на нижнюю часть диалогового окна, мы сможем увидеть вариант, где Показать сетку написано, а рядом с ним вы увидите флажок, в котором вы можете поставить галочку, чтобы включить или выключить эту вещь. Нам нужно снять флажок, и это в конечном итоге отключит сетку.
Шаг номер 4: Перетаскивание ползунка количества виньетирования
После третьего шага нам нужно использовать ползунок количества виньетирования влево, чтобы мы могли затемнить края изображения.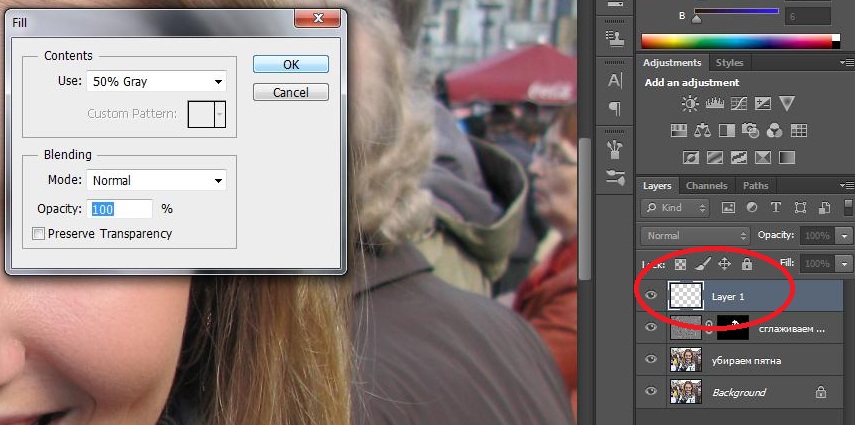 Если мы повернем ползунок вправо, это сделает края изображения ярче. В фильтре «Коррекция объектива» вы найдете большинство параметров фильтров в столбце, который находится в правой части диалогового окна.
Если мы повернем ползунок вправо, это сделает края изображения ярче. В фильтре «Коррекция объектива» вы найдете большинство параметров фильтров в столбце, который находится в правой части диалогового окна.
Если вы посмотрите на них внимательно, вы сможете увидеть, что опции разделены поровну на разные группы. Это безопасно, если вы проигнорируете большинство параметров, потому что нам нужно работать только с двумя из них для затемнения краев изображения.
Вы сможете найти их обоих в группе Виньетка . В обычном сценарии эти два параметра в основном используются для удаления нежелательного виньетирования, которое в основном вызвано объективом камеры. Однако мы собираемся использовать их, чтобы затемнить края нашей фотографии.
Первое, что нам нужно, это ползунок Amount , который будет определять, насколько темными станут края изображения. Чем дальше мы сдвинем слайд влево, тем темнее станут края. С другой стороны, чем дальше мы отводим их вправо, тем ярче вы становитесь.
Если вы хотите увидеть изменения в реальном времени, вы сможете просмотреть их в области предварительного просмотра. Таким образом, вы сможете двигать курсором и смотреть на область предварительного просмотра, чтобы определить степень затемнения, которая вам нужна. Если вы обнаружите, что изображение слишком темное, вам не о чем беспокоиться, так как вы сможете вернуть его, сдвинув вправо, чтобы сделать изображение ярче.
Шаг номер 5: Регулировка ползунка средней точки
Если вы посмотрите прямо под ползунком «Количество», вы увидите ползунок средней точки . Это ползунок, который будет определять, насколько далеко будет распространяться эффект затемнения или простираться к центру изображения. Если вы перетащите этот ползунок полностью вправо, изображение будет затемнено только в углах изображения.
С другой стороны, если вы перетащите его полностью влево, это затемнит все изображение. Вы заметите, что даже если все станет темным, центр изображения не будет таким же темным, как стороны изображения.
После того, как вы увидели обе стороны спектра, вы можете перейти к выходу, а затем переместить ползунок таким образом, чтобы фотография получилась великолепной. После того, как вы получили желаемый результат, вы можете нажать «ОК», применить фильтр изображения и закрыть диалоговое окно.
Шаг номер 6: тонкая настройка фильтра с помощью непрозрачности
К этому времени вы сможете увидеть, что эффект, который вы получаете, в основном завершен. Однако, если вы все еще обнаружите, что края вашего изображения все еще немного темные, вы можете легко уменьшить степень затемнения, просто уменьшив непрозрачность слоя.
Вы сможете найти слой Opacity в верхней части палитры слоев. Обычно непрозрачность слоя установлена на 100%, которую вы можете легко изменить и уменьшить. В основном 75-85% — это приятные моменты. Это позволит вам получить ответ на вопрос, как затемнить края фотографии в фотошопе.
Часто задаваемые вопросы
Как затемнить края?
Вы можете легко затемнить края, сначала продублировав фоновый слой, а затем открыв фильтр коррекции объектива, где вы увидите масштабы сетки и снимите флажок. После того, как вы это сделаете, вы можете перетащить ползунок «Величина виньетки» и ползунок «Средняя точка», чтобы проверить желаемый эффект затемнения краев изображения. Если вы хотите усилить эффект вашего изображения, вы можете перейти к настройке непрозрачности и установить эффект.
После того, как вы это сделаете, вы можете перетащить ползунок «Величина виньетки» и ползунок «Средняя точка», чтобы проверить желаемый эффект затемнения краев изображения. Если вы хотите усилить эффект вашего изображения, вы можете перейти к настройке непрозрачности и установить эффект.
Как затемнить изображение JPEG?
Изображение JPEG можно затемнить, просто импортировав его в Adobe Photoshop. После того, как вы импортировали изображение, сначала мы должны продублировать фоновый слой, а после этого, открыв фильтр коррекции объектива, где вы увидите шкалы сетки, и снимите флажок. После того, как вы это сделаете, вы можете перетащить ползунок «Величина виньетки» и ползунок «Средняя точка», чтобы проверить желаемый эффект затемнения краев изображения. Если вы хотите усилить эффект вашего изображения, вы можете перейти к настройке непрозрачности и установить эффект.
Как затемнить фотографию онлайн?
Существует множество бесплатных онлайн-сайтов, на которых можно затемнить края фотографий. Благодаря им вам даже не нужно устанавливать Adobe Photoshop, а вместо этого использовать веб-сайт для работы в Интернете. Если вы это сделаете, то нам не придется проходить через трудности обучения и использования Adobe Photoshop на вашем ПК.
Благодаря им вам даже не нужно устанавливать Adobe Photoshop, а вместо этого использовать веб-сайт для работы в Интернете. Если вы это сделаете, то нам не придется проходить через трудности обучения и использования Adobe Photoshop на вашем ПК.
Заключение
Если вы зашли так далеко, то поздравляем! Вы завершили наш краткий урок о том, как затемнить края фотографии в фотошопе. К этому времени, я уверен, что теперь вы сможете легко делать этот эффект, а также приступать к работе с фотографиями, чтобы редактировать и затемнять края разных фотографий в фотошопе. Если вам понравилась наша работа, мы рекомендуем зайти на наш сайт, чтобы узнать больше о других эффектах и учебниках, с которыми вы сможете легко работать. Большое спасибо, что остаетесь с нами. Мы надеемся увидеть вас снова в ближайшее время.
Читайте также: Как изменить цвет губ в Photoshop
Первый взгляд: бета-версия Photoshop CS6 темная, быстрая и учитывающая контент . Photoshop CS6 будет доступен для опробования в течение следующих нескольких месяцев, поскольку Adobe готовит к запуску свой набор приложений Creative Suite вместе с совершенно новым Онлайн-центр Creative Cloud, ориентированный на творческих профессионалов.
 Бета-версия Photoshop уже доступна на
Adobe Лаборатории. Новая версия Photoshop работает только на 64-битных системах Mac и больше не работает в 32-битном режиме.
Бета-версия Photoshop уже доступна на
Adobe Лаборатории. Новая версия Photoshop работает только на 64-битных системах Mac и больше не работает в 32-битном режиме.Различные внутренние усовершенствования обещают облегчить жизнь и защитить долгие часы трудоемких операций. Самые высокие из них включают фоновое сохранение и автоматическое восстановление, перенос предустановок и совместное использование, а также новый графический движок Mercury.
Простой выбор некоторых настроек программы позволяет Photoshop автоматически сохранять и восстанавливать вашу работу в случае отключения питания. Когда вы обновлялись с предыдущих версий Photoshop, вы часто теряли кропотливо применяемые пресеты, которые автоматизировали многие повторяющиеся задачи. Новая версия позволяет вам применять свои пресеты, инструменты и рабочие области к новому обновлению. В то время как механизм Mercury знаком пользователям Premiere Pro, новый Mercury Graphics Engine в Photoshop представляет собой в основном программную реализацию многоядерных функций.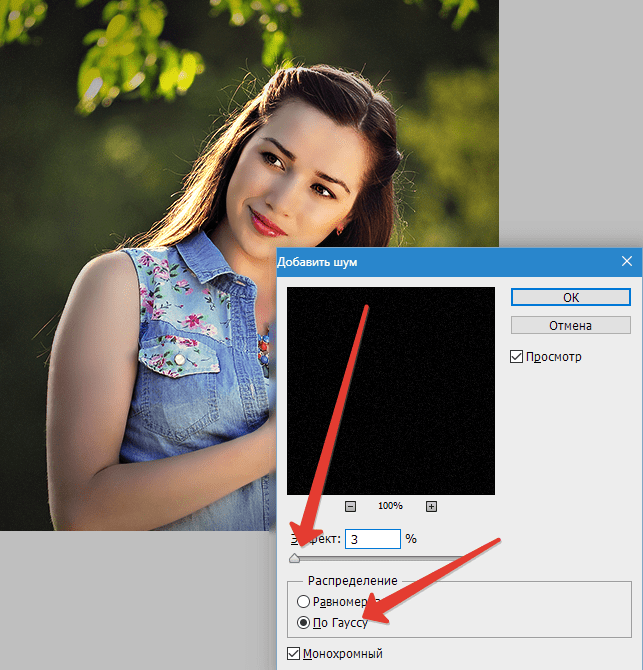
Темная сторона
Сразу бросаются в глаза изменения в новой версии Photoshop. Программа по умолчанию перешла на темную сторону, открыв сложный на вид темно-серый интерфейс. Это предназначено для дополнения тем некоторых других творческих программ Adobe, в частности Lightroom 4, Premiere Pro и After Effects.
Также включены дополнительные темы по умолчанию в средне-сером, светло-сером и черном цветах. Тем не менее, вы можете установить цвета интерфейса на любой вкус, и они тут же изменятся. То же самое относится и к сопутствующему приложению Photoshop для управления активами, теперь 64-битному Bridge. Темная тема, похожая на Aperture, выглядит привлекательно, но, как и со всеми светлыми шрифтами на темном фоне, элементы меню могут быть трудночитаемыми.
Говоря об обновлениях интерфейса, Adobe также переработала и упростила значки меню программы, хотя они по-прежнему знакомы и легко узнаваемы. Панели теперь помечаются прописными и строчными буквами, а не заглавными буквами, что повышает удобочитаемость.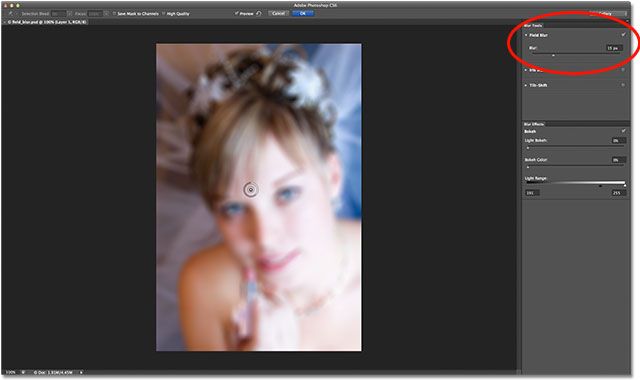 Новая панель «Свойства» теперь объединяет настройки корректирующего слоя и маски в одну панель. Внимание к таким деталям сохраняет свежий вид Photoshop.
Новая панель «Свойства» теперь объединяет настройки корректирующего слоя и маски в одну панель. Внимание к таким деталям сохраняет свежий вид Photoshop.
Photoshop CS6 по умолчанию использует темный интерфейс со светлым шрифтом. Но вы можете изменить его на то, что хотите в любое время.
Информация о содержимом
В предыдущих версиях Photoshop компания Adobe представила концепцию технологии обработки изображений с учетом содержимого, в которой при редактировании можно учитывать взаимосвязь между объектами и элементами изображения. Это позволяет вам редактировать интуитивно понятным способом с более реалистичными результатами. Теперь Adobe добавила к функциям с учетом содержимого предыдущих версий новые функции Content Aware Move и Content Aware Patch. Инструмент «Перемещение с учетом содержимого» позволяет взять объект и переместить его в другую часть изображения, в то время как программа выполняет операцию заливки с учетом содержимого в фоновом режиме. Новый параметр инструмента «Заплатка» с учетом содержимого, более совершенная операция клонирования, позволяет вам выбирать пиксели, используемые для заполнения обозначенной области изображения, вместо того, чтобы позволять программе решать.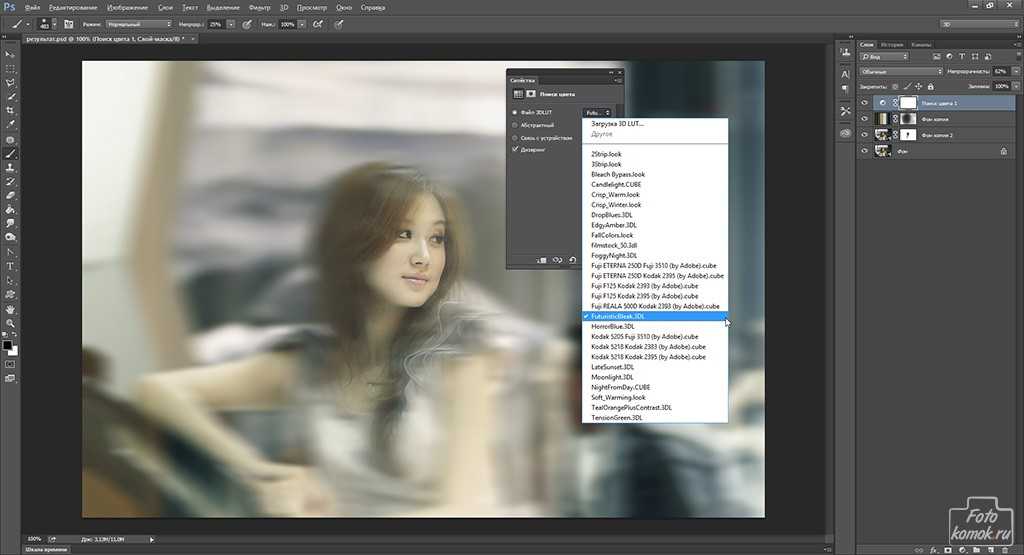
Новые инструменты с учетом содержимого сгруппированы с «Восстанавливающей кистью» на панели инструментов.
Инструмент «Перемещение с учетом содержимого» позволяет перемещать объекты на изображении. Лошадь справа была перемещена ближе к своим спутникам — обратите внимание на выбранное новое место.
Улучшения слоев
За прошедшие годы функции слоев в Photoshop уделялось много внимания и в нее было внесено множество улучшений. Photoshop CS6 добавляет функцию поиска слоев и возможность использования векторных слоев для применения — впервые — штрихов, пунктирных линий и градиентов к векторным объектам. Другие настройки включают возможность одновременного изменения режима наложения и дублирования нескольких слоев. Теперь вы также можете видеть режимы непрозрачности, заливки и наложения скрытых слоев. И теперь вы можете одновременно изменять стили и эффекты слоя для всех слоев в группе.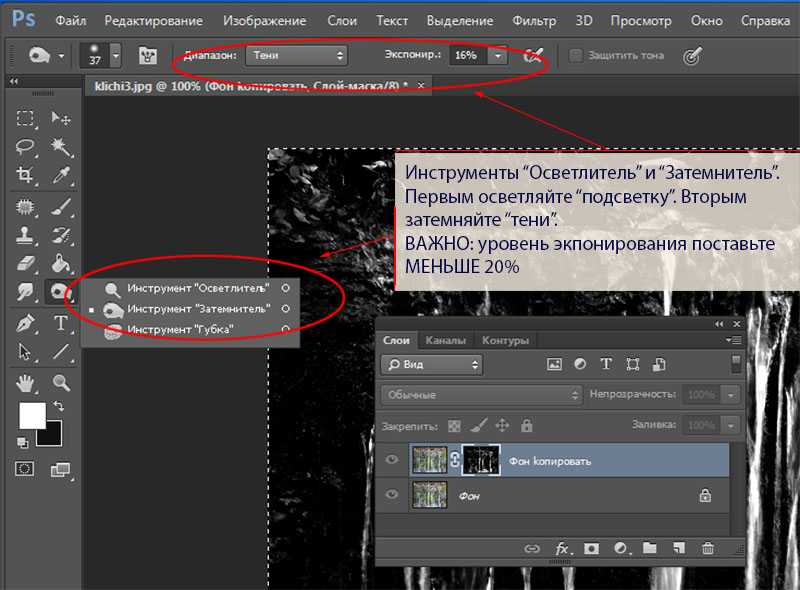
Адаптивный широкоугольный фильтр
Photoshop CS6 предлагает новый способ коррекции объектива. Фильтр настройки «Адаптивный широкий угол» позволяет быстро выпрямить объекты, которые кажутся искривленными на фотографиях, снятых с помощью широкоугольных объективов или объективов типа «рыбий глаз», или на панорамах, созданных с помощью Photomerge. Используя систему коррекции объектива Adobe CS5, которая устраняет геометрические искажения объектива, хроматические аберрации и виньетирование, новый фильтр считывает метаданные объектива и позволяет вам щелкать и перетаскивать новые инструменты на холсте, чтобы выпрямлять и выравнивать объекты по вертикали или горизонтали в сцене.
Используя новый интерактивный инструмент «Ограничение», вы можете щелкнуть, чтобы напрямую настроить угловой элемент на изображении.
Инструмент кадрирования
Инструмент неразрушающего кадрирования Photoshop CS6 с поддержкой графического процессора содержит новые элементы управления композицией.
Перенастроенный инструмент «Обрезка» в Photoshop CS6 предлагает дополнительные наложения обрезки, такие как «Золотая спираль» (показана здесь) и «Треугольник». Появился новый инструмент Perspective Crop для выпрямления.
Галерея размытия
К 11 подключаемым модулям размытия Photoshop CS5 добавлена новая галерея размытия, состоящая из «Размытие поля», «Размытие диафрагмы» и «Наклон-сдвиг». Эти элементы управления на изображении добавляют размытие к любому изображению, не требуя выделения, слоев или карт глубины.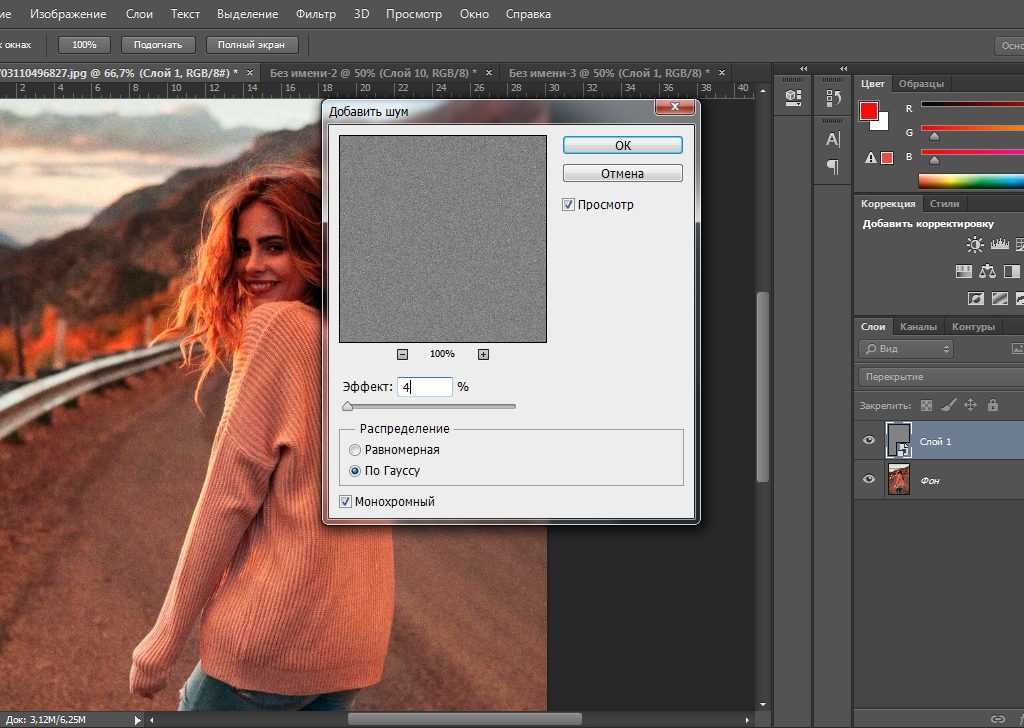
В новую галерею Blur добавлены три различных регулируемых размытия, которые вы также можете использовать с эффектом боке. Это размытие диафрагмы, которое позволяет использовать интерактивные элементы управления на холсте с полным предварительным просмотром.
Camera Raw 7
Вы можете редактировать изображение в интерфейсе Camera Raw независимо от того, было оно снято в формате Raw или нет. Adobe переписала панель Camera Raw Basic и ее элементы управления для более удобного использования. Все ползунки начинаются с нуля, поэтому легко понять, как исправить даже снимки с низким разрешением. Два новых элемента управления, «Света» и «Тени» (полученные из механизма обработки Lightroom 4), помогают получить больше деталей из изображений, чем предыдущие плагины Raw. В целом, подключаемый модуль Camera Raw 7 предлагает больше элементов управления изображением, которые можно применять с помощью корректирующей кисти, включая температуру, оттенок, блики, тени, шумоподавление и подавление муара.
В отличие от предыдущих версий, все ползунки начинаются с нуля, поэтому исправления более интуитивно понятны.
Интерфейс Camera Raw 7 проще в использовании, чем в предыдущих версиях, и предлагает новые ползунки «Тени» и «Света».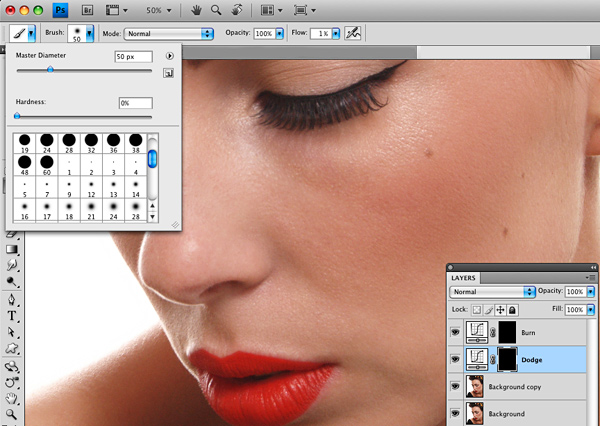
Живопись и рисунок
Photoshop не был бы Photoshop без новых инструментов и оптимизированных методов рисования и рисования. Новые разрушаемые кончики щеток предназначены для естественного износа. Вы также можете использовать разрушаемые кончики с инструментами «Кисть», «Карандаш», «Микс-кисть» и «Ластик». Новый наконечник аэрографа оснащен настоящим физическим движком, чтобы сделать аэрографию более реалистичной. Это в дополнение к улучшенному вращению кисти, предустановкам рисования и многому другому. Новый фильтр «Масляная краска» позволяет мгновенно превратить фотографию в картину маслом.
Иногда рутинное изображение выглядит лучше, чем картина маслом. С новым фильтром «Масляная краска» вам не придется ждать результатов.
Видео
Новые функции видео Photoshop CS6, разработанные как отправная точка для создания видео, включают новую панель временной шкалы в дополнение к знакомой панели анимации Photoshop. Рабочий процесс, ориентированный на фотографов, включает в себя возможность создавать, редактировать, соединять и добавлять звуковую дорожку и переходы к вашим клипам в интерфейсе перетаскивания. Наличие в вашем распоряжении всех инструментов редактирования Photoshop предлагает множество художественных возможностей. Затем вы можете экспортировать и отображать видео в различных форматах.
Наличие в вашем распоряжении всех инструментов редактирования Photoshop предлагает множество художественных возможностей. Затем вы можете экспортировать и отображать видео в различных форматах.
Легко выбирать и перетаскивать видеоклипы и кадры на временную шкалу. Добавляйте заголовки и переходы с помощью перетаскивания.
Вывод видео в большое количество форматов.
Улучшенная автокоррекция
Photoshop всегда позволяет автоматически исправлять изображения с помощью различных элементов управления в меню «Изображение». Photoshop CS6 подходит к автокоррекции другим и более разумным способом. Автоматические параметры доступны в Кривых, Уровнях и впервые в элементах управления Яркость/Контрастность. Интерфейс тот же, но основные алгоритмы, управляющие ими, изменились. Кнопка «Авто» получает результаты из базы данных тысяч изображений, отредактированных вручную. Алгоритм повышения яркости и контрастности, разработанный на основе тысяч исправленных вручную примеров, основывает расчеты на данных изображения.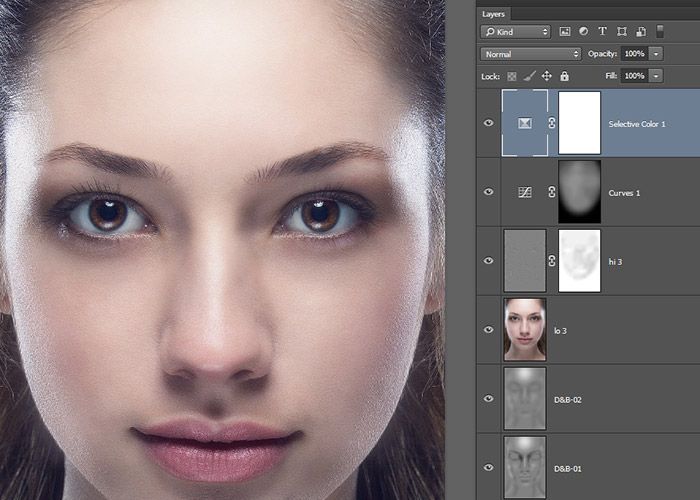
Не все автокоррекции одинаковы, и новый алгоритм основывает автокоррекцию на базе данных исправленных вручную изображений.
3D
Adobe обновила свой 3D-движок для CS6, чтобы упростить и ускорить создание 3D-объектов и управление ими. Новый интерфейс редактирования в контексте и на холсте предназначен для повышения удобства использования. При щелчке правой кнопкой мыши по 3D-объекту отображаются контекстные всплывающие панели с содержимым панели, относящейся к выбранной области.
Adobe отказалась от большого диалогового окна Reposé CS5 и внедрила 3D-технологию в интерфейс. Теперь панель «Свойства» и виджеты позволяют выполнять трехмерное выдавливание и манипулирование трехмерными объектами в режиме реального времени. Программа также поддерживает перетаскиваемые тени и отражения от плоскости земли. Окно «Картинка в картинке» показывает альтернативный вид 3D-объекта. С его помощью вы можете переключать виды камеры, панорамировать, масштабировать и менять местами этот вид с главным окном документа.
Для объединения функций 2D и 3D вы можете добавить на фотографию 3D-объекты и совместить объект с точкой схода изображения.
В новом 3D-интерфейсе особое внимание уделяется быстроте реагирования и простоте использования с элементами управления в контексте и на холсте.
Выбор и маскирование с учетом оттенка кожи
В Photoshop CS6 представлены дополнительные элементы управления для сохранения оттенков кожи на изображениях, где вы хотите либо изменить или настроить цвет кожи, либо сохранить тона кожи при изменении других частей изображения. Диалоговое окно «Цветовой диапазон» в меню «Выбор» предлагает как параметр «Оттенки кожи», так и флажок «Обнаружение лиц». При совместном использовании они могут помочь вам создать точную маску.
Выберите «Цветовой диапазон» в раскрывающемся меню «Выбрать», а затем выберите «Оттенки кожи» и «Распознать лица», чтобы сохранить точные телесные тона.
И многое другое
Это лишь некоторые особенности нового обновления Photoshop CS6, которое теперь доступно в бета-версии в Adobe Labs и должно выйти летом.
