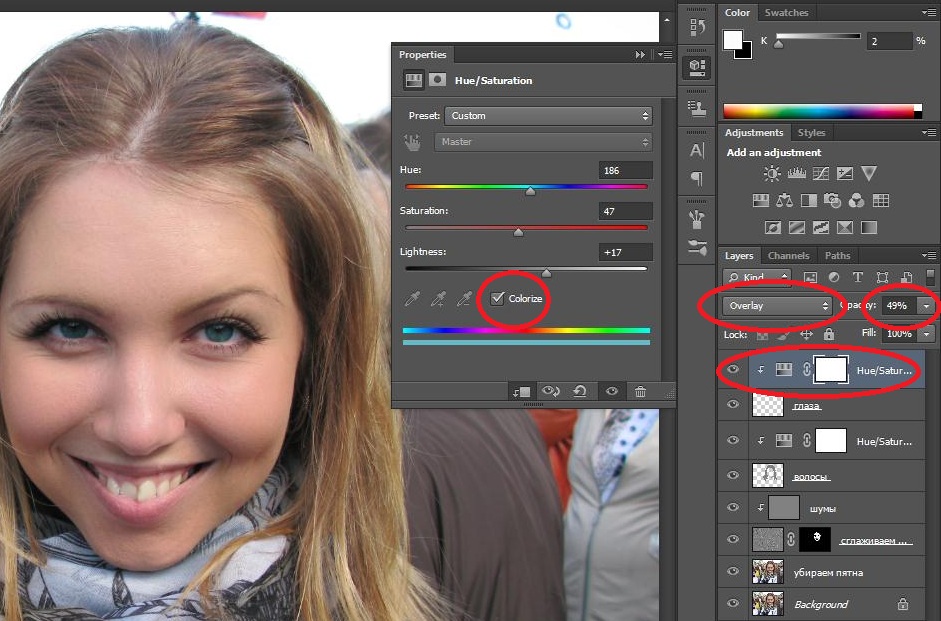Как затемнить фон на фото быстро и просто
Затемните фон на фото за пару простых шагов!
На фото слишком много элементов? Сделайте акцент на главном! Из этой статьи вы узнаете, как затемнить фон на фото и подчеркнуть всё самое важное на снимке. Для этого вам потребуется лишь само фото и программа «ФотоМАСТЕР».
Шаг 1. Подготовка к работе
Скачайте «ФотоМАСТЕР» и установите его на ПК. Вся процедура займет буквально пять минут, потому что дистрибутив мало весит. После завершения установки запустите программу и откройте фотографию, у которой хотите затемнить фон. Перейдите в раздел «Ретушь». Здесь выберите опцию «Радиальный фильтр».
«Радиальный фильтр» — это инструмент для создания акцентов на фото. С его помощью вы можете качественно затемнить или осветлить определенные участки на изображении, сделать одну часть фото цветной, а другую — черно-белой или же просто размыть фон.
Отделите область затемнения от фрагмента, который останется без изменений. Просто кликните по фото мышкой и расположите появившуюся круглую рамку в подходящем под задумку месте. На панели справа рядом со строкой «Обработка» поставьте галочку рядом с пунктом «Снаружи».
Поставьте отметку рядом с пунктом «Снаружи»
Шаг 2. Затемнение фона
Начинаем обрабатывать фотографию. Обратитесь к настройкам тона. Потяните бегунок на шкале «Экспозиция» влево. Чем дальше вы будете передвигать его от центра, тем темнее будет становиться фон.
Настройте «Экспозицию»: для затемнения передвигайте бегунок влево
Переход от темного к светлому бросается в глаза? Настройте растушевку. Тяните бегунок вправо до тех пор, пока результат вас полностью не устроит. При макс.отметке переход между участками будет совершенно незаметен.
Настройте растушевку, так вы сделаете переход более мягким
На затемняемом участке присутствуют слишком светлые элементы? Тогда понадобится дополнительная коррекция. Поработайте с параметрами «Засветки» и «Светлые». Передвигайте бегунок в левую сторону, чтобы сделать пересвеченные фрагменты менее броскими.
Поработайте с параметрами «Засветки» и «Светлые». Передвигайте бегунок в левую сторону, чтобы сделать пересвеченные фрагменты менее броскими.
При необходимости скорректируйте светлые тона на фото
Аналогично вы можете создать дополнительное выделение и обработать ту часть изображения, которая осталась без затемнения. Для этого поставьте галочку рядом со строкой «Обработка» в графе «Внутри» и внесите изменения.
Настраивайте контраст и яркость снимка
Альтернативные способы затемнения фона без фотошопа
Затемнить фон на фотографии в «ФотоМАСТЕРе» можно и другими способами.
- Виньетирование
Используйте этот инструмент в том случае, если хотите целенаправленно выделить центр изображения. Найдите его в разделе «Инструменты». Затемните границы, потянув бегунок вправо. Попробуйте поэкспериментировать с дополнительными параметрами.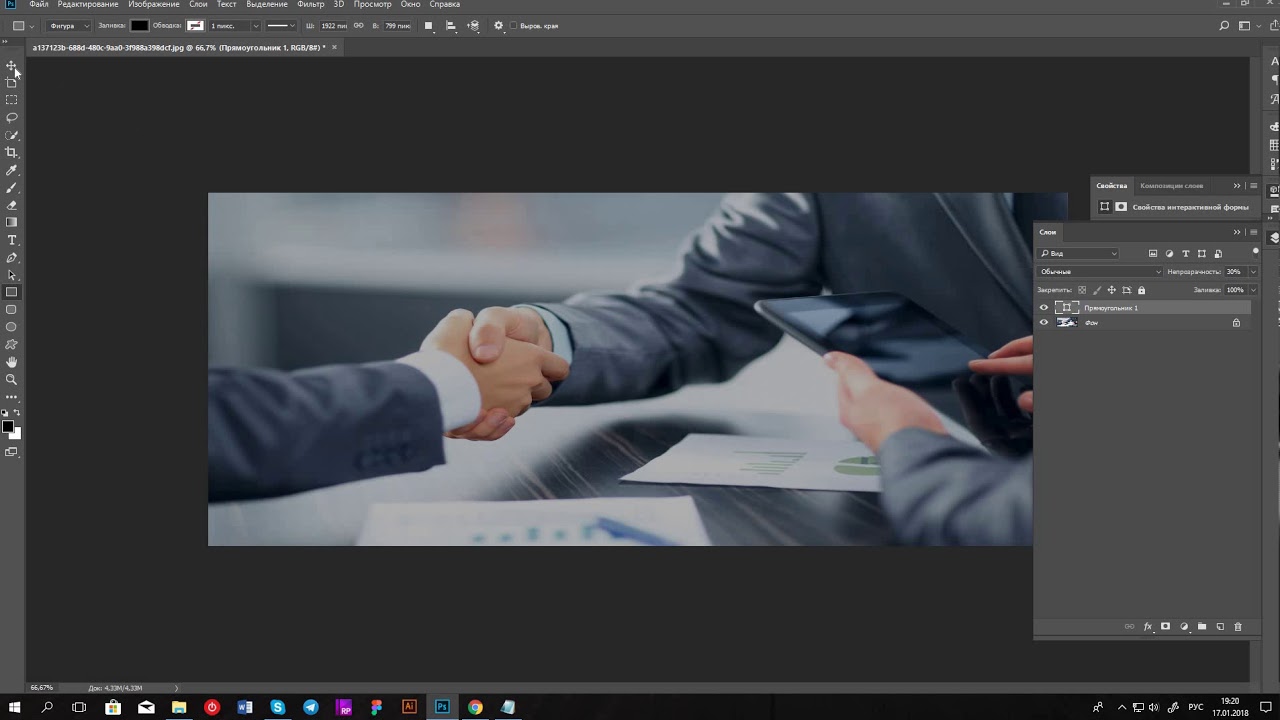 Вы можете изменить силу округлости, параметры средней точки, стандартный уровень растушевки. Для коррекции засвеченных областей тут предусмотрена шкала «Подсветка». Внесите исправления, избавьтесь от нежелательных пересветов в два счета.
Вы можете изменить силу округлости, параметры средней точки, стандартный уровень растушевки. Для коррекции засвеченных областей тут предусмотрена шкала «Подсветка». Внесите исправления, избавьтесь от нежелательных пересветов в два счета.
Затемнить края фото можно с помощью функции «Виньетирование»
Необходимо не просто затемнить фон фотографии, а полностью сделать его черным? Обратите внимание на этот инструмент. Приложение «ФотоМАСТЕР» позволяет за пару щелчков отделить нужный объект от старого фона и перенести его на новый. Установите черную заливку, настройте границы и сохраните все в нужном виде.
При необходимости фон можно сделать полностью черным
При желании вы можете продолжить преображение с помощью других функций. Добавьте интересное тонирование, уберите шум с фото или удалите дефекты с помощью функций из раздела «Ретушь». Особое внимание обратите на «Штамп». Именно с помощью этого инструмента вы сможете при необходимости «замазать» слишком пересвеченные участки или избавиться от нежелательных объектов в оставшейся части фотографии. Теперь вы знаете все секреты: используйте возможности «ФотоМАСТЕРа» на максимум — ваши фотографии всегда будут идеальными!
Теперь вы знаете все секреты: используйте возможности «ФотоМАСТЕРа» на максимум — ваши фотографии всегда будут идеальными!
Как затемнить лицо на фото
Иногда фотографии получаются слишком яркими, что мешает разглядеть отдельные детали и/или выглядит не слишком красиво. К счастью, сделать затемнение на фото можно при помощи многочисленных онлайн-сервисов.
Возможности онлайн-сервисов
Перед началом работы стоит понимать, что ожидать от онлайн-сервисов чего-то «сверх» не нужно, так как в них присутствует только базовый функционал для изменения яркости и контрастности изображений. Для проведения более эффективной коррекции яркости и цветов рекомендуется воспользоваться специализированным профессиональным ПО – Adobe Photoshop, GIMP.
Помимо прочего, в камерах многих смартфонов встроена функция редактирования яркости, контрастности и цветопередачи сразу же после того, как снимок будет готов.
Способ 1: Fotostars
Незамысловатый онлайн-редактор для примитивной фотообработки. Функций в нём вполне хватит, чтобы поменять яркость и контрастность изображения, плюс можно дополнительно настроить процент выраженности тех или иных цветов. Помимо затемнения фотографии можно откорректировать цветовую калибровку, разместить какие-либо объекты на фото, сделать размытие определённых элементов.
При смене яркости иногда может меняться контраст цветов на фото, даже если соответствующий бегунок не использовался. Данный минус можно решить, просто немного подкорректировав значение контрастности.
Ещё один небольшой баг связан с тем, что при настройке параметров сохранения может не прогружаться кнопка «Сохранить», поэтому приходится возвращаться обратно в редактор и снова открывать окошко настройки сохранения.
Инструкция по работе с яркостью изображения на этом сайте выглядит следующим образом:
- На главной странице вы можете прочитать короткое описание сервиса с яркими иллюстрациями или сразу же приступить к работе, нажав на синюю кнопку «Редактировать фото».

После выбора фото тут же запускается онлайн-редактор. Обратите внимание на правую часть страницы – там находятся все инструменты. Нажмите на инструмент «Цвета» (обозначено иконкой солнца).
Теперь вам нужно просто двигать бегунок под надписью «Яркость» до тех пор, пока не получите тот результат, который хотели бы увидеть.
Чтобы сохранить изображение, кликните по иконке стрелочки с квадратом, что находится на верхней панели.
 Иногда ее может и не быть — в этом случае нажмите на «Отмена», а затем снова в редакторе нажмите на иконку сохранения.
Иногда ее может и не быть — в этом случае нажмите на «Отмена», а затем снова в редакторе нажмите на иконку сохранения.Способ 2: AVATAN
AVATAN — это функциональный редактор фотографий, где можно добавить различные эффекты, текст, сделать ретушь, однако до Photoshop сервис не дотягивает. В некоторых вопросах он и до встроенного редактора фото в камеру смартфонов может не дотянуть. Например, сделать качественное затемнение здесь вряд ли получится. Вы можете начать работу без регистрации, плюс ко всему все функции полностью бесплатны, а их ассортимент, который предназначен для обработки фото достаточно обширен. Во время использования редактора нет никаких ограничений.
Но в определённых случаях интерфейс данной онлайн-платформы может показаться неудобным. Плюс несмотря на то, что здесь можно делать неплохую фотообработку, используя встроенный функционал, некоторые моменты в редакторе сделаны не очень качественно.
Инструкция по затемнению фото выглядит так:
- На главной странице сайта подведите курсор мыши к пункту верхнего меню «Редактировать».

- Должен появиться блок с заголовком «Выбор фото для редактирования» или «Выбор фото для ретуширования». Там вам нужно выбрать вариант загрузки фотографии. «Компьютер» — вы просто выбираете фото на ПК и загружаете её в редактор. «Вконтакте» и «Facebook» — выбираете фотографию в альбомах в одной из этих социальных сетей.
Если вы выбрали загрузку фото с ПК, то у вас откроется «Проводник». Укажите в нём месторасположение фото и откройте его в сервисе.
Раскройте его и передвигайте бегунки «Насыщенность» и «Температура» до тех пор, пока не получите нужный уровень затемнённости. К сожалению, сделать нормальное затемнение в этом сервисе таким способом очень сложно. Однако с помощью этих инструментов можно с лёгкостью сделать имитацию старой фотографии.
К сожалению, сделать нормальное затемнение в этом сервисе таким способом очень сложно. Однако с помощью этих инструментов можно с лёгкостью сделать имитацию старой фотографии.
Как только закончите работу с этим сервисом, то нажмите на кнопку «Сохранить», что в верхней части экрана.
Способ 3: Фотошоп-онлайн
Онлайн-версия Photoshop отличается от оригинальной программы сильно урезанным функционалом. При этом интерфейс претерпел незначительные изменения, став несколько проще. Здесь можно сделать настройку яркости и насыщенности всего в пару кликов. Весь функционал полностью бесплатен, для использования не нужно регистрироваться на сайте. Однако при работе с файлами большого размера и/или при медленном интернете редактор заметно глючит.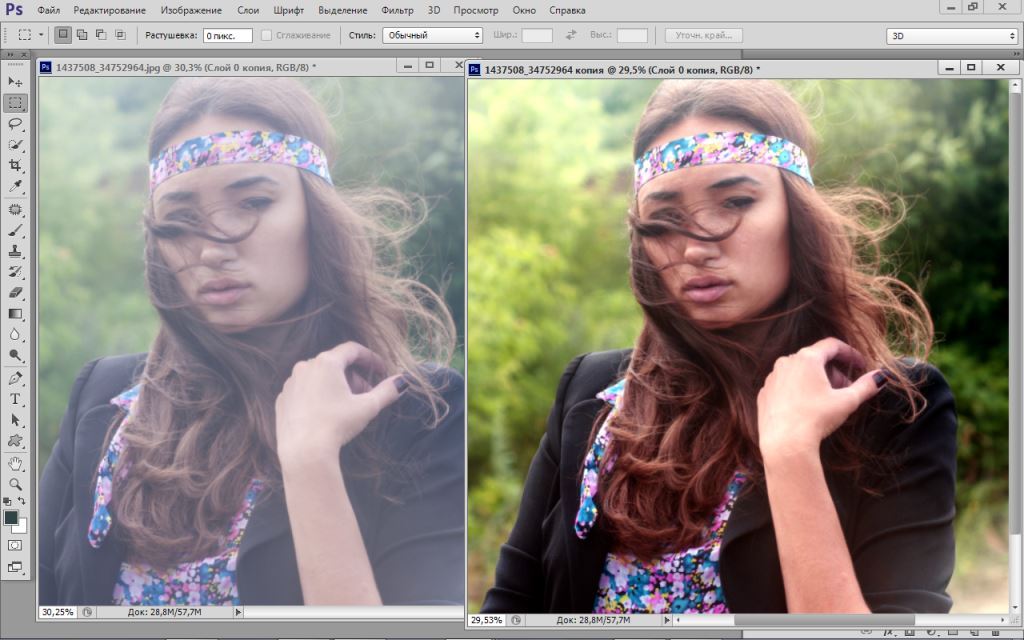
Инструкция по обработки яркости у изображений выглядит так:
- На главной странице редактора изначально должно появиться окно, где вам будет предложено выбрать вариант загрузки фотографии. В случае с «Загрузить фото с компьютера» нужно выбрать фотографию на вашем устройстве. Если вы нажали на «Открыть URL изображения», то придётся ввести ссылку на картинку.
Если загрузка производится с компьютера, то открывается «Проводник», где нужно найти фото и открыть его в редакторе.

Сделать затемнение на фотографии достаточно легко при помощи многочисленных онлайн-сервисов для работы с графикой. В этой статье были рассмотрены самые популярные и безопасные из них. Работая с редакторами, у которых сомнительная репутация, будь осторожны, особенно при скачивании готовых файлов, так как есть определённый риск, что они могут быть заражены каким-нибудь вирусом.
Отблагодарите автора, поделитесь статьей в социальных сетях.
Инструмент «Осветлитель» и инструмент «Затемнитель» позволяют осветлить или затемнить области изображения. Эти инструменты основаны на традиционном методе темной комнаты и служат для коррекции экспозиции на определенных областях отпечатка.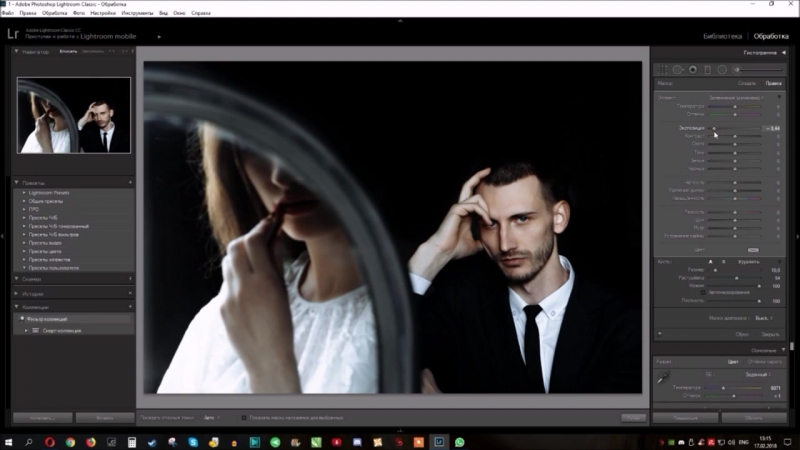 Фотографы снижают освещение печатаемой области для получения более светлых снимков (осветление) или увеличивают время экспозиции, чтобы получить более темные отпечатки (затемнение). Чем больше инструменты «Осветлитель» и «Затемнитель» применяются к какой-либо области, тем, соответственно, светлее или темнее она становится.
Фотографы снижают освещение печатаемой области для получения более светлых снимков (осветление) или увеличивают время экспозиции, чтобы получить более темные отпечатки (затемнение). Чем больше инструменты «Осветлитель» и «Затемнитель» применяются к какой-либо области, тем, соответственно, светлее или темнее она становится.
Применение инструмента «Осветлитель» или инструмента «Затемнитель» к заднему плану изменяет информацию об изображении без возможности восстановления. Чтобы отредактировать изображения, не изменяя исходных данных, работайте над дубликатом слоя. Сведения о дублировании слоев см. в документе Основы работы со слоями.
Сегодня в это уже трудно поверить, но было время, и не так давно, когда фотоаппараты не были цифровыми, а обработка фото проводилась в лаборатории, а не на компьютере.
Цифровые камеры и Photoshop перенесли редактирование фотографий из фотолаборатории в вашу гостиную ( или где у вас стоит компьютер ), но многие из инструментов и функций Photoshop уходят корнями к традиционной проявке.
Два ярких примера этого — инструменты Photoshop « Осветлитель » и « Затемнитель », оба они располагаются в палитре инструментов. Термины « осветлить » и « затемнить » относится к методам, которые использовались, чтобы либо осветлить ( Dodge ) или затемнить ( Burn ) конкретные области фото, увеличивая или ограничивая воздействие реагентов на определенных участках.
Инструменты Photoshop « Осветлитель » и « Затемнитель » являются цифровыми версиями этих методов и часто используются, чтобы либо осветлить недостаточно выдержанные области фотографии или сделать темнее засвеченные.
Хотя эти два инструмента очень полезны, однако, оба имеют один очень серьезный недостаток: могут привести к необратимому искажению вашего изображения. Лучше всего, приступая к работе в Photoshop , сохранить копию, чтобы вы всегда имели возможность вернуть оригинальную фотографию. Это часто называют «неразрушающей» работой в Photoshop , и вы всегда должны применять ее, когда возможно.
К счастью, Adobe предоставил нам множество методов « неразрушающей » работы над изображениями, и в этой статье по редактированию фотографий, мы рассмотрим один из них. Мы рассмотрим отличную технику избирательного управления экспозицией фотографии, через осветление и затемнение конкретных областей.
Мы рассмотрим отличную технику избирательного управления экспозицией фотографии, через осветление и затемнение конкретных областей.
Она дает результаты, очень похожие на то, чего мы могли бы достичь с помощью инструментов « Осветлитель » и « Затемнитель », но без ущерба для пикселей изображения.
У нас есть фото с одной из очень распространенных проблем. Новобрачные должны быть в основном фокусе изображения, но из-за направления солнечных лучей и отсутствия эффекта заполняющей вспышки, пара выглядит слишком темной, в то время как фон вышел слишком ярким:
Используя только инструменты Photoshop « Осветлитель » и « Затемнитель » и режим наложения слоя, мы можем легко исправить недостатки этого изображения:
Шаг 1: Добавьте новый слой
Откройте изображение, затем нажмите и удерживайте клавишу Alt ( Win ) / Option ( Mac ) и кликните на иконке « Новый слой » в нижней части палитры слоев:
Таким образом мы добавляем новый слой поверх текущего. Но удерживая клавишу Alt ( Win ) / Option ( Mac ) при нажатии иконки « Новый слой », мы сообщаем Photoshop , чтобы нам нужно открыть диалоговое окно « Новый слой », прежде чем слой будет добавлен.
Но удерживая клавишу Alt ( Win ) / Option ( Mac ) при нажатии иконки « Новый слой », мы сообщаем Photoshop , чтобы нам нужно открыть диалоговое окно « Новый слой », прежде чем слой будет добавлен.
Это даст нам возможность дать имя слою, а также позволит изменить несколько важных параметров. Так как я буду использовать этот слой для осветления и затемнения некоторых областей, я назову его « Dodge and Burn «. Если вы не хотите, можете не называть отдельно слой, но назначение слоям имен — это очень полезная привычка:
Однако, для чего нам действительно понадобится окно « Новый слой », это для того чтобы изменить опцию в самом низу окна — Режим . « Режим » — это сокращение от « Режим смешивания слоя », и по умолчанию для него установлено значение – « Нормальный ». Измените « Режим смешивания » на « Перекрытие »:
Измените «Режим смешивания» нового слоя на «Перекрытие»
Если коротко, то режим смешивания « Перекрытие » относится к группе режимов « Контрастность » и часто используется, чтобы увеличить контрастность изображения. Любые участки слоя, которые светлее, чем 50% серого ( имеется в виду оттенок серого точно посередине между черным и белым ) используются, чтобы осветлить изображение.
Любые участки слоя, которые светлее, чем 50% серого ( имеется в виду оттенок серого точно посередине между черным и белым ) используются, чтобы осветлить изображение.
В то время как участки темнее 50% серого, используются, чтобы их затемнить. Любые области, которые имеют точно 50% серого, полностью игнорируются Photoshop и становятся прозрачными. Как это работает на практике, мы сейчас увидим.
В режиме смешивания « Перекрытие » в диалоговом окне вы увидите новую опцию – « Выполнять заливку нейтральным цветом (50% серого) ». Установите флажок, чтобы включить эту опцию:
Это указывает Photoshop заполнить наш новый слой 50% серого. После того, как вы закончите, нажмите кнопку « ОК », чтобы выйти из диалогового окна. Если мы сейчас посмотрим на палитру слоев, то увидим новый слой под названием « Dodge and Burn «, расположенный над фоном.
Для этого слоя у нас установлен режим смешивания « Перекрытие », и если мы посмотрим на его миниатюру слева от имени, то увидим, что этот слой заполнен серым:
Чуть раньше я отметил, что, когда для слоя установлен режим смешивания « Перекрытие », любые области слоя, которые имеют оттенок 50% серого, становятся прозрачными. И, если мы посмотрим на наше изображение, то увидим, что, несмотря на то, что слой « Dodge and Burn » заполнен сплошным серым, мы видим нашу исходную фотографию. Серый цвет слоя « Dodge and Burn » является полностью прозрачным:
И, если мы посмотрим на наше изображение, то увидим, что, несмотря на то, что слой « Dodge and Burn » заполнен сплошным серым, мы видим нашу исходную фотографию. Серый цвет слоя « Dodge and Burn » является полностью прозрачным:
Шаг 2: Выберите инструмент «Кисть»
Мы собираемся осветлить и затемнить различные участки изображения, просто нарисовав поверх них белые или черные области. Области, закрашиваемые белым, станут светлее, закрашиваемые черным — темнее. Опять же, так происходит потому, что мы будем рисовать их на слое, для которого установлен режим смешивания « Перекрытие ».
Однако прежде, чем мы сможем что-то закрасить, мы должны выбрать инструмент « Кисть ». Для этого либо выберите « Кисть » из палитры инструментов, либо нажмите на клавиатуре клавишу « B »:
Шаг 3: Установите цвет переднего плана на белый
Я хочу начать с осветления нескольких участков. Это значит, мне нужно нарисовать на них белые области. Значит, мне нужно установить цвет переднего плана на белый, так как инструмент « Кисть » рисует тем цветом, который установлен в качестве цвета переднего плана.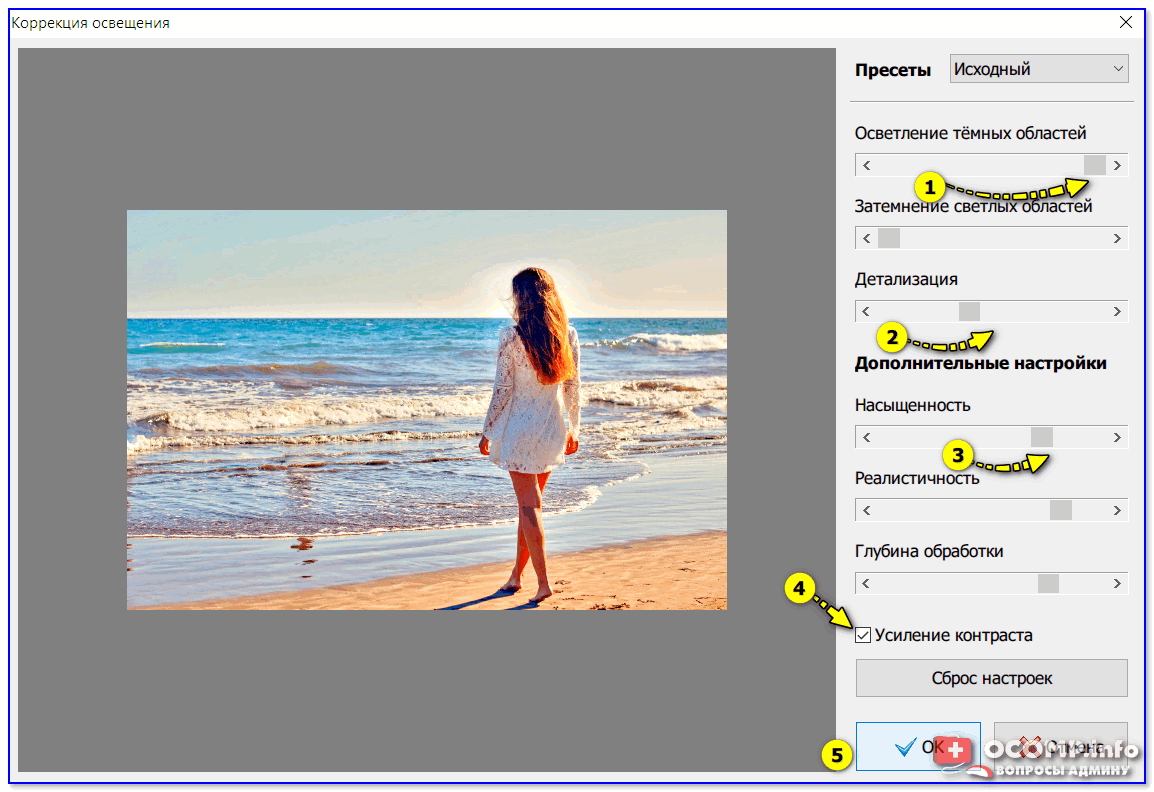 Нажмите на клавиатуре клавишу « D », которая сбрасывает цвета текста и фона на настройки по умолчанию. Черный устанавливается в качестве цвета переднего плана, белый — цветом фона.
Нажмите на клавиатуре клавишу « D », которая сбрасывает цвета текста и фона на настройки по умолчанию. Черный устанавливается в качестве цвета переднего плана, белый — цветом фона.
Чтобы поменять их местами нажмите на клавиатуре клавишу « X ». Если мы посмотрим на образцы цветов переднего плана и фона рядом в нижней части палитры инструментов, то увидим, что теперь белый установлен в качестве цвета переднего плана:
Шаг 4: Уменьшите непрозрачность кисти до 10 — 20%
Лучше всего при работе с этой техникой постепенно наращивать количество осветлений и затемнений, которые мы применяем, потому что даже небольшого значения иногда может быть вполне достаточно. Поэтому мы должны работать с кистью низкой непрозрачности. Убедитесь, что у вас выбран инструмент « Кисть », затем перейдите в панель параметров в верхней части экрана и уменьшите непрозрачность до 10-20%. Я установил значение 10%.
Таким образом, каждый раз, когда я буду закрашивать ту же область, я буду увеличивать интенсивность освещения или затемнения на 10%, что дает мне больше возможностей для маневра:
Шаг 5: Закрасьте области, которые вы хотите осветлить
При выбранном инструменте « Кисть », белом цвете в качестве цвета переднего плана и уменьшенной непрозрачностью, просто закрасьте те участки фотографии, которые вы хотите осветлить. В первый раз эффект будет довольно тонким из-за низкой непрозрачности кисти.
В первый раз эффект будет довольно тонким из-за низкой непрозрачности кисти.
Но если вам нужно больше осветлить определенные участки, просто закрасьте их несколько раз. Вы можете изменить размер кисти, если это необходимо. Если хотите использовать кисть с мягкими краями, вы можете сделать края кисти мягче, нажав несколько раз левую стрелку, удерживая при этом клавишу Shift . Нажатие правой стрелки при нажатом Shift делает края более жесткими.
Я хочу закрасить саму пару молодоженов, поэтому мне нужно нанести на них несколько штрихов средней мягкой кистью. Каждый раз, когда я буду закрашивать области, я буду увеличивать их яркость на 10%. Поэтому пройдитесь по фигурам молодоженов 3 или 4 раза.
Лица на фото выглядят особенно темными, поэтому эту область, возможно, придется обработать дополнительно.
Шаг 6: Установите цвет переднего плана на черный
Когда вы закончите с осветляемыми областями, нажмите клавишу « X », чтобы поменять местами цвета переднего плана и фона:
Шаг 7: Закрасьте области, которые должны быть затемнены
При черном цвете переднего плана закрасьте области фото, которые должны быть затемнены. Опять же, каждый раз, когда вы закрашиваете тот же участок, вы увеличите интенсивность затемнения. В моем случае, я хочу затемнить пространство позади пары, поэтому мне нужно использовать большую кисть и закрасить область вокруг пары несколько раз:
Опять же, каждый раз, когда вы закрашиваете тот же участок, вы увеличите интенсивность затемнения. В моем случае, я хочу затемнить пространство позади пары, поэтому мне нужно использовать большую кисть и закрасить область вокруг пары несколько раз:
Если мы посмотрим на миниатюру слоя « Dodge and Burn » в палитре слоев, мы сможем увидеть все те области, которые мы нарисовали черным и белым цветом:
Если случайно вы закрасили области, которые не хотели, просто нажмите на цвете переднего плана в палитре инструментов и откройте « Выбор цвета ». Введите значение 128 для опций R, G и B, что даст вам серый цвет 50%:
Нажмите кнопку « OK », чтобы выйти из палитры цветов, а затем просто закрасьте те области, для которых вы задали 50% серого.
Вот и все! Мы успешно вручную скорректировали уровень освещения различных областей фотографии с помощью черного или белого цветов. Это дает нам результат очень похожий на то, чего мы могли бы достичь с помощью инструментов « Осветление » и « Затемнение », при этом мы не изменили ни один пиксель оригинального изображения!
Для сравнения вот мое оригинальное фото слева, а справа скорректированное изображение:
Мы закончили! Таким образом, вы можете неразрушительно осветлить или затемнить участки изображения, используя режим смешивания « Перекрытие ».
Данная публикация представляет собой перевод статьи « Non-Destructive Dodge and Burn in Photoshop » , подготовленной дружной командой проекта Интернет-технологии.ру
Осветление, затемнение и коррекция отдельных областей фотографии в Camera Raw
Шаг 3
Внизу панели «Корректирующей кисти» есть воистину удивительный элемент этого инструмента — окошко для галочки Автомаскирование (Auto Mask), которое помогает избегать случайного закрашивания того, что вы не хотите закрашивать (закрашенное переходит за границу объектов). Но когда вы закрашиваете объект типа неба с большой площадью, это на практике замедляет закрашивание, т.к. программа пытается отыскивать края. Поэтому для закрашивания протяженных объектов, таких, как у меня, я снимаю галочку в окошке Автомаскирование (Auto Mask) и просто избегаю закрашивания рядом с краями самолетов (во всяком случае, пока). Продолжайте и закрасьте небо (всё это при снятой галочке Автомаскирования), избегая перемещать кисть слишком близко к самолетам – просто проявите участки неба, как показано на рисунке ниже. Обратите внимание, что небо должно становиться темнее по мере того, как вы его закрашиваете:
Обратите внимание, что небо должно становиться темнее по мере того, как вы его закрашиваете:
Идёт закрашивание неба примерно из верхнего левого угла.Снята галка у опции «Автомаскирование». В целях экономии места на страничке сайта, я уменьшил окно Camera Raw, поэтому панель «Корректирующейй кисти пришлось прокрутить вниз до появления чекбокса опции «Автомаскирования»
Шаг 4
Зарисовав большую часть неба (но избегая краёв самолетов), можно изменить степень затемнения неба. Понизьте (передвигая ползунок — важно!!!) значение «Экспонирования» до -1.00, и область, которую вы закрасили, станет несколько темнее. Кроме того, видите красную булавку (в более ранних версиях булавка была зелёная) вверху в той части изображения, откуда начали закрашивать? У меня она в левом верхнем углу. Она представляет данную коррекцию. Таких булавок может быть несколько, и поэтому необходим способ их отслеживания. Более подробно об этом дальше.
Верхняя часть неба закрашена, Экспонирование уменьшено, не закрашенной осталась полоса над самолётами.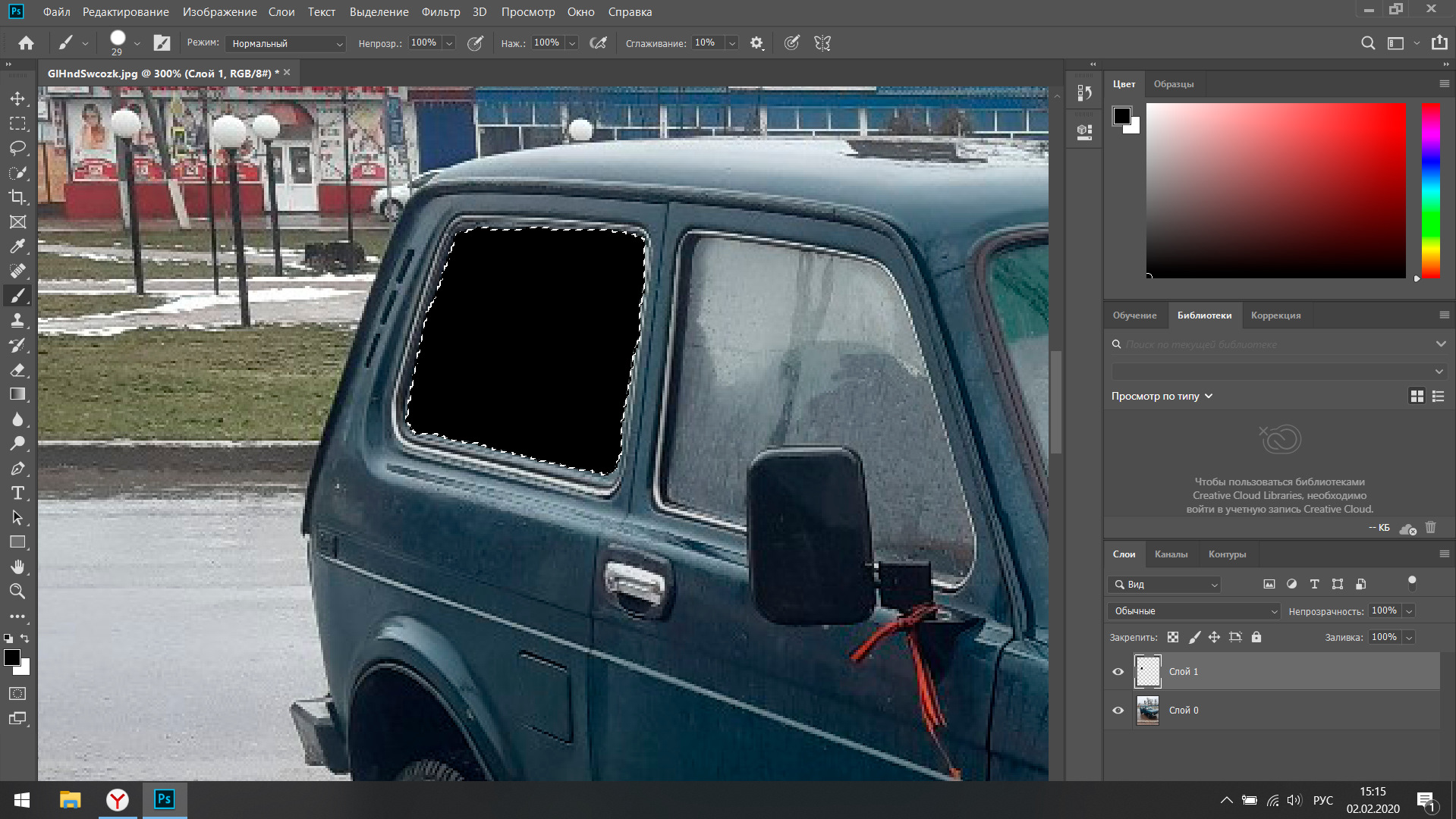
Внимание! Если булавка стала белой, значит область не активна для коррекций!
СОВЕТ: Удаление коррекций. Если вы хотите удалить какую-либо из сделанных вами коррекций, щелкните по булавке коррекции, чтобы выбрать эту коррекцию, а затем нажмите клавиатурную клавишу Backspace или Delete.
Шаг 5
Прекрасно, но теперь эти «светлые участки» над самолетами и их хвостовым оперением, которые еще не закрашены, начинают действовать на нервы, так что давайте устраним эту проблему до того, как продолжим модификацию настроек. Перед тем, как начать закрашивать небо над верхними частями и хвостами самолетов, следует установить галочку в окошке Автомаскирование (Auto Mask). Благодаря этому вы сможете спокойно закрашивать прямо по незакрашенным участкам, заполняя их все и не боясь при этом случайно закрасить самолеты. Ключ к использованию режима Автомаскирования прост – не позволяйте небольшому перекрестию в виде знака «плюс» во внутреннем круге кисти случайно попасть на самолеты, потому что именно положение перекрестия определяет зону закрашивания (если это перекрестие проходит по хвосту, происходит закрашивание хвоста).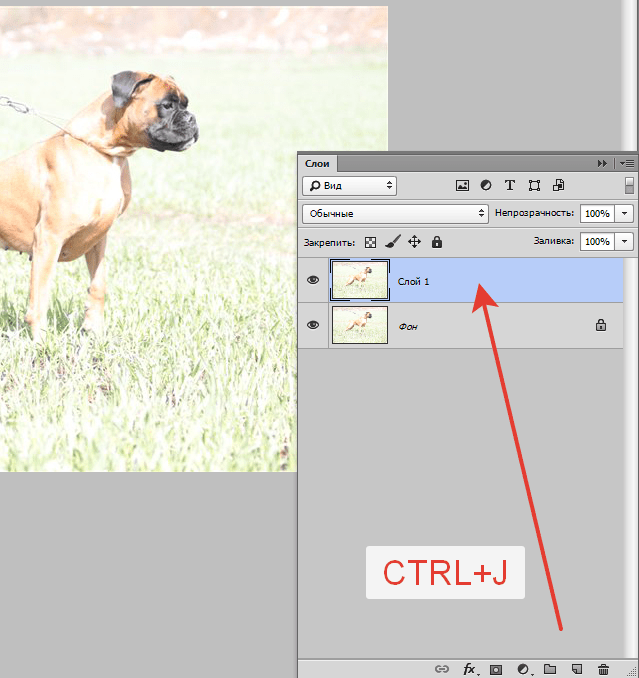 Вполне допустимо, чтобы внешний круг – но не перекрестие – проходил прямо по самолетам. У меня, например, кисть проходит над хвостом, но тот не становится более темным. Именно так работает режим Автомаскирования (Auto Mask).
Вполне допустимо, чтобы внешний круг – но не перекрестие – проходил прямо по самолетам. У меня, например, кисть проходит над хвостом, но тот не становится более темным. Именно так работает режим Автомаскирования (Auto Mask).
Доводка корректирующей заливки «до ума» с помощью Автомаскирования
Шаг 6
А как узнать, закрасили ли вы действительно всю ту область, которую хотели откорректировать? Как узнать, не пропустили ли вы незакрашенное пятно? Так вот, если установить галочку в окошке Маска (Mask) внизу панели, это придаст области, которую вы закрасили, цветной оттенок. На рисунке ниже я включил эту опцию и изменил цвет оттенка на красный, щелкая по цветовому образцу справа от чекбокса галочки Маска (Mask). Такая маска-закраска позволяет видеть, не пропустили ли вы какой-нибудь участок. Если вы не хотите маскировать рисунок постоянно, просто нажмите букву Y на клавиатуре, для быстрого включения/отключения маски. Можно также навести курсор на любую неактивную булавку, это временно замаскирует область для этой булавки. Теперь, когда вы уверены в том, что закрашено, а что нет, можно возвратиться и закрасить области, которые вы пропустили.
Теперь, когда вы уверены в том, что закрашено, а что нет, можно возвратиться и закрасить области, которые вы пропустили.
Я выбрал красный цвет закраски, т.к красный отсутствует на самой фотографии. Кроме того, имеется возможность изменять величину непрозрачности закраски, что иногда бывает очень важным.
Шаг 7
Теперь давайте несколько расширим сферу действия корректирующей кисти, управляя другими ползунками. Так и есть: как только вы получаете закрашенную (маскированную) область, можно настраивать любой из оставшихся ползунков, и они будут воздействовать только на область, которую вы только что закрасили (у меня они затронут только небо). Начнем сверху и перетащим ползунок «Оттенок» (Tint) вправо, к пурпурному концу, чтобы сделать окраску неба более интересной (я установил значение «Оттенка» на +30), затем сделаем небо еще темнее, понижая величину Экспонирования до -1.15. Теперь перейдите вниз к «Насыщенности» (Saturation) и перетащите ползунок немного вправо (я выбрал +60), и это невыразительное рассветное небо делается намного ярче, как показано на рисунке. Способность закрасить определённую область изображения и подобрать несколько коррекций для этой области – вот что придает этому инструменту такие широкие возможности.
Способность закрасить определённую область изображения и подобрать несколько коррекций для этой области – вот что придает этому инструменту такие широкие возможности.
Фотография с проведённой коррекцией неба.
Шаг 8
Теперь поработаем над самолетами. Во-первых, щелкните по радиокнопке «Создать» (New) наверху панели, тем самым создавая новую область для коррекции (в противном случае самолетам были бы заданы те же настройки, которые мы использовали для неба). Затем дважды щелкните по кнопке «плюс» (+) справа от ползунка Экспонирование (Exposure), чтобы перезагрузить все другие ползунки в ноль и увеличить величину Экспонирования до +1.00. Теперь, сохранив включенным режим Автомаскирование (Auto Mask), закрасьте самолеты (как показано ниже), что увеличивает яркость закрашиваемых областей, потому что вы значительно увеличили величину Экспонирования. Кроме того, обратите внимание, что теперь появилась вторая булавка, причем булавка неба стала белой. Белый цвет булавки сообщает, что она уже не активная. Если бы вы захотели продолжить корректировать небо, то должны были щелкнуть по его булавке, она бы стала красной, и все настройки неба возвратились бы.
Белый цвет булавки сообщает, что она уже не активная. Если бы вы захотели продолжить корректировать небо, то должны были щелкнуть по его булавке, она бы стала красной, и все настройки неба возвратились бы.
Самолёты закрашены Корректирующей кистью, для наглядности включен режим подсветки. Видны две булавки — одна белая — не активная — от коррекции неба, другая красная — активная — это область самолётов, которые я закрашиваю сейчас.
Шаг 9
Закончив закрашивание самолетов, а добавим им еще немного «сочности», слегка увеличив величину Экспонирования до +1.50, затем осветлим области теней, перетащив ползунок «Тени» (Shadows) немного вправо (здесь до +10), после чего добавим экспрессии, увеличив Clarity (Четкость) (перетаскивая ее приблизительно в +17). Теперь самолеты действительно проявляются, но можно видеть, что я позволил маленькому перекрестию в центре Корректирующей кисти немного выйти за пределы нижней части колес первого самолета, и это вызвало блеск бетонной взлетно-посадочной полосы, расположенной ниже колес, что выглядит как дефект. Так что далее мы этот дефект будем исправлять.
Так что далее мы этот дефект будем исправлять.
Скорректированное изображение, под колесом правого самолёта дефект.
СОВЕТ: Как выбирать, что править.
Если на изображении имеется несколько булавок, и вы перетаскиваете ползунок, Camera Raw будет регулировать область под той булавкой, которая является активной в настоящее время (красного цвета с черным центром). Чтобы выбрать область, которую вы хотите редактировать, щелкните по булавке, затем производите изменения.
Шаг 10
Если вы сделали ошибку или должны стереть нечто лишнее, просто зажмите клавишу Alt, при этом кисть переключится в режим «Стереть» (Erase). Теперь просто закрасьте область, где находится лишняя коррекция, это ее сотрет. Я стёр этот дефект, а также коррекцию двух левых самолетов, потому что она сделала их несколько ярче, чем следует
Можно также переключиться в режим «Стереть» (Erase) щелчком по одноимённой радиокнопке вверху панели Корректирующей кисти. При переключении этим способом появляется возможность выбрать значения Размера (Size), Растушевки (Feather), Нажима (Flow) и Плотности (Density) кисти «Стереть» (более подробно об этом чуть позже), таким образом, при самом первом запуске кисти «Стереть» лучше всё-таки щелкнуть по радиокнопке, выбрать предпочтительный размер кисти, а в последствии просто зажимать клавишу Alt, чтобы при необходимости активировать кисть «Стереть».
При переключении этим способом появляется возможность выбрать значения Размера (Size), Растушевки (Feather), Нажима (Flow) и Плотности (Density) кисти «Стереть» (более подробно об этом чуть позже), таким образом, при самом первом запуске кисти «Стереть» лучше всё-таки щелкнуть по радиокнопке, выбрать предпочтительный размер кисти, а в последствии просто зажимать клавишу Alt, чтобы при необходимости активировать кисть «Стереть».
Готовый результат:
«Оживлённое» в Camera Raw готовое изображение.
Шаг 11
Далее я расскажу о настройках отпечатка инструмента «Корректирующая кисть».
Ползунки управления находятся в самом низу панели инструмента.
Первый регулятор — размер. Но его также можно изменять при помощи клавиш левой и правой квадратных скобок ( [ и ] ), как и в обычной фотошоповской кисти (Brush Tool). Кроме того, существует очень удобная регулировка нажатием правой клавиши мыши. При этом на центральном «плюсике» отпечатка появляется двойная стрелка, и диаметр отпечатка изменяется горизонтальным перемещением мыши:
Изменение размера корректирующей кисти нажатием правой клавишей мыши.
Ползунок Растушевка (Feather) управляет мягкостью края кисти – чем выше число, тем мягче кисть.Я закрашиваю мягкой кистью (значение 10%) приблизительно в 9 из 10-ти случаев. Для максимально жесткой кисти установите ползунок на ноль.
По умолчанию, параметры кисти разработаны с возможностью наращивания интенсивности воздействия при закрашивании, так, если вы закрасили область и она получилась недостаточно темной, закрасьте ее еще одним проходом инструмента. Величиной наращивания управляют ползунки Flow (Нажим) и Density (Плотность).
Ползунок Плотность (Density) в какой-то мере моделирует способ, которым Photoshop работает с распылителем краски в инструментах типа Кисть, но эффект здесь настолько малозаметен, что я никогда не изменяю его значение 100 по умолчанию.
Как тонировать фотографию в Фотошопе
Если вы занимаетесь обработкой фото в Photoshop, то работу нужно начинать с тона. В этом материале мы поговорим об изменениях тона, имея в виду затемнение и осветление кадра. Это не касается изменения цветового тона или оттенка.
Это не касается изменения цветового тона или оттенка.
Из прошлых материалов «Фотопоиска» вы почерпнули, что все затемнения или осветления наиболее качественно можно сделать, работая в конвертере с raw-файлом. Дело в том, что формат raw содержит всю информацию, которая позволит менять яркостные составляющие снимка с минимальными потерями. А для локальных преобразований лучше всего работать с конвертером Photoshop, с его масками и слоями.
Часто такую проблему решают при помощи «мультиэкспорта»: в наиболее удобном конвертере (CaptureOne, Lightroom и т.д.) создаётся несколько вариантов обрабатываемого фото с разной степенью яркости. Далее изображение экспортируется в .psd или .tiff, все его варианты аккумулируются в Photoshop как слои. Теперь вы можете работать масками, производя локальную коррекцию.
Мы вам предложим менее рудоёмкий и более эффективный способ.
Начнём работу с raw-файлом, используя плагин ACR (Adobe Camera RAW). Если вы привыкли обрабатывать снимки при помощи инструментария определённых конвертеров (таких как Lightroom), то можете продолжать. Для этого вам нужно всего лишь сохранять файлы в формате DNG и продолжить работу с dng-файлами.
Для этого вам нужно всего лишь сохранять файлы в формате DNG и продолжить работу с dng-файлами.
Приступаем к ретуши фото. Сначала откроем в качестве смарт-объекта raw-файл определённого изображения. Нужно удерживать нажатой клавишу Shift перед нажатием кнопки «Open…» в окне ACR. Это делается, чтобы заменить название «Open image» (открыть изображение) кнопки на «Open object» (открыть объект):
При этом мы получаем слой, содержащий в себе смарт-объект, о чём свидетельствует значок в углу меню.
Для ретушёра это означает, что изображение в ACR можно редактировать много раз, возвращаясь к исходному файлу. Оно при этом не потеряет в качестве. Чтобы поменять все параметры по необходимости, можно дважды кликнуть по нему, чтобы открыть окно ACR.
Общая яркость картинки будет определяться нижним слоем. Порой яркость картинки бывает сложно оценить. Рекомендуем вам уменьшить её до размера небольшого превью. В окне ACR можно изменять масштаб фотографии при помощи клавиш «ctrl+» и «ctrl-».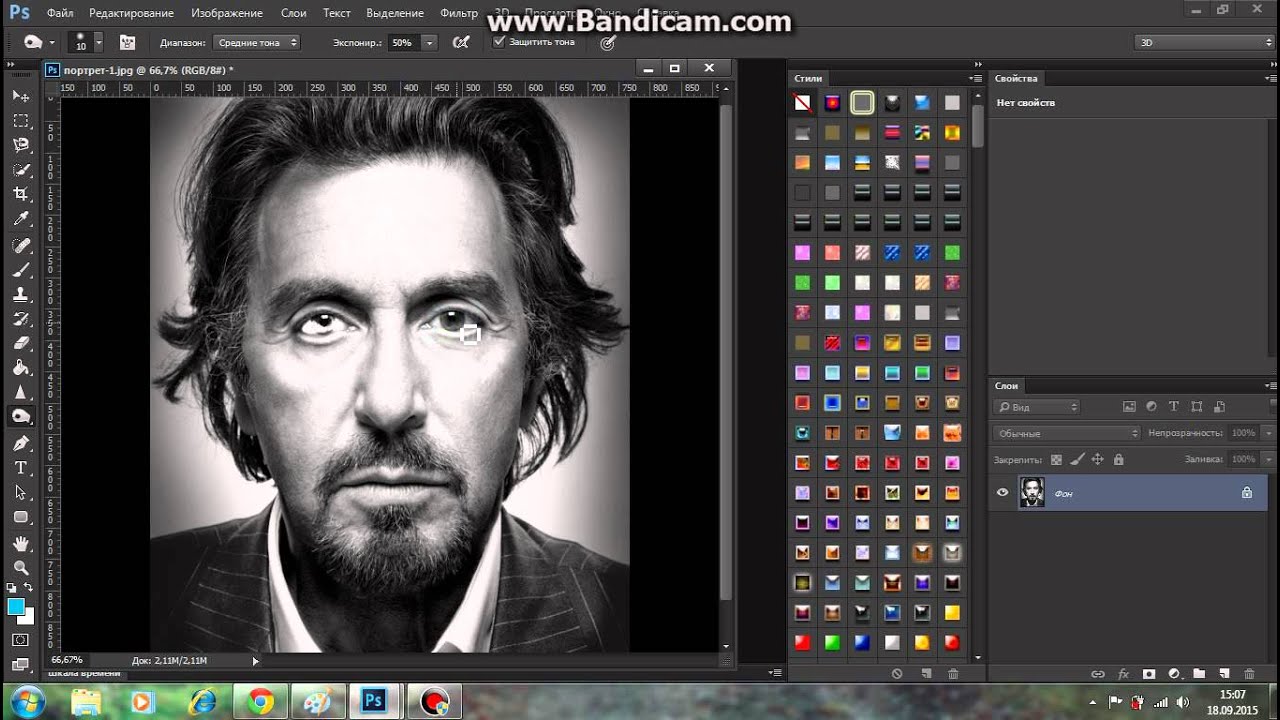 Во многих случаях именно маленький размер помогает увидеть недостаточность или избыток яркости.
Во многих случаях именно маленький размер помогает увидеть недостаточность или избыток яркости.
В предлагаемом варианте видно, что оригинал нужно сделать более ярким. При передвижении ползунка Exposure на одну треть ступени получаем достаточную яркость.
Возвратимся в основное окно Photoshop, нажав «ОК». Настало время локальных изменений. Нам предстоит осветлить или затемнить отдеьные участки фото.
Мы помним, что более светлые участки изображения в первую очередь притягивают внимание зрителя. Это характеристика психофизиологии нашего зрения. Рассматривая любое изображение, мы движемся от более светлых участков к более тёмным.
Из этого следует, что при обработке фото так называемые «смысловые центры» нужно осветлять на общем фоне. Яркие участки оставляйте там, где вы хотите задержать внимание зрителя. Если вы будете пренебрегать этим правилом, то неизбежно вызовете у зрителя состояние психического дискомфорта. Логически важный участок будет постоянно ускользать от внимания, оттягивая взгляд на периферию. При обработке чёрно-белого фото этот нюанс заметен более всего.
При обработке чёрно-белого фото этот нюанс заметен более всего.
Если вы занимаетесь обработкой портрета, то вам достаточно лишь слегка осветлить лицо модели. Остальную часть изображения можно немного затемнить. Кадр будет смотреться значительно лучше.
В нашем примере лицо девушки далеко не самое светлое место на портрете. На себя перетягивает внимание более светлое платье. Обращает внимание на себя и слишком активный фон. Исправлением этих недостатков мы сейчас и займёмся.
Чтобы изменить фото, выделим отдельные области, которые мы будем корректировать и создадим для каждой из них свой собственный слой, в котором будет такой же смарт-объект. Кликните на нужный вам слой правой кнопкой мыши и в возникшем меню выберите «New Smart Object via Copy». Многие думают, что упростят задачу, нажав «Ctrl+J». Это ошибка: вы создадите ещё один слой с тем же объектом!
В нашем примере ретуши фотографии создадим новые слои для кожи модели, её платья и фона композиции:
Это позволит нам открыть каждый слой ACR при помощи двойного клика и работать с его тоном.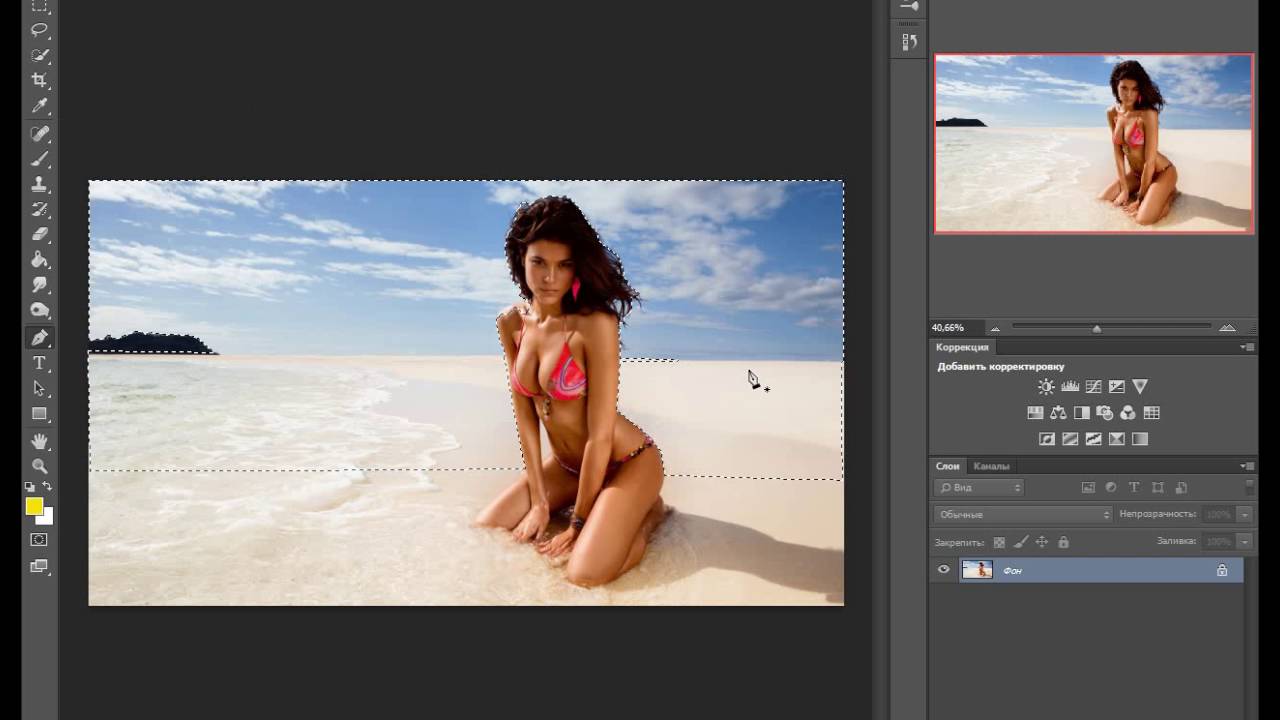 Менять тон предлагаем при помощи тоновых кривых (Tone Curve). В соответсвующем меню мы видим ползунки:
Менять тон предлагаем при помощи тоновых кривых (Tone Curve). В соответсвующем меню мы видим ползунки:
• Highlights
• Lights
• Darks
• Shadows.
С их помощью мы осветлим или затемним светлые и тёмные, средне-светлые и средне-тёмные участки фотографии:
Теперь сделаем видимой ту область каждого слоя, с которой будем работать. Для этого используем обычную маску. Напомним, что использование смарт-объектов позволят вам возвратиться в ACR и подкорректировать параметры уже после создания маски. Сделать это можно на любом этапе обработки.
Итоги нашей работы будут выглядеть примерно так:
Теперь модель не сливается с фоном, взгляд зрителя сразу же фиксируется на лице. Более светлое платье также не отвлекает.
Это как минимум. Хотите сделать больше – поработайте с другими, менее значительными участками. Например, композиции можно добавить объём. Поработайте над причёской, осветляя или затемняя отдельные пряди. Мы сейчас углубляться в это не будем, главное – изложить принцип работы. А вы закрепите умения, поэкспериментируйте!
А вы закрепите умения, поэкспериментируйте!
Работа с контрастом.
Поработав с распределением тонов фотографии и получив хороший результат, поучимся корректировать общий контраст изображения.
Начнём с самого простого и очень эффективного способа изменения контраста при обработке фоток.
1. Создаём корректирующий слой Hue/Saturation.
2. Обесцвечиваем изображение. Для этого в окне «Properties» устанавливаем ползунок «Saturation» на «0».
3. В корректирующем слое изменим режим наложения на Soft Light.
Вы сразу увидите, что контраст резко повысился.
4. Чтобы смягчить эффект п. 3, понизьте значение Opacity для корректирующего слоя. В нашем случае достаточно 20%.
Оцените обработку фотографии:
Но повысить контраст можно ещё одним способом. Это немного сложнее, но результат получается менее спонтанным. Чтобы вы сразу поняли, о чём идёт речь, поясним: этот метод похож на только что изложенный, но здесь мы не обесцвечиваем изображение, а используем миксер каналов. Итак:
Итак:
1. Используя Channel Mixer, создаём корректирующий слой.
2. Устанавливаем флажок на «Monochrome» в меню «Properties». Фотография становится чёрно-белой. Меняя соотношение цветовых каналов «Red», «Green» и «Blue», устанавливаем оптимальный контраст. В нашем случае стоит значение «0,+100,0», позволяющее сделать лицо модели более объёмным. Сумма значений всех цветовых каналов должна быть равна 100, в противном случае вы затемните или осветлите всю фотографию.
3. Вспоминаем п.п. 3-4 предыдущего метода. Изменим режим наложения корректирующего слоя на Soft Light, затем смягчим влияние эффекта, подобрав оптимальное Opacity. В нашем случае – это 48%.
В итоге наши старания приведут к такому результату:
3.17. Осветление/Затемнение
3.17. Осветление/Затемнение3.
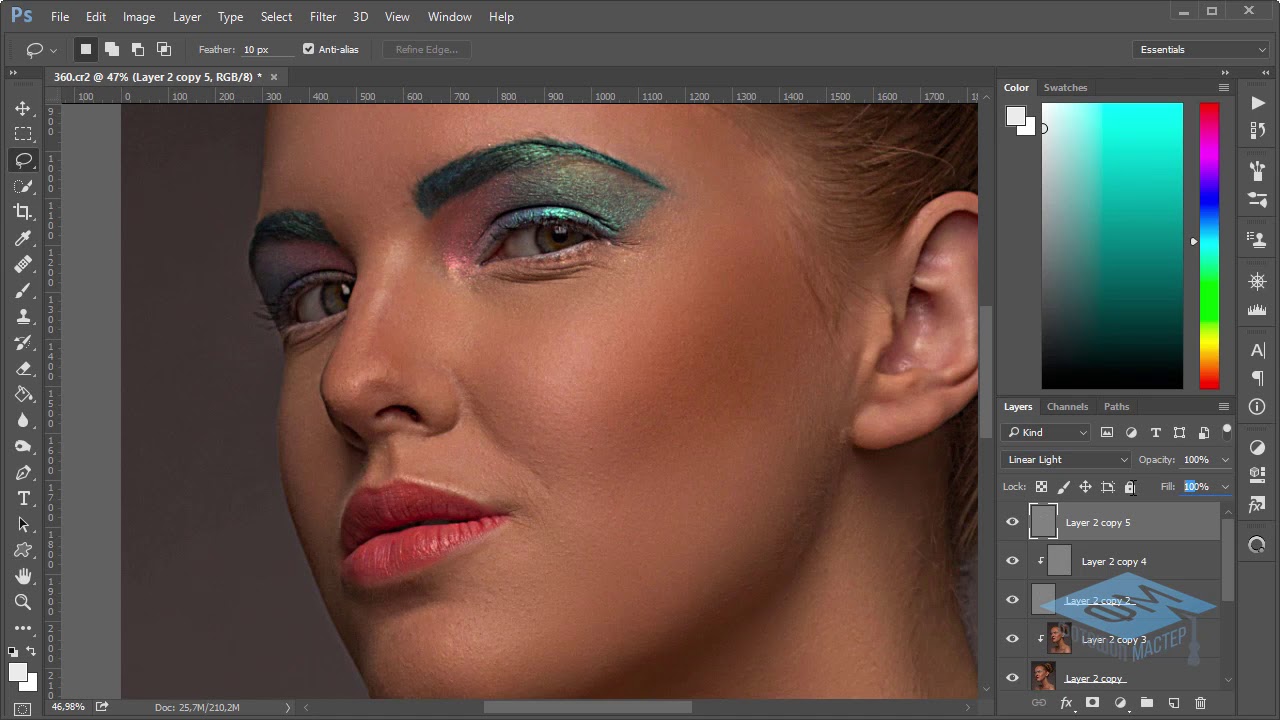 17. Осветление/Затемнение
17. Осветление/ЗатемнениеРисунок 14.109. Осветление
Инструмент осветления/заметнения использует активную кисть для осветления или затемнения цветов изображения. Параметр режима определяет, как инструмент влияет на точки.
3.17.1. Активация инструмента
Инструмент можно вызвать следующими способами:
через меню изображения → → .
щелчком по значку инструмента на панели инструментов,
или с помощью клавиши быстрого доступа Shift+D.
3.17.2. Клавиши-модификаторы (по умолчанию)
- Ctrl
Переключает между осветлением и затемнением. Тип не меняется пока нажата клавиша Ctrl.
- Shift
Клавиша Shift переводит инструмент «Осветление/Затемнение» в режим прямой линии. Удержание Shift во время нажатий ЛКМ будет осветлять или затемнять по прямой. Последовательные нажатия ЛКМ будет продолжать осветление или затемнение в виде прямых, которые начинаются от конца предыдущей линии.
3.17.3. Параметры
Рисунок 14.110. Параметры инструмента «Осветление/Затемнение»
Обычно параметры инструмента отображаются в панели, присоединенной к панели инструментов, как только вы активируете его. Если их там нет, вы можете перейти к этой панели, выбрав в меню пункт → → .
- Режим; Непрозрачность; Кисть; Размер; Соотношение сторон; Угол; Промежуток; Жёсткость; Динамика; Параметры динамики; Сила; Разброс; Сглаженные штрихи; Привязать кисть к виду; Накапливать непрозрачность
Обратитесь к обзору рисующих инструментов за описанием параметров, общих для всех инструментов рисования.
Жёсткие края: этот параметр придаёт жёсткий контур обрабатываемой области
- Тип
Осветление делает цвета светлее
Затемнение делает цвета темнее.
- Диапазон
Есть три режима:
Тени применяет эффект только над самыми тёмными точками.
Полутона применяет эффект над точками со средним тоном.
Светлые части применяет эффект только над самыми светлыми точками.
- Экспозиция
Экспозиция определяет силу эффекта по принципу больше или меньше проэкспонированной фотографии. Диапазон значений — от 0 до 100, значение по умолчанию — 50.
Как затемнить фото: онлайн и в фоторедакторе
При съемке в солнечный день фотография часто получается слишком светлой и выглядит плоско. Чтобы придать кадру глубину, нужно добавить тени и убрать засвеченные области. Мы расскажем, как затемнить фото буквально за пару действий при помощи фоторедактора и онлайн-сервисов.
Содержание
- Затемняем фото в программе для обработки фото
- Затемнение фото онлайн
Затемняем фото в программе для обработки фото
Правильно подобранный редактор фото поможет исправить любые недочеты на фотоснимке быстро и без особых усилий. ФотоМАСТЕР отлично подходит для начинающих пользователей и профессиональных ретушеров. В программе можно быстро улучшить фотографии при помощи автоматических функций или тонко настроить любой параметр. Доступна коллекция цветовых фильтров, фотоэффекты, инструменты для улучшения портретных и пейзажных фото, ручная и автоматическая ретушь, добавление графики и текста и многое другое.
ФотоМАСТЕР включает в себя большой набор автоматических функцийУмный фоторедактор для новичков и профи Скачать Для Windows 10, 7, 8, ХР
Вариант 1. Автокоррекция
«ФотоМАСТЕР» включает в себя функцию автоматического улучшения фотоснимков. Таким образом вы можете в один клик мыши исправить все недочеты в кадре, будь то неверная цветовая схема или неправильное освещение. Нужно лишь импортировать картинку в редактор и нажать кнопку «Автоматическое улучшение».
Редактор самостоятельно исправляет ошибки освещения и цветаНажмите иконку гайки, чтобы дополнительно выбрать параметры автоулучшения. По умолчанию программа сама отмечает оптимальные установки для данного снимка, но вы можете поиграть с настройками, отмечая галочками отдельные пункты. Включите режим работы «До/После», чтобы отслеживать изменения.
Вариант 2. Кривые
В разделе «Инструменты» находится функция «Кривые». С ее помощью корректируется цветовая схема фотоснимка. Однако, если вы выберите в пункте «Канал» вариант «RGB», то сможете настроить затемнение в кадре. Чтобы снизить яркость изображения, слегка сдвиньте кривую ниже основной линии. Расставляйте точки на кривой и перемещайте их по диагонали, отслеживая результат в окне предпросмотра.
Цветовые каналы помогут отрегулировать свет в кадреЕсли вы не разбираетесь в ручных настройках, примените готовые установки. Раскройте пункт «Пресет» и выберите проблему, которую хотите решить. В данном случае нам требуется повысить контраст.
Вариант 3. Корректор
Если вам нужно сделать темнее определенный предмет или часть изображения, например, задний фон или лицо, воспользуйтесь корректором. Таким образом вы можете затемнить фон на фото, не трогая остальной снимок, или отрегулировать тени на выбранном объекте.
Затемните отдельный участок фото инструментом «Корректор»Откройте раздел «Ретушь» и выберите «Корректор». Подберите размер инструмента и заштрихуйте участок для затемнения. После этого отрегулируйте нужные параметры, двигая бегунки в столбце справа.
Вариант 4. Радиальный фильтр
Радиальный фильтр чаще всего используется в пейзажной фотографии, но его можно применять к снимкам любого жанра. Принцип схож с работой корректора, однако вы не сможете выбрать произвольную форму изменяемой области. Он создает акцент в форме овала или круга на указанном участке, оставляя нетронутыми остальную область. Этот инструмент находится в разделе «Ретушь».
Радиальный фильтр редактирует участки внутри или снаружи выбранной областиЧтобы применить его к снимку, начертите курсором овал и растяните на нужную область. В правой колонке отметьте, какую часть снимка редактировать: внутри или снаружи круга. Придайте снимку насыщенность, откорректировать параметр «Контраст» в столбце «Тон», и добавьте теней при помощи пункта «Темные».
Вариант 5. Виньетирование
Обычно виньетка используется для стилизации фотографий и акцентирования на определенном объекте. При этом на картинку накладывается темная или светлая рамка, обычно в форме полукруга, с растушеванными краями. В «ФотоМАСТЕРе» вы можете отрегулировать параметры виньетки так, чтобы она затемнила весь снимок или только боковые границы фото.
Виньетку можно наложить только на края или распространить на все изображениеПерейдите в раздел «Инструменты» и кликните по кнопке «Виньетирование». Чтобы сделать темные рамки, продвиньте ползунок в пункте «Сила» влево. Параметр «Средняя точка» расширяет или сужает виньетку от центра снимка. «Округлость» делает края овальными или прямоугольными. «Растушевка» рассеивает виньетку по фотокарточке.
Затемнение фото онлайн
Fotostars.me – один из немногих фоторедакторов в режиме онлайн, который предлагает все функции полностью бесплатно. Сервис обладает многими функциями полноценного компьютерного софта: коррекция света и цвета, виньетки, фильтры, обрезка, исправление горизонта и перспективы, настройка резкости и фокуса.
- Перейдите на сайт fotostars.me и нажмите кнопку «Редактировать фото» для импорта картинки. Импортируйте картинку на сервис
- Выберите функцию «Коррекция». В новом окне нажмите на пункт «Яркость». В разделе «Яркость» находятся инструменты для коррекции освещения
- Продвиньте ползунок влево, чтобы затемнить кадр. Нажмите галочку в правом верхнем углу для сохранения установок. Двигая бегунок влево, вы можете затемнить снимок; вправо — осветлить его
- Еще раз нажмите галочку и в окне функций щелкните на крайнюю правую иконку в виде стрелки. Исправленное фото загрузится к вам на компьютер.
В редакторе есть и недостатки: вы не можете выбрать формат сохраняемой картинки, а еще сервис буквально забит рекламой. Также сервис не работает с файлами RAW и имеет ограничение на вес и размер картинки.
Теперь вы знаете, как сделать фото затемненным различными способами. Оба варианта подходят для быстрого редактирования снимков, но при этом «ФотоМАСТЕР» предлагает больше гибкости и позволяет выбирать параметры изображения. Фоторедактор максимально удобен в управлении и позволяет сохранять результат в высоком качестве для просмотра на компьютере или отправке в интернет. Это оптимальное решение для пользователей с любым уровнем навыков.
Как сделать затемнение (осветление) по краям или сделать изображение круглым?
- – Автор: Игорь (Администратор)
Если вы периодически занимаетесь редактирование картинок, то, скорее всего, у вас возникало желание или необходимость сделать затемнение или осветление картинки по краям, ну или же просто сделать изображение круглым. Чтобы картинка словно входила в основной фон, а не выделялась своими границами, как часто случается, когда вы просто вставляете любую красивую фотографию с отличающимся фоном. Например, даже на белом фоне, границы с синими оттенками могут смотреться очень некрасиво, особенно, если элементы управления выполнены в коричневых цветах. Или же, если, например, изображение на картинке меньше всей области и поэтому границы могут быть разноцветными (иконки дорог и так далее).
Тем не менее, для того, что бы сделать затемнение или осветление по краям изображения совершенно не обязательно устанавливать сложные программы, такие как фотошоп, все это легко можно любым графическим редактором с поддержкой слоев или же онлайн редактором фото. При чем, справиться с этой задачей может даже начинающий пользователь и очень быстро.
Как сделать изображение круглым?
Пожалуй, начнем с самого просто варианта с того, как сделать изображение круглым. Откройте картинку в редакторе, если вы уже этого не сделали. Создайте второй слой поверх основного, он должен быть пустым. Все последующие шаги выполняйте именно в этом слое. Нарисуйте круг с цветом фона. Затем с помощью заливки, заполните внешнюю область круга. Теперь, по желанию, вы можете сделать границы нечеткими, для этого используйте инструмент «размытие» слоя. И в конце объедините слои и сохраните полученное изображение. Вот поэтапный пример:
На составление этой картинки с примером ушло менее 5 минут, а на сам конечный результат около 1 минуты. Как видите сделать картинку круглой очень просто. Не сложно догадаться, что для получения прозрачной области для формата png, достаточно после склейки слоев, просто удалить сделанный фон с помощью «волшебной палочки».
Как сделать затемнение (осветление) по краям?
Чтобы сделать затемнение или осветление картинки по краям, можно пойти, как минимум, тремя путями.
Примечание: Помните, что затемнение и осветление отличаются лишь переходом цвета. Способы используются одни и те же.
Первый, использование кругового градиента по краям. Если в вашем графическом редакторе есть возможность использовать различные варианты заливки градиентом (в нашем случае кругового), а так же поддерживается возможность установки прозрачности для цветов, то сделать затемнение или осветление, пусть даже и немного неровного, можно простым наложением градиента по углам и сторонам, двигаясь от границы к центру картинки. Учтите, что в зависимости от размеров картинки, количество таких наложений кругового градиента может быть разным. И вот, как это выглядит:
Такой способ особенно хорошо применять, когда вам нужно создать простое затемнение или осветление секунд за 20. Например, для создания затемнения, мне потребовалось порядка 20 движений мыши и времени около 10-15 секунд. Безусловно, видно, что границы не ровные, но в некоторых случаях это смотрится даже лучше абсолютно плавных переходов. Кроме того, при определенной сноровке, можно добиться и более гладких результатов.
Второй, использование кругового градиента по краям с одним слоем. По сути, данный способ не очень сильно отличается от предыдущего, за исключением того, что вам потребуется использовать только одну круговую заливку и один слой. По шагам, это выглядит следующим образом. Вы создаете слой поверх основной картинки. Выставляете один из цветов градиента полностью прозрачным, а второй делаете цветом нужной заливки. И в созданном слое используете градиент от центра к границам. После чего, объединяете слои. Вот как это выглядит:
Примечание: Учтите, что на картинке, на слое для затемнения использовался не белый цвет, а прозрачный. Просто изображение сохранено в jpg.
Для получения итогового результата потребовалось около 30 секунд, и то только потому, что кнопку мышки немного заело.
Примечание: Безусловно, для более лучшего эффекта и результата, стоит не только использовать разные настройки прозрачности слоев, но и настройки прозрачности созданного слоя. Тем не мене, даже этого примера вполне достаточно, чтобы понять основной подход.
Третий, использование двух слоев и круговой заливки для создания прозрачных краев. Его стоит применять, когда по краям картинки находится только фон и необходимо, чтобы края были прозрачными. Суть метода проста. Вначале, вы используете трюк для создания кругового изображения (или если ваш редактор поддерживает круговой выбор, то выбираете только нужную область). Затем с помощью «волшебной палочки» удаляете внешнюю область и создаете еще один слой под текущим слоем. При этом, не бойтесь, если границы картинки будут резкими и выделяющимися, за счет следующего слоя эти дефекты исчезнут. Далее выбираете основной цвет круговой заливки цветом фона, а дополнительным цветом прозрачный. И накладываете градиент в созданный слой от центра к краю столько раз, сколько потребуется. Вот как это выглядит:
Примечание: В зависимости от цвета фона, может потребоваться наложение далеко не одного градиента. Так, например, в данном примере потребовалось порядка пяти раз использовать градиент в созданном нижнем слое.
Примечание: Так же учтите, что градиенту необходима достаточно большая область, так что в некоторых случаях стоит перед добавлением второго слоя расширить немного область, как это и было сделано в примере.
Если вы первый раз используете этот способ, то вам потребуется около 10 минут. Однако, после того, как вы несколько раз его проделаете, создание такого изображения будет занимать у вас порядка 3-5 минут, а то и меньше.
Примечание: С помощью этого способа можно так же сделать и просто плавный переход от фона картинки к фону сайта или другого изображения, но его просто дольше выполнять, чем предыдущие.
Как видите, затемнить или осветлить края изображения, а тем более сделать картинку круговой очень просто и не требует каких-то особенных специфических знаний.
☕ Хотите выразить благодарность автору? Поделитесь с друзьями!
- Как создать логотип (миниатюру) для веб-сайта или продукта?
- CaptionGenerator онлайн сервис для добавления подписей и субтитров к youtube видео роликам
Добавить комментарий / отзыв
Как затемнить фотографию в iPhoto | Small Business
Если вы работаете на Mac, приложение Apple для редактирования и упорядочивания фотографий iPhoto подойдет для редактирования фотографий. IPhoto предоставляет простые режимы редактирования для новичков и быстрые исправления, а также более продвинутый режим редактирования для корректировки экспозиции, уровней, светов, теней и другой тонкой настройки. Для переэкспонированных или светлых фотографий iPhoto предоставляет три отдельных параметра затемнения.
Fast & Easy
Откройте iPhoto и щелкните фотографию, которую хотите затемнить.IPhoto позволяет просматривать фотографии, упорядоченные по событиям, лицам, местам, вашей полной библиотеке фотографий и общему потоку фотографий, если он включен.
Щелкните «Редактировать» в правом нижнем углу под фотографией.
Щелкните «Затемнить». Каждый раз, когда вы нажимаете кнопку «Затемнить», iPhoto немного затемняет вашу фотографию. Продолжайте нажимать, пока не достигнете желаемого уровня. Нажмите «Отменить», если сделаете фотографию слишком темной и хотите вернуться на шаг назад.
Дополнительно
Щелкните фотографию, которую хотите затемнить, и нажмите «Редактировать».”
Щелкните ползунок« Экспозиция »и переместите его влево, чтобы затемнить общую экспозицию фотографии. Это означает, что светлые участки, полутона и тени будут затемнены.
Щелкните центральный ползунок «Уровни» и переместите его вправо, чтобы затемнить области средних тонов на фотографии.
Щелкните левый ползунок «Уровни» и переместите его вправо, чтобы затемнить тени и области средних тонов на фотографии. Чтобы затемнить только тени, переместите левый ползунок вправо в желаемое положение, затем переместите центральный ползунок влево в исходное положение.
Щелкните «Фотографии», чтобы выйти из режима редактирования. Сохранять изменения не нужно; iPhoto делает это автоматически.
Источники
Биография писателя
Софи Саузерн работает писателем-фрилансером с 2004 года. Ее статьи были опубликованы в журнале «JPG» и на Zlio.com. Саузерн имеет степень бакалавра изящных искусств в области фотографии Школы визуальных искусств.
Как затемнить изображения и слои в Photoshop (3 простых инструмента)
С фотографией, которая слишком яркая, Photoshop здесь, чтобы спасти положение, предлагая несколько простых инструментов для затемнения изображения.Если вам нужно затемнить всю фотографию, один слой или нацелить только на определенную область, Photoshop сделает это легко. С помощью приведенных ниже советов вы сможете быстро исправить свои яркие фотографии.
Чтобы затемнить изображение в Photoshop, выберите «Изображение»> «Коррекция»> «Экспозиция», чтобы создать новый корректирующий слой «Экспозиция». В появившемся диалоговом окне переместите ползунок «Экспозиция» влево, чтобы сделать фотографию темнее. Это приведет к затемнению всего изображения сразу и исправит любые переэкспонированные области.
В зависимости от того, какую точную настройку затемнения вы хотите выполнить, есть несколько способов сделать это. Давайте углубимся в специфику и познакомим вас с лучшими способами затемнения изображений в Photoshop.
3 простых инструмента для затемнения изображений в PhotoshopЕсть масса различных способов внести эти корректировки в Photoshop. Чтобы избежать перегруженности, давайте сосредоточимся на трех наиболее важных. Три приведенных ниже метода настройки являются самыми быстрыми и простыми в использовании, независимо от уровня ваших способностей.
1. Слой настройки экспозицииСлой регулировки экспозиции позволяет вам управлять общей экспозицией вашего изображения (также известной как яркость) с помощью одного ползунка. Это отличный инструмент для изображений с размытыми бликами.
Существует несколько различных способов создания слоя настройки экспозиции в зависимости от ваших предпочтений. Первый способ — перейти на панель настроек и выбрать значок настройки экспозиции.
Если вы не видите эту панель, перейдите к Window> Adjustments.
Вы можете добиться аналогичного результата, перейдя в Image> Adjustments> Exposure , чтобы создать новую настройку экспозиции.
Отличие этого способа в том, что у вас не будет созданного впоследствии слоя настройки экспозиции. Вместо этого настройка затемнения будет применяться непосредственно к вашему изображению, делая его недоступным для редактирования.
Поскольку всегда приятно работать неразрушающим образом и иметь возможность уточнять настройки, метод панели настройки более предпочтителен.
Независимо от того, какой метод вы использовали, появится диалоговое окно с тремя разными ползунками:
- Экспозиция
- Смещение
- Гамма-коррекция
Ползунок экспозиции управляет общей яркостью или темнотой фотографии. Поскольку мы говорим о затемнении изображений в Photoshop, это означает, что вы переместите ползунок экспозиции влево.
По мере перемещения ползунка дальше влево изображение становится все темнее.В зависимости от того, насколько яркой была ваша фотография с самого начала, правильные настройки будут различаться.
После настройки экспозиции у вас останутся ползунки «Смещение» и «Гамма-коррекция». Ползунок Offset поднимет или опускает базовую точку ваших теней. При увеличении этого ползунка ваше изображение приобретет матовый вид, но при уменьшении будет иметь более глубокие тени.
Между тем, ползунок Gamma Correction предлагает дополнительный контроль яркости средних тонов.Регулируя этот ползунок, вы можете осветлить или затемнить средние значения экспозиции для дальнейшего уточнения настройки затемнения.
Ползунки «Смещение» и «Гамма-коррекция» — это скорее полезные дополнения, чем необходимые инструменты. Если вы просто хотите быстро настроить затемнение фотографии, уменьшение ползунка экспозиции поможет. Другие ползунки просто предлагают простой способ улучшить экспозицию, если это необходимо.
2. Камера RAWТем, кто уже чувствует себя комфортно в Lightroom, затемнение изображений в Camera RAW подойдет как нельзя лучше.Camera RAW — это инструмент в Photoshop, который позволяет обрабатывать файлы RAW перед их переносом в основное рабочее пространство. При открытии файла RAW прямо с вашего компьютера Camera RAW открывается автоматически, что упрощает доступ к нему.
Даже если вы не работаете с файлом RAW или уже открыли фотографию в Photoshop, доступ к Camera RAW будет легким.
Выделив слой изображения, перейдите в «Фильтр »> «Фильтр RAW камеры» , чтобы открыть Camera RAW.
Оказавшись внутри, убедитесь, что вы находитесь на базовой панели и найдите ползунок экспозиции.Перетащив его влево, вы можете затемнить всю фотографию сразу.
Во многих случаях вам может понадобиться затемнить только более светлые части фотографии. Такие вещи, как переэкспонированное небо или блики на чьем-то лице. В этой ситуации также пригодятся ползунки белого и светлого цветов.
Используя любой из них, вы затемните только самые яркие части фотографии, оставив тени нетронутыми. Это отличный способ улучшить настройки затемнения, не разрушая тени.
После завершения настройки нажмите OK или OPEN , чтобы выйти из Camera RAW.
По умолчанию Camera Raw применяет все ваши настройки непосредственно к вашему слою. Это означает, что вы не можете вернуться, чтобы уточнить свои настройки позже. К счастью, есть обходной путь с помощью смарт-объектов!
Если вы хотите изменить фильтр RAW камеры позже, сначала преобразуйте слой в смарт-объект, щелкнув правой кнопкой мыши > Преобразовать в смарт-объект.
Оттуда вы можете выполнить те же действия, что и раньше («Фильтр»> «Фильтр RAW камеры»), и внести необходимые изменения. На этот раз после выхода из Camera RAW он будет доступен под вашим слоем.
Если вы хотите вернуться к своим настройкам, просто дважды щелкните фильтр, чтобы получить доступ.
Подробнее о смарт-объектах и их преимуществах можно узнать здесь.
3. Слой регулировки яркости и контрастностиТеперь третий способ затемнить изображение в Photoshop — это корректирующий слой яркости и контрастности.Это самая простая в использовании регулировка затемнения, поскольку у нее всего два ползунка для работы. Если вы хотите быстро затемнить фотографию в Photoshop, этот корректирующий слой предлагает еще один отличный вариант.
Сначала создайте новый слой регулировки яркости и контрастности, щелкнув значок на панели настроек. Это создаст новый корректирующий слой на вашей панели слоев, что позволит вам редактировать без разрушения.
Вы также можете перейти к Изображение> Коррекция> Яркость / Контрастность. При использовании этого метода корректировка будет применена непосредственно к вашему изображению или слою. Так что делайте это только в том случае, если вы уверены, что внесете изменения!
Независимо от того, как вы создаете корректирующий слой, появится диалоговое окно, предлагающее вам два разных ползунка: Яркость и Контрастность.
Ползунок яркости управляет общей экспозицией фотографии.
Ползунок контрастности регулирует интенсивность светлых и темных участков.
Чтобы сделать фотографию темнее, переместите ползунок яркости влево. Когда ваша фотография станет темной, вы можете поиграть с ползунком контрастности, чтобы улучшить настройку затемнения. Для более мрачного вида попробуйте увеличить контраст!
Как затемнить слой в Photoshop
Чтобы затемнить слой в Photoshop, создайте новый корректирующий слой яркости и контрастности над слоем, который вы хотите затемнить. В появившемся диалоговом окне перетащите ползунок «Яркость» влево, затем нажмите Command / Control + Option / Alt + G, чтобы создать новую обтравочную маску.Теперь ваши настройки затемнения будут видны только на слое непосредственно под слоем регулировки яркости и контрастности.
В Photoshop все корректирующие слои по умолчанию применяются ко всему холсту. Это означает, что настройка затемнения будет применена ко всем слоям ниже настройки затемнения на панели слоев.
Чтобы настроить таргетинг только на определенный слой, вам нужно использовать так называемую обтравочную маску.
Из трех инструментов затемнения, о которых вы узнали ранее, только регулировка экспозиции и регулировка яркости и контрастности будут работать с обтравочной маской.Это потому, что обтравочные маски работают только с корректирующими слоями.
В этом примере давайте затемним этот слой с помощью настройки экспозиции. Я начну с нажатия на значок настройки экспозиции на панели настроек.
Если вы не видите эту панель, перейдите в Window> Adjustments.
Затем убедитесь, что слой регулировки экспозиции находится на выше слоя, на который вы хотите нацелить.
Когда появится диалоговое окно экспозиции, щелкните значок обтравочной маски, чтобы создать новую обтравочную маску.
Также можно нажать Command + Option + G (Mac) или Control + Alt + G (ПК), чтобы создать обтравочную маску.
Теперь при настройке экспозиции будет отображаться значок стрелки под прямым углом, обозначающий обтравочную маску. Когда вы вносите изменения в слой регулировки экспозиции, эффекты будут применены только к тому слою, к которому он привязан.
Обтравочные маски можно использовать с любым корректирующим слоем в Photoshop и идеально подходят для добавления корректировок затемнения к одному слою.Чтобы получить лучшее представление обо всех способах использования обтравочных масок в Photoshop, ознакомьтесь с этим постом!
Как затемнить часть изображения
Чтобы затемнить часть изображения в Photoshop, сначала создайте корректирующий слой экспозиции и поместите его в верхней части панели слоев. Затем возьмите инструмент «Кисть» (B) и установите черный цвет в качестве цвета переднего плана. Выбрав маску корректирующего слоя экспозиции, закрасьте изображение, чтобы при необходимости скрыть настройки затемнения. Теперь у вас остались настройки затемнения, которые видны только в некоторых частях фотографии.
Маски слоя позволяют вносить изменения только в определенных областях. С помощью инструмента «Кисть» вы можете закрасить изображение, чтобы точно указать Photoshop, что вы хотите отредактировать. Для чего-то вроде затемнения части изображения маски слоев — идеальный инструмент для работы.
Еще раз, самый простой способ сделать это — использовать корректирующие слои. Хотя вы можете создавать маски в Camera RAW, это более универсальный способ делать что-то. Вот почему я предлагаю вместо этого использовать корректирующие слои «Экспозиция» или «Яркость и контраст».
Например, давайте создадим новый корректирующий слой «Яркость и контраст».
По умолчанию он будет отображаться на панели слоев с белым квадратом рядом со значком слоя. Это ваша маска слоя!
Для каждого корректирующего слоя, созданного в Photoshop, автоматически создается маска слоя.
Насколько это удобно?
Когда маска слоя белая (100% видимая), это означает, что каждая часть вашего изображения будет затронута вашим корректирующим слоем.Чтобы сделать определенные области прозрачными, вам нужно закрасить маску черным цветом.
Для этого выберите инструмент «Кисть » (B) и установите цвет переднего плана на черный.
Во-первых, убедитесь, что маска слоя выделена белым контуром. Затем начните закрашивать области фотографии, которые вы не хотите затемнять, .
Когда вы закончите, настройки затемнения будут видны только в белых областях вашей маски.
Поскольку я хотел затемнить небо, вы можете видеть, что белая область моей маски совпадает с верхней частью моего изображения.
Теперь вы успешно затемнили часть фотографии с помощью маски слоя! Слои-маски — один из самых ценных инструментов в Photoshop, и их можно использовать бесчисленным количеством различных способов. Если вы еще не знакомы с ними, я настоятельно рекомендую прочитать этот пост об использовании масок!
Как затемнить часть слоя
Когда вы работаете с вырезами и объединяете несколько изображений, вам может понадобиться затемнить часть определенного слоя.Вместо того, чтобы использовать кисть и маску слоя, чтобы идеально замаскировать края чего-либо, вы можете использовать обтравочную маску, чтобы облегчить процесс.
В этом примере у меня есть вырез с изображением человека, часть которого я хочу затемнить. Сначала я создам корректирующий слой яркости и контрастности.
Создав корректирующий слой, я создам обтравочную маску для нацеливания на вырезанный слой.
Теперь я применим настройку затемнения по мере необходимости.Опустите ползунок Яркость и затем при необходимости отрегулируйте Контрастность.
Из-за обтравочной маски все настройки затемнения влияют только на вырезанный слой. Чтобы еще больше уточнить эту область, вы можете использовать маску слоя.
Выбрав маску корректирующего слоя «Яркость и контраст», я возьму инструмент «Кисть » (B) и установлю цвет переднего плана на черный.
Теперь закрашивая вырез, я могу замаскировать любые участки, которые я не хочу затемнять.Используя вместе обтравочную маску и маску слоя, вы получаете полный контроль над настройками затемнения в Photoshop!
Как затемнить текст в Photoshop
Чтобы затемнить текст в Photoshop, выберите текстовый слой и затем откройте панель символов. Если вы не видите эту панель, выберите «Окно»> «Персонаж». На панели символов щелкните поле «Цвет». В появившемся палитре цветов выберите более темную версию текущего цвета текста и нажмите OK.Теперь к вашему тексту будет применен более темный цвет.
С учетом сказанного, независимо от того, есть ли у вас редактируемый текстовый слой или есть текст, запеченный в вашу фотографию, есть несколько различных способов затемнить его.
— Затемнение текстового слоя
Если вы работаете с текстовым слоем, самый простой способ затемнить его — просто изменить цвет. Это быстро делается с помощью Панели персонажей.
Сначала убедитесь, что текстовый слой выбран на панели слоев, затем откройте панель «Символ».
Если вы этого не видите, перейдите к Окно> Персонаж.
На панели «Персонаж» щелкните поле «Цвет». В появившемся палитре цветов выберите более темный цвет, чем исходный текст. Так как раньше у меня был светло-бирюзовый цвет, я переместил палитру цветов на более темный тон и нажму ОК.
Выбранный вами цвет будет применен к вашему тексту, и вы получите более темный цвет, чем раньше!
— Затемнение текста на фотографии
В некоторых случаях у вас может быть текст, который непосредственно применяется к вашей фотографии.Это означает, что нет редактируемого текстового слоя, с которым можно было бы работать. Вместо этого вам нужно использовать корректирующий слой Hue Saturation Adjustment Layer, чтобы затемнить яркость цвета текста.
Сначала создайте новый корректирующий слой Hue Saturation, щелкнув значок на панели Adjustments.
В этом примере текст, с которым мы работаем, имеет голубой цвет, что означает, что нам нужно настроить таргетинг на голубой цветовой диапазон. В диалоговом окне Hue Saturation я установлю цветовой канал с Master на Blues.
Если у вас другой цвет текста, выберите соответствующий цветовой канал для настройки.
Теперь щелкните ползунок Lightness и перетащите его влево. Это приведет к затемнению голубых тонов изображения и, в свою очередь, к затемнению текста.
Установив таргетинг на определенный цветовой диапазон, вы можете затемнить цвет текста без каких-либо выделений. Этот метод предлагает очень простой способ сделать что-то, когда у вас нет текстового слоя для работы.
Как затемнить солнечный свет в Photoshop
Чтобы затемнить солнечный свет в Photoshop, создайте новый корректирующий слой «Кривые», затем добавьте точки привязки к теням и областям среднего тона кривой. Установив опорные точки, добавьте третью опорную точку в светах и перетащите ее вниз, чтобы затемнить. Это только затемнит светлые участки на вашем изображении и, в свою очередь, затемнит солнечный свет на вашей фотографии.
Для начала создайте новый корректирующий слой Curves над слоем изображения.
В появившемся диалоговом окне начните с создания двух узловых точек в тенях и полутонах. Цель здесь — добавить точки привязки, никоим образом не перемещая кривую. Таким образом, вы можете изолировать диапазон экспозиции светлых участков, не затрагивая остальную часть вашей фотографии.
По завершении добавьте еще одну точку привязки в разделе основных моментов. На этот раз щелкните и перетащите эту опорную точку вниз, чтобы затемнить светлые участки. Это затемнит более яркие области вашей фотографии и хорошо подходит для затемнения солнечного света в Photoshop.
В некоторых случаях вам может потребоваться немного понизить точку привязки средних тонов.
После некоторых быстрых настроек вы успешно затемнили солнечный свет на вашей фотографии с помощью коррекции кривых! Вы можете смешать эту настройку с любой из трех упомянутых ранее настроек затемнения для получения еще более точных эффектов.
Как исправить передержанные фотографии в Photoshop
Чтобы исправить переэкспонированные фотографии в Photoshop, выберите слой изображения, затем перейдите в «Фильтр»> «Фильтр RAW камеры».Внутри Camera RAW опустите ползунок экспозиции, чтобы сбалансировать яркость. Затем уменьшите ползунки Highlights и Whites, чтобы вернуть детали и исправить любые переэкспонированные области. После завершения нажмите OK, чтобы сохранить изменения и выйти из Camera RAW.
Если у вас полностью переэкспонированная фотография, и ни один из методов пока не помог, Camera RAW предлагает усовершенствованный способ исправить это. Используя ползунки подсветки, тени, белого и черного цветов, вы можете быстро исправить яркую фотографию.
Для начала выберите слой изображения, щелкните его правой кнопкой мыши и выберите «Преобразовать в смарт-объект».
Затем перейдите к Фильтр> Фильтр Camera Raw.
На основной панели вы найдете все основные настройки экспозиции. Хотя вы можете следить за своей экспозицией, пока она не станет менее яркой, гистограмма предоставит точную обратную связь. Поэтому, прежде чем вносить какие-либо корректировки, нажмите на гистограмме параметр «Выделить предупреждение об отсечении» .
Если этот параметр включен, любые слишком яркие области фотографии будут выделены красным цветом. Теперь цель состоит в том, чтобы отрегулировать ползунки до тех пор, пока все красные выделения не исчезнут.
Самый простой способ начать — затемнить ползунок «Экспозиция», чтобы затемнить всю фотографию. Переместите его туда, где фотография темнее, но ничто на фотографии не стало слишком темным и трудным для просмотра.
Теперь опустите ползунки Highlights и Whites, чтобы вернуть информацию в более яркие области фотографии.Для каждой фотографии потребуется что-то свое, поэтому поиграйте с этими ползунками, чтобы увидеть свои варианты.
Наконец, настройте ползунки Shadows и Blacks в соответствии с вашим стилем. Увеличивая эти ползунки, вы осветляете темные части фотографии и создаете более матовый вид. Уменьшая их, вы добавите контраст к изображению и сделаете тени более глубокими.
Когда вы будете довольны настройками, нажмите OK , чтобы сохранить изменения.
Camera RAW закроется и будет сохранен как интеллектуальный фильтр под вашим слоем.К нему можно получить доступ в любое время, дважды щелкнув слова «Camera RAW» под слоем.
Теперь вы успешно исправили переэкспонированное изображение в Photoshop, оценка!
Как затемнить лицо в Photoshop
Чтобы затемнить лицо в Photoshop, создайте новый слой регулировки яркости и контрастности и переместите ползунок «Яркость» влево. Щелкнув маску корректирующего слоя, нажмите Command / Control + I, чтобы инвертировать маску. Теперь выберите инструмент «Кисть» (B), установите белый цвет на передний план и закрасьте те области лица, которые хотите затемнить.
Чтобы затемнить чье-то лицо (или его участки), лучше всего подходит слой регулировки яркости и контрастности с маской слоя.
Начните с создания нового слоя регулировки яркости и контрастности, выбрав его на панели настроек.
В появившемся диалоговом окне регулируйте ползунок яркости, пока не достигнете желаемого значения затемнения. На этом этапе он будет применен ко всей фотографии, но не волнуйтесь, скоро вы это исправите.А пока выберите значение затемнения, подходящее для лица вашего объекта.
После завершения настройки щелкните маску слоя и нажмите Command + I (Mac) или Control + I (ПК), чтобы инвертировать маску слоя. Это превратит вашу белую (так называемую видимую) маску в черную (100% прозрачную).
Теперь, когда настройка затемнения полностью невидима, пора добавить ее обратно с помощью Brush Tool. Нажмите B , чтобы получить доступ к инструменту «Кисть», затем установите белый цвет в качестве цвета переднего плана.
Убедитесь, что маска слоя «Яркость и контраст» выбрана, и начните закрашивать области лица вашего объекта, которые вы хотите затемнить. Продолжайте этот шаг, пока не затемните нужные участки лица.
Если вы понимаете, что ваши настройки затемнения не совсем правильные, просто дважды щелкните значок слоя «Яркость и контраст», чтобы снова открыть диалоговое окно. Теперь вы можете настроить ползунок «Яркость» по мере необходимости, чтобы уточнить настройки затемнения.Поскольку ваша маска уже создана, ваши новые настройки будут происходить только в этих видимых областях!
Теперь вы являетесь мастером затемнения изображений в Photoshop с широким набором полезных техник, которые упростят работу. С помощью регулировки экспозиции, Camera RAW или регулировки яркости и контрастности затемнение фотографий стало еще проще.
Удачного редактирования!
— Брендан
Затемнение определенной области изображения
Инструмент «Затемнение» используется для затемнения определенной области изображения.Вы можете, например, затемнить светлую часть хорошо экспонированного изображения, чтобы сделать его менее подчеркнутым.
Затемнение определенной области изображения
- Выполните одно из следующих действий:
- Выберите Инструменты> Ретушь> Затемнить (в меню «Инструменты» в верхней части экрана).
- На боковой панели инструментов нажмите или выберите, если из сгруппированные инструменты.
На панели параметров инструмента настройте инструмент затемнения:
Размер кисти: Перетащите ползунок «Размер кисти», чтобы настроить размер кисти инструмента «Затемнение».Удерживайте нажатой клавишу Option, чтобы расширить диапазон ползунка размера кисти до 100%. Вы также можете вручную ввести значение от 0% до 200%.
Совет: Вы можете использовать клавиши [и] на клавиатуре, чтобы изменить размер кисти инструмента Затемнить.
Мягкость: Перетащите ползунок «Мягкость», чтобы настроить мягкость краев кисти инструмента «Затемнение». С более мягкими краями затемненные области обычно лучше сочетаются с остальной частью изображения.
Интенсивность: Перетащите ползунок «Интенсивность», чтобы отрегулировать интенсивность эффекта затемнения.
Выберите тональный диапазон для затемнения:
- Все — Когда вы проводите кистью по области, чтобы затемнить ее, самые темные, самые яркие и средние тоновые области затемняются одинаково.
- Тени — Когда вы закрашиваете область, чтобы затемнить ее, затемняются только тени в этой области.
- Средние тона — Когда вы закрашиваете область, чтобы затемнить ее, затемняются только средние тона в этой области.
- Светлые участки — Когда вы проводите кистью по области, чтобы затемнить ее, затемняются только светлые участки в этой области.
Проведите кистью по области изображения, которую хотите затемнить.
Показать оригинал: Нажмите кнопку «Показать оригинал» или нажмите Control ⌃ + M на клавиатуре, чтобы увидеть, как выглядело изображение до того, как вы что-либо затемнили в нем.
Нажмите «Сброс», чтобы отменить все текущие изменения, сделанные с помощью инструмента «Затемнение».
Как использовать iPhoto, чтобы затемнить и добавить драматизма фотографии на iPhone
На этой неделе наша серия фотографий с iPhone будет немного другой.Вместо того, чтобы исследовать новую технику для получения более качественных фотографий, мы собираемся погрузиться в цифровую темную комнату iPhoto, чтобы улучшить уже сделанное изображение. Всегда стоит делать самые лучшие фотографии с помощью камеры. Однако благодаря приложениям для редактирования фотографий, таким как iPhoto, когда и если что-то пойдет не так — кадрирование немного неправильное, баланс белого или экспозиция не идеальны, уровни просто не выглядят правильными — вы можете многое сделать, чтобы исправить это.
Возможно, вы помните, что видели это изображение в нашем уроке о негативном пространстве.Я немного признался, что редактировал это. Чего я не признал, так это , сколько редактировал я. Конечно, я обрезал квадрат и применил фильтр Instagram, как я уже упоминал, но я также запустил Photoshop, чтобы еще больше затемнить части изображения.
VPN-предложения: пожизненная лицензия за 16 долларов, ежемесячные планы за 1 доллар и более
Что ж, это серия iPhoneography, поэтому вместо использования Photoshop для редактирования мы будем использовать новое приложение Apple iPhoto для iPhone и iPad. Я собираюсь использовать iPad, потому что мне нравится использовать большой экран, но то же самое можно сделать и на iPhone.
Прежде чем мы начнем, загрузите версию исходного изображения с полным разрешением, чтобы вы могли редактировать вместе со мной. (Удерживая палец на изображении, нажмите Сохранить изображение . Это сохранит его в альбоме «Фотопленка».) Вот как оно должно выглядеть.
Огромное отличие от финального изображения, которое я использовал, не так ли? Вот почему изучение того, как редактировать свои фотографии, также является важной частью фотографии, особенно для айфонографов, у которых нет роскоши и контроля, которые приходят со съемкой с помощью цифровой зеркальной камеры.
Оцените свой имидж
Когда вы решите, что хотите отредактировать изображение, первое, что вам следует сделать, это расслабиться и критиковать его. Как вы хотите, чтобы это выглядело? Зачем вообще его нужно редактировать? Вы не просто хотите начать слепо редактировать фотографии с подходом «посмотрим, что произойдет». Это приведет к тому, что изображения будут выглядеть обработанными и преувеличенными. Это не должно быть вашей целью. (Примечание: у такого образа есть свое место, но это не то, на чем мы собираемся сосредоточиться, и его тоже нужно спланировать и обдумать).
Когда я смотрю на свое исходное изображение, я вижу много недостатков. Во-первых, неправильная ориентация. Чтобы привлечь внимание зрителя к пламени, моему предполагаемому объекту, его лучше обрезать либо по горизонтали, либо в виде квадрата. Обратите внимание, что я сказал, что мой объект — это пламя, а не свеча. Это важно. Знайте свой предмет.
Во-вторых, в кадре много отвлекающих элементов, особенно людей и воздушных шаров. Заметьте, однако, что я намеренно скомпоновал кадр так, чтобы за пламенем не было человека.
Теперь, когда мы определили, что не так с фотографией, мы знаем, что хотим исправить. Нам нужно обрезать изображение с альбомной ориентацией и избавиться от отвлекающих элементов. Самый естественный способ сделать это — затемнить эти области.
Урожай
Начнем с обрезки фотографии так, чтобы она имела горизонтальную ориентацию. Есть много разных соотношений на выбор, и для этого изображения важно убедиться, что выбранное вами соотношение не срезает капающий воск, поскольку это интересный элемент фотографии.Лучшим выбором для этого изображения было 10×8.
Чтобы кадрировать изображение, коснитесь значка кадрирования в нижнем левом углу. Затем нажмите значок настроек в правом нижнем углу и проведите по 2-й странице, чтобы выбрать 10×8. Чтобы изображение получилось ровным, отрегулируйте циферблат внизу так, чтобы линии сетки идеально совпадали со свечой. Я пошел примерно на два градуса в положительном направлении.
Регулировка контрастности и теней
Далее мы собираемся настроить контраст и тени.Это немного затемнит фон, прежде чем мы перейдем к использованию инструмента затемнения.
Чтобы настроить контраст, коснитесь значка экспозиции. Это тот, который находится прямо справа от значка обрезки. Это покажет вам линию с некоторыми значками в нижней части экрана. Первый и последний значки регулируют тени и блики, средний значок регулирует экспозицию, а два других настраивают контраст.
Теперь давайте сделаем настройку. Коснитесь любого из значков контрастности и сдвиньте его от центра.Это увеличит контраст. Вы заметите, что это затемняет фон и заставляет пламя и свечу немного «вспыхивать». Отрегулируйте по вкусу. Я прошел примерно треть пути между значком тени и значком экспозиции. Я рекомендую переместить его туда, где, по вашему мнению, он выглядит хорошо, а затем сделать немного меньше этого.
Наконец, мы настроим тени. Опять же, приспосабливайтесь к тому месту, где вы думаете, что это хорошо выглядит. Я прошел примерно на полпути между зоной слева. Это редактирование сделало мой фон еще темнее.
На данный момент наш имидж уже значительно улучшился. Нажмите кнопку рядом с кнопкой Edit в верхнем правом углу, чтобы сравнить с оригиналом. Уже большое улучшение! Но мы можем сделать даже лучше. В частности, я хочу избавиться от оставшихся доказательств того, что кто-то сидит справа, и затемнить эту белую рубашку слева, насколько это возможно.
Темнее
Теперь мы собираемся устранить оставшиеся отвлекающие элементы, затемняя эти области фотографии.Для этого выберите кисть Darken в меню «Кисти» (4-й значок в нижнем левом углу). Затем коснитесь значка настроек в правом нижнем углу и переключите Показать штрихи с на на . Это позволит вам точно увидеть, где вы наносите кисть.
Начните закрашивать пальцем области вокруг пламени. Ваши штрихи будут отображаться красным цветом, и вы заметите, что непрозрачность увеличивается с увеличением количества проходов по области. Убедитесь, что вы проходите по участкам, находящимся как можно дальше от свечи.Также постарайтесь растушевать уровень непрозрачности ваших мазков по мере приближения к свече. В противном случае будет явная линия, на которой вы перестали наносить кисть. Потерпи. Не торопитесь. Если вы ошиблись, нажмите кнопку отмены. Вы также можете использовать ластик, чтобы стереть штрихи.
Обратите особое внимание на область слева от свечи и ущипните, чтобы увеличить фотографию, чтобы убедиться в точности. Также убедитесь, что вы хорошо закрываете место с рубашкой, так как она такая легкая.
Когда вы закончите, выключите Show Strokes и посмотрите на свои результаты. Затем поверните ползунок до упора вправо, чтобы сделать окрашенную область еще темнее. Если вы заметили какие-либо области, которые необходимо исправить, снова включите Show Stokes и внесите необходимые изменения. Снова выключите сток и снова сравните с исходным фото.
Выглядит намного лучше! Но обратите внимание, что вы все еще можете оставить рубашку слева от свечи, и окна также немного отвлекают.К сожалению, инструмент Darken не смог полностью с этим справиться. Вот почему мы собираемся посмотреть, есть ли фильтр, который нам поможет.
Фильтр
Не стесняйтесь экспериментировать с различными фильтрами, но я сузил его до двух, которые считаю лучшими.
Третий вариант в категории «Художественный» отлично позволяет затемнять окна без кардинального изменения внешнего вида свечи. Однако белая рубашка слева все еще хорошо видна.
Третий вариант в категории «Винтаж» почти полностью исключает рубашку и немного затемняет окна. Но при этом краснеет и без того очень красная свеча.
Я думаю, что оба этих фильтра — очень хороший выбор. Однако меня это не полностью удовлетворило, поэтому я выбрал тот из категории «Художественный», сохранил его в моем Camera Roll , а затем отредактировал сохраненное изображение, просто затемнив область белой рубашкой.
Конечный результат
Посмотрите разницу! Чтобы увидеть более крупное сравнение, просто коснитесь / щелкните изображение.
Это было не так уж сложно, не так ли? Обычно несколько небольших правок могут существенно повлиять на ваши изображения.
Переуступка
Твое задание на этой неделе — отредактировать фотографии! Помните, что первое, что вам нужно сделать, это критиковать свой имидж и решить, какие изменения необходимо внести. Если вам нужна помощь, не стесняйтесь обращаться к сообществу iMore за некоторыми предложениями. После внесения изменений перейдите на форум iMore Photography и поделитесь своими результатами! Не забудьте включить снимки до и после!
Как получить дополнительную помощь по фотосъемке на iPhone
Мы можем получать комиссию за покупки, используя наши ссылки.Учить больше.
Новый обликApple меняет дизайн удаленного приложения Apple TV в iOS 15
Наряду с большими изменениями в iOS 15 было подтверждено, что новая операционная система на iPhone будет включать в себя обновленный пульт Apple TV в Центре управления, который лучше отражает новый физический пульт.
Затемнение краев фотографий — Урок Photoshop
Автор Стив Паттерсон.
Вот эффект, который я довольно часто использую с моими собственными фотографиями, чтобы привлечь больше внимания к основному объекту изображения или просто придать фотографиям немного больше тепла и индивидуальности.Как только вы увидите, насколько легко это создать, я думаю, вы обнаружите, что используете его так же часто, как и я.
Мы собираемся научиться затемнять или сжигать края фотографии, создавая эффект виньетки, и на самом деле мы собираемся создать эффект с помощью фильтра в Photoshop, который был разработан для удаления такой «проблемы» из изображения. В Photoshop CS2 (для выполнения этого урока вам понадобится Photoshop CS2 или более поздней версии) Adobe представила нам фильтр Lens Correction. Основная цель этого фильтра — помочь нам устранить распространенные проблемы, которые могут быть созданы объективами камеры, такие как бочкообразные искажения, хроматическая аберрация и виньетирование.Это отличное дополнение к постоянно растущей коллекции инструментов для редактирования фотографий Photoshop, но нет правила, которое гласит, что вы должны использовать Photoshop так, как задумывали люди в Adobe. Как мы увидим, тот же фильтр, предназначенный для удаления темных краев с фотографии, также является отличным способом их добавления!
Вот фотография, с которой я буду работать в этом уроке:
Исходное изображение.
А вот как это будет выглядеть после использования фильтра Lens Correction для быстрого затемнения краев.Несмотря на то, что это тонкий эффект, он может сильно повлиять на изображение:
Окончательный эффект «затемнения краев фото».
Этот урок из нашей серии «Фотоэффекты». Давайте начнем!
Загрузите это руководство в виде готового к печати PDF-файла!
Как затемнить края фотографии
Шаг 1. Дублируйте фоновый слой
Первое, что нам нужно сделать, прежде чем затемнить какие-либо края, — это создать копию нашей фотографии, чтобы мы не повредили исходную информацию о пикселях.Если мы посмотрим на нашу палитру слоев, мы увидим, что наша фотография удобно расположилась на фоновом слое:
Палитра слоев, показывающая исходную фотографию на фоновом слое.
Нам нужно создать копию этого слоя, поэтому перейдите в меню Layer вверху экрана, выберите New , а затем выберите Layer через Copy . Или, для гораздо более быстрого способа, используйте сочетание клавиш Ctrl + J (Win) / Command + J (Mac). В любом случае программа Photoshop создает для нас копию фонового слоя, и, если мы снова посмотрим на палитру слоев, мы увидим, что теперь у нас есть копия слоя, которому Photoshop автоматически присвоил имя «Слой 1», и сидит прямо над фоновым слоем:
На палитре «Слои» теперь отображается копия фонового слоя, расположенная над оригиналом.
Шаг 2. Откройте фильтр коррекции объектива
Выбрав «Слой 1» в палитре «Слои» (выбранные в данный момент слои выделены синим), перейдите в меню Фильтр вверху экрана, выберите Искажение , а затем выберите Коррекция линзы :
Выберите «Фильтр»> «Искажение»> «Коррекция объектива».
Это вызывает довольно массивное диалоговое окно Lens Correction, которое может сбивать с толку, если вы никогда не использовали его раньше, но не волнуйтесь.Для этого эффекта нам нужно использовать только пару вариантов, найденных здесь.
Шаг 3. Отключите сетку
Наиболее заметной особенностью диалогового окна «Коррекция линзы» является большая область предварительного просмотра, которая по умолчанию покрыта сеткой. Нам не нужна сетка для затемнения краев фотографий, поэтому давайте отключим ее. Посмотрите вниз в самый низ диалогового окна, и вы увидите опцию Показать сетку с флажком рядом с ней. Щелкните внутри флажка, чтобы отключить сетку:
Снимите флажок с параметра «Показать сетку», чтобы отключить сетку в области предварительного просмотра диалогового окна.
Шаг 4. Перетащите ползунок размера виньетки влево, чтобы затемнить края
Большинство параметров фильтра «Коррекция линзы» находятся в столбце с правой стороны диалогового окна, и если вы присмотритесь, вы увидите, что параметры разделены на различные группы. Вы можете смело игнорировать большинство вариантов, найденных здесь, потому что нам нужны только два из них для затемнения краев нашей фотографии, и оба находятся в группе Vignette . Обычно эти два параметра используются для удаления нежелательного виньетирования, вызванного объективом камеры, но мы собираемся использовать их, чтобы затемнить края нашей фотографии.
Первый вариант, который нас интересует, — это ползунок Amount , который определяет, насколько темными станут края. Чем дальше вы перемещаете ползунок влево, тем темнее края. Вы можете следить за областью предварительного просмотра, перетаскивая ползунок, чтобы установить желаемую степень затемнения, но в этом случае я собираюсь перетащить ползунок полностью влево, чтобы применить максимальное затемнение краев. Не волнуйтесь, если сейчас будет слишком темно. Мы увидим, как уменьшить эффект в конце урока:
Перетащите ползунок «Размер виньетки» влево, чтобы затемнить края фотографии.
Вот мое изображение после перетаскивания ползунка Vignette Amount до конца влево. Обратите внимание, насколько темными стали края, просто перетащив этот ползунок:
Края фотографии теперь выглядят намного темнее.
Шаг 5. Отрегулируйте ползунок средней точки
Непосредственно под ползунком «Сумма» находится ползунок Midpoint . Этот ползунок определяет, насколько эффект затемнения будет распространяться по направлению к центру изображения. Перетаскивание ползунка Midpoint до упора вправо ограничит затемнение только углами фотографии, а перетаскивание его полностью влево приведет к затемнению всего изображения, хотя центр изображения никогда не будет таким темным, как края независимо от того, как далеко вы перетаскиваете ползунок.Я хочу, чтобы мой эффект затемнения по краям распространялся немного дальше по направлению к лицу пожарного, чтобы фон вокруг него был затемнен, поэтому я собираюсь перетащить ползунок Midpoint немного влево. Вы можете или не хотите настраивать этот ползунок в зависимости от вашего изображения:
Ползунок «Средняя точка» определяет, насколько далеко от центра изображения будет распространяться затемнение.
Когда вы будете довольны результатами, нажмите «ОК» в правом верхнем углу диалогового окна, чтобы закрыть его.Вот мое изображение с эффектом затемнения, который распространяется дальше по направлению к центру моей фотографии:
Эффект затемнения краев теперь влияет на большую часть фона вокруг лица пожарного.
Шаг 6: Настройте эффект, отрегулировав непрозрачность слоя
На этом эффект в значительной степени завершен, но если вы обнаружите, что ваши края слишком темные, вы можете легко уменьшить степень затемнения, просто уменьшив непрозрачность слоя.Параметр «Непрозрачность слоя » находится в верхней части палитры «Слои». По умолчанию установлено значение 100%. Я собираюсь понизить мой примерно до 85%, чтобы немного облегчить эффект:
Уменьшите непрозрачность слоя, чтобы осветлить края, если они кажутся слишком темными.
Вот мой окончательный результат затемнения краев после уменьшения непрозрачности для точной настройки эффекта:
Окончательный эффект «затемнения краев фото».
И вот оно! Вот как с помощью Photoshop создать эффект затемнения краев фотографий! Посетите наш раздел «Фотоэффекты», чтобы получить больше уроков по эффектам Photoshop!
Желудь: светлее или темнее
Осветлить или затемнить определенные области
Окно кривых может помочь вам осветлить и затемнить блики, тени и полутона на вашем изображении.Если вы хотите внести коррективы в изображение, которые применяются ко всем светлым, теневым или средним тонам вашего изображения, прочтите руководство «Кривые », чтобы узнать больше. В этом уроке будет показано, как можно осветлить или затемнить определенные области изображения.
Использование режимов наложения и масок слоя.
Откройте изображение в Acorn, Файл ▸ Откройте . Начните с настройки уровней вашего изображения, Фильтр ▸ Регулировка цвета ▸ Уровни .Переместите ползунки чуть ниже гистограммы внутрь, пока они не окажутся чуть ниже того места, где начинает развиваться кривая. Вы также можете использовать Auto Levels , но в целях обучения попробуйте настроить их самостоятельно.
Дублируйте исходный слой дважды, Layer ▸ Duplicate Layer (⇧⌘D). На одном из дублированных слоев измените режим наложения на Color Dodge. Назовите этот слой «dodge». На другом дублированном слое измените режим наложения на «Затемнение цвета».Назовите этот слой «ожог».
Добавьте маску слоя к слою Dodge, щелкнув зубчатое колесо в нижнем левом углу палитры инспектора и выбрав «Добавить маску слоя». Затем перейдите к Filter ▸ Color Effect ▸ Color Invert . Повторите эти шаги на слое Burn.
Маска слоя осветления позволяет осветлить области изображения, а маска слоя затемнения позволяет затемнить области изображения.Выберите инструмент для рисования и выберите кисть. Установите цвет кисти на светло-серый.
Волосы, брови и глаза женщины были осветлены кистью слоя Dodge. Настройки кисти можно увидеть ниже.
Чтобы затемнить области, переключитесь на слой Burn. Ее губы потемнели.
Если вы сделаете какие-либо ошибки, вы можете изменить цвет кисти на белый со 100% непрозрачностью и просто закрасить ошибку в маске слоя.Вы также можете использовать ластик, чтобы стереть ошибки.
До После
Использование режимов наложения и инструмента «Кисть»
Дополнительным методом осветления и затемнения определенных областей изображения является использование режима наложения «наложение» и инструмента рисования.Не забывайте всегда работать с копией изображения, чтобы случайно не внести в оригинал необратимые изменения.
Откройте изображение в Acorn, Файл ▸ Откройте . Следуя инструкциям в предыдущем примере, настройте уровней вашего изображения.
Затем продублируйте слой, выбрав Layer ▸ Duplicate Layer (⇧⌘D) . Измените режим наложения дублированного слоя на «Перекрытие». Теперь ваше изображение должно выглядеть примерно так:
Возможно, ваше изображение сейчас выглядит слишком темным.Уменьшите непрозрачность верхнего слоя. В этом примере используется непрозрачность около 35%.
Теперь выберите инструмент рисования и установите белый цвет. Выберите мягкую кисть, например «рисование 8». На верхнем слое закрасьте все области, которые вы хотите осветлить, с помощью белой кисти. Возможно, вам придется уменьшить непрозрачность кисти, если результаты будут слишком сильными. Проведите кистью по лицу, груди, рубашке и некоторым участкам волос невесты и жениха. Также проведите кистью по дереву в дальней левой части изображения.
Измените цвет кисти на черный. На дублированном слое проведите черной кистью по тем областям, которые хотите затемнить. Проведите по пиджаку жениха, участкам его волос и дереву справа от изображения.
До После
Фото
Свадебная пара © Thomas Wanhoff
Ярче.Темнее. Выделите предмет за 5 простых шагов
Иногда нужно выделить объект съемки, чтобы убедиться, что он привлекает внимание, и чтобы сразу было понятно, что на фотографии важно. В сегодняшней статье мы покажем вам, как сделать объект фотографии сияющим, используя локальное осветление и затемнение. В конце концов, фотографии — это свет. И сегодняшняя редакция тоже будет посвящена свету.
Если вы в основном снимаете при естественном освещении, то рано или поздно вы обязательно наткнетесь на объект, которому не хватает света.Кроме того, у вас может быть слишком много света в тех местах, где он вам не нужен.
Какой ответ? Мы покажем, как исправить фотографии, полученные в таких ситуациях: вы просто осветляете и затемняете проблемные области, чтобы отретушировать их.
Выбор — это основа
Работа с выделениями (и режим отображения маски) — это основа для любого вида ретуши в Zoner Photo Studio. Чтобы узнать о работе с выделенными фрагментами и о том, как они отображаются в Zoner Photo Studio, прочтите статью «Станьте более умным редактором — мастер-маски».
Вы будете использовать выделение, чтобы осветить те части фотографии, которые раньше были слишком темными. Это относительно просто и эффективно. Но, как и с любым другим ретушированием, вам нужно работать осторожно, чтобы не промахнуться.
Первый шаг: анализ фотографии
Первое, что вам нужно сделать, это проанализировать фотографию. Подумайте, какие его части должны выделяться. А что при этом следует пресекать.
Мы будем исследовать ретуширование с увеличением и затемнением на примере этой фотографии, преобразованной из RAW:
Наше стартовое фото после конвертации из RAW.На стартовом фото сразу видно, что модель плохо видна и фон достаточно яркий из-за света. Освещение модели с помощью комбинации вспышки и софтбокса решило бы эту проблему во время съемки. Но с другой стороны, это может сделать фотографию менее естественной, что, на мой взгляд, было бы намного хуже для этой конкретной фотографии. Вся фотография построена на естественности, поэтому искусственному освещению в ней нет места. (Но было бы хорошо для подобного фото в городской среде.)
Итак, давайте сделаем модель ярче и затемним ее окружение, чтобы она выделялась.
Шаг второй: поднять кривую
Итак, анализ. Теперь приступим к корректировкам.
Откройте ZPS, перейдите в редактор и сделайте фотографию ярче с помощью Curves (Menu> Adjust> Curves). «Поднимите» кривую, чтобы сделать фотографию ярче.
Используйте фильтр «Кривые», чтобы сделать фотографию ярче.Шаг третий: выделите только часть фотографии и сделайте эту часть ярче
Как только вы настроили осветление, вам нужно сделать так, чтобы это осветление воздействовало только на ваш объект.Сделайте это, используя выделение, то есть выделив только одну область фотографии, на которую влияет осветление. В нашем примере мы будем использовать для этого инструмент Эллиптическое выделение .
Здесь возникает сложность. Я не хочу, чтобы края моего выделения были заметны на окончательном снимке. Итак, я настроил свой инструмент выделения, чтобы дать максимально плавное постепенное появление между полностью невыделенными и полностью выделенными точками.
В частности, я использую настройку Blur, чтобы получить этот плавный переход. Наилучший уровень размытия зависит от размера фотографии в пикселях. В моем случае изображение имеет размер 7360 × 4912 пикселей, поэтому мне понадобится довольно сильное размытие. Поэтому я установил его на 643 пикселя, что означает, что переход от силы «0» к силе «100» будет происходить постепенно по «радиусу» 643 пикселя.
Для выбора такого размера этого будет достаточно. Если бы я установил более низкое размытие, переход к выделению был бы меньше и, следовательно, менее изящным — короче говоря, контур выделения был бы легко виден в конечном результате, как на скриншоте ниже, что определенно не то, что я хочу.
Низкое значение размытия привело к некрасивому, очень заметному переходу в выделение. Этот вид редактирования очень очевиден, и его нельзя использовать.Лучшие значения размытия для различных изображений и размеров выделения — это то, чему вы научитесь на собственном опыте. Просто не бойтесь экспериментировать, и вы научитесь веревкам естественным образом. Короче говоря, продолжайте попытки, пока не будете удовлетворены. Нажмите кнопку «Применить» для каждой такой настройки или нажмите клавишу «Esc», чтобы отменить выбор.
Я использовал эллиптическое выделение, чтобы осветлить только выбранную часть изображения.Шаг третий: выберите еще раз и инвертируйте выделение
На следующем шаге снова измените фотографию, используя «Кривые», но на этот раз затемните ее, а не осветлите. Используйте тот же базовый подход — только наоборот. Снова сделайте эллиптическое выделение вокруг модели. Снова используйте сильное размытие. Но на этот раз нажмите кнопку « Инвертировать ». Это инвертирует выбор, чтобы охватить все, кроме того, что было выбрано ранее.
Инвертируя выделение, я выделил все, что не было внутри него, и наоборот.Шаг пятый: затемните небо
В качестве последнего шага затемните небо — снова с помощью Curves. Шаги те же, за исключением того, что вместо эллиптического выделения вы используете прямоугольное выделение, которое лучше подходит для выбора «формы» неба.
Затемнение неба с помощью прямоугольного выделения.Готово. Далее Глаза и Губы
Используя эти пять быстрых шагов, мы продемонстрировали практическую полезность выделения и настройки размытия в Zoner Photo Studio.Это редактирование очень простое и эффективное. Судите сами.
Фотография настроена исключительно с использованием выделений и кривых.В одной из следующих статей этой серии мы рассмотрим, как использовать эту комбинацию для корректировки глаз и губ.
Соблюдайте правила
Вдохновляйтесь нашим примером и таким же образом подчеркните объект на одной из своих фотографий.