Как затемнить фото в Фотошопе CS6 и CC
MyPhotoshop.ru Уроки Фотошопа Как исправить пересвеченное фото в Фотошопе
Нередко случается так, что во время съемок на улице, фотографии выходят пересвеченными или наоборот – затемненными из-за недостатка света.
В этом уроке мы научимся исправлять фотографии, которые получились пересвеченными.
Сперва откройте нужное фото в в Фотошопе.
Далее нужно создать дубликат основного слоя с помощью горячих клавиш CTRL+J.
На этом фото сразу видно чрезмерное обилие светлых оттенков и отсутствие нормальной контрастности.
Будем исправлять. Для этого примените к выбранному слою корректирующий слой “Уровни”.
В открывшихся настройках “Уровней”, сдвигайте ползунки следующим образом: левый ползунок установите на середину, а средний ползунок сдвиньте в правую сторону, как показано на скриншоте ниже.
Наш результат после “игры с уровнями”:
Получилось весьма неплохо, но отдельные области фотографии на переднем плане получились слишком темными. Нужно исправить и это.
Нужно исправить и это.
Для этого нужно выбрать маску слоя “Уровни 1” во вкладке “Слои”:
Затем “взять” инструмент “Кисть”:
В верхнем меню программы появятся настройки кисти. Нам понадобится мягкая кисть круглой формы, с непрозрачностью в 35%.
Затем выбираем черный цвет в палитре цветов:
Терпеливо обрабатываем места, которые вам кажутся слишком затемненными. Размер кисти можно регулировать квадратными скобками на клавиатуре.
Уже намного лучше. Нужно поработать еще немного с пересветами, если они есть на фото. В нашем случае они присутствуют.
Для этого нужно применить корректирующий слой “Кривые”.
В открывшихся свойствах нужно выгнуть кривую. Смотрите скриншот ниже:
После возвращаемся обратно к слоям и выбираем слой “Кривые 1”:
Теперь нам нужно инвертировать маску с помощью горячих клавиш CTRL+I.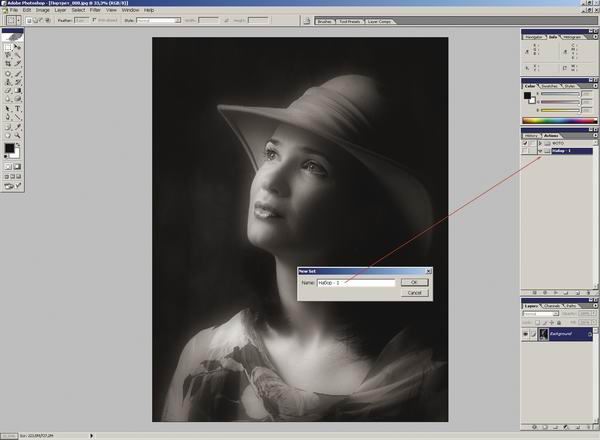 Далее выбираем инструмент “Кисть”, не меняя настроек (если они сбились то выберите настройки, как при работе с “Уровни 1”). Единственное отличие – вместо черного цвета выберите белый.
Далее выбираем инструмент “Кисть”, не меняя настроек (если они сбились то выберите настройки, как при работе с “Уровни 1”). Единственное отличие – вместо черного цвета выберите белый.
Аккуратно пройдитесь кистью, устраняя блики, тем самым добавляя фотографии больше контрастности.
Идем дальше. Нужно применить еще один корректирующий слой – «Цветовой тон/Насыщенность», чтобы фото выглядело натуральным.
В появившемся окне параметров убираем немного “Насыщенность” и прибавляем “Цветовой тон”.
А теперь давайте сравним пересвеченный снимок, который был изначально и наш обработанный в Фотошопе вариант:
Как видите, результат получился довольно впечатляющим. Используйте приемы, описанные выше, и у вас не возникнет проблем с пересвеченными снимками.
До встречи в наших следующих уроках.
КУРСЫ:
СМОТРИТЕ ТАКЖЕ
Горячие клавиши в Photoshop
Фоны для Фотошопа: Лес
Фоны для Фотошопа: Черные
Как удалить фон с изображения в Photoshop
Как вырезать объект в Photoshop
Рамки для Фотошопа: Школьные
Урок создания анимации в Фотошопе
Изменяем размер изображения в Photoshop
Урок объединения слоев в Фотошопе
Улучшение качества фото в Фотошопе
Фоны для Фотошопа: Небо
Как рисовать прямые линии в Фотошопе
Замена цвета объекта/изображения в Photoshop на другой
Вставка фотографии в рамку в Photoshop
Наборы кистей для Фотошопа: Текстурные
Урок ретуши лица в Фотошопе для начинающих и не только
Инструмент “Заливка” в Фотошопе: как пользоваться
Двойная экспозиция в Фотошопе
Как создать документ формата А4 в Фотошопе
Замена фона на фотографии в Фотошопе
Уменьшение размера объекта в Фотошопе
Выделение слоя в Фотошопе: как сделать
Рамки для Фотошопа: С днем рождения
Градиент в Фотошопе: как сделать
Включение и настройка сетки в Photoshop
Создание афиши своим руками в Фотошопе
Фоны для Фотошопа: Рамки
Создание контура в Photoshop
Рисование треугольника в Фотошопе: 2 метода
Создание коллажей в Фотошопе: подробное руководство
Как создать слой в Photoshop
Кадрирование фото в Фотошопе
Заливка слоя в Фотошопе
Вставка изображения в Фотошоп: пошаговое руководство
Ретуширование фотографий с помощью частотного разложения в Фотошопе
Как нарисовать прямоугольник в Фотошопе
Вставка лица на фото-шаблон в Фотошопе
Изменение прозрачности слоя в Фотошопе
Отмена выделения в Фотошопе
Как сделать виньетирование фотографий в Photoshop
Наложение текстуры гранита на текст в Фотошопе
Отмена действий в Фотошопе
Как размыть края фотографии в Photoshop
Как размыть края фотографии в Photoshop | ПФРЕИскать:
Как партнер Amazon, мы зарабатываем на соответствующих покупках.
Размытие краев изображения, известное как виньетирование, — это эффект, обычно используемый для повышения привлекательности фотографии. Adobe Photoshop CC — лучшее программное обеспечение для редактирования изображений, позволяющее размыть края и сделать фотографию эстетически привлекательной. Изучение того, как размыть края в Photoshop, может помочь смешивать изображения при их объединении в качестве профессионального фотографа.
Быстрая Навигация
- Как размыть края фотографии в Photoshop, используя несколько методов
- Метод первый: настройка растушевки
- Способ второй: виньетка
- Метод третий: размытие по Гауссу
- Как размыть определенный край изображения
- Использование размытия по Гауссу
- Использование заливки цветом
- Какие еще инструменты можно использовать для размытия краев в Photoshop?
- Заключение
Как размыть края фотографии в Photoshop, используя несколько методов
Для новичков в Photoshop научиться размывать края в Photoshop, как профессиональный фотограф, может показаться сложной задачей. Однако, как только вы освоитесь, вы обнаружите, что это просто, и вы можете использовать различные методы для размытия краев фотографии в Photoshop. То же самое и с размытием краев фотографии.
Однако, как только вы освоитесь, вы обнаружите, что это просто, и вы можете использовать различные методы для размытия краев фотографии в Photoshop. То же самое и с размытием краев фотографии.
Среди нескольких интуитивно понятных способов размытия краев изображения в Photoshop мы сосредоточимся на четырех методах, которые вы можете использовать для создания размытого края фотографии с мечтательным эффектом.
Прежде чем объяснять эти методы, убедитесь, что вы работаете с изображениями с высоким разрешением для достижения наилучших результатов. Давайте сосредоточимся на четырех простых способах размыть края фотографии в Photoshop. Обратите внимание, что в этом руководстве предполагается, что ваши окна Photoshop находятся в обычном режиме просмотра.
Метод первый: настройка растушевки
Настройка растушевки — это широко используемый метод размытия краев изображения в Photoshop, поскольку он позволяет изменять мягкость или жесткость краев.
- Запустите Photoshop, перейдите в «Файл», выберите «Открыть», и появится всплывающее окно.
 Найдите свое изображение в окне проводника, которое открывается при использовании компьютера с Windows, или в средстве поиска Mac при использовании Mac, выберите его и нажмите «Открыть». Либо нажмите Ctrl + O в Windows или Cmd + O в Mac, чтобы открыть расположение файла изображения.
Найдите свое изображение в окне проводника, которое открывается при использовании компьютера с Windows, или в средстве поиска Mac при использовании Mac, выберите его и нажмите «Открыть». Либо нажмите Ctrl + O в Windows или Cmd + O в Mac, чтобы открыть расположение файла изображения. - Дублируйте слой на панели слоев, щелкнув его правой кнопкой мыши и выбрав опцию «Дублировать слой». В качестве альтернативы используйте сочетания клавиш Ctrl + J или Cmd + J.
- Преобразуйте слой в смарт-объект, выбрав его на панели слоев. Щелкните его правой кнопкой мыши и выберите «Преобразовать в смарт-объект».
- Чтобы использовать инструмент «Растушевка», выберите инструмент «Кисть», а затем щелкните правой кнопкой мыши на холсте, чтобы открыть панель «Набор кистей».
- Обычно появляется ползунок жесткости, который вы можете использовать для изменения количества растушевки вашей кисти. Для кисти с мягкими краями установите жесткость на 0%, 50% для кисти среднего размера и 100% для кисти с жесткими краями.

Сделать выбор
- Существуют различные инструменты, которые можно использовать для выделения объектов в Photoshop, такие как инструмент быстрого выделения, инструмент эллиптического выделения или лассо для выделения от руки.
- Обратите внимание, что инструменты «Прямоугольная область» создают прямоугольное выделение, а инструмент «Эллиптическая область» создает овальные и круглые формы на фотографии, к которой вы хотите добавить размытие. Здесь мы используем инструмент Rectangular Marquee для настройки растушевки, чтобы создать прямоугольный эффект размытия. На панели параметров возьмите инструмент с левой панели инструментов и выделите выделение на внутренних участках края изображения.
- (Вы можете выбрать больший или меньший выбор.) Вы увидите пунктирную линию, которая выглядит как линия марширующих муравьев.
Выберите значение растушевки
- Сделав выбор, убедитесь, что слой выбран на панели, так как именно на него вы хотите добавить эффекты растушевки.

- Перейдите в меню «Выбор» и в подменю «Изменить» выберите «Растушевка».
- В инструменте «Область» дважды щелкните, чтобы просмотреть панель «Параметры инструмента», затем выберите «Растушевка» на панели параметров инструмента. Выберите средний уровень радиуса растушевки. Предпочтительно выбирать диапазон от 5 до 10 для достижения наилучших результатов. Обратите внимание, что радиус растушевки определяет размер размытия на краю изображения. Если вы чувствуете, что радиус растушевки недостаточен, вы можете увеличить его позже на сглаженной кромке.
- Нажмите OK, чтобы подтвердить настройки растушевки.
- Ты не будешь увидеть эффект пера тем не менее, поскольку вы не размыли ни одного края. Не волнуйся. Выполните следующие шаги, чтобы завершить процесс растушевки.
Копировать выделение в новый документ
- Теперь вы можете скопировать выделение ребра, которое вы сделали ранее. Нажмите CTRL+C в Windows или CMD+C в Mac.
- Откройте новый документ в Photoshop, выбрав «Файл» в строке меню и выбрав «Новый документ».

- Перейдите в раздел «Размер холста» и выберите подходящий размер холста, введя желаемые значения ширины и высоты нового документа.
- Нажмите «ОК», и размер холста обычно изменится без изменения содержимого.
- Вставьте выбранный край для размытия в новый документ, нажав CTRL+V (Windows) или CMD+V (Mac).
Заполнить фон
Перейдите к «Новый слой фильтра» на панели «Слои» и выберите «Сплошной цвет». Ваш выбор с его блеклые края теперь видно. Позже вы можете заполнить его любым сплошным цветом, который вам нравится, используя инструмент градиента.
Способ второй: виньетка
Виньетка — это эффект темной или светлой границы по периметру изображения, который можно настроить с помощью ползунков регулировки. Есть Adobe Camera Raw. вариант виньетирования который может помочь вам размыть края изображения в Photoshop.
- Откройте все изображение на котором вы хотите размыть края в фотошопе.

Преобразование слоя для смарт-фильтров
- В отличие от процесса растушевки, выберите слой. Перейдите в меню «Фильтр» и выберите «Преобразовать для смарт-фильтров». Это позволит вам применить фильтр Camera RAW для виньетки и убедиться, что процесс не является разрушительным.
Открыть фильтр виньетки
- Теперь снова перейдите в строку меню и откройте Camera Raw Filters.
- В открывшемся диалоговом окне выберите FX на панели параметров на правой панели.
- Прокрутите вниз до виньетки после кадрирования.
Изменить настройки виньетки
- В окне «Коррекция объектива» отрегулируйте эффект виньетирования, изменив значение на вкладке «Пользовательский». Просто используйте два ползунка, чтобы отрегулировать количество и среднюю точку на изображении.
Метод третий: размытие по Гауссу
Функция Gaussian Blur Photoshop добавляет блеклые края вашей фотографии. Техника включает в себя три очень простых шага, и вам не нужны дополнительные руководства.
- Импортируйте файл изображения, к которому вы хотите добавить размытие, в Photoshop.
- Дублируйте слой, нажав CTRL + J в Windows или CMD + J в Mac.
- Выберите дубликат на панели.
Выберите краевую область
- Используя инструмент Rectangular Marquee Tool на панели инструментов, создайте выделение области границы края фотографии, которую вы хотите размыть. Вы можете использовать Elliptical Marquee Tool, если вам нужны круглые или овальные выделения. Вы также можете щелкнуть режим быстрой маски, чтобы просмотреть свой выбор. Как правило, режим быстрой маски добавляет красное наложение, чтобы покрыть область за пределами линии марширующих муравьев.
Обратный выбор
- Инвертируйте выделение, чтобы выбрать внешнюю сторону границ вместо внутренней стороны выделения. Нажмите Ctrl + Shift + I, если вы используете компьютер с Windows, или Cmd + Shift + I, если вы используете Mac.
 Удерживая нажатой клавишу Shift, выберите область, в которой вы хотите увеличить выделение границы.
Удерживая нажатой клавишу Shift, выберите область, в которой вы хотите увеличить выделение границы. - Удерживайте Alt на компьютере с Windows или Option, если вы используете Mac, а затем выберите, где вы хотите уменьшить границы.
Применить размытие
- В отличие от метода растушевки, наведите указатель мыши на параметр «Размытие». В подменю выберите Размытие по Гауссу.
- В появившемся диалоговом окне выберите среднее значение, чтобы добавить легкое размытие по краям фотографии. Для сильного эффекта размытия увеличьте значение.
Фильтр размытия по Гауссу добавляет очень плавный переход между краями и фотографией, что делает его идеальным методом для красиво объединить два или более изображений.
Метод четвертый: добавьте внутреннее свечение с помощью стиля слоя Photoshop
Последний метод размытия добавляет белое свечение по краям, придавая изображениям мечтательный эффект.
- Откройте все изображение в Adobe Photoshop CC.

Дублирующий слой
- Создайте дубликат слоя, щелкнув его правой кнопкой мыши и выбрав «Дублировать слой».
- Выберите Дублировать, чтобы смягчить края.
Откройте параметры стиля слоя Photoshop.
- Дважды щелкните дубликат, чтобы открыть панель стилей слоя. Эта панель позволяет добавлять различные эффекты к слоям. В нашем случае это эффект размытия.
Выберите настройки внутреннего свечения
- На панели «Стиль слоя» выберите «Внутреннее свечение» слева.
- Выберите режим наложения «Экран» и увеличьте ползунок «Непрозрачность». Как правило, режим экрана инвертирует, умножает и инвертирует обратно
- В разделе «Элементы» нажмите «Край» и увеличьте ползунок «Размер».
Как размыть определенный край изображения
Если вы хотите добавить размытие, которое добавит мечтательный эффект к вашей фотографии в Photoshop, вам может потребоваться размыть только некоторые определенные края фотографии, а не все изображение. Вы можете изолировать край, который хотите размыть, используя фильтры размытия или заливку сплошным цветом.
Вы можете изолировать край, который хотите размыть, используя фильтры размытия или заливку сплошным цветом.
Использование размытия по Гауссу
В отличие от параметров размытия, использованных выше при размытии всех краев с помощью эффектов Гаусса в Photoshop, вам потребуется преобразовать слой в смарт-объект, если вы хотите размыть определенные края. Смарт-объект в Photoshop — это слой с информацией о фотографии, аналогичной обычному слою, за исключением того, что в нем нет постоянных изменений пикселей, и вы можете отредактировать его позже. Обычно маска слоя помогает скрыть часть изображения, не стирая его.
- Прежде чем редактировать изображение, продублируйте слой, чтобы быть в безопасности в случае ошибки. На панели слоев щелкните правой кнопкой мыши фоновый слой и выберите Дублировать слой.
- Щелкните правой кнопкой мыши слой с фотографией и выберите «Преобразовать в смарт-объект». Смарт-объект позволит вам редактировать и размывать фотографию, не вызывая ее ухудшения.

- Увеличьте изображение, чтобы вы могли четко видеть фотографию при выборе.
- Создайте контур вокруг изображения с помощью любого инструмента выделения Photoshop и увеличьте изображение. В случае ошибки используйте Ctrl + Z для Windows или Cmd + Z для Mac для отмены.
- Перейдите к строке меню и нажмите на Фильтр, укажите пятно и затем выберите Размытие по Гауссу.
- Нажмите клавишу R на клавиатуре, чтобы открыть инструмент радиального градиента. Как правило, радиальный градиент корректирует круглые или овальные контуры на фотографии.
- Изменить Радиус в зависимости от того, насколько сильно вы хотите размыть изображение, используя инструмент радиального градиента. Радиус размытия — это расстояние по длине, на которое размытие отклоняется от функции Гаусса. Если вы не знакомы с параметром радиуса, рекомендуется установить радиус от 45 до 60 пикселей.
- Выберите смарт-маску слоя на значке маски слоя, затем инвертируйте ее, нажав сочетание клавиш Ctrl + I, если вы используете ПК с Windows, или команду + I, если вы используете Mac.
 Как правило, это сделает вашу маску слоя черной, а размытие станет невидимым.
Как правило, это сделает вашу маску слоя черной, а размытие станет невидимым. - Нажмите букву G на клавиатуре, чтобы выбрать инструмент градиента, а затем установите прозрачность переднего плана. Инструмент «Градиент» равномерно смешивает цвета и создает прозрачный фон на маске слоя.
- Выберите белый цвет в качестве цвета переднего плана, а затем выберите линейный градиент.
- Теперь вы можете размыть края фотографии, которую вы хотите, щелкнув и перетащив от определенного края фотографии с выбранной маской слоя интеллектуальных фильтров.
Использование заливки цветом
Вам нужно будет создать новый слой заливки цветом, чтобы размыть определенные края фотографии, используя параметр заливки сплошным цветом.
- Перейдите в Слой, укажите Новый слой заливки и затем выберите Сплошной цвет. Вход в музей Мадам Тюссо желательно переименовать чтобы не запутаться в организации слоев на панели слоев
- Создав слой заливки цветом, выберите нужный цвет в окне палитры цветов.
 Нажмите ОК, чтобы подтвердить
Нажмите ОК, чтобы подтвердить - На панели слоев щелкните и перетащите новый слой заливки цветом и поместите его под слой с фотографией.
- На панели «Слои» выберите слой, а затем щелкните параметр «Добавить маску слоя» на панели параметров. Миниатюра маски белого слоя появится на выбранном слое.
- Как и в случае с фильтром размытия по Гауссу, нажмите букву G на клавиатуре, чтобы выбрать инструмент градиента, а затем установите прозрачность переднего плана.
- Выберите белый цвет в качестве цвета переднего плана, а затем выберите линейный градиент.
- Теперь вы можете размыть края фотографии, которую вы хотите, щелкнув и перетащив от определенного края изображения с выбранной маской слоя интеллектуальных фильтров. Либо используйте инструменты «Лассо» или «Область» в левой части экрана, установите радиус растушевки, а затем настройте эффект размытия на краях изображения.
- Нажмите клавишу Q на клавиатуре, появится окно предварительного просмотра с быстрой маской, показывающей, как будет выглядеть выделение с линией марширующих муравьев.
 Слой-маска смарт-фильтров дает вам контроль над тем, какая часть изображения будет затронута размытием.
Слой-маска смарт-фильтров дает вам контроль над тем, какая часть изображения будет затронута размытием.
Какие еще инструменты можно использовать для размытия краев в Photoshop?
Существуют и другие инструменты Photoshop для создания размытых краев в Photoshop. Например, вы можете использовать ползунок «Непрозрачность» для слоев, чтобы затемнить выделение границы на изображении.
Просто создайте выделение края изображения с помощью таких инструментов, как прямоугольный или эллиптический инструмент, а затем разделите их, используя CTRL + J (Windows) или CMD + J (Mac). После этого уменьшите ползунок непрозрачности, чтобы добавить эффект размытия к границам.
Вы также можете положиться на учебные руководства по как использовать эффект размытия или Медиана для создания размытого эффекта на границах изображения, похожего на графический дизайн.
Заключение
Изучение того, как размыть края в Photoshop, может помочь вам добавить мечтательный эффект к вашим фотографиям интерьера недвижимости.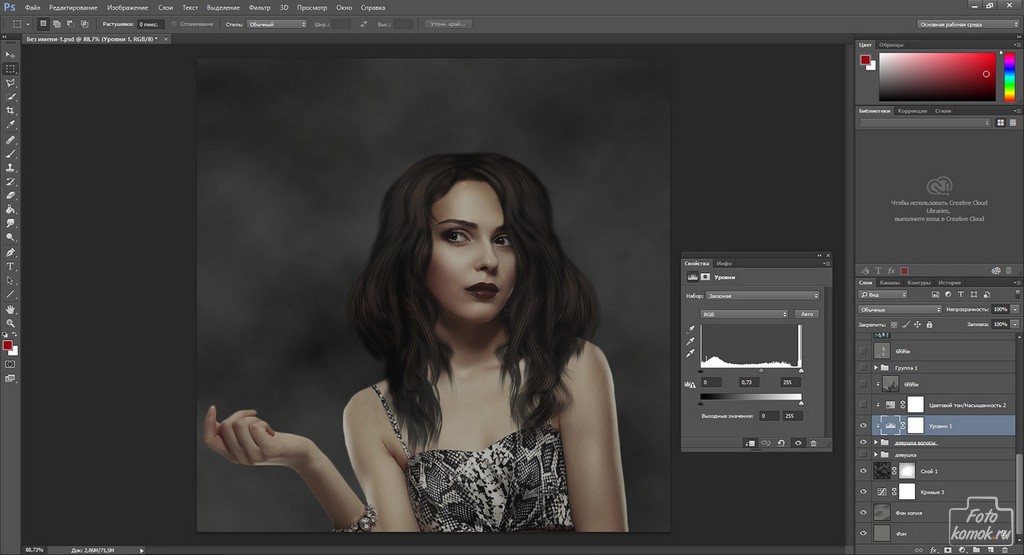 Как правило, вы можете размыть края непосредственно в Photoshop, используя настройку растушевки или размытие по Гауссу, и вы можете размыть косвенно, используя настройки виньетки Adobe Camera Raw.
Как правило, вы можете размыть края непосредственно в Photoshop, используя настройку растушевки или размытие по Гауссу, и вы можете размыть косвенно, используя настройки виньетки Adobe Camera Raw.
- Автор
- Последние посты
Вендоры
Искать:
Темы обучения
53 совета по фотосъемке недвижимости
Изучите более 50 бесплатных советов, которые можно применить во время следующей съемки!
English
стрелка вверхлупапересекатьпоперечный кругОсвоение инструментов Photoshop Dodge и Burn
В этом уроке мы рассмотрим, как улучшить ваши результаты при использовании инструментов Photoshop Dodge и Burn. Инструменты Dodge и Burn в Photoshop чрезвычайно эффективны, но их также сложно использовать. Это одна из причин, по которой я также рекомендую альтернативный подход к осветлению и затемнению с использованием режимов наложения.
Осветление и затемнение — отличная техника, которая поможет придать вашей фотографии интерес и жизнь. Даже относительно небольшие корректировки с помощью инструментов Photoshop Dodge и Burn могут привести к заметному улучшению. Вы можете увидеть результат моего Dodging and Burning вместе с выборочным увеличением насыщенности ниже. Именно эта способность работать с локализованными областями изображения придает этой технике силу.
Почему осветление и затемнение
Осветление и затемнение — это техника, возникшая в черно-белой фотолаборатории. В первую очередь это было необходимо, чтобы добавить интерес к изображению, которое в противном случае могло бы выглядеть «плоским». Как правило, многим черным и фотографиям не хватает контраста, и они выглядят безжизненными при печати. С помощью Dodging and Burning можно было улучшить фотографии, чтобы сделать области более заметными, а детали выделиться.
Применяя осветление и затемнение к выбранным областям изображения, вы можете осветлить или затемнить их. Когда мы просматриваем фотографию, наш мозг работает, подсознательно направляя взгляд на светлые области и от темных. Понимание этого помогает бессознательно направлять внимание наших зрителей, но это еще не все.
Когда мы просматриваем фотографию, наш мозг работает, подсознательно направляя взгляд на светлые области и от темных. Понимание этого помогает бессознательно направлять внимание наших зрителей, но это еще не все.
Мы также склонны замечать различия в тоне, проходя мимо областей, где тона очень похожи. Так мы обнаруживаем детали и глубину. Если объекты на изображении имеют тон, похожий на фон, мы склонны их игнорировать. Если все изображение имеет очень похожие тона, наши глаза блуждают по кадру, не отвлекаясь ни на что. С помощью выборочного осветления и затемнения мы можем добавить глубины нашим фотографиям и создать разделение между объектами.
Если бы вы использовали уклонение в традиционной фотолаборатории, вы бы уменьшили экспозицию этой области. Обычно это включало размещение объекта между источником света и фотобумагой, которую вы экспонировали. Поскольку экспозиция в этой области меньше, на окончательном отпечатке она будет выглядеть светлее. Burning — это противоположность Dodging и включает в себя дополнительное воздействие на область, которая в противном случае могла бы показаться слишком светлой.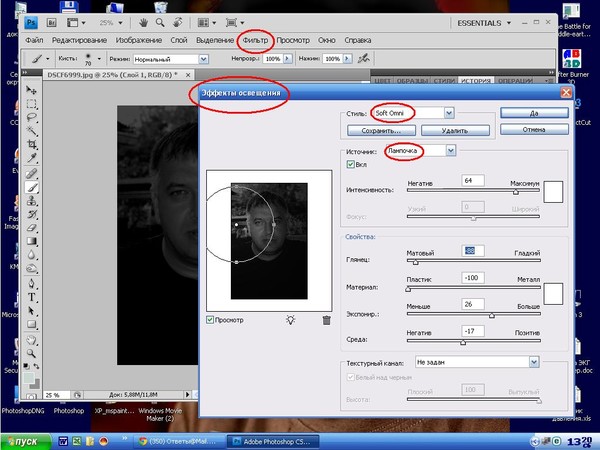
Инструменты Photoshop Dodge и Brun
Инструменты Photoshop Dodge и Burn воспроизводят методы фотолаборатории, но они более мощные и гораздо более простые в использовании. Они одинаково эффективно работают и с цветными фотографиями, поэтому не ограничивайтесь черно-белыми.
Вы найдете инструменты Dodge и Burn в палитре инструментов Photoshop в левой части интерфейса. Вы можете увидеть их на следующем скриншоте.
Инструменты Dodge и Burn являются частью группы из трех инструментов в палитре инструментов Photoshop, третьим из которых является Sponge Tool. Хотя мы не будем здесь рассматривать инструмент «Губка», он используется для выборочного увеличения или уменьшения насыщенности цветов. Например, вернитесь к изображению «До и после» в начале этой статьи. Вы можете видеть, что цвета листьев на переднем плане на дорожке более насыщены в готовом изображении. Эффект создается путем затемнения листьев с помощью инструмента Dodge, а затем увеличения их насыщенности с помощью инструмента Sponge Tool.
В зависимости от того, какой инструмент вы использовали последним, вы можете увидеть любой из трех инструментов (Dodge, Burn и Sponge) в палитре инструментов. Щелкните правой кнопкой мыши текущий инструмент в палитре, и вы увидите всплывающее окно, показывающее другие инструменты в группе, которые вы можете выбрать.
Управление инструментами осветления и затемнения
Важно помнить, что инструменты осветления и затемнения в Photoshop являются инструментами кисти. Инструмент «Затемнение» позволяет затемнить области изображения. Инструмент Dodge Tool позволяет осветлить область. Когда вы выбираете инструмент Dodge или Burn, вы видите элементы управления на контекстно-зависимой панели инструментов в верхней части экрана. Скриншот этого ниже.
Если вы знакомы с другими инструментами кистей Photoshop, вы, вероятно, узнаете некоторые настройки, которые можно настроить на панели инструментов.
Оба инструмента Photoshop Dodge и Burn имеют одинаковые элементы управления:
- Можно настроить инструменты Dodge и Burn, а затем сохранить эту конфигурацию в качестве набора инструментов с помощью этого раскрывающегося списка.
 После того, как вы создали предустановку инструмента, она становится доступной в списке для использования в будущем.
После того, как вы создали предустановку инструмента, она становится доступной в списке для использования в будущем. - Здесь вы можете настроить характеристики кисти, такие как Размер и Жесткость. Здесь вы можете получить доступ к другим гораздо более продвинутым настройкам, таким как изменение формы и направления кончика кисти. Для большей части осветления и затемнения хорошо подходит обычная мягкая круглая кисть.
- В раскрывающемся списке «Диапазон» можно указать тональный диапазон, на который вы хотите повлиять с помощью кисти. Вы можете выбрать из Highlights, Midtones и Shadow тонов. Когда вы рисуете с помощью инструментов Dodge и Burn, вы влияете только на выбранный тональный диапазон.
- Экспозиция определяет силу эффекта. Чем выше значение, тем сильнее эффект.
- Щелчок по этому значку включает и выключает эффект аэрографа. Когда эффект аэрографа включен, корректировка постепенно увеличивается в области, пока не достигнет значения, установленного ползунком «Экспозиция».
 Это может помочь при смешивании эффекта, но лично я не использую его. Часто лучше рисовать одним мазком.
Это может помочь при смешивании эффекта, но лично я не использую его. Часто лучше рисовать одним мазком. - Когда вы защищаете тона, вы предотвращаете влияние инструментов Dodge и Burn на насыщенность изображения, где они рисуют. Например, если вы используете инструмент Затемнение, чтобы затемнить область, вы также увеличите насыщенность этой области. Если вы выберете параметр «Защитить тона», инструмент «Затемнитель» не повлияет на насыщенность.
- Это параметр контроля нажима, если вы используете графический планшет с пером, чувствительным к давлению.
Как использовать инструменты Dodge and Burn
Лучший подход к использованию инструментов Photoshop Dodge и Burn — сначала создать план редактирования. Вы можете сделать это, набросав рисунок вашей фотографии, а затем решив, какие области вы хотите затемнить или осветлить. Для каждого из них решите, хотите ли вы нацелить эффект на блики, тени или блики.
На первый взгляд это может занять много времени, но это очень помогает понять, как улучшить фотографию.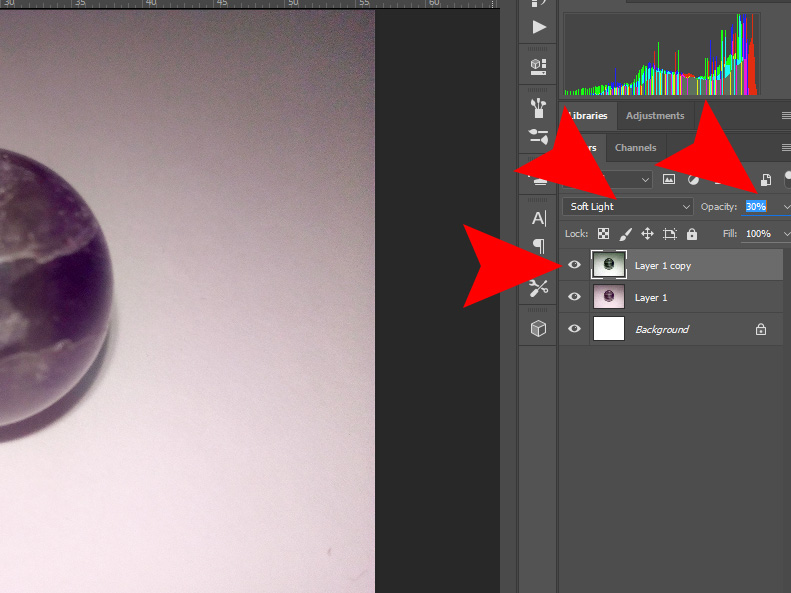 Вы также можете сделать это, нарисовав пустой слой на изображении, как показано ниже.
Вы также можете сделать это, нарисовав пустой слой на изображении, как показано ниже.
При осветлении и затемнении изображения подумайте, как вы хотите привлечь внимание зрителя. В приведенном выше примере изображения я хочу подчеркнуть форму дорожки, осветлив ее, а также стену, но эти области уже достаточно светлые. Поэтому может быть лучше обвести эти области с помощью Burn Tool, чтобы затемнить края. Это делает путь и стену более темными.
Другая техника, которую мы можем использовать, это затемнение внешних областей кадра (показаны синим контуром). Затемнение этих областей помогает привлечь внимание зрителей к изображению и предотвращает его блуждание за пределами кадра. Это также может помочь усилить цвета в этих областях, когда мы делаем их темнее.
Чтобы получить максимальную отдачу от инструментов Photoshop Dodge и Burn, я хочу поделиться с вами еще тремя советами.
Совет 1. Используйте слои для осветления и затемнения
Лучше всего применять инструменты Photoshop Dodge и Burn, используя копию слоя изображения. Эти инструменты мы описываем как деструктивные, поскольку они напрямую воздействуют на пиксель изображения. Если вы захотите изменить их в будущем сеансе редактирования, вы не сможете этого сделать. Использование инструментов на отдельном слое также позволяет управлять эффектом, изменяя непрозрачность слоев и режим наложения.
Эти инструменты мы описываем как деструктивные, поскольку они напрямую воздействуют на пиксель изображения. Если вы захотите изменить их в будущем сеансе редактирования, вы не сможете этого сделать. Использование инструментов на отдельном слое также позволяет управлять эффектом, изменяя непрозрачность слоев и режим наложения.
Лучший способ создать новый слой для осветления и затемнения — использовать сочетание клавиш Shift + Ctrl + Alt + E. Если вы используете Mac, это Shift + Option + Command + E. Когда вы нажимаете эти клавиши вместе, вы создаст то, что мы называем «Слой штампа». Это похоже на дублирование всех видимых слоев изображения и объединение их в новый слой. Просто убедитесь, что вы сначала нажимаете на видимый слой в верхней части окна слоев, иначе нажатия клавиш могут не работать.
Совет 2. Не используйте настройки по умолчанию
Сила инструментов Photoshop Dodge и Burn по умолчанию слишком сильна. Если вы используете их с силой по умолчанию, вы, скорее всего, испортите свои результаты. Хорошая начальная сила воздействия для инструментов составляет от 3% до 5%. Это позволяет вам создавать эффект Dodging and Burning медленно и более естественно.
Хорошая начальная сила воздействия для инструментов составляет от 3% до 5%. Это позволяет вам создавать эффект Dodging and Burning медленно и более естественно.
Короче, НЕ ТОРОПИТЕСЬ.
Совет 3. Используйте с осторожностью
Очень легко переусердствовать с инструментами Photoshop Dodge и Burn. Это может привести к тому, что области вашего изображения станут чисто черными или белыми в зависимости от используемого вами инструмента. Это может выглядеть некрасиво, и часто его трудно обнаружить во время работы. Вы, как правило, замечаете проблему только тогда, когда возвращаетесь к изображению позже.
Полезный способ проверить, теряете ли вы детали, — добавить пороговый слой поверх слоев изображения в окне «Слои». Вы можете сделать это, выбрав «Слои | Новый корректирующий слой | Порог…» из меню. Когда вы это сделаете, вы увидите черно-белую версию вашего изображения, как показано ниже.
Затем вы можете перемещать ползунок настройки в окне свойств влево и вправо.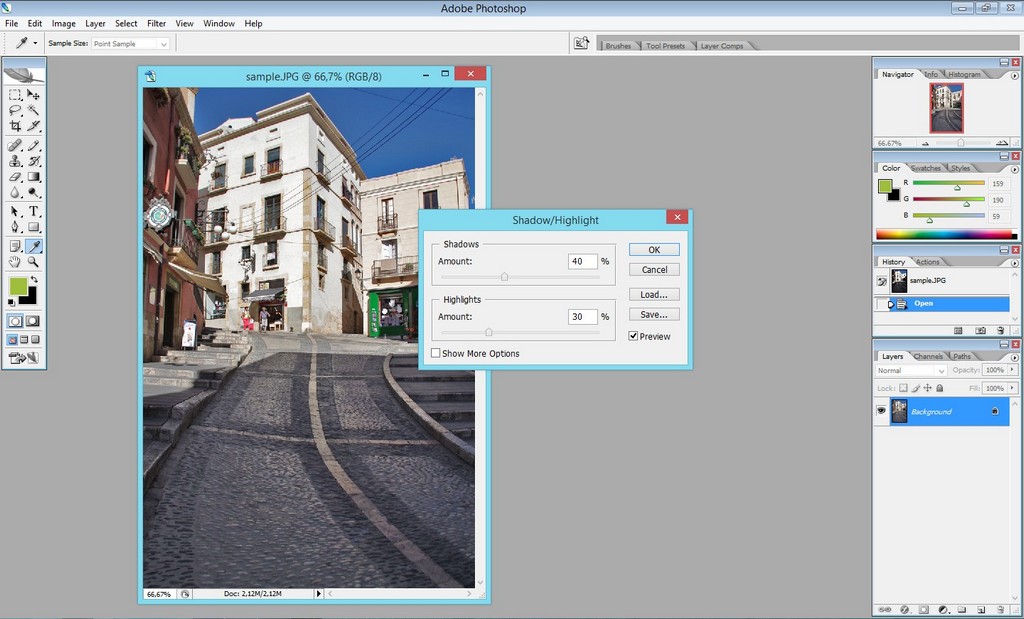 Когда вы перемещаете ползунок, дисплей изменяется, показывая пиксели, которые светлее или темнее, чем настройка ползунка. Более темные пиксели отображаются как черные, а более светлые — как белые.
Когда вы перемещаете ползунок, дисплей изменяется, показывая пиксели, которые светлее или темнее, чем настройка ползунка. Более темные пиксели отображаются как черные, а более светлые — как белые.
Два значения, которые я предлагаю вам проверить, это 8 и 249. Когда вы устанавливаете ползунок Threshold на 8, ищите большие области, которые темнее этого. Если они есть, вы, вероятно, сделали их слишком темными и/или вам нужно избегать их дальнейшего затемнения. Используйте значение ползунка 249 для поиска больших областей белого цвета. Хотя эти значения 8 и 249 не являются чисто черным и белым, они достаточно темные и светлые, чтобы выглядеть так на экране или на отпечатке.
Когда вы закончите проверку пороговых уровней, щелкните значок глаза слева от слоя в окне слоев, чтобы отключить его. Затем вы можете продолжить работу над своим изображением, пока не захотите проверить его снова.
Резюме
Инструменты Photoshop Dodge и Burn очень мощные и гибкие. Однако их может быть сложно использовать, особенно если вы применяете их с настройками по умолчанию.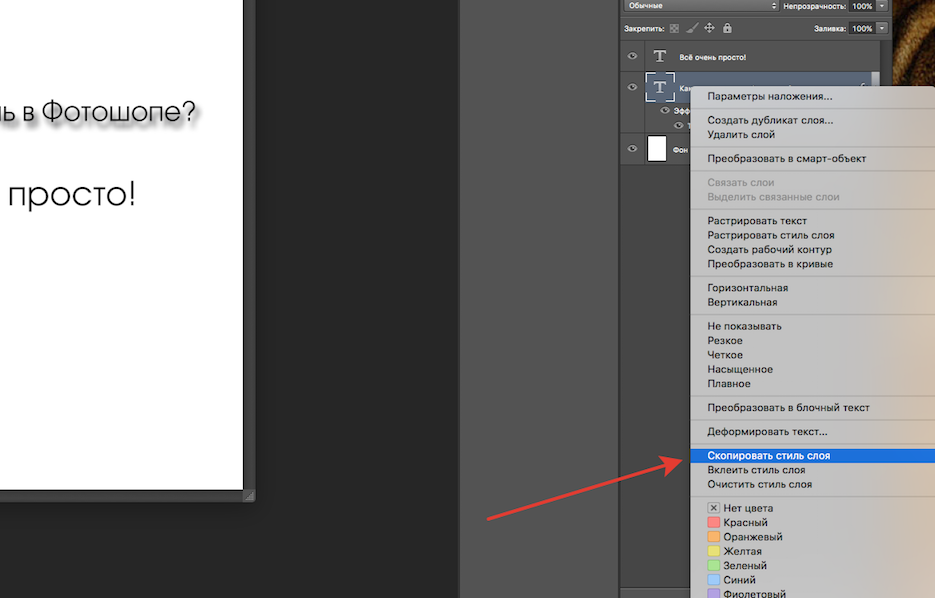 Советы в этом уроке должны помочь вам добиться хороших результатов при использовании с большинством фотографий. И не забывайте, вам не нужно использовать их только с черно-белыми изображениями. Они могут давать отличные результаты и при применении к цветным изображениям.
Советы в этом уроке должны помочь вам добиться хороших результатов при использовании с большинством фотографий. И не забывайте, вам не нужно использовать их только с черно-белыми изображениями. Они могут давать отличные результаты и при применении к цветным изображениям.
Альтернативой использованию инструментов Photoshop Dodge и Burn является использование режимов наложения. Мое альтернативное руководство по Dodging and Burning с видео объясняет, как вы можете сделать это с большим эффектом.
Другие уроки по Photoshop
Вы найдете больше высококачественных бесплатных руководств на моей странице учебников по Adobe Photoshop.
Предложение книги
Получите БЕСПЛАТНО копию « 6 шагов к съемке великолепных пейзажей «, подписавшись бесплатно на Lenscraft in Focus.
Следуйте советам из этой обманчиво простой книги, чтобы значительно улучшить свои пейзажные фотографии. Это ценное и подробное руководство, состоящее из 6 простых уроков, содержит информацию, которую часто упускают из виду. На самом деле, урок 3 настолько очевиден, что большинство фотографов полностью его игнорируют.
На самом деле, урок 3 настолько очевиден, что большинство фотографов полностью его игнорируют.
Если вы хотите быстро улучшить свои навыки пейзажной фотографии, следуйте этой книге.
Как получить книгу
- Введите свои данные в форму справа. Затем я отправлю вам электронное письмо, чтобы подтвердить, что вы правильно ввели свой адрес электронной почты.
- Следуйте инструкциям в моем электронном письме с подтверждением.
- После этого я пришлю вам ссылку для бесплатной загрузки вашей книги (в форматах PDF, ePub и Kindle). В письме также могут быть указаны скидки на другие мои курсы и книги, так что внимательно прочитайте его.
Обещаю вам: Я никогда не буду делиться вашей электронной почтой или спамить ее.
Имя
Фамилия
Электронная почта
The Power of Undo — Photoshop CC: The Missing Manual, 2nd Edition [Book]
К счастью, Photoshop чрезвычайно снисходителен: он позволит вам отказаться почти от всего, что вы делаете, что muy Importante , особенно когда вы разбираемся.
У вас есть несколько способов повторить свои шаги, включая спасательную команду «Отменить». Просто выберите «Правка» → «Отменить» или нажмите ⌘-Z (Ctrl+Z). Эта команда позволяет отменить последнее сделанное вами редактирование.
Если вам нужно вернуться более чем на один шаг назад, используйте вместо этого команду «Шаг назад»: выберите «Правка» → «Шаг назад» или нажмите Option-⌘-Z (Alt+Ctrl+Z). Прямо с завода эта команда позволяет вам отменить последние 50 действий, которые вы сделали, по одной за раз. Если вы хотите вернуться еще дальше, вы можете изменить это число, покопавшись в настройках Photoshop, как объясняется в следующем разделе. Вы также можете перейти с на вперед по истории редактирования, выбрав «Правка» → «Шаг вперед» или Shift-⌘-Z (Shift+Ctrl+Z).
Примечание
Photoshop позволяет отменять изменения только до того момента, когда вы впервые открыли документ, над которым работаете, то есть вы не можете закрыть документ, а затем отменить изменения, до того, как вы его закрыли.
Изменение того, насколько далеко вы можете вернуться назад
Если вы думаете, что когда-нибудь вам может понадобиться вернуться дальше, чем ваши последние 50 шагов, вы можете заставить Photoshop запомнить до 1000 шагов, изменив настройки программы. Вот как:
Выберите Photoshop → Настройки → Производительность (Редактировать → Настройки → Производительность на ПК) .
В диалоговом окне «Установки» ’ sHistory States выберите количество шагов, которое Photoshop должен запомнить .
В это поле можно ввести любое число от 1 до 1000. Хотя увеличение количества состояний истории может помочь вам лучше спать, это означает, что Photoshop должен отслеживать гораздо больше версий вашего документа, что требует больше места на жестком диске и вычислительной мощности. Поэтому, если вы увеличите этот параметр, а затем заметите, что программа работает как патока — или у вас внезапно закончилось место на жестком диске — попробуйте уменьшить его.

Когда закончите, нажмите OK .
Поворот времени вспять с помощью панели «История»
В то время как команды «Отменить» и «Шаг назад» позволяют возвращаться к изменениям по одному за раз, панель «История» (рис. 1-10) позволяет прыгнуть назад на несколько шагов одновременно. (Вы можете пройти назад столько состояний истории, сколько вы установили в настройках Photoshop — см. предыдущий раздел.) Использование панели «История» намного быстрее, чем отмена длинного списка изменений одно за другим, и это дает вам хороший список из точно какие инструменты и пункты меню вы использовали для изменения изображения — в хронологическом порядке сверху вниз — позволяя вам точно определить состояние, в которое вы хотите вернуться. И, как будет объяснено ниже, вы также можете делать снимки изображения на разных этапах процесса редактирования, чтобы упростить возврат к желаемому состоянию.
После внесения нескольких изменений в изображение откройте панель «История», нажав ее кнопку (обведена кружком на рис. 1-10 вверху) или выбрав «Окно» → «История». Когда вы это сделаете, Photoshop откроет список последних 50 действий, которые вы сделали с изображением, включая его открытие. Чтобы вернуться назад во времени, щелкните шаг, к которому вы хотите вернуться, и Photoshop вернет изображение к тому состоянию, в котором оно выглядело в этот момент. Если вы прыгнете назад дальше, чем намеревались, просто щелкните более поздний шаг в списке.
1-10 вверху) или выбрав «Окно» → «История». Когда вы это сделаете, Photoshop откроет список последних 50 действий, которые вы сделали с изображением, включая его открытие. Чтобы вернуться назад во времени, щелкните шаг, к которому вы хотите вернуться, и Photoshop вернет изображение к тому состоянию, в котором оно выглядело в этот момент. Если вы прыгнете назад дальше, чем намеревались, просто щелкните более поздний шаг в списке.
Рисунок 1-10. Вверху: панель «История» отслеживает все, что вы делаете с изображениями, начиная с их открытия. Вы даже можете делать снимки изображения в критические моменты процесса редактирования, например, когда вы конвертируете его в черно-белое, а затем добавляете цветовой оттенок. Внизу: если вы делаете снимок, вы можете вернуться к этому состоянию позже одним щелчком мыши. Например, если вы придали своему изображению оттенок сепии (коричневый), а затем изменили его на синий, вы можете легко вернуться к версии сепии, щелкнув снимок, который вы сделали, как показано здесь, без необходимости делать шаг назад.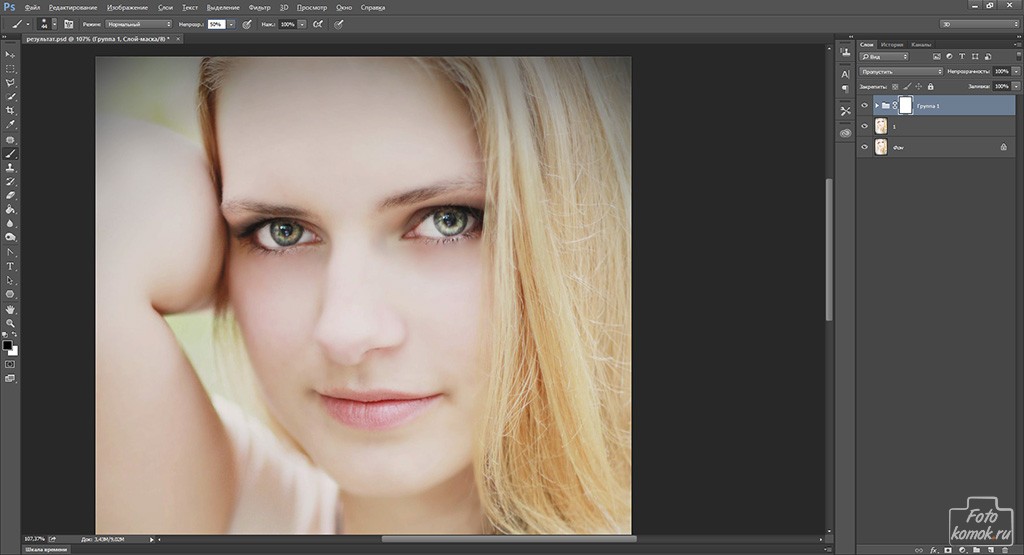 через все другие изменения, которые вы сделали. Какая экономия времени! Исторические состояния не остаются навсегда — как только вы закрываете документ, они становятся историей (ха!). Если вы думаете, что когда-нибудь захотите вернуться к более ранней версии документа, нажмите кнопку «Создать новый документ из текущего состояния» в нижней части панели «История» (обозначена здесь). Таким образом, у вас есть совершенно отдельный документ, к которому можно вернуться, поэтому вам не нужно воссоздавать это конкретное состояние.
через все другие изменения, которые вы сделали. Какая экономия времени! Исторические состояния не остаются навсегда — как только вы закрываете документ, они становятся историей (ха!). Если вы думаете, что когда-нибудь захотите вернуться к более ранней версии документа, нажмите кнопку «Создать новый документ из текущего состояния» в нижней части панели «История» (обозначена здесь). Таким образом, у вас есть совершенно отдельный документ, к которому можно вернуться, поэтому вам не нужно воссоздавать это конкретное состояние.
Если вы хотите, чтобы в верхней части панели «История» отображались эскизы предварительного просмотра, показывающие, как выглядит ваше изображение каждый раз, когда вы сохраняете документ — в дополнение к эскизу, который вы автоматически получаете при открытии изображения — откройте меню панели «История» и выберите «Параметры истории». В появившемся диалоговом окне включите параметр «Автоматически создавать новый снимок при сохранении». Щелчок по одной из этих сохраненных миниатюр — это быстрый и простой способ вернуться к последней сохраненной версии документа.
Щелчок по одной из этих сохраненных миниатюр — это быстрый и простой способ вернуться к последней сохраненной версии документа.
Совет
Вы также можете вернуться к последней сохраненной версии документа, выбрав «Файл» → «Восстановить» (команда «Восстановить»).
Делая снимки изображения по пути, вы можете отметить ключевые моменты в процессе редактирования. Снимок — это больше, чем просто предварительный просмотр изображения — он также включает в себя все изменения, которые вы внесли до этого момента. Думайте о снимках как о вехах в вашей работе по редактированию: когда вы достигаете критической точки, к которой, возможно, захотите вернуться, сделайте снимок, чтобы вы могли легко вернуться к этой версии документа. Чтобы сделать снимок, щелкните значок камеры в нижней части панели «История». Photoshop добавит снимок в верхнюю часть панели сразу под эскизами сохраненного состояния. Снимки, которые вы делаете, появляются в списке в том порядке, в котором вы их делаете.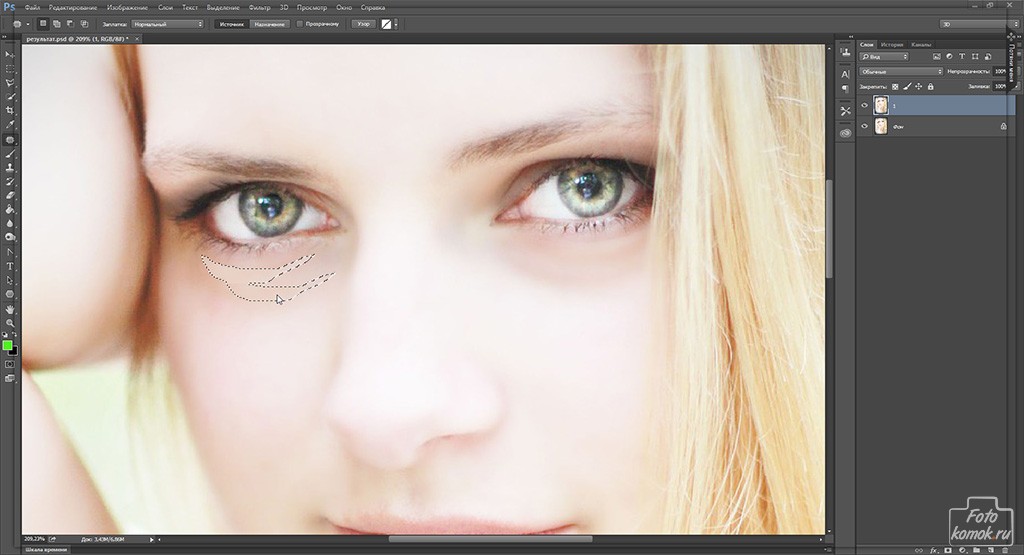
Кисть истории
Кисть истории использует возможности панели История и позволяет сфокусировать ее на определенных частях изображения. Таким образом, вместо того, чтобы отправлять все изображение назад во времени, вы можете использовать эту кисть, чтобы выборочно закрасить изменения , показывая предыдущее состояние по вашему выбору. Например, вы можете затемнить портрет с помощью инструмента «Затемнитель» (высококонтрастный черно-белый), а затем использовать «Историческую кисть», чтобы частично отменить затемнение, если вы зашли слишком далеко, как показано на рис. 1-11.
Вот как можно использовать кисть истории, чтобы отменить нанесенный вами серьезный ожог:
Откройте изображение — в данном примере фотографию человека — и продублируйте слой изображения .
Вы узнаете все об открытии изображений в главе 2, а пока выберите «Файл» → «Открыть»; перейдите к тому месту, где находится изображение на вашем компьютере, и нажмите «Открыть».
 Затем продублируйте слой, нажав ⌘-J (Ctrl+J).
Затем продублируйте слой, нажав ⌘-J (Ctrl+J).Активируйте инструмент Burn, нажав Shift-O, затем затемните часть изображения .
Инструмент «Запись» находится в наборе инструментов, поэтому переключайтесь между этими инструментами, нажимая Shift-O пару раз (его значок выглядит как рука, образующая букву «О»). Затем наведите указатель мыши на изображение и перетащите его по области, которую необходимо затемнить. Прямо с завода этот инструмент довольно сильно затемняет изображения, давая вам лот , который можно отменить с помощью History Brush.
Рисунок 1-11. Используя Историческую кисть, настроенную на более раннее состояние изображения (см. шаг 4 ниже), вы можете отменить все виды эффектов, в том числе небольшое чрезмерное затемнение с помощью инструмента «Затемнитель». Вы можете уменьшить непрозрачность Исторической кисти на панели параметров, чтобы сделать изменение более плавным. Кисть «История искусства» работает аналогично, но добавляет причудливые стилизованные эффекты, возвращая изображение в предыдущее состояние, как показано в рамке на странице 566.

Возьмите кисть истории, нажав Y .
В главе 12 вы узнаете все о кистях и их многочисленных параметрах.
Здесь вы выбираете, к какой версии изображения вы хотите вернуться. Если вы перетащили более одного раза на шаге 2, вы увидите несколько состояний записи, перечисленных на панели. Чтобы немного уменьшить затемнение, выберите одно из первых состояний Burn; избавиться от все затемнение, где вы нарисовали, выберите открытое состояние. Чтобы выбрать состояние, щелкните левый столбец панели рядом с состоянием, и вы увидите, что в этом столбце появится значок «Историческая кисть».
Наведите указатель мыши на изображение и перетащите его, чтобы закрасить слишком темные области, чтобы показать более светлую версию изображения .
Чтобы сделать изменение более постепенным — если, скажем, вы щелкнули состояние «Открыть», но не хотите стирать все затемнения, — просто уменьшите значение параметра «Непрозрачность» на панели параметров.
 Как затемнить область в фотошопе cs6: Как затемнить фото в Фотошопе CS6 и CC
Как затемнить область в фотошопе cs6: Как затемнить фото в Фотошопе CS6 и CC

 Найдите свое изображение в окне проводника, которое открывается при использовании компьютера с Windows, или в средстве поиска Mac при использовании Mac, выберите его и нажмите «Открыть». Либо нажмите Ctrl + O в Windows или Cmd + O в Mac, чтобы открыть расположение файла изображения.
Найдите свое изображение в окне проводника, которое открывается при использовании компьютера с Windows, или в средстве поиска Mac при использовании Mac, выберите его и нажмите «Открыть». Либо нажмите Ctrl + O в Windows или Cmd + O в Mac, чтобы открыть расположение файла изображения. 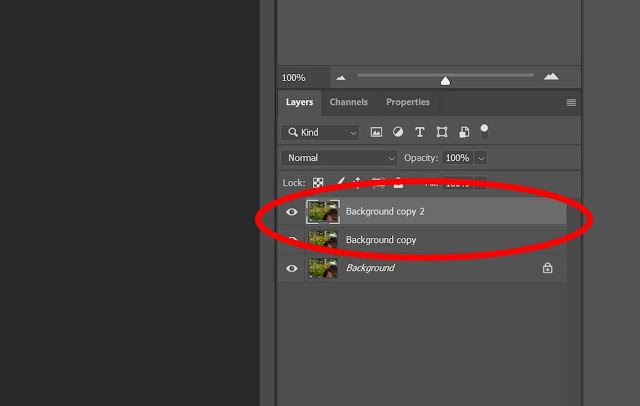
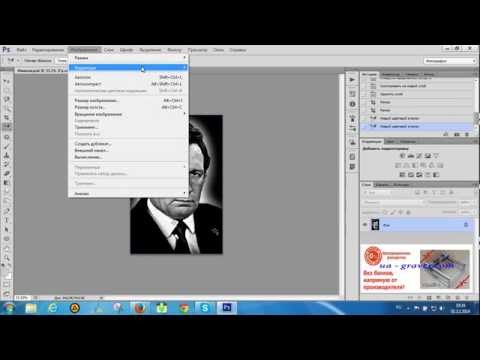

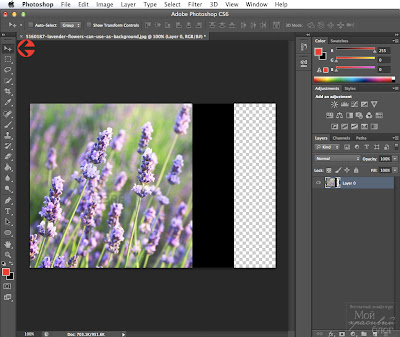
 Удерживая нажатой клавишу Shift, выберите область, в которой вы хотите увеличить выделение границы.
Удерживая нажатой клавишу Shift, выберите область, в которой вы хотите увеличить выделение границы. 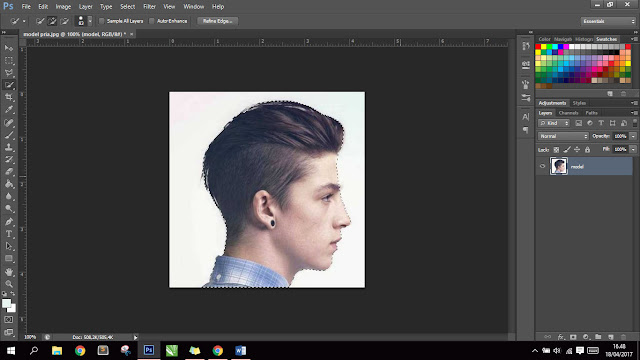
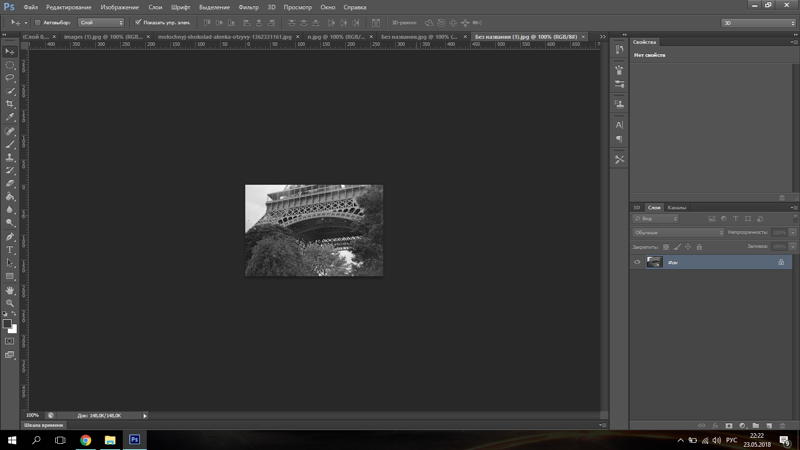
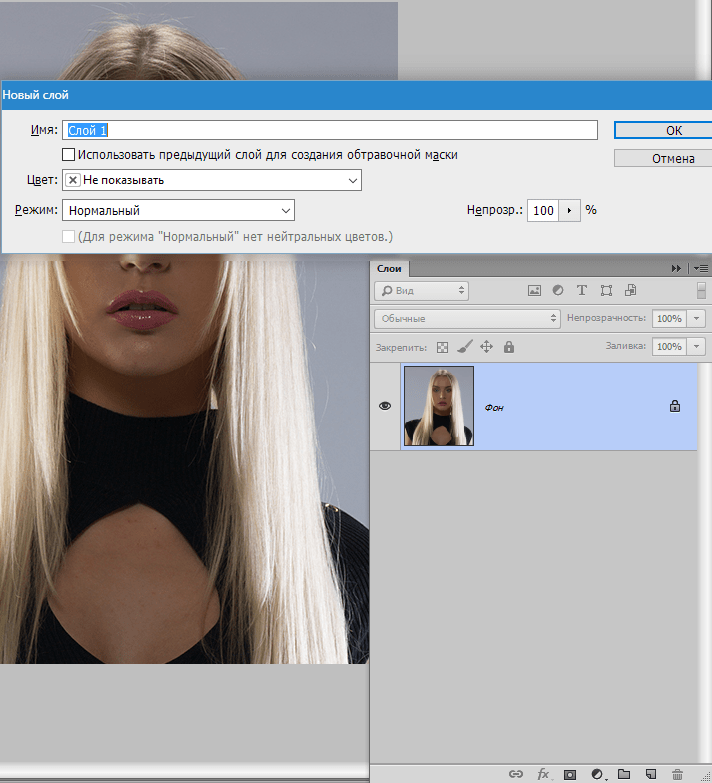 Как правило, это сделает вашу маску слоя черной, а размытие станет невидимым.
Как правило, это сделает вашу маску слоя черной, а размытие станет невидимым.  Нажмите ОК, чтобы подтвердить
Нажмите ОК, чтобы подтвердить 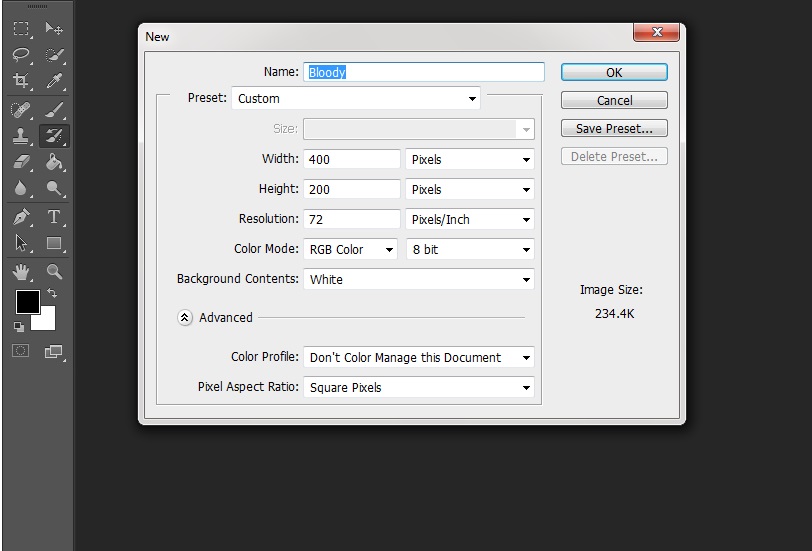 Слой-маска смарт-фильтров дает вам контроль над тем, какая часть изображения будет затронута размытием.
Слой-маска смарт-фильтров дает вам контроль над тем, какая часть изображения будет затронута размытием.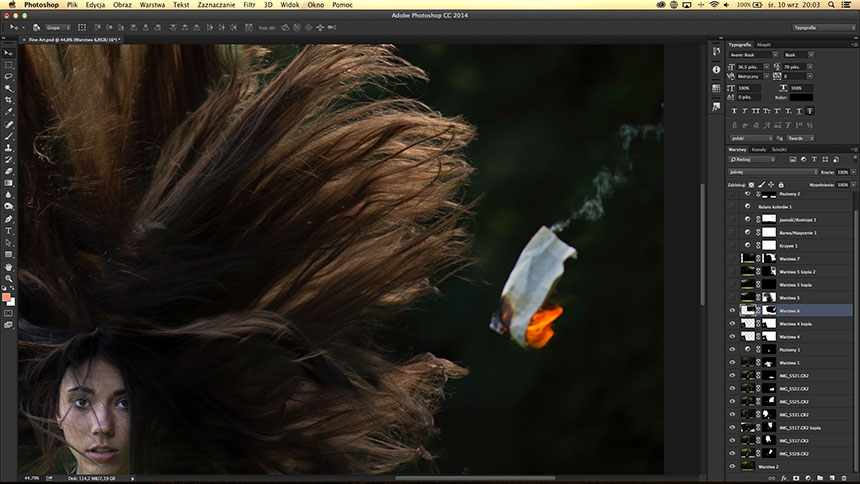 После того, как вы создали предустановку инструмента, она становится доступной в списке для использования в будущем.
После того, как вы создали предустановку инструмента, она становится доступной в списке для использования в будущем. Это может помочь при смешивании эффекта, но лично я не использую его. Часто лучше рисовать одним мазком.
Это может помочь при смешивании эффекта, но лично я не использую его. Часто лучше рисовать одним мазком.
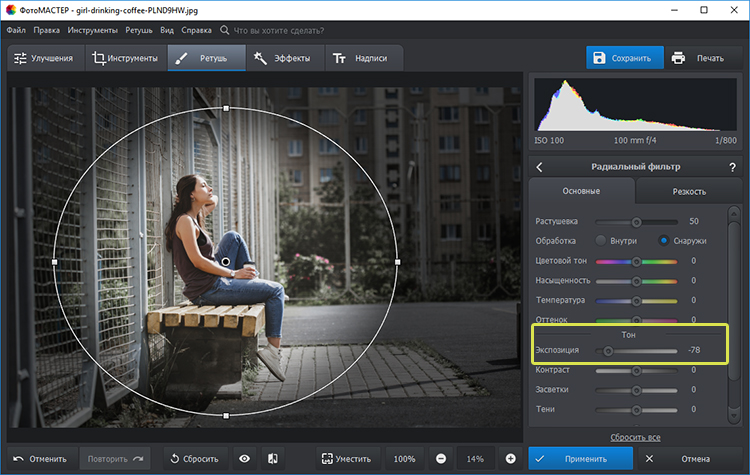 Затем продублируйте слой, нажав ⌘-J (Ctrl+J).
Затем продублируйте слой, нажав ⌘-J (Ctrl+J).
