Как в фотошопе затемнить изображение
Главная » Разное » Как в фотошопе затемнить изображение
Осветляем и затемняем изображение в Фотошоп / Creativo.one
Улучшите свои навыки пейзажной фотографии, используя разнообразные продвинутые техники осветления и затемнения для тонкой коррекции светотени на снимках.
Когда дело доходит до финальной коррекции пейзажных снимков, осветление и затемнение само по себе становится формой искусства. Этот процесс был неотъемлемой частью фотосъемки долгие годы, но в наше время корректировать свет и тень намного проще, чем это когда либо делалось в специальной темной комнате.
Здесь мы рассмотрим несколько техник. Однако, это не тот случай, где достаточно просто знать, как избирательно корректировать яркость: намного важнее определить, какая зона фотографии нуждается в обработке.
При взгляде на фотографию, глаза сначала фокусируются на более светлых ее участках. При работе нам нужно это учитывать. Представьте, что гуляете взглядом по изображению: подчеркните основные линии и привлеките глаза к нужному субъекту.
1. Разделите землю и небо
Выделите небосвод при помощи инструмента Быстрое выделение (Quick Selection Tool), затем нажмите Ctrl + J, чтобы скопировать участок на новый слой. Создайте корректирующий слой Уровни (Levels). Установите его режим наложения Умножение (Multiply), затемнив фотографию. Выделите маску слоя и нажмите Ctrl + I, чтобы инвертировать ее.
2. Затемните небо
Кликните с зажатой клавишей Ctrl по миниатюре слоя-копии неба. Кликните по маске слоя Уровни (Layers). Выберите инструмент Кисть (Brush Tool). Установите белый в качестве основного цвета, а параметр Непрозрачность (Opacity) сократите до 20%. Зарисуйте зоны неба, которые хотите затемнить. Когда все готово, нажмите Ctrl + D, сняв выделение.
3. Поднимите передний план
Создайте новый корректирующий слой Уровни (Layers). Установите его режим наложения на Экран (Screen), чтобы осветлить изображение. Кликните по слою с небом с зажатой клавишей Ctrl, а затем перейдите в меню
Выделение > Инверсия (Select > Inverse). Инвертируйте маску нового слоя Уровней и закрасьте белой кистью зоны переднего плана, которые нужно осветлить. Когда закончите, сбросьте выделение.
Установите его режим наложения на Экран (Screen), чтобы осветлить изображение. Кликните по слою с небом с зажатой клавишей Ctrl, а затем перейдите в меню
Выделение > Инверсия (Select > Inverse). Инвертируйте маску нового слоя Уровней и закрасьте белой кистью зоны переднего плана, которые нужно осветлить. Когда закончите, сбросьте выделение.
04. Подчеркните камни
Нажмите Ctrl + Shift + Alt + E, создав объединённый слой. Кликните правой кнопкой мыши по новому слою и выберите Преобразовать в смарт-объект (Convert to Smart Object). Перейдите в меню Фильтр > Усиление резкости > Контурная резкость (Filter>Sharpen>Unsharp Mask). Установите такие значения параметров: Эффект (Amount) — 120, Радиус (Radius) — 45, Изогелия (Threshold) — 4, добавив камням четкости.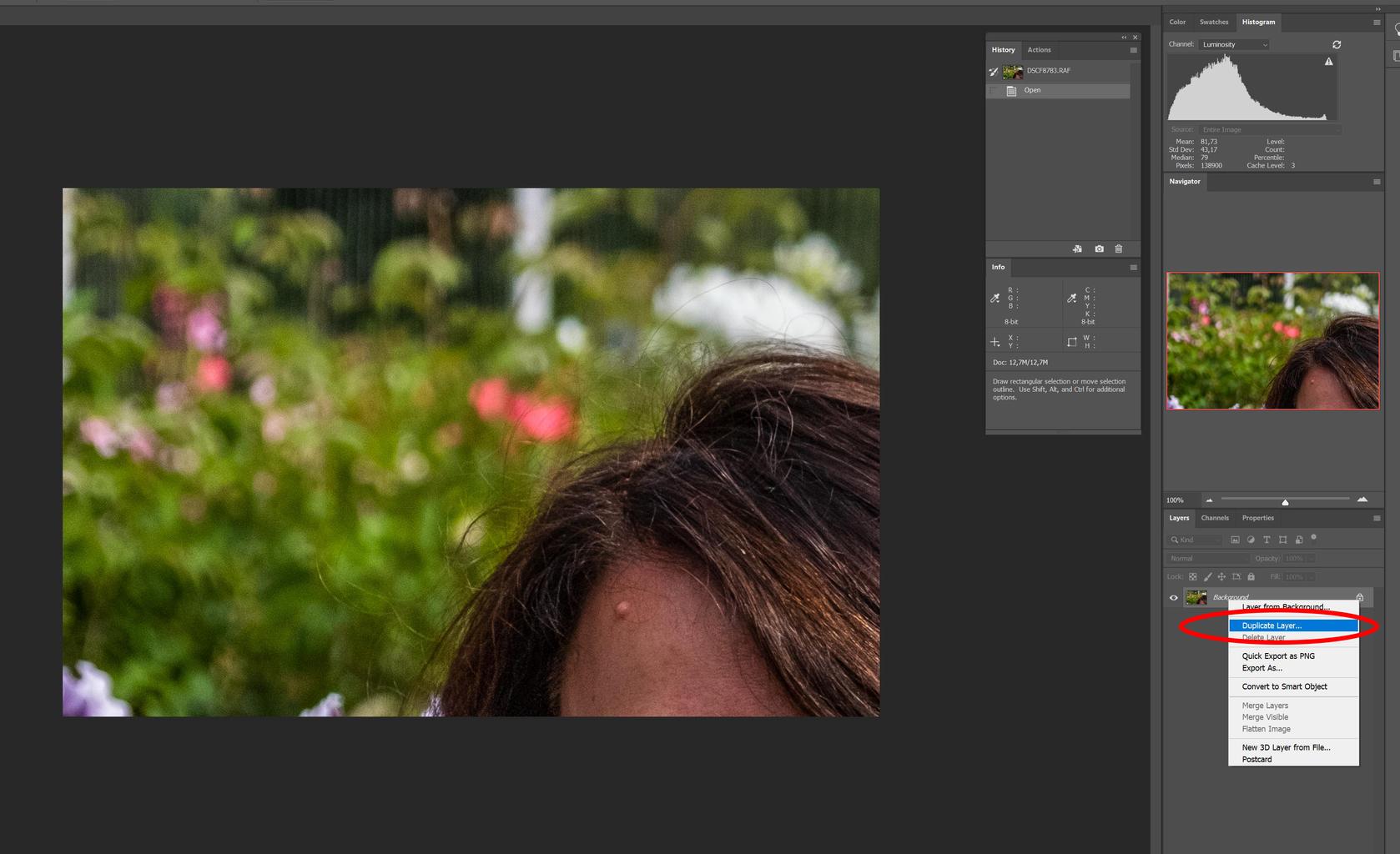 Инвертируйте появившуюся маску слоя и закрасьте камни белым.
Инвертируйте появившуюся маску слоя и закрасьте камни белым.
5. Притягиваем взгляд
Кликните с зажатой клавишей Alt по иконке нового слоя в нижней части панели Слоев (Layers Panel). В окне создания слоя установите Режим (Mode) на Перекрытие (Overlay), затем поставьте галочку напротив пункта «Выполнить заливку…» (Fill with…) и кликните ОК. Установите Непрозрачность
6. Подсветки и тени
Нажмите Ctrl + Shift + Alt + E, чтобы создать еще один объединенный слой. Выберите инструментОсветлитель (Dodge Tool), установите Экспонирование (Exposure) — 10%, а Диапазон (Range) — Подсветка (Highlights). Закрасьте зоны, которые нужно подчеркнуть. Используйте инструмент Затемнитель (Burn Tool) с Экспонированием (Exposure) — 10% и Диапазоном (Range) — Тени (Shadows) для добавления глубины теням.
Закрасьте зоны, которые нужно подчеркнуть. Используйте инструмент Затемнитель (Burn Tool) с Экспонированием (Exposure) — 10% и Диапазоном (Range) — Тени (Shadows) для добавления глубины теням.
Автор: James Paterson
Как мгновенно затемнить передержанные изображения с помощью Photoshop
Автор Стив Паттерсон.
В этом уроке мы узнаем, как мгновенно затемнить переэкспонированное изображение с помощью Photoshop , используя простой корректирующий слой и режим наложения слоев! Здесь я буду использовать Photoshop CC , но этот урок также совместим с Photoshop CS6 . Если вы используете CS5 или более раннюю версию, вы должны следовать исходной версии этого руководства.
В предыдущем уроке мы узнали, как сделать недодержанные фотографии ярче, используя технику, очень похожую на ту, которую мы будем изучать здесь. Оба метода работают, просто добавляя корректирующий слой уровней над изображением, а затем изменяя режим наложения корректирующего слоя.
Оба метода работают, просто добавляя корректирующий слой уровней над изображением, а затем изменяя режим наложения корректирующего слоя.
Как мы увидим, при использовании этих методов для исправления проблем с экспозицией единственная реальная разница заключается в том, какой режим наложения нам нужен. Чтобы сделать темное изображение ярче, мы использовали режим наложения Screen. На этот раз, чтобы затемнить изображение, которое выглядит слишком ярким, мы воспользуемся режимом наложения Photoshop Multiply .Посмотрим, как это работает!
Вот фотография, которую я недавно сделал в местном садовом магазине. К сожалению, будучи внимательным человеком, я забыл, что ранее увеличивал компенсацию экспозиции на моей камере для более раннего снимка, в результате чего изображение получилось переэкспонированным:
Исходное передержанное изображение. © Стив Паттерсон.
Если вы уже прочитали предыдущий учебник «Мгновенно осветлить недоэкспонированные изображения», то большая часть того, что мы здесь рассмотрим, покажется вам знакомой. Но вместо того, чтобы делать это изображение еще ярче, давайте узнаем, как мы можем использовать ту же базовую технику, чтобы затемнить его. Давайте начнем!
Но вместо того, чтобы делать это изображение еще ярче, давайте узнаем, как мы можем использовать ту же базовую технику, чтобы затемнить его. Давайте начнем!
Загрузите это руководство в виде готового к печати PDF-файла!
Как исправить передержанную фотографию
Шаг 1. Добавьте корректирующий слой уровней
С изображением, недавно открытым в Photoshop, если мы быстро взглянем на нашу панель «Слои», мы обнаружим, что изображение находится на фоновом слое, который в настоящее время является единственным слоем в документе:
Панель «Слои», показывающая изображение на фоновом слое.
Чтобы затемнить изображение, мы воспользуемся корректирующим слоем «Уровни». Чтобы добавить один, щелкните значок New Fill или Adjustment Layer в нижней части панели слоев:
Щелкните значок «Новая заливка или корректирующий слой».
Затем выберите корректирующий слой Levels из появившегося списка:
Выбор корректирующего слоя «Уровни».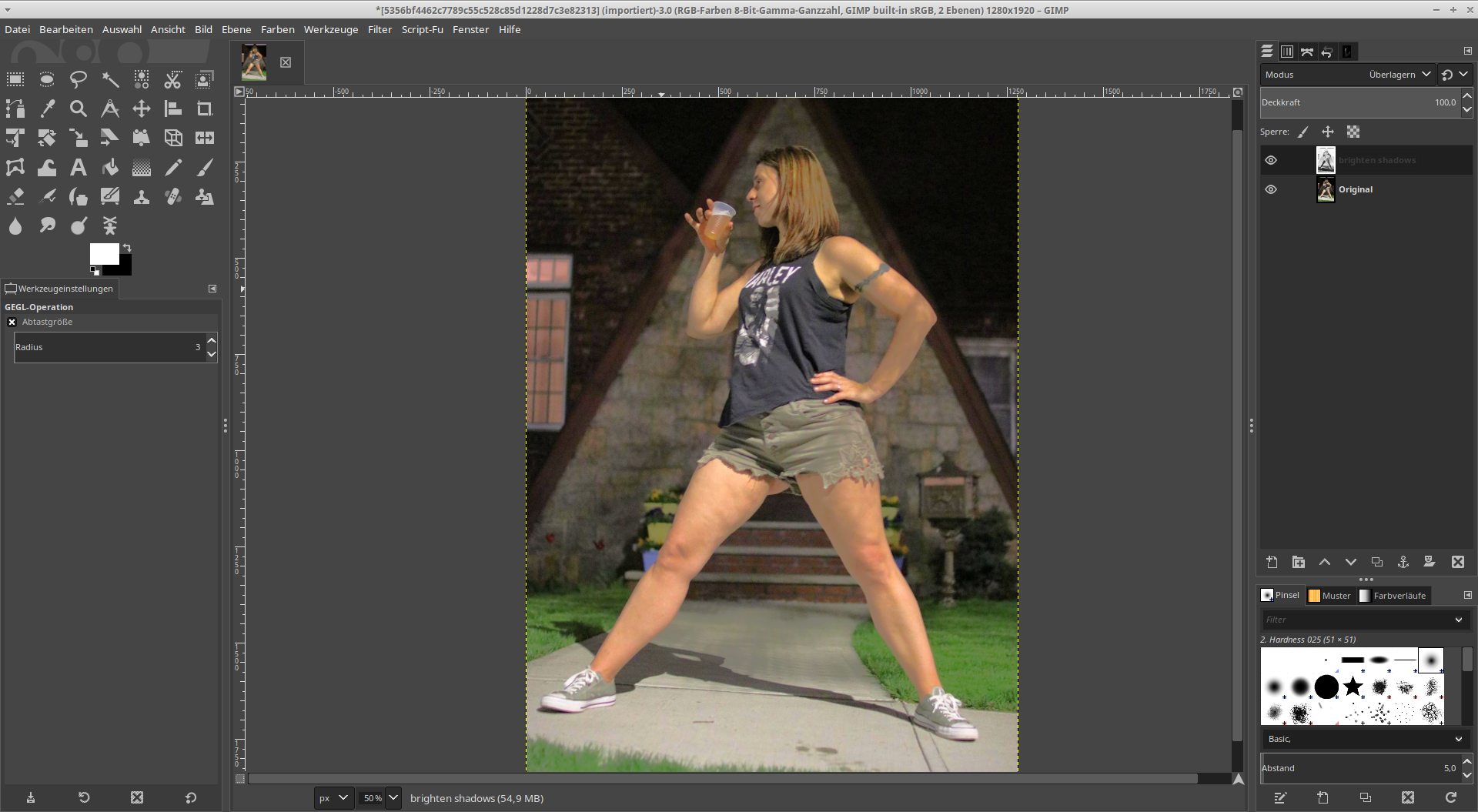
С изображением пока ничего не произойдет, но если мы снова посмотрим на панель «Слои», то увидим наш корректирующий слой «Уровни» с именем «Уровни 1», расположенный над изображением на фоновом слое:
Панель «Слои», отображающая корректирующий слой над изображением.
Шаг 2. Измените режим наложения корректирующего слоя на «Умножение».
Элементы управления и параметры для корректирующего слоя «Уровни» отображаются на панели «Свойства» в Photoshop . Но для этой техники нам не нужно их использовать. Вместо этого, чтобы затемнить изображение, все, что нам нужно сделать, это изменить режим наложения для корректирующего слоя уровней.
Вы найдете параметр «Режим наложения» в верхнем левом углу панели «Слои». По умолчанию установлено значение «Нормальный». Нажмите на слово «Нормальный» и измените режим наложения на Умножение :
Изменение режима наложения корректирующего слоя на «Умножение».
Multiply — это один из нескольких режимов наложения слоев в Photoshop, которые затемняют изображение, и просто изменив режим наложения корректирующего слоя на Multiply, фотография теперь выглядит темнее, с большей детализацией, видимой в светлых участках, а цвета теперь выглядят богаче и ярче. насыщенный:
насыщенный:
Режим наложения «Умножение» мгновенно затемняет изображение.
Чтобы увидеть разницу, я увеличил изображение цветка для сравнения. Оригинальная передержанная версия находится слева; затемненная версия справа:
Сравнение оригинальной (слева) и затемненной (справа) версий.
Шаг 3: Понизьте непрозрачность корректирующего слоя
Если после изменения режима наложения на Умножение вы обнаружите, что ваша фотография теперь выглядит слишком темной, мы можем легко вернуть часть исходной яркости. Все, что нам нужно сделать, это уменьшить непрозрачность корректирующего слоя уровней. Вы найдете параметр «Непрозрачность» в правом верхнем углу панели «Слои», прямо напротив параметра «Режим наложения».
По умолчанию значение непрозрачности установлено на 100%. Следите за своим изображением, когда уменьшаете непрозрачность.Чем больше вы его опустите, тем больше будет исходное изображение фонового слоя через корректирующий слой. Я понижу свой до 60% :
Уменьшение непрозрачности корректирующего слоя для точной настройки яркости.
До и после
Чтобы сравнить результат с исходным изображением, щелкните значок видимости корректирующего слоя (глазное яблоко) на панели «Слои», чтобы временно отключить корректирующий слой:
Отключение корректирующего слоя.
Когда корректирующий слой выключен, мы видим наше исходное передержанное изображение:
Просмотр исходного изображения для сравнения.
Чтобы сравнить это с отредактированной версией, еще раз щелкните значок видимости корректирующего слоя (пустое поле), чтобы снова включить корректирующий слой:
Включение корректирующего слоя.
И вот, с снова включенной регулировкой уровней и уменьшенной непрозрачностью до 60%, мой окончательный результат:
Окончательный результат.
И вот оно! Как мы узнали в этом уроке и в предыдущем уроке, Photoshop позволяет легко исправить незначительные проблемы с экспозицией, просто добавив корректирующий слой уровней над нашим изображением и изменив его режим наложения. Используйте режим наложения Screen , чтобы сделать ярче, недоэкспонированных изображений, или используйте режим наложения Multiply, , чтобы затемнить переэкспонированные изображения!
Используйте режим наложения Screen , чтобы сделать ярче, недоэкспонированных изображений, или используйте режим наложения Multiply, , чтобы затемнить переэкспонированные изображения!
Хотя этот метод отлично работает с обычными, повседневными фотографиями, он не даст вам результатов профессионального уровня, которые вам нужны для более важных изображений.Для этого лучше всего начать с изучения того, как использовать всю мощь настройки изображения Уровней, чтобы правильно исправить тональные проблемы, повысить контраст и действительно сделать ваши изображения яркими!
Не забудьте заглянуть в раздел «Ретуширование фотографий», чтобы получить больше уроков по редактированию изображений в Photoshop! И не забывайте, что все наши руководства доступны для скачивания в виде удобных высококачественных PDF-файлов!
Подпишитесь на нашу рассылку новостей
Узнавайте первыми о добавлении новых обучающих программ!
.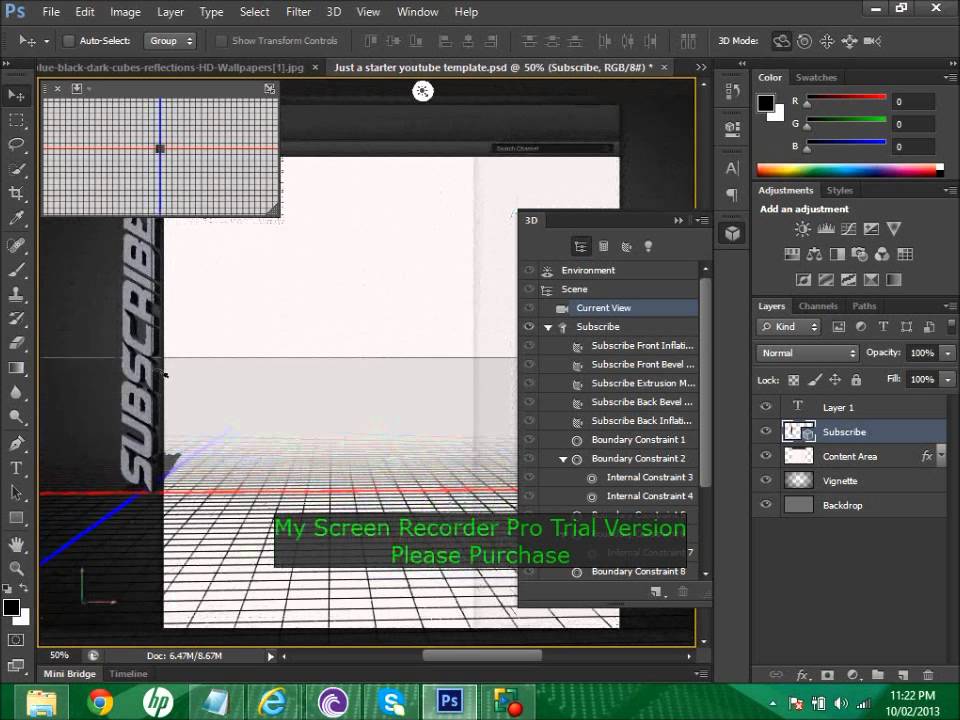
Как использовать корректирующие слои Photoshop для затемнения части изображения — Блог Bigstock — Советы по малому бизнесу и дизайну
Обновлено дизайнером Кристин Бертон 17 февраля 2015 г.
Этот учебник Adobe Photoshop покажет вам, как использовать корректирующие слои и маски слоев для настройки частей фотографии. Эта демонстрация была в Adobe Creative Cloud, но должна применяться и в нескольких других версиях. В этом уроке я настрою только небо на следующей фотографии, чтобы оно было волшебным образом ярким и красивым.
Фото © HappyAlex
1. Откройте изображение в Photoshop и убедитесь, что панель слоев видна. (Если это не так, перейдите в Window> Layers ) Создайте новый корректирующий слой, щелкнув значок в нижней части палитры, который выглядит как наполовину черный / наполовину белый круг. Для этой демонстрации мы собираемся создать корректирующий слой Hue / Saturation.
2. Отрегулируйте оттенок / насыщенность. После создания этого слоя вы должны увидеть некоторые настройки ползунка в окне оттенка / насыщенности.Отрегулируйте ползунки до самых крайних значений, которые вы хотите на своем изображении. В этом случае мы собираемся сделать небо более глубоким и ярким оттенком синего. В корректирующих слоях хорошо то, что вы всегда можете вернуться и изменить это позже.
3. Выберите маску слоя. Вернитесь на вкладку слоев и выберите белый прямоугольник, связанный с вашим корректирующим слоем. Это ваша маска слоя. Думайте об этом как о невидимом изображении в градациях серого, которое сообщает Photoshop, какой объем корректировки следует применить к каждому пикселю вашего изображения.Белые области маски полностью применит корректирующий слой, в то время как черные части не будут корректировать вообще.
4. Заливка маски слоя. Теперь, когда вы выбрали маску слоя, залейте ее черным цветом. Убедитесь, что черный является одним из цветов в вашем селекторе цвета, и перейдите в Edit> Fill или option-delete (alt-delete в Windows). Ваше изображение вернется к своему исходному виду.
Убедитесь, что черный является одним из цветов в вашем селекторе цвета, и перейдите в Edit> Fill или option-delete (alt-delete в Windows). Ваше изображение вернется к своему исходному виду.
5. Выберите небо. Затем выберите области изображения, в которых мы хотим применить корректировку. На изображении выше выберите инструмент «Палочка» и установите уровень допуска около 20. Затем щелкните, чтобы выбрать голубое небо. Вероятно, вам нужно добавить к выделению (Shift + щелчок волшебной палочкой) и использовать инструмент лассо для дальнейшей очистки.
6. Примените градиент к маске слоя . Не снимая выделения с этой области, снова щелкните маску слоя, которую мы залили черным на шаге 4.Используйте инструмент градиента, чтобы заполнить это выделение градиентом от белого к черному, с белым вверху. Для этого убедитесь, что в селекторе цвета выбраны черный и белый цвета, и перетащите инструмент градиента, удерживая нажатой клавишу Shift, чтобы обеспечить идеальный уровень градиента.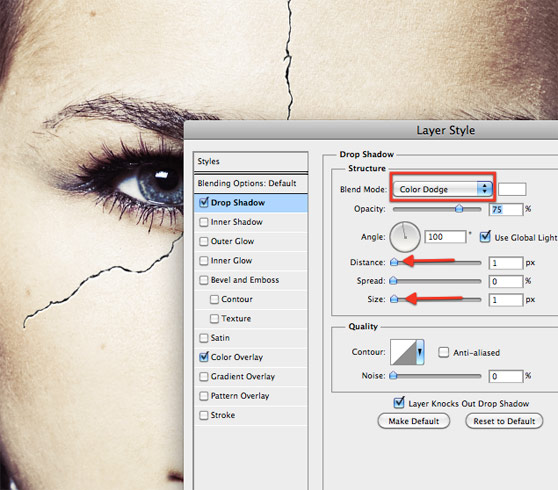
7. Добавьте еще один корректирующий слой. Угадайте, что? Вы можете добавить больше корректирующих слоев! В этом примере я собираюсь добавить слой яркости / контрастности.
Попробуйте щелкнуть и перетащить маску слоя слоя оттенка / насыщенности, удерживая нажатой клавишу выбора, а затем перетащить ее поверх маски слоя нового слоя с контрастом яркости.Вы дадите слою яркости / контрастности ту же маску слоя градиента, что и слой оттенка / насыщенности. Photoshop спросит вас, хотите ли вы заменить маску. Нажмите да!
8. Советы. И снова, вы можете вернуться и отредактировать любой слой в любое время, что является преимуществом корректирующих слоев. Вы можете сделать это, дважды щелкнув на самом значке слоя (не на маске слоя), и палитра свойств откроется, чтобы вы могли внести изменения.
Вы также можете использовать инструмент «Черная кисть» или инструмент «Стирание» для заполнения или вычитания из маски слоя. Это поможет вам внести меньшие изменения в форму маски слоя.
Это поможет вам внести меньшие изменения в форму маски слоя.
Вот последнее изображение. О, черт возьми, это выглядит фантастически! Это самое красивое небо, которое я когда-либо видел!
СВЯЗАННЫЕ ЗАПИСИ:
Введение в работу с векторами Как создать собственный стиль для стоковых фотографий
.
Затемнение краев фотографий — Урок Photoshop
Автор Стив Паттерсон.
Вот эффект, который я довольно часто использую на своих фотографиях, чтобы привлечь больше внимания к основному объекту изображения или просто придать фотографиям немного больше тепла и индивидуальности. Как только вы увидите, насколько легко это создать, я думаю, вы обнаружите, что используете его так же часто, как и я.
Мы собираемся узнать, как затемнить или сжечь края фотографии, создавая эффект виньетки, и на самом деле мы собираемся создать эффект с помощью фильтра в Photoshop, который был разработан для удаления такой «проблемы» из изображения. В Photoshop CS2 (для выполнения этого урока вам понадобится Photoshop CS2 или более поздней версии) Adobe представила нам фильтр Lens Correction. Основная цель этого фильтра — помочь нам устранить распространенные проблемы, которые могут быть созданы объективами камеры, такие как бочкообразные искажения, хроматическая аберрация и виньетирование. Это отличное дополнение к постоянно растущей коллекции инструментов для редактирования фотографий Photoshop, но нет правила, которое гласит, что вы должны использовать Photoshop так, как задумано людьми в Adobe. Как мы увидим, тот же фильтр, предназначенный для удаления темных краев с фотографии, также оказывается отличным способом их добавления!
В Photoshop CS2 (для выполнения этого урока вам понадобится Photoshop CS2 или более поздней версии) Adobe представила нам фильтр Lens Correction. Основная цель этого фильтра — помочь нам устранить распространенные проблемы, которые могут быть созданы объективами камеры, такие как бочкообразные искажения, хроматическая аберрация и виньетирование. Это отличное дополнение к постоянно растущей коллекции инструментов для редактирования фотографий Photoshop, но нет правила, которое гласит, что вы должны использовать Photoshop так, как задумано людьми в Adobe. Как мы увидим, тот же фильтр, предназначенный для удаления темных краев с фотографии, также оказывается отличным способом их добавления!
Вот фотография, с которой я буду работать в этом уроке:
Исходное изображение.
А вот как это будет выглядеть после использования фильтра Lens Correction для быстрого затемнения краев. Несмотря на то, что это тонкий эффект, он может сильно повлиять на изображение:
Последний эффект «затемнения краев фото».
Этот урок из нашей серии фотоэффектов. Давайте начнем!
Загрузите это руководство в виде готового к печати PDF-файла!
Как затемнить края фото
Шаг 1. Дублируйте фоновый слой
Первое, что нам нужно сделать, прежде чем затемнить какие-либо края, — это создать копию нашей фотографии, чтобы не повредить исходную информацию о пикселях.Если мы посмотрим на нашу палитру слоев, мы увидим, что наша фотография удобно расположилась на фоновом слое:
Палитра слоев, показывающая исходную фотографию на фоновом слое.
Нам нужно создать копию этого слоя, поэтому перейдите в меню Layer в верхней части экрана, выберите New , а затем выберите Layer через Copy . Или, что намного быстрее, используйте сочетание клавиш Ctrl + J (Win) / Command + J (Mac). В любом случае программа Photoshop создаст для нас копию фонового слоя, и если мы снова посмотрим на палитру слоев, то увидим, что теперь у нас есть копия слоя, которому Photoshop автоматически присвоил имя «Layer 1», и сидит прямо над фоновым слоем:
На палитре слоев теперь отображается копия фонового слоя, расположенная над оригиналом.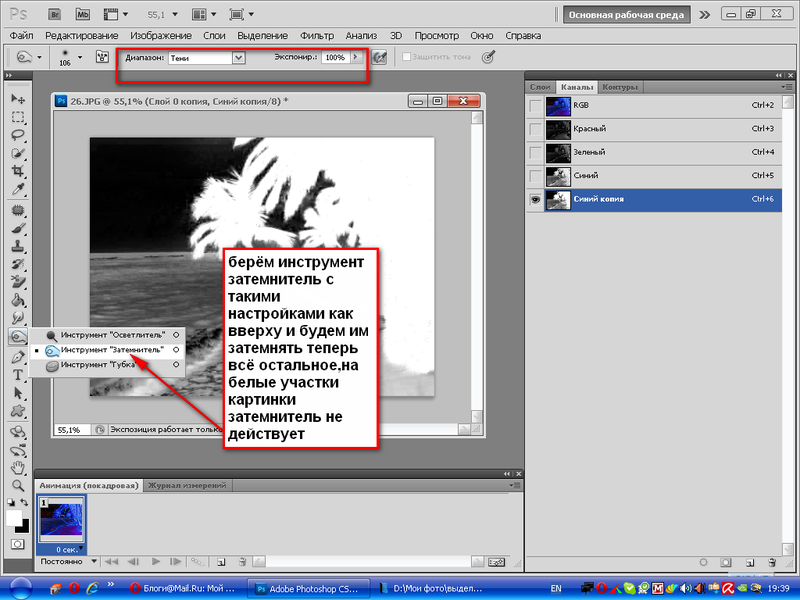
Шаг 2. Откройте фильтр коррекции объектива
Выбрав «Layer 1» на палитре слоев (выбранные в данный момент слои выделены синим), перейдите в меню Filter вверху экрана, выберите Distort , а затем выберите Lens Correction :
Выберите «Фильтр»> «Искажение»> «Коррекция линзы».
Это вызывает довольно массивное диалоговое окно «Коррекция линзы», которое может сбивать с толку, если вы никогда не использовали его раньше, но не беспокойтесь.Для этого эффекта нам нужно использовать только пару вариантов, найденных здесь.
Шаг 3. Отключите сетку
Самая заметная функция в диалоговом окне «Коррекция линзы» — это большая область предварительного просмотра, которая по умолчанию покрыта сеткой. Нам не нужна сетка для затемнения краев фотографий, поэтому давайте отключим ее. Посмотрите вниз в самый низ диалогового окна, и вы увидите опцию Показать сетку с флажком рядом с ней. Щелкните внутри флажка, чтобы отключить сетку:
Отмените выбор параметра «Показать сетку», чтобы отключить сетку в области предварительного просмотра диалогового окна.
Шаг 4. Перетащите ползунок размера виньетки влево, чтобы затемнить края
Большинство параметров фильтра «Коррекция линзы» находятся в столбце в правой части диалогового окна, и если вы присмотритесь, вы увидите, что параметры разделены на различные группы. Вы можете смело игнорировать большинство вариантов, найденных здесь, потому что нам нужны только два из них для затемнения краев нашей фотографии, и оба находятся в группе Vignette . Обычно эти два параметра используются для удаления нежелательного виньетирования, вызванного объективом камеры, но мы собираемся использовать их, чтобы затемнить края нашей фотографии.
Первый вариант, который нас интересует, — это ползунок Amount , который определяет, насколько темными станут края. Чем дальше вы перемещаете ползунок влево, тем темнее края. Вы можете следить за областью предварительного просмотра, перетаскивая ползунок, чтобы установить желаемую степень затемнения, но в этом случае я собираюсь перетащить ползунок полностью влево, чтобы применить максимальное затемнение краев. Не волнуйтесь, если сейчас будет слишком темно. Мы увидим, как уменьшить эффект в конце урока:
Не волнуйтесь, если сейчас будет слишком темно. Мы увидим, как уменьшить эффект в конце урока:
Перетащите ползунок «Размер виньетки» влево, чтобы затемнить края фотографии.
Вот мое изображение после перетаскивания ползунка Vignette Amount до конца влево. Обратите внимание, насколько темными стали края, просто перетащив этот ползунок:
Края фотографии теперь выглядят намного темнее.
Шаг 5. Отрегулируйте ползунок средней точки
Непосредственно под ползунком «Сумма» находится ползунок Midpoint . Этот ползунок определяет, насколько эффект затемнения будет распространяться по направлению к центру изображения. Перетаскивание ползунка Midpoint до упора вправо ограничит затемнение только углами фотографии, а перетаскивание его полностью влево приведет к затемнению всего изображения, хотя центр изображения никогда не будет таким темным, как края независимо от того, как далеко вы перетащите ползунок.Я хочу, чтобы мой эффект затемнения по краям распространялся немного дальше по направлению к лицу пожарного, чтобы больше фона вокруг него было затемнено, поэтому я собираюсь перетащить ползунок Midpoint немного влево.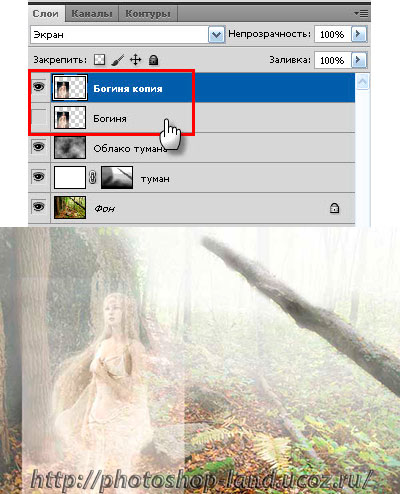 Вы можете или не можете изменять этот ползунок в зависимости от вашего изображения:
Вы можете или не можете изменять этот ползунок в зависимости от вашего изображения:
Ползунок Средняя точка определяет, насколько далеко от центра изображения будет распространяться затемнение.
Когда вы будете довольны результатами, нажмите «ОК» в правом верхнем углу диалогового окна, чтобы закрыть его.Вот мое изображение с эффектом затемнения, который распространяется дальше к центру моей фотографии:
Эффект затемнения краев теперь влияет на большую часть фона вокруг лица пожарного.
Шаг 6: Настройте эффект, отрегулировав непрозрачность слоя
На этом эффект почти завершен, но если вы обнаружите, что ваши края слишком темные, вы можете легко уменьшить степень затемнения, просто уменьшив непрозрачность слоя.Параметр слоя , Непрозрачность расположен в верхней части палитры слоев. По умолчанию установлено значение 100%. Я собираюсь снизить свой примерно до 85%, чтобы немного облегчить эффект:
Уменьшите непрозрачность слоя, чтобы осветлить края, если они кажутся слишком темными.
Вот мой окончательный результат затемнения краев после уменьшения непрозрачности для точной настройки эффекта:
Последний эффект «затемнения краев фото».
И вот оно! Вот как создать эффект затемнения краев фотографии в Photoshop! Посетите наш раздел «Фотоэффекты» для получения дополнительных уроков по эффектам Photoshop!
.
Как осветлить и затемнить в фотошопе «Photoshop :: WonderHowTo
Нужно осветлить или затемнить цифровое изображение? Вы можете выполнять большую часть настроек осветления и затемнения даже до того, как изучите более сложные функции Photoshop, такие как кривые и уровни; Это просто. Вот как.
Шаг 1. Откройте фотографию.
Откройте фотографию в Photoshop. Нажмите «Файл», «Сохранить как» в верхней строке меню и переименуйте файл, чтобы вы работали с копией, а не с оригиналом.
Шаг 2: Откройте Shadow / Highlight
Откройте Shadow / Highlight Adjustment, выбрав Image, Adjustments, Shadow / Highlight в верхней строке меню. Нажмите «Показать дополнительные параметры», чтобы развернуть диалоговое окно, в котором добавляются параметры «Тональная ширина» и «Радиус» в разделы «Тени» и «Света». Кроме того, он добавляет новый раздел под названием Adjustments, который содержит параметры Color Correction, Midtone Contrast, Black Clip и White Clip.
Нажмите «Показать дополнительные параметры», чтобы развернуть диалоговое окно, в котором добавляются параметры «Тональная ширина» и «Радиус» в разделы «Тени» и «Света». Кроме того, он добавляет новый раздел под названием Adjustments, который содержит параметры Color Correction, Midtone Contrast, Black Clip и White Clip.
Шаг 3. Перемещение суммы
Сдвиньте все ползунки влево. Переместите ползунок Amount в разделе Shadows примерно на 20%. Измените степень осветления теней, переместив ползунок Amount в разделе Shadows на 20%.
Шаг 4. Отрегулируйте тональную ширину теней
Отрегулируйте самые темные области, переместив ползунок «Тональная ширина теней» вправо.
Шаг 5. Изменение радиуса
Отрегулируйте область фотографии, на которую вы повлияете, перемещая ползунок радиуса вправо. Это помогает смягчить некоторые области настройки, сохраняя при этом грубость и очевидность ретуши.
Шаг 6. Отрегулируйте световые эффекты
Отрегулируйте 3 ползунка «Света».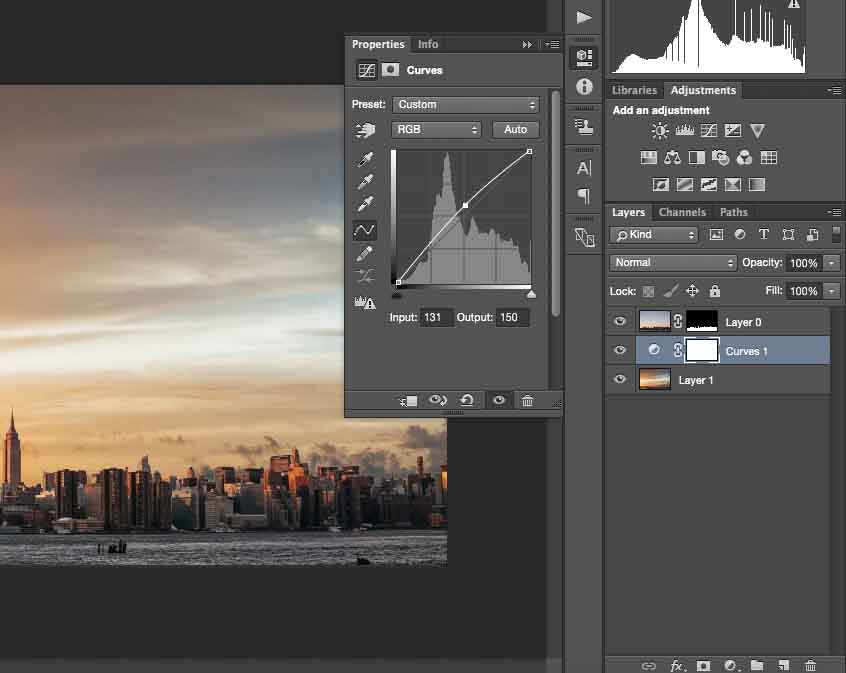
Шаг 7. Точная настройка
Выполните точную настройку цвета в измененных областях, перемещая ползунок «Коррекция цвета».
Шаг 8: Настройка черно-белого клипа
Увеличьте или уменьшите значения черного и белого клипа. Будьте осторожны: легко потерять детали в тенях или светлых участках, если вы слишком сильно переместите эти значения.
Шаг 9: Сохраните
Если вы недовольны, закройте файл и удалите его. Снова откройте исходный файл, сохраните его под другим именем и начните заново. Если вас устраивает, нажмите ОК и сохраните файл.
Хотите освоить Microsoft Excel и вывести свои перспективы работы на дому на новый уровень? Начните свою карьеру с нашего пакета обучения Microsoft Excel Premium A-to-Z из нового магазина гаджетов и получите пожизненный доступ к более чем 40 часам инструкций от базового до расширенного по функциям, формулам, инструментам и многому другому.
Купить сейчас (97% скидка)>
.
Как затемнить изображение в Photoshop?
Вы находите, что ваша фотография слишком яркая на ваш вкус? Или, может быть, вы хотите взять изображение с нормальной экспозицией и придать ему более темный и мрачный вид? Или, может быть, блики на вашем изображении несколько засветились, и вы пытаетесь их спасти.
Итак, позвольте мне показать вам, как работает каждый из них, и вы можете поэкспериментировать, чтобы найти то, что работает для вас!
Содержание
- Метод 1: корректирующий слой яркости/контрастности
- Метод 2: корректирующий слой экспозиции
- Метод 3: Камера RAW
Метод 1: корректирующий слой яркости/контрастности
Если вы использовали Photoshop какое-то время, вы, вероятно, видели этот корректирующий слой.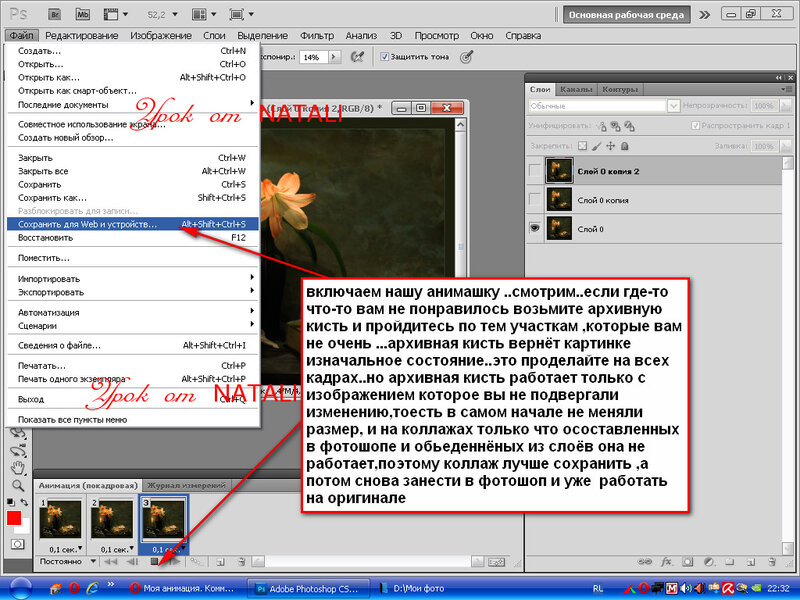 Этот метод является грязным и быстрым, но, возможно, не таким сложным, как те, которые мы рассмотрим чуть позже.
Этот метод является грязным и быстрым, но, возможно, не таким сложным, как те, которые мы рассмотрим чуть позже.
Вы можете найти корректирующий слой, щелкнув значок наполовину заполненного круга в нижней части панели «Слои». Откроется список корректирующих слоев. Выберите Яркость/Контрастность из списка.
Корректирующий слой будет применен как новый слой, и вы получите эту панель управления. Перетащите ползунок яркости влево, чтобы затемнить изображение. Вы также можете отрегулировать ползунок контрастности, который управляет интенсивностью бликов и теней.
Кроме того, вы можете активировать эту настройку через меню в верхней части рабочей области. Перейдите в Image, наведите курсор на Adjustments и выберите Brightness/Contrast…
Однако настройки, используемые в этом методе, применяются непосредственно к изображению, а не к новому слою поверх изображения. Это делает правки разрушительными, то есть вы не можете вернуться и изменить их.
Лично мне нравится добавлять корректирующий слой на панели «Слои». Это дает мне свободу постоянно вносить коррективы в процессе работы. Редко когда я знаю точные настройки, которые мне понадобятся для изображения!
Это дает мне свободу постоянно вносить коррективы в процессе работы. Редко когда я знаю точные настройки, которые мне понадобятся для изображения!
Метод 2: корректирующий слой экспозиции
Далее мы рассмотрим корректирующий слой экспозиции. Этот работает с общей экспозицией изображения. Это должен быть ваш выбор, если вы работаете с размытыми бликами.
Опять же, вы можете получить доступ к инструменту экспозиции через строку меню вверху. Перейдите в Image, наведите указатель мыши на Adjustments и выберите Exposure.
Однако для неразрушающего редактирования я предпочитаю добавлять корректирующий слой экспозиции в нижней части панели «Слои». Щелкните наполовину заполненный кружок и выберите » Экспозиция » из списка.
После этого вам будет представлена эта панель.
Затемните изображение, сдвинув ползунок » Экспозиция » влево. Ползунок » Смещение » позволяет настроить базовую точку теней. Поднимите его, чтобы сгладить тени и придать изображению матовый вид. Опустите их, чтобы углубить тени и придать изображению больше контраста.
Опустите их, чтобы углубить тени и придать изображению больше контраста.
Ползунок » Гамма-коррекция » позволяет настроить яркость средних тонов. Чтобы настроить изображение, нужно немного времени, поэтому двигайтесь медленно.
Метод 3: Камера RAW
Последний метод является фаворитом поклонников Lightroom. Инструменты, доступные в Camera RAW, аналогичны инструментам в Lightroom.
Когда вы открываете файл RAW непосредственно в Photoshop, он открывается в интерфейсе Camera RAW для запуска. Здесь вы можете внести коррективы, прежде чем перейти в основное рабочее пространство Photoshop. Если вы не хотите ничего делать, просто нажмите «Открыть » и продолжите.
Конечно, это не единственный способ получить Camera RAW. Если у вас уже открыто изображение в Photoshop (или это не файл RAW), вы можете получить доступ к Camera RAW через меню » Фильтр » в строке меню.
Но прежде чем мы это сделаем, нужно отметить одну важную вещь. Фильтры недоступны для редактирования при добавлении их к обычным слоям.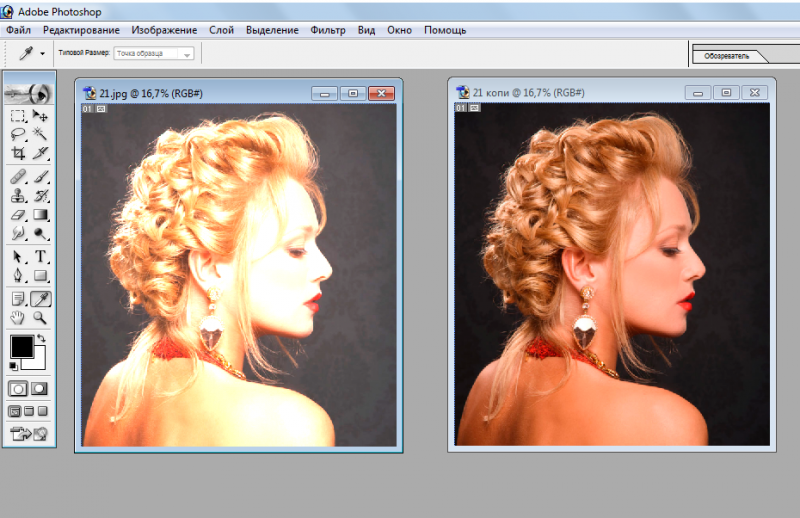 Изменения с помощью фильтра Camera Raw применяются непосредственно к изображению, мы не сможем изменить их позже.
Изменения с помощью фильтра Camera Raw применяются непосредственно к изображению, мы не сможем изменить их позже.
Чтобы сделать фильтр неразрушающим, давайте сделаем его умным фильтром. Сделайте это, преобразовав слой в смарт-объект перед открытием фильтра Camera RAW.
Щелкните слой правой кнопкой мыши и выберите » Преобразовать в смарт-объект «. Теперь, когда вы добавите фильтр, он будет добавлен как редактируемый смарт-фильтр, к которому вы сможете вернуться и настроить позже.
Чтобы добавить фильтр, перейдите к пункту » Фильтр » в строке меню и выберите «Фильтр Camera Raw».
И вот мы, еще раз. Справа вы заметите ряд панелей. Нажмите на них, чтобы открыть инструменты, и вы увидите списки инструментов, подобные тем, которые вы найдете в Lightroom.
Чтобы затемнить изображение, давайте откроем панель Basic. Вы заметите ползунок » Экспозиция » вверху, и это место для начала. Сдвиньте его влево, чтобы затемнить изображение.
Вы также можете играть с тенями и черными. Несмотря на то, что мы затемняем, вы также можете настроить ползунки » Света » или » Белые «, чтобы сбалансировать вносимые вами изменения затемнения. Вы также можете использовать их, чтобы затемнить только самые яркие области фотографии.
Несмотря на то, что мы затемняем, вы также можете настроить ползунки » Света » или » Белые «, чтобы сбалансировать вносимые вами изменения затемнения. Вы также можете использовать их, чтобы затемнить только самые яркие области фотографии.
Если вы довольны своими настройками, нажмите OK.
Photoshop вернет вас в рабочее пространство Photoshop. Но обратите внимание, как слой выглядит на панели «Слои». Там есть некоторая информация о фильтре. Чтобы внести коррективы, просто дважды щелкните фильтр Camera Raw, чтобы снова открыть его.
Photoshop не всегда сможет сохранить каждое размытое изображение, но в некоторых случаях он может помочь! Кроме того, вы можете затемнять изображения для творческих эффектов или чего-то еще, что вам нравится.
Как затемнить края фотографии в Photoshop
Введение
Затемнение краев — одна из самых важных вещей в Photoshop, и я думаю, что всем редакторам действительно важно учиться, если они хотят стать профессионалами.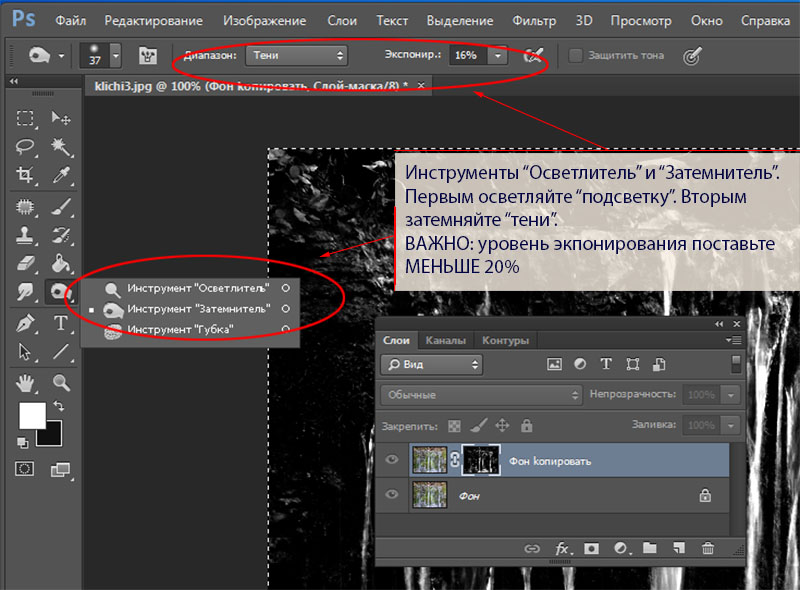 в этом поле. В этом уроке мы поговорим о том, как затемнить края фотографии в фотошопе. Делая этот эффект, мы можем легко уделить больше внимания основному объекту, который находится перед фотографией, а также придать им теплоту, необходимую для придания изображению большей индивидуальности.
в этом поле. В этом уроке мы поговорим о том, как затемнить края фотографии в фотошопе. Делая этот эффект, мы можем легко уделить больше внимания основному объекту, который находится перед фотографией, а также придать им теплоту, необходимую для придания изображению большей индивидуальности.
Вы можете легко сделать это, используя любую версию Photoshop и фактически любая версия, использующая CS2 или более поздние версии, сможет справиться с эффектом. Шаги, которые мы собираемся использовать, можно выполнять во всех версиях, начиная с CS2 и выше. Так что можете не сомневаться и следовать нашим инструкциям по затемнению краев фотографии.
Вы можете найти это как настройку фильтра в Adobe Photoshop, которая называется фильтром коррекции объектива. Основная цель этого фильтра — помочь нам устранить проблемы, которые являются общими по своей природе и в основном вызваны мануальными объективами камеры. Эти проблемы действительно нормальны и могут быть вызваны любым объективом. Именно так работают объективы в определенных условиях.
Именно так работают объективы в определенных условиях.
Несколько таких проблем — искажения ствола, аббревиатура хроматики и виньетирование. Мы очень рады, что у Adobe Photoshop есть необходимый инструмент для решения подобных проблем, а также они регулярно их обновляют. В результате мы всегда сможем получить максимальную отдачу от программного обеспечения, а также сможем получить новейшие инструменты для редактирования. Пожалуйста, выполните шаги, которые отвечают, как затемнить края фотографии в фотошопе, и сообщите нам, если у вас возникнут какие-либо проблемы.
Как затемнить края фотографии
В этом уроке мы будем использовать фотографию, которая уже подвергалась искажению и окраске линз, что на самом деле нормально.
Шаг номер 1: Дублирование фонового слоя
Сначала, прежде чем мы затемним какие-либо края, нам нужно сначала сделать или создать копию исходного изображения. Это делается главным образом потому, что мы не хотим никоим образом повредить исходное изображение.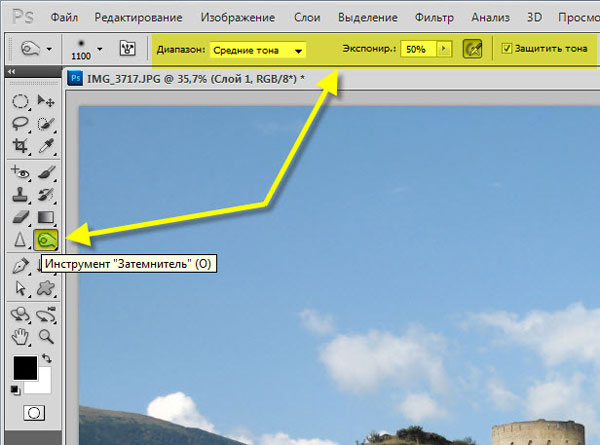 Этот дублирующий слой гарантирует, что мы сможем увидеть эффект изображения до и после, чтобы мы могли видеть, какие ошибки есть и что нужно сделать, чтобы исправить их.
Этот дублирующий слой гарантирует, что мы сможем увидеть эффект изображения до и после, чтобы мы могли видеть, какие ошибки есть и что нужно сделать, чтобы исправить их.
Кроме того, так как оригинальное изображение не будет повреждено, мы сможем легко и без забот работать над изображением. Чтобы сделать дубликат исходного слоя , нам нужно сделать его копию, и, следовательно, мы должны сначала перейти в меню «Слой», которое находится в верхней части экрана, а затем мы должны нажать «Создать». , а затем выберите вариант Слой через копирование .
Если вы не хотите делать это вручную и хотите работать над этим через ярлык, нам нужно будет нажать Ctrl + J (для Windows) или Command + J (для Mac). Обе эти вещи создают копию слоя, которую вы можете сделать в Adobe Photoshop. После этого, если мы взглянем на это в палитре Layers, то сможем увидеть, что теперь у нас есть две разные копии слоя. Photoshop автоматически назовет слои в соответствии с именем, и вы увидите, что имя нового скопированного слоя называется «Слой 1», которое вы можете видеть прямо над исходным слоем, который называется «Фон».
Photoshop автоматически назовет слои в соответствии с именем, и вы увидите, что имя нового скопированного слоя называется «Слой 1», которое вы можете видеть прямо над исходным слоем, который называется «Фон».
Шаг номер 2: Открытие фильтра коррекции объектива
После этого нам нужно выбрать «Слой 1» в палитре слоев (это легко сделать, потому что выбранный слой будет выделен синим цветом), затем идем и находим меню Фильтр в верхней части экрана, затем выберите подменю Искажение и, наконец, выберите Коррекция объектива .
Если щелкнуть это, откроется огромное диалоговое окно, в котором отображается диалоговое окно «Коррекция линзы», и это может показаться запутанным для многих людей, которые не использовали его раньше. Однако вам не нужно об этом беспокоиться, потому что мы не будем использовать здесь большинство опций, а воспользуемся лишь парой из них.
Шаг номер 3: Отключение шкалы сетки на дисплее
Одной из лучших функций диалогового окна Lens Correction является большая область предварительного просмотра, которую мы можем видеть перед собой. Среди них одним из наиболее заметных является отображение сетки, которое может помочь вам получить масштаб, необходимый для правильного измерения фотографии. В этом уроке нам не понадобится меню сетки, чтобы затемнить края нашей фотографии.
Среди них одним из наиболее заметных является отображение сетки, которое может помочь вам получить масштаб, необходимый для правильного измерения фотографии. В этом уроке нам не понадобится меню сетки, чтобы затемнить края нашей фотографии.
В итоге нам нужно его отключить. Если мы посмотрим на нижнюю часть диалогового окна, мы сможем увидеть вариант, где Показать сетку и рядом с этим вы увидите флажок, в котором вы можете поставить галочку, чтобы включить или выключить эту вещь. Нам нужно снять флажок, и это в конечном итоге отключит сетку.
Шаг номер 4: Перетаскивание ползунка количества виньетирования
После третьего шага нам нужно использовать ползунок количества виньетирования влево, чтобы мы могли затемнить края изображения. Если мы повернем ползунок вправо, это сделает края изображения ярче. В фильтре «Коррекция объектива» вы найдете большинство параметров фильтров в столбце, который находится в правой части диалогового окна.
Если вы посмотрите на них внимательно, то увидите, что опции разделены поровну на разные группы.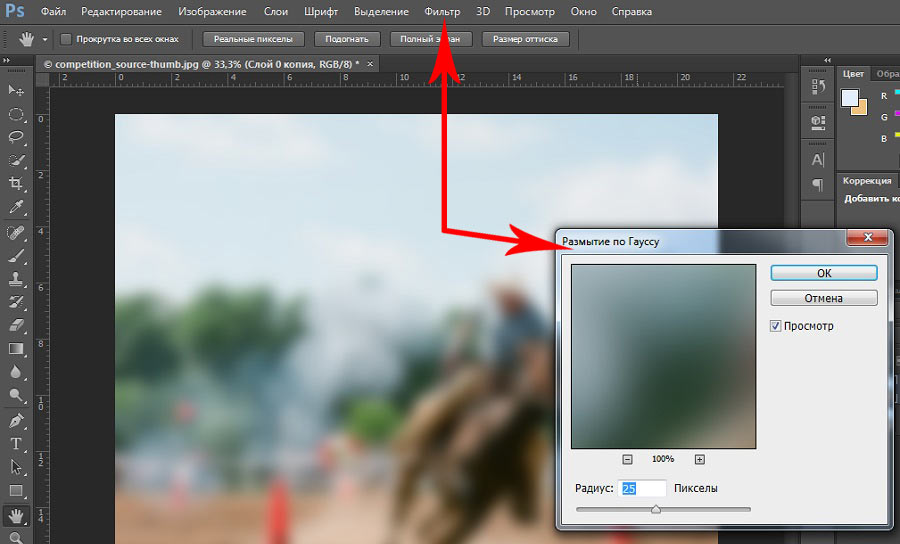 Это безопасно, если вы проигнорируете большинство параметров, потому что нам нужно работать только с двумя из них для затемнения краев изображения.
Это безопасно, если вы проигнорируете большинство параметров, потому что нам нужно работать только с двумя из них для затемнения краев изображения.
Вы сможете найти их обоих в группе Vignette . В обычном сценарии эти два параметра в основном используются для удаления нежелательного виньетирования, которое в основном вызвано объективом камеры. Однако мы собираемся использовать их, чтобы затемнить края нашей фотографии.
Первое, что нам нужно, это ползунок Amount , который будет определять, насколько темными станут края изображения. Чем дальше мы сдвинем слайд влево, тем темнее станут края. С другой стороны, чем дальше мы отводим их вправо, тем ярче вы становитесь.
Если вы хотите увидеть изменения в реальном времени, вы сможете просмотреть их в области предварительного просмотра. Таким образом, вы сможете двигать курсором и смотреть на область предварительного просмотра, чтобы определить степень затемнения, которая вам нужна. Если вы обнаружите, что изображение слишком темное, вам не о чем беспокоиться, так как вы сможете вернуть его, сдвинув вправо, чтобы сделать изображение ярче.
Если вы обнаружите, что изображение слишком темное, вам не о чем беспокоиться, так как вы сможете вернуть его, сдвинув вправо, чтобы сделать изображение ярче.
Шаг номер 5: Регулировка ползунка средней точки
Если вы посмотрите прямо под ползунком «Количество», вы увидите ползунок средней точки . Это ползунок, который будет определять, насколько далеко будет распространяться эффект затемнения или простираться к центру изображения. Если вы перетащите этот ползунок полностью вправо, изображение будет затемнено только в углах изображения.
С другой стороны, если вы перетащите его полностью влево, это затемнит все изображение. Вы заметите, что даже если все станет темным, центр изображения не будет таким же темным, как стороны изображения.
После того, как вы увидели обе стороны спектра, вы можете перейти к выходу, а затем переместить ползунок таким образом, чтобы фотография получилась великолепной. После того, как вы получили желаемый результат, вы можете нажать «ОК», применить фильтр изображения и закрыть диалоговое окно.
Шаг номер 6: тонкая настройка фильтра с помощью непрозрачности
К этому времени вы сможете увидеть, что эффект, который вы получаете, в основном завершен. Однако, если вы все еще обнаружите, что края вашего изображения все еще немного темные, вы можете легко уменьшить степень затемнения, просто уменьшив непрозрачность слоя.
Вы сможете найти слой Opacity в верхней части палитры слоев. Обычно непрозрачность слоя установлена на 100%, которую вы можете легко изменить и уменьшить. В основном 75-85% — это приятные моменты. Это позволит вам получить ответ на вопрос, как затемнить края фотографии в фотошопе.
Часто задаваемые вопросы
Как затемнить края?
Вы можете легко затемнить края, сначала продублировав фоновый слой, а затем открыв фильтр коррекции объектива, где вы увидите масштабы сетки и снимите флажок. После того, как вы это сделаете, вы можете перетащить ползунок «Величина виньетки» и ползунок «Средняя точка», чтобы проверить желаемый эффект затемнения краев изображения. Если вы хотите усилить эффект вашего изображения, вы можете перейти к настройке непрозрачности и установить эффект.
Если вы хотите усилить эффект вашего изображения, вы можете перейти к настройке непрозрачности и установить эффект.
Как затемнить изображение JPEG?
Изображение JPEG можно затемнить, просто импортировав его в Adobe Photoshop. После того, как вы импортировали изображение, сначала мы должны продублировать фоновый слой, а после этого, открыв фильтр коррекции объектива, где вы увидите шкалы сетки, и снимите флажок. После того, как вы это сделаете, вы можете перетащить ползунок «Величина виньетки» и ползунок «Средняя точка», чтобы проверить желаемый эффект затемнения краев изображения. Если вы хотите усилить эффект вашего изображения, вы можете перейти к настройке непрозрачности и установить эффект.
Как затемнить фотографию онлайн?
Существует множество бесплатных онлайн-сайтов, на которых можно затемнить края фотографий. Благодаря им вам даже не нужно устанавливать Adobe Photoshop, а вместо этого использовать веб-сайт для работы в Интернете. Если вы это сделаете, то нам не придется проходить через трудности обучения и использования Adobe Photoshop на вашем ПК.
Заключение
Если вы зашли так далеко, то поздравляем! Вы завершили наш краткий урок о том, как затемнить края фотографии в фотошопе. К этому времени, я уверен, что теперь вы сможете легко делать этот эффект, а также приступать к работе с фотографиями, чтобы редактировать и затемнять края разных фотографий в фотошопе. Если вам понравилась наша работа, мы рекомендуем зайти на наш сайт, чтобы узнать больше о других эффектах и учебниках, с которыми вы сможете легко работать. Большое спасибо, что остаетесь с нами. Мы надеемся увидеть вас снова в ближайшее время.
Читайте также: Как изменить цвет губ в фотошопе
как затемнить часть изображения в фотошопе?
Ответ
- Есть несколько способов затемнить изображение в Photoshop. Один из способов — использовать инструмент «Изображение» > «Коррекция» > «Яркость и контрастность». Этот инструмент можно использовать для изменения яркости и контрастности изображения.

- Другой способ — использовать инструмент «Изображение» > «Коррекция» > «Цветовой тон, насыщенность и цвет». Этот инструмент можно использовать для изменения цвета изображения.
Photoshop CC – Как затемнить области изображения
Затемнение областей изображения в Photoshop
Какой инструмент позволяет затемнить область изображения в Photoshop?
Фильтр «Самый темный тон» в Photoshop позволяет затемнить область изображения, регулируя значения черного и белого в фильтре.
Как осветлить и затемнить часть изображения в Photoshop?
Существует три способа осветления и затемнения изображения в Photoshop: с помощью палитры инструментов, с помощью палитры слоев или с помощью гистограммы.
Как затемнить определенную область в Photoshop?
Чтобы затемнить область в Photoshop, выполните следующие действия:
Выберите цвет, который вы хотите затемнить, и щелкните черный ползунок, чтобы отрегулировать непрозрачность.
Щелкните белый ползунок, чтобы отрегулировать яркость.
Как затемнить определенную часть фотографии?
Есть несколько способов затемнить фотографию. Один из способов — использовать гистограмму камеры. Гистограмма — это графическое представление изображения, показывающее, как цвета на изображении менялись с течением времени. Чтобы получить хорошую гистограмму, вам нужно сделать несколько снимков с разным уровнем освещенности, а затем сравнить их, чтобы увидеть, какой из них имеет лучший контраст.
Как затемнить угол в Photoshop?
Чтобы затемнить угол в Photoshop, выполните следующие действия:
Выберите инструмент «Цвет» и выберите темный цвет.
Перетащите угол в центр изображения и отпустите.
Выберите инструмент «Обводка» и проведите тонкую линию по центру угла.
Какой инструмент используется для осветления темных участков изображения?
Молния.
Какой инструмент можно использовать для ручного затемнения области изображения?
Карандаш.
Как изменить только часть изображения в Photoshop?
Существует несколько способов изменить только часть изображения в Photoshop. Один из способов — использовать команду «копировать». Чтобы скопировать пиксель, удерживайте нажатой клавишу Option и щелкните изображение, на которое хотите его скопировать.
Какой инструмент используется для затемнения определенных областей изображения?
Инструмент темной комнаты используется для затемнения определенных областей изображения с целью создания более реалистичного изображения.
Как бесплатно затемнить часть изображения?
Одним из способов затемнить часть изображения бесплатно является использование программного обеспечения для редактирования фотографий, такого как Adobe Photoshop или Illustrator. Чтобы сделать самые темные части вашего изображения темнее, вы можете использовать черный свет или электронную лампочку.
Как изменить яркость определенной области в Photoshop?
Чтобы изменить яркость определенной области в Photoshop, выполните следующие действия: 1. Откройте Photoshop и щелкните Файл>Создать>Слой>Новый слой изображения. 2. В поле «Тип слоя» выберите «Изображение» и нажмите кнопку «ОК».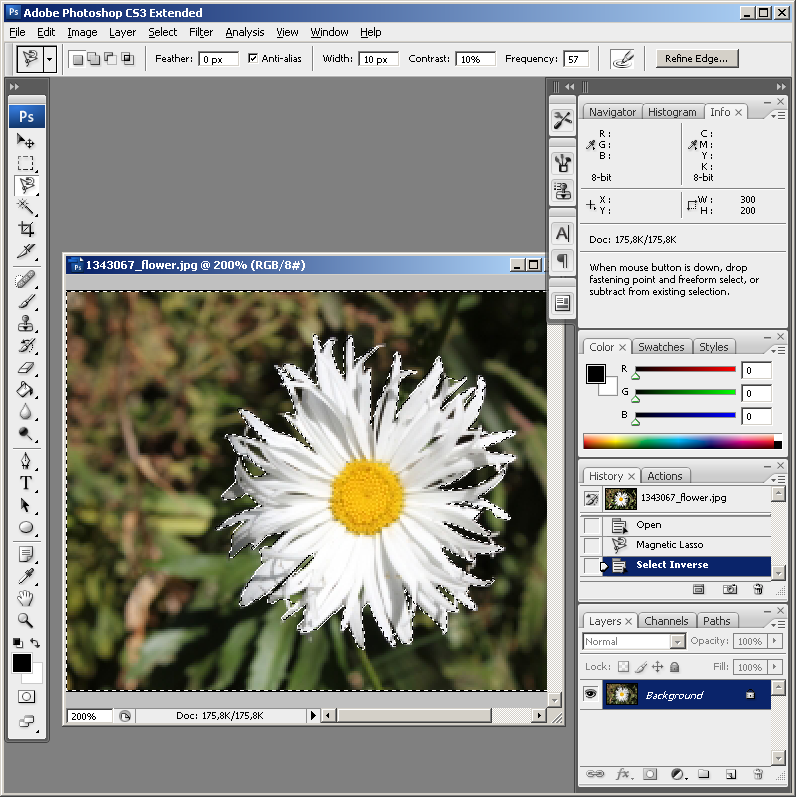 3. В поле Размер растрового изображения укажите размер изображения, который как минимум в два раза больше ширины и высоты окна изображения. 4. Нажмите кнопку OK, чтобы создать новый слой.
3. В поле Размер растрового изображения укажите размер изображения, который как минимум в два раза больше ширины и высоты окна изображения. 4. Нажмите кнопку OK, чтобы создать новый слой.
Как редактировать половину изображения в Photoshop?
Существует несколько способов редактирования половины изображения в Photoshop. Один из способов — использовать меню «Правка», а затем выбрать «Рисовать» из списка. Другой способ — использовать инструмент выделения выделения.
Как замаскировать часть изображения в Photoshop?
Существует несколько способов замаскировать изображение в Photoshop. Один из способов — использовать палитру масок. Палитра масок содержит множество масок, которые можно использовать для изменения формы, цвета, непрозрачности и других свойств изображения. Чтобы создать маску, нажмите на миниатюру маски и выберите нужное свойство.
Как редактировать только одну часть изображения?
На этот вопрос нет универсального ответа, так как лучший способ редактирования изображения зависит от конкретного изображения и способа его съемки.

