Как сделать затемнение слоя | Render.ru
Guest
#1
#1
мне надо сделать слой-фото сделать более тёмным чтобы он не выделялся на фоне другого слоя.
помогите люди
Guest
#2
#2
элементарно: Image — Adjust — Hue/Saturation — и там уменьшить Lightnessjust wrote:
>
> мне надо сделать слой-фото сделать более тёмным чтобы он не
> выделялся на фоне другого слоя.
> помогите люди
Guest
#3
#3
есть много способов — Levels, Curves, на худой конец Brightness/Contrast… можно еще поменять Blending Mode… просто вопрос сформулирован как-то слишком общо…
Guest
#4
#4
Adjustment layer (-s) Levels (Curves, Brightness etc. ), сгруппированный (-ые) с твоим слоем. Плюс в том, что меняя всякие параметры, сам слой НЕ ИЗМЕНЯЕШЬ. Т.е., ежели чего переперчил, завсегда обратно вернуться можешь.
), сгруппированный (-ые) с твоим слоем. Плюс в том, что меняя всякие параметры, сам слой НЕ ИЗМЕНЯЕШЬ. Т.е., ежели чего переперчил, завсегда обратно вернуться можешь.
Guest
#5
#5
большое спасибо
Guest
#6
#6
спасибо вам
результат можете посмотреть на http://pavs.
())
Guest
#7
#7
что ж ты такую тень сделал…
Guest
#8
#8
ну я любитель
а как надо было?
Guest
#9
#9
прежде всего мягче. грубо говоря, размытее во-вторых, посмотри, как падает всет на других и сделай так же. потом — тень не может в точности повторять контур объекта, то есть в данном случае Drop Shadow не подходит. И саму фигуру нужно отрегулировать по освещенности в соответствии со всеми остальными
грубо говоря, размытее во-вторых, посмотри, как падает всет на других и сделай так же. потом — тень не может в точности повторять контур объекта, то есть в данном случае Drop Shadow не подходит. И саму фигуру нужно отрегулировать по освещенности в соответствии со всеми остальными
Guest
#10
#10
2 Dr.Leo:
Лучшее — враг хорошего.
Как сделать затемнение по краям в Photoshop
Опубликовано: Автор: Артём Чёрный
Затемнение по краям изображения, она же “виньетка” — популярное решение для концентрации внимания зрителя на каком-то конкретном объекте в центре изображения. Преимущественно делаются темные “виньетки”, но есть варианты и с осветлением краев или же простым размытием. Они тоже относятся к этому же эффекту, хотя и имеют разный принцип реализации.
Преимущественно делаются темные “виньетки”, но есть варианты и с осветлением краев или же простым размытием. Они тоже относятся к этому же эффекту, хотя и имеют разный принцип реализации.
Содержание
- Как сделать “виньетку” в Photoshop
- Вариант 1: Создание затемнения через слой-маску
- Вариант 2: Через фильтр “Коррекция дисторсии”
- Вариант 3: Сделать размытие по Гауссу
Дальнейшие ваши действия зависят от того, какой тип “виньетки” вы хотели бы сделать. Инструкция для каждого из вариантов будет различаться. Мы особое внимание обратим на классический вариант, когда применяется затемнение по краям. Также рассмотрим и другие случаи, когда, например, применяется осветление или размытие по краям. Отметим, что вполне возможно совмещение двух вариантов сразу, например, затемнения и размытия по краям.
Перед выполнением инструкций, представленных ниже, сделайте некоторые приготовления:
- Загрузите изображение, с которым будете работать, в рабочую область Photoshop.
 Это можно сделать простым перетаскиванием файла картинки из “Проводника” в окно Photoshop.
Это можно сделать простым перетаскиванием файла картинки из “Проводника” в окно Photoshop. - Теперь сделайте дублирование фонового слоя, то есть основного изображения. Это реализуется с помощью сочетания клавиш Ctrl+J. Скопированный слой выделяется автоматически. На нем и будут вестись дальнейшие работы. Фоновый слой остается в качестве резерва и трогать его необязательно.
Вариант 1: Создание затемнения через слой-маску
В данном случае подразумевается использование затемняющего слоя и частично маскирующей его маски. Для лучшего понимания мы рекомендуем ознакомиться со статьей про работу с масками в Photoshop. Однако даже без ее изучения вы поймете принцип действия, исходя из изложенной ниже инструкции:
- Создайте новый слой поверх всех остальных. Для этого используйте сочетание клавиш Ctrl+N или нажмите по соответствующей кнопке в нижней части панели слоев. Этот слой будет использоваться для заливки.
- Выполните заливку созданного слоя. Воспользуйтесь сочетанием клавиш Shift+F5 для открытия окна настройки заливки.

- В окне с настройками выберите в строке “Использовать” вариант “Черный” и нажмите “Ок” для применения заливки.
- Ранее созданный новый слой будет залит черным цветом. Наложите на него маску, с которой будете в дальнейшем работать. Для этого воспользуйтесь соответствующей кнопкой в нижней части интерфейса блока со слоями. Кнопка отмечена на скриншоте ниже.
- Обратите внимание, чтобы в панели слоев в качестве активного слоя была выделена маска. Вам нужно наложить на нее черно-белый градиент. В левой панели инструментов программы выберите инструмент “Градиент”, который находится в группе инструментов “Заливка”.
- Теперь протяните инструмент градиент из центральной точки изображения к краям. В итоге центральная часть изображения должна стать видимой, а края будут затемнены.
- Если затемнения по краям слишком выражены, то вы можете понизить прозрачность затемняющего слоя. Для этого переключитесь на него в панели слоев и установите в пункте “Непрозрачность” приемлемые значения.

Вариант 2: Через фильтр “Коррекция дисторсии”
Этот способ является более простым по сравнению с вариантом, приведенным выше. Однако, на некоторые изображения данный фильтр может применяться некорректно или не применяться вовсе. Инструкция для данного варианта будет иметь следующий вид:
- В верхнем меню Photoshop кликните по пункту “Фильтр” и выберите в открывшемся контекстном меню вариант “Коррекция дисторсии”.
- Откроется окно настройки фильтра. Там переключитесь во вкладку “Заказная”.
- Обратите внимание на блок “Виньетка”. В ней передвигайте ползунки в разные стороны, пока не добьетесь нужного эффекта. Слева вы можете видеть пример применения фильтра на изображении.
- Когда добьетесь нужного эффекта нажмите кнопку “Ок” для его применения.
Вариант 3: Сделать размытие по Гауссу
Данный вариант тоже подразумевает использования масок и, в целом, похож на первый, за тем исключением, что здесь используется не заливка а дополнительный размывающий слой.
Читайте также:
Работа со слой-масками в Photoshop
Выполнение стилизации текста под гранит в Photoshop
Создание эффекта рыбьего глаза в Adobe Photoshop
Делаем имитацию вдавленного текста в Photoshop
Инструкция к этому варианту выглядит следующим образом:
- Сделайте дубликат рабочего слоя, воспользовавшись сочетанием клавиш Ctrl+J. На него будет накладываться фильтр и маска.
- В верхнем меню выберите пункт “Фильтр” и далее выберите категорию “Размытие”. Там уже кликните по “Размытие по Гауссу”.
- В поле “Радиус” настройте приемлемое размытие. Обратите внимание, стоит ли галочка около пункта “Просмотр”. Закончив с настройками радиуса размытия нажмите кнопку “Ок”.
- Как видите, изображение размылось полностью, однако нам требуется размыть только края. Добавьте маску к слою с размытием, воспользовавшись соответствующей кнопкой в нижней части панели слоев.
- Выберите ранее созданную маску. В левой панели инструментов нужно выбрать “Градиент”.

- Теперь протяните инструмент градиент из центральной точки изображения к краям. В итоге центральная часть изображения должна стать видимой, а края будут размыты.
- Если размытия по краям слишком выражены, то вы можете понизить прозрачность размывающего слоя. Для этого переключитесь на него в панели слоев и установите в пункте “Непрозрачность” приемлемые значения.
Мы рассмотрели три варианта создания виньетки для фотографий в Photoshop. Для себя выбирайте наиболее удобный и подходящий вариант реализации.
Понравилась статья? Поделиться с друзьями:
как сделать текст темнее в фотошопе?
Ответ
- В Photoshop перейдите в меню «Изображение» и выберите «Настройки».
- В разделе «Цвет» вы найдете ползунок «Темнее».
- Перетащите ползунок влево, чтобы затемнить текст.
Как затемнить выцветший чек в Photoshop: с помощью Adobe Photoshop
youtube.com/embed/S2P3xhkD4jw?feature=oembed» frameborder=»0″ allow=»accelerometer; autoplay; clipboard-write; encrypted-media; gyroscope; picture-in-picture» allowfullscreen=»»>Как затемнить текст на отсканированных документах
Yoast FAQ
Как затемнить текст в Adobe Acrobat Pro DC?
Чтобы затемнить текст в Adobe Acrobat Pro DC, выполните следующие действия:
Откройте Adobe Acrobat Pro DC.
Откройте меню «Документ» и выберите «Редактировать цвета».
На панели «Цвета» нажмите кнопку «Темнее».
Выберите цвет для затемнения и нажмите OK.
Как затемнить текст в PDF?
Существует несколько способов затемнить текст в PDF.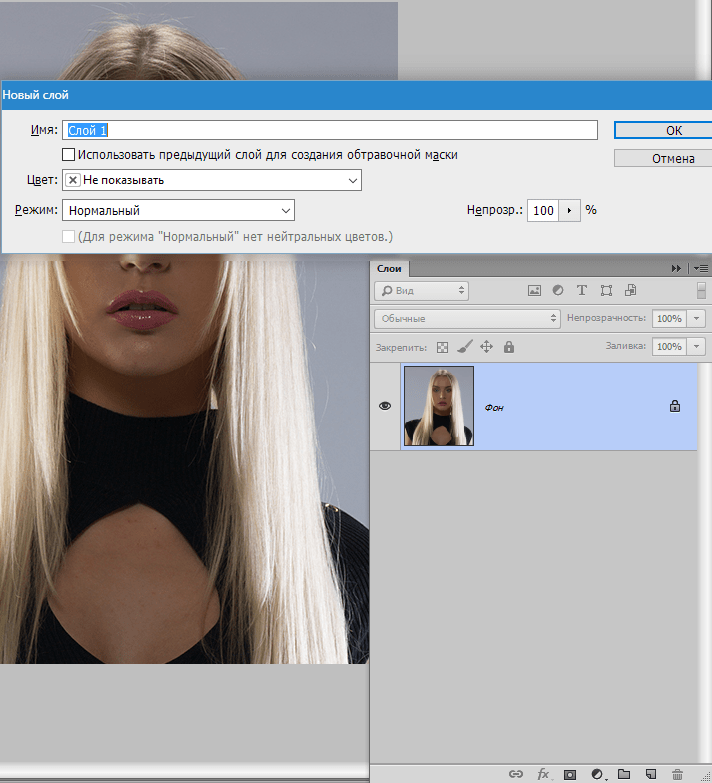
Можно ли сделать печать темнее?
Однозначного ответа нет, так как разные принтеры производят разную степень затемнения. Однако некоторые советы, как сделать отпечатки темнее, включают увеличение количества используемых черных чернил, использование более темной бумаги или печать с более высоким разрешением.
Как уменьшить резкость света в Photoshop?
Есть несколько способов уменьшить резкость света в Photoshop. Один из них — использовать корректирующий слой Curves. Вы можете настроить кривую, чтобы сделать свет более естественным или менее резким. Другой способ — использовать корректирующий слой «Уровни». Вы можете отрегулировать темноту и яркость изображения, чтобы сделать его более естественным или менее резким.
Как исправить переэкспонированные белые?
Есть несколько способов исправить переэкспонированные белые цвета на фотографиях. Один из них — использовать функцию компенсации экспозиции на вашей камере, чтобы отрегулировать экспозицию. Другой способ — использовать программное обеспечение, такое как Adobe Photoshop или GIMP, для настройки яркости, контрастности и насыщенности белых областей фотографии.
Как сделать цвет плавным в Photoshop?
Чтобы сделать цвет более плавным в Photoshop, сначала выберите цвет, который нужно затемнить, а затем с помощью ползунка «Непрозрачность» уменьшите его непрозрачность.
Какой инструмент используется для затемнения изображений? Существует несколько различных инструментов, которые можно использовать для затемнения изображений. Одним из популярных инструментов является инструмент «Темнее» в Photoshop.
Как создать эффект затухания в Photoshop?
Чтобы создать эффект затухания в Photoshop, сначала создайте новый документ нужных размеров. Выберите слой, который вы хотите использовать для затухания, и нажмите кнопку «Прозрачность» (она находится на панели «Слои»). Теперь установите значение «Непрозрачность» на 100%. Затем выберите слой, который вы хотите использовать для изображения, и нажмите кнопку «Размытие». Установите значение «Сумма» на 10% и нажмите «ОК».
Как затемнить в Adobe?
Как затемнить JPEG?
Файлы JPEG представляют собой сжатые изображения и поэтому могут занимать много места. Есть несколько способов затемнить JPEG без потери качества. Один из способов — использовать темный фильтр на вашей камере. Другой способ — использовать программный инструмент затемнения, такой как Photoshop или GIMP.
Один из способов — использовать темный фильтр на вашей камере. Другой способ — использовать программный инструмент затемнения, такой как Photoshop или GIMP.
Как сделать текст плавным в Photoshop?
В Photoshop текст можно затемнить с помощью инструмента Fade. Для этого выберите текст, который вы хотите затемнить, а затем щелкните инструмент Fade (находится на панели инструментов). На панели параметров измените параметр Fade на «Непрозрачность», а затем введите значение от 0% до 100%.
Как сделать PDF-файл темнее в Photoshop?
Один из способов сделать PDF-файл темнее в Photoshop — использовать корректирующий слой «Уровни». Для этого откройте меню корректирующего слоя «Уровни» и выберите параметр «Затемнить». Поэкспериментируйте с настройками, пока не получите желаемый эффект.
Как приглушить изображение?
Есть несколько способов приглушить изображение. Один из способов — использовать фильтр. Другой способ — уменьшить яркость и контрастность изображения.
Один из способов — использовать фильтр. Другой способ — уменьшить яркость и контрастность изображения.
Как сделать белый цвет менее ярким в Photoshop?
Один из способов сделать белый цвет менее ярким в Photoshop — настроить уровни яркости и контрастности.
Как напечатать что-нибудь темнее?
Есть несколько способов напечатать что-то более темное на компьютере. Самый простой способ — изменить цветовой профиль распечатываемого документа. Например, если вы печатаете черно-белый документ, вы можете изменить цветовой профиль на оттенки серого. Это сделает документ темнее. Другой способ — использовать принтер с черным картриджем.
Как сделать линии темнее в фотошопе?
Если вы ищете решение , как сделать линии темнее в Photoshop , ознакомьтесь со следующей статьей. Это поможет вам углубиться в процесс с каждым шагом в Photoshop. Кроме того, наше простое для понимания объяснение даст вам четкое руководство по каждому уроку.
Сделать более темные линии в Photoshop намного проще. Кроме того, вы также можете настроить оттенок линии и ширину. Честно говоря, это неразрушающий метод, который обеспечивает полную гибкость в выборе цвета и ширины линии. Обязательно ознакомьтесь со следующим набором руководств.
Содержание
Пошаговый процесс
Как сделать линии темнее в PhotoshopЧтобы сделать линии темнее в Photoshop, необходимо выполнить определенные шаги. Сегодня мы подробно рассмотрим эти шаги. Давайте приступим к шагам прямо сейчас. Это самый простой способ сделать линии темнее, как в Photoshop.
Шаг 1: Откройте изображение в Photoshop с помощью File > Open и выберите местоположение изображения.
Шаг 2: Теперь перейдите в меню Изображение > Настройка > Уровни. Откроется окно с уровнями
Шаг 3: После этого настройте уровни ввода в новом диалоговом окне. Вам нужно сдвинуть левую часть вправо. Кроме того, было бы полезно, если бы вы также сдвинули правую боковую панель влево.
Вам нужно сдвинуть левую часть вправо. Кроме того, было бы полезно, если бы вы также сдвинули правую боковую панель влево.
Следующие шаги сделают линии на изображениях темнее. Даже если у вас возникнут проблемы с затемнением линий, вы также должны следовать альтернативному руководству.
Альтернативный учебникВы можете дублировать отдельные слои несколько раз, чтобы сделать линии темнее. Например, откройте файл изображения в Photoshop. После этого разблокируйте фоновое изображение. Затем продублируйте изображение, щелкнув правой кнопкой мыши по изображению> выбрав «Дублировать слой». Дублируйте одно и то же изображение еще два раза. После этого установите режим слоев в режим «Умножение». Позже вы можете экспортировать изображение, чтобы получить окончательное изображение для использования в нескольких проектах.
Как затемнить фон в Photoshop
У вас есть возможность создать более темный фон в Photoshop.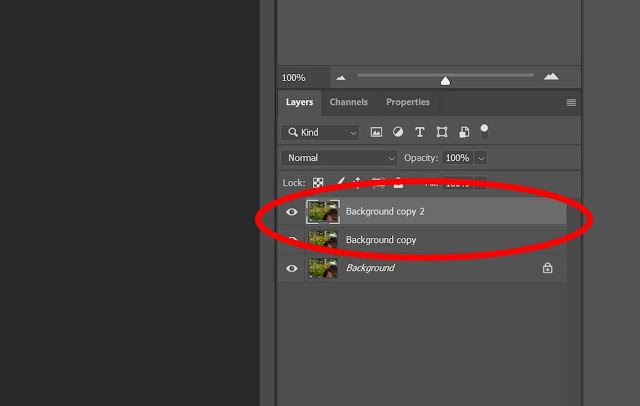 Давайте углубимся в каждый из шагов, чтобы понять каждый из шагов лучше один за другим. С помощью следующего урока фотошоп затемняет линии намного быстрее. Давайте углубимся в это.
Давайте углубимся в каждый из шагов, чтобы понять каждый из шагов лучше один за другим. С помощью следующего урока фотошоп затемняет линии намного быстрее. Давайте углубимся в это.
Шаг 1: Сначала вам нужно вставить изображение в Photoshop.
Шаг 2: Проверьте панель слоев. Создайте слой кривой. Щелчком создайте точку на кривой. После этого перетащите его вниз, чтобы создать более темную область на изображении. Имейте в виду, что следующий шаг позволит вам сделать изображение темнее .
Шаг 3: После этого щелкните белую миниатюру на слое корректирующей кривой. После этого нажмите на инструмент «Кисть» на левой панели инструментов. Убедитесь, что ваш цвет переднего плана установлен на черный. Начните закрашивать объект, чтобы сделать его светлее. В результате вы можете изолировать фон от объекта.
Обязательно сохраните файл и экспортируйте изображение после завершения работы с ним. Кроме того, вы можете прийти позже и настроить маскировку и другие параметры.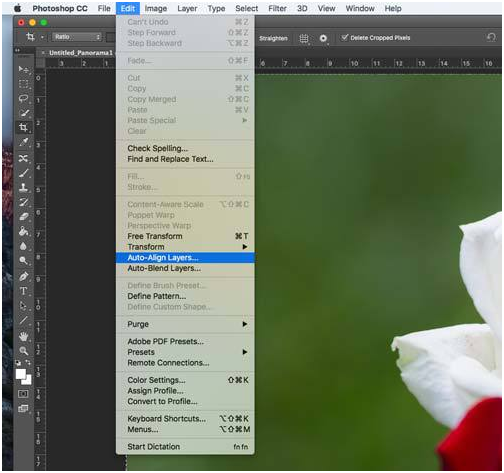
Если вы хотите утолщать линии в Photoshop , выполните указанные ниже шаги с мельчайшими подробностями. Это даст вам более толстые линии в Photoshop. Давайте займемся этим прямо сейчас.
Шаг 1: Чтобы извлечь Lineart Photoshop , откройте изображение в Photoshop.
Шаг 2: Выберите инструмент «Волшебная палочка», чтобы выделить линии на изображении. Инструмент расположен в левой части интерфейса Photoshop.
Шаг 3: Послесловие, нажмите на линии, чтобы выбрать область. После того, как вы нажмете на линии, выбранная область отобразится на дисплее.
Шаг 4: Затем проверьте верхнюю панель Photoshop. Вы найдете опцию «Добавить в выделение» для инструмента «Волшебная палочка». Нажмите на следующую опцию прямо сейчас.
Шаг 5: Проверьте меню редактирования Photoshop и Stroke. Введите количество пикселей, на которое вы хотите увеличить толщину линий.
Введите количество пикселей, на которое вы хотите увеличить толщину линий.
Шаг 6: Выберите место для центра. Кроме того, убедитесь, что скос также установлен в нормальный режим. Нажмите кнопку «ОК» и закройте диалоговое окно, когда все будет сделано.
Следующая техника сделает ваши линии толще с помощью Photoshop. Кроме того, он предоставит вам цвета, которые вы хотите применить. В результате изменить цвета намного проще для вас.
Посмотрите также-
Как сделать плавные линии в Photoshop?
Как сделать линии тоньше в Photoshop
Вы можете сделать линии тоньше в Photoshop так же, как вы делаете линии толще в Photoshop. Но на данный момент вы можете установить меньшее количество пикселей, чтобы позволить Photoshop сделать линии тоньше r.
Как извлечь штриховую графику в Photoshop
Photoshop предлагает отличные наборы инструментов для извлечения штриховой графики из изображения. Используя приведенный ниже учебник, вы можете сделать лайн арт прозрачный бесшовным способом. Давайте перейдем к шагам.
Используя приведенный ниже учебник, вы можете сделать лайн арт прозрачный бесшовным способом. Давайте перейдем к шагам.
Шаг 1: Прежде всего, перейдите к Изображение, , затем выберите Масштаб , и в появившемся после этого параметре щелкните Оттенки серого , чтобы выбрать его.
Шаг 2: Теперь выберите все изображения, нажав Ctrl + A . После этого нажмите ctrl + C, чтобы скопировать их.
Шаг 3: После шага 2 перейдите на панель Channels в Photoshop и нажмите кнопку « создать новый канал ”кнопка.
Шаг 4: На этом шаге мы вставим выделение на следующий слой Chanel, который мы создали на шаге 3.
Шаг 5: Затем снимите выделение и нажмите «Загрузить канал как выделение».
youtube.com/embed/e0q6nF3LgVM?feature=oembed&autoplay=1″ src=»data:text/html;https://www.youtube.com/embed/e0q6nF3LgVM?feature=oembed&autoplay=1;base64,PGJvZHkgc3R5bGU9J3dpZHRoOjEwMCU7aGVpZ2h0OjEwMCU7bWFyZ2luOjA7cGFkZGluZzowO2JhY2tncm91bmQ6dXJsKGh0dHBzOi8vaW1nLnlvdXR1YmUuY29tL3ZpL2UwcTZuRjNMZ1ZNLzAuanBnKSBjZW50ZXIvMTAwJSBuby1yZXBlYXQnPjxzdHlsZT5ib2R5ey0tYnRuQmFja2dyb3VuZDpyZ2JhKDAsMCwwLC42NSk7fWJvZHk6aG92ZXJ7LS1idG5CYWNrZ3JvdW5kOnJnYmEoMCwwLDApO2N1cnNvcjpwb2ludGVyO30jcGxheUJ0bntkaXNwbGF5OmZsZXg7YWxpZ24taXRlbXM6Y2VudGVyO2p1c3RpZnktY29udGVudDpjZW50ZXI7Y2xlYXI6Ym90aDt3aWR0aDoxMDBweDtoZWlnaHQ6NzBweDtsaW5lLWhlaWdodDo3MHB4O2ZvbnQtc2l6ZTo0NXB4O2JhY2tncm91bmQ6dmFyKC0tYnRuQmFja2dyb3VuZCk7dGV4dC1hbGlnbjpjZW50ZXI7Y29sb3I6I2ZmZjtib3JkZXItcmFkaXVzOjE4cHg7dmVydGljYWwtYWxpZ246bWlkZGxlO3Bvc2l0aW9uOmFic29sdXRlO3RvcDo1MCU7bGVmdDo1MCU7bWFyZ2luLWxlZnQ6LTUwcHg7bWFyZ2luLXRvcDotMzVweH0jcGxheUFycm93e3dpZHRoOjA7aGVpZ2h0OjA7Ym9yZGVyLXRvcDoxNXB4IHNvbGlkIHRyYW5zcGFyZW50O2JvcmRlci1ib3R0b206MTVweCBzb2xpZCB0cmFuc3BhcmVudDtib3JkZXItbGVmdDoyNXB4IHNvbGlkICNmZmY7fTwvc3R5bGU+PGRpdiBpZD0ncGxheUJ0bic+PGRpdiBpZD0ncGxheUFycm93Jz48L2Rpdj48L2Rpdj48c2NyaXB0PmRvY3VtZW50LmJvZHkuYWRkRXZlbnRMaXN0ZW5lcignY2xpY2snLCBmdW5jdGlvbigpe3dpbmRvdy5wYXJlbnQucG9zdE1lc3NhZ2Uoe2FjdGlvbjogJ3BsYXlCdG5DbGlja2VkJ30sICcqJyk7fSk7PC9zY3JpcHQ+PC9ib2R5Pg==»>Источник видео: Ten Hundred
Шаг 6: После этого инвертируем выделение и инвертируем выделение в фотошопе нажимаем Command + Shift + I (Mac) Control + Shift + I (Win) .
Шаг 7: На этом шаге нам нужно выбрать серый канал.
Шаг 8: Теперь создайте новый слой в фотошопе, нажав Shift+Ctrl+N (Win) / Shift+Command+N (Mac) .
Шаг 9: После этого заполните выделение Paint Bucket Tool .
Шаг 10: Удалите созданный вами средний канал.
Шаг 11: Теперь используйте режимы наложения на слое или используйте по своему усмотрению.
Следующая опция извлечет линии из изображения и изолирует черные линии в Photoshop .
Заключение Для создания более темных линий в Photoshop требуется несколько шагов. Когда вы знаете , как сделать линии темнее в фотошопе , это будет гораздо более полезным с точки зрения времени. Вы можете сделать свои линии темнее и хорошо выглядеть без каких-либо хлопот. Итак, убедитесь, что вы следуете нашему пошаговому руководству и получите отличные результаты.

 Это можно сделать простым перетаскиванием файла картинки из “Проводника” в окно Photoshop.
Это можно сделать простым перетаскиванием файла картинки из “Проводника” в окно Photoshop.

