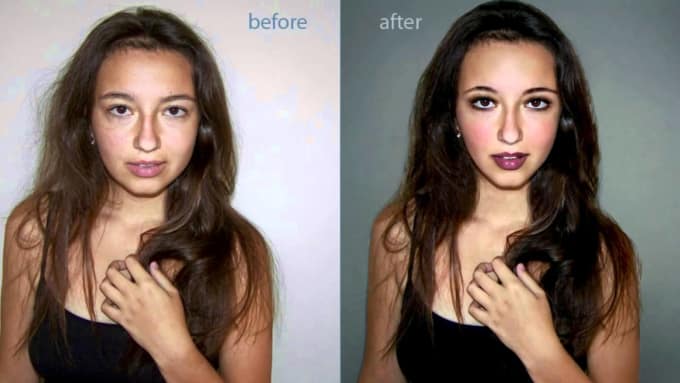Adobe Photoshop CC — самый свежий Фотошоп.
Adobe Photoshop помог произвести революцию в том, как фотографы всего мира снимают, редактируют и готовят свои фотографии для нас — их потребителей. Большинство изображений, которые мы сейчас встречаем в повседневной жизни, были отредактированы и подготовлены с помощью программных продуктов компании Adobe. Редактирование изображений – это процесс, начинающийся с основ ретуширования и изменения размеров картинки, переходящий к сложным манипуляциям и фотомонтажу. Давайте же рассмотрим, что нового в версии Адоб Фотошоп СС.
Во многих отношениях, новая версия Photoshop наиболее радикально отличается от всех предыдущих, которые мы с вами видели за последние несколько лет. И это не потому, что
компания Adobe внесла очень много изменений в функции программы, хотя и таковые имеются. И не потому, что теперь программа зовется «Photoshop CC» (или еще «Creative Cloud»).
Интеграция с Creative Cloud.
Одной из самых важных привилегий, которую вы получаете, приобретая подписку на фотошоп 2014, это улучшенная и более тесная интеграция с облаком. Нет, данное не значит, что вся программа photoshop переместилась в облако.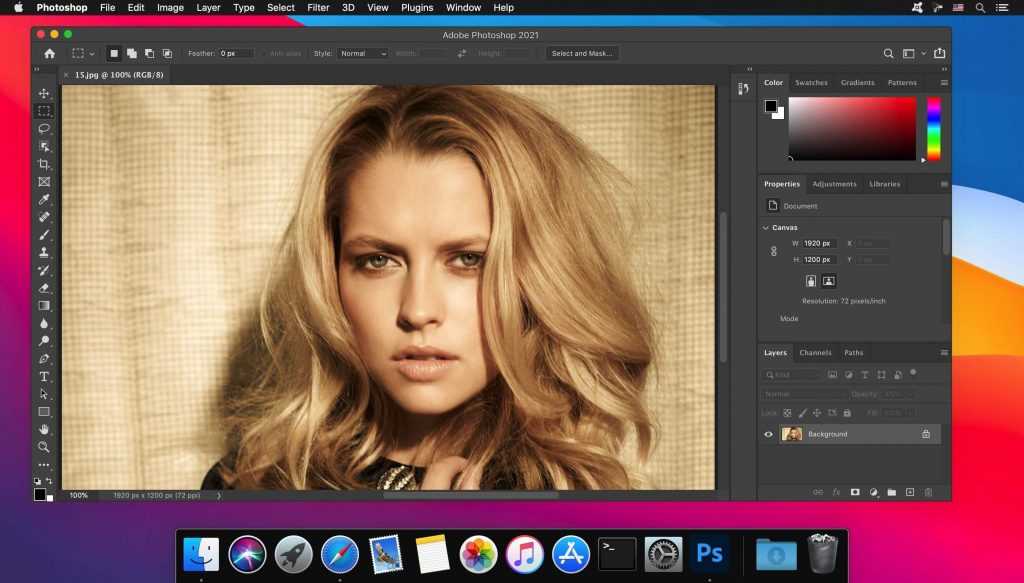
- Быстрые обновления. Вам больше не нужно ждать, когда выйдет следующее большое обновление фотошопа, дабы использовать новые функции, придуманные разработчиками Adobe. С активной подпиской Creative Cloud вы сможете получить новые функции сразу же после их выхода в свет. Это должно означать, что Photoshop будет развиваться плавнее, а не прыжками, как было ранее.
- Синхронизация настроек. С новой функцией, которая называется «Sync Settings options», пользователи облака Адоб могут сохранять их настройки (стили слоя, ярлыки, пресеты и т.п.) и синхронизировать с другими своими устройствами, которые подключены к их аккаунту. Это очень удобно, особенно если вы настраиваете фотошоп под себя и используете его на разных машинах (к примеру, на работе и дома).

- Сохранение файлов прямо в облаке. Теперь вы можете сохранять ваши работы прямо в облаке с помощью специальной папки, которая размещается на вашем рабочем столе. Содержимое папки автоматически синхронизируется с облаком Creative Cloud. Это означает не только надежное хранение ваших файлов (т.к. они резервируется в облаке), но и также синхронизацию этих файлов между вашими устройствами, а также более удобная возможность делиться ими с вашими товарищами и коллегами. Это очень удобная функция, особенно если вы работаете в команде и вам часто приходиться делиться результатами своего труда между собой.
- Интеграция с сайтом Behance.net. Вы получаете не просто возможность загружать свои работы на Behance.
 net, сюда включены все функции сервиса. Вам доступна обратная связь с вашими коллегами, друзьями и клиентами, а также возможность искать и отслеживать работы других.
net, сюда включены все функции сервиса. Вам доступна обратная связь с вашими коллегами, друзьями и клиентами, а также возможность искать и отслеживать работы других.
Новые и усовершенствованные функции.
Несмотря на то, что новый облачный характер Photoshop CC доминирует в данной версии, появились и многие другие замечательные возможности. Рассмотрим лучшие новые и просто улучшенные функции, которые меняют способ работы фотографов.
- Adobe Camera Raw 8. Отправная точка обработки всех raw документов в фотошоп – конечно же Adobe Camera Raw. С каждой новой версией этой утилиты, в ней появлялись новые функции и дополнения. И эта версия не исключение. Во-первых, добавлены нецентрированные виньетки с фильтром «Radial Gradient». Во-вторых, ретушировать проблемные зоны теперь проще. Также популярный инструмент «lens correction tool» получил новую функцию, с помощью которой можно легко выровнять горизонты и здания, а также внести поправки в перспективу.
 Теперь вы также можете применять Adobe Camera Raw как фильтр к любому из слоев. Эта новая функция позволит пользователям комбинировать raw файлы с обычными файлами фотошопа без необходимости конвертации.
Теперь вы также можете применять Adobe Camera Raw как фильтр к любому из слоев. Эта новая функция позволит пользователям комбинировать raw файлы с обычными файлами фотошопа без необходимости конвертации. - Улучшенное масштабирование. Тот факт, что изменение размера изображений влияет на качество, известен практически всем. При уменьшении картинки пиксели удаляются, при увеличении – добавляются. Однако, теперь мы можем получить более лучший результат при увеличении изображения с низким разрешением используя опцию «Preserve Details».
- Уменьшение эффекта дрожания камеры. Теперь вы можете восстановить размытые фото, которые были испорчены дрожанием камеры. Теперь стабилизация изображения работает еще эффективнее.
- Добавлена возможность печатать 3D объекты. Больше не нужно заботиться об ограничениях со стороны 3D-принтера. Вы можете делиться с коллегами своими наработками в области 3D используя службу Sketchfab.

- Обновлены фильтры «Минимум» и «Максимум», теперь можно, указав значение радиуса, создать круглые и квадратные фигуры.
- Улучшено системное сглаживание шрифтов.
- Работа с несколькими контурами. Панель «Контуры» позволяет производить различные манипуляции одновременно с несколькими контурами.
В целом, мелкие и средние улучшения, ну и новые функции можно перечислять довольно таки долго. Поэтому, лучше всего на себе испытать всю мощь новой версии Adobe Photoshop CC (2014). И даже если вы только лишь начинаете изучать фотошоп, лучше всего начать обучение с самой свежей версии программы.
Если вы задумались, где же можно скачать фотошоп, не стоит мучить себя поисками. Проще всего и удобнее купить фотошоп. Забудьте о кряках и торрентах, о сотнях потраченных часов на борьбу с неработающими взломанными версиями фотошопа. Стоит лишь единожды купить Photoshop и вы сразу же поймете разницу! Приобретая лицензионную версию фотошопа, вы прежде всего ограждаете себя от лишних проблем и забот. Вы будете тратить своё драгоценное время лишь на работу и обучение работе с фотошопом, а не на борьбу с ключами и кряками. Купить adobe photoshop — значит купить доступ к Creative Cloud и его новым возможностям. Ваша работа и учеба станет намного эффективнее и удобнее. Лицензионное программное обеспечение — это прежде всего уверенность в том, что вы не потеряете результаты своего труда. Если купить фотошоп, значит купить и его поддержку. Вы получаете не только саму программу и сервисы облака Creative Cloud, вы также получаете поддержку от компании Adobe.
Купить Adobe Photoshop CC — самая свежая версия фотошопа на сегодняшний день!
фотошоп сс , фотошоп , adobe photoshop cc , adobe photoshop , photoshop cc , купить фотошоп , купить photoshop , photoshop
Фотошоп с нуля (Продвинутый)
КатегорияОнлайн-курсыУрокиСтатьиВдохновениеО школе Контакты Оплата
Данный курс предназначен для людей которые владеют только самыми основами работы.
В нем мы немного глубже рассмотрим основные функции и научимся с ними работать. Все уроки снабжены домашними заданиями.
Также вы получаете связь со своим личным преподавателем, которому можете задавать вопросы.
Как происходит обучение
О курсе
Персональный преподаватель
Сертификат об окончании
30 дней обучения
35 заданий
Содержание курса
Раздел 1.
ВведениеРаздел 2.
Основы цветокоррекции в ФотошопеУрок 1 . Цветовые режимы в Фотошопе
Урок 2 .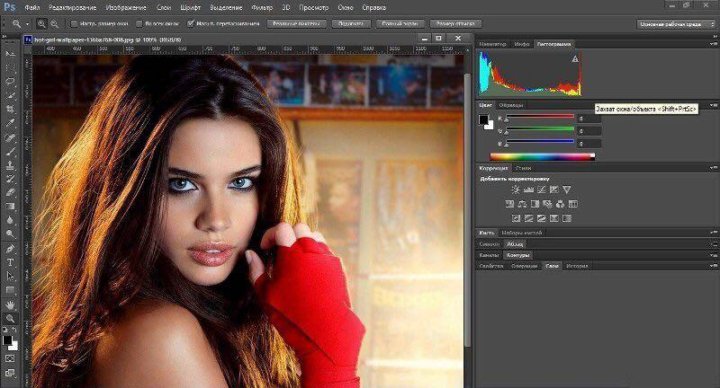 Инструменты цветокоррекции в Фотошопе В данном уроке мы разберем основные инструменты цветокоррекции изображений в Фотошопе.
Инструменты цветокоррекции в Фотошопе В данном уроке мы разберем основные инструменты цветокоррекции изображений в Фотошопе.
Урок 3 . Практическое задание по цветокоррекции 1 В данном практическом занятии мы опробуем основные инструменты цветокоррекции на практике, у вас будет возможность попробовать их в действии. Вам необходимо с помощью изученных инструментов исправить недочеты изображений.
Урок 4 . Практическое задание по цветокоррекции 2 В данном задании я предлагаю решить несколько задач загадок по коррекции изображения. Изначально я показываю результат коррекции, и вам надо сами догадаться, как я это сделал, на основе тех инструментов которые мы разбирали. В конце урока я публикую подсказку, с видео того как я делал эту коррекцию.
Изначально я показываю результат коррекции, и вам надо сами догадаться, как я это сделал, на основе тех инструментов которые мы разбирали. В конце урока я публикую подсказку, с видео того как я делал эту коррекцию.
Урок 5 . Практическое задание по цветокоррекции 3 В данном задании я также предлагаю решить несколько задач загадок по коррекции изображения. Изначально я показываю результат коррекции, и вам надо сами догадаться, как я это сделал, на основе тех инструментов которые мы разбирали. В конце урока я публикую подсказку, с видео того как я делал эту коррекцию.
Раздел 3.
Основы ретуши в Фотошопе Урок 1 . Мягкое выделение (feather) в Фотошопе В данном уроке мы познакомимся с таким понятием, как «Мягкое выделение» в Фотошопе и опробуем его на практике.
Мягкое выделение (feather) в Фотошопе В данном уроке мы познакомимся с таким понятием, как «Мягкое выделение» в Фотошопе и опробуем его на практике.
Урок 2 . Инструменты ретуши (теория) В данном уроке мы разберем инструменты ретуши, а также интеллектуальной ретуши.
Урок 3 . Практика ретуши 1 В данном уроке мы будем закреплять знания полученные в прошлом уроке, и опробуем инструменты ретуши на практике.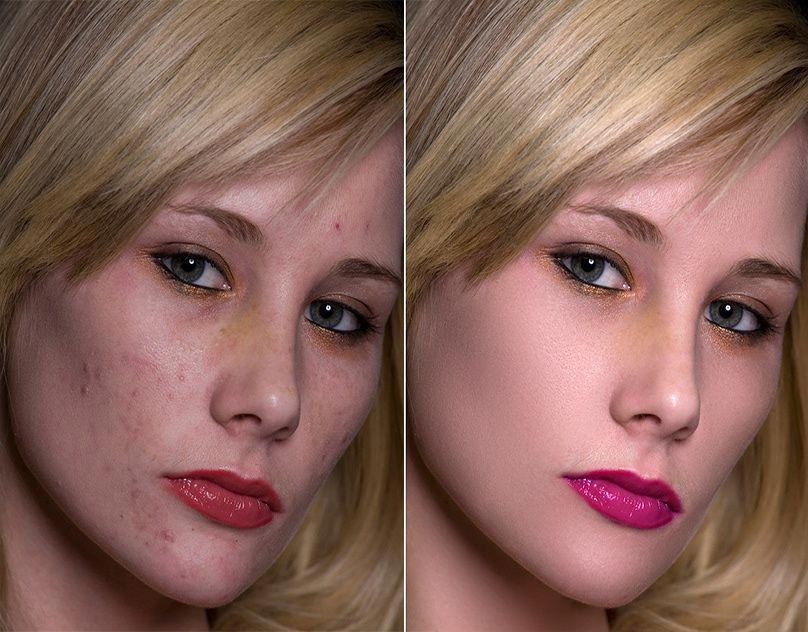
Урок 4 . Практика ретуши 2 В данном практическом задании мы будем ретушировать фотографию для каталога. Попробуем привести ее к коммерческому виду пригодному для печати.
Урок 5 . Практика ретуши 3 В данном уроке мы будем ретушировать фотографию девушки. И на данном примере разберем основы ретуши кожи.
Урок 6 . Практика ретуши 4 В данном уроке мы также продолжим ретушировать кожу.
Практика ретуши 4 В данном уроке мы также продолжим ретушировать кожу.
Раздел 4.
Основы работы с текстом в ФотошопеУрок 1 . Основы работы с текстом в Фотошопе В данном уроке мы разберем основы работы с инструментом «Текст». Изучим и разберем основные настройки данного инструмента.
Урок 2 . Практика работы с текстом 1 В данном практическом уроке мы сделаем с вами визитку.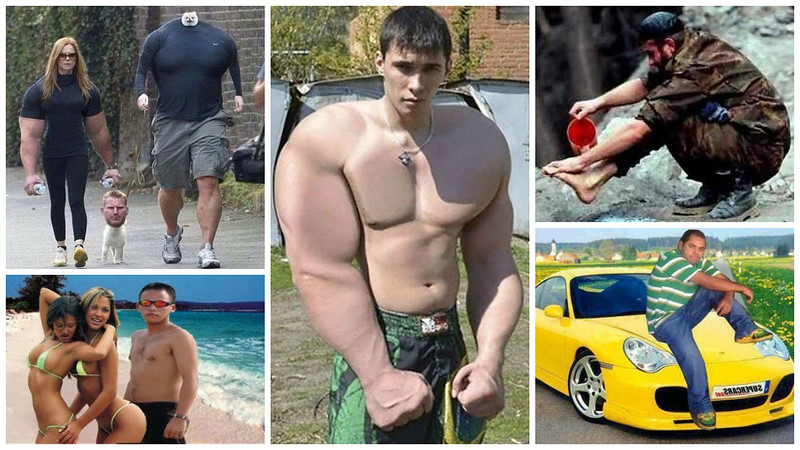 И закрепим основы работы с текстом в Фотошопе.
И закрепим основы работы с текстом в Фотошопе.
Урок 3 . Практика работы с текстом 2 В данном уроке мы вместе с вами сверстаем листовку в Фотошопе.
Урок 4 . Практика работы с текстом 3 В данном уроке мы вместе с вами сверстаем постер с помощью текстовых фреймов в Фотошопе.
Раздел 5.
Работа со стилями слоя в Фотошопе Урок 1 . Стили слоя в Фотошопе (теория) В данном уроке мы разберем основы работы с Стилями слоя, изучим основные настройки, и попробуем наложить ряд эффектов на слои в Фотошопе.
Стили слоя в Фотошопе (теория) В данном уроке мы разберем основы работы с Стилями слоя, изучим основные настройки, и попробуем наложить ряд эффектов на слои в Фотошопе.
Урок 2 . Практика работы с эффектами слоев 1 В данном практическом задании вам предстоит попробовать повторить эффект который я сделал.
Урок 3 . Практика работы с эффектами слоев 2 В данном практическом задании вам предстоит попробовать повторить эффект который я сделал.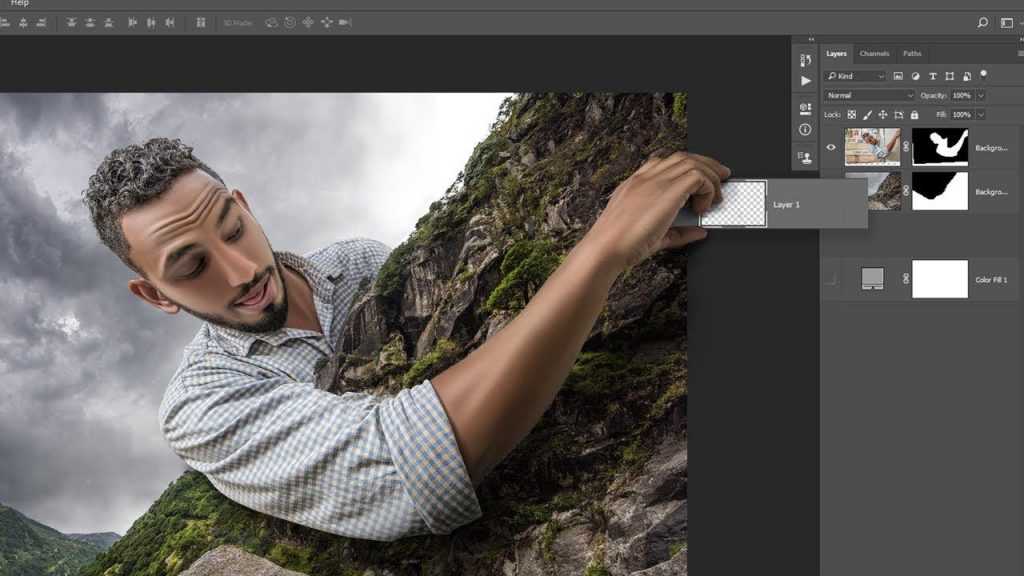
Урок 4 . Практика работы с эффектами слоев 3 В данном практическом задании вам предстоит попробовать повторить эффект который я сделал.
Раздел 6.
Обтравочная маска в ФотошопеУрок 1 . Основы работы с обтравочной маской в Фотошопе В данном уроке нам предстоит разобраться с новым понятием «Обтравочной маски» в Фотошопе.
Раздел 7.
Фильтры (Галерея фильтров) в Фотошопе Урок 1 . Фильтры (Галерея фильтров) в Фотошопе В данном уроке мы разберем различные фильтры в Фотошопе. Опробуем их в работе, а также посмотрим, в каких случаях, они могут нам пригодиться.
Фильтры (Галерея фильтров) в Фотошопе В данном уроке мы разберем различные фильтры в Фотошопе. Опробуем их в работе, а также посмотрим, в каких случаях, они могут нам пригодиться.
Раздел 8.
Цветовой диапазонУрок 1 . Вырезание объектов из фона с помощью инструмента Цветовой диапазон в Фотошопе В данном уроке мы разберем с вами инструмент «Цветовой диапазон». Разберем в каких случаях он может быть нам полезен.
Раздел 9.
Промежуточное задание Урок 1 . Промежуточное задание «Картина» В данном практическом задании, мы будем с вами делать тестовый коллаж «Картина». Он составлен таким образом, что все приемы которые нужны для его выполнения мы с вами уже прошли. Выполнив этот коллаж, мы закрепим на практике все навыки, которые мы с вами изучали до этого.
Промежуточное задание «Картина» В данном практическом задании, мы будем с вами делать тестовый коллаж «Картина». Он составлен таким образом, что все приемы которые нужны для его выполнения мы с вами уже прошли. Выполнив этот коллаж, мы закрепим на практике все навыки, которые мы с вами изучали до этого.
Раздел 10.
Основы анимации в ФотошопеУрок 1 . Создание базовой анимации в Фотошопе В данном уроке мы разберем основы анимации в Фотошопе. Вместе с вами сделаем анимацию для инстаграмма и затем экспортируем ее как видео и как gif-анимацию.
Урок 2 . Создание анимированного баннера в Фотошопе В данном уроке мы с вами сделаем анимированный Gif баннер для веба. Разберемся в построении дополнительных кадров для плавной анимации.
Создание анимированного баннера в Фотошопе В данном уроке мы с вами сделаем анимированный Gif баннер для веба. Разберемся в построении дополнительных кадров для плавной анимации.
Раздел 11.
Дополнительные урокиУрок 1 . Плагины в Фотошопе В данном уроке мы с вами рассмотрим плагины к Фотошопу. Что такое плагины, для чего они нужны и как их добавить (установить) в Фотошоп.
Раздел 12.
Промежуточное задание Урок 1 . Промежуточное задание «Осень» В данном промежуточном задании, мы будем с вами переделывать летнюю фотографию в осеннюю. Для того чтобы это сделать нам понадобиться использовать все знания которые мы с вами получили на протяжении этого курса. Данная работа поможет вам закрепить знания, которые вы получили в прошлых уроках.
Для того чтобы это сделать нам понадобиться использовать все знания которые мы с вами получили на протяжении этого курса. Данная работа поможет вам закрепить знания, которые вы получили в прошлых уроках.
Раздел 13.
Финальное заданиеУрок 1 . Итоговое задание В финальном итоговом задании данной части курса, вам необходимо самостоятельно сделать коллаж из приложенных к уроку файлов. Задание в меру сложное, но при определенной усердности и фантазии у вас все получиться. Готового решения как сделать данную задачу я не показываю, но если вы попали совсем в ступор и не можете выполнить задания, отдельно к данному заданию выложено видео, того как я сделал этот коллаж.
Схема обучения
Теория
Читаем текст
Смотрим
обучающее
видео
Изучаем
примеры
Практика
Выполняем задания,
и загружаем на сайт
Консультация
Получаем от преподавателя отзыв,
советы и рекомендации
по
улучшению вашей работы,
задаем вопросы и получаем ответы
3
Выполняем задание
еще раз
4
Переходим
к следующему
уроку
Фотошоп с нуля (Продвинутый)
1 690 c
Заказать
Подарить курс
Также курсы которые могут вас заинтересовать
- Мини-курс «3D в Иллюстраторе»
Основы
Новый мини курс о 3D инструментах в Иллюстраторе.

- Фотошоп с нуля (Профессиональный) Основы Курс предназначен для людей, которые уже умеют работать в Фотошопе. В данном курсе рассматривается профессиональная техника работы. Так называемая техника неразрушающего воздействия на изображения. Рассматриваются максимально эффективные приемы: маски, смарт-объекты, корректирующие слои, режимы наложения и прочее. Все уроки снабжены практическими примерами и заданиями для закрепления пройденного.
- Фотошоп с нуля (Продвинутый + Профессиональный)
Основы
Полный курс Фотошопа. С начального до профессионального уровня. На протяжении 70 занятий вы освоите Фотошоп, начиная с основ до самых продвинутых техник работы. Все уроки снабжены домашними заданиями. Вы покупаете не просто набор видео уроков, а получаете уникальную авторскую систему обучения Фотошопу.
Вы получаете своего личного преподавателя, с которым имеете онлайн связь, который вам придет на помощь и объяснит все сложные моменты.
Copyright © 2012 — 2023 (+18)
ИП Верес С.А.
Свидетельство от 17.02.2010 выдано Администрацией Ленинского района г. Гродно, УНП 590956433, РБ, г. Гродно
Время работы с 9.00 до 21.00
Разработка сайта — ASTDESIGN
Главная — Photoshop — LibGuides в библиотеке Вестпорта
Перейти к основному содержаниюПохоже, вы используете Internet Explorer 11 или более раннюю версию. Этот веб-сайт лучше всего работает с современными браузерами, такими как последние версии Chrome, Firefox, Safari и Edge. Если вы продолжите работу в этом браузере, вы можете увидеть неожиданные результаты.
Что такое Фотошоп?
Adobe Photoshop — это программа, которая широко используется для редактирования растровых изображений, графического дизайна и цифрового искусства. Он использует слои, чтобы обеспечить глубину и гибкость в процессе проектирования и редактирования, а также предоставляет мощные инструменты редактирования, которые в сочетании способны практически на все.
Она была создана братьями Томасом и Джоном Нолл в 1988 году. В 1989 году Джон продал программу компании Adobe Systems, которая продавала ее как «Photoshop». С тех пор программа стала де-факто отраслевым стандартом редактирования растровой графики. Он опубликован как для macOS, так и для Windows, но не для Linux.
Программа Photoshop специально разработана для того, чтобы пользователи могли создавать и редактировать растровые изображения в нескольких слоях. Эти наложения или слои могут поддерживать прозрачность, а также могут действовать как маски или фильтры, которые могут изменять основные изображения в слоях под ними. Могут быть применены тени и другие эффекты, такие как альфа-композитинг. Продолжить чтение с Techopedia
Приложение Photoshop Adobe Photoshop — это важнейший инструмент для дизайнеров, веб-разработчиков, художников-графиков, фотографов и творческих профессионалов. Он широко используется для редактирования изображений, ретуширования, создания композиций изображений, макетов веб-сайтов и добавления эффектов. Цифровые или отсканированные изображения можно редактировать для использования в Интернете или в печати. Макеты веб-сайтов можно создавать в Photoshop; их проекты могут быть завершены до того, как разработчики перейдут к этапу кодирования. Автономная графика может быть создана и экспортирована для использования в других программах. Продолжить чтение из Американского института графики
Цифровые или отсканированные изображения можно редактировать для использования в Интернете или в печати. Макеты веб-сайтов можно создавать в Photoshop; их проекты могут быть завершены до того, как разработчики перейдут к этапу кодирования. Автономная графика может быть создана и экспортирована для использования в других программах. Продолжить чтение из Американского института графики
Почему обучение Adobe Photoshop так важно ( Специалист книги )
мощный мощный. Мощный Abop Photop in Adobe Photop in Adobe Photop in Adobe. Lives (Клиент Солютех)Плюсы и минусы использования Adobe Photoshop (Pro Global Business Solutions)
Что вы можете сделать с помощью Photoshop (Wellfed Podcast )
Photoshop против Illustrator против Indesign (99 Designs)
. Что нового в Adobe Photop 2022 ( . Часы
Что нового в Adobe Photop 2022 ( . Часы Что такое каналы Photoshop? (И как их использовать)
Иво ГимарайншА- А+
Скачать как PDF
Подпишитесь ниже, чтобы скачать статью немедленно
Вы также можете выбрать свои интересы для бесплатного доступа к нашему обучению премиум-класса:
Основы бизнеса
Шпаргалки
Детская фотография
Красочные городские пейзажи
Состав
Творческая фотография
Креативные концепции портрета
Цифровые фотоколлажи
Сказочная портретная фотография
Фотография еды
Интерьерная фотография
Редактирование ландшафта
Пейзажная фотография
Обработка Lightroom
Пресеты Lightroom
Длинная выдержка
Макрофотография
Фотография Млечного Пути
Моя камера и фотография
Органический маркетинг
Домашние животные
Фотография товара
Фотография неба
Социальные сети
Натюрморт
Интервальная съемка
Туристическая фотография
Городская фотография
Фотография дикой природы
Ваша конфиденциальность в безопасности. Я никогда не поделюсь вашей информацией.
Я никогда не поделюсь вашей информацией.канала Photoshop могут сбивать с толку. Но это становится намного проще, если вы понимаете науку, стоящую за этим. Итак, эта статья разбирает для вас все каналы в Photoshop. Изображение может иметь до 56 каналов!
Когда вы открываете изображение в Adobe Photoshop, вы видите сетку пикселей, состоящую из разных цветов. Вместе они представляют цветовую палитру, которую можно разбить на цветовые каналы. Каналы представляют собой отдельные слои цветовой информации. Каждый из них представляет цветовой режим, используемый на изображении. Мы рассмотрим, как работают цветные и альфа-каналы и как их использовать.
Лиза Фотиос (Pexels.com)[ Примечание: ExpertPhotography поддерживается читателями. Ссылки на продукты на ExpertPhotography являются реферальными ссылками. Если вы воспользуетесь одним из них и купите что-нибудь, мы немного заработаем. Нужна дополнительная информация? Посмотрите, как это все работает здесь. ]
Как работают каналы Photoshop?
Во-первых, важно понимать взаимосвязь между светом, цветом и тем, как его видят наши глаза. Тогда мы сможем понять, как работает цветовой канал,
Тогда мы сможем понять, как работает цветовой канал,
Понимание света и цвета
Видимый для человека спектр находится между ультрафиолетовым и красным светом. И это в диапазоне длин волн от 400 до 700 нанометров. Подсчитано, что мы можем различать до 10 миллионов цветов.
За этот процесс отвечают два разных типа клеток внутри наших глаз — палочки и колбочки. Более темная среда стимулирует палочки. Более яркая среда стимулирует колбочки. Колбочки содержат молекулы, определяющие цвет, с красными, зелеными и синими фотопигментами.
Свет, отраженный желтым объектом при дневном свете, стимулирует красные и зеленые колбочки. Они посылают сигнал в наш мозг. И обрабатываем количество активированных колбочек и силу сигнала. Это позволяет нам видеть цвет.
Этот процесс называется «Трихром». Это результат тысячелетней эволюции человека и адаптации к окружающей среде.
Цветовые режимы Photoshop
В Photoshop можно использовать несколько цветовых режимов, например «Оттенки серого», «Индекс», «Лаборатория» или «Многоканальный». Наиболее часто используются цветовые режимы RGB и CMYK.
Наиболее часто используются цветовые режимы RGB и CMYK.
Цветовой режим RGB представляет собой аддитивный процесс. Он создается путем комбинирования разного количества красного, зеленого и синего цветов. Их представляют значения от 0 до 255. Этот режим связан с цифровыми дисплеями на мониторах, камерах и сканерах.
Цветовой режим CMYK является субтрактивным процессом. Он создается путем объединения цветов Cyan, Magenta, Yellow и Key (Black) в разном количестве. Он представлен процентными значениями и связан с чернилами принтера.
Где найти цветовые каналы
Вы можете найти окно палитры цветовых каналов Photoshop через верхнее меню файла. Щелкните Окно > Каналы . Мы начнем в режиме RGB ( Image > Mode > RGB ).
Каждый цвет в цветовом режиме теперь представлен цветовым каналом, представленным изображением в градациях серого. Есть красный, зеленый и синий каналы. Более яркие области цветового канала содержат больше цвета. Более темные области представляют меньше цвета.
Более темные области представляют меньше цвета.
Например, давайте посмотрим на изображения выше и ниже. Синий канал ярче, чем зеленый или красный каналы. Это потому, что изображение состоит в основном из большого голубого неба, отражающегося в воде.
Ярче синий каналМы можем преобразовать наше изображение в цветовой режим CMYK ( Image > Mode > CMYK ). Тогда наша палитра представлена четырьмя каналами вместо трех. Он имеет голубой, пурпурный, желтый и ключевой (черный) каналы. Яркие и темные области действуют так же, как цветовой режим RGB выше.
Изображение в режиме оттенков серого ( Изображение > Режим > Оттенки серого ) имеет только один канал.
Как выбирать и редактировать каналы
Каналы можно выбирать и редактировать, выполнив следующие действия:
- Выберите канал: Щелкните имя канала. Щелкните, удерживая клавишу Shift, чтобы выбрать (или отменить выбор) другие каналы.

- Редактирование канала: Выберите его, а затем используйте инструмент «Кисть» (B) или другие инструменты редактирования, чтобы нарисовать изображение.
Одновременно можно рисовать только на одном канале. Закрасьте белым, чтобы добавить цвет выбранного канала со 100% интенсивностью. Закрасьте значением серого, чтобы добавить цвет канала с меньшей интенсивностью. Закрасьте черным цветом, чтобы удалить цвет канала.
Изображения в градациях серого являются стандартным представлением каналов. Но есть опция, которая позволяет отображать каналы в цвете, если вы предпочитаете.
Вы можете сделать следующее:
- В Windows выберите Edit > Preferences > Interface . В Mac OS выберите Photoshop > «Установки» > «Интерфейс ».
- Установите флажок «Показать каналы в цвете» и нажмите «ОК».
Как использовать альфа-каналы
Помимо цветовых каналов Photoshop также может хранить информацию об альфа-канале. Они сохраняются на той же палитре. Альфа-каналы — это тип маски, которая может выбирать уровни серого вместо контура. Этот процесс очень важен для создания сложных выделений.
Они сохраняются на той же палитре. Альфа-каналы — это тип маски, которая может выбирать уровни серого вместо контура. Этот процесс очень важен для создания сложных выделений.
Хорошим примером является выделение неба на этом конкретном изображении. Это представляло бы проблему со стандартными инструментами выбора. Но это просто с альфа-каналом. Для этого нужно всего два шага:
- Создайте выделение нужного вам цветового канала (в данном случае синего). Сделайте это, щелкнув значок пунктирного круга в нижней части палитры каналов.
- Создайте альфа-канал для этого выделения. Сделайте это, щелкнув значок маски в нижней части палитры каналов. Всплывающий текст говорит: «Сохранить выделение как канал».
Затем этот альфа-канал создается ниже остальных. Вы можете использовать его как маску слоя и рисовать, чтобы добавлять или удалять области выделения. И вы можете преобразовать его в выделение в любое время. Это позволяет управлять прозрачностью определенных цветов или выделений.
Вы также можете перетаскивать альфа-каналы между документами. Но оба документа должны иметь одинаковые размеры в пикселях. Если это не так, вы можете настроить эти размеры с помощью Image > Image Size или с помощью инструмента Crop tool (C).
Как использовать сохраненную маску альфа-канала
Чтобы использовать сохраненную маску канала, выполните следующие действия:
- Выберите альфа-канал.
- Нажмите кнопку «Загрузить выделение» в нижней части панели.
- Щелкните составной цветовой канал в верхней части панели.
- Перетащите канал с выделением, которое вы хотите загрузить, на кнопку «Загрузить выделение».
- Удерживая нажатой клавишу Ctrl (Windows) или Command (Mac OS), щелкните канал с выделенным фрагментом, который необходимо загрузить.
- Чтобы добавить маску к существующему выделению… нажмите Ctrl+Shift (Windows) или Command+Shift (Mac OS). Затем щелкните канал.
- Чтобы вычесть маску из существующего выделения… нажмите Ctrl+Alt (Windows) или Command+Option (Mac OS).
 Какие бывают фотошопы: Adobe Photoshop CC — самый свежий Фотошоп.
Какие бывают фотошопы: Adobe Photoshop CC — самый свежий Фотошоп.


 net, сюда включены все функции сервиса. Вам доступна обратная связь с вашими коллегами, друзьями и клиентами, а также возможность искать и отслеживать работы других.
net, сюда включены все функции сервиса. Вам доступна обратная связь с вашими коллегами, друзьями и клиентами, а также возможность искать и отслеживать работы других. Теперь вы также можете применять Adobe Camera Raw как фильтр к любому из слоев. Эта новая функция позволит пользователям комбинировать raw файлы с обычными файлами фотошопа без необходимости конвертации.
Теперь вы также можете применять Adobe Camera Raw как фильтр к любому из слоев. Эта новая функция позволит пользователям комбинировать raw файлы с обычными файлами фотошопа без необходимости конвертации.