9 лучших способов открывать и редактировать файлы PSD без Photoshop
Ваш друг создал крутой логотип и отправил вам PSD-файл, но, к сожалению, вы не в городе без компьютера. И вы хотите открыть файл PSD без Photoshop А может, даже немного отредактируем фото. Итак, как лучше всего это сделать?
Но сначала, что такое PSD-файл?
Когда вы сохраняете изображение в Photoshop, по умолчанию используется формат PSD (сокращение от Photoshop Document). Этот PSD-файл содержит все изображения, слои и функции, такие как цветокоррекция и т. Д., И хранится в исходном качестве. Точно так же, как WMA, который подходит Microsoft, но вы можете воспроизводить аудиофайл WMA на большинстве музыкальных проигрывателей, точно так же PSD принадлежит Adobe, но другие программы также могут открывать (а иногда и редактировать) файл PSD. Итак, давайте проверим.
Открывайте файлы PSD без Photoshop
1. Гугл Диск
Google Диск — хороший и простой вариант, если вы просто хотите отобразить изображение внутри файла PSD. Просто откройте Google Диск, а затем перетащите PSD-файл на Google Диск. Теперь, когда загрузка завершена, у вас есть множество вариантов. Щелкните архив правой кнопкой мыши и выберите «Предварительный просмотр», чтобы увидеть изображение. Вы можете распечатать или преобразовать фотографию с помощью Cloud Transfer. Google Диск не позволяет Просматривайте слои файлов PSD.
Просто откройте Google Диск, а затем перетащите PSD-файл на Google Диск. Теперь, когда загрузка завершена, у вас есть множество вариантов. Щелкните архив правой кнопкой мыши и выберите «Предварительный просмотр», чтобы увидеть изображение. Вы можете распечатать или преобразовать фотографию с помощью Cloud Transfer. Google Диск не позволяет Просматривайте слои файлов PSD.
Поддержка слоев Нет, это только предварительный просмотр PSD
Доступность — Доступ к Google Drive можно получить из любого веб-браузера.
زيارة Google Drive
2. Фотопея
Photopia может показаться вам новым, но это отличный онлайн-сайт для открытия файлов PSD. где он Онлайн-версия PhotoShop. Вы можете открыть PSD прямо со своего компьютера или по ссылке. Он может получить доступ к веб-камере и сделать живое фото. Photopia доступна на восьми разных языках, и вы можете настроить Photopia в любое время.
Хотя это веб-приложение, оно без проблем открывает тяжелые файлы PSD.
Поддержка слоев Он отображает все слои файла PSD. Вы также можете изменить слой с помощью основных функций, таких как настройка, преобразование изображения и возможность применять различные фильтры.
Доступность Это веб-инструмент, что означает, что вы можете получить к нему доступ с любой платформы, будь то Windows, macOS, Linux, Chromebook и т. Д. Мы также опробовали его на Android и iPad и были удивлены, что он работает и на мобильных устройствах.
زيارة Photopea
3. ИрфанВью
IrfanView предназначен для тех, кто хочет большего, а не только просмотра файлов PSD. Он может выполнять множество операций, например преобразовывать, улучшать, сканировать, печатать и создавать слайд-шоу. Аудио / видео также можно воспроизводить, но вам необходимо установить соответствующие аксессуары. Существует множество вариантов сохранения файла PSD, и наиболее распространенными из них являются jpg, BMP, Raw и PDF.
Поддержка слоев В Irfan View нет возможности просматривать слои файлов PSD.
Доступность IrfanView доступен только для Windows.
Скачать IrfanView
4. Художественный ткач
Artweaver — отличный инструмент для открытия файлов PSD без каких-либо проблем. Вы можете легко просматривать слои, создавать новый слой и вносить основные изменения в изображение. В бесплатной версии Artweaver есть такие фильтры, как Blur, Distort, Sharp и некоторые другие необходимые фильтры. Вы можете вносить коррективы, например увеличивать оттенок / насыщенность, яркость и изменять уровни изображения. И вы можете сохранить файл PSD в форматах jpeg, TARGA, bitmap, tiff и gif.
Поддержка слоев Да, вы можете создать новый слой и внести базовые изменения в существующие слои.
Доступность Artweaver можно использовать дома бесплатно, но коммерческая версия Так же доступно. Размер его файла составляет всего 11.94 МБ, и он доступен для Windows 7/8 и 10.
Скачать Artweaver
5. Быстрый просмотр
Если вы хотите открыть файл PSD в Mac OS, вам повезло.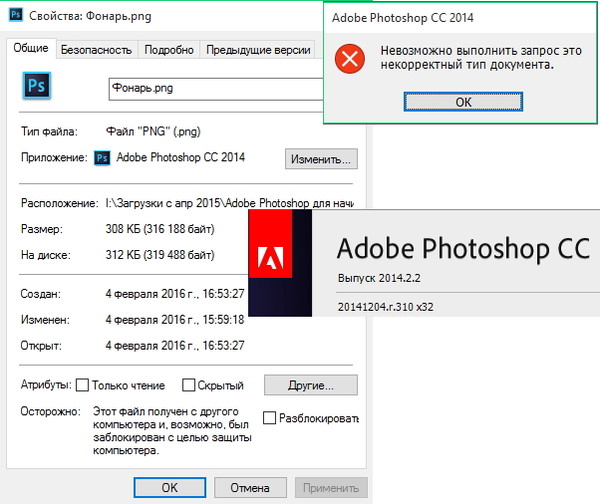 В отличие от Windows, он содержит В macOS есть встроенная программа для открытия файлов PSD. Все, что вам нужно сделать, это выбрать файл PSD и нажать клавишу пробела, и он покажет вам верхний слой вашего файла PSD. Или вы также можете открыть файл PSD с помощью предварительного просмотра, если хотите его настроить — например, повернуть, цвет, изменить размер, добавить аннотации и т. Д.
В отличие от Windows, он содержит В macOS есть встроенная программа для открытия файлов PSD. Все, что вам нужно сделать, это выбрать файл PSD и нажать клавишу пробела, и он покажет вам верхний слой вашего файла PSD. Или вы также можете открыть файл PSD с помощью предварительного просмотра, если хотите его настроить — например, повернуть, цвет, изменить размер, добавить аннотации и т. Д.
Поддержка слоев — Нет.
Доступность Quick Look предназначен исключительно для устройств Mac.
6. Мастер искусств
Art Master — это простая программа для просмотра изображений, которая может открывать файлы нескольких форматов, включая PSD. Вы можете просто перетащить файлы в интерфейс приложения, чтобы загрузить изображение. Приложение не только открывает несколько форматов, таких как PSD, JPEG, PNG, TIFF, BMP и т. Д., Но также может конвертировать PSD в другие форматы, такие как JPEG, PNG и т. Д.
Поддержка слоев Art Master не поддерживает слои.
Доступность : Master Art для macOS доступен в Mac App Store.
Скачать Мастер искусства
7. GIMP
канитель هو Ближайшая альтернатива Photoshop с открытым исходным кодом. В плане верстки приложение очень похоже на Photoshop. С помощью GIMP вы можете не только открывать PSD-файл, но и выполнять базовое редактирование, как в Photoshop. Настройка GIMP немного сложнее по сравнению со всеми другими приложениями в этом списке.
Конечно, GIMP не может быть таким мощным, как Photoshop, но когда дело доходит до базового редактирования изображений, это лучшее, что вы можете получить бесплатно.
Поддержка слоев Да, вы также можете изменять слои с помощью основных функций, таких как изменение размера, размытие и т. Д.
Доступность GIMP — это кроссплатформенный настольный инструмент, доступный для Windows, Mac OS и Linux.
Скачать канитель
8. Свидетельствовать PSD
Testify — это приложение, отличное от других приложений в этом списке. Он не открывает файлы PSD на вашем iPhone, а загружает изображение прямо из Photoshop на ваш компьютер. Приложение передает прямую трансляцию прямо из Photoshop в приложение, где вы можете просматривать изменения в режиме реального времени. Однако устройства должны быть в одной сети. Он работает с Photoshop на Mac и Windows. Если вы собираетесь использовать его с Windows, убедитесь, что в системе установлен iTunes.
Он не открывает файлы PSD на вашем iPhone, а загружает изображение прямо из Photoshop на ваш компьютер. Приложение передает прямую трансляцию прямо из Photoshop в приложение, где вы можете просматривать изменения в режиме реального времени. Однако устройства должны быть в одной сети. Он работает с Photoshop на Mac и Windows. Если вы собираетесь использовать его с Windows, убедитесь, что в системе установлен iTunes.
Вы можете сделать снимок экрана, увеличить / уменьшить масштаб, создать новый файл с разрешением iPhone и добавить быстрые команды в плавающий набор инструментов. Это достойное приложение, если вы хотите в режиме реального времени проверять прогресс фотографий в фотошопе на вашем iPhone.
Поддержка слоев Передает снимки в реальном времени с ПК, и вы можете видеть все слои и переходы.
Доступность Testify PSD доступен только для iOS в App Store.
Установки Свидетельствовать PSD
9. Просмотрщик файлов для Android
Простой просмотрщик файлов, поддерживающий более 100 типов файлов, включая PSD. Помимо всех популярных типов файлов, он также поддерживает необработанные изображения, архивы, файлы электронной почты и т. Д. Вы можете просмотреть хранилище устройства, чтобы перейти к папке, и щелкнуть файл, чтобы открыть предварительный просмотр. Он позволяет инвертировать цвета и вращать Photoshop, но, к сожалению, вы не можете просматривать отдельные слои. Приложение бесплатное и содержит рекламу.
Помимо всех популярных типов файлов, он также поддерживает необработанные изображения, архивы, файлы электронной почты и т. Д. Вы можете просмотреть хранилище устройства, чтобы перейти к папке, и щелкнуть файл, чтобы открыть предварительный просмотр. Он позволяет инвертировать цвета и вращать Photoshop, но, к сожалению, вы не можете просматривать отдельные слои. Приложение бесплатное и содержит рекламу.
Поддержка слоев Слои не поддерживаются.
ДоступностьПриложение доступно для Android в Play Store.
Установки Просмотрщик файлов для Android
Открывайте файлы PSD без Photoshop
Хотя все вышеперечисленные методы работают нормально, но если вы спешите или просто хотите увидеть изображение из файла PSD, Google Drive И Photopea — лучший доступный вариант. Если вы можете выделить время и установить программное обеспечение для ПК, GIMP — отличный вариант. Testify PSD открывает окно Photoshop на вашем iPhone, что отлично подходит, если вы редактируете на экране мобильного устройства. Так чего же ты ждешь? Выберите вариант, который вам больше всего подходит, и не забудьте сообщить нам о своем выборе.
Так чего же ты ждешь? Выберите вариант, который вам больше всего подходит, и не забудьте сообщить нам о своем выборе.
Источник
Какое расширение файлов является в adobe photoshop основным
Форматы файла
3D-функции Photoshop будут удалены в будущих обновлениях. Пользователям, работающим с 3D-функциями, рекомендуется ознакомиться с новой коллекцией Adobe Substance 3D, которая представляет собой новое поколение 3D-инструментов от Adobe.
Дополнительную информацию о прекращении поддержки 3D-функций Photoshop можно найти здесь: Photoshop 3D | Распространенные вопросы об упраздненных 3D-функциях.
Выбор формата файлов
Форматы графических файлов различаются способом представления данных изображения (в пиксельном или векторном виде) и поддерживают разные методы сжатия и функции Photoshop. Чтобы сохранить все возможности Photoshop (слои, эффекты, маски, и т. д.), сохраните экземпляр изображения в формате Photoshop (PSD).
Как и большинство форматов файлов, формат PSD поддерживает файлы размером до 2 ГБ. Файлы, размер которых превышает 2 ГБ, необходимо сохранять в формате Large Document Format (PSB), Photoshop Raw (только для сведенных изображений), TIFF (до 4 ГБ) или DICOM.
Файлы, размер которых превышает 2 ГБ, необходимо сохранять в формате Large Document Format (PSB), Photoshop Raw (только для сведенных изображений), TIFF (до 4 ГБ) или DICOM.
Стандартная битовая глубина изображений составляет 8 битов на канал. Использование следующих форматов позволяет обеспечить больший динамический диапазон для 16-или 32-битных изображений:
Форматы для 16-битных изображений (требует команды «Сохранить копию»)
Photoshop, формат больших документов (PSB), Cineon, DICOM, IFF, JPEG, JPEG 2000, Photoshop PDF, Photoshop Raw, PNG, переносимый растровый формат и TIFF.
Команда «Сохранить для Web и устройств» автоматически преобразует 16-битные изображения в 8-битные.
Форматы для 32-битных изображений (требуется команда «Сохранить как»)
Photoshop, Large Document Format (PSB), OpenEXR, Portable Bitmap, Radiance и TIFF.
Форматы файлов, поддерживаемые в Photoshop
Типы формата файлов
Поддерживаемые форматы файлов
Форматы импорта аудио
- AAC
- AIFF
- M2A
- M4A
- MP2
- MP3
Форматы импорта видео
- .
 264
264 - 3GP
- 3GPP
- AVC
- AVI (см. примечание ниже)
- F4V
- FLV
- MOV (QuickTime)
- MPE
- MPEG-1
- MPEG-4
- MPEG-2, если установлен декодер (например, с приложением Adobe для обработки видео)
- MTS
- MXF
- R3D
- TS
- VOB
Форматы экспорта видео
- DPX
- MOV (QuickTime)
- MP4
- JPEG2000 (QuickTime) (см. примечание ниже)
Форматы графических файлов
- BMP
- Cineon
- CompuServe GIF
- DICOM
- Формат IFF
- JPEG
- JPEG2000
- Формат больших документов PSB
- OpenEXR
- PCX
- Photoshop 2.0 (только для Mac)
- Photoshop DCS 1.0
- Photoshop DCS 2.0
- Photoshop EPS
- Photoshop PDF
- Photoshop PSD
- Photoshop Raw
- PICT (только чтение)
- Ресурс PICT (только для Mac; возможно только открытие)
- Pixar
- PNG
- Переносимый растровый формат
- Radiance
- Scitex CT
- Targa
- TIFF
- Wireless Bitmap
- 3D Studio (только импорт)
- DAE (Collada)
- Flash 3D* (только экспорт)
- JPS (JPEG Stereo)
- KMZ (Google Планета Земля 4)
- MPO (мультиформатная поддержка)
- U3D
- OBJ (Wavefront)
Сведения о сжатии файла
Многие файловые форматы используют сжатие для уменьшения размера файла битовых изображений. Методики сжатия без потерь позволяют выполнять сжатие файла без удаления деталей изображения или данных о цвете; методики сжатия с потерями искажают или удаляют детали. Ниже перечислены наиболее часто используемые методики сжатия.
Методики сжатия без потерь позволяют выполнять сжатие файла без удаления деталей изображения или данных о цвете; методики сжатия с потерями искажают или удаляют детали. Ниже перечислены наиболее часто используемые методики сжатия.
RLE (Run Length Encoding)
Сжатие без потерь; поддерживается некоторыми обычными форматами файла в Windows.
Сжатие без потерь; поддерживается форматами TIFF, PDF, GIF, а также PostScript. Наиболее подходящий вариант сжатия для изображений с большими областями одного цвета.
JPEG (Joint Photographic Experts Group)
Сжатие с потерями; поддерживается форматами JPEG, TIFF, PDF, а также PostScript. Рекомендуется для нерастрированных изображений, например фотографий. JPEG использует сжатие с потерями. Чтобы задать качество изображения, выберите параметр в меню «Качество», передвиньте всплывающий ползунок «Качество» или введите значение от 0 до 12 в текстовое поле «Качество». Для получения наилучших результатов при печати выбирайте сжатие с максимальным качеством. Файлы JPEG можно печатать только на принтерах PostScript уровня 2 или выше, они не могут быть разделены на отдельные формы.
Файлы JPEG можно печатать только на принтерах PostScript уровня 2 или выше, они не могут быть разделены на отдельные формы.
Семейство методик сжатия без потерь для черно-белых изображений; поддерживается форматами файлов PDF и PostScript. (CCITT является аббревиатурой французского написания названия комитета «International Telegraph and Telekeyed Consultive Committee».)
Сжатие без потерь; поддерживается форматами PDF и TIFF. Как и в случае с LZW, сжатие ZIP наиболее эффективно для изображений, содержащих большие области одного цвета.
Максимизация совместимости для файлов PSD и PSB
Для работы с файлами PSD и PSB в более старых версиях Photoshop или приложениях, не поддерживающих слои, существует возможность добавить к сохраненному файлу сведенную версию изображения.
При сохранении изображения в более ранней версии Photoshop исключается поддержка возможностей, недоступных в этой версии.
Сохраняет не только слои документа, но и совмещенное (сведенное) изображение.
Спрашивает, следует ли максимизировать совместимость при сохранении.
Сохраняет только многослойное изображение.
Выберите «По заказу» или «Никогда», чтобы значительно уменьшить размер файла.
Формат Photoshop (PSD)
Формат Photoshop (PSD) является форматом файла по умолчанию, а также единственным форматом, кроме формата больших документов (PSB), поддерживающим все свойства Photoshop. Благодаря тесной интеграции между продуктами Adobe другие приложения Adobe, такие как Adobe Illustrator, Adobe InDesign, Adobe Premiere, Adobe After Effects и Adobe GoLive способны напрямую импортировать файлы PSD с сохранением множества возможностей Photoshop. Дополнительные сведения см. в справке по конкретным приложениям Adobe.
При сохранении файла в формате PSD можно установить максимальную совместимость. При этом в файле сохраняется совмещенная версия многослойного изображения, благодаря чему оно может быть прочитано другими приложениями, включая предыдущие версии Photoshop. Он также позволяет сохранить прежний вид документа в случае появления новых версий Photoshop, в которых изменены некоторые свойства. Включение композитных версий позволяет намного быстрее загружать изображение и использовать его в программах, отличных от Photoshop, кроме того, эта функция может потребоваться, чтобы сделать изображение читаемым в других приложениях.
Он также позволяет сохранить прежний вид документа в случае появления новых версий Photoshop, в которых изменены некоторые свойства. Включение композитных версий позволяет намного быстрее загружать изображение и использовать его в программах, отличных от Photoshop, кроме того, эта функция может потребоваться, чтобы сделать изображение читаемым в других приложениях.
16-битные RGB-изображения и 32-битные RGB-изображения High Dynamic Range (HDR, расширенный динамический диапазон) можно сохранять как файлы PSD.
Формат Photoshop 2.0
(Mac OS) Можно использовать этот формат для открытия изображения в Photoshop 2.0 или экспорта изображения в приложение, поддерживающее только файлы Photoshop 2.0. При сохранении изображения в формате Photoshop 2.0 выполняется сведение изображения, а данные слоев удаляются.
Форматы Photoshop DCS 1.0 и 2.0
Формат DCS (Desktop Color Separations) является версией стандартного формата EPS, позволяющей сохранять цветоделение в CMYK-изображениях.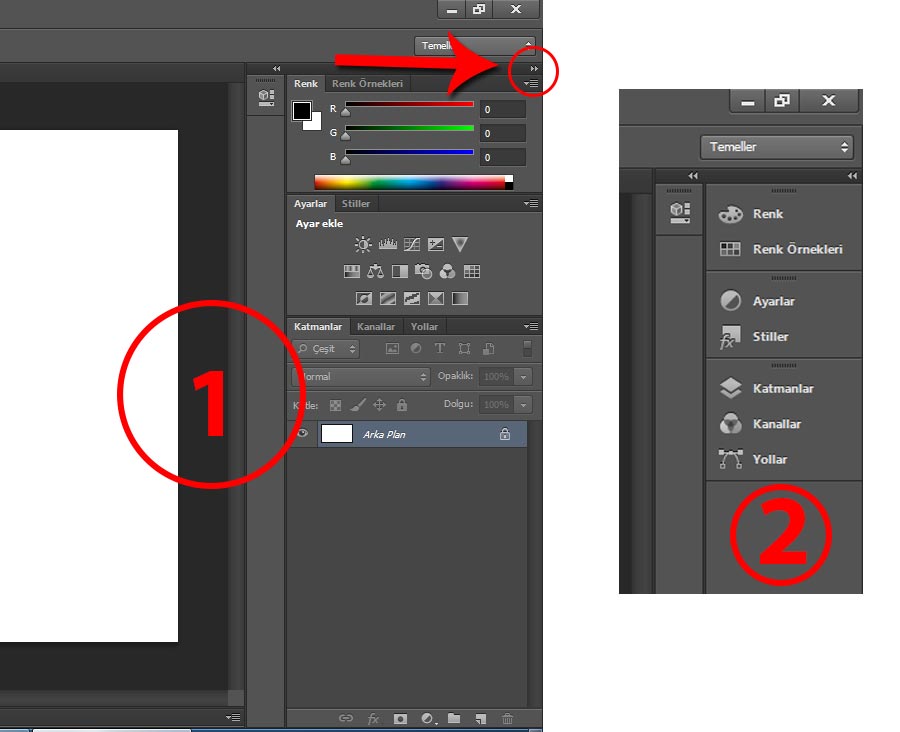 Можно использовать формат DCS 2.0 для экспорта изображений, содержащих плашечные каналы. Для печати файлов DCS необходим принтер PostScript.
Можно использовать формат DCS 2.0 для экспорта изображений, содержащих плашечные каналы. Для печати файлов DCS необходим принтер PostScript.
Формат Photoshop EPS
Формат EPS (Encapsulated PostScript) может содержать как векторную, так и растровую графику и поддерживается практически всеми программами обработки изображений, иллюстраций и верстки. Формат EPS используется для передачи изображений PostScript между приложениями. При открывании файла EPS, содержащего векторную графику, Photoshop растрирует изображение, преобразуя векторную графику в пикселы.
Формат EPS поддерживает цветовые форматы Lab, CMYK, RGB, индексированных цветов, градаций серого, дуотона и битовых цветовых режимов и не поддерживает альфа-каналы. EPS не поддерживает обтравочные контуры. Формат DCS (Desktop Color Separations) является версией стандартного формата EPS, позволяющей сохранять цветоделение в CMYK-изображениях. Можно использовать формат DCS 2.0 для экспорта изображений, содержащих плашечные каналы. Для печати файлов DCS необходим принтер PostScript.
Для печати файлов DCS необходим принтер PostScript.
Photoshop использует форматы EPS TIFF и EPS PICT для открытия изображений, сохраненных в форматах файла с созданием просмотров, не поддерживаемых Photoshop (например, QuarkXPress). Можно редактировать и использовать открытое изображение просмотра, как и любой другой файл с низким разрешением. Просмотр EPS PICT доступен только в Mac OS.
Форматы EPS TIFF и EPS PICT соответствуют более ранним версиям Photoshop. Текущая версия Photoshop включает функции растрирования для открытия файлов, содержащих векторные данные.
Формат Photoshop Raw
Формат Photoshop Raw является гибким форматом файла, предназначенным для передачи изображений между приложениями и компьютерными платформами. Этот формат поддерживает изображения CMYK, RGB и в градациях серого с альфа-каналами, а также многоканальные изображения и изображения Lab без альфа-каналов. Документы, сохраненные в формате Photoshop Raw, могут быть любого размера в пикселах и иметь любой размер файла, однако не могут содержать слои.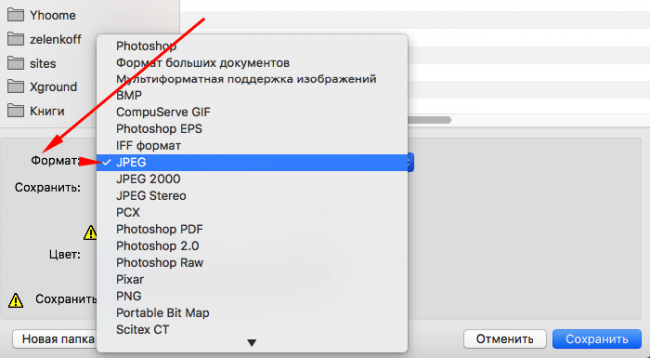
Формат Photoshop Raw состоит из потока байтов, описывающего данные о цвете в изображении. Каждый пиксель описывается в двоичном формате, где 0 представляет черный цвет, а 255 — белый цвет (для изображений с 16-битными каналами белый описывается значением 65535). Photoshop определяет число каналов, необходимых для описания изображения, а также любые дополнительные каналы изображения. Можно задать расширение файла (Windows), тип файла (Mac OS), указать создателя файла (Mac OS) и данные заголовка.
В Mac OS тип файла, как правило, представляет собой четырехзначный идентификатор, определяющий файл, например идентификатор TEXT определяет файл как текстовый файл ASCII. Создатель файла обычно также обозначается четырехзначным идентификатором. Большинство приложений Mac OS имеют уникальный идентификатор создателя файла, зарегистрированный в группе Apple Computer Developer Services.
Параметр «Заголовок» определяет количество байтов данных в файле, предшествующих собственно данным изображения.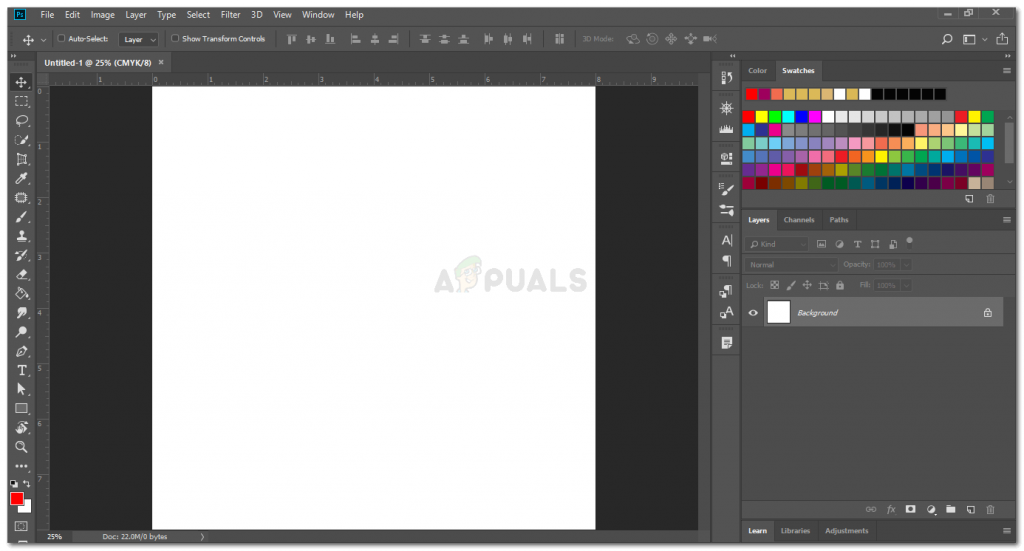 Этим значением определяется число нулей, вставляемых в начале файла в качестве местозаполнителей. По умолчанию заголовок не используется (размер заголовка = 0). При открытии файла можно ввести заголовок в формате Raw. Можно также сохранить файл без заголовка, а затем использовать специальную программу для редактирования файлов, например HEdit (в Windows) или Norton Utilities (в Mac OS), чтобы заменить нули данными заголовка.
Этим значением определяется число нулей, вставляемых в начале файла в качестве местозаполнителей. По умолчанию заголовок не используется (размер заголовка = 0). При открытии файла можно ввести заголовок в формате Raw. Можно также сохранить файл без заголовка, а затем использовать специальную программу для редактирования файлов, например HEdit (в Windows) или Norton Utilities (в Mac OS), чтобы заменить нули данными заголовка.
Можно сохранить изображение в формате с чередованием или без. Если выбран режим с чередованием, значения цветов (например, красного, зеленого и синего) хранятся в определенной последовательности. Выбор зависит от требований приложения, которым предполагается открывать файл.
Файл Photoshop Raw не является файлом в том же формате, что и файл Camera Raw с цифровой камеры. Файл Camera Raw представляет собой файл в специфическом формате камеры. Это «цифровой негатив» без фильтрации, настроек баланса белого или другой обработки с помощью камеры.
Формат Digital Negative (DNG)
Digital Negative (DNG) — формат файла, содержащий данные изображения RAW с цифровой камеры и метаданные, которыми определяется значение данных изображения.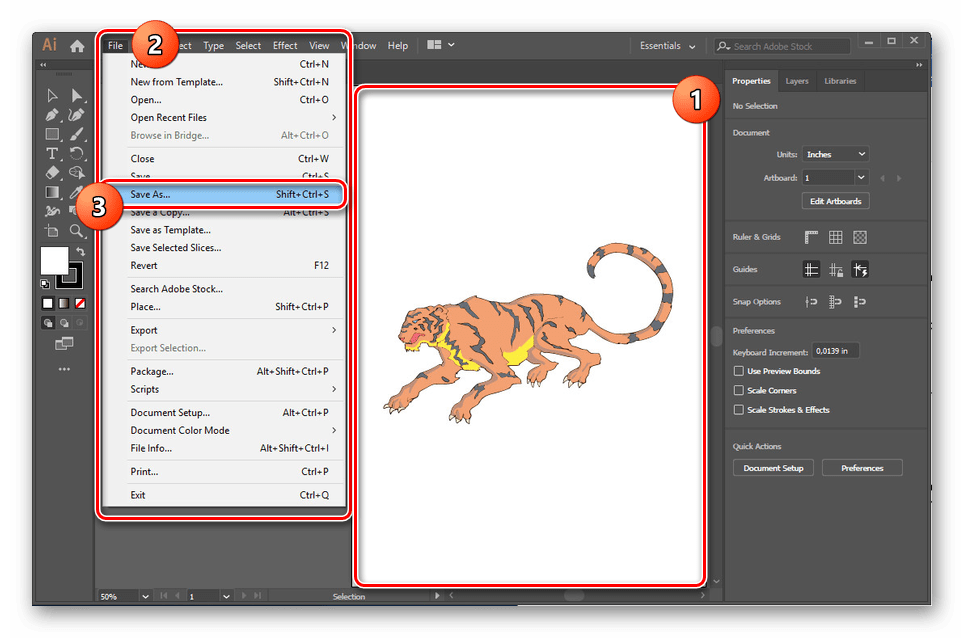 DNG, общедоступный архивный формат Adobe для файлов Camera Raw, предназначен для обеспечения совместимости и снижения количественного роста форматов файла Camera Raw. Внешний модуль Camera Raw может сохранять данные изображения Camera Raw в формате DNG. Дополнительные сведения о формате файла Digital Negative (DNG) см. на сайте www.adobe.com, выполнив поиск по запросу «Digital Negative». На сайте можно найти исчерпывающую информацию и ссылку на форум пользователей.
DNG, общедоступный архивный формат Adobe для файлов Camera Raw, предназначен для обеспечения совместимости и снижения количественного роста форматов файла Camera Raw. Внешний модуль Camera Raw может сохранять данные изображения Camera Raw в формате DNG. Дополнительные сведения о формате файла Digital Negative (DNG) см. на сайте www.adobe.com, выполнив поиск по запросу «Digital Negative». На сайте можно найти исчерпывающую информацию и ссылку на форум пользователей.
Формат BMP
BMP является стандартным форматом изображения в Windows на Windows-совместимых компьютерах. Формат BMP поддерживает цветовые форматы RGB, индексированных цветов, градаций серого и битовый формат. Вы можете выбрать формат Windows или OS/2, а также битовую глубину 8 бит на канал. Для 4‑битных и 8‑битных изображений, использующих формат Windows, можно также задать сжатие RLE.
Изображения BMP обычно записываются снизу вверх, однако можно выбрать параметр «Изменить порядок строк», чтобы записывать такие изображения сверху вниз. Можно также указать альтернативный метод кодировки, выбрав «Дополнительные режимы». (Параметры «Изменить порядок строк» и «Дополнительные режимы» чаще всего применяются разработчиками игр и другими профессионалами, пользующимися DirectX®).
Можно также указать альтернативный метод кодировки, выбрав «Дополнительные режимы». (Параметры «Изменить порядок строк» и «Дополнительные режимы» чаще всего применяются разработчиками игр и другими профессионалами, пользующимися DirectX®).
Формат Cineon
Разработанный компанией Kodak формат Cineon является 10-битным цифровым форматом, подходящим для создания, манипуляции и улучшения изображений электронными средствами. С помощью формата Cineon можно осуществлять вывод обратно на пленку без потери качества изображения. Формат используется в Cineon Digital Film System, передающей изображения с пленки в формат Cineon и обратно на пленку.
Формат DICOM
Формат DICOM (Digital Imaging and Communications in Medicine) широко используется для передачи и хранения медицинских изображений, например результатов сканирования или ультразвукового исследования. Файлы DICOM содержат данные изображения и заголовки, в которых хранятся сведения о пациенте и медицинском изображении.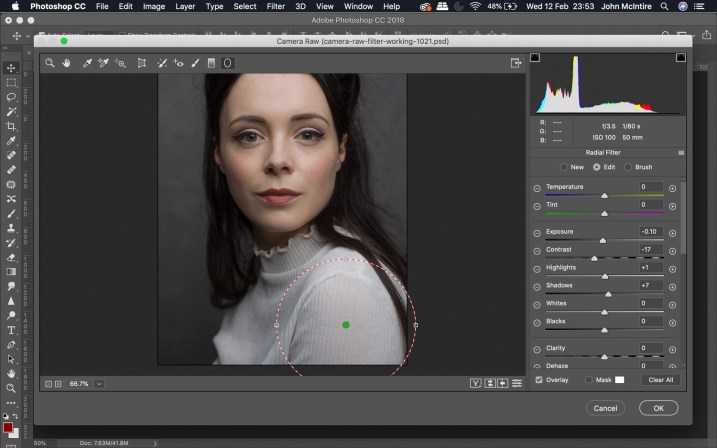
Формат GIF (Graphics Interchange Format) — формат, обычно используемый для отображения графики с индексированными цветами в документах HTML. GIF представляет собой формат со сжатием LZW, предназначенный для минимизации размера файла и сокращения времени передачи файла. Формат GIF сохраняет прозрачность в изображениях с индексированными цветами, однако он не поддерживает альфа-каналы.
HEIF/HEIC
Современные мобильные устройства позволяют делать фотографии в формате HEIF/.heic.
- macOS. Photoshop поддерживает работу с файлами HEIF/.heic на macOS High Sierra v10.13 и более поздних версиях.
- Windows. Для просмотра и редактирования файлов HEIF/.heic в Photoshop скачайте и установите оба кодека HEIF и HEVC непосредственно от Майкрософт .
Примечание. Файлы Canon HIF / HEIC не поддерживаются. Используйте необработанные файлы (RAW) с камер Canon для получения наилучших результатов.
Формат IFF (Interchange File Format ) является форматом хранения данных общего назначения, пригодным для хранения многих типов данных и работы с ними. Формат IFF является переносимым и имеет расширения, поддерживающие фотографические, звуковые, музыкальные, видео- и текстовые данные. Формат IFF включает Maya IFF и IFF (ранее Amiga IFF).
Формат JPEG
Формат JPEG (формат Объединенной группы экспертов в области фотографии) широко используется для отображения фотографий и других нерастрированных изображений в HTML-документах. Формат JPEG поддерживает цветовые форматы CMYK, RGB и градаций серого и не поддерживает прозрачность. В отличие от формата GIF, JPEG сохраняет всю информацию о цвете в RGB-изображении, однако сокращает размер файла путем выборочного удаления данных.
Изображение JPEG автоматически распаковывается при открытии. Более высокая степень сжатия приводит к снижению качества изображения, а более низкая степень сжатия позволяет получить изображение лучшего качества. В большинстве случаев значение «Максимум» для параметра качества обеспечивает результат, неотличимый от исходного изображения.
В большинстве случаев значение «Максимум» для параметра качества обеспечивает результат, неотличимый от исходного изображения.
Формат больших документов (PSB)
Формат больших документов (PSB) поддерживает документы размером до 300 000 пикселей в любом измерении. Этим форматом поддерживаются все свойства Photoshop, в том числе слои, эффекты и фильтры. (Если ширина или высота документа превышает 30 000 пикселкй, некоторые фильтры внешних модулей недоступны.)
Можно сохранять 32-битные изображения HDR в формате PSB.
Большинством других приложений и более ранними версиями Photoshop не поддерживаются документы с размером файла, превышающим 2 ГБ.
Формат OpenEXR
OpenEXR (EXR) — файловый формат, в котором профессионалы, занятые созданием визуальных эффектов, сохраняют изображения HDR (с расширенным динамическим диапазоном). Этот формат обладает высокой точностью воспроизведения цветов и динамическим диапазоном, подходящим для использования в производстве кинофильмов. Разработанный компанией Industrial Light and Magic формат OpenEXR поддерживает множество методов сжатия без потерь или с потерей данных. Файл OpenEXR поддерживает прозрачность и работает только с изображениями с 32 битами на канал; в формате этого файла данные сохраняются 16-битные значения с плавающей точкой.
Разработанный компанией Industrial Light and Magic формат OpenEXR поддерживает множество методов сжатия без потерь или с потерей данных. Файл OpenEXR поддерживает прозрачность и работает только с изображениями с 32 битами на канал; в формате этого файла данные сохраняются 16-битные значения с плавающей точкой.
Portable Document Format (PDF) представляет собой гибкий межплатформенный формат файла, совместно используемый различными приложениями. В создаваемых на основе модели воспроизведения изображений PostScript файлах PDF точно отображаются и сохраняются шрифты, макеты страниц, векторная и растровая графика. Кроме того, файлы PDF могут содержать возможности поиска и навигации по электронному документу, например электронные ссылки. Формат PDF поддерживает 16-битные RGB-изображения. В Acrobat также предусмотрен инструмент «Редактирование объектов», который служит для внесения мелкой правки в документы PDF. Дополнительные сведения о работе с изображениями в формате PDF см. в справке Acrobat.
Инструмент «Редактирование объектов» предназначен в основном для внесения последних незначительных корректировок в изображения и объекты. Редактирование изображений лучше выполнять в Photoshop до сохранения их в формате PDF.
Photoshop распознает два типа PDF-файлов:
Файлы Photoshop PDF
Создаются, если в диалоговом окне «Сохранить Adobe PDF» выбрана настройка «Сохранить возможность редактирования в Photoshop». Файлы Photoshop PDF могут содержать только единое изображение.
Формат Photoshop PDF поддерживает все цветовые режимы (за исключением многоканального режима) и свойства, поддерживаемые стандартным форматом Photoshop. Photoshop PDF также поддерживает сжатие JPEG и ZIP, за исключением изображений в битовом режиме, для которых применяется сжатие CCITT Group 4.
Создаются, если в диалоговом окне «Сохранить Adobe PDF» не выбрана настройка «Сохранить возможность редактирования в Photoshop» или при сохранении с помощью других приложений, например Adobe Acrobat или Illustrator.![]() Стандартные PDF-файлы могут содержать несколько страниц и изображений.
Стандартные PDF-файлы могут содержать несколько страниц и изображений.
При открытии стандартного PDF-файла Photoshop растрирует векторную графику и текст, сохраняя пиксельное содержимое.
Файл PICT
Формат PICT используется в приложениях обработки графики и верстки в Mac OS как промежуточный формат файла для передачи изображений между приложениями. Формат PICT поддерживает RGB-изображения с одним альфа-каналом, а также изображения с индексированными цветами, в градациях серого и изображения в битовом режиме без альфа-каналов.
Хотя в Photoshop можно открывать растровые файлы PICT, невозможно открыть файлы QuickDraw PICT или сохранять их в формате PICT.
Ресурс PICT
(Mac OS) Ресурс PICT — это файл PICT с именем и идентификатором ресурса. Формат PICT Resource поддерживает RGB-изображения с одним альфа-каналом, а также изображения с индексированными цветами, в градациях серого и изображения в битовом режиме без альфа-каналов.
Можно использовать команду «Импорт» или команду «Открыть» для открытия ресурса PICT. Однако Photoshop не может выполнить сохранение в этом формате.
Однако Photoshop не может выполнить сохранение в этом формате.
формат Pixar
Формат Pixar разработан специально для высококлассных приложений обработки графики, например тех, что используются для рендеринга трехмерных изображений и анимации. Формат Pixar поддерживает RGB-изображения и изображения в градациях серого с одним альфа-каналом.
Формат PNG
Формат PNG (Portable Network Graphics), разработанный в качестве не защищенной патентом альтернативы формату GIF, используется для сжатия без потерь и для отображения изображений в сети. В отличие от GIF, формат PNG поддерживает 24‑битовые изображения и обеспечивает прозрачность фона без зубчатых краев, однако некоторыми веб-браузерами не поддерживаются изображения PNG. Формат PNG поддерживает цветовые форматы RGB, индексированных цветов, градаций серого и изображения в битовом режиме без альфа-каналов. Формат PNG сохраняет прозрачность в RGB-изображениях и изображениях в градациях серого.
формат Portable Bit Map
Формат PBM (Portable Bit Map), известный как Portable Bitmap Library и Portable Binary Map, поддерживает монохромные битовые изображения (1 бит/пиксель). Формат может использоваться для передачи данных без потерь, так как он поддерживается многими приложениями. Можно даже редактировать или создавать такие файлы с помощью простого текстового редактора.
Формат может использоваться для передачи данных без потерь, так как он поддерживается многими приложениями. Можно даже редактировать или создавать такие файлы с помощью простого текстового редактора.
Формат Portable Bit Map используется в качестве общего языка для большого семейства фильтров преобразования битовых изображений, включая Portable FloatMap (PFM), Portable Graymap (PGM), Portable Pixmap (PPM) и Portable Anymap (PNM). В то время как формат PBM хранит монохромные битовые изображения, формат PGM дополнительно хранит битовые изображения в градациях серого, а формат PPM также хранит цветные битовые изображения. PNM не является самостоятельным форматом файла, однако файл PNM может содержать файлы PBM, PGM или PPM. PFM представляет собой формат изображения с плавающей точкой, который может использоваться для 32-битных RGB-изображений HDR.
Формат Radiance
Radiance (HDR) — это 32-битный формат, используемый для изображений HDR. Этот формат был изначально разработан для системы Radiance, профессионального инструмента для рендеринга освещения в виртуальной среде. Этот формат файла сохраняет степень освещенности на пиксель вместо сохранения только цветов, отображаемых на экране. Уровни свечения, вмещаемые форматом Radiance, существенно превышают 256 уровней в 8-битных форматах файлов изображений. Файлы Radiance (HDR) часто используются в трехмерном моделировании.
Этот формат файла сохраняет степень освещенности на пиксель вместо сохранения только цветов, отображаемых на экране. Уровни свечения, вмещаемые форматом Radiance, существенно превышают 256 уровней в 8-битных форматах файлов изображений. Файлы Radiance (HDR) часто используются в трехмерном моделировании.
Scitex CT
Формат Scitex Continuous Tone (CT) используется для высококачественной обработки изображений на компьютерах Scitex. Обратитесь в компанию Creo, чтобы получить утилиты для передачи файлов, сохраненных в формате Scitex CT, в систему Scitex. Формат Scitex CT поддерживает цветовые форматы CMYK, RGB и градаций серого и не поддерживает альфа-каналы.
Размеры файлов CMYK-изображений, сохраняемых в формате Scitex CT, как правило, чрезвычайно велики. Эти файлы генерируются для вывода с использованием сканера Scitex. Изображения, сохраненные в формате Scitex CT, печатаются на пленке с помощью устройства растрирования Scitex, выполняющего цветоделение с использованием системы формирования полутонового изображения Scitex. Эта система практически не продуцирует муар, изображения такого качества нередко требуются для профессиональных работ с цветом, например для рекламы в журналах.
Эта система практически не продуцирует муар, изображения такого качества нередко требуются для профессиональных работ с цветом, например для рекламы в журналах.
Формат файлов тегированных изображений (TIFF, TIF) используется для обмена файлами между приложениями и компьютерными платформами. TIFF — гибкий битовый формат изображения, поддерживаемый практически всеми приложениями рисования, редактирования изображений и верстки. Кроме того, практически все настольные сканеры могут создавать изображения TIFF. Максимальный размер файла для документов TIFF составляет 4 ГБ.
Формат TIFF поддерживает изображения CMYK, RGB, Lab с индексированными цветами и в градациях серого с альфа-каналами, а также изображения в битовом режиме без альфа-каналов. Photoshop может сохранять слои в файле TIFF, однако, если открыть этот файл в другом приложении, отображается только сведенное изображение. Photoshop может также сохранять примечания, прозрачные области и данные пирамид с переменной разрешающей способностью в формате TIFF.
В Photoshop файлы изображений TIFF имеют битовую глубину 8, 16 или 32 бит/канал. Можно сохранять 32-битные изображения HDR в формате TIFF.
Формат WBMP
Формат WBMP является стандартным форматом оптимизации изображений для мобильных устройств, например сотовых телефонов. Формат WBMP поддерживает 1-битный цвет, то есть изображения WBMP содержат только черные и белые пиксели.
Формат WebP
Вы можете легко сохранять свои 8-битные RGB-документы Photoshop в формате файлов WebP. Формат WebP поддерживает сжатие с потерей и без потери качества для работы с изображениями в Интернете.
Чтобы открывать и сохранять изображения WebP непосредственно в Photoshop, просто загрузите и установите внешний модуль WebPShop. См. дополнительные сведения о работе с файлами WebP в Photoshop.
Если поддерживаемый формат файлов не отображается в соответствующем диалоговом окне или подменю, возможно, потребуется установить для этого формата внешний модуль.
Основные форматы графических файлов, используемых Photoshop
При сохранении готового файла, Photoshop предлагает нам на выбор множество форматов:
Изучение всех этих форматов потребует большого количества времени — это плохая новость.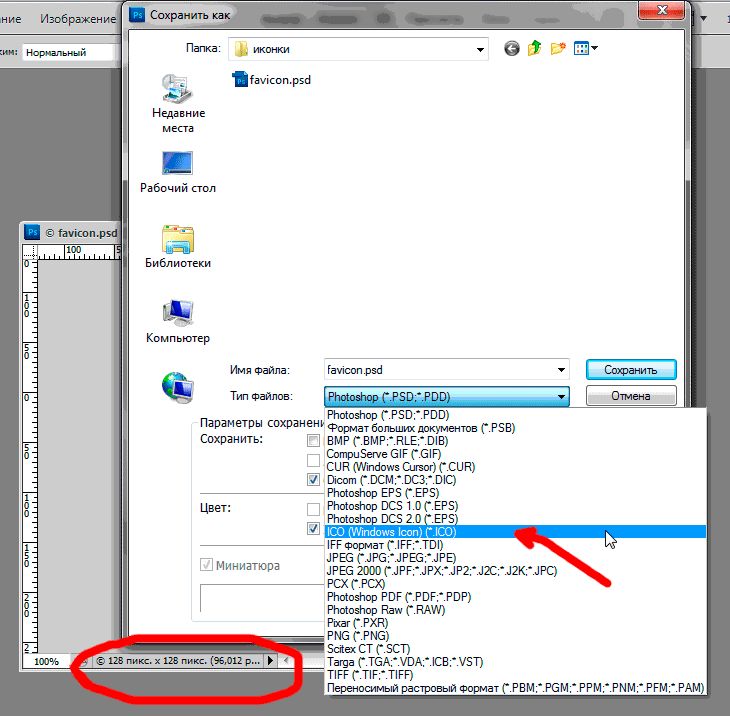 Хорошая новость — Вы можете игнорировать большинство из них.
Хорошая новость — Вы можете игнорировать большинство из них.
В этом кратком руководстве мы рассмотрим форматы, с которыми, в основном, приходится работать в Photoshop.
Из всех форматов файлов, которые поддерживают Photoshop, формат PSD, пожалуй, самый важный.
PSD расшифровывается как «Photo Shop Document», и, как следует из названия, это родной формат файла Photoshop. PSD является одним из немногих типов файлов, которые полностью поддерживают всё множество функций, создаваемых Photoshop, таких, как слои, слой-маски, корректирующие слои, цветовые каналы, контуры и т.д. PSD также служит в качестве рабочего файла. Когда мы открываем изображение в Photoshop, независимо от изначального типа файла этого изображения, Photoshop временно преобразует его в файл PSD, чтобы мы могли применять на нем все инструментами, доступные в Photoshop.
PSD-файл можно архивировать и сохранять на внешних носителях для последующего редактирования. Если Вы проделали какую-либо работу по редактированию фото, но всё-таки имеется небольшой шанс вернуться к редактированию этого изображения в последствии, безусловно, необходимо сохранять изображение в формате PSD.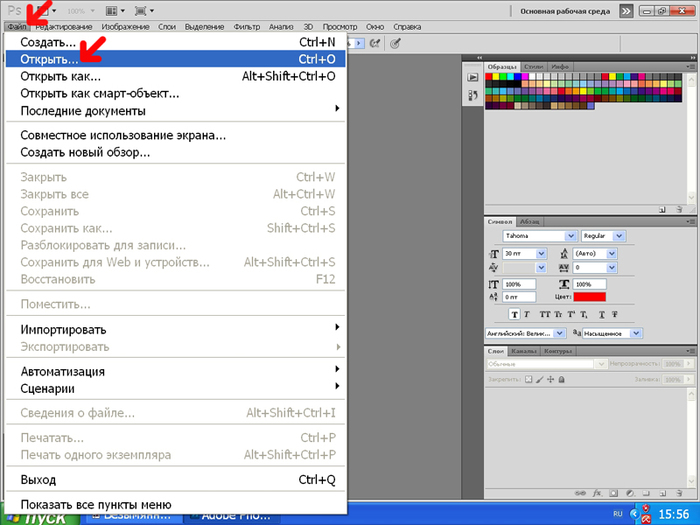 При этом, независимо от того, сколько раз открывать, закрывать и повторно сохранять файл PSD, не будет никакой потери качества изображения, также все ваши слои, маски слоя, корректирующие слои и т.п. будут сохранены как часть файла, что позволяет в любое время вернуться к изображению и продолжить редактирование.
При этом, независимо от того, сколько раз открывать, закрывать и повторно сохранять файл PSD, не будет никакой потери качества изображения, также все ваши слои, маски слоя, корректирующие слои и т.п. будут сохранены как часть файла, что позволяет в любое время вернуться к изображению и продолжить редактирование.
Одним из новых преимуществ работы с PSD файлами является то, что теперь они могут быть импортированы непосредственно в Adobe InDesign, давая Вам полный доступ к отдельным слоям в файле при разработке макетов страниц. Вы даже можете снова открыть PSD-файл в Photoshop`е непосредственно из InDesign, внести изменения в файл, сохранить его, после чего изменения немедленно обновятся в макете!
Единственным реальным недостатком PSD-файла является то, что его размер может быть очень большим, особенно если вы работаете с изображением с сотнями или даже тысячами слоёв.
В итоге, PSD-файл является наиболее важным файлом при работе в Photoshop.
Формат JPEG (Joint Photographic Expert Group) используется уже почти 20 лет и является самым популярным и широко используемым форматом файлов для просмотра и использования цифровыми фотографиями. Он поддерживает 24-битный цвет, что означает, что он может воспроизводить примерно 16,7 млн. цветов, и даже самые дешевые цифровые камеры могут сохранять изображения в виде файлов JPEG. Самые навороченные цифровые зеркальные камеры дают вам возможность захвата изображения либо в JPEG, либо в RAW формате.
Он поддерживает 24-битный цвет, что означает, что он может воспроизводить примерно 16,7 млн. цветов, и даже самые дешевые цифровые камеры могут сохранять изображения в виде файлов JPEG. Самые навороченные цифровые зеркальные камеры дают вам возможность захвата изображения либо в JPEG, либо в RAW формате.
Важно, однако, не путать понятия «популярные» и «широко используемые» с понятием «профессиональные качества». JPEG является форматом сжатия, а любое сжатие связано с потерями качества изображения. При сжатии уменьшается размер файла, но чем больше Вы используете сжатие, тем сильнее уменьшается качество Вашего изображения. Вы можете управлять степенью сжатия при сохранении файла в Photoshop при помощи соответствующих настроек. Естественно, что при выборе высокого качества, размер файла увеличивается, и наоборот.
Самое большое преимущество формата JPEG — в его удобстве. Эти файлы обычно настолько малы, что могут быть легко загружены и отображены на веб-страницах, фотобанках соцсетей, а также переданы электронной почте. При онлайн-редактировании изображений обычно также требуется загружать формат JPG.
При онлайн-редактировании изображений обычно также требуется загружать формат JPG.
Недостатком JPEG является то, что снижение качества, вызванное сжатием изображений, означает, что они не являются хорошим вариантом для печати, когда качество изображения является главным критерием, а размер файла отходит на второй план.
Кроме того, этот формат практически не сжимается при архивации.
Если при фотографировании на камеру она сохраняет фотографии в JPEG, убедитесь, что вы выбрали самый большое возможное качество изображения.
И ещё один важный недостаток, это ухудшение качества при повторном сохранении.
Каждый раз, открывая для редактирования и повторно сохранить файл, Вы создаёте еще большее сжатие изображения, это ухудшает качество и оставляет артефакты.
Из этого следует, что сохранять изображения в JPEG не стоит, если в последствии имеется возможность повторного редактирования.
Формат GIF (Graphics Interchange Format) даже старше JPEG. Этот формат создавался для веб-графики. Заметьте, для веб-графики, а не веб-фотографии.
Заметьте, для веб-графики, а не веб-фотографии.
GIF-файлы могут отображать только до 256 цветов, это гораздо меньше, чем необходимо для удовлетворительного воспроизведения изображения (и гораздо меньше, чем миллионы цветов, поддерживаемых JPEG).
Но, несмотря на малое количество поддерживаемых цветов, когда дело доходит до веб-дизайна, без формата GIF не обойтись. Изображения GIF хорошо подходят для веб-страницы макетов, баннеров и кнопок, т.к., в основном, подобные элементы веб-дизайна содержат большие области из одного цвета.
Кроме того, GIF позволяет веб-дизайнерам создавать простые анимации.
Одно из главных преимуществ GIF перед JPEG, особенно важное для веб-дизайнеров, заключается в том, что GIF поддерживает прозрачность, но, следует отметить, что он поддерживает только один уровень прозрачности, то есть пиксель является либо прозрачным, либо нет. Это может привести к рваным краям вокруг изображения в случае, если цвет края картинки отличается от цвета фона под ним. Для повышения качества эффектов прозрачности, лучшим вариантом является выбор формата PNG.
Для повышения качества эффектов прозрачности, лучшим вариантом является выбор формата PNG.
PNG (Portable Network Graphics) был первоначально создан для замены формата GIF (аббревиатуру PNG также в шутку расшифровывается как «PNG not GIF»). Но PNG так и не смог вытеснить GIF, и GIF-файлы все еще широко применяются на данный момент, но, тем не менее, формат PNG имеет преимущество перед GIF практически в каждом направлении.
Кроме того, PNG имеет некоторые преимущества даже перед JPEG. В то время как файлы JPEG поддерживают 24-битный цвет (до 16,7 миллионов цветов), то PNG-файлы имеют поддержку 48-битного цвета, что дает нам более 1 млрд возможных цветов! Это может показаться впечатляющим, но даже JPEG-файлы поддерживают больше цветов, чем может увидеть человеческий глаз, так что любые реальные различия между 24 и 48-битный цветами в лучшем случае минимальны.
Самым большим преимуществом по сравнению с JPEG является то, что PNG сохраняет изображения без потерь. Это означает, что, хотя он по-прежнему сжимает изображение для уменьшения размера файла, используемый метод сжатия не приводит к потере качества изображения.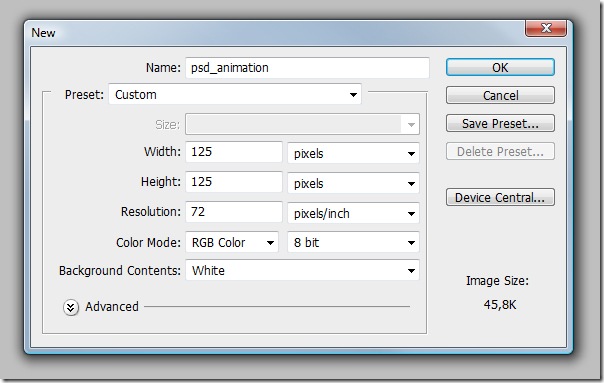 Вы можете повторно сохранить один и тот же файл PNG несколько раз без ухудшения его качества, в то время как качество JPEG-файлов ухудшается каждый раз при повторном сохранении. С более чем миллиардом возможных цветов и сжатием без потерь, PNG представляет собой отличный выбор формата для сохранения высококачественных цифровых фотографий.
Вы можете повторно сохранить один и тот же файл PNG несколько раз без ухудшения его качества, в то время как качество JPEG-файлов ухудшается каждый раз при повторном сохранении. С более чем миллиардом возможных цветов и сжатием без потерь, PNG представляет собой отличный выбор формата для сохранения высококачественных цифровых фотографий.
Недостаток PNG в том, что он не поддерживает CMYK-цветовое пространство, что означает, что коммерческие принтеры не могут его использовать.
Основным преимуществом PNG над файлами GIF, кроме того, что количество поддерживаемых PNG цветов значительно превышает 256, является то, что он может воспроизводить 256 уровней прозрачности по сравнению с одним уровнем прозрачности GIF, давая нам плавные переходы по краям, что позволяет не беспокоится о соответствии края с цветом фона.
PNG файлы также обычно меньше, чем файлы GIF, так что они будут быстрее загружаться в веб-браузере.
И ещё один недостаток. PNG, в отличии от GIF, не поддерживает анимацию.
Как и PSD файлы, TIFF (Tagged Image File Format) является одним из немногих типов файлов, который поддерживает все функции Photoshop и является еще одним вариантом для архивации изображений со сжатием без потерь, что позволяет сохранять фотографии с максимально возможным качеством изображения.
Качество имеет свою цену, файлы TIFF могут быть очень большими, особенно по сравнению с файлами JPEG. TIFF является общепризнанным стандартом для изображений, предназначенных для коммерческой печати и совместим практически со всем программным обеспечением, специализирующемся на компьютерной вёрстке, таким, как QuarkXPress и InDesign.
Хотя TIFF-файлы и способны сохранять все обычные и корректирующие слои, а также другие элементы, которые имеются Photoshop-документе, всё-таки обычно рекомендуется сохранять все эти элементы в мастер-файле PSD, а формат TIFF использовать для сохранения плоской версии изображения для печати. В последнее время TIFF уже не столь актуален, как раньше, но он остается стандартным форматом для полиграфической отрасли и пользуется широкой поддержкой.
EPS (Encapsulated PostScript) является еще одним стандартным форматом для полиграфической отрасли, который использовался долгое время, но его применение за последние годы снижается. EPS не является стандартом сохранения изображений в традиционном смысле. Вместо этого, он содержит ряд инструкций о том, как принтер должен воспроизводить изображение.
Опция просмотра изображения должна быть встроена в файл EPS, когда вы сохраняете его в Photoshop, если вы хотите в дальнейшем просматривать его на мониторе, иначе вы не сможете увидеть его, пока макет не будет напечатан.
PDF (Portable Document Format) в основном, используется для просмотра, обмена и печати электронных документов, но сейчас PDF набирает популярность как хороший способ для сохранения изображений, предназначенных для печати. Как PSD и TIFF форматах, PDF поддерживает и сохраняет все функции Photoshop, в том числе возможность использования дополнительных цветов. PDF дает нам несколько вариантов сохранения изображений: либо сжатие JPEG с настраиваемым качеством, чтобы сбалансировать качество изображения и размер файла, либо сжатие без потерь, либо ZIP-архивация.
Преимущество формата PDF заключается в том, что любой пользователь, используя бесплатную программу Adobe Reader, может просматривать изображения любого типа, сохранённые в PDF.
11 полезных расширений для Adobe Photoshop
В этой публикации мы собрали для вас полезные расширения для Photoshop. Они обязательно пригодятся веб-дизайнерам, которые разрабатывают свои проекты в фотошопе, но не только им.
Практически все примеры бесплатны!
Layrs Control
Layrs Control — это бесплатный плагин, который содержит сценарии, помогающие сэкономит время при работе со слоями. У вас появится возможность одним кликом удалить неиспользуемые эффекты или пустые слои, объединить стили слоя и пр.
GuideGuide
Множество направляющих во время работы в фотошопе способны вывести из себя любого. Расширение GuideGuide делает работу с направляющими проще и более организованной. У вас есть возможность создания направляющих на основе документа или выделения, а также можно задать конкретное расстояние. Вы можете сохранять шаблоны направляющих и использовать их в других документах.
Вы можете сохранять шаблоны направляющих и использовать их в других документах.
WebFont
Плагин Web Font дает вам возможность при помощи фотошопа получить доступ к огромной библиотеке веб шрифтов. Расширение работает только вместе с Suitcase Fusion 5 и WebINK. Но польза его велика. Вы можете примерить любой веб шрифт, без скачивая и установки.
Skeuomorphism
Skeuomorphism — это простое расширение для фотошопа, которое в минуты делает ваш дизайн плоским, заменяя градиенты сплошным цветом.
CSS3PS
CSS3PS делает проще процесс преобразования макетов Photoshop в сломи CSS3.
Perfect Effects 8
Множество полезных эффектов для ваших изображений совершенно бесплатно.
ContrastMaster
ContrastMaster — это плагин и редактор Lightroom для создания эффектных контрастов, фотореалистичных картинок, эффекта HDR и пр. (Бесплатный пробный период)
Cut and Slice Me
Cut and Slice Me позволяет экспортировать объекты на любые девайсы за считанные секунды.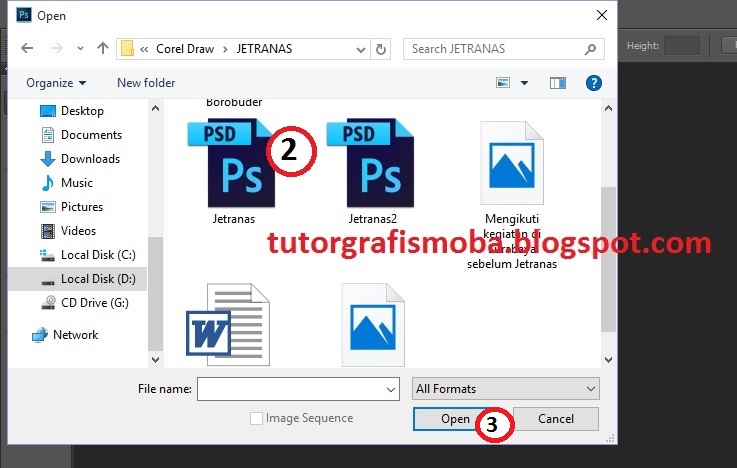
Divine Elemente
Помогает конвертировать макеты Photoshop в темы для WordPress.
SuperPNG
Расширение помогает в работе со столь необходимыми в вебе PNG-файлами. Плагин поддерживает управление альфа-каналом, переменную компрессию, профиль ICC и сохранение метаданных.
Flaticon
Flaticon — это свободный проект, созданный по инициативе дизайнеров и разработчиков. Это также одна из самых больших баз бесплатных векторных иконок, доступных для загрузки в SVG, PSD или форматах PNG. Вы также можете конвертировать иконки в веб-шрифты, полностью масштабировать и редактировать их.
Форматы файлов Adobe Photoshop CS5. Описание форматов (расширений) файлов, используемых в фотошопе
Если поддерживаемый формат файлов не отображается в соответствующем диалоговом окне или подпунктах меню, возможно, потребуется установить внешний модуль для использования этого формата.
Форматы графических файлов различаются способом представления данных изображения (в пиксельном или векторном виде) и поддерживают разные методы сжатия и функции Photoshop. Чтобы сохранить все возможности Photoshop (слои, эффекты, маски, и т. д.), сохраните экземпляр изображения в формате Photoshop (PSD).
Чтобы сохранить все возможности Photoshop (слои, эффекты, маски, и т. д.), сохраните экземпляр изображения в формате Photoshop (PSD).
Как и большинство форматов файлов, формат PSD поддерживает файлы размером до 2 ГБ. Файлы, размер которых превышает 2 ГБ, необходимо сохранять в формате Large Document Format (PSB), Photoshop Raw (только для сведенных изображений), TIFF (до 4 ГБ) или DICOM.
Стандартная битовая глубина изображений составляет 8 битов на канал. Использование следующих форматов позволяет обеспечить больший динамический диапазон для 16-или 32-битных изображений:
Форматы для 16-битных изображений (требуется команда «Сохранить как»)
Photoshop, формат больших документов (PSB), Cineon, DICOM, IFF, JPEG, JPEG 2000, Photoshop PDF, Photoshop Raw, PNG, переносимый растровый формат и TIFF.
Форматы для 32-битных изображений (требуется команда «Сохранить как»)
Photoshop, Large Document Format (PSB), OpenEXR, Portable Bitmap, Radiance и TIFF.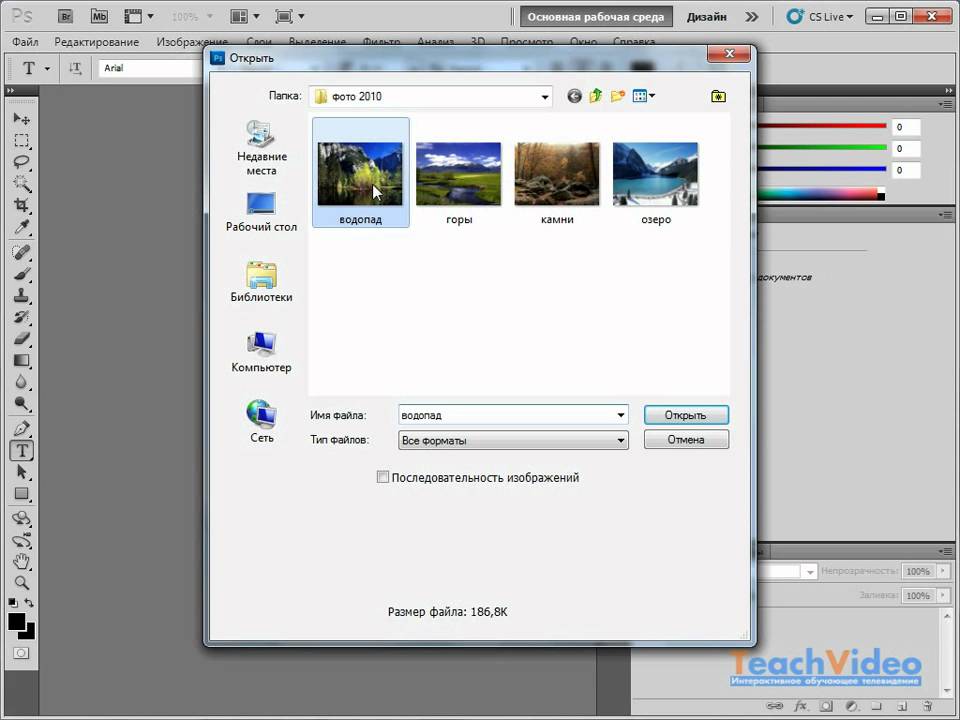
Многие файловые форматы используют сжатие для уменьшения размера файла битовых изображений. Методики сжатия без потерь позволяют выполнять сжатие файла без удаления деталей изображения или данных о цвете; методики сжатия с потерями искажают или удаляют детали. Ниже перечислены наиболее часто используемые методики сжатия.
RLE (Run Length Encoding)
Сжатие без потерь; поддерживается некоторыми обычными форматами файла в Windows.
Сжатие без потерь; поддерживается форматами TIFF, PDF, GIF, а также PostScript. Наиболее подходящий вариант сжатия для изображений с большими областями одного цвета.
JPEG (Joint Photographic Experts Group)
Сжатие с потерями; поддерживается форматами JPEG, TIFF, PDF, а также PostScript. Рекомендуется для нерастрированных изображений, например фотографий. JPEG использует сжатие с потерями. Чтобы задать качество изображения, выберите параметр в меню «Качество», передвиньте всплывающий ползунок «Качество» или введите значение от 0 до 12 в текстовое поле «Качество». Для получения наилучших результатов при печати выбирайте сжатие с максимальным качеством. Файлы JPEG можно печатать только на принтерах PostScript уровня 2 или выше, они не могут быть разделены на отдельные формы.
Для получения наилучших результатов при печати выбирайте сжатие с максимальным качеством. Файлы JPEG можно печатать только на принтерах PostScript уровня 2 или выше, они не могут быть разделены на отдельные формы.
Семейство методик сжатия без потерь для черно-белых изображений; поддерживается форматами файлов PDF и PostScript. (CCITT является аббревиатурой французского написания названия комитета «International Telegraph and Telekeyed Consultive Committee».)
Сжатие без потерь; поддерживается форматами PDF и TIFF. Как и в случае с LZW, сжатие ZIP наиболее эффективно для изображений, содержащих большие области одного цвета.
Для работы с файлами PSD и PSB в более старых версиях Photoshop или приложениях, не поддерживающих слои, существует возможность добавить к сохраненному файлу сведенную версию изображения.
При сохранении изображения в более ранней версии Photoshop исключается поддержка возможностей, недоступных в этой версии.
Выберите «Редактирование» > «Установки» > «Обработка файлов» (Windows) или «Photoshop» > «Установки» > «Обработка файлов» (Mac OS).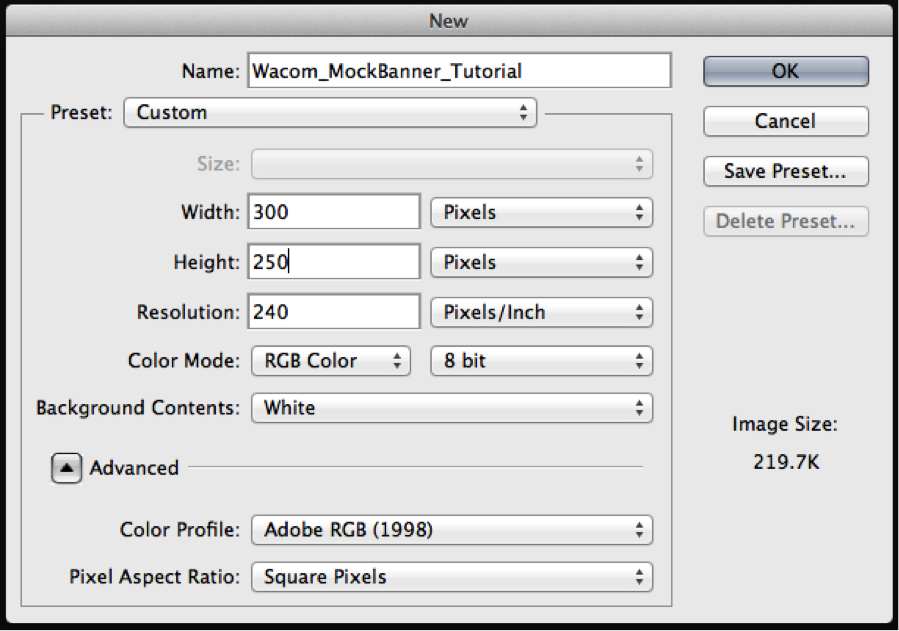
В меню «Максимизировать совместимость файлов PSD и PSB» выберите любой из следующих вариантов.
Сохраняет не только слои документа, но и совмещенное (сведенное) изображение.
Спрашивает, следует ли максимизировать совместимость при сохранении.
Сохраняет только многослойное изображение.
Выберите «По заказу» или «Никогда», чтобы значительно уменьшить размер файла.
Формат Photoshop (PSD) является форматом файла по умолчанию, а также единственным форматом, кроме формата больших документов (PSB), поддерживающим все свойства Photoshop. Благодаря тесной интеграции между продуктами Adobe другие приложения Adobe, такие как Adobe Illustrator, Adobe InDesign, Adobe Premiere, Adobe After Effects и Adobe GoLive способны напрямую импортировать файлы PSD с сохранением множества возможностей Photoshop. Дополнительные сведения см. в справке по конкретным приложениям Adobe.
При сохранении файла в формате PSD можно установить максимальную совместимость. При этом в файле сохраняется совмещенная версия многослойного изображения, благодаря чему оно может быть прочитано другими приложениями, включая предыдущие версии Photoshop.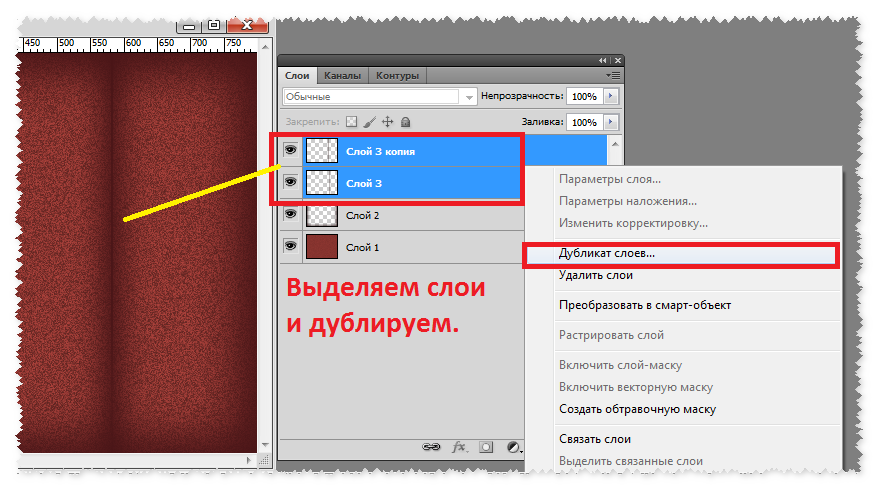 Он также позволяет сохранить прежний вид документа в случае появления новых версий Photoshop, в которых изменены некоторые свойства. Включение композитных версий позволяет намного быстрее загружать изображение и использовать его в программах, отличных от Photoshop, кроме того, эта функция может потребоваться, чтобы сделать изображение читаемым в других приложениях.
Он также позволяет сохранить прежний вид документа в случае появления новых версий Photoshop, в которых изменены некоторые свойства. Включение композитных версий позволяет намного быстрее загружать изображение и использовать его в программах, отличных от Photoshop, кроме того, эта функция может потребоваться, чтобы сделать изображение читаемым в других приложениях.
16-битные RGB-изображения и 32-битные RGB-изображения High Dynamic Range (HDR, расширенный динамический диапазон) можно сохранять как файлы PSD.
(Mac OS) Можно использовать этот формат для открытия изображения в Photoshop 2.0 или экспорта изображения в приложение, поддерживающее только файлы Photoshop 2.0. При сохранении изображения в формате Photoshop 2.0 выполняется сведение изображения, а данные слоев удаляются.
Формат DCS (Desktop Color Separations) является версией стандартного формата EPS, позволяющей сохранять цветоделение в CMYK-изображениях. Можно использовать формат DCS 2.0 для экспорта изображений, содержащих плашечные каналы. Для печати файлов DCS необходим принтер PostScript.
Для печати файлов DCS необходим принтер PostScript.
Формат EPS (Encapsulated PostScript) может содержать как векторную, так и растровую графику и поддерживается практически всеми программами обработки изображений, иллюстраций и верстки. Формат EPS используется для передачи изображений PostScript между приложениями. При открывании файла EPS, содержащего векторную графику, Photoshop растрирует изображение, преобразуя векторную графику в пикселы.
Формат EPS поддерживает цветовые форматы Lab, CMYK, RGB, индексированных цветов, градаций серого, дуотона и битовых цветовых режимов и не поддерживает альфа-каналы. EPS не поддерживает обтравочные контуры. Формат DCS (Desktop Color Separations) является версией стандартного формата EPS, позволяющей сохранять цветоделение в CMYK-изображениях. Можно использовать формат DCS 2.0 для экспорта изображений, содержащих плашечные каналы. Для печати файлов DCS необходим принтер PostScript.
Photoshop использует форматы EPS TIFF и EPS PICT для открытия изображений, сохраненных в форматах файла с созданием просмотров, не поддерживаемых Photoshop (например, QuarkXPress). Можно редактировать и использовать открытое изображение просмотра, как и любой другой файл с низким разрешением. Просмотр EPS PICT доступен только в Mac OS.
Можно редактировать и использовать открытое изображение просмотра, как и любой другой файл с низким разрешением. Просмотр EPS PICT доступен только в Mac OS.
Форматы EPS TIFF и EPS PICT соответствуют более ранним версиям Photoshop. Текущая версия Photoshop включает функции растрирования для открытия файлов, содержащих векторные данные.
Формат Photoshop Raw является гибким форматом файла, предназначенным для передачи изображений между приложениями и компьютерными платформами. Этот формат поддерживает изображения CMYK, RGB и в градациях серого с альфа-каналами, а также многоканальные изображения и изображения Lab без альфа-каналов. Документы, сохраненные в формате Photoshop Raw, могут быть любого размера в пикселах и иметь любой размер файла, однако не могут содержать слои.
Формат Photoshop Raw состоит из потока байтов, описывающего данные о цвете в изображении. Каждый пиксел описывается в двоичном формате, где 0 представляет черный цвет, а 255 — белый цвет (для изображений с 16-битными каналами белый описывается значением 65535).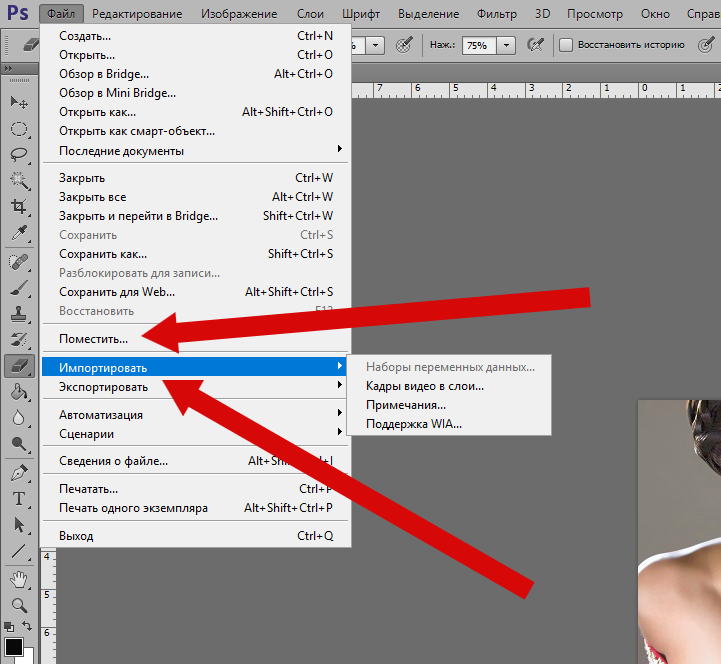 Photoshop определяет число каналов, необходимых для описания изображения, а также любые дополнительные каналы изображения. Можно задать расширение файла (Windows), тип файла (Mac OS), указать создателя файла (Mac OS) и данные заголовка.
Photoshop определяет число каналов, необходимых для описания изображения, а также любые дополнительные каналы изображения. Можно задать расширение файла (Windows), тип файла (Mac OS), указать создателя файла (Mac OS) и данные заголовка.
В Mac OS тип файла, как правило, представляет собой четырехзначный идентификатор, определяющий файл, например идентификатор TEXT определяет файл как текстовый файл ASCII. Создатель файла обычно также обозначается четырехзначным идентификатором. Большинство приложений Mac OS имеют уникальный идентификатор создателя файла, зарегистрированный в группе Apple Computer Developer Services.
Параметр «Заголовок» определяет количество байтов данных в файле, предшествующих собственно данным изображения. Этим значением определяется число нулей, вставляемых в начале файла в качестве местозаполнителей. По умолчанию заголовок не используется (размер заголовка = 0). При открытии файла можно ввести заголовок в формате Raw. Можно также сохранить файл без заголовка, а затем использовать специальную программу для редактирования файлов, например HEdit (в Windows) или Norton Utilities (в Mac OS), чтобы заменить нули данными заголовка.
Можно сохранить изображение по пикселам или с чередованием каналов. Если выбран режим по пикселам, значения цветов (например, красного, зеленого и синего) хранятся в определенной последовательности. Выбор зависит от требований приложения, которым предполагается открывать файл.
Файл Photoshop Raw не является файлом в том же формате, что и файл Camera Raw с цифровой камеры. Файл Camera Raw представляет собой файл в специфическом формате камеры. Это «цифровой негатив» без фильтрации, настроек баланса белого или другой обработки с помощью камеры.
Digital Negative (DNG) — формат файла, содержащий данные изображения RAW с цифровой камеры и метаданные, которыми определяется значение данных изображения. DNG, общедоступный архивный формат Adobe для файлов Camera Raw, предназначен для обеспечения совместимости и снижения количественного роста форматов файла Camera Raw. Внешний модуль Camera Raw может сохранять данные изображения Camera Raw в формате DNG. На сайте можно найти исчерпывающую информацию и ссылку на форум пользователей.
BMP является стандартным форматом изображения в Windows на Windows-совместимых компьютерах. Формат BMP поддерживает цветовые форматы RGB, индексированных цветов, градаций серого и битовый формат. Вы можете выбрать формат Windows или OS/2, а также битовую глубину 8 бит на канал. Для 4?битных и 8?битных изображений, использующих формат Windows, можно также задать сжатие RLE.
Изображения BMP обычно записываются снизу вверх, однако можно выбрать параметр «Изменить порядок строк», чтобы записывать такие изображения сверху вниз. Можно также указать альтернативный метод кодировки, выбрав «Дополнительные режимы». (Параметры «Изменить порядок строк» и «Дополнительные режимы» чаще всего применяются разработчиками игр и другими профессионалами, пользующимися DirectX®).
Разработанный компанией Kodak формат Cineon является 10-битным цифровым форматом, подходящим для создания, манипуляции и улучшения изображений электронными средствами. С помощью формата Cineon можно осуществлять вывод обратно на пленку без потери качества изображения. Формат используется в Cineon Digital Film System, передающей изображения с пленки в формат Cineon и обратно на пленку.
Формат используется в Cineon Digital Film System, передающей изображения с пленки в формат Cineon и обратно на пленку.
Формат DICOM (Digital Imaging and Communications in Medicine) широко используется для передачи и хранения медицинских изображений, например результатов сканирования или ультразвукового исследования. Файлы DICOM содержат данные изображения и заголовки, в которых хранятся сведения о пациенте и медицинском изображении.
Формат GIF (Graphics Interchange Format) — формат, обычно используемый для отображения графики с индексированными цветами в документах HTML. GIF представляет собой формат со сжатием LZW, предназначенный для минимизации размера файла и сокращения времени передачи файла. Формат GIF сохраняет прозрачность в изображениях с индексированными цветами, однако он не поддерживает альфа-каналы.
Формат IFF (Interchange File Format ) является форматом хранения данных общего назначения, пригодным для хранения многих типов данных и работы с ними. Формат IFF является переносимым и имеет расширения, поддерживающие фотографические, звуковые, музыкальные, видео- и текстовые данные.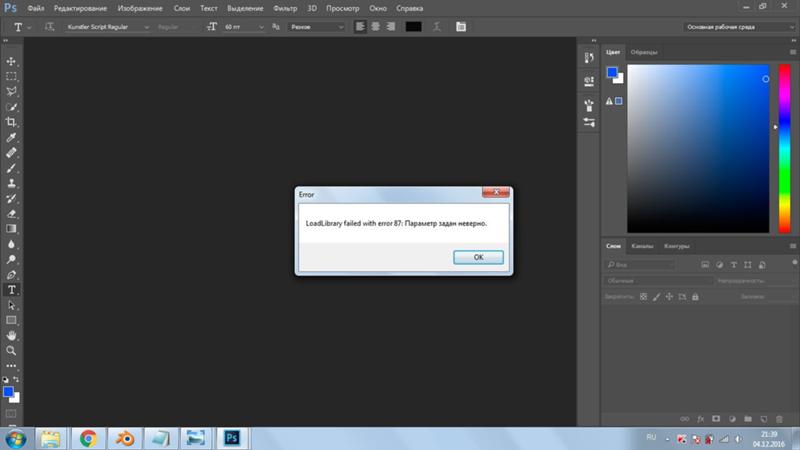 Формат IFF включает Maya IFF и IFF (ранее Amiga IFF).
Формат IFF включает Maya IFF и IFF (ранее Amiga IFF).
Формат JPEG (формат Объединенной группы экспертов в области фотографии) широко используется для отображения фотографий и других нерастрированных изображений в HTML-документах. Формат JPEG поддерживает цветовые форматы CMYK, RGB и градаций серого и не поддерживает прозрачность. В отличие от формата GIF, JPEG сохраняет всю информацию о цвете в RGB-изображении, однако сокращает размер файла путем выборочного удаления данных.
Изображение JPEG автоматически распаковывается при открытии. Более высокая степень сжатия приводит к снижению качества изображения, а более низкая степень сжатия позволяет получить изображение лучшего качества. В большинстве случаев значение «Максимум» для параметра качества обеспечивает результат, неотличимый от исходного изображения.
Формат больших документов (PSB) поддерживает документы размером до 300 000 пикселов в любом измерении. Этим форматом поддерживаются все свойства Photoshop, в том числе слои, эффекты и фильтры. (Если ширина или высота документа превышает 30 000 пикселов, некоторые фильтры внешних модулей недоступны.)
(Если ширина или высота документа превышает 30 000 пикселов, некоторые фильтры внешних модулей недоступны.)
Можно сохранять 32-битные изображения HDR в формате PSB.
Большинством других приложений и более ранними версиями Photoshop не поддерживаются документы с размером файла, превышающим 2 ГБ.
OpenEXR (EXR) — файловый формат, в котором профессионалы, занятые созданием визуальных эффектов, сохраняют изображения HDR (с расширенным динамическим диапазоном). Этот формат обладает высокой точностью воспроизведения цветов и динамическим диапазоном, подходящим для использования в производстве кинофильмов. Разработанный компанией Industrial Light and Magic формат OpenEXR поддерживает множество методов сжатия без потерь или с потерей данных. Файл OpenEXR поддерживает прозрачность и работает только с изображениями с 32 битами на канал; в формате этого файла данные сохраняются 16-битные значения с плавающей точкой.
Portable Document Format (PDF) представляет собой гибкий межплатформенный формат файла, совместно используемый различными приложениями. В создаваемых на основе модели воспроизведения изображений PostScript файлах PDF точно отображаются и сохраняются шрифты, макеты страниц, векторная и растровая графика. Кроме того, файлы PDF могут содержать возможности поиска и навигации по электронному документу, например электронные ссылки. Формат PDF поддерживает 16-битные RGB-изображения. В Acrobat также предусмотрен инструмент «Редактирование объектов», который служит для внесения мелкой правки в документы PDF.
В создаваемых на основе модели воспроизведения изображений PostScript файлах PDF точно отображаются и сохраняются шрифты, макеты страниц, векторная и растровая графика. Кроме того, файлы PDF могут содержать возможности поиска и навигации по электронному документу, например электронные ссылки. Формат PDF поддерживает 16-битные RGB-изображения. В Acrobat также предусмотрен инструмент «Редактирование объектов», который служит для внесения мелкой правки в документы PDF.
Инструмент «Редактирование объектов» предназначен в основном для внесения последних незначительных корректировок в изображения и объекты. Редактирование изображений лучше выполнять в Photoshop до сохранения их в формате PDF.
Photoshop распознает два типа PDF-файлов:
Файлы Photoshop PDF
Формат Photoshop PDF поддерживает все цветовые режимы (за исключением многоканального режима) и свойства, поддерживаемые стандартным форматом Photoshop. Photoshop PDF также поддерживает сжатие JPEG и ZIP, за исключением изображений в битовом режиме, для которых применяется сжатие CCITT Group 4.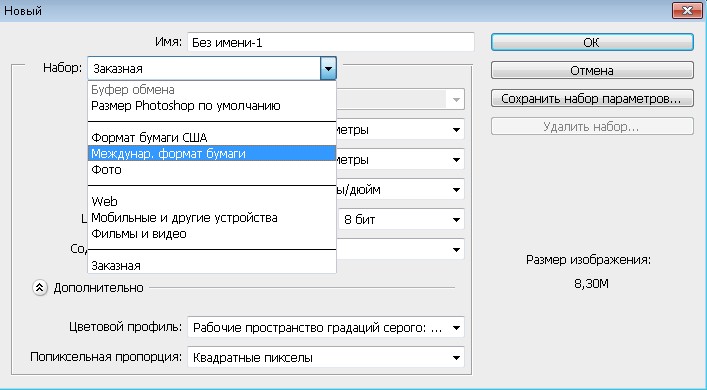
Формат PNG (Portable Network Graphics), разработанный в качестве не защищенной патентом альтернативы формату GIF, используется для сжатия без потерь и для отображения изображений в сети. В отличие от GIF, формат PNG поддерживает 24?битовые изображения и обеспечивает прозрачность фона без зубчатых краев, однако некоторыми веб-браузерами не поддерживаются изображения PNG. Формат PNG поддерживает цветовые форматы RGB, индексированных цветов, градаций серого и изображения в битовом режиме без альфа-каналов. Формат PNG сохраняет прозрачность в RGB-изображениях и изображениях в градациях серого.
Формат PBM (Portable Bit Map), известный как Portable Bitmap Library и Portable Binary Map, поддерживает монохромные битовые изображения (1 бит/пиксел). Формат может использоваться для передачи данных без потерь, так как он поддерживается многими приложениями. Можно даже редактировать или создавать такие файлы с помощью простого текстового редактора.
Формат Portable Bit Map используется в качестве общего языка для большого семейства фильтров преобразования битовых изображений, включая Portable FloatMap (PFM), Portable Graymap (PGM), Portable Pixmap (PPM) и Portable Anymap (PNM).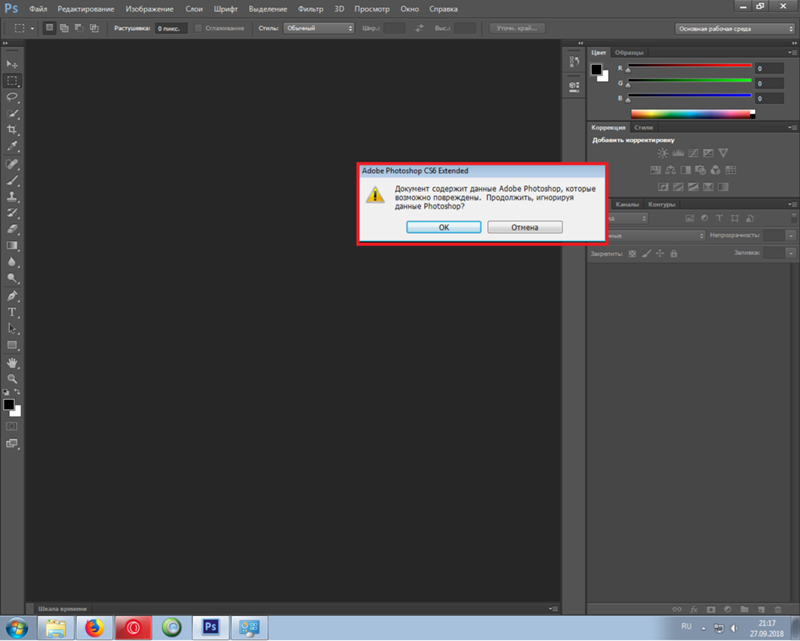 В то время как формат PBM хранит монохромные битовые изображения, формат PGM дополнительно хранит битовые изображения в градациях серого, а формат PPM также хранит цветные битовые изображения. PNM не является самостоятельным форматом файла, однако файл PNM может содержать файлы PBM, PGM или PPM. PFM представляет собой формат изображения с плавающей точкой, который может использоваться для 32-битных RGB-изображений HDR.
В то время как формат PBM хранит монохромные битовые изображения, формат PGM дополнительно хранит битовые изображения в градациях серого, а формат PPM также хранит цветные битовые изображения. PNM не является самостоятельным форматом файла, однако файл PNM может содержать файлы PBM, PGM или PPM. PFM представляет собой формат изображения с плавающей точкой, который может использоваться для 32-битных RGB-изображений HDR.
Radiance (HDR) — это 32-битный формат, используемый для изображений HDR. Этот формат был изначально разработан для системы Radiance, профессионального инструмента для рендеринга освещения в виртуальной среде. Этот формат файла сохраняет степень освещенности на пиксель вместо сохранения только цветов, отображаемых на экране. Уровни свечения, вмещаемые форматом Radiance, существенно превышают 256 уровней в 8-битных форматах файлов изображений. Файлы Radiance (HDR) часто используются в трехмерном моделировании.
Формат файлов тегированных изображений (TIFF, TIF) используется для обмена файлами между приложениями и компьютерными платформами. TIFF — гибкий битовый формат изображения, поддерживаемый практически всеми приложениями рисования, редактирования изображений и верстки. Кроме того, практически все настольные сканеры могут создавать изображения TIFF. Максимальный размер файла для документов TIFF составляет 4 ГБ.
TIFF — гибкий битовый формат изображения, поддерживаемый практически всеми приложениями рисования, редактирования изображений и верстки. Кроме того, практически все настольные сканеры могут создавать изображения TIFF. Максимальный размер файла для документов TIFF составляет 4 ГБ.
Формат TIFF поддерживает изображения CMYK, RGB, Lab с индексированными цветами и в градациях серого с альфа-каналами, а также изображения в битовом режиме без альфа-каналов. Photoshop может сохранять слои в файле TIFF, однако, если открыть этот файл в другом приложении, отображается только сведенное изображение. Photoshop может также сохранять примечания, прозрачные области и данные пирамид с переменной разрешающей способностью в формате TIFF.
В Photoshop файлы изображений TIFF имеют битовую глубину 8, 16 или 32 бит/канал. Можно сохранять 32-битные изображения HDR в формате TIFF.
Формат WBMP является стандартным форматом оптимизации изображений для мобильных устройств, например сотовых телефонов. Формат WBMP поддерживает 1-битный цвет, то есть изображения WBMP содержат только черные и белые пикселы.
Формат WBMP поддерживает 1-битный цвет, то есть изображения WBMP содержат только черные и белые пикселы.
На данном уроке мы рассмотрим форматы сохранения файлов в Photoshop , а так же, чем они отличаются друг от друга.
Всем кто имеет дело с компьютерной графикой очень важно хорошо разбираться в форматах файлов, в которых сохраняется графическая информация.
Формат документа в Photoshop отображается следующим образом. Посмотрим на рисунок, расположенный правее. «Без имени-2 » — это название документа. После точки идет расширение документа , в данном случае jpg .
Никогда не спешите сохранять результаты вашего труда в Photoshop.
В настоящее время существует более 20 форматов графических файлов , например, jpg, gif, png, bmp, tif …
От выбранного формата во многом зависит объем файла. Таким образом, создав любое изображение при помощи графического редактора Photoshop , мы должны сохранить его в виде файла.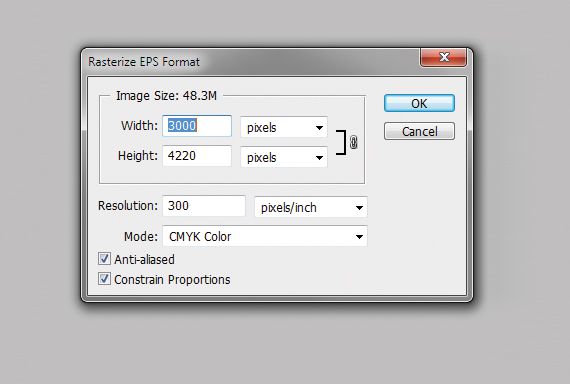 Главная задача при сохранении — это найти золотую середину между качеством изображения и объемом содержащего файла. Хотя даже фото плохого качества можно улучшить (пример смотрите по приведенной ссылке)
Главная задача при сохранении — это найти золотую середину между качеством изображения и объемом содержащего файла. Хотя даже фото плохого качества можно улучшить (пример смотрите по приведенной ссылке)
Рассмотрим самые распространенныe графические форматы сохранения файлов в Photoshop
К примеру, наша работа содержит некоторое количество слоев и сегодня просто нет времени закончить этот документ, т.е. нам нужно отложить работу на завтра и сохранить промежуточный вариант своей работы. Чтобы завтра нам не начинать по новой создавать документ, а начать с того места, на котором мы сегодня остановились.
Сохранение документа в Photoshop в формате psd
Мы заходим во вкладку ФАЙЛ и выбираем СОХРАНИТЬ КАК . В открывшемся окне вписываем имя, выбираем формат psd и нажимаем СОХРАНИТЬ .
Кроме того, PSD — это родной формат графического редактора Photoshop . Если мы сохраним наш документ с данным расширением, то открыть мы его сможем в любой, даже самой ранней версии Photoshop.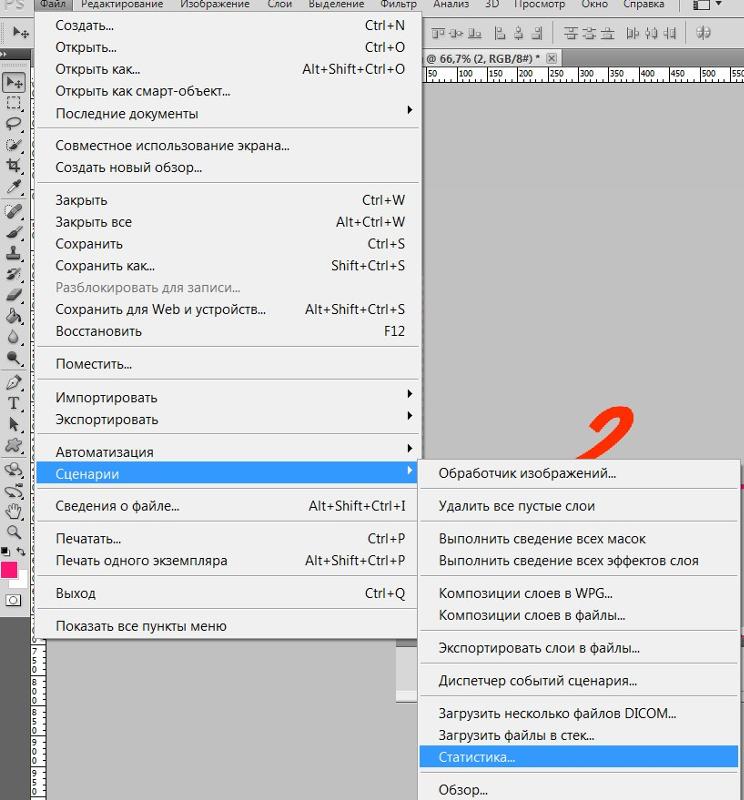
Если мы уже закончили в Photoshop работу с документом, то лучше сохранить его в другом, более распространенном формате, который будет доступен многим приложениям, например, в формате jpg .
Сохранение документа в Photoshop в формате jpg
Формат JPG предназначен для компактного хранения многоцветных изображений с фотографическим качеством. Потеря графической информации при сохранении не очень существенна. Формат jpg в Photoshop лучше всего применять уже после окончательного результата обработки изображения.
Сохранение документа в Photoshop в формате gif
Формат GIF предназначен для сохранения растровых изображений в Photoshop с количеством цветов не более 256. Допустим, такой вот скриншот — скриншот вкладки ФАЙЛ . Имя документа подчеркнуто красным на рисунке, расширение — зеленым.
На данном скриншоте (рисунке) цветов мало, четкие границы и нет градиента. Формат GIF для данного изображения подходит идеально, он позволяет сохранить прозрачность пикселей. Также формат GIF поддерживает анимацию.
Также формат GIF поддерживает анимацию.
В Формат GIF хорошо сохранять контрастные изображения без плавных переходов или шума, например, логотипы, банеры, схемы, чертежы и т.п.
Формат GIF часто применяется в web-дизайне.
Сохранение документа в Photoshop в формате png
Формат PNG аналогичен формату GIF . Небольшое отличие заключается лишь в том, что png способен отображать бОльшее количество цветов. Позволяет сохранять изображение с глубиной цвета 24 и даже 48 bit.
Формат PNG целесообразно использовать в web-дизайне для сохранения небольших многоцветных изображений с мелкими деталями, например, переливающиеся кнопки с картинками. Размер такого файла будет больше, чем в gif или jpg .
Мы заходим во вкладку ФАЙЛ в Photoshop . Для сохранения изображения в файле существует несколько команд.
Если нам нужно задать другой формат файла, изменить его имя и местоположение, тогда лучше использовать ФАЙЛ-СОХРАНИТЬ КАК , т. е. мы здесь задаем имя, формат, указываем место для сохранения.
е. мы здесь задаем имя, формат, указываем место для сохранения.
Если в дальнейшем наш файл попадет в интернет, то лучше для этого воспользоваться ФАЙЛ-СОХРАНИТЬ для Web устройств .
Открыв данную команду у нас появляется диалоговое окно, где мы видим наше изображение. В левом нижнем углу отображается размер данного изображения (на рисунке размер изображения показан в синем квадратике).
Что же мы можем сделать с нашим изображением?! Как нам поменять его параметры?!
Справа от нашего изображения мы можем задать формат , в котором мы его сохраним. При этом, при выборе того или иного формата , мы можем наблюдать все изменения нашего изображения на экране.
Также мы можем установить качество изображения при сохранении в том или ином формате .
В зависимости от выбора качества и формата у нас будет меняться размер изображения. Имейте ввиду, что при установке качества изображения «среднее», качество изображения практически не изменится, а вот размер изображения будет меньше.![]() Поэтому, как мне кажется, данная опция очень важна при сохранении изображения.
Поэтому, как мне кажется, данная опция очень важна при сохранении изображения.
Выбрав оптимальный вариант сохранения изображения, нажимаем СОХРАНИТЬ и выбираем папку для сохранения.
Графический редактор Photoshop способен работать с файлами разных типов. Вполне естественно возникает вопрос: а к чему такое разнообразие? Собрав информацию из разных источников, я выяснила преимущества и недостатки основных форматов.
Название этому формату дала группа экспертов Joint Photographic Experts Group . В настоящее время JPEG является самым распространенным форматом для хранения фотографий. Плюсы — относительно небольшой размер файлов и широкая распространённость в использовании. Минус — алгоритм сжатия с потерями. При многократной перезаписи JPEG происходит постепенное искажение деталей и накопление артефактов сжатия, что ведёт к сильному падению качества.
GIF (аббревиатура от Graphic Interchange Format ) имеет очень ограниченную цветовую палитру (8 бит, 256 цветов), поэтому для хранения фотографий и разных арт-проектов он не годится.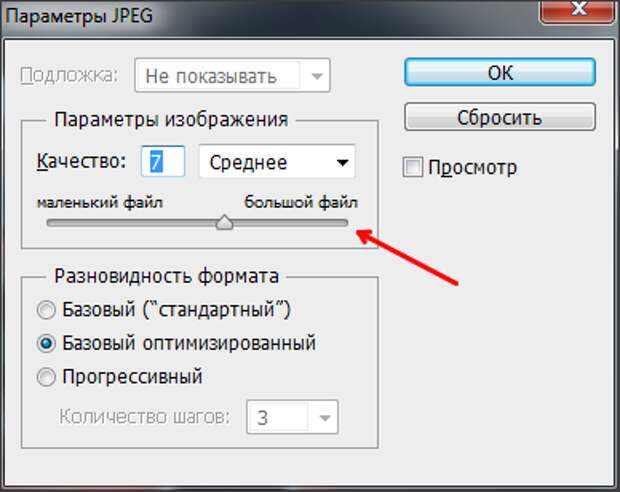 Но поскольку формат поддерживает сжатие без потерь и создание анимированных изображений, он довольно часто используется для хранения элементов оформления веб-сайтов и баннеров.
Но поскольку формат поддерживает сжатие без потерь и создание анимированных изображений, он довольно часто используется для хранения элементов оформления веб-сайтов и баннеров.
В формате Portable Network Graphics используются незапатентованные (а значит, открытые для всех разработчиков) алгоритмы сжатия графической информации без потерь, поэтому PNG является хорошим форматом для редактирования изображений, даже для хранения промежуточных стадий редактирования, так как восстановление и пересохранение изображения проходят без потерь в качестве.
Tagged Image File Format поддерживает сжатие графической информации без потерь ценой существенного увеличения размеров файлов по сравнению с JPEG. TIFF стал популярным форматом для хранения изображений с большой глубиной цвета, используется при сканировании, отправке факсов, распознавании текста, в полиграфии, широко поддерживается графическими приложениями.
EPS, DCS
Формат Encapsulated PostScript достаточно популярен в различных системах вёрстки.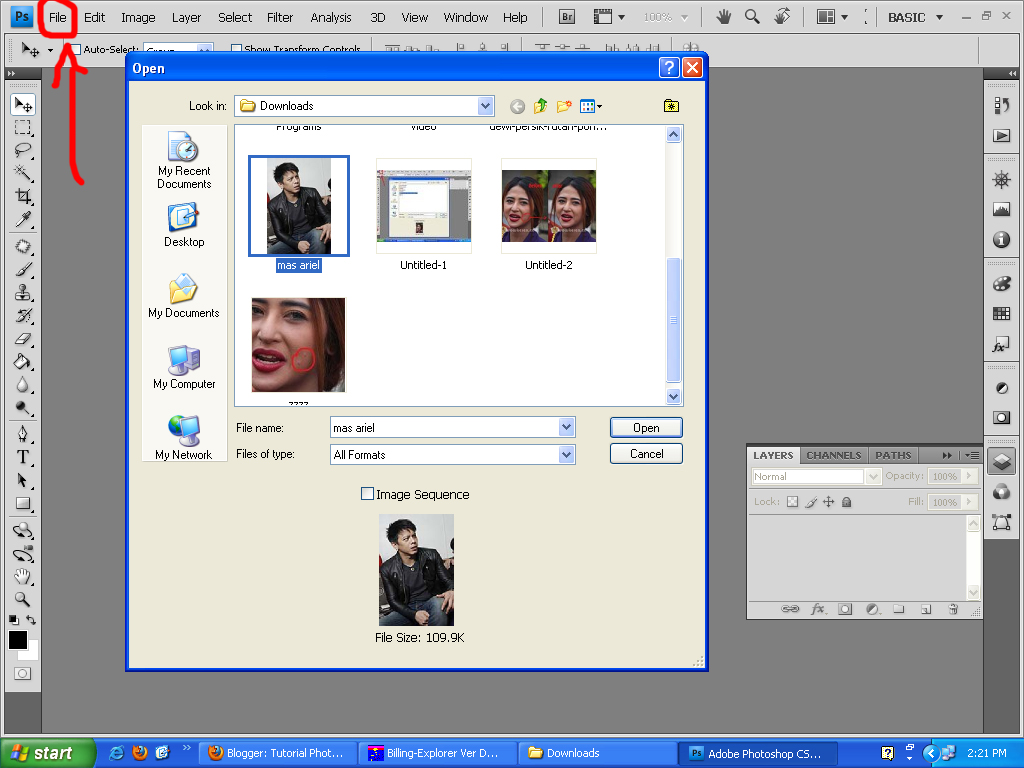 П ри открывании файла EPS, содержащего векторную графику, Photoshop растрирует изображение, преобразуя векторную графику в пиксели. Формат используется в профессиональной полиграфии, и может содержать растровые изображения, векторные изображения, а также их комбинации. Изображение, записанное в EPS-формате, может быть сохранено в разных цветовых пространствах: Grayscale, RGB, CMYK, Lab.
П ри открывании файла EPS, содержащего векторную графику, Photoshop растрирует изображение, преобразуя векторную графику в пиксели. Формат используется в профессиональной полиграфии, и может содержать растровые изображения, векторные изображения, а также их комбинации. Изображение, записанное в EPS-формате, может быть сохранено в разных цветовых пространствах: Grayscale, RGB, CMYK, Lab.
Формат DCS (Desktop Color Separations ) является версией стандартного формата EPS, позволяющей сохранять цветоделение в CMYK-изображениях.
PSD, PSB
Photoshop Document — «родной» формат Photoshop, позволяющий сохранять всю структуру рабочего файла, включая слои, маски и обтравочные контуры. Поддерживает файлы размером до 2 Гб. Файлы, размер которых превышает 2 ГБ, необходимо сохранять в формате Large Document Format (PSB).
PHOTOSHOP RAW
Формат Photoshop Raw является гибким форматом файла, предназначенным для передачи изображений между приложениями и компьютерными платформами.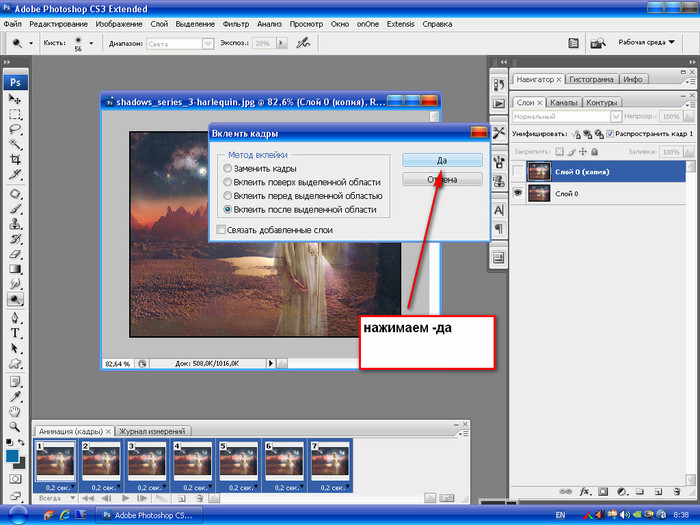 Этот формат поддерживает изображения CMYK, RGB и в градациях серого с альфа-каналами, а также многоканальные изображения и изображения Lab без альфа-каналов. Документы, сохраненные в формате Photoshop Raw, могут быть любого размера в пикселях и иметь любой размер файла, однако не могут содержать слои.
Этот формат поддерживает изображения CMYK, RGB и в градациях серого с альфа-каналами, а также многоканальные изображения и изображения Lab без альфа-каналов. Документы, сохраненные в формате Photoshop Raw, могут быть любого размера в пикселях и иметь любой размер файла, однако не могут содержать слои.
Portable Document Format — формат для предоставления (просмотра) электронных документов, некоторые специалисты ассоциируют его с «безбумажным офисом». Главное преимущество — на экранах любых компьютеров, равно как и при распечатке на любых принтерах, PDF-документы выглядят одинаково: страницы не искажаются, а элементы оформления не разъезжаются в разные стороны.
Надеюсь, Вы найдёте в этой статье полезную для себя информацию, которая поможет Вам в освоении широких возможностей Photoshop.
Все программы в подборке бесплатны. С функциональностью Photoshop они, конечно, не сравнятся, но с простыми задачами справятся. Как минимум вы сможете просто открыть PSD-файл как изображение, а некоторые из этих программ открывают даже слои.
1. GIMP
- Операционная система: Windows, Mac и Linux.
- Русский язык: поддерживается.
Это один из самых интересных бесплатных аналогов Photoshop. GIMP читает файлы PSD без установки дополнительных плагинов, поэтому открыть файл можно так же, как и обычные изображения: File → Open.
GIMP открывает слои PSD-документа для редактирования. Но тут есть свои подводные камни: программа читает далеко не все слои, некоторые требуется растрировать. А ещё GIMP может некорректно сохранить изменения в PSD. После этого файл может не открыться в Photoshop. Последнее не должно вас беспокоить, если вы открыли файл для незначительных правок и сохранения картинки в JPEG.
- Операционная система: начиная с Windows 7.
- Русский язык: поддерживается.
Paint.NET лучше стандартного Microsoft Paint, но такой же максимально понятный и простой в использовании. Если не знаете, что делать с файлом в GIMP, открывайте Paint.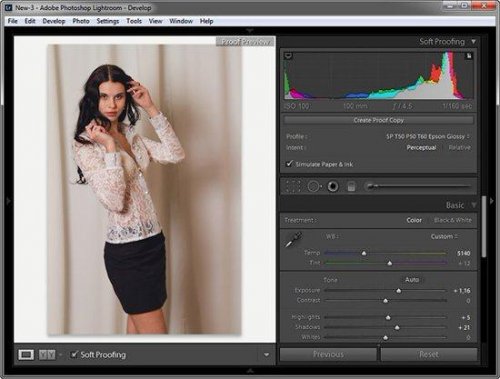 NET.
NET.
Программа читает PSD, но только после установки соответствующего плагина. Для этого:
- Загрузите плагин .
- Извлеките файлы из загруженного архива.
- Скопируйте файл PhotoShop.dll.
- Перейдите в установочную папку Paint.NET (например, C:\Program Files\paint.net ).
- Вставьте файл PhotoShop.dll в папку FileTypes.
- Запустите Paint.NET.
- Операционная система: любая, так как приложение открывается в браузере.
- Русский язык: поддерживается.
Photopea — онлайн-сервис, интерфейс которого напоминает Photoshop или GIMP. Его преимущество — не нужно ничего устанавливать. Программа откроется в браузере на любом устройстве. Но онлайн-приложения зачастую не такие практичные, как устанавливаемые программы. Photopea не исключение, но зато позволяет работать со слоями в PSD-документе.
- Операционная система: Windows (для Linux и macOS есть версия ).
- Русский язык: поддерживается только в Standart и Extended-версиях.

XnView — своеобразный графический органайзер, в котором можно открыть и упорядочить коллекции изображений на вашем ПК. В XnView есть примитивные функции редактирования: можно изменить цветовую палитру, добавить фильтр или эффект.
Программа непопулярна, а зря: она способна открыть изображения в более чем 500 форматах и пересохранить их в ещё 70. Так что установите её в качестве примитивного редактора для PSD или конвертера.
В базовой версии поддерживаются только английский, французский и немецкий языки.
- Операционная система: Windows.
- Русский язык: поддерживается.
Программа IrfanView, как и XnView, предназначена для просмотра и конвертирования графических файлов. Но IrfanView поддерживает меньше форматов. Программа открывает PSD как картинку. Редактировать слои нельзя, но обычное изображение можно. Чтобы получить больше возможностей для обработки, PSD-файл сначала нужно конвертировать в другой формат.
IrfanView быстро работает и мало весит (установочные файлы занимают чуть больше 3 МБ).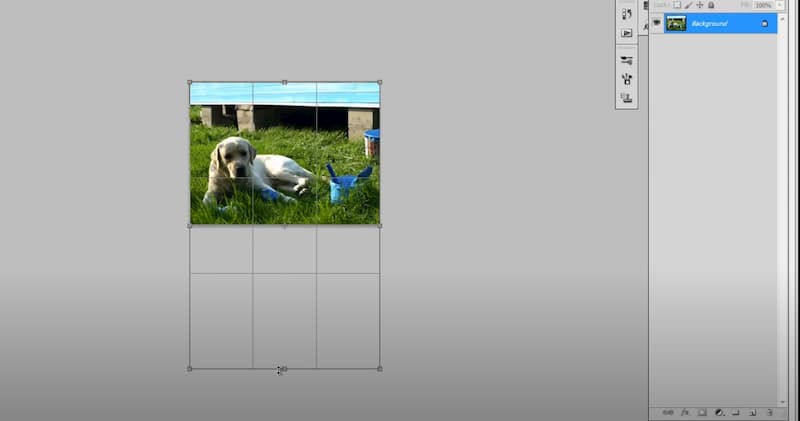
Если ни один из вариантов вам не подходит, можете конвертировать PSD в JPG, используя Go2Convert или любой другой конвертер. Вы также можете открыть PSD как картинку в Google Drive.
Как подготовить фотографию для печати на большой формат
Большая фотография — удивительная вещь.
Я люблю фотографии яркие, контрастныеи с четкими линиями. Порой даже просто пройдешь мимо такой фото, скользнешь боковым зрением, а настроение улучшится, промелькнет какое-то приятное воспоминание, да просто на душе станет светлее. Вот и все — фото работает, фото делает жизнь лучше.
Для начала определимся: большая фотография — это все форматы, которые превышают А4, грубо говоря 20 х 30 см.
На мой взгляд для наших квартир есть три оптимальных размера больших фото — 30х40 см, 40х60 и 60х80 см, а также все что рядом — полюс минус 10 см. Однако, кроме них, очень здорово смотрятся панорамы (это когда один из размеров фотографии гораздо больше другого, например 40 см х 150 см), фотообои, фотопотолки, и пр.
Итак, делаем большую фотографию. Д ля этого нужен фотоаппарат, немного «Фотошопа» и компьютер с монитором, который откалиброван, хотя бы средством «Адобе гамма» (см. в панели управления).
Для обработки фотографии на большой формат нам нужно получить изображение в электронном виде, т.е. файл в формате который понимает «Фотошоп». Как правило используются файлы в формате RAW, TIFF (TIF) и JPG (JPEG) .
Формат RAW — это практически исходный электронный снимок, считываемый с матрицы фотоаппарата. Т.е. в этом формате почти нет сжатия изображения ни по разрешению кадра ни по цвету. Этот формат применяется обычно в очень дорогих цифровых фотоаппаратах (можно сказать в профессиональных камерах) и, редко, в обычных туристических аппаратах.
ормат TIFF (TIF) — очень хороший и информативный формат электронного изображения. Подавляющее число работ профессиональных фотографов изготавливается и хранится в этом формате. На дорогих фотоаппаратах этот формат как правило присутствует.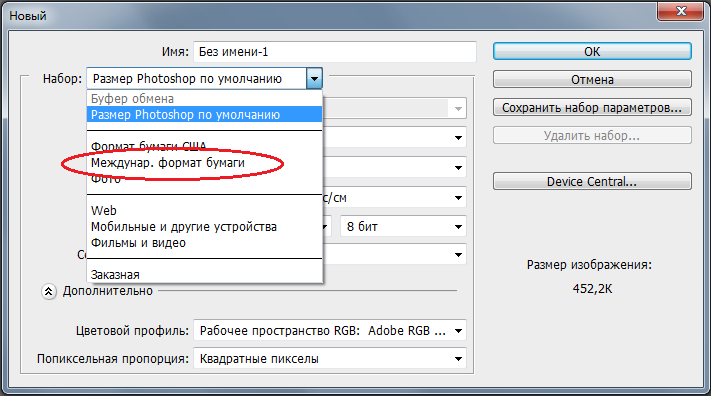 Но! Встречаются и туристические цифровые фотоаппараты, в которых можно сохранять фотографии в формате TIFF . Объем такого файла для камеры с разрешением 10-15 Мегапикселей может составить до 30 Мб. Это очень неплохой результат для изготовления большой и очень хорошего качества фотографии. Главный недостаток таких файлов — объем, это значит, что Вам придется покупать большую флешпамять или как -то решать вопрос с освобождением памяти аппарата. Например, на 8 Гб флешке таких фотографий можно сохранить всего лишь около 300 штук. Это один день продуктивной съемки.
Но! Встречаются и туристические цифровые фотоаппараты, в которых можно сохранять фотографии в формате TIFF . Объем такого файла для камеры с разрешением 10-15 Мегапикселей может составить до 30 Мб. Это очень неплохой результат для изготовления большой и очень хорошего качества фотографии. Главный недостаток таких файлов — объем, это значит, что Вам придется покупать большую флешпамять или как -то решать вопрос с освобождением памяти аппарата. Например, на 8 Гб флешке таких фотографий можно сохранить всего лишь около 300 штук. Это один день продуктивной съемки.
Формат JPG (JPEG ) — стандартный, ширпотребовский, удовлетворительно-оптимальный формат сжатия цифровых изображений. Присутствует во всех цифровых мыльницах и аппаратах верхнего уровня туристического класса. Этот формат позволяет совершать чудеса со сжатием изображения, превращая полноценный снимок в 30 МБ в картинку для интернета, имеющую 30 КБ веса, т.е. можно добиться сжатия в 1000 раз! И при этом Вы вполне поймете, что это именно та фотография! Формат JPEG позволяет делать и хранить на фотоаппарате тысячи электронных фотографий размером 300-500 кб, которые, приехав домой, Вы вполне можете напечатать на бумаге формата 10х15 см в любой химической фотопечатне за три рубля за штуку!
Это шедевр математических технологий «скрючивания» цвета, цветопереходов, градиентов, теней в общем всего того чем хороша большая профессиональная фотография.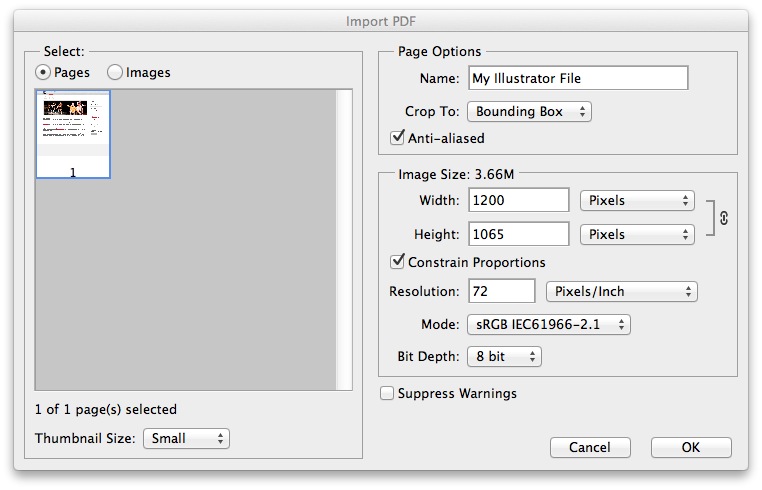 Но не стоит отчаиваться! В Вашем фотоаппарате наверняка есть режим съемки с «максимальным качеством». Именно его и следует включить, если предполагаете, что этот вид или портрет нужно сделать на большой размер. Вы получите на карте фотоаппарата электронный файл размером 5-10Мб, которых вполне может хватить на изготовление большого фото, если не придираться к деталям.
Но не стоит отчаиваться! В Вашем фотоаппарате наверняка есть режим съемки с «максимальным качеством». Именно его и следует включить, если предполагаете, что этот вид или портрет нужно сделать на большой размер. Вы получите на карте фотоаппарата электронный файл размером 5-10Мб, которых вполне может хватить на изготовление большого фото, если не придираться к деталям.
Хозяевам пленочных аппаратов — глубокий поклон за преданность пленке и тайнам фотохимических реакций! Лучшие файлы, которые мы получали для печати и до сих пор, непревзойденные по качеству, были сделаны со слайдов 9х12 см. Пленочные технологии до сих пор позволяют получить самые лучшие электронные изображения. Правда слайды нужно грамотно сканировать. Мы это делаем на мощных барабанных сканерах, которые выдают 24000 dpi оптического разрешения! Поистине при классном качестве слайда возможности по увеличению такого файла огромны!. Например «Музыку» и «Танец» Матисса можно напечатать в натуральный размер. Но это уже другая песня.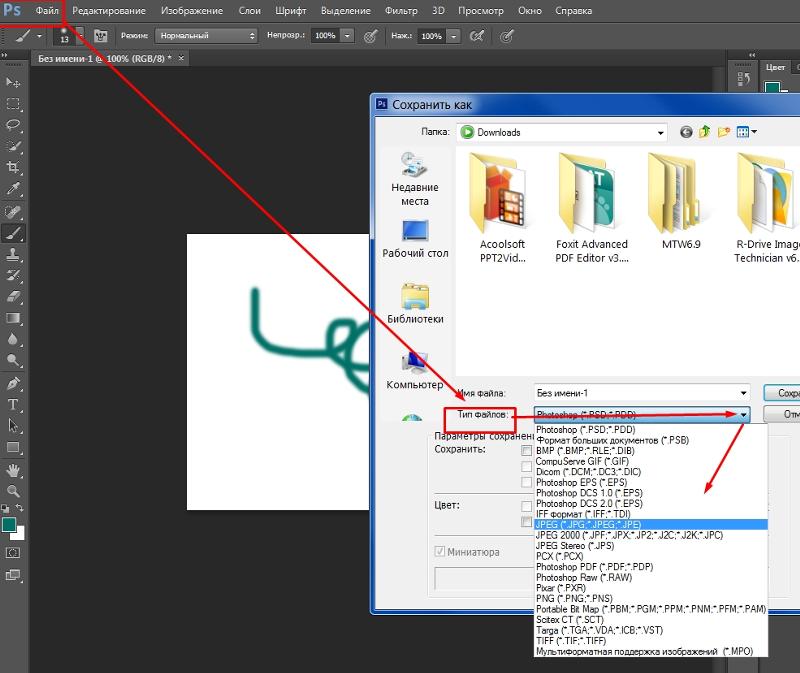
Итак мы сделали фотографию с максимальным качеством, на который способен Ваш фотоаппарат или отсканировали пленку (слайд), и теперь нужно узнать на какой размер мы его можем «растянуть». Для этого нужно загрузить файл в компьютер и запустить программу «Фотошоп».
Открываем файл в Фотошопе: FILE — OPEN
Внимание! Если файл имеет расширение (т.е. сжат одним из способов, см. выше) RAW , то Фотошоп его откроет через встроенный модуль обработки этого формата. Поэтому, после того как файл откроется сразу же пересохраните его с помощью команды FILE — SAVE AS в формат TIFF .
Для начала поправьте фотошопом уровни, цвет, резкость и контрастность Вашей фотографии при помощи меню IMAGE — ADJUSMENTS .
Далее все просто: оптимальное разрешение электронного файла (это не разрешение печати! ) 200-300 точекна дюйм(!) . По нашему опыту 200 вполне достаточно для печати фотографии. Входим на вкладку IMAGE , щелкаем по IMAGE SIZE , появляется вот такое окошко:
Снимаем галочку «Resample image» и подставляем значение 200 pixels/inch . В окошках «ширина» и «Высота» появятся метрические размеры. В примере 69 см на 45 см. Это и есть размеры которые выдает Ваш файл для хорошей, качественной печати на плоттере (цифровой фотомашине). Маловато будет? Надо больше?
В окошках «ширина» и «Высота» появятся метрические размеры. В примере 69 см на 45 см. Это и есть размеры которые выдает Ваш файл для хорошей, качественной печати на плоттере (цифровой фотомашине). Маловато будет? Надо больше?
Устанавливаем размер, который нужен. Допустим нужна ширина 100 см, ставим в окошке «ширина» 100 см. Так как у нас стоит галочка на строке «Constrain Proportions » (соблюдение пропорций), то программа автоматически установит высоту фотографии и, соответственно, уменьшит разрешение (Re solution) файла:
В нашем примере разрешение стало 138. точек. Увеличение разрешения файла рекомендую производить при помощи алгоритма интерполяции Bicubic (бикубический), в несколько этапов, прибавляя примерно по 20 точек. Для нашего примера 160, 180, 200. Исследователи процесса интерполяции говорят, что при поэтапном увеличении результат будет лучше, да и компьютер это перенесет легче, без зависаний.
Примечание
Фотошоп предлагает, как правило следующие алгоритмы интерполяции:
Nearest Neighbor (по ближайшим точкам).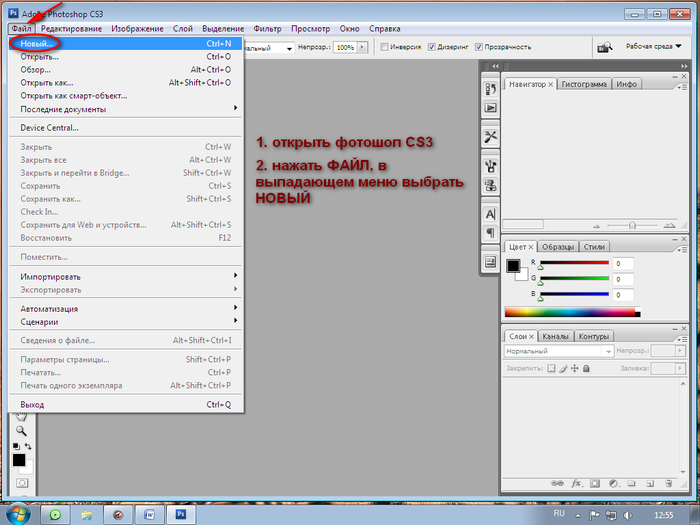
Это наименее точный метод интерполирования, но в то же время он не создает сглаживания вокруг линий. Алгоритм можно рекомендовать в тех случаях, когда требуется сохранить первоначальный набор цветов и резкость краев.
Bilinear (билинейный).
Этот алгоритм относится к среднему по качеству методу и выбирается, если предыдущий алгоритм не устраивает своим результатом.
Bicubic (бикубический).
Наиболее популярный алгоритм интерполирования, дает сглаженные границы и плавный тоновый диапазон цветов. Алгоритм Bicubic Resize применяется для произвольного изменения размера растровой картинки. Этот алгоритм является двухпроходным. Двухпроходный Bicubic Resize — это замечательный по качеству алгоритм. Но у него есть недостаток: он довольно медленный.
Bicubic Smoother (бикубический с размытием)
Аналогичен бикубическому алгоритму, но включает дополнительное сглаживание изображения.
Bicubic Sharper (бикубический с резкостью)
Аналогичен бикубическому алгоритму, но дополнительно повышает резкость изображения.
После интерполяции обязательно нужно оценить качество полученного файла, увеличивая его до реального размера (для этого нужно включить линейки View — Rules или Contrl+R и увеличивать фото пока линейки не станут в натуральную величину, что можно измерить простой линейкой). Изображение, которые Вы увидите обязательно будет иметь недостатки — расплывчатые границы цветопереходов, несколько увеличенные линии и т.д. И будьте уверены, что плоттер со своим разрешением печати в 1200 — 2400 точек, аккуратно все это напечатает. Отойдите от экрана примерно на 1 метр. Оцените теперь фотографию на экране. Ваша задача состоит в принятии решения — удовлетворяет Вас данная обработка или нет. Если нет, то надо или увеличивать размер исходной фотографии или уменьшать размер печати.
Примечание
Надо сказать, что имеются специализированные программы предназначенные именно для увеличения размеров изображений (например Photo Zoom Professional). Эти программы наряду с уже упомянутыми алгоритмами, используют множество других, в той или иной степени улучшающие качество увеличенной фотографии. Некоторые алгоритмы действительно дают лучший результат, который даже виден глазом.
Эти программы наряду с уже упомянутыми алгоритмами, используют множество других, в той или иной степени улучшающие качество увеличенной фотографии. Некоторые алгоритмы действительно дают лучший результат, который даже виден глазом.
Сразу скажу одну очень важную вещь! Все сохранения и пересохранения файла изображения в процессе работы в Фотошопе обязательно делайте в форматах TIFF или PSD (см. примечание), но ни в коем случае не в JPEG! Наш любимый JPEG будет сжимать Ваше изображение при каждом пересохранении, каждый раз ухудшая его качество.
Примечание
Photoshop Document (PSD) — растровый формат хранения графической информации, созданный специально для программы Adobe Photoshop и поддерживающий все его возможности — сохраняет слои и папки слоёв, прозрачность и полупрозрачность, векторные графические элементы и стили слоёв программы, изображение сжимается без потери качества (RLE-сжатие).
Сохраните у себя на компьютере файл в формате TIFF.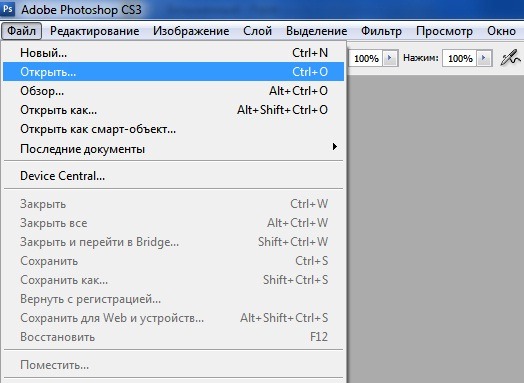
Дальше его можно записать на флешку, CD или DVD диски. Если очень нужно передать файл по интернету, то можно воспользоваться каким-либо сервером (типа webfie.ru или почтой mail.ru — удобный и быстрый сервер сделали ребята, рекомендую).
Однако помните, что любая передача файла в чужие руки ведет к его неизбежному размножению и, если он Вам очень дорог, то не забудьте заключить договор с печатающей организацией об эксклюзивности Ваших прав на этот файл. Лучше сделать его дома (в двух экземплярах) и при передаче файла попросить поставить на своем экземпляре подпись и, обязательно, печать.
Импорт и экспорт форматов в Фигме. Конвертирование дизайн-макетов в разные форматы — Дизайн на vc.ru
Есть большой список программ в которых UI/UX дизайнеры создают макеты для сайта. Figma, Sketch, Adobe XD, Photoshop – это лишь небольшой список самых популярных из них. Каждое приложение имеет свои достоинства, которых нет у других. Поэтому иногда необходимо иметь возможность переместить дизайн-макет, сделанный в одной программе, для редактирования его в другой.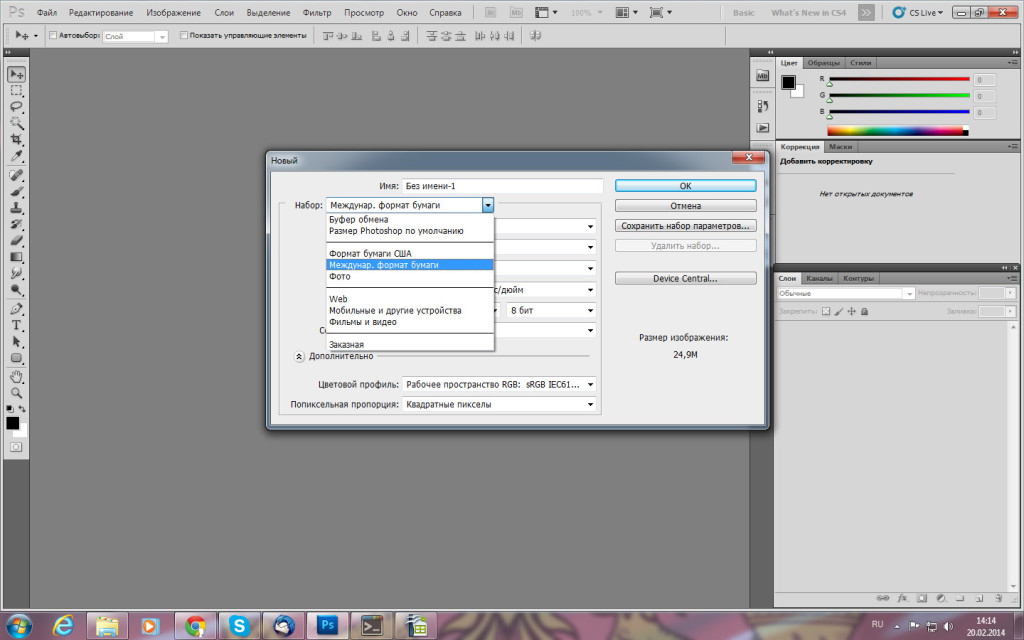
7202 просмотров
Какие форматы поддерживает Фигма
Первое, что мы рассмотрим это форматы, которые Figma поддерживает из коробки (то есть вам не требуется установка дополнительных плагинов или расширений, для работы с ними).
Импортировать мы можем почти любые картинки, Sketch файлы и сами файлы Фигмы (.fig)
Экспортировать можно в PDF (но только фреймы, находящиеся в рутовой папке) – это нужно в основном для того, чтобы презентовать ваш макет.
Так-же фигма позволяет экспортировать в PNG и SVG выбранный набор элементов. Делается это через контекстное меню (ПКМ -> Copy/Past as)
На этом возможности фигмы заканчиваются и для взаимодействие с другими форматами, вам нужно приложить чуть больше усилий. Об этом и пойдет речь дальше.
Конверсия между форматами
Прямая конверсия между двумя программами не всегда возможна, поэтому для того чтобы преобразовать дизайн-макет из одной программы в другую нужно преобразовывать макет в промежуточный формат.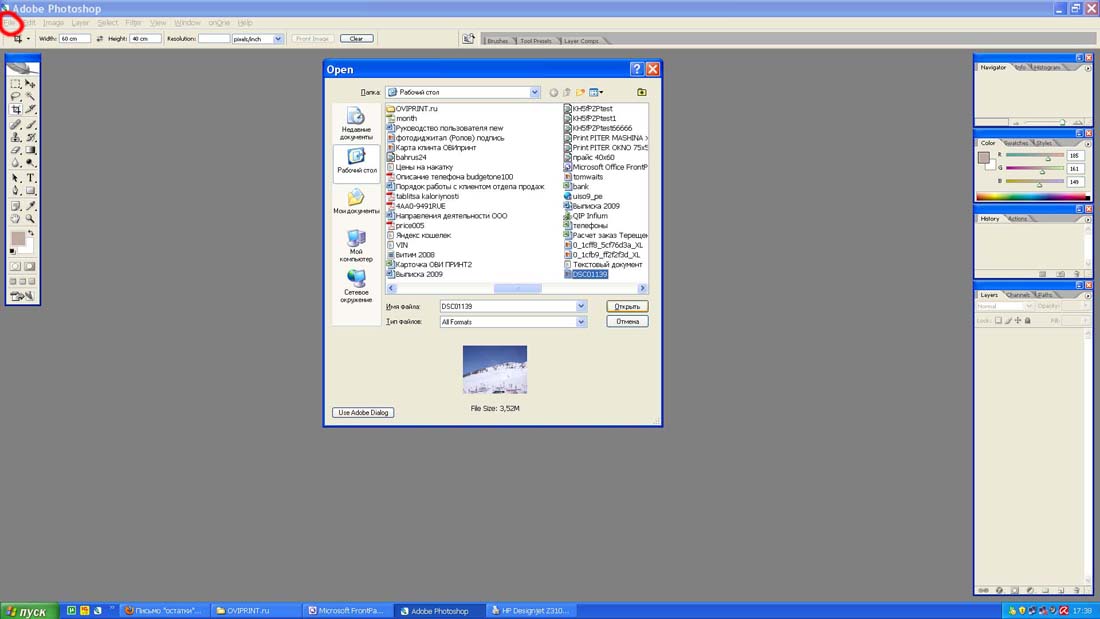 На диаграмме ниже представлены всевозможные взаимосвязи между форматами.
На диаграмме ниже представлены всевозможные взаимосвязи между форматами.
Если стрелка входит в определенный формат, то это означает, что “исходящий” формат можно стандартными средствами преобразовать во “входящий”. К примеру файлы фотошопа (.psd) могут зачитываться при помощи Adobe Illustrator и Sketch. Или к примеру Фигма может зачитывать Sketch файлы.
Отдельно нужно сказать про EPS и SVG форматы. Они не имеют конкретной программы, которая их создает. Поэтому для них входящая стрелка означает, что “источник” умеет экспортировать в этот формат. К примеру, Sketch умеет экспортировать в формат EPS.
На основе данной диаграммы также можно сделать вывод, что все программы умеют импортировать SVG и почти все экспортировать. Поэтому его можно назвать самым удачным “промежуточным” форматом.
HTML
Экспорт
Для того чтобы сконвертировать Фигму в HTML есть 2 способа. Бесплатный и условно-бесплатный. Начнем со второго.
К условно-бесплатным способам можно отнести различный плагины или web-конвертеры, которыми вы можете воспользоваться, но только пока действует бесплатная пробная версия, дальше придется платить.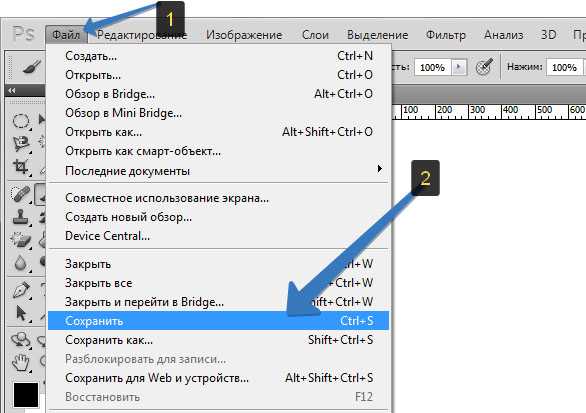 Одним из примеров может быть AnimaApp.
Одним из примеров может быть AnimaApp.
Бесплатный способ более интересный (сложный). Состоит он в следующем -вам нужно экспортировать ваш дизайн-макет в PDF, с помощью стандартных средств Фигмы, после чего найти инструмент, для просмотра пдфника в вебе (Только не используйте стандартный просмотрщик, вам нужен ресурс, который преобразует ваш документ в HTML страничку. Например этот – PDF Viewer). Как можете видеть на картинке ниже, после импорта, ваш PDF превратился в HTML верстку.
После этого скачайте весь сайт при помощи Ctrl + S и вы получите файлы сайты. Теперь осталось дело за малым) Отделить HTML код вашего макета от остальной части скаченного сайта.
Импорт
Есть вот такой плагин (Protoship Teleport), который позволяет экспортировать любую HTML страничку в Adobe XD файлы. Для этого вам нужно скачать расширение для Google Chrome, а также расширение для самого Adobe XD. Можно посмотреть на странице плагина. Вот так это выглядит:
Export Kit
Отдельное внимание нужно уделить следующему инструменту для экспорта дизайн-макетов в готовые проекты.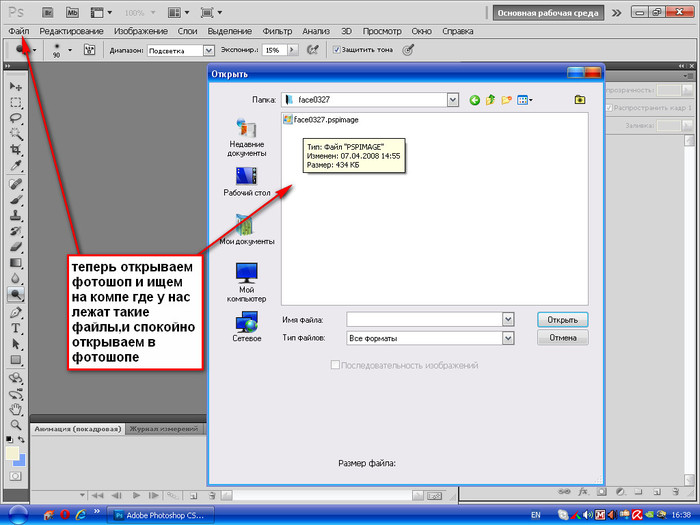
Выводы
Если вам нужен бесплатный рабочий способ, с помощью которого можно преобразовать дизайн из одного формата в другой, то конвертируйте в SVG, после чего вы можете использовать этот файл в любом редакторе. Минусы данного подхода очевидны – далеко не вся информация может быть сконвертированна (например древовидная структура).
Если же вам в первую очередь нужно качество и вы не готовы делать постобработку дизайн-макетов, то пользуйтесь платными плагинами.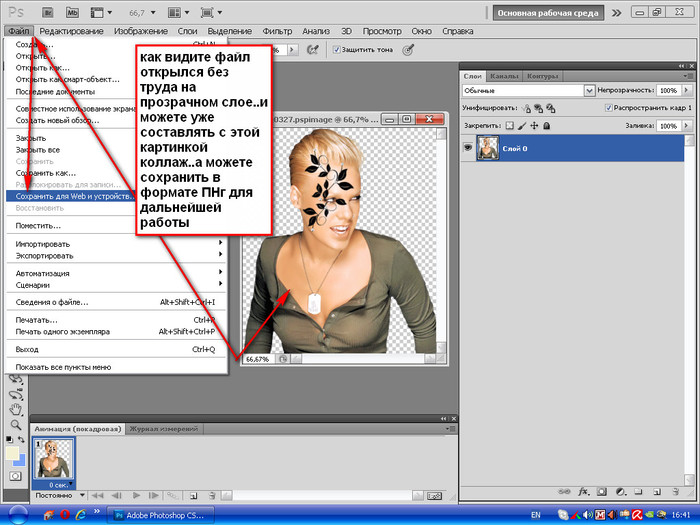
Считаете ли вы SVG формат приемлемым для перемещения из одного редактора в другой ? Напишите об этом в комментариях.
Ссылка — на цикл статей по Фигме.
10 лучших способов открывать и редактировать файлы PSD без Photoshop
<
div id=»penci-post-entry-inner»>
Программы для Windows, мобильные приложения, игры — ВСЁ БЕСПЛАТНО, в нашем закрытом телеграмм канале — Подписывайтесь:)
Ваш друг создал крутой логотип и отправил вам PSD-файл, но, к сожалению, вы уехали из города без рабочего компьютера. И вы хотите открыть файл PSD без Photoshop, возможно, даже немного отредактировать изображение. Итак, как лучше всего это сделать?
Но сначала, что такое файл PSD?
Когда вы сохраняете изображение в Photoshop, по умолчанию используется формат PSD (сокращение от документа Photoshop). Этот PSD-файл содержит все ваши изображения, слои, функции, такие как цветокоррекция и т. Д., Которые хранятся в исходном качестве. Точно так же, как WMA является собственностью Microsoft, но вы можете воспроизводить аудиофайл WMA на большинстве музыкальных проигрывателей, точно так же, PSD принадлежит Adobe, но другие программы также могут открывать (а иногда и редактировать) PSD-файл. Итак, давайте проверим их.
Итак, давайте проверим их.
Открывайте файлы PSD без Photoshop
1. Google Диск
Google Диск — красивый и простой вариант, если вы просто хотите просмотреть изображение внутри файла PSD. Просто откройте Google Диск, а затем перетащите PSD-файл на свой Google Диск. Теперь, как только загрузка будет завершена, у вас появятся различные варианты. Щелкните архив правой кнопкой мыши и выберите Предварительный просмотр, чтобы просмотреть изображение. Вы можете распечатать фотографию или преобразовать ее с помощью облачного конвертера. Google Диск не позволяет просматривать слои файлов PSD.
Поддержка слоев — Нет, только предварительный просмотр PSD
Доступность — Доступ к Google Drive можно получить из любого веб-браузера.
Визит Гугл драйв
2. Фотопея
Фотопия может показаться вам новой, но это отличный онлайн-сайт для открытия файлов PSD. Это онлайн-версия PhotoShop. Вы можете открыть PSD прямо со своего компьютера или по ссылке.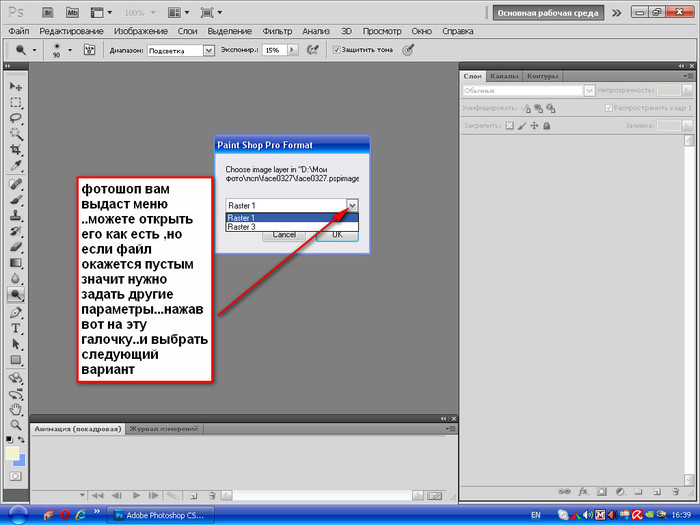 Он может получить доступ к вашей веб-камере и сделать снимок напрямую. Photopia доступна на восьми разных языках, и вы можете настроить Photopia в любое время.
Он может получить доступ к вашей веб-камере и сделать снимок напрямую. Photopia доступна на восьми разных языках, и вы можете настроить Photopia в любое время.
Несмотря на то, что это веб-приложение, оно без проблем открывает тяжелые файлы PSD.
Поддержка слоев — Он показывает все слои файла PSD. Вы также можете редактировать свой слой с помощью основных функций, таких как корректировка, преобразование изображения и возможность применения различных фильтров.
Доступность — Это веб-инструмент, а это значит, что вы можете получить к нему доступ с любой платформы, будь то Windows, macOS, Linux, Chromebook и т. Д.. Мы также попробовали его на Android и iPad, и, к удивлению, он сработал мобильные устройства также.
Визит Фотопея
3. IrfanView
IrfanView предназначен для тех, кто хочет большего, а не просто отображения файла PSD. Он может делать гораздо больше, например преобразовывать, оптимизировать, сканировать и печатать, а также создавать слайд-шоу. Он также может воспроизводить аудио / видео, но вам необходимо установить соответствующие плагины. Существует множество вариантов сохранения файла PSD, наиболее распространенными из которых являются jpg, BMP, Raw и PDF.
Он также может воспроизводить аудио / видео, но вам необходимо установить соответствующие плагины. Существует множество вариантов сохранения файла PSD, наиболее распространенными из которых являются jpg, BMP, Raw и PDF.
Читайте: Лучший просмотрщик фотографий для Windows 10
Поддержка слоев — В Irfan View нет возможности просматривать слои файлов PSD.
Имеется в наличии- IrfanView доступен только для Windows.
Скачать IrfanView
4. Artweaver
Artweaver — фантастический инструмент для открытия файлов PSD без каких-либо проблем. Вы можете легко просматривать слои, создавать новый слой и вносить основные изменения в изображение. Бесплатная версия Artweaver имеет такие фильтры, как размытие, искажение, резкость и некоторые другие необходимые фильтры. Вы можете вносить коррективы, например увеличивать оттенок / насыщенность, яркость и изменять уровни изображения. И вы можете сохранить файл PSD в форматах jpeg, TARGA, bitmap, tiff и gif.
Поддержка слоев — Да, вы можете создать новый слой и внести основные изменения в существующие.
Имеется в наличии- Artweaver можно использовать дома бесплатно, но его коммерческий версия также доступна. Размер его файла составляет всего 11,94 МБ, он доступен для Windows 7/8 и 10.
Скачать Artweaver
5. Быстрый просмотр
Если вы хотите открыть файл PSD в Mac OS, то вам повезло. В отличие от Windows, в macOS есть встроенная программа для открытия файлов PSD. Все, что вам нужно сделать, это выбрать файл PSD и нажать кнопку пробела, и он покажет вам верхний слой вашего файла PSD. Или вы также можете открыть файл PSD с помощью предварительного просмотра, если хотите немного настроить его — повернуть, цвет, изменить размер, добавить аннотацию и т. Д.
Читайте также: 5 лучших бесплатных онлайн-редакторов изображений, таких как Photoshop
Поддержка слоев — Нет.
Доступность- Quick Look доступен исключительно для macOS.
6. Мастер искусств
Art Master — это простая программа для просмотра изображений, которая может открывать файлы нескольких форматов, включая PSD. Вы можете просто перетащить файлы в интерфейс приложения, чтобы загрузить изображение. Приложение не только открывает несколько форматов, таких как PSD, JPEG, PNG, TIFF, BMP и т. Д., Но также может конвертировать ваши PSD в другие форматы, такие как JPEG, PNG и т. д..
Поддержка слоев — Art Master не поддерживает слои.
Имеется в наличии: Art Master доступен для macOS в Mac App Store.
Скачать Мастер искусств
7. GIMP
GIMP — ближайшая альтернатива Photoshop с открытым исходным кодом. Приложение очень похоже на Photoshop с точки зрения верстки. В GIMP вы можете не только открывать PSD-файл, но и выполнять базовое редактирование, как в Photoshop. Настройка GIMP немного сложнее по сравнению со всеми другими приложениями в этом списке.
Конечно, GIMP никогда не может быть таким мощным, как Photoshop, но когда дело доходит до базового редактирования изображений, это лучшее, что вы можете получить бесплатно.
Поддержка слоев — Да, вы также можете редактировать свой слой с помощью основных функций, таких как изменение размера, обрезка, размытие и т. Д.
Имеется в наличии: GIMP — это кроссплатформенный настольный инструмент, доступный для Windows, Mac OS и Linux.
Скачать GIMP
8. Свидетельствовать PSD
Testify — это приложение, отличное от других приложений в этом списке. Он не открывает файлы PSD на вашем iPhone, а загружает изображение прямо из Photoshop, запущенного на вашем компьютере. Приложение передает прямую трансляцию прямо из программы Photoshop в приложение, где вы можете просматривать изменения в режиме реального времени. Однако устройства должны быть в одной сети. Он работает с Photoshop на Mac и Windows. Если вы собираетесь использовать его с Windows, убедитесь, что в системе установлен iTunes.
Вы можете сделать снимок экрана, увеличить / уменьшить масштаб, создать новый файл с разрешением iPhone и добавить быстрые команды в плавающий набор инструментов. Это достойное приложение, если вы хотите в реальном времени отслеживать прогресс изображений Photoshop на вашем iPhone.
Поддержка слоев- Он передает видео в реальном времени с компьютера, и вы можете видеть все слои и переходы.
Доступность- Testify PSD доступен только для iOS в App Store.
Установить Свидетельствовать PSD
9. Просмотрщик файлов для Android
Простая программа для просмотра файлов, поддерживающая более 100 типов файлов, включая PSD. Наряду со всеми популярными типами файлов, он также поддерживает необработанные фотографии, архивы, файлы электронной почты и т. Д. Вы можете просматривать хранилище устройства, чтобы перейти к папке, и коснуться файла, чтобы открыть предварительный просмотр. Он позволяет вам инвертировать цвета и вращать фотошоп, но, к сожалению, вы не можете просматривать отдельные слои.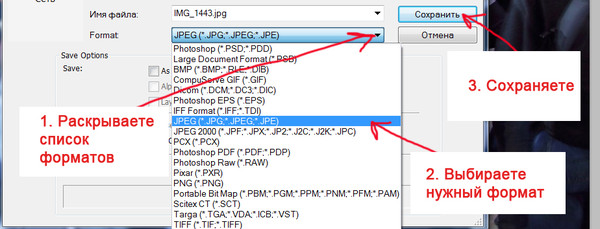 Приложение бесплатное и содержит рекламу.
Приложение бесплатное и содержит рекламу.
Поддержка слоев- Он не поддерживает слои.
Доступность- Приложение доступно для Android в Play Store.
Установить Просмотрщик файлов для Android
Открыть PSD без Photoshop
Хотя все вышеперечисленные методы работают нормально, но если вы спешите или просто хотите увидеть изображение из файла PSD, тогда Google Drive и Photopea — лучший вариант. Если вы можете потратить немного времени и установить программное обеспечение для ПК, то GIMP — отличный вариант. Testify PSD передает окно Photoshop на ваш iPhone и отлично подходит, если вы редактируете для размера экрана мобильного устройства. Чего же ты ждешь? Выберите лучший вариант, который вам подходит, и не забудьте сообщить нам о своем выборе.
Связано: определить, является ли изображение подделкой Photoshop или нет
Программы для Windows, мобильные приложения, игры — ВСЁ БЕСПЛАТНО, в нашем закрытом телеграмм канале — Подписывайтесь:)
Как открыть HEIC в Photoshop на Windows/Mac [обновлено в 2022 г.
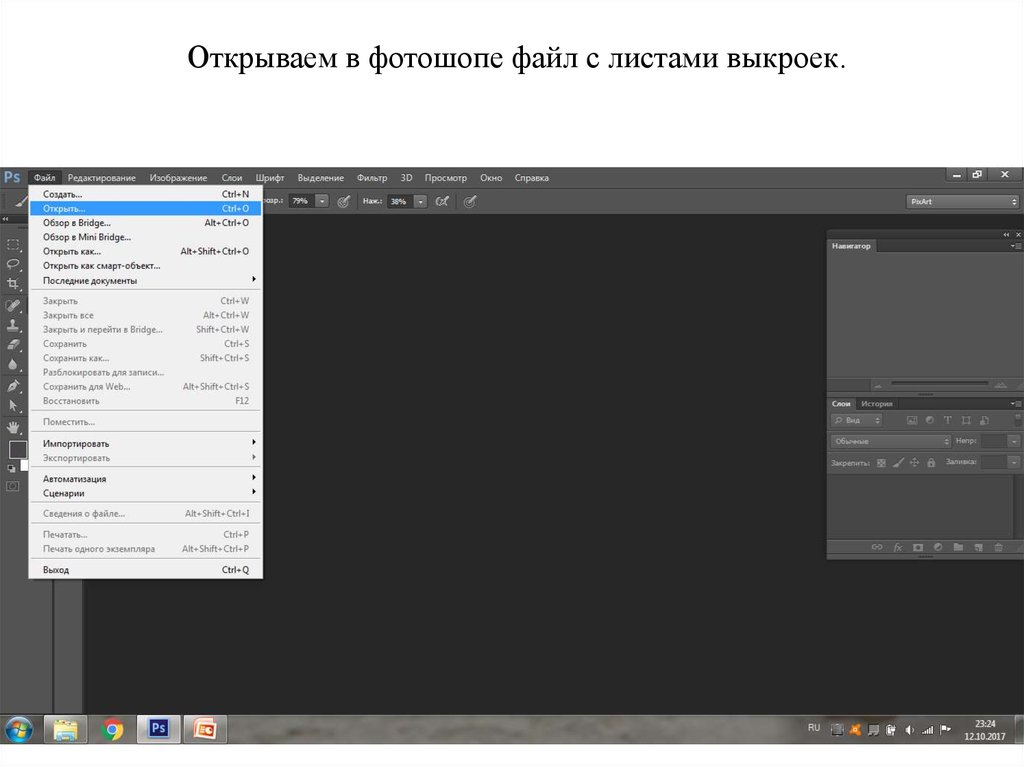 ]
]Поскольку HEIC — это недавно разработанный Apple формат изображений для устройств iOS с системой выше iOS 11, Photoshop уже давно не поддерживает формат HEIC. Но, к счастью, вы можете открывать файлы HEIC в Photoshop в Windows, установив соответствующее расширение из Microsoft Store прямо сейчас. Эта функция применяется к Photoshop 22.1 и более поздним версиям. Но вы должны отметить, что файлы Canon HEIC в настоящее время не поддерживаются в Photoshop. В этом случае в этой статье также будет представлено мощное приложение для преобразования формата HEIC в формат JPG или PNG в открыть HEIC в фотошопе с высоким качеством. Продолжайте читать и узнавайте о подробных шагах.
Откройте HEIC в Photoshop.
- Часть 1: Самый простой способ открыть HEIC в Photoshop с высоким качеством
- Часть 2: Как открыть HEIC в Photoshop в Windows [Canon HEIC не поддерживается]
- Часть 3. Часто задаваемые вопросы об открытии файлов HEIC в Photoshop
Часть 1: Самый простой способ открыть HEIC в Photoshop с высоким качеством
Самый простой способ открыть HEIC в Photoshop и другом программном обеспечении Adobe — использовать Apeaksoft Бесплатный конвертер HEIC, который поможет вам преобразовать файлы HEIC в поддерживаемые форматы JPG/JEPG/PNG в Photoshop.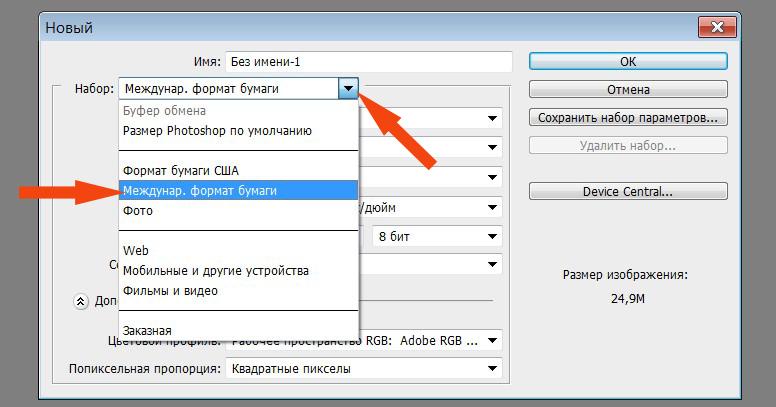 Этот Конвертер HEIC в JPG разработанный конвертер HEIC, который поможет вам одновременно преобразовать пакет фотографий HEIC в другие стандартные форматы. С его индивидуальными настройками вы также можете изменить качество и выбрать, сохранять ли информацию EXIF или нет.
Этот Конвертер HEIC в JPG разработанный конвертер HEIC, который поможет вам одновременно преобразовать пакет фотографий HEIC в другие стандартные форматы. С его индивидуальными настройками вы также можете изменить качество и выбрать, сохранять ли информацию EXIF или нет.
Apeaksoft Бесплатный конвертер HEIC
4,000,000+ Загрузки
Преобразуйте файлы HEIC в форматы JPG, JPEG или PNG, чтобы открыть HEIC в Photoshop.
Настройте качество экспорта от 1% до 100% в соответствии с вашими потребностями.
Возможность сохранить исходные данные EXIF для получения информации о съемке изображений.
100% бесплатная конвертация без рекламы и водяных знаков.
Free DownloadFree Download
Подробные шаги по преобразованию HEIC в совместимые форматы для открытия HEIC в Photoshop:
Шаг 1Бесплатно загрузите бесплатный конвертер HEIC и запустите его на своем Windows/Mac. Нажмите на Добавить HEIC кнопку в главном интерфейсе, чтобы выбрать нужные изображения HEIC.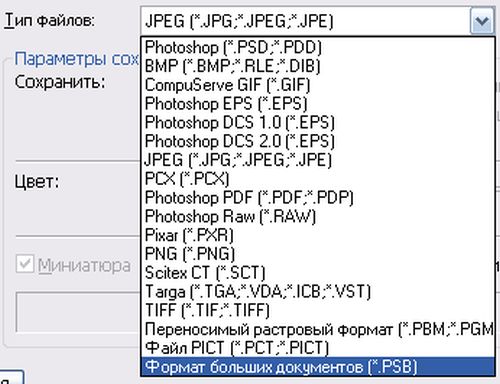 Вы также можете перетащить нужные файлы для импорта.
Вы также можете перетащить нужные файлы для импорта.
Шаг 2Затем вы можете увидеть список изображений HEIC. А на правой панели вы можете изменить формат экспортируемого изображения, качество и путь хранения в соответствии с вашими потребностями. Если вы хотите открывать файлы HEIC в Photoshop с высоким качеством, вам лучше выбрать PNG формат с опцией качества 100%.
Шаг 3После этого выберите папку с файлом и нажмите кнопку Конвертировать кнопку, чтобы начать преобразование пакета файлов HEIC в JPG/PNG для лучшего редактирования в Photoshop. Вы можете получить преобразованные файлы и открыть эти файлы HEIC в Photoshop за несколько минут.
Часть 2: Как открыть HEIC в Photoshop в Windows [Canon HEIC не поддерживается]
Упоминалось ранее, если вы хотите открыть файлы HEIC в Photoshop непосредственно в Windows 10 вы можете установить расширение HEIF из Магазина Microsoft. HEIF (высокоэффективный формат файла) — это кодек, включенный в файлы HEIC.
Шаг 1Нажмите Windows кнопку и откройте Microsoft Store приложение на вашей Windows 10.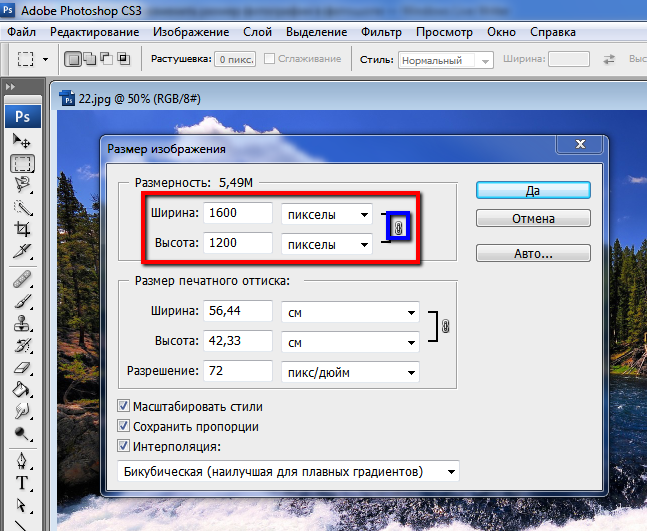
Шаг 2Поиск Расширения изображений HEIF приложение и щелкните Получить кнопку, чтобы загрузить его. После установки вы можете легко снова открыть Photoshop и открыть изображения HEIC в Photoshop.
Примечание. Недавно разработанный кодек HEIF доступен только в Windows 10. Пользователям Windows 8/7 следует конвертировать форматы HEIC в JPG или PNG через Apeaksoft Бесплатный конвертер HEIC.
Часть 3. Часто задаваемые вопросы об открытии файлов HEIC в Photoshop
1.Как открыть файлы HEIC в Photoshop на Mac?
Если вы используете macOS High Sierra v10.13 или более позднюю версию, вы можете напрямую открывать HEIC в Photoshop. Вам нужно нажать на Редактировать меню и выберите Настройки вариант. Затем щелкните значок Camera Raw и выберите автоматическое открытие файлов HEIC в Photoshop.
2.Какие форматы изображений поддерживает Adobe Photoshop?
Обычно Photoshop поддерживает импорт изображений в форматах PNG, JPG и GIF. Но вы также можете изменить настройки для импорта файлов JPEG и TIFF. Чтобы открыть HEIC в Photoshop, вы можете загрузить соответствующее расширение только в Windows 10.
Чтобы открыть HEIC в Photoshop, вы можете загрузить соответствующее расширение только в Windows 10.
3.Лучше ли формат HEIC, чем формат JPG?
HEIC — это высокоэффективный формат, размер файла которого меньше, чем у JPG, а качество JPG выше, чем у формата HEIC. Более того, HEIC не поддерживается телефонами Android и многими другими устройствами. Таким образом, вы можете сохранять фотографии в формате HEIC или JPG в соответствии с вашими потребностями.
Заключение
У тебя это есть! Прочитав эту статью, вы узнали что такое HEIC и два эффективных способа открыть HEIC в Photoshop. Загрузка кодека HEIF в Windows 10 — один из вариантов. Вы также можете положиться на Apeaksoft HEIC Converter чтобы без проблем изменить HEIC на JPG или PNG и импортировать HEIC, включая Canon HEIC в Photoshop. Если у вас есть дополнительные вопросы или предложения, не стесняйтесь обращаться к нам сейчас.
Проверенные методы открытия и редактирования файлов HEIC в Adobe Photoshop
Последнее обновление 11 ноября 2021 г.![]() by Питер Вуд
by Питер Вуд
«У меня только что был новый iPhone 12 Pro, который делает снимки в формате HEIC. Я не могу импортировать изображения в формате HEIC в Adobe Photoshop Elements 2020 на свой компьютер, может ли Photoshop открыть HEIC? »
Apple представила HEIC в iOS 11, чтобы сохранять больше фотографий в том же качестве. Из-за совместимости вы не можете напрямую открывать файлы HEIC в Photoshop. Что вы должны сделать? Просто узнайте больше о подробном процессе из статьи.
Часть 1. Может ли Photoshop открывать изображения HEIC?
Можете ли вы открыть HEIC в Photoshop? Ответ определяется вашей ситуацией. Последняя версия Photoshop теперь поддерживает формат изображений HEIC. Но вам нужно сделать некоторые настройки на Mac. Когда дело доходит до Windows 10, вам понадобится дополнительный кодек.
Как открыть HEIC в Photoshop на Mac
Шаг 1. Убедитесь, что вы обновили Photoshop до последней версии. Вам следует заранее подписаться на сервис Adobe Photoshop. Перейти к Редактировать меню и выберите Настройки в верхней строке меню, а затем выберите параметр Camera Raw.
Перейти к Редактировать меню и выберите Настройки в верхней строке меню, а затем выберите параметр Camera Raw.
Шаг 2: После того, как вы открыли Настройки Camera Raw Диалог. Перейти к Обработка файлов вкладку слева и выберите Автоматически открывать файлы JPEG и HEIC с настройками или Автоматически открывать все поддерживаемые файлы JPEG и HEIC опцию.
Шаг 3: Вы можете нажать кнопку ОК, чтобы подтвердить и закрыть всплывающее диалоговое окно. Затем вы можете напрямую открыть HEIC в нашем Photoshop. После этого вы можете нажать на Файл меню и выберите файлы HEIC, которые вы хотите открыть и отредактировать в Adobe Photoshop.
Как открыть HEIC в Photoshop в Windows 10
Когда дело доходит до Windows 10, вы можете обнаружить, что Photoshop не открывает HEIC, даже если у вас те же настройки. Это потому, что на ПК отсутствует встроенная поддержка HEIC. Microsoft предоставляет бесплатный плагин для Windows 10 для открытия HEIC в Photoshop в Windows 10.
Microsoft предоставляет бесплатный плагин для Windows 10 для открытия HEIC в Photoshop в Windows 10.
Вариант 1. Зайдите в Microsoft Store в Windows 10 и найдите Расширения изображений HEIF. Затем скачайте и установите плагин. Затем откройте HEIC в Photoshop.
Вариант 2. Если вы по-прежнему не можете импортировать файлы HEIC, вам необходимо преобразовать изображение в приложении MS Photos. Под Редактировать и создавать в приложении «Фото» выберите Редактировать меню и выберите Сохрани копию вариант. Вы можете получить изображение в формате JPG. Теперь у вас не должно возникнуть проблем при открытии HEIC в Photoshop.
Для более ранних версий Windows, таких как Windows 8 / 8.1 / 7, вам необходимо преобразовать HEIC в JPG или PNG с помощью стороннего конвертера фотографий, а затем открыть их в Photoshop.
Часть 2: Как конвертировать HEIC для Photoshop в пакетном режиме
Если вам нужно преобразовать HEIC для Photoshop в разные форматы, такие как файлы JPEG, PNG, TIFF и GIF, или изменить размер файлов HEIC в разных режимах, WidsMob HEIC — это универсальное решение для обработки ваших изображений HEIC. Он позволяет просматривать файлы HEIC / HEIF, изменять размер файлов в различных режимах, вращать файлы в пакетном процессе и даже управлять фотографиями.
Он позволяет просматривать файлы HEIC / HEIF, изменять размер файлов в различных режимах, вращать файлы в пакетном процессе и даже управлять фотографиями.
- Конвертируйте HEIC в JPG, PNG, TIFF и GIF для Photoshop в пакетном режиме.
- Поддержка HEIC, Live Photos, Animation Sequences и т. Д.
- Предоставляйте функции редактирования фотографий, поворачивайте фотографии, изменяйте размер HEIC и многое другое.
- Просматривайте файлы HEIC как в режиме эскизов, так и в полноэкранном режиме.
Win СкачатьMac Скачать
Как конвертировать HEIC для Photoshop в пакетном режиме
Шаг 1: Запустите WidsMob HEIC на вашем компьютере. Нажми на Импортировать Нажмите кнопку, чтобы открыть диалоговое окно с файлом, найдите и выберите изображения HEIC, а затем нажмите кнопку «Открыть», чтобы импортировать файлы HEIC. Кроме того, вы также можете перетащить файлы HEIC в программу.
Шаг 2: После того, как вы импортировали файлы HEIC, вы можете просмотреть формат изображения iPhone в виде эскизов. Когда вам нужно проверить детали, вы можете дважды щелкнуть файл HEIC. Кроме того, вы также можете повернуть фотографии или изменить размер изображения HEIC и многое другое.
Шаг 3: нажмите Начать конвертировать кнопку, чтобы войти в диалоговое окно экспорта. Выбрать Папка рядом с иконкой, чтобы выбрать конкретную папку для сохранения вывода. Разверните Формат возможность выбрать JPEG или PNG, чтобы открыть HEIC в Photoshop. Вы можете настроить качество в соответствии с вашей ситуацией.
Win СкачатьMac Скачать
Часть 3: Часто задаваемые вопросы о HEIC Photoshop
Это название
1Может ли Windows 10 открыть HEIC?
Microsoft не включает поддержку HEIC в установку Windows 10 по умолчанию, но, начиная с обновления за апрель 2018 г. , теперь вы можете открывать HEIC напрямую. Для более ранних версий вам необходимо установить бесплатное расширение Microsoft HEIF, чтобы открывать и редактировать файлы HEIC в Photoshop.
, теперь вы можете открывать HEIC напрямую. Для более ранних версий вам необходимо установить бесплатное расширение Microsoft HEIF, чтобы открывать и редактировать файлы HEIC в Photoshop.
2Почему Photoshop не может открыть файлы HEIC?
По умолчанию старая версия Photoshop не поддерживает HEIC, поскольку это новый формат изображения. Более того, Windows не содержит кодека HEIC, поэтому Photoshop не может открыть HEIC на ПК. Если ваши файлы HEIC повреждены, большинство фоторедакторов не могут открыть файлы HEIC.
3Какой формат фотографий я должен конвертировать HEIC в Photoshop?
Если вам просто нужно использовать файлы HEIC в Photoshop, JPEG — это простой выбор, который вы можете рассмотреть. Когда вам нужно сохранить наилучшее качество фотографий, вы можете конвертировать HEIC в TIFF для Photoshop. Конечно, вы можете выбрать GIF, если у вас есть несколько слоев HEIC.
Заключение
Вот подробное руководство о том, как открывать и редактировать HEIC в Photoshop. Как упоминалось ранее, Photoshop изначально не поддерживает HEIC. В последней версии Photoshop на Mac вы можете изменить предустановку для распознавания HEIC. Когда дело доходит до Windows, вам необходимо установить бесплатное расширение, чтобы открывать файлы HEIC. WidsMob HEIC — это универсальный конвертер HEIC Photoshop, который вы можете просматривать и конвертировать файлы HEIC в различные форматы фотографий.
Как упоминалось ранее, Photoshop изначально не поддерживает HEIC. В последней версии Photoshop на Mac вы можете изменить предустановку для распознавания HEIC. Когда дело доходит до Windows, вам необходимо установить бесплатное расширение, чтобы открывать файлы HEIC. WidsMob HEIC — это универсальный конвертер HEIC Photoshop, который вы можете просматривать и конвертировать файлы HEIC в различные форматы фотографий.
Win СкачатьMac Скачать
Вы можете быть заинтересованы
- Пошаговое руководство по открытию и просмотру изображений HEIC
- Конкретное руководство по открытию и редактированию фотографий HEIC в Lightroom
- Что такое HEIC — все, что вы должны знать о формате файлов HEIC
Поддерживаемые форматы файлов | Photoshop в Интернете
Руководство пользователя Отмена
Поиск
Последнее обновление:
30 марта 2022 г. , 12:31:36 по Гринвичу
, 12:31:36 по Гринвичу
- Руководство пользователя Photoshop
- Знакомство с Photoshop
- Мечтай. Сделай это.
- Что нового в Photoshop
- Отредактируйте свою первую фотографию
- Создание документов
- Фотошоп | Общие вопросы
- Системные требования Photoshop
- Перенос предустановок, действий и настроек
- Знакомство с Photoshop
- Photoshop и другие продукты и услуги Adobe
- Работа с иллюстрациями Illustrator в Photoshop
- Работа с файлами Photoshop в InDesign
- Материалы Substance 3D для Photoshop
- Photoshop и Adobe Stock
- Используйте встроенное расширение Capture в Photoshop
- Библиотеки Creative Cloud
- Библиотеки Creative Cloud в Photoshop
- Используйте сенсорную панель с Photoshop
- Сетка и направляющие
- Создание действий
- Отмена и история
- Photoshop на iPad
- Photoshop на iPad | Общие вопросы
- Знакомство с рабочим пространством
- Системные требования | Фотошоп на iPad
- Создание, открытие и экспорт документов
- Добавить фото
- Работа со слоями
- Рисовать и раскрашивать кистями
- Сделайте выделение и добавьте маски
- Ретушь ваших композитов
- Работа с корректирующими слоями
- Отрегулируйте тональность композиции с помощью Кривых
- Применение операций преобразования
- Обрезка и поворот композитов
- Поворот, панорамирование, масштабирование и сброс холста
- Работа с текстовыми слоями
- Работа с Photoshop и Lightroom
- Получить отсутствующие шрифты в Photoshop на iPad
- Японский текст в Photoshop на iPad
- Управление настройками приложения
- Сенсорные клавиши и жесты
- Сочетания клавиш
- Измените размер изображения
- Прямая трансляция во время создания в Photoshop на iPad
- Исправление недостатков с помощью Восстанавливающей кисти
- Создание кистей в Capture и использование их в Photoshop
- Работа с файлами Camera Raw
- Создание смарт-объектов и работа с ними
- Отрегулируйте экспозицию ваших изображений с помощью Dodge and Burn
- Photoshop в Интернете, бета-версия
- Общие вопросы | Photoshop в Интернете, бета-версия
- Введение в рабочее пространство
- Системные требования | Photoshop в Интернете, бета-версия
- Сочетания клавиш | Photoshop в Интернете, бета-версия
- Поддерживаемые типы файлов | Photoshop в Интернете, бета-версия
- Открытие и работа с облачными документами
- Сотрудничать с заинтересованными сторонами
- Применение ограниченных правок к вашим облачным документам
- Облачные документы
- Облачные документы Photoshop | Общие вопросы
- Облачные документы Photoshop | Вопросы по рабочему процессу
- Управление и работа с облачными документами в Photoshop
- Обновление облачного хранилища для Photoshop
- Невозможно создать или сохранить облачный документ
- Устранение ошибок облачного документа Photoshop
- Сбор журналов синхронизации облачных документов
- Делитесь доступом и редактируйте свои облачные документы
- Делитесь файлами и комментируйте в приложении
- Рабочее пространство
- Основы рабочего пространства
- Настройки
- Учитесь быстрее с помощью панели Photoshop Discover
- Создание документов
- Разместить файлы
- Сочетания клавиш по умолчанию
- Настройка сочетаний клавиш
- Инструментальные галереи
- Параметры производительности
- Использовать инструменты
- Предустановки
- Сетка и направляющие
- Сенсорные жесты
- Используйте сенсорную панель с Photoshop
- Сенсорные возможности и настраиваемые рабочие пространства
- Превью технологий
- Метаданные и примечания
- Сенсорные возможности и настраиваемые рабочие пространства
- Поместите изображения Photoshop в другие приложения
- Правители
- Показать или скрыть непечатаемые дополнения
- Укажите столбцы для изображения
- Отмена и история
- Панели и меню
- Позиционные элементы с привязкой
- Положение с помощью инструмента «Линейка»
- Веб-дизайн, экранный дизайн и дизайн приложений
- Photoshop для дизайна
- Артборды
- Предварительный просмотр устройства
- Копировать CSS из слоев
- Разделение веб-страниц
- Опции HTML для фрагментов
- Изменить расположение фрагментов
- Работа с веб-графикой
- Создание фотогалерей в Интернете
- Основы изображения и цвета
- Как изменить размер изображения
- Работа с растровыми и векторными изображениями
- Размер и разрешение изображения
- Получение изображений с камер и сканеров
- Создание, открытие и импорт изображений
- Просмотр изображений
- Недопустимая ошибка маркера JPEG | Открытие изображений
- Просмотр нескольких изображений
- Настройка палитр цветов и образцов
- Изображения с высоким динамическим диапазоном
- Сопоставьте цвета на изображении
- Преобразование между цветовыми режимами
- Цветовые режимы
- Стереть части изображения
- Режимы наложения
- Выберите цвет
- Настройка индексированных таблиц цветов
- Информация об изображении
- Фильтры искажения недоступны
- О цвете
- Настройка цвета и монохрома с использованием каналов
- Выбор цветов на панелях «Цвет» и «Образцы»
- Образец
- Цветовой режим или режим изображения
- Цветной оттенок
- Добавить условное изменение режима к действию
- Добавить образцы из HTML CSS и SVG
- Битовая глубина и настройки
- Слои
- Основы слоев
- Неразрушающий монтаж
- Создание и управление слоями и группами
- Выбрать, сгруппировать и связать слои
- Поместите изображения в рамки
- Непрозрачность слоя и смешивание
- Слои маски
- Применение смарт-фильтров
- Композиции слоев
- Переместить, сложить и заблокировать слои
- Слои маски с векторными масками
- Управление слоями и группами
- Эффекты слоя и стили
- Редактировать маски слоя
- Извлечение активов
- Показать слои с обтравочными масками
- Создание ресурсов изображения из слоев
- Работа со смарт-объектами
- Режимы наложения
- Объединение нескольких изображений в групповой портрет
- Объединение изображений с помощью Auto-Blend Layers
- Выравнивание и распределение слоев
- Копировать CSS из слоев
- Загрузить выделение из границ слоя или маски слоя
- Knockout для отображения содержимого других слоев
- Слой
- Выпрямление
- Композитный
- Фон
- Выборки
- Рабочая область выбора и маски
- Сделать быстрый выбор
- Начало работы с выборками
- Выберите с помощью инструментов выделения
- Выберите с помощью инструментов лассо
- Выберите диапазон цветов в изображении
- Настройка выбора пикселей
- Преобразование между путями и границами выделения
- Основы канала
- Перемещение, копирование и удаление выбранных пикселей
- Создать временную быструю маску
- Сохранить выделение и маски альфа-канала
- Выберите области изображения в фокусе
- Дублировать, разделять и объединять каналы
- Вычисления каналов
- Выбор
- Ограничительная рамка
- Настройки изображения
- Деформация перспективы
- Уменьшить размытие изображения при дрожании камеры
- Примеры восстанавливающих кистей
- Экспорт таблиц поиска цветов
- Настройка резкости и размытия изображения
- Понимание настроек цвета
- Применение регулировки яркости/контрастности
- Настройка деталей теней и светлых участков
- Регулировка уровней
- Настройка оттенка и насыщенности
- Настройка вибрации
- Настройка насыщенности цвета в областях изображения
- Быстрая настройка тона
- Применение специальных цветовых эффектов к изображениям
- Улучшите изображение с помощью регулировки цветового баланса
- Изображения с высоким динамическим диапазоном
- Просмотр гистограмм и значений пикселей
- Сопоставьте цвета на изображении
- Как обрезать и выпрямить фотографии
- Преобразование цветного изображения в черно-белое
- Корректирующие слои и слои-заливки
- Настройка кривых
- Режимы наложения
- Целевые изображения для прессы
- Настройка цвета и тона с помощью пипеток «Уровни» и «Кривые»
- Настройка экспозиции и тонирования HDR
- Фильтр
- Размытие
- Осветлить или затемнить области изображения
- Выборочная настройка цвета
- Заменить цвета объекта
- Adobe Camera Raw
- Системные требования Camera Raw
- Что нового в Camera Raw
- Введение в Camera Raw
- Создание панорам
- Поддерживаемые объективы
- Эффекты виньетирования, зернистости и удаления дымки в Camera Raw
- Сочетания клавиш по умолчанию
- Автоматическая коррекция перспективы в Camera Raw
- Как сделать неразрушающее редактирование в Camera Raw
- Радиальный фильтр в Camera Raw
- Управление настройками Camera Raw
- Открытие, обработка и сохранение изображений в Camera Raw
- Исправление изображений с помощью инструмента Enhanced Spot Removal Tool в Camera Raw
- Поворот, обрезка и настройка изображений
- Настройка цветопередачи в Camera Raw
- Обзор функций | Adobe Camera Raw | 2018 выпусков
- Обзор новых возможностей
- Версии процесса в Camera Raw
- Внесение локальных корректировок в Camera Raw
- Исправление и восстановление изображений
- Удаление объектов с фотографий с помощью Content-Aware Fill
- Content-Aware Patch and Move
- Ретушь и исправление фотографий
- Исправить искажение изображения и шум
- Основные действия по устранению неполадок для решения большинства проблем
- Преобразование изображений
- Преобразование объектов
- Настройка кадрирования, поворота и размера холста
- Как обрезать и выпрямить фотографии
- Создание и редактирование панорамных изображений
- Деформация изображений, форм и путей
- Точка схода
- Используйте фильтр «Пластика»
- Контентно-зависимое масштабирование
- Преобразование изображений, форм и контуров
- Деформация
- Трансформация
- Панорама
- Рисунок и живопись
- Симметричные узоры красками
- Рисование прямоугольников и изменение параметров обводки
- О чертеже
- Рисование и редактирование фигур
- Малярные инструменты
- Создание и изменение кистей
- Режимы наложения
- Добавить цвет к путям
- Редактировать пути
- Краска с помощью кисти-миксера
- Наборы кистей
- Градиенты
- Градиентная интерполяция
- Выбор заливки и обводки, слоев и контуров
- Рисование с помощью инструментов «Перо»
- Создание шаблонов
- Создание узора с помощью Pattern Maker
- Управление путями
- Управление библиотеками шаблонов и пресетами
- Рисуйте или раскрашивайте на графическом планшете
- Создание текстурированных кистей
- Добавление динамических элементов к кистям
- Градиент
- Нарисуйте стилизованные мазки с помощью Art History Brush
- Краска с рисунком
- Синхронизация пресетов на нескольких устройствах
- Текст
- Добавить и отредактировать текст
- Единый текстовый движок
- Работа со шрифтами OpenType SVG
- Символы формата
- Формат абзацев
- Как создавать текстовые эффекты
- Редактировать текст
- Интервал между строками и символами
- Арабский и еврейский шрифт
- Шрифты
- Устранение неполадок со шрифтами
- Азиатский тип
- Создать тип
- Ошибка Text Engine при использовании инструмента «Текст» в Photoshop | Windows 8
- Добавить и отредактировать текст
- Видео и анимация
- Видеомонтаж в Photoshop
- Редактировать слои видео и анимации
- Обзор видео и анимации
- Предварительный просмотр видео и анимации
- Отрисовка кадров в слоях видео
- Импорт видеофайлов и последовательностей изображений
- Создать анимацию кадра
- Creative Cloud 3D-анимация (предварительная версия)
- Создание анимации временной шкалы
- Создание изображений для видео
- Фильтры и эффекты
- Использование фильтра «Пластика»
- Используйте галерею размытия
- Основы фильтра
- Ссылка на эффекты фильтра
- Добавить световые эффекты
- Используйте адаптивный широкоугольный фильтр
- Используйте фильтр масляной краски
- Эффекты слоя и стили
- Применить определенные фильтры
- Размазать области изображения
- Сохранение и экспорт
- Сохранение файлов в Photoshop
- Экспорт файлов в Photoshop
- Поддерживаемые форматы файлов
- Сохранение файлов в графических форматах
- Перемещение дизайнов между Photoshop и Illustrator
- Сохранение и экспорт видео и анимации
- Сохранение файлов PDF
- Защита авторских прав Digimarc
- Сохранение файлов в Photoshop
- Печать
- Печать 3D-объектов
- Печать из Photoshop
- Печать с управлением цветом
- Контактные листы и презентации в формате PDF
- Печать фотографий в макете пакета изображений
- Плашечные цвета для печати
- Дуотоны
- Печать изображений на коммерческой типографии
- Улучшение цветных отпечатков из Photoshop
- Устранение проблем с печатью | Фотошоп
- Автоматизация
- Создание действий
- Создание графики, управляемой данными
- Сценарии
- Обработка пакета файлов
- Играть и управлять действиями
- Добавить условные действия
- О действиях и панели действий
- Инструменты записи в действиях
- Добавить условное изменение режима к действию
- Набор инструментов пользовательского интерфейса Photoshop для подключаемых модулей и сценариев
- Управление цветом
- Понимание управления цветом
- Поддержание согласованности цветов
- Настройки цвета
- Работа с цветовыми профилями
- Документы с управлением цветом для онлайн-просмотра
- Управление цветом документов при печати
- Импортированные изображения с управлением цветом
- Пробные цвета
- Подлинность контента
- Узнайте об учетных данных контента
- Идентичность и происхождение для NFT
- Подключить учетные записи для атрибуции креативов
- 3D и техническое изображение
- Photoshop 3D | Общие вопросы о снятых с производства 3D-функциях
- Creative Cloud 3D-анимация (предварительная версия)
- Печать 3D-объектов
- 3D живопись
- Усовершенствования 3D-панели | Фотошоп
- Основные концепции и инструменты 3D
- 3D-рендеринг и сохранение
- Создание 3D-объектов и анимации
- Стопки изображений
- Рабочий процесс 3D
- Измерение
- DICOM-файлы
- Photoshop и MATLAB
- Подсчет объектов на изображении
- Объединение и преобразование 3D-объектов
- Редактирование 3D-текстур
- Настройка экспозиции и тонирования HDR
- Настройки панели 3D
Любой документ, который вы создаете или работаете в бета-версии Photoshop в Интернете, сохраняется как облачный документ. Текущая версия веб-бета-версии Photoshop поддерживает различные форматы файлов.
Текущая версия веб-бета-версии Photoshop поддерживает различные форматы файлов.
Типы форматов файлов | Поддерживаемые форматы файлов |
Форматы графических файлов для импорта | |
Форматы графических файлов для экспорта |
Если у вас есть вопрос или идея, которой вы хотите поделиться, приходите и участвуйте в бета-сообществе Adobe Photoshop . Мы хотели бы услышать от вас!
Мы хотели бы услышать от вас!
Войдите в свою учетную запись
Войти
Управление учетной записью
Типы и разрешения файлов Photoshop
Формат Photoshop (PSD)
Формат Photoshop (PSD) является форматом файлов по умолчанию и единственным форматом, помимо формата больших документов (PSB), который поддерживает большинство функций Photoshop. Благодаря тесной интеграции между продуктами Adobe другие приложения Adobe, такие как Adobe Illustrator, Adobe InDesign, Adobe Premiere, Adobe After Effects и Adobe GoLive, могут напрямую импортировать файлы PSD и сохранять многие функции Photoshop. При сохранении PSD по умолчанию предпочтение отдается максимальной совместимости файлов. Это сохраняет составную версию многослойного изображения в файле, чтобы его можно было прочитать другими приложениями, включая предыдущие версии Photoshop. Это также сохраняет внешний вид смешанных слоев в будущем. В Photoshop изображения с разрешением 16 бит на канал и 32 бита на канал с высоким динамическим диапазоном можно сохранять в виде файлов PSD.
Это также сохраняет внешний вид смешанных слоев в будущем. В Photoshop изображения с разрешением 16 бит на канал и 32 бита на канал с высоким динамическим диапазоном можно сохранять в виде файлов PSD.
Чтобы узнать о курсах Photoshop под руководством инструктора в Лос-Анджелесе, позвоните нам по телефону 888-815-0604.
Формат JPEG
Формат Объединенной группы экспертов по фотографии (JPEG) обычно используется для отображения фотографий и других изображений с непрерывной тональностью в Интернете и других онлайн-сервисах. Формат JPEG поддерживает цветовые режимы CMYK, RGB и оттенки серого. Он не поддерживает прозрачность, альфа-каналы или слои. В отличие от формата GIF, JPEG сохраняет всю информацию о цвете в изображении RGB, но сжимает размер файла, выборочно отбрасывая данные. Изображение JPEG автоматически распаковывается при открытии. Более высокий уровень сжатия приводит к более низкому качеству изображения, а более низкий уровень сжатия приводит к лучшему качеству изображения. В большинстве случаев параметр «Максимальное качество» дает результат, неотличимый от оригинала.
В большинстве случаев параметр «Максимальное качество» дает результат, неотличимый от оригинала.
Не рекомендуется сохранять изображения JPEG поверх самих себя, поскольку со временем они теряют качество. Сохраняйте файлы JPEG в формате PSD, чтобы сохранить их качество.
Формат TIFF
Формат файла изображения с тегами (TIFF, TIF) используется для обмена файлами между приложениями и компьютерными платформами. TIFF — это гибкий формат растровых изображений, поддерживаемый практически всеми приложениями для рисования, редактирования изображений и верстки. Кроме того, практически все настольные сканеры могут создавать изображения в формате TIFF. Документы TIFF имеют максимальный размер файла 4 ГБ. Photoshop поддерживает большие документы, сохраненные в формате TIFF. Однако большинство других приложений и более старые версии Photoshop не поддерживают документы с размером файла более 2 ГБ. Формат TIFF поддерживает изображения CMYK, RGB, Lab, Indexed Color и Grayscale с альфа-каналами и изображения в растровом режиме без альфа-каналов.
Photoshop может сохранять прозрачность и слои в файле TIFF , однако, если вы откроете файл в другом приложении, будет видно только сведенное изображение. В Photoshop файлы изображений TIFF имеют разрядность 8, 16 или 32 бита на канал. Изображения с высоким динамическим диапазоном можно сохранять в виде файлов TIFF с разрешением 32 бита на канал.
О сжатии файлов
Многие форматы файлов используют сжатие для уменьшения размера файла растровых изображений. Методы без потерь сжать файл без удаления деталей изображения или информации о цвете; методы с потерями удаляют детали. Обычно используются следующие методы сжатия:
RLE (кодирование длин серий) сжатие без потерь ; поддерживается некоторыми распространенными форматами файлов Windows.
LZW (Lemple-Zif-Welch) Сжатие без потерь ; поддерживается языковыми форматами файлов TIFF, PDF, GIF и PostScript. Наиболее удобен для изображений с большими областями одного цвета .
JPEG (Объединенная группа экспертов по фотографии) Сжатие с потерями ; поддерживается форматами языковых файлов JPEG, TIFF, PDF и PostScript. Рекомендуется для изображений с непрерывными тонами, таких как фотографии. JPEG использует сжатие с потерями. Чтобы указать качество изображения, выберите параметр в меню «Качество», перетащите всплывающий ползунок «Качество» или введите значение от 0 до 12 (Photoshop). Для получения наилучших результатов печати выберите максимальное качество сжатия.
CCITT Семейство методов сжатия без потерь для черно-белых изображения ; поддерживается PDF и PostScript языковые форматы файлов.
ZIP Сжатие без потерь ; поддерживается форматами файлов PDF и TIFF. Как и LZW, ZIP-сжатие наиболее эффективно для изображений, содержащих больших области одного цвета .
Вы также можете сохранить изображения в формате PSD или TIF в формате Photoshop без сжатия во избежание снижения качества.
Размер и разрешение изображения
Размеры в пикселях (размер изображения или высота и ширина) растрового изображения — это мера количества пикселей по ширине и высоте изображения. Разрешение — это степень детализации растрового изображения, измеряемая в пикселях на дюйм (ppi). Чем больше пикселей на дюйм, тем больше разрешение. Как правило, изображение с более высоким разрешением обеспечивает лучшее качество печати.
Photoshop теперь хорошо интерпретирует, как лучше всего изменить размер изображения, и по умолчанию используется значение 9.0894 Автоматическая интерполяция при изменении размера изображения.
Чтобы проверить, сохраняется ли качество изображения, всегда смотрите на изображение с увеличением 100% , чтобы предвидеть, как изображение будет выглядеть на печати и в Интернете. Выберите View > 100% (Cmd/Ctrl + 1).
Базовое разрешение PPI для различного вывода:
- 72 PPI — веб-графика
- 150–200 PPI — струйные и лазерные фотопринтеры
- 300 PPI — отпечатки Photo Lab, высококачественная художественная печать и допечатная подготовка (офсетная) профессиональная печать
Эти разрешения относятся к файлу со 100% размером конечного вывода.
При сканировании напечатанных фотографий или фотосъемке всегда делайте снимки с максимальным качеством и высоким разрешением, иногда большим, чем вам нужно.
Используйте формат RAW с цифровыми камерами, а не JPEG, чтобы сохранить максимум информации в файле
Рабочий процесс создания изображений
Если вы снимаете в формате RAW, у вас всегда будет сохранен исходный файл, поскольку RAW сравним с наличием негатива, с которого вы можете сделать столько разных отпечатков, сколько захотите. Если вам нужно, в файле RAW всегда можно удалить любые изменения, внесенные в него, поэтому он возвращается в состояние «как снято». Формат файла Digital Negative (DNG) для постоянного архивирования содержит необработанные данные изображения с цифровой камеры и метаданные, определяющие значение этих данных. DNG, общедоступный архивный формат Adobe для файлов необработанных камер, предназначен для обеспечения совместимости и уменьшения текущего распространения форматов файлов необработанных камер. Плагин Camera Raw может сохранять необработанные данные изображения камеры в формате DNG.
Плагин Camera Raw может сохранять необработанные данные изображения камеры в формате DNG.
Если вы снимаете в формате JPEG, сохраните файл в формате PSD, чтобы избежать сжатия файла. Файлы PSD также сохраняют слои или прозрачность Photoshop в вашем файле.
Вообще говоря, в дополнение к вашему исходному изображению (RAW или JPEG) у вас должен быть файл PSD (Photoshop). как ваш рабочий «хозяин». После того, как он будет готов к выводу, вы должны сохранить этот оригинал и выбрать File > Save As , чтобы создать сглаженный (уменьшенный) TIF или JPEG окончательного файла для печати.
Если вы сохраняете изображения для онлайн-презентации или Интернета, используйте Файл > Сохранить для Интернета для предварительного просмотра качества изображения при изменении размера изображения и сравнения форматов файлов JPEG, GIF и .webp при различных настройках сжатия. .
Форматы файлов Photoshop: какие вам нужны?
Готово. Вы, наконец, сделали это. Потратив изнурительные часы пота и слез на свой шедевр Photoshop, наконец пришло время сохранить изменения и положить этому конец. Выбор «Файл» → «Сохранить» обновляет текущий файл на жестком диске, по возможности сохраняя текущий формат файла. Но если вы добавили в файл функцию, которая не поддерживается исходным форматом файла, Photoshop автоматически откроет диалоговое окно «Сохранить как» и покажет вам, какие функции не поддерживаются выбранным форматом файла.
Вы, наконец, сделали это. Потратив изнурительные часы пота и слез на свой шедевр Photoshop, наконец пришло время сохранить изменения и положить этому конец. Выбор «Файл» → «Сохранить» обновляет текущий файл на жестком диске, по возможности сохраняя текущий формат файла. Но если вы добавили в файл функцию, которая не поддерживается исходным форматом файла, Photoshop автоматически откроет диалоговое окно «Сохранить как» и покажет вам, какие функции не поддерживаются выбранным форматом файла.На рисунке ниже в нижней части диалогового окна «Сохранить как» показаны желтые предупреждающие треугольники, обозначающие используемые в изображении параметры, недоступные при сохранении в формате JPEG.
Photoshop показывает, какие функции изображения недоступны в выбранном формате файла.
Вы можете сохранить изображение в этом формате, но ваш файл больше не будет содержать эти неподдерживаемые функции. В показанном примере вы можете нажать кнопку «Сохранить» и создать файл JPEG, но этот JPEG не будет иметь альфа-канала (сохраненный выбор) или плашечных цветов (пользовательский цвет печати), и он будет сведен к одному слой. Если вы хотите сохранить эти функции в файле, вам нужно выбрать другой формат файла, например собственный формат PSD Photoshop.
Если вы хотите сохранить эти функции в файле, вам нужно выбрать другой формат файла, например собственный формат PSD Photoshop.
Независимо от того, какой из форматов файлов вы выберете, если вы добавляете слои, тип, корректирующие слои, каналы или пути к своему изображению, сохраняйте оригинал как несведенный/неслитый (все слои сохраняются) Photoshop (PSD) или многоуровневый файл TIFF. В будущем, если вам когда-нибудь понадобится внести изменения в изображение или дублировать эффект в изображении, вам не нужно будет начинать с нуля.
В зависимости от типа контента, который вы создаете, вам может потребоваться каждый раз сохранять файл в другом формате. Вот некоторые из наиболее распространенных примеров.
Форматы файлов Photoshop для цифровых фотографий
Если вы печатаете изображения самостоятельно дома или в офисе, при сохранении вы можете придерживаться формата PSD Photoshop. (Помните, что вы не можете повторно сохранить в формате Raw после открытия в Photoshop. ) Если вы отправляете фотографии в местный фотомагазин (или дисконтный магазин) для печати, придерживайтесь JPEG — или, если люди, занимающиеся печатью, принимают его , ТИФФ. Вот плюсы и минусы основных форматов, которые следует учитывать при сохранении фотографий:
) Если вы отправляете фотографии в местный фотомагазин (или дисконтный магазин) для печати, придерживайтесь JPEG — или, если люди, занимающиеся печатью, принимают его , ТИФФ. Вот плюсы и минусы основных форматов, которые следует учитывать при сохранении фотографий:- PSD: Собственный формат файлов Photoshop отлично подходит для сохранения изображений с максимальной гибкостью. Поскольку формат PSD поддерживает все функции Photoshop, вам не нужно сводить изображения, а сохранение слоев позволяет вносить изменения позже. Если размер вашего файла очень большой (400 МБ или больше), перед печатью сделайте копию в формате TIFF или JPEG, сведя все слои. Не отправляйте PSD-файлы в местный магазин для печати.
- TIFF: Хотя формат файла TIFF (используемый в Photoshop) может сохранять ваши слои и большинство других функций Photoshop, перед отправкой файлов на печать обязательно выберите «Слои» → «Свести изображение». Многослойные файлы TIFF обычно совместимы только с программами в Creative Cloud.
 Появится диалоговое окно «Параметры TIFF».
Появится диалоговое окно «Параметры TIFF». - JPG: JPEG, как его называют, на самом деле является схемой сжатия файла, а не форматом файла, но это не важно. Важно то, что важно то, что JPEG отбрасывает некоторые данные вашего изображения при сохранении файла. Сохраняйте важные изображения в формате PSD или TIFF и используйте JPEG только для копий.
Когда следует использовать JPEG? При отправке изображений в фотолабораторию, которая не принимает файлы TIFF, при загрузке на большинство сайтов социальных сетей и при отправке изображений (возможно, по электронной почте или на компакт-диске) людям, у которых нет Photoshop. В отличие от PSD и TIFF, вы можете открывать изображения JPEG в веб-браузере и печатать оттуда. При сохранении файлов JPEG чем ниже значение параметра «Качество», которое вы выбираете в диалоговом окне «Параметры JPEG», тем меньше размер файла, но тем больше повреждение изображения. Более подробно о сохранении в формате JPEG я расскажу во врезке «Повторное сохранение изображений в формате JPEG».
- JPS: Jpeg Stereo используется для создания стереоскопических изображений, в которых левая половина используется как одна копия, а правая — как другая. Это специальный формат для создания 3D-фотографий. Вы можете или не можете когда-либо использовать формат файла, но кто знает, что будет дальше? (Помните «старые времена», когда только несколько камер могли снимать в формате Raw и когда никто не знал, что такое HDR?)
- PDF: Говоря о фотографиях, легко упустить из виду формат Adobe PDF, но вам следует подумать об использовании этого формата. Хотя местная фотолаборатория, вероятно, не примет его, это отличный формат для обмена фотографиями с людьми, у которых нет Photoshop. В отличие от JPEG, качество ваших изображений не ухудшается при сохранении в формате PDF; и, как и в случае с JPEG, почти любой, у кого есть компьютер, может просматривать файлы. (Либо Adobe Reader, либо Mac’s Preview, которые вы также можете использовать с файлами PDF, сейчас можно найти практически на каждом компьютере, точно так же, как веб-браузеры для JPEG.
 ) Однако имейте в виду, что файлы PDF больше, чем файлы JPEG.
) Однако имейте в виду, что файлы PDF больше, чем файлы JPEG. - Большой формат документа (PSB): Действительно, действительно, действительно большие изображения — более 30 000 пикселей в ширину или в длину, или в обоих форматах — должны быть сохранены в файловых форматах PSB или TIFF. Вам когда-нибудь понадобится этот формат? Учтите, что 30 000 пикселей при разрешении фотографического качества 300 пикселей на дюйм составляют 100 дюймов в длину. При разрешении 85 пикселей на дюйм, более подходящем для длинного баннера, который можно повесить в коридоре, вы говорите об художественном произведении, которое простирается почти на 30 футов! Ваш принтер так может? Если нет, вам, вероятно, не нужен формат файла PSB.
Не забудьте свести файлы TIFF перед сохранением при их использовании вне Creative Cloud.
Теоретически можно использовать ряд других доступных форматов, таких как DCS (, а не Photoshop Raw), но в более распространенных и универсальных форматах, о которых вы только что прочитали, нет реальной необходимости.
Формат файла JPEG не поддерживает 16-битный цвет, но даже при работе с 16-битным изображением (возможно, необработанным изображением с цифровой камеры) JPEG доступен как формат файла в диалоговом окне Photoshop «Сохранить как». Изображение автоматически преобразуется в 8-битный цвет. Это более удобно — избавляет вас от перехода в меню «Изображение» → «Режим» для выбора «8 бит/канал», но диалоговое окно «Параметры JPEG» не даст вам оценку размера файла. Не забудьте сохранить в формате, поддерживающем 16-битный цвет, например PSD или TIFF, перед созданием копии JPEG.
Форматы файлов Photoshop для веб-графики
Тем, кто занимается дизайном для Интернета, необходимо учитывать множество других факторов, в том числе используемую систему управления контентом. В любом случае, вот три наиболее часто используемых формата файлов, которые вам нужны для Интернета:- JPG: Используйте JPEG для фотографий. Не забудьте изменить размер фотографии, чтобы она поместилась на веб-странице.
 При выборе параметра «Качество» необходимо сбалансировать внешний вид изображения с размером файла. Файл меньшего размера загружается (и отображается в веб-браузере) быстрее, но файл большего размера обычно выглядит лучше. Если вы уменьшите параметр «Качество» до того момента, пока изображение не станет выглядеть великолепно, вы нажмете 9 баллов.1017 сладкое пятно — компромисс между размером файла и качеством изображения.
При выборе параметра «Качество» необходимо сбалансировать внешний вид изображения с размером файла. Файл меньшего размера загружается (и отображается в веб-браузере) быстрее, но файл большего размера обычно выглядит лучше. Если вы уменьшите параметр «Качество» до того момента, пока изображение не станет выглядеть великолепно, вы нажмете 9 баллов.1017 сладкое пятно — компромисс между размером файла и качеством изображения. - GIF: GIF больше подходит для веб-баннеров и кнопок, чем для фотографий. Если вы сохраните фотографию размером более 100 x 100 пикселей, вы можете увидеть некоторое ухудшение качества изображения, поскольку похожие цвета становятся одним цветом. Когда вы сохраняете изображение в формате GIF, оно может содержать не более 256 различных цветов. JPEG и другие распространенные форматы файлов могут иметь тысячи различных цветов.
- PNG: PNG бывает двух типов: PNG-8 (заменяет GIF) и PNG-24 (заменяет JPEG). PNG имеет несколько преимуществ для веб-дизайнеров, например, поддержку прозрачности.

Форматы файлов Photoshop для коммерческой печати
Допустим, вы мастер Photoshop в своем офисе. Всем известно, что вы понимаете все о цифровых изображениях. Так что вы тот человек, который может создать новую брошюру компании. Если только ты не фотограф. Или вы веб-дизайнер. Или вы на самом деле новичок в Photoshop. И вы понятия не имеете о подготовке изображений для коммерческой типографии.Вот что вам нужно знать о форматах файлов для тех цветных изображений CMYK (голубой/пурпурный/желтый/черный), которые вы отправляете в типографию:
- TIFF: TIFF обычно является хорошим выбором. Используйте TIFF для фотографических изображений, не содержащих текстовых слоев.
- EPS: Выберите EPS, если ваше изображение имеет шрифт. Не сглаживайте и не объединяйте текстовые слои перед использованием команды «Сохранить как» для создания EPS. В диалоговом окне «Параметры EPS» обязательно установите флажок «Включить векторные данные», чтобы обеспечить идеальную печать шрифта.

Если вы повторно откроете файл EPS в Photoshop, ваши текстовые слои будут объединены. Не! Вместо этого обязательно сохраните исходный файл в формате PSD и, если вам нужно внести изменения, откройте PSD и создайте новый файл EPS, когда закончите редактирование.
- PDF: PDF поддерживает каналы плашечных цветов, альфа-каналы и контуры — опции, не поддерживаемые EPS. (Каналы Spot используются с пользовательскими цветами, а альфа-каналы хранят информацию о прозрачности изображения.) Если в вашем файле используется какая-либо из этих функций, выберите PDF, а не EPS, если ваша типография принимает PDF-файлы. При сохранении в формате PDF диалоговое окно «Параметры PDF» предлагает «Сохранить возможности редактирования Photoshop». Если вы выберете этот параметр, файл PDF снова откроется в Photoshop со слоями и редактируемым типом.
- PSD: Используйте PSD, только если вы добавляете файл изображения в проект в Adobe InDesign CC.
 Не отправляйте PSD-файлы в типографию, если только типография специально не попросит вас об этом.
Не отправляйте PSD-файлы в типографию, если только типография специально не попросит вас об этом.
Об этой статье
Эта статья взята из книги:
- Adobe Photoshop CC для чайников,
Об авторе книги:
Журналы слоев. Он наиболее известен как директор службы поддержки Национальной ассоциации профессионалов Photoshop (NAPP), но он также является автором или соавтором дюжины книг по Adobe Photoshop, Illustrator, компьютерной графике и фотографии.
Эту статью можно найти в категории:
- Photoshop ,
PSD — Формат файла изображения Photoshop
Что такое файл PSD?
PSD, Документ Photoshop, представляет собственный формат файлов Adobe Photoshop, используемый для графического дизайна и разработки. Файлы PSD могут включать в себя слои изображений, корректирующие слои, маски слоев, аннотации, информацию о файле, ключевые слова и другие элементы, характерные для Photoshop. Файлы Photoshop по умолчанию имеют расширение .PSD, максимальную высоту и ширину 30 000 пикселей и ограничение по длине в два гигабайта.
Файлы PSD могут включать в себя слои изображений, корректирующие слои, маски слоев, аннотации, информацию о файле, ключевые слова и другие элементы, характерные для Photoshop. Файлы Photoshop по умолчанию имеют расширение .PSD, максимальную высоту и ширину 30 000 пикселей и ограничение по длине в два гигабайта.
Спецификации формата файла PSD
Данные в файле PSD хранятся в порядке следования байтов. Это подразумевает замену коротких и длинных целых чисел при чтении или записи на платформе Windows. Формат файла Photoshop разделен на пять основных частей. Он имеет множество маркеров длины, которые можно использовать для перехода от одного раздела к другому. Маркеры длины обычно дополняются байтами для округления до ближайшего интервала в 2 или 4 байта. Пять основных частей:
- Заголовок файла
- Данные цветового режима
- Ресурсы изображения
- Информация о слоях и масках
- Данные изображения
Для соответствия данные должны быть записаны во все эти поля в разделе, поскольку Photoshop может попытаться прочитать весь раздел. Это также означает, что при записи в файл в пропущенные поля записываются нули. Поле длины в разделах с разделителями по длине следует использовать для принятия решения о прекращении чтения. В большинстве случаев поле длины указывает количество следующих байтов, а не записей. При чтении файла необходимо помнить следующие моменты.
Это также означает, что при записи в файл в пропущенные поля записываются нули. Поле длины в разделах с разделителями по длине следует использовать для принятия решения о прекращении чтения. В большинстве случаев поле длины указывает количество следующих байтов, а не записей. При чтении файла необходимо помнить следующие моменты.
- Значения в столбце «Длина» во всех таблицах указаны в байтах.
- Все значения, определенные как строка Unicode, состоят из:
- Поле длины 4 байта, представляющее количество символов в строке (не байтов).
- Строка значений Unicode, два байта на символ.
Заголовок файла содержит основные свойства изображения.
| Длина | Описание |
|---|---|
| 4 | Подпись: всегда равна ‘8BPS’. Не пытайтесь прочитать файл, если подпись не соответствует этому значению. |
| 2 | Версия: всегда равна 1. Не пытайтесь прочитать файл, если версия не соответствует этому значению. (~ ~ PSB~ ~ версия 2.) (~ ~ PSB~ ~ версия 2.) |
| 6 | Зарезервировано: должно быть равно нулю. |
| 2 | Количество каналов в изображении, включая любые альфа-каналы. Поддерживаемый диапазон: от 1 до 56,9.0839 |
| 4 | Высота изображения в пикселях. Поддерживаемый диапазон: от 1 до 30 000. |
| 4 | Ширина изображения в пикселях. Поддерживаемый диапазон: от 1 до 30 000. |
| 2 | Глубина: количество бит на канал. Поддерживаются значения 1, 8, 16 и 32. |
| 2 | Цветовой режим файла. Поддерживаемые значения: Bitmap # 0; Оттенки серого № 1; Индекс № 2; РГБ №3; CMYK#4; Многоканальный №7; Дуотон №8; Лаборатория № 9. |
Цветообразной режим раздел
Раздел данных о цвете. переменная
Данные о цветовом режиме доступны только для индексированного цвета и дуотона, как определено полем режима в разделе «Заголовок файла». Для всех остальных режимов этот раздел представлен 4-байтовыми обнуленными значениями. Для индексированных цветных изображений длина составляет 768, а данные о цвете содержат таблицу цветов для изображения в порядке без чередования. Для изображений Duotone данные о цвете содержат спецификацию Duotone (формат которой не задокументирован). Другие приложения, которые читают файлы Photoshop, могут обрабатывать двухцветное изображение как серое изображение и просто сохранять содержимое информации о двухцветном изображении при чтении и записи файла.
Для всех остальных режимов этот раздел представлен 4-байтовыми обнуленными значениями. Для индексированных цветных изображений длина составляет 768, а данные о цвете содержат таблицу цветов для изображения в порядке без чередования. Для изображений Duotone данные о цвете содержат спецификацию Duotone (формат которой не задокументирован). Другие приложения, которые читают файлы Photoshop, могут обрабатывать двухцветное изображение как серое изображение и просто сохранять содержимое информации о двухцветном изображении при чтении и записи файла.
Раздел ресурсов изображения
Третий раздел файла содержит ресурсы изображения. Он начинается с поля длины, за которым следует серия блоков ресурсов.
| Длина | Описание |
|---|---|
| 4 | Длина раздела ресурса изображения. Длина может быть нулевой. |
| Переменная | Ресурсы изображения (блоки ресурсов изображения) |
Ресурсы изображения используются для хранения непиксельных данных, связанных с изображениями, таких как пути инструментов пера. Их называют блоками ресурсов, поскольку они содержат данные, хранившиеся в ресурсе Macintosh в ранних версиях Photoshop. Базовая структура блоков ресурсов изображений показана ниже:
Их называют блоками ресурсов, поскольку они содержат данные, хранившиеся в ресурсе Macintosh в ранних версиях Photoshop. Базовая структура блоков ресурсов изображений показана ниже:
| Длина | Описание |
|---|---|
| 4 | Подпись: ‘8BIM’ |
| Переменная | Имя: строка Паскаля, дополненная для четного размера (нулевое имя состоит из двух байтов, равных 0) |
| 4 | Фактический размер данных ресурсов, следующих за |
| Переменная | Данные ресурса, описанные в разделах, посвященных отдельным типам ресурсов. Он дополнен, чтобы сделать размер даже. |
Ресурсы изображений используют несколько стандартных идентификационных номеров.
Информация о слоях и масках
Четвертый раздел файла Photoshop содержит информацию о слоях и масках, такую как количество слоев, каналы в слоях, диапазоны наложения, ключи корректирующего слоя, слои эффектов и параметры маски. Если нет слоев или масок, этот раздел представлен обнуленным 4-байтовым полем. Особое внимание следует уделить длине разделов при чтении этого раздела из-за обнуления значений. Расположение разделов «Слой и маска» следующее:
Если нет слоев или масок, этот раздел представлен обнуленным 4-байтовым полем. Особое внимание следует уделить длине разделов при чтении этого раздела из-за обнуления значений. Расположение разделов «Слой и маска» следующее:
| Длина | Описание |
|---|---|
| 4 | Длина раздела информации о слое и маске. (Длина PSB составляет 8 байт.) |
| Переменная | Информация о слое |
| Переменная | Информация о глобальной маске слоя |
Серия блоков данных с тегами9 |
Информация о слое
В следующей таблице показана организация высокого уровня информации о слое.
| Длина | Описание |
|---|---|
| 4 | ДЛИНА ИНФОРМАЦИИ ЛОЕЙ, КРУПНОВАЯ ДЛЯ Множественного 2. (Длина PSB — 8 BYTES.) . Если это отрицательное число, его абсолютное значение равно количеству слоев, а первый альфа-канал содержит данные о прозрачности для объединенного результата. |
| Переменная | Информация о каждом слое. См. Записи слоя описывает структуру этой информации для каждого слоя. |
| Переменная | Данные изображения канала. Содержит одну или несколько записей данных изображения для каждого слоя. Слои расположены в том же порядке, что и в информации о слоях |
Данные изображения
Пиксельные данные изображения содержатся в разделе файла Данные изображения. Расположение данных в разделе данных изображения осуществляется в плоском порядке, т. е. сначала все красные данные, затем все зеленые данные и т. д. Каждая плоскость хранится в порядке строк сканирования, без дополнительных байтов. Раздел данных изображения расположен в формате как показано в следующей таблице.
| Длина | Описание |
|---|---|
| 2 | Метод сжатия: *0 = Необработанные данные изображения * 1 = RLE-сжатие данных изображения начинается с количества байтов для всех * строк сканирования) , при этом каждый счетчик хранится как двухбайтовое значение. Далее следуют сжатые данные RLE, причем каждая строка сканирования сжимается отдельно. Сжатие RLE — это тот же алгоритм сжатия, который используется подпрограммой Macintosh ROM PackBits и стандартом TIFF. *2 = ZIP без предсказания *3 = ZIP с предсказанием. Далее следуют сжатые данные RLE, причем каждая строка сканирования сжимается отдельно. Сжатие RLE — это тот же алгоритм сжатия, который используется подпрограммой Macintosh ROM PackBits и стандартом TIFF. *2 = ZIP без предсказания *3 = ZIP с предсказанием. |
| Переменная | Данные изображения. Плоский порядок = RRR GGG BBB и т. д. |
Ссылки
- Спецификации формата файла PSD — Adobe
- Формат файла Adobe Photoshop
Какие форматы файлов может открывать Photoshop?
от администратора
Ответ
Photoshop может открывать большое количество типов файлов, таких как файлы изображений, файлы PDF и файлы PSD, среди прочих.
Благодаря своей гибкости Photoshop является отличным выбором, когда речь идет о создании сложных изображений или документов.
JPEG, GIF, PNG и BMP — это лишь некоторые из популярных типов файлов, совместимых с Adobe Photoshop.
Часто задаваемые вопросы
Какие форматы файлов запрещены в Photoshop?
Adobe Photoshop — это редактор цифровых изображений, который дает пользователям возможность создавать новые изображения, а также изменять существующие. Формат файла, который может использовать Photoshop, имеет максимальное количество байтов на файл, которое определяет максимальный размер файла, который можно сохранить в этом формате. В Photoshop вам не разрешено открывать файлы определенных типов, включая файлы EXR, файлы TIFF со слоями и файлы GIF с количеством цветов более 256.
Что заставляет Photoshop отказываться от доступа к моим файлам?
Редактирование изображений часто выполняется с помощью популярного приложения Adobe Photoshop. Открытие файлов, созданных в Photoshop, иногда может вызывать разочарование. Существует множество различных сценариев, которые могут привести к тому, что Photoshop не сможет открыть определенный файл. Вот некоторые из этих сценариев. Одна из возможностей заключается в том, что приложение не может правильно прочитать файл, поскольку он поврежден или отсутствуют необходимые компоненты.
Что такое файл TIFF в Photoshop?
Adobe Photoshop хранит фотографии в формате файла, известном как TIFF (формат файла изображения с тегами). Формат файла изображения тега, который был создан Microsoft для использования с их продуктом Photo Paint, служит основой для формата файла, который используется сейчас. Графические файлы с высоким разрешением, известные как TIFF, могут содержать фотографии различных форматов и размеров, что делает их идеальными для фотографов.
Какой формат файлов лучше всего подходит для использования в Photoshop?
В зависимости от типа файла, который вы создаете с помощью Adobe Photoshop, программа может использовать любой из нескольких различных форматов файлов. Например, если вы хотите создать изображение в формате JPEG, вы можете сделать это с помощью Adobe Photoshop, который поддерживает формат файла JPEG. Adobe Photoshop может использовать формат файла PNG для изображений, созданных с помощью программы.
Как открыть файлы, созданные в Photoshop?
В зависимости от версии Photoshop, установленной на вашем компьютере, существует несколько различных подходов к открытию файлов Photoshop. Вы можете открыть их либо выбрав «Открыть» в меню «Файл», либо щелкнув правой кнопкой мыши имя файла в проводнике Windows и выбрав опцию «Открыть» в появившемся контекстном меню. Их можно открыть в Mac OS X с помощью программы «Фотографии», выбрав файл из списка доступных фотографий и нажав кнопку «Открыть».
Вы можете открыть их либо выбрав «Открыть» в меню «Файл», либо щелкнув правой кнопкой мыши имя файла в проводнике Windows и выбрав опцию «Открыть» в появившемся контекстном меню. Их можно открыть в Mac OS X с помощью программы «Фотографии», выбрав файл из списка доступных фотографий и нажав кнопку «Открыть».
Почему Photoshop не запускается на моем компьютере с Windows 10?
В прошлом у Windows 10 и Photoshop были разногласия. Из-за изменений программного обеспечения, предоставленных Microsoft, вы можете обнаружить, что Photoshop не запускается сразу при включении компьютера. В этом случае вы можете вручную запустить Photoshop, перейдя в меню «Пуск», выбрав «Все приложения» в раскрывающемся меню, а затем выбрав Photoshop CC в появившемся списке программ.
Что мне нужно сделать в Photoshop, чтобы открыть файл PSD?
Прежде чем вы сможете использовать Photoshop для открытия PSD-файла, вам нужно будет найти этот файл на своем компьютере и выбрать его. После того, как вы нашли файл, вы сможете открыть его, выбрав «Открыть» в меню «Файл».
Что лучше: PNG или TIFF?
Поскольку ответ на этот вопрос зависит от конкретных требований проекта, не существует единственно правильного ответа на него. Некоторые профессионалы отрасли отдают предпочтение PNG из-за того, что его разрядность позволяет создавать графическое изображение более высокого качества, в то время как другие предпочитают формат TIFF из-за его способности более эффективно сжимать данные. В конце концов, именно пользователь должен выбрать, какой формат наиболее подходит для удовлетворения его уникальных требований.
Поддерживает ли Photoshop формат файлов TIFF?
Хорошо известно, что Photoshop может открывать файлы TIFF; однако степень, в которой приложение поддерживает этот конкретный формат файла, может различаться в зависимости от версии Photoshop и используемой операционной системы. На некоторых компьютерах Photoshop может открывать файлы TIFF без необходимости предварительного преобразования в другой формат; однако на других компьютерах может потребоваться преобразование файлов TIFF в другой формат, например JPEG или PNG.
Какой формат файла не позволяет сохранять слои?
Растровый формат является примером формата файла; этот вид формата не допускает слоев. Изображения, такие как фотографии, фотографии и графика, могут храниться в растровых форматах. Эти форматы часто используются. Создание слоев в изображении, которое может быть удобно, если вы хотите отслеживать, являются ли части изображения прозрачными или непрозрачными, невозможно в растровых форматах.
Как запустить Photoshop в Windows 10?
Если вы работаете с Windows 10, поиск Photoshop в меню «Пуск» — это самый быстрый и простой способ запустить программу. Когда вы найдете его, вы можете открыть его, щелкнув по нему. Вы также можете запустить Photoshop, щелкнув значок Windows в левом нижнем углу экрана и выбрав «Photoshop» из списка приложений, который отображается при этом. Это полезно в том случае, если меню «Пуск» не отображается.
Какие шаги мне нужно предпринять, чтобы запустить Adobe Photoshop на моем компьютере?
Adobe Photoshop — популярная программа для редактирования фотографий. На большинстве компьютеров вам потребуется загрузить программу Adobe Photoshop, а затем установить ее, прежде чем вы сможете получить доступ к файлу. После завершения установки к программному обеспечению можно получить доступ на вашем компьютере с помощью меню «Программы».
На большинстве компьютеров вам потребуется загрузить программу Adobe Photoshop, а затем установить ее, прежде чем вы сможете получить доступ к файлу. После завершения установки к программному обеспечению можно получить доступ на вашем компьютере с помощью меню «Программы».
Наиболее распространенные форматы файлов Photoshop, которые вы можете использовать. Вы идете в
Файл , затем Сохранить или Сохранить как ; вам будет предложено выбрать имя, если файлу еще не было присвоено имя. Вы также видите место для выбора формата файла . Если вы добавили в файл функцию, которую он не поддерживает, Photoshop отобразит значок ошибки. Форматы файлов очень важны при сохранении, поскольку они будут указывать очень много атрибутов файла. Формат файла определяет, какая программа может открыть файл, как и если он сжат, и многое другое. Перед созданием своего произведения искусства вы должны решить, для чего оно будет использоваться. Может быть, он будет использоваться для одной вещи или он будет использоваться для нескольких вещей. Знание того, для чего будет использоваться произведение искусства, поможет вам решить, в каком формате или форматах его сохранить. Одно правило, которое я установил и которому следую в фотошопе, — это правило сохранения моего изображения сначала как файла PSD , чтобы я мог редактировать его позже. Затем я сохраняю его в другом формате или форматах, которые мне нужны. Прежде чем вы сможете даже принять решение о форматах файлов, вам необходимо знать различные форматы файлов, их преимущества и недостатки. В этой статье будет рассмотрено наиболее распространенные форматы файлов Photoshop и дать некоторую информацию о них.
Может быть, он будет использоваться для одной вещи или он будет использоваться для нескольких вещей. Знание того, для чего будет использоваться произведение искусства, поможет вам решить, в каком формате или форматах его сохранить. Одно правило, которое я установил и которому следую в фотошопе, — это правило сохранения моего изображения сначала как файла PSD , чтобы я мог редактировать его позже. Затем я сохраняю его в другом формате или форматах, которые мне нужны. Прежде чем вы сможете даже принять решение о форматах файлов, вам необходимо знать различные форматы файлов, их преимущества и недостатки. В этой статье будет рассмотрено наиболее распространенные форматы файлов Photoshop и дать некоторую информацию о них.
- Лучшее для цифровых фотографий
- Лучшее для веб-графики
- Лучшее для коммерческой печати
Важное примечание . Поле формата файла PSD . Однако это может измениться, если вы сохранили предыдущий файл в другом формате, например TIFF 9. 0895 . Всякий раз, когда вы собираетесь сохранить другой файл, формат файла, который будет находиться в поле, будет TIFF или одним из тех других форматов, которые автоматически займут поле формата файла. Поэтому стоит обратить внимание, прежде чем нажимать Сохранить и закрыть. Это может привести к тому, что вы сохраните файл, который вы хотели сохранить в формате PSD, в формате TIFF или в одном из этих других форматов.
0895 . Всякий раз, когда вы собираетесь сохранить другой файл, формат файла, который будет находиться в поле, будет TIFF или одним из тех других форматов, которые автоматически займут поле формата файла. Поэтому стоит обратить внимание, прежде чем нажимать Сохранить и закрыть. Это может привести к тому, что вы сохраните файл, который вы хотели сохранить в формате PSD, в формате TIFF или в одном из этих других форматов.
Еще одна вещь, на которую следует обратить внимание, это ограничения формата файла, который вы выбираете. Когда вы выбираете формат файла в диалоговом окне «Сохранить как», посмотрите на нижнюю часть окна. Проверьте, видите ли вы желтые предупреждающие значки. Если они есть, проверьте, что они представляют. Обычно они показывают, какие функции будут недоступны в выбранном формате файла.
Вот диалоговое окно сохранения файла с желтым треугольником рядом с функцией, которая не будет доступна для этого формата файла. В этом случае Photoshop сообщает вам, что если вы сохраните его в формате файла JPEG, у вас не будет доступных слоев. Если вы согласны с отсутствующим элементом, вы можете сохранить его. Если нет, вы можете выбрать другой формат файла, который будет поддерживать нужные вам функции. Если вам нужно сохранить слои и сделать их доступными для редактирования позже, сохраните файл как Photoshop PSD.
В этом случае Photoshop сообщает вам, что если вы сохраните его в формате файла JPEG, у вас не будет доступных слоев. Если вы согласны с отсутствующим элементом, вы можете сохранить его. Если нет, вы можете выбрать другой формат файла, который будет поддерживать нужные вам функции. Если вам нужно сохранить слои и сделать их доступными для редактирования позже, сохраните файл как Photoshop PSD.
Какой бы формат файла вы ни выбрали для сохранения своего проекта, всегда сохраняйте рабочий файл Photoshop PSD. Это поможет вам вносить изменения в будущем, не переделывая все заново. Другой формат файла, который сохранит ваши слои и пути, — это TIFF с включенными слоями.
1] Лучший формат файла Photoshop для цифровых фотографий
Если вы будете печатать самостоятельно, вы можете просто печатать из Photoshop, это означает, что вы можете сохранить файл PSD и печатать из него. Помните, что чем больше форматов файлов у вас есть, тем больше места на диске вы будете использовать. Это означает, что вы можете просто печатать прямо из Photoshop PSD, а также сможете вносить изменения, если вам это нужно. (Помните, что вы не можете повторно сохранить в формате Raw после открытия в Photoshop.) Если вам нужно отправить файлы в магазин для печати, сохраните их в формате JPEG. Если магазин печати принимает TIFF, вы можете отправить его как TIFF. Если вы отправляете его через Интернет, файл JPEG будет меньше и его будет легче отправить.
Это означает, что вы можете просто печатать прямо из Photoshop PSD, а также сможете вносить изменения, если вам это нужно. (Помните, что вы не можете повторно сохранить в формате Raw после открытия в Photoshop.) Если вам нужно отправить файлы в магазин для печати, сохраните их в формате JPEG. Если магазин печати принимает TIFF, вы можете отправить его как TIFF. Если вы отправляете его через Интернет, файл JPEG будет меньше и его будет легче отправить.
Вот плюсы и минусы основных форматов, которые следует учитывать при сохранении фотографий:
PSD
Формат файла PSD — это встроенный формат файла Photoshop, который используется для сохранения файлов со всеми слоями и редактируемые стили. PSD отлично подходит для печати, и вы можете внести изменения, если вам нужно. Если размер файла большой, перед печатью можно сделать копию в формате JPEG или TIFF, чтобы сгладить изображение и уменьшить его размер. Обязательно сохраните копию PSD, чтобы вы могли редактировать ее. Отправьте JPEG в типографию, TIFF подойдет, если они его примут.
Отправьте JPEG в типографию, TIFF подойдет, если они его примут.
TIFF
Хотя в формате TIFF можно сохранять слои и большинство других функций Photoshop, перед отправкой файлов на печать обязательно выберите Слои , затем Свести Изображение. Многослойные файлы TIFF обычно совместимы только с работой в Photoshop.
JPG/JPEG
Формат файла JPEG представляет собой схему сжатия файла, а не формат файла. Важно помнить, что JPEG отбрасывает некоторые данные вашего изображения при сохранении файла. Сохраняйте важные изображения в формате PSD или TIFF и используйте JPEG только для копий.
Вам следует использовать JPEG При отправке изображений в типографию, которая не принимает файлы TIFF, при загрузке на большинство сайтов социальных сетей и при отправке изображений (по электронной почте или через мессенджеры) людям, у которых нет Photoshop. В отличие от PSD и TIFF, вы можете открывать изображения JPEG в веб-браузере и печатать оттуда. При сохранении файлов JPEG чем ниже значение параметра «Качество», которое вы выбираете в диалоговом окне «Параметры JPEG», тем меньше размер файла, но тем больше повреждение изображения. JPEG поддерживает только 8-битный цвет, поэтому он преобразует ваши 16-битные цвета в 8-битные перед сохранением. Сохраните файл в формате, поддерживающем 16-битный цвет, например PSD или TIFF, перед созданием копии в формате JPEG.
При сохранении файлов JPEG чем ниже значение параметра «Качество», которое вы выбираете в диалоговом окне «Параметры JPEG», тем меньше размер файла, но тем больше повреждение изображения. JPEG поддерживает только 8-битный цвет, поэтому он преобразует ваши 16-битные цвета в 8-битные перед сохранением. Сохраните файл в формате, поддерживающем 16-битный цвет, например PSD или TIFF, перед созданием копии в формате JPEG.
JPS
Формат файла JPS или Jpeg Stereo используется для создания стереоскопических изображений, в которых левая половина используется как одна копия, а правая половина — как другая. Это специальный формат для создания 3D-фотографий. Вы можете или не можете когда-либо использовать этот формат файла.
Многие люди, даже опытные дизайнеры, склонны игнорировать PDF для сохранения изображений, но вы должны рассмотреть возможность использования этого формата. Многие типографии принимают PDF, это отличный формат для обмена фотографиями с людьми, у которых нет Photoshop. В отличие от JPEG, ваши изображения не испортятся при сохранении в формате PDF; и, как и в случае с JPEG, почти любой, у кого есть компьютер, может просматривать файлы. Adobe Reader и другие программы для чтения PDF-файлов сейчас есть практически на каждом компьютере. Файлы PDF также открываются и печатаются в большинстве веб-браузеров точно так же, как веб-браузеры для JPEG. Помните, однако, что файлы PDF больше, чем файлы JPEG.
В отличие от JPEG, ваши изображения не испортятся при сохранении в формате PDF; и, как и в случае с JPEG, почти любой, у кого есть компьютер, может просматривать файлы. Adobe Reader и другие программы для чтения PDF-файлов сейчас есть практически на каждом компьютере. Файлы PDF также открываются и печатаются в большинстве веб-браузеров точно так же, как веб-браузеры для JPEG. Помните, однако, что файлы PDF больше, чем файлы JPEG.
PSB
Формат файла PSB предназначен для очень больших документов, возможно, более 30 000 пикселей в ширину или в высоту, или и то, и другое. Это может понадобиться только для больших баннеров, которые будут растягиваться более чем на 30 футов. Поскольку обертывания транспортных средств и зданий настолько распространены, это был бы хороший формат для сохранения больших проектов.
2] Лучший формат файлов Photoshop для веб-графики
Если вы разрабатываете дизайн для использования в Интернете, необходимо учитывать множество других факторов, в том числе используемую систему управления контентом. Вот три наиболее часто используемых формата файлов, которые вам нужны для Интернета:
Вот три наиболее часто используемых формата файлов, которые вам нужны для Интернета:
JPG
Формат файла JPG лучше всего использовать для фотографий. Не забудьте изменить размер фотографии, чтобы она поместилась на веб-странице. При выборе параметра «Качество» необходимо сбалансировать внешний вид изображения с размером файла. Файл меньшего размера загружается (и отображается в веб-браузере) быстрее, но файл большего размера обычно выглядит лучше. Если вы уменьшите параметр «Качество» до того момента, пока изображение не станет выглядеть великолепно, вы добились правильного баланса — компромисса между размером файла и качеством изображения.
GIF
Формат файла GIF больше подходит для веб-баннеров, небольших анимаций и кнопок, чем для фотографий. Если вы сохраните фотографию размером более 100 × 100 пикселей, вы можете увидеть некоторое ухудшение качества изображения, поскольку похожие цвета становятся одним цветом. Когда вы сохраняете изображение в формате GIF, оно может содержать не более 256 различных цветов. JPEG и другие распространенные форматы файлов могут иметь тысячи различных цветов.
JPEG и другие распространенные форматы файлов могут иметь тысячи различных цветов.
PNG
Формат файла PNG бывает двух типов: PNG-8 (заменяет GIF) и PNG-24 (заменяет JPEG). PNG имеет несколько преимуществ для веб-дизайнеров, например, поддержку прозрачности. Прозрачный фон хорош тем, что избавляется от белого фона, который иногда может конфликтовать с вашим дизайном.
3] Лучший формат файла Photoshop для коммерческой печати
Коммерческая печать обычно требует отличных цветов и качества. Вы можете очень хорошо оформить иллюстрацию, а цвет печати — CMYK, однако, если для сохранения файла используется неправильный формат файла, качество печати на бумаге не будет достигнуто. Если используется неправильный формат файла, файл может быть сжат в случае JPEG.
TIFF
Формат файла TIFF обычно лучше всего подходит для коммерческой печати. Используйте TIFF для фотографических изображений, не содержащих текстовые/текстовые слои.
EPS
Формат файла EPS лучше всего подходит, если ваше изображение имеет тип/текст. Не сглаживайте и не объединяйте текстовые слои перед использованием команды «Сохранить как» для создания EPS. В диалоговом окне «Параметры EPS» обязательно установите флажок «Включить векторные данные », чтобы убедиться, что ваш тип печатается идеально.
Если вы повторно откроете файл EPS в Photoshop, ваши текстовые слои будут объединены. Обязательно сохраните исходный файл в формате PSD и, если вам нужно внести изменения, откройте PSD и создайте новый файл EPS, когда закончите редактирование.
Формат файла PDF предлагает поддержку каналов плашечных цветов, альфа-каналов и путей. Эти параметры не поддерживаются EPS. (Точечные каналы используются с пользовательскими цветами, а альфа-каналы хранят информацию о прозрачности изображения.) Если в вашем файле используется какая-либо из этих функций, выберите PDF, а не EPS, если ваша типография принимает PDF-файлы. При сохранении в формате PDF диалоговое окно «Параметры PDF» предлагает «Сохранить возможности редактирования Photoshop». Если вы выберете этот параметр, файл PDF снова откроется в Photoshop со слоями и редактируемым типом.
При сохранении в формате PDF диалоговое окно «Параметры PDF» предлагает «Сохранить возможности редактирования Photoshop». Если вы выберете этот параметр, файл PDF снова откроется в Photoshop со слоями и редактируемым типом.
PSD
Формат файла PSD отлично подходит, если вам нужно внести изменения в файл. Используйте PSD, только если вы добавляете файл изображения в проект в Adobe InDesign. Не отправляйте PSD-файлы в магазин печати, если магазин печати специально не попросит вас об этом.
Читайте: Как автоматизировать Photoshop с помощью Actions
Почему существует так много разных форматов файлов?
Существует много разных форматов файлов, поскольку изображения можно использовать по-разному. Есть также много способов отображения изображений. Каждый формат файла может иметь преимущество, которое делает его более предпочтительным для определенного проекта. У него также может быть недостаток, который делает его менее желательным для проекта. Например, формат файла JPEG подходит для растровых изображений, которые будут использоваться на экране, и отлично подходит для передачи через Интернет из-за его небольшого размера. С другой стороны, формат файла JPEG сжимает изображение, поэтому оно теряет часть качества, и при каждом сохранении качество ухудшается. По этой причине хорошо решить, для чего будет использоваться произведение искусства и перевешивают ли его преимущества недостатки. Затем вы решаете, какой другой формат файла будет лучше.
Например, формат файла JPEG подходит для растровых изображений, которые будут использоваться на экране, и отлично подходит для передачи через Интернет из-за его небольшого размера. С другой стороны, формат файла JPEG сжимает изображение, поэтому оно теряет часть качества, и при каждом сохранении качество ухудшается. По этой причине хорошо решить, для чего будет использоваться произведение искусства и перевешивают ли его преимущества недостатки. Затем вы решаете, какой другой формат файла будет лучше.
Что еще следует учитывать при проектировании?
Хорошо подумать об использовании файла, и это поможет решить, какой цветовой формат использовать. Графическое изображение для печати будет лучше с CMYK, а графическое изображение для экрана будет лучше с RGB. Они также помогут решить, какой формат файла используется. JPEG лучше подходит для растровых изображений RGB на экране. Формат файла PDF отлично подходит для вектора, который лучше подходит для CMYK для печати.
Какой из этих форматов файлов используется чаще всего?
Судя по количеству экранов, используемых для отображения, и необходимости передачи изображений через Интернет, наиболее часто используемым файловым форматом является JPEG. JPEG хорош для отправки в приложениях для обмена сообщениями для телефонов и планшетов. Эти устройства обычно небольшие и не требуют больших файлов. Обратите внимание, что некоторые из этих приложений для обмена сообщениями будут сжимать файл, который уже был сжат, поэтому файл может быть не такого хорошего качества, если вы захотите загрузить и использовать его снова.
JPEG хорош для отправки в приложениях для обмена сообщениями для телефонов и планшетов. Эти устройства обычно небольшие и не требуют больших файлов. Обратите внимание, что некоторые из этих приложений для обмена сообщениями будут сжимать файл, который уже был сжат, поэтому файл может быть не такого хорошего качества, если вы захотите загрузить и использовать его снова.
Почему JPEG является наиболее часто используемым форматом файла изображения?
JPEG — это стандартизированный механизм сжатия цифровых изображений с потерями. Цифровые камеры сжимают необработанные фотографии как изображения JPEG, чтобы уменьшить размер файлов. Это наиболее распространенный формат файлов для хранения фотографий. JPEG стали популярными, поскольку они экономят больше места для хранения по сравнению со старыми форматами, такими как Bitmap. Однако формат файла JPEG сильно сжимает изображение, поэтому файл повреждается. Это делает JPEG менее желательным для файлов, которые должны иметь высокое качество печати.

 264
264