Подготовка изображения для печати в Adobe Photoshop CS5
Чтобы изображение напечатать, его сначала нужно к печати подготовить в программе Adobe Photoshop CS5. Качество изображения зависит от разрешения изображения. Разрешение — это количество пикселей на один дюйм, или сантиметр бумаги. Чем выше разрешение — тем выше будет качество напечатанного изображения.
Разрешение можно найти в меню Изображение — Размер изображения. В появляющемся окне Вы увидите размер изображения в пикселях, и в печатном варианте. Также Вы найдете параметр Разрешение изображения. Все параметры можно изменять прямо в окошках.
При изменении разрешения изображения при сохранении размеров печатного оттиска изменяется размер в пикселях. При такой операции в пункте Интерполяция должна стоять галочка. Если Вы галочку снимете, при изменении разрешения будет изменяться размер печатного варианта изображения.
Пока Вы смотрите изображение на экране монитора, разрешение ни на что не влияет.
Иное дело — печать. Размер изображения, которое получится на бумаге — это размер печатного оттиска.
Чем больше разрешение — тем меньше размер напечатанного изображения, при том же размере изображения в пикселях.
Качественное напечатанное изображение можно получить при разрешении 300 пикселей/дюйм — именно это разрешение часто применяется в фотостудиях для печати небольших фотографий. Если изображение предполагается большое, то и разрешение можно сделать поменьше, потому что большое изображение рассматривается с большего расстояния — наиболее комфортное расстояние до изображения для его просмотра — это его диагональ.
Чтобы подготовить изображение для печати, нужно сначала изображение откадрировать под размер бумаги.
Для кадрирования открываете изображение в программе Adobe Photoshop CS5, выбираете инструмент Рамка.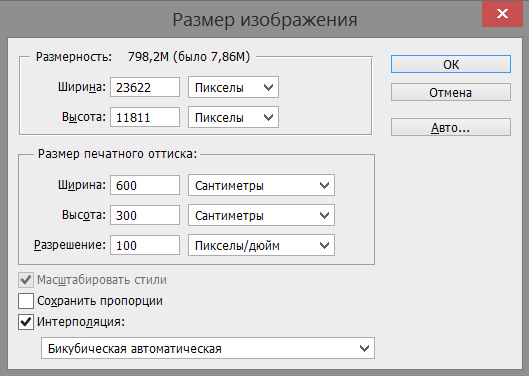 На панели настроек этого инструмента выбираете размеры, и ставите Разрешение, которое Вам необходимо. Для небольших фотографий подходит разрешение 300 пикселей/дюйм, а для больших — можно было бы выбрать 100 пикселей/дюйм.
На панели настроек этого инструмента выбираете размеры, и ставите Разрешение, которое Вам необходимо. Для небольших фотографий подходит разрешение 300 пикселей/дюйм, а для больших — можно было бы выбрать 100 пикселей/дюйм.
Эти данные Вы можете сохранить: в левой части панели свойств инструмента Рамка Вы можете нажать на значок треугольника в круге, и выбрать Новый набор параметров.
Также необходимо перед печатью проверить цветовой профиль изображения. Для этого откройте палитру Инфо. Ее можно открыть с помощью меню Окно — Инфо, или нажать на иконку с буквой i на панели палитр.
Цветовой профиль должен быть sRGB, потому что все современные настольные принтеры работают именно с таким форматом. Если в палитре 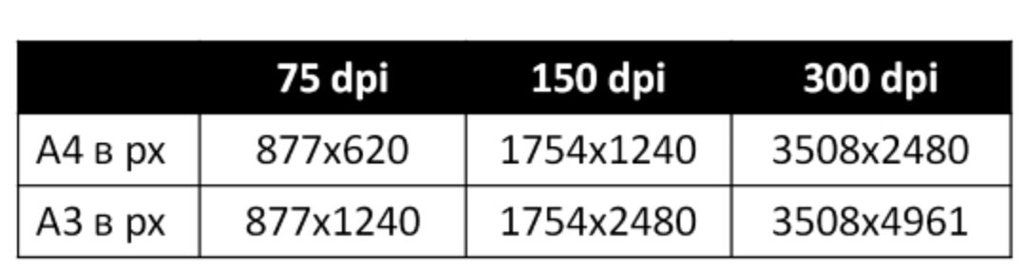 После этого в окошке Вам нужно поставить галочку напротив пункта Профиль документа.
После этого в окошке Вам нужно поставить галочку напротив пункта Профиль документа.
Если профиль другой, нужно конвертировать изображение в нужный профиль, с помощью меню Редактирование — Преобразовать в профиль. Выбираете в пункте Целевое пространство профиль sRGB, и нажимаете ОК, чтобы выполнить преобразование.
Затем нужно повысить резкость изображения, потому что резкость для печати должна быть немного больше, чем для комфортного просмотра на экране монитора. Это связано с тем, что краски принтера размывают изображение, и оно выглядит на бумаге не таким резким, как на экране. Эта разница в резкости подбирается опытным путем для каждого принтера.
После этого сводите слои в один. и сохраняете изображение в формате JPEG, в самом высоком качестве.
Затем выбираете в меню Файл — Печать, выбираете свой тип принтера, и подбираете параметры печати для этого принтера.
Более подробные сведения Вы можете получить в разделах «Все курсы» и «Полезности», в которые можно перейти через верхнее меню сайта. В этих разделах статьи сгруппированы по тематикам в блоки, содержащие максимально развернутую (насколько это было возможно) информацию по различным темам.
В этих разделах статьи сгруппированы по тематикам в блоки, содержащие максимально развернутую (насколько это было возможно) информацию по различным темам.
Также Вы можете подписаться на блог, и узнавать о всех новых статьях.
Это не займет много времени. Просто нажмите на ссылку ниже:
Подписаться на блог: Дорога к Бизнесу за Компьютером
Изменение размеров и разрешения изображения в Photoshop
 В этом примере на
Масе я установил дюймы, а на РС -см,
но Вы
можете также выбирать миллиметры, проценты, пункты, или
паки.
Последний раздел наиболее
важен. В девяти случаях из десяти,
переключатель Constrain Proportions будет с
крестиком или галочкой, то есть
пропорции изображения при изменении
размеров будут соблюдаться. Так же он содержит
переключатель, который позволяет Вам прибавлять или
вычитать общее количество пикселей — когда переключатель
Resample Image включен, и здесь же Вы
управляете методом
интерполяции. Я рекомендую оставить «Bicubic» (best for smooth gradients)
В этом примере на
Масе я установил дюймы, а на РС -см,
но Вы
можете также выбирать миллиметры, проценты, пункты, или
паки.
Последний раздел наиболее
важен. В девяти случаях из десяти,
переключатель Constrain Proportions будет с
крестиком или галочкой, то есть
пропорции изображения при изменении
размеров будут соблюдаться. Так же он содержит
переключатель, который позволяет Вам прибавлять или
вычитать общее количество пикселей — когда переключатель
Resample Image включен, и здесь же Вы
управляете методом
интерполяции. Я рекомендую оставить «Bicubic» (best for smooth gradients)2. Как изменить и размеры и разрешение Выключите переключатель Resample Image — это запретит Photoshop прибавлять или вычитать пиксели в файле при изменении размеров. Обратите внимание, что верхняя часть диалогового окна, где показано число пикселей блокировано и эти значения не могут быть изменены.
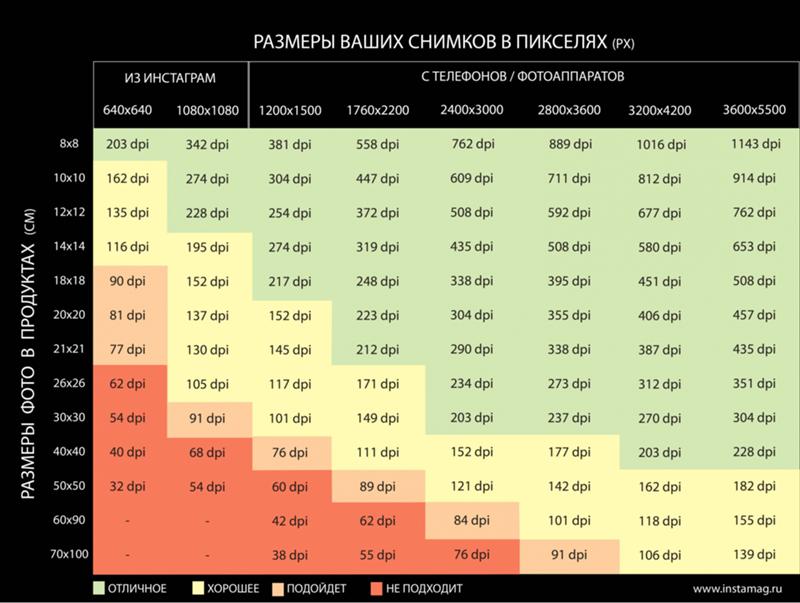 Теперь мы будем играть с шириной,
высотой и полем
разрешающей способности, чтобы увидеть,
как пиксели, дюймы(см), и разрешение работают вместе.
То есть если у Вас есть изображение с
разрешением 72 ppi и Вам надо его
распечатать с минимальными потерями в
качестве или вообще без потерь, Вам надо:
Теперь мы будем играть с шириной,
высотой и полем
разрешающей способности, чтобы увидеть,
как пиксели, дюймы(см), и разрешение работают вместе.
То есть если у Вас есть изображение с
разрешением 72 ppi и Вам надо его
распечатать с минимальными потерями в
качестве или вообще без потерь, Вам надо:- -Выключить Resample Image
- -Ввести в поле Resolution разрешение, которое требует Ваш принтер, допустим разрешение печати Вашего принтера 600 dpi — максимально требуемое разрешение =300ppi (половина разрешения печати)
- -Проверить получившиеся размеры изображения. (при этих размерах отпечаток будет иметь максимально возможное качество) Если они Вас не устраивают понижайте разрешение, но не ниже минимально допустимого разрешения , в случае домашнего принтера до 150dpi. (600*2/8 — рарешение печати делится на количество элементарных точек печати, необходимых для формирования растровых точек и умножается на два — коэфициент эффективного квантования)
- -Даже,
если размеры все еще малы, а
разрешение минимально для Вашего
принтера нажимайте ОК.
 (При этих размерах отпечаток будет допустимо среднего качества — не специалист не заметит ничего)
(При этих размерах отпечаток будет допустимо среднего качества — не специалист не заметит ничего) - -И второй раз вызывайте диалог Image Size
- -Включайте переключатель Resample Image.
- -Проверьте, что метод интерполяции установлен «Bicubic smoother (best for enlargement)»
- -Выставите необходимые размеры и нажмите ОК. Чем больше вы увеличиваете размер, тем больше пикселей придумает Photoshop ( Он умный, но деталей в изображение не прибавит, пятнышко станет пятном, а не вашей любимой кошкой). Не стоит увеличивать более, чем на 10-20% — в этом случае качество будет минимально приемлемым. При большем увеличении речь о качестве отпечатка не идёт.
!!! — Не
изменяйте одновременно разрешение и
размеры изображения — Photoshop при таких
расчетах переодически ошибается.
!!! — При
записи в Action команды Image Size — если
необходимо процентное изменение
размера — проверяйте параметры этой
команды записанные в акции — бывает,
что с первого раза там записываются
фиксированные размеры вместо
процентов.
!!! — Если положение без выходное и увеличить имеющееся изображение надо в два — три раза, напишите Actions состоящий всего из одной команды:
увеличение на 105%, и запускайте его раз за разом, пока не достигните размеров, близких к необходимым.Затем выставляете нужные Вам размеры. Результат будет лучше, чем одноразовое большое увеличение.
Photoshop CS имеет поле Scale Styles, поставив галочку в этом поле, при изменении размера — пропорционально изменятся и эффекты (стили) слоя, если они есть..
Не много о новом интерфейсе диалога управления размером изображения в Photoshop CC:
Здесь появилось окно пред просмотра. Первая строка — размер несжатого файла в мегабайтах. Шестерёнка за которой скрывается возможность включения или выключения масштабирования стилей путём установки и снятия галочки:
Шестерёнка за которой скрывается возможность включения или выключения масштабирования стилей путём установки и снятия галочки:
Вторая строка информационная — Dimension (единицы измерения) цифр что идут далее в этой строке:
Поля ввода значений ширины, высоты и их единицы измерения, связанные цепью, которую можно разорвать, нажав на её пиктограмму. Ниже поле Resolution (разрешение) и её единица измерения. Строка Resamples — если включено (галочка стоит) происходит перерасчет размера — интерполяция и самой вкусное — список алгоритмов перерасчета:
Автоматический выбор алгоритма, Preserve details (enlargement) — сохранение деталей (для увеличения), остальные алгоритмы не изменились и перешли из старой версии. Нижней строкой появилась возможность удалить шум — полезна при значительном увеличении размера.
В версии Photoshop 2018 появился алгоритм интерполяции Preserve Details 2.0:
Новый алгоритм даёт очень даже интересный результат увеличения картинки.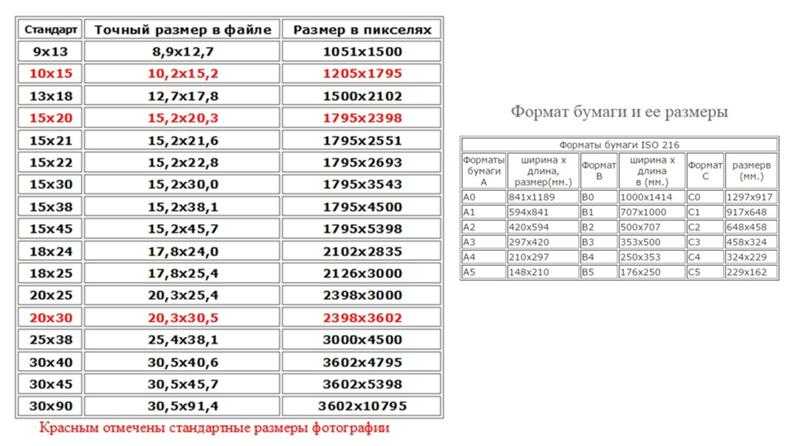 Конечно детализация подробнее не становится, но та, что есть увеличивается не теряя чёткости, как видно выше, даже 500% тянет и остаётся только добавить фактурки и можно печатать
Конечно детализация подробнее не становится, но та, что есть увеличивается не теряя чёткости, как видно выше, даже 500% тянет и остаётся только добавить фактурки и можно печатать
Часто необходимо получить заданный размер предмета на изображении. Что бы узнать масштаб изменения размеров изображения: инструментом Ruler Tool (линейка) — находится в палитре инструментов «под» пипеткой. Протяните линейкой предмет.
В палитре Info будет отображено текущее значение измеренного отрезка. Запустите калькулятор введите требуемый размер предмета в тех же единицах измерения, что и в палитре инфо; умножьте на сто (для дизайнеров: добавить два нуля) и разделить на значение из палитры инфо.
Ниже пример: требуемая высота цветка 300 mm, текущее значение = 447,7 mm :- 30000 делим на 447,7 равно 67%
Результат — это масштаб его надо ввести в поле инструмента Image Size, предварительно изменив размерность этого поля на Percent. Советую вводить значения процентов в поле Width (ширина) раздела Document Size, при снятой галочке Resamle Image — при этом Вы получаете пересчитанное значение разрешения изображения. В фотошопе 2019 появилась возможность вводить арифметические действия в цифрвые поля диалогов:
В фотошопе 2019 появилась возможность вводить арифметические действия в цифрвые поля диалогов:
Дальнейшие действия зависят от соответствия полученного разрешения требуемому разрешению (максимальному и минимальному) для конкретных условий печати. Подробнее о разрешении->
Изменение разрешения печати — Видеоруководство по Photoshop
Из курса: Фотошоп один на один: основы
Видео заблокировано.
Разблокируйте полный курс сегодня
Присоединяйтесь сегодня, чтобы получить доступ к более чем 20 700 курсам, которые преподают отраслевые эксперты, или приобретите этот курс отдельно.
Изменение разрешения печати
“
— [Инструктор] В этом ролике я покажу вам, как изменить разрешение печати, которое влияет на размер печатаемого изображения, не затрагивая при этом ни одного пикселя внутри исходного файла.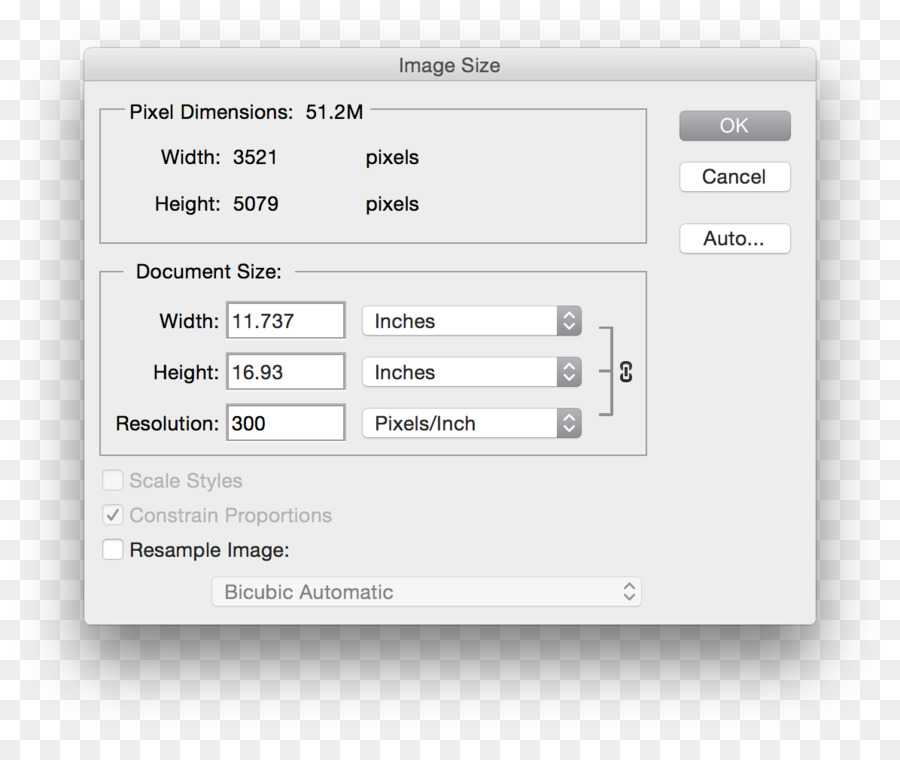 Итак, здесь мы смотрим на подлинную версию изображения с высоким разрешением. Есть два способа изменить разрешение печати. Один из них — перейти в меню изображения и выбрать команду размера изображения. А другой — перейти в меню «Файл» и выбрать команду печати. Теперь мы собираемся начать с команды печати, которую вы также можете вызвать, нажав Control+P здесь на ПК или Command+P на Mac. Теперь вы можете видеть, что мои принтеры настроены на фото Epson Stylist Photo R3000, что позволяет печатать без полей, и, как сейчас обстоят дела, мое изображение аккуратно помещается на странице формата Letter США. Теперь обратите внимание, что мое разрешение печати составляет 1000 PPI. То есть 1000 пикселей на дюйм. Итак, мы упаковываем тонну пикселей, миллион пикселей внутри…
Итак, здесь мы смотрим на подлинную версию изображения с высоким разрешением. Есть два способа изменить разрешение печати. Один из них — перейти в меню изображения и выбрать команду размера изображения. А другой — перейти в меню «Файл» и выбрать команду печати. Теперь мы собираемся начать с команды печати, которую вы также можете вызвать, нажав Control+P здесь на ПК или Command+P на Mac. Теперь вы можете видеть, что мои принтеры настроены на фото Epson Stylist Photo R3000, что позволяет печатать без полей, и, как сейчас обстоят дела, мое изображение аккуратно помещается на странице формата Letter США. Теперь обратите внимание, что мое разрешение печати составляет 1000 PPI. То есть 1000 пикселей на дюйм. Итак, мы упаковываем тонну пикселей, миллион пикселей внутри…
Содержание
Представляем Camera Raw
2 м 8 с
Основы Camera Raw
4 мин 58 с
Работа с проявленным изображением
5м 24с
Масштабирование и панорамирование
4 м 48 с
Работа с панелями
5м 58с
Захват необработанных данных, преобразование в DNG
5 м 12 с
Коррекция дисторсии объектива
5 м 51 с
Удаление хроматической аберрации
4 м 25 с
Экспозиция и контрастность
6 мин 12 с
Светлые участки, тени, белые и черные цвета
5м 8с
Работа с текстурой, четкостью и удалением дымки
6 мин 53 с
Открытие и редактирование нескольких изображений
4 мин 54 с
Истинное назначение инструмента «Баланс белого»
2 м 7 с
Советы и хитрости Camera Raw
3 м 32 с
Получите более точный предварительный просмотр размера печати в Photoshop
267
SHARES
ShareTweetPinterest
Автор сценария Стив Паттерсон.
В предыдущем уроке «Миф о веб-разрешении 72 ppi» мы рассмотрели убеждение, которого придерживаются сегодня многие цифровые фотографы и веб-дизайнеры, что изображения, предназначенные для Интернета или для просмотра на экране, должны быть сохранены в Photoshop с разрешением 72. пикселей на дюйм. Некоторые считают, что это позволяет их изображениям правильно отображаться в Интернете. Другие считают, что разрешение 72 ppi не позволяет людям загружать и распечатывать высококачественные версии изображения. Однако в этом руководстве мы узнали, что ни одна из этих причин не верна, и что 72 ppi на самом деле не были полезным «стандартом» более 20 лет!
Как мы узнали из этого руководства, все современные компьютерные дисплеи имеют разрешение экрана выше 72 пикселей на дюйм, и мы доказали это, изучив простой способ определения фактического разрешения экрана вашего монитора. В этом уроке мы узнаем, как получить эту информацию, передать ее в Photoshop и наслаждаться гораздо более точными предварительными просмотрами на экране того, как наши фотографии будут выглядеть при печати!
Требования к версии : Чтобы получить максимальную отдачу от этого руководства, вам нужно использовать Photoshop CS4 или выше , потому что мы будем использовать функцию, впервые представленную Adobe в CS4.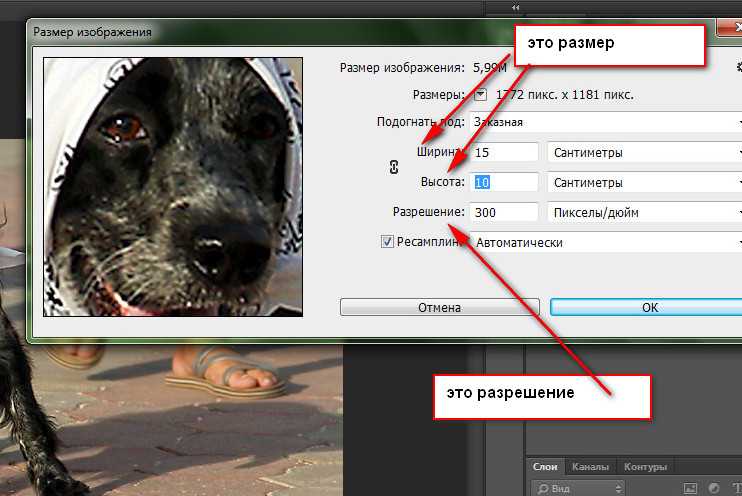 Он недоступен в CS3 или более ранних версиях. Здесь я буду использовать Photoshop CS6, но подойдет любая версия от CS4 и выше.
Он недоступен в CS3 или более ранних версиях. Здесь я буду использовать Photoshop CS6, но подойдет любая версия от CS4 и выше.
Проблема с представлением размера печати в Photoshop
Photoshop позволяет нам просматривать наши изображения практически с любым размером увеличения, который нам нравится, с помощью инструмента масштабирования, а также включает несколько параметров автоматического масштабирования в меню «Вид» в строке меню, например . Поместиться на экране , который увеличивает изображение до любого размера, необходимого для того, чтобы оно полностью соответствовало размерам вашего дисплея, и Actual Pixels , который мгновенно переключает вас на уровень масштабирования 100%.
Однако один параметр масштабирования в меню «Вид» на протяжении многих лет оставался загадкой для большинства пользователей Photoshop — Размер печати . Я называю это «загадкой» из вежливости, но большинство пользователей Photoshop просто называют это «бесполезным», что является более точным описанием. По крайней мере, это точно, если вы не знаете двух важных вещей, которые мы собираемся узнать — почему это бесполезно и как это исправить!
По крайней мере, это точно, если вы не знаете двух важных вещей, которые мы собираемся узнать — почему это бесполезно и как это исправить!
Как и исходный стандарт разрешения экрана Apple 72 пикселя на дюйм почти 30 лет назад, цель режима просмотра «Размер печати» в Photoshop заключалась в том, чтобы дать нам точный предварительный просмотр того, как изображение на экране будет выглядеть при печати. Предполагается, что это работает так: когда мы выбираем команду «Размер печати» в меню «Вид», Photoshop мгновенно увеличивает изображение до любого уровня, необходимого для его отображения на экране в том же размере, что и на бумаге. Например, если вы работаете с изображением, которое будет напечатано в формате 4×6, команда «Размер печати» отобразит на экране изображение размером 4 дюйма x 6 дюймов. Это не только поможет вам визуализировать окончательный результат печати, но также поможет при повышении резкости изображения для вывода. По крайней мере, таков был план.
Вот в чем проблема. Чтобы план сработал, Photoshop необходимо знать разрешение экрана вашего компьютера, чтобы он мог выполнить математические расчеты и вычислить правильный уровень масштабирования, но Photoshop не знает разрешения экрана вашего дисплея и не может его найти. это само по себе. Так что же он делает? Он просто предполагает, что ваше разрешение экрана — это старая добрая ерунда 72 пикселя на дюйм, когда на самом деле оно намного выше этого. Что происходит, когда мы делаем математику, используя неправильные числа? Мы получаем неправильный ответ, а в случае с режимом просмотра «Размер печати» Photoshop выбирает неправильный уровень масштабирования, что приводит к предварительному просмотру размера печати, который даже близко не соответствует действительности.
Чтобы план сработал, Photoshop необходимо знать разрешение экрана вашего компьютера, чтобы он мог выполнить математические расчеты и вычислить правильный уровень масштабирования, но Photoshop не знает разрешения экрана вашего дисплея и не может его найти. это само по себе. Так что же он делает? Он просто предполагает, что ваше разрешение экрана — это старая добрая ерунда 72 пикселя на дюйм, когда на самом деле оно намного выше этого. Что происходит, когда мы делаем математику, используя неправильные числа? Мы получаем неправильный ответ, а в случае с режимом просмотра «Размер печати» Photoshop выбирает неправильный уровень масштабирования, что приводит к предварительному просмотру размера печати, который даже близко не соответствует действительности.
В качестве примера, вот изображение, которое я сейчас открыл в Photoshop. На данный момент оно просматривается в масштабе 100% (фото молодой думающей женщины с Shutterstock):
Изображение, открытое в Photoshop в масштабе 100%.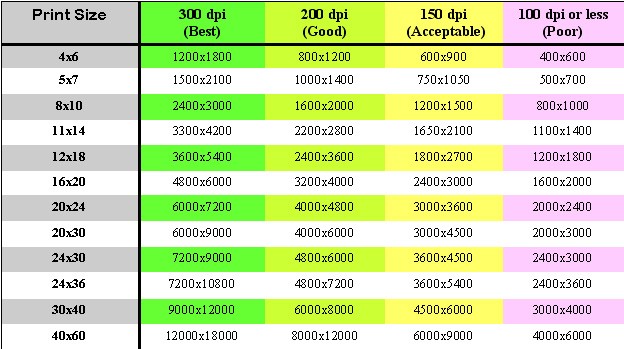
Я открою диалоговое окно «Размер изображения», перейдя в меню Изображение в строке меню в верхней части экрана и выбрав Размер изображения :
Перейдя в Изображение > Размер изображения.
Здесь, в разделе «Размер документа» диалогового окна «Размер изображения», где мы устанавливаем размер и разрешение печатной версии изображения, мы видим, что мое изображение в настоящее время настроено для печати в формате 4×6 (6 дюймов для ширины , 4 дюйма для высоты):
В разделе «Размер документа» отображается размер изображения, которое будет напечатано в зависимости от его разрешения.
Теперь, когда мы знаем, какого размера изображение будет напечатано, я нажму OK, чтобы закрыть диалоговое окно Размер изображения, а затем выберу режим просмотра Размер печати Photoshop, перейдя в меню Вид в в верхней части экрана и выберите Размер печати :
Перейдите в Вид > Размер печати.
В соответствии с тем, как должен работать режим просмотра «Размер печати», Photoshop должен мгновенно перейти к любому уровню масштабирования, необходимому для того, чтобы изображение появилось на моем экране в том же размере, что и при печати, что в данном случае будет 6 дюймов в поперечнике. и 4 дюйма сверху вниз. Другими словами, я должен иметь возможность взять настоящую фотографию 4×6, поднести ее к экрану и увидеть, что размер изображения на моем экране в Photoshop теперь соответствует размеру фотографии.
и 4 дюйма сверху вниз. Другими словами, я должен иметь возможность взять настоящую фотографию 4×6, поднести ее к экрану и увидеть, что размер изображения на моем экране в Photoshop теперь соответствует размеру фотографии.
И все же это не так. Мое изображение , а не отображается на моем экране с размером 6 дюймов x 4 дюйма. На самом деле он отображается намного меньше. Если я возьму линейку, я могу быстро измерить ее и увидеть, что она выглядит примерно 3,8 дюйма в поперечнике и 2,5 дюйма сверху вниз. Это даже близко не соответствует точному предварительному просмотру размера печати на экране:
Изображение должно быть размером 6×4 дюйма на моем экране. Что-то не в порядке.
Давайте посмотрим вниз в левый нижний угол интерфейса, где мы видим, что Photoshop установил уровень масштабирования моего изображения на 24% . Это, согласно Photoshop, правильный уровень масштабирования, чтобы мое изображение отображалось на моем экране размером 6×4 дюйма. Это здорово, за исключением того, что это явно неправильно. Почему это неправильно? Это потому, что Photoshop ошибочно предполагает, что разрешение экрана моего монитора составляет 72 пикселя на дюйм:
Это здорово, за исключением того, что это явно неправильно. Почему это неправильно? Это потому, что Photoshop ошибочно предполагает, что разрешение экрана моего монитора составляет 72 пикселя на дюйм:
Текущий уровень масштабирования отображается в нижнем левом углу экрана.
Определение фактического разрешения экрана
Как это исправить? Мы узнаем, каково фактическое разрешение экрана нашего компьютера, а затем передаем эту информацию в Photoshop. Во-первых, нам нужно найти разрешение экрана с помощью простого теста. Если вы уже сделали этот шаг из предыдущего урока и у вас есть под рукой информация, вы можете пропустить эту часть и перейти к следующему шагу.
Чтобы определить разрешение экрана вашего дисплея, возьмите линейку или рулетку (вероятно, рулетку будет проще). Затем измерьте ширину экрана в дюймах слева направо. Не включайте никакую область границы вокруг экрана. Измеряйте только сам экран. При необходимости округлите полученное значение до одного десятичного знака.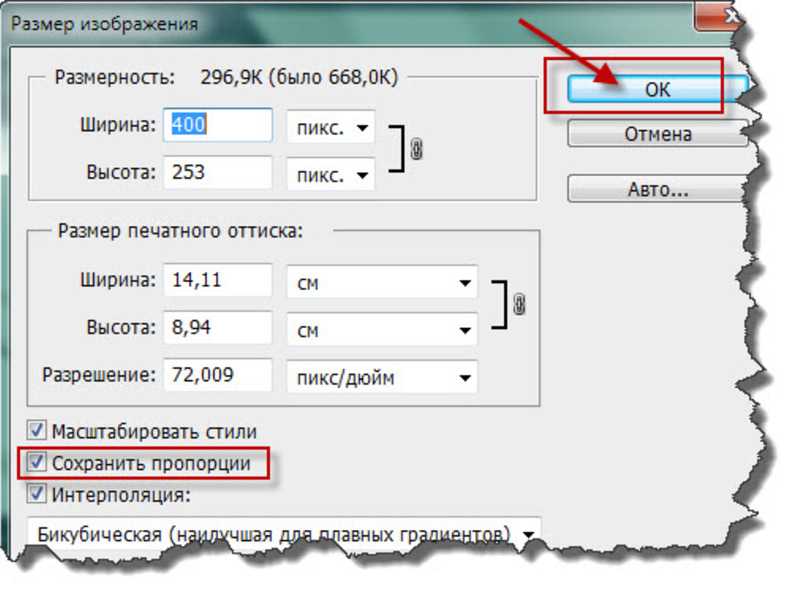 В моем случае ширина экрана у меня 23,4 дюйма, но у вас, конечно, может быть иначе (фото монитора компьютера с Shutterstock):
В моем случае ширина экрана у меня 23,4 дюйма, но у вас, конечно, может быть иначе (фото монитора компьютера с Shutterstock):
Измерьте ширину вашего экрана (не считая внешней границы).
Затем убедитесь, что монитор вашего компьютера работает с собственным разрешением экрана , что дает вам фактическое количество пикселей на вашем дисплее слева направо и сверху вниз. Например, экран с родным разрешением 1920×1080 имеет 1920 пикселей слева направо и 1080 пикселей сверху вниз. Монитор, который я использую, работает с разрешением 2560×1440. Каким бы ни было исходное разрешение экрана вашего монитора, убедитесь, что оно установлено в параметрах отображения вашей операционной системы.
Затем просто возьмите первое число в собственном разрешении экрана вашего монитора, которое дает вам ширину экрана в пикселях, и разделите его на измеренную ширину экрана в дюймах. Это даст вам фактическое разрешение экрана в пикселях на дюйм. Например, я возьму первое число в моем разрешении экрана, 2560, и разделю его на измеренную ширину экрана в дюймах, которая составила 23,4.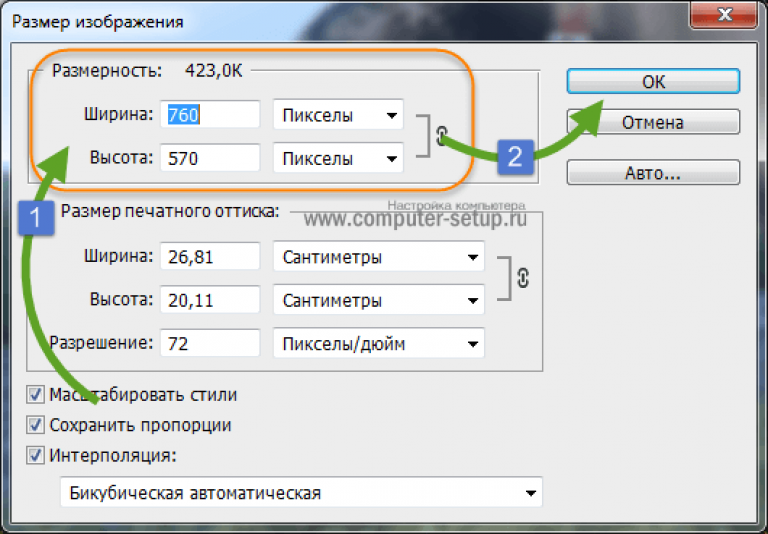 Используя удобный встроенный калькулятор моей операционной системы, 2560 ÷ 23,4 = 109,4, который я округлю до 109.. Итак, используя этот простой тест, я быстро выяснил, что разрешение экрана моего дисплея составляет 109 пикселей на дюйм , а не 72 пикселя на дюйм, как предполагал Photoshop. Опять же, разрешение экрана у вас может быть другим, но оно точно будет выше 72 ppi.
Используя удобный встроенный калькулятор моей операционной системы, 2560 ÷ 23,4 = 109,4, который я округлю до 109.. Итак, используя этот простой тест, я быстро выяснил, что разрешение экрана моего дисплея составляет 109 пикселей на дюйм , а не 72 пикселя на дюйм, как предполагал Photoshop. Опять же, разрешение экрана у вас может быть другим, но оно точно будет выше 72 ppi.
Предоставление разрешения экрана Photoshop
Теперь, когда у нас есть фактическое разрешение экрана, нам нужно ввести его в Photoshop, и мы делаем это в настройках. На ПК с Windows перейдите к Edit вверху экрана, выберите Preferences внизу списка, а затем выберите Units & Rulers . На Mac откройте меню Photoshop , выберите Preferences , затем выберите Units & Rulers :
На ПК Preferences находятся в меню Edit. На Mac они находятся в меню Photoshop.
Это открывает диалоговое окно «Настройки», в котором установлены настройки «Единицы и линейки», и здесь мы обнаруживаем проблему. Разрешение экрана Параметр (непосредственно под параметром Разрешение печати, о котором нам не нужно беспокоиться) по умолчанию установлен на 72 пикселя на дюйм, поэтому режим просмотра Размер печати не работает должным образом:
Разрешение экрана Параметр (непосредственно под параметром Разрешение печати, о котором нам не нужно беспокоиться) по умолчанию установлен на 72 пикселя на дюйм, поэтому режим просмотра Размер печати не работает должным образом:
Значение по умолчанию в Photoshop Значение разрешения экрана составляет 72 пикселя на дюйм.
Чтобы устранить проблему, просто замените 72 на правильное разрешение экрана. В моем случае это 109:
Введите ваше фактическое разрешение экрана.
Включение OpenGL (Photoshop CS4 и выше)
Пока не закрывайте диалоговое окно «Настройки», потому что нам нужно сделать еще одну быструю вещь. Выберите Производительность в списке категорий предпочтений слева от диалогового окна:
Выберите настройки производительности.
Если вы используете Photoshop CS6, как и я, убедитесь, что установлен флажок Использовать графический процессор (в Photoshop CS4 и CS5 этот параметр называется Включить рисование OpenGL ).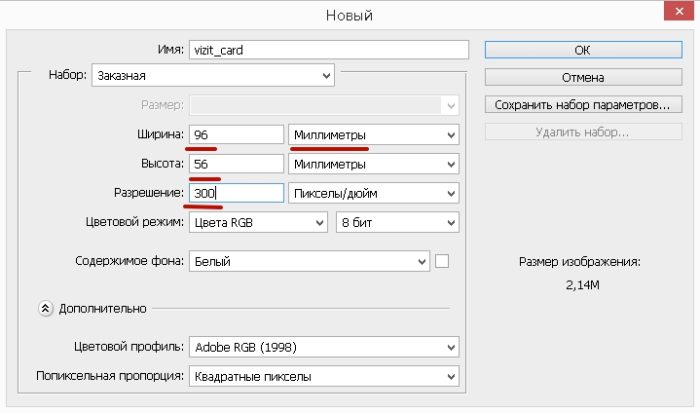 Это позволяет Photoshop получить доступ к возможностям OpenGL вашей видеокарты для расширенного рендеринга экрана с аппаратным ускорением. В Photoshop есть целый список функций, но нас больше всего интересует то, что он помогает отображать более четкое и точное изображение при уровнях масштабирования, отличных от 100% (например, наш уровень масштабирования размера печати). . Обратите внимание: если по какой-либо причине параметр не был включен, а вы только что включили его сейчас, вам потребуется закрыть все открытые документы в Photoshop, а затем снова открыть их, чтобы OpenGL вступил в силу:
Это позволяет Photoshop получить доступ к возможностям OpenGL вашей видеокарты для расширенного рендеринга экрана с аппаратным ускорением. В Photoshop есть целый список функций, но нас больше всего интересует то, что он помогает отображать более четкое и точное изображение при уровнях масштабирования, отличных от 100% (например, наш уровень масштабирования размера печати). . Обратите внимание: если по какой-либо причине параметр не был включен, а вы только что включили его сейчас, вам потребуется закрыть все открытые документы в Photoshop, а затем снова открыть их, чтобы OpenGL вступил в силу:
Убедитесь, что установлен флажок «Использовать графический процессор» (CS6) или «Включить отрисовку OpenGL» (CS4/CS5).
Повторная попытка режима просмотра размера печати
После того, как вы ввели фактическое разрешение экрана и убедились, что функция OpenGL включена, закройте диалоговое окно «Настройки». Теперь у вас должен быть рабочий режим просмотра размера печати! Чтобы проверить это, я еще раз зайду в меню View в верхней части экрана и выберу Print Size :
Возврат к Вид > Размер печати.

 (При этих размерах отпечаток будет допустимо среднего качества — не специалист не заметит ничего)
(При этих размерах отпечаток будет допустимо среднего качества — не специалист не заметит ничего)