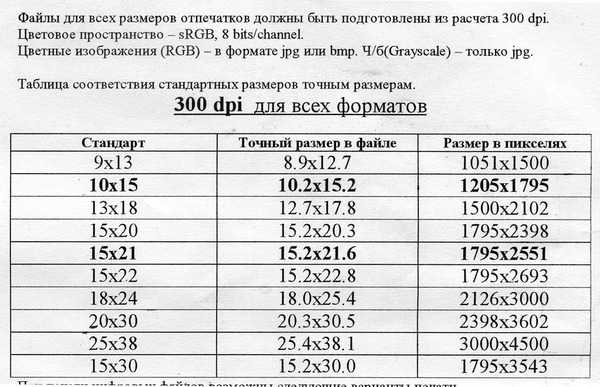FAQ: Страница — Блок карусель в Таплинк, как добавить и настроить
— Все —БлокиАватарСсылкаВопросы и ответыМессенджерыСоциальные сетиВидеоКарусель картинокHTML-кодКартаТаймерФорма и платежиСтраница
Максимальный объем файла — 4,9 Мб, система автоматически масштабирует файлы под разрешение карусели. Но мы рекомендуем заранее обрезать файлы под выбранный формат карусели картинок по соотношению сторон. Например, для квадратных фото — 1:1. В части разрешения рекомендуем размер 2048*2048, 1080*1080 или близкий с нужным соотношением сторон.
Видео:
Для добавления фотографий или любых других изображений служит блок «карусель картинок». Карусель может состоять как одного, так и нескольких слайдов.
Использованный в загружаемом файле кодек не распознается нашим скриптом обработки изображений. В частности, такое бывает при использовании некоторых кодеков Photoshop. Необходимо пересохранить изображение с поддерживаемым кодеком, к примеру через Paint или иную аналогичную программу.
Рекомендуем заранее подготовить изображения. Главное — обеспечить нужное соотношение сторон. К примеру, для квадратных изображений это 1:1, для изображений формата «вытянутый прямоугольник» — 2:1. Также не забудьте про запас по разрешению. К примеру, изображение может иметь разрешение 2048*2048 или 1080*1080 точек.
В процессе добавления изображений в Taplink специальный скрипт подгоняет их разрешение к параметрам карусели, при этом может немного ухудшаться качество картинки.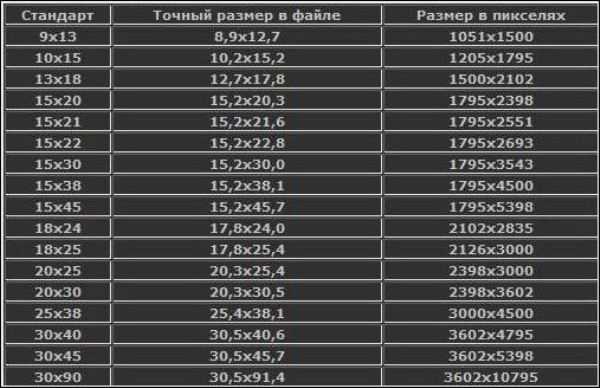 Чтобы сделать снижение качества визуально незаметным рекомендуется вставлять изображения с некоторым запасом. К примеру, с разрешением 1080*1080 (максимум 2048*2048) или близком к нему.
Чтобы сделать снижение качества визуально незаметным рекомендуется вставлять изображения с некоторым запасом. К примеру, с разрешением 1080*1080 (максимум 2048*2048) или близком к нему.
Для обеспечения высокой скорости загрузки страницы, изображения формата PNG размером более 200 Кб автоматически переводятся в формат JPG. Для сохранения прозрачности необходимо уменьшить размер изображения, снизив его разрешение. Также для оптимизации изображений можно использовать сервис https://tinyjpg.com/
Для расстановки слайдов в желаемом порядке нажимают кнопку «Порядок слайдов». Карусель переключится в режим сортировки, позволяющий перетащить слайд в нужную позицию. По завершению сортировки нажимают кнопку «Сохранить».
Если в «Карусели картинок» включены ссылки, то URL надо указывать для каждого слайда карусели.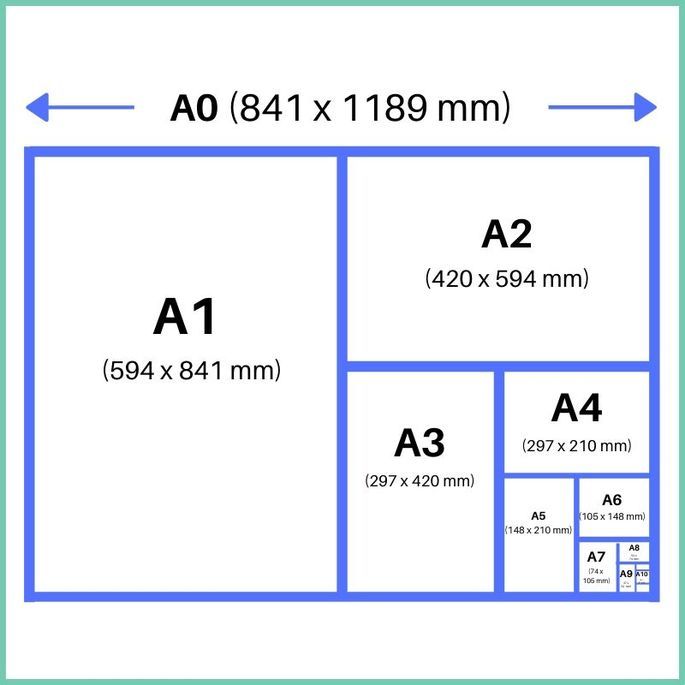 Сначала необходимо во все слайды добавить ссылку, а потом нажать «Сохранить». Можно указать как разные ссылки для каждого слайда, так и одинаковую, вставив всюду один и тот же адрес сайта.
Сначала необходимо во все слайды добавить ссылку, а потом нажать «Сохранить». Можно указать как разные ссылки для каждого слайда, так и одинаковую, вставив всюду один и тот же адрес сайта.
WebP изображения: что за формат и для чего используется
WebP изображения: что за формат и для чего используется — информация на сайте umi-cms.ru+7 (812) 309-03-15 Все контакты
0
Разделы сайта
Статьи
Отправить запросОбновленияVIP-ЗаботаУсловияВыбор хостингаСтатьи
Закажите сайт по телефону 8-800-5555-864
WebP ― относительно новый формат графических файлов, который обеспечивает отличное сжатие изображений при сохранении качества. Чем меньше весит графика ― тем быстрее загружаются страницы сайта, это важно и для поискового продвижения, и для удобства пользователей.
В основном, владельцы сайтов на UMI.CMS используют форматы JPEG, GIF и PNG.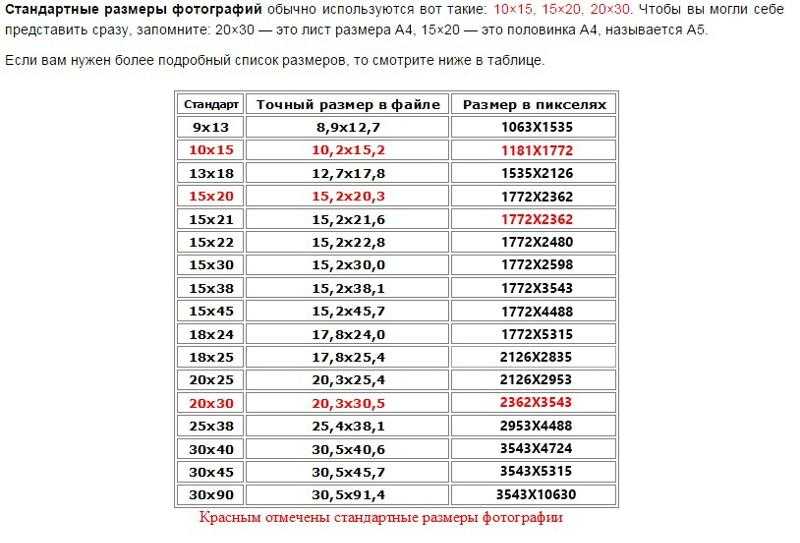 Формат WebP — эта альтернатива, позволяющая получать качественные картинки с меньшим весом, и с версии UMI.CMS 22 система поддерживает изображения в этом формате.
Формат WebP — эта альтернатива, позволяющая получать качественные картинки с меньшим весом, и с версии UMI.CMS 22 система поддерживает изображения в этом формате.
Что такое WebP?
Формат WebP разработан компанией Google. Конвертация картинок в этот формат уменьшает их размер на 25-35% без удара по качеству изображений. К WebP применяются 2 способа сжатия — с потерями и без.
В каких браузерах работает?
Формат WebP считается современным, он дает значительное улучшение производительности сайта, однако не все браузеры поддерживают его. К примеру, Safari и Internet Explorer не считывают этот формат. Зато WebP прекрасно открывается в Google Chrome, Firefox, Opera и Edge.
Сравнение с JPG и PNG
Google провел исследование, сравнив 11 000 разнообразных картинок. Результаты такие:
- Файлы WebP весят на 25-34% меньше, чем такие же картинки с форматом JPEG (JPG).
- Файлы WebP весят на 26% меньше, чем такие же картинки с форматом PNG.

Особенность WebP в том, что сжатие идет за счет снижения качества мелких деталей и текстур. При этом остаются четкие края рисунка и сохраняются гладкие переходы на сплошных участках. Самый большой недостаток этого формата — лица людей при низкой настройке качества выглядят немного пластиковыми.
Как переводить изображения в формат WebP?
Для этого есть несколько способов:
Онлайн-сервисы
- Online-Convert.com — программа конвентирует изображения онлайн. К слову, с помощью этого сервиса легко перевести в другой формат видео, аудио, и текстовые материалы.
- Squoosh — сервис позволяет конвертировать и сжимать изображения.
- Zamzar — удобный сервис с простым интерфейсом. Перетаскиваете нужное изображение, выбираете формат и скачиваете готовый файл.
Графические редакторы
-
Sketch — графический редактор для операционной системы macOS.
 Здесь легко экспортировать любой слой изображения в формат WebM. Полная версия программы платная, но есть бесплатный период пользования — 30 дней.
Здесь легко экспортировать любой слой изображения в формат WebM. Полная версия программы платная, но есть бесплатный период пользования — 30 дней.
Как открыть изображение WebP?
Изображения формата WebP открываются во многих графических программах, например, в GIMP, IrfanView, Adobe Photoshop. Для последнего потребуется модуль WebP File Format.
Пробуйте!
Система для создания сайтов UMI.CMS поддерживает изображения в формате WebP, начиная с версии 22. Если у вашего сайта проблема со скоростью загрузки страниц, то обновите движок до UMI.CMS 22 и попробуйте этот формат ― работа с сайтом станет проще, пользователям будет комфортнее взаимодействовать с ним, а быстрая загрузка страниц благоприятно повлияет на поисковое продвижение. При этом учитывайте, что некоторые браузеры не поддерживают WebP, и в них такие изображения будут недоступны.
Твитнуть
Комментарии ВКонтакте
Использование форматов файлов JPEG и TIFF в фотографии iPhone
Когда вы делаете снимок на свой iPhone, последнее, о чем вы, вероятно, думаете, это формат (тип файла) изображения, которое вы снимаете. Вообще говоря, это хорошо, так как вы должны больше сосредоточиться на композиции, освещении и т. д. Однако, если вы начинаете думать о себе как о серьезном мобильном фотографе, стоит уделить несколько минут рассмотрению формата файла, который вы используете для хранения фотографий.
Вообще говоря, это хорошо, так как вы должны больше сосредоточиться на композиции, освещении и т. д. Однако, если вы начинаете думать о себе как о серьезном мобильном фотографе, стоит уделить несколько минут рассмотрению формата файла, который вы используете для хранения фотографий.
Камеры в iPhone и других мобильных телефонах прошли долгий путь за короткое время. Новый iPhone 5S оснащен 8-мегапиксельной (МП) камерой, которой по большинству фотографических стандартов более чем достаточно для печати фотографий размером до 11×17 дюймов, а в некоторых случаях даже больше. Для сравнения, многие высококачественные зеркальные фотокамеры по-прежнему оснащены сенсором только на 10–12 МП. Конечно, размер каждого пикселя также играет большую роль в качестве изображения, и датчик DSLR, безусловно, намного больше, чем у iPhone, но последние iPhone более чем способны захватывать и создавать фотографии профессионального качества. прямо из коробки.
Так к чему тогда эта дискуссия о типах файлов? Причина проста.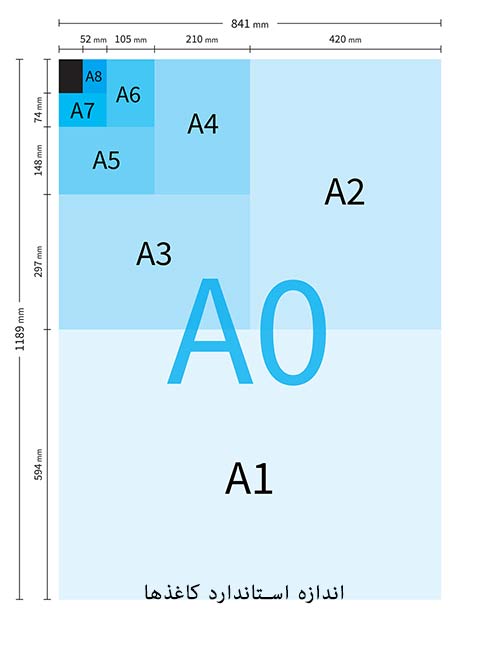 В зависимости от ваших потребностей и целей в отношении вашей фотографии, есть некоторые решения относительно формата файла, которые вы должны принять во внимание. У меня нет цели убедить вас, что один тип файла лучше другого (хотя у меня, безусловно, есть свои предпочтения). Выбор, в конечном счете, за вами, так как оба формата дают отличные фотографии.
В зависимости от ваших потребностей и целей в отношении вашей фотографии, есть некоторые решения относительно формата файла, которые вы должны принять во внимание. У меня нет цели убедить вас, что один тип файла лучше другого (хотя у меня, безусловно, есть свои предпочтения). Выбор, в конечном счете, за вами, так как оба формата дают отличные фотографии.
JPG (или JPEG)
Родная камера iPhone (и многие другие приложения камеры) сохраняет фотографии в сжатом формате JPG. JPG расшифровывается как «Joint Photographic Experts Group» и является стандартным форматом для мобильных камер, а также для большинства компактных камер.
Что мы подразумеваем под «сжатым»? Сжатие используется для уменьшения размера файла фотографии при сохранении как можно большего количества деталей. В большинстве случаев любая потеря деталей незначительна и заметна невооруженным глазом только при очень большом увеличении. В большинстве случаев этот тип файлов отлично подходит для мобильных камер, поскольку он занимает мало места и легко передается через Интернет благодаря относительно небольшому размеру файла.
Однако ограничения формата JPG становятся более заметными, если вы подвергаете свои фотографии нескольким этапам редактирования на своем iPhone. Причина этого в том, что файлы JPG очень подвержены так называемой «потере поколения». Каждый раз, когда вы открываете изображение в приложении, вносите изменения и повторно сохраняете фотографию, происходят незначительные потери детализации/качества, и каждое сохранение считается «поколением» фотографии. Еще одна вещь, которую следует учитывать, — хотите ли вы делать большие отпечатки из любых ваших фотографий, поскольку JPG также покажет свои ограничения в этой области.
TIFF
Другим форматом файлов, который долгое время был популярным стандартом для фотографий в профессиональных принтерах, является TIFF (Tagged Image File Format). Как и JPG, TIFF также могут быть сжаты, но чаще всего они сохраняются как несжатые файлы или файлы без потерь. Это приводит к более высокому качеству изображения, которое менее подвержено потерям при генерации и может использоваться для печати еще более высокого качества, чем изображение JPG.
TIFF против JPG
Итак, если файлы TIFF так хороши, почему они не являются стандартом?
Основной причиной является огромный размер файлов изображений. Если вы сделаете две фотографии одного и того же изображения (одну в формате TIFF и одну в формате JPG), размер TIFF в среднем будет во много раз больше (например, 2-мегапиксельный JPG примерно соответствует 30-мегапиксельному TIFF).
Очевидно, что это было бы недостатком для многих пользователей iPhone, которые ценят каждую маленькую часть имеющегося у них места для хранения. Тем не менее, для тех из нас, кто рассматривает свой iPhone в первую очередь как камеру, а затем как телефон/все остальное (признайтесь, я знаю, что многие из вас разделяют такое же отношение), вариант работы с большими типами файлов является приемлемым вариантом. .
Рассмотрим для сравнения следующие изображения гитарных медиаторов. Следует отметить, что, несмотря на то, что я взял один файл в формате TIFF, его пришлось преобразовать в JPG при создании сравнительной сетки, чтобы его можно было опубликовать в Интернете, поскольку большинство браузеров не поддерживают TIFF. Поэтому, вероятно, произошла некоторая потеря деталей, но различия все же видны (щелкните изображение, чтобы увеличить его).
Поэтому, вероятно, произошла некоторая потеря деталей, но различия все же видны (щелкните изображение, чтобы увеличить его).
JPG (слева) и TIFF (справа)
Первая фотография (слева) сделана родной камерой моего iPhone 5s в стандартном режиме JPG (единственный вариант). Второе изображение (справа) было снято с помощью PureShot в режиме TIFF. Для сравнения: размер файла JPG составляет 1,68 МБ, а размер файла TIFF – 23,9 МБ.7 МБ.
Эти фотографии никоим образом не претендуют на художественную ценность. Они просто для иллюстративных целей. Давайте рассмотрим два изображения более подробно в следующем сравнении (нажмите на изображение, чтобы увеличить его).
Как видите, различия в качестве/разрешении на этом уровне очень тонкие, но они есть, если присмотреться. TIFF справа заметно более гладкий, особенно в зеленых областях. Если вы внимательно посмотрите на края букв, вы также заметите немного больше растровых изображений на левом (JPG) изображении.
Теперь давайте посмотрим на них еще поближе, увеличив всего одну букву, написанную на каждом медиаторе («X» в «TORTEX»).
Опять же, различия не столь значительны, но они явно заметны (и опять же, имейте в виду, что TIFF был уменьшен до JPG, чтобы его можно было разместить здесь). TIFF справа снова стал заметно более гладким.
Вердикт
Учитывая экстремальный уровень масштабирования, на который мы смотрим, так ли велика разница? Невооруженным глазом, наверное, нет. Опять же, все зависит от ваших целей. Что касается меня, то у меня всегда было немного OCD, когда дело доходит до качества/детализации изображения, поэтому я всегда хочу максимизировать качество каждого снимка. Я также делаю большие отпечатки многих своих фотографий, поэтому для меня очень важно иметь максимально возможное разрешение, особенно если я могу печатать прямо из файлов TIFF.
Более высокое разрешение также имеет большое значение при редактировании фотографий, поскольку чем лучше исходное изображение, тем меньше потерь при генерации. Даже если вы используете приложения для редактирования, которые в конечном итоге сохраняются в формате JPG, вы, скорее всего, получите лучший результат, начав с оригинальной фотографии в формате TIFF.
Даже если вы используете приложения для редактирования, которые в конечном итоге сохраняются в формате JPG, вы, скорее всего, получите лучший результат, начав с оригинальной фотографии в формате TIFF.
Если вы решите работать только с JPG, вы получите отличные фотографии. В этом нет сомнений. iPhone способен на потрясающее качество, используя только родную камеру. Однако, если вы хотите выжать из своих изображений все возможные детали, я настоятельно рекомендую снимать (и редактировать) в формате TIFF.
Если вы выберете последний путь, есть несколько приложений, которые следует рассмотреть, чтобы начать работу.
Приложения камеры
Во-первых, вам нужно проверить некоторые приложения для замены камеры, которые используют формат TIFF. К сожалению, родная камера iPhone не позволяет вам устанавливать предпочтения для типов файлов, поэтому вы ограничены JPG, если решите ее использовать.
Однако, если вы читаете это, вы, вероятно, уже знаете, что существует множество приложений для замены камеры, которые вы можете использовать. Если вы просмотрели достаточное их количество, то, возможно, обнаружили, что многие из них позволяют изменять формат, в котором сохраняются ваши фотографии.
Если вы просмотрели достаточное их количество, то, возможно, обнаружили, что многие из них позволяют изменять формат, в котором сохраняются ваши фотографии.
Большинство приложений по-прежнему ограничены форматом JPG, но многие из них позволяют устанавливать уровень сжатия от высокого (файл меньшего размера, качество ниже) до низкого (файл большего размера, качество лучше).
Родная камера iPhone, как правило, использует настройку JPG, которая обеспечивает немного большее сжатие, чем настройки «MAX JPG» во многих других приложениях камеры. Это становится очевидным, если просто сравнить размеры файлов похожих фотографий, сделанных на родную камеру, и любого количества приложений для камеры, которые позволяют изменять параметры сжатия. Например, приведенный выше образец фотографии в формате JPG размером 1,68 МБ с использованием встроенной камеры iPhone будет иметь размер примерно 5 МБ с использованием большинства приложений камеры, которые допускают настройку MAX JPG с низким сжатием.
К сожалению, если вы хотите использовать формат TIFF, ваш список приложений для камеры гораздо более ограничен. Число разработчиков, создающих приложения, использующие формат TIFF, медленно растет, но они по-прежнему составляют незначительное меньшинство. К счастью, те немногие, которые доступны, — это высококачественные приложения для камеры, которые вы, возможно, захотите рассмотреть.
Теоретически это должно быть так же просто, как поиск в App Store по запросу «камера и TIFF», но по какой-то причине список результатов может меняться изо дня в день, но это хорошее место для начала. Вы также можете выполнить поиск в Google по запросу «камера iOS и TIFF».
Чаще всего я использую PureShot (и я не имею никакого отношения к этому разработчику). Это конкретное приложение позволяет вам установить вывод изображения на один из трех различных уровней.
- HI_Quality JPEG
- MAX_Quality JPEG
- dRAW TIFF
Настройки формата файла PureShot
Вариант №1 примерно соответствует стандартному выходу камеры iPhone. Вариант №2 генерирует файл примерно в 2-3 раза больше, чем первый вариант. Третий вариант, TIFF, дает изображения самого высокого качества, которые примерно в 5-6 раз больше, чем второй вариант.
Вариант №2 генерирует файл примерно в 2-3 раза больше, чем первый вариант. Третий вариант, TIFF, дает изображения самого высокого качества, которые примерно в 5-6 раз больше, чем второй вариант.
Термин «dRAW» относится к тому факту, что изображения в формате TIFF аналогичны изображениям в формате RAW, которые генерируются большинством цифровых зеркальных фотокамер, в том смысле, что данные изображения берутся с датчика изображения до применения какой-либо обработки/сжатия JPG. Поскольку изображение по-прежнему подвергается минимальной обработке на iPhone, было бы неправильно помечать его как истинное изображение RAW, поэтому вместо этого оно сохраняется как несжатый TIFF. PureShot также предлагает возможность применять сжатие без потерь к файлам TIFF, что лучше, чем сжатие JPG, чтобы помочь сэкономить размер файла.
Я предлагаю попробовать столько приложений для камеры, сколько вы можете себе позволить (и время, и деньги), и найти то, что лучше всего подходит для вас. Не существует такой вещи, как универсальное приложение для камеры.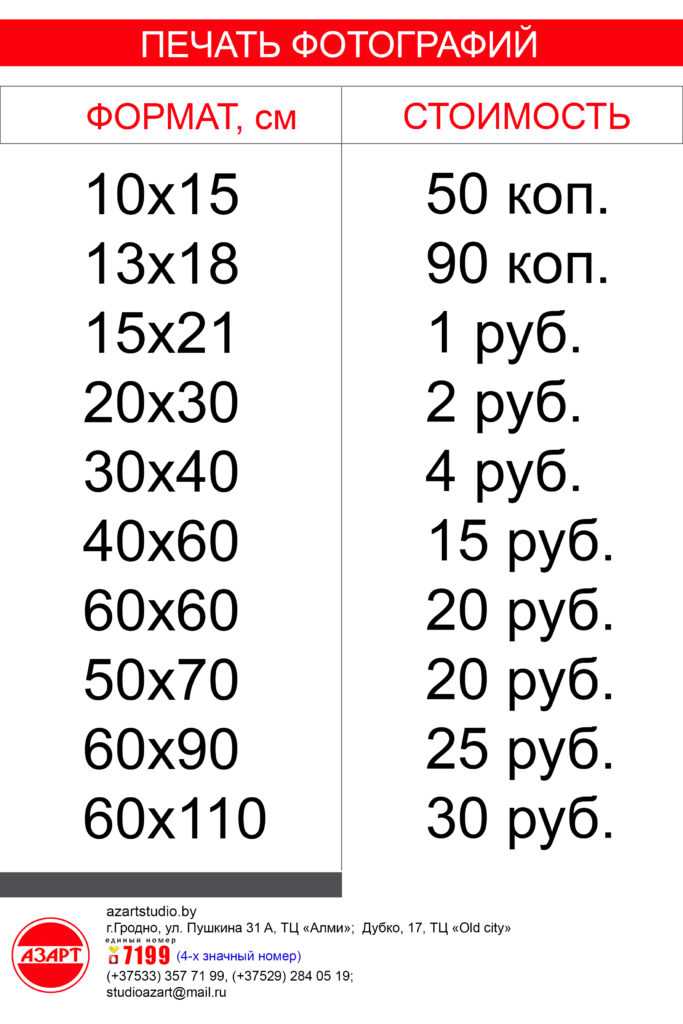 Например, вы обнаружите, что у разработчика PureShot есть несколько приложений для камеры, доступных в App Store, и хотя все они предлагают возможность сохранять фотографии в формате TIFF, все они предлагают очень разные функции для захвата фотографий.
Например, вы обнаружите, что у разработчика PureShot есть несколько приложений для камеры, доступных в App Store, и хотя все они предлагают возможность сохранять фотографии в формате TIFF, все они предлагают очень разные функции для захвата фотографий.
Кроме того, другие фантастические приложения, такие как ProCam (не путать с ProCamera 7, которое также является отличным приложением), GCam и Hueless, предлагают возможность сохранять фотографии в формате TIFF без потерь, и каждое из них предлагает свой собственный уникальный подход. .
В конце концов, вы можете обнаружить, что камера, которая лучше всего подходит для вашего стиля съемки, сохраняет только в формате JPG высокого качества. Если это так, то вперед! Лучшее приложение для камеры — это то, которое кажется вам наиболее интуитивно понятным и «уходит с дороги», чтобы вы могли делать фотографии как можно проще. Вы все равно получите качественные фотографии.
Приложения для редактирования фотографий
После того, как вы остановились на одном или двух приложениях для камеры, следующее, о чем вам нужно подумать, это использовать ли вы приложения для редактирования, которые позволяют сохранять вашу работу в формате TIFF или, по крайней мере, в формате JPG с низким сжатием, чтобы чтобы сохранить как можно больше деталей.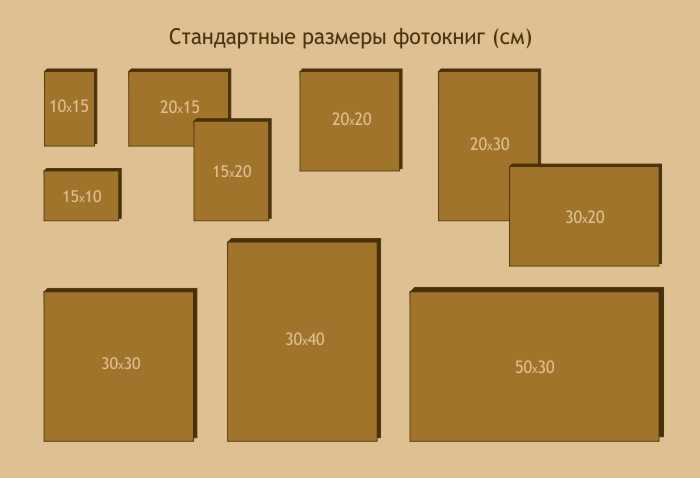
Точно так же, как список приложений для камеры, поддерживающих файлы TIFF, несколько ограничен, так же как и список приложений для редактирования (если не больше). Теперь, если вы не приверженец мобильной фотографии, вы всегда можете перенести свои фотографии с iPhone на ПК, а затем открыть фрагменты TIFF с помощью программного обеспечения, такого как iPhoto, Lightroom, Photoshop и т. д. Однако, поскольку мы пытаемся оставаться верный духу мобильной фотографии здесь, давайте предположим, что это не вариант. 😉
Прежде чем мы перейдем к приложениям, поддерживающим TIFF, следует еще раз отметить, что создание исходного изображения TIFF и его редактирование в таком приложении, как Snapseed, по-прежнему является отличным выбором. Фоторедактор Snapseed принимает для редактирования изображения в формате TIFF, но конвертирует и сохраняет их в виде сжатых файлов JPG. Однако, поскольку вы начинаете с несжатого изображения, у вас будет больше деталей для работы в процессе редактирования, и, возможно, вы все равно получите лучший результат, чем если бы вы начали со сжатого JPG.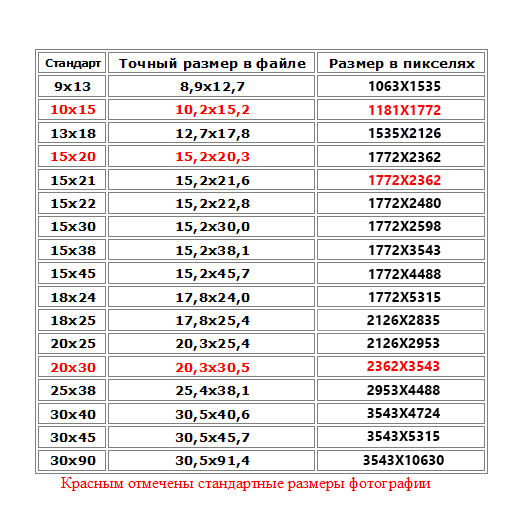 Теперь различия могут быть незначительными, но если вы беспокоитесь о качестве, то каждая мелочь имеет значение.
Теперь различия могут быть незначительными, но если вы беспокоитесь о качестве, то каждая мелочь имеет значение.
Что касается приложений, поддерживающих редактирование и сохранение в формате TIFF, лучшим из тех, что я встречал, является Filterstorm. Это приложение, которое мне очень нравится из-за его высокого уровня контроля над процессом редактирования. Это почти как мобильная версия полноценного программного обеспечения для редактирования, такого как Lightroom. Но подробное обсуждение Filterstorm — это тема для другого дня…
Сейчас нам нужно только позаботиться о том, что это приложение — одно из немногих, позволяющих сохранять отредактированные фотографии в формате TIFF. На самом деле, Filterstorm позволяет сохранять файлы JPG с различными уровнями сжатия (с помощью ползунка значения), файлы TIFF и даже файлы PNG (я решил не обсуждать здесь PNG, так как, хотя это также формат высокого качества, он обычно считается, что он лучше подходит для графических файлов, а не для фотографий. 0003
0003
Заключение
Должно быть очевидно, что лично я склоняюсь к съемке и редактированию в формате TIFF, так как он сохраняет высочайший уровень детализации фотографий. Тем не менее, я хочу быть абсолютно честным и еще раз заявить, что вы в отличной форме, независимо от того, какой формат вы выберете.
Если честно, я иногда предпочитаю немного более низкое разрешение JPG, так как дополнительный шум напоминает мне о зернистости черно-белой пленки средней чувствительности (ISO 400), которую я использовал, когда снимал кино. Иногда цифровые фотографии могут быть слишком резкими для меня, но я показываю свой возраст, поскольку у меня остались теплые воспоминания о съемках на пленку в 19-м веке.80-х и 1990-х годов.
Я надеюсь, что дал вам хорошую пищу для размышлений, когда дело доходит до формата ваших мобильных фотографий. Я приветствую любые комментарии, и если у вас есть какие-либо подробные вопросы, пожалуйста, не стесняйтесь обращаться ко мне через мой веб-сайт (ссылка ниже).
А теперь перестань читать и иди и сфотографируй!
Об авторе
Давний фотограф Роб ДеПаоло с особой любовью к черно-белым изображениям увлечен «новой» средой мобильной фотографии и всегда находится в поиске новых инструментов и методов для создание отличных фотографий. Роб любит делиться своими идеями и опытом, чтобы помочь другим перейти от простых «моментальных снимков» с помощью мобильных телефонов к созданию серьезного искусства.
robdepaolophotography.com | Инстаграм | ГлазЭм | AMPt
Как делать снимки в формате JPEG на iPhone вместо HEIC
Айфон 11 Про (Изображение предоставлено Джозефом Келлером / iMore) Начиная с iOS 11, ваш лучший iPhone по умолчанию записывает изображения в формате HEIC (также известном как HEIF) и HEVC для видео. Это более эффективный формат, чем старый формат по умолчанию, JPEG, потому что он экономит место для хранения файлов меньшего размера, хотя качество изображений почти идентично. Несмотря на то, что JPEG существует намного дольше и имеет большую совместимость с более широким спектром программного и аппаратного обеспечения, HEIC догоняет его, наблюдая растущее распространение за последние несколько лет в технологическом ландшафте.
Тем не менее, есть причины, по которым вы можете захотеть снимать в формате JPEG (или, если вы больше ориентированы на видео, в формате H.264). Во-первых, в то время как HEIC догоняет, JPEG
К счастью, iOS 15 позволяет легко изменять форматы фото и видео в приложении «Настройки». Вот что вам нужно сделать.
Компромиссы JPEG
Хотя JPEG может быть более совместимым форматом, чем HEIC, выбор его вместо более эффективного формата имеет свои компромиссы. Собственно, одна из главных проблем связана с видео. Выбор JPEG также означает выбор H.264 для видео. Но если вы хотите использовать такие функции, как запись видео в формате 4K с частотой 60 кадров в секунду или замедленная съемка в формате 1080p с частотой 240 кадров в секунду, вам необходимо выбрать режим «Высокая эффективность».
Как делать снимки в формате JPEG вместо изображений HEIC
- Открыть Настройки на вашем iPhone или iPad.
- Нажмите Камера . Возможно, вам придется немного прокрутить, чтобы найти эту опцию.
- Нажмите Форматы .
- Нажмите Самый совместимый . Если вы хотите вернуться к HEIC, выполните те же действия, но коснитесь High Efficiency .
Теперь вы сможете снимать изображения JPEG вместо фотографий HEIF. Вы также будете снимать видео в формате H.264 вместо HEVC.
Как автоматически конвертировать фотографии JPEG при передаче изображений на Mac или ПК
- Запустите Настройки с главного экрана.
 Какой формат у картинок: Форматы изображений для веба — Блог HTML Academy
Какой формат у картинок: Форматы изображений для веба — Блог HTML Academy


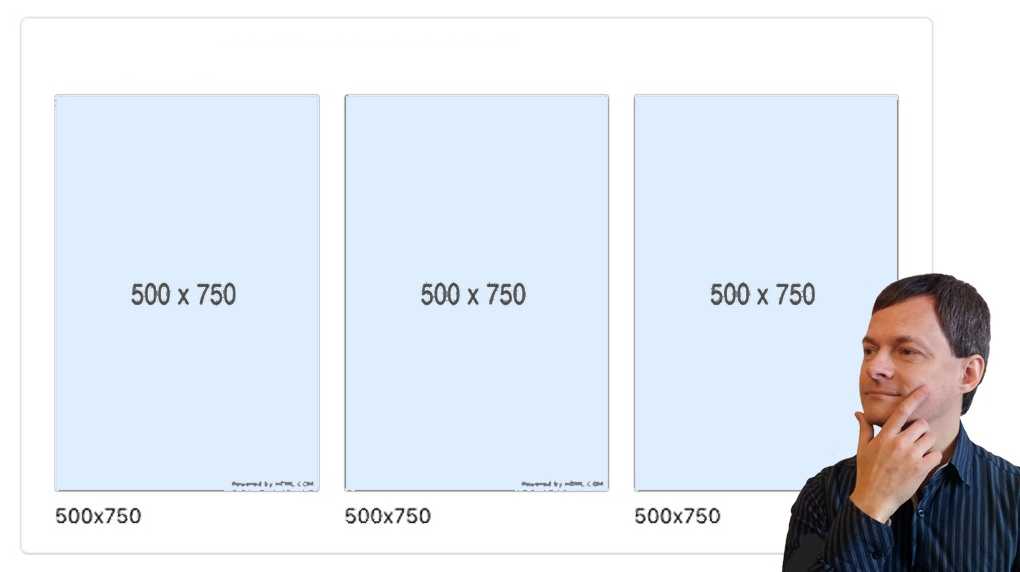 Здесь легко экспортировать любой слой изображения в формат WebM. Полная версия программы платная, но есть бесплатный период пользования — 30 дней.
Здесь легко экспортировать любой слой изображения в формат WebM. Полная версия программы платная, но есть бесплатный период пользования — 30 дней.