Калибровка с помощью ColorCal
Калибровка с помощью ColorCalСкрыть или отобразить навигациюПредыдущая темаСледующая темаОбщий доступПечатьPDF
JavaScript must be enabled in order to use this site.
Please enable JavaScript in your browser and refresh the page.
ColorCal позволяет выполнить калибровку сервера Fiery Server без использования измерительного прибора. Для измерения значений плотности ColorCal использует сканер, встроенный в копир/принтер.
Перед калибровкой сервера Fiery Server можно подготовить сканер к работе с ColorCal, используя зоны контроля цвета и шкалы уровней серого из пакета пользовательских материалов для печати, который входит в комплект поставки сервера Fiery Server. Для калибровки сервера Fiery Server также потребуется шкала уровней серого.
Примечание: Измерительный прибор способен обеспечить более точную калибровку, чем ColorCal. При наличии измерительного прибора, например спектрофотометра ES-1000, рекомендуется использовать именно его.
Некоторые модели сервера Fiery Server поддерживают подготовку сканера даже при отсутствии шкалы уровней серого. В этом случае сервер Fiery Server использует результаты измерений, полученные в ходе предыдущей калибровки, или, если калибровка сервера Fiery Server еще не выполнялась, стандартный набор результатов измерения. Однако для наиболее эффективной калибровки рекомендуется использовать шкалу уровней серого.
Выполнять подготовку сканера не обязательно. Рекомендуется выполнять данную процедуру после технического обслуживания или ремонта, а также в случае изменения результатов печати копира/принтера.
При использовании некоторых моделей сервера Fiery Server необходимо выполнить дополнительные действия на копире/принтере. В этом случае из калибратора можно распечатать страницу с инструкциями, в которых будут описаны требуемые действия.
Печать страницы измерений и подготовка сканера
При печати страницы измерений ColorCal можно также выполнить подготовку сканера.
Эти инструкции относятся к калибратору версии 1.3. Если используется калибратор версии 2.0, см. справку к этому приложению.
- В Центре устройств нажмите Общие, нажмите Инструменты, а затем нажмите Калибровка.
- В калибраторе выберите ColorCal в поле Select Measurement Method (Выберите метод измерения).
-
В разделе Check Print Settings (Проверьте настройки печати) выберите набор калибровки, используя либо имя, либо настройки печати, связанные с набором калибровки.
Примечание: Если в разделе Check Print Settings (Проверьте настройки печати) содержится несколько наборов калибровки, выберите набор, связанный с выходным профилем, который используется наиболее часто.
- В разделе Generate Measurement Page (Создать страницу измерений) нажмите Печать.
- Выберите подходящие настройки для печати страницы измерений.

-
Страница ColorCal — печать либо одного из 256 шаблонов ColorCal, выбранных случайным образом, либо специального шаблона, который предназначен для используемого копира/принтера.
-
Single Pattern (Отдельный шаблон) — печать заданного шаблона. Введите номер шаблона в поле Номер страницы с зонами. Этот вариант удобно использовать для повторной печати ранее напечатанного шаблона.
Печать отсортированных зон выполняется в порядке уровней тона и насыщенности. Если для зон задан случайный порядок, печать выполняется в произвольном порядке. Печать зон в случайном порядке может помочь компенсировать несоответствие плотности в разных частях страницы.
-
- Если необходимо выполнить подготовку сканера, установите флажок Печать страницы калибровки сканера. Если необходимо пропустить подготовку сканера, снимите флажок Печать страницы калибровки сканера.
-
Нажмите Печать.
 Извлеките страницу измерений ColorCal и страницу сканера ColorCal (если она была напечатана). Если печать страницы сканера ColorCal не выполнялась, пропустите оставшуюся часть процедуры и переходите к калибровке сервера Fiery Server.
Извлеките страницу измерений ColorCal и страницу сканера ColorCal (если она была напечатана). Если печать страницы сканера ColorCal не выполнялась, пропустите оставшуюся часть процедуры и переходите к калибровке сервера Fiery Server.
- В калибраторе в разделе Get Measurements (Получить результаты измерений) нажмите Измерить.
- Поместите шкалу уровней серого, полосу с зонами контроля цвета и страницу сканера ColorCal на стекло (рабочую поверхность), как показано на странице сканера ColorCal.
Поместите шкалу уровней серого на стекло (рабочую поверхность) лицевой стороной вниз таким образом, чтобы она располагалась по центру верхнего края страницы сканера ColorCal. Затем поместите полосу с зонами контроля цвета на стекло (рабочую поверхность) лицевой стороной вниз таким образом, чтобы она располагалась по центру шкалы уровней серого на расстоянии от 6,4 до 12,7 мм ниже этой шкалы. Наконец, поместите страницу сканера ColorCal лицевой стороной вниз поверх двух полос.

- Нажмите Продолжить, чтобы начать измерение сканера.
- Нажмите Продолжить, чтобы завершить подготовку сканера.
Следующим шагом является калибровка сервера Fiery Server.
Калибровка сервера Fiery Server
Для выполнения калибровки с помощью ColorCal используется шкала уровней серого и страница измерений ColorCal.
Перед началом процедуры калибровки необходимо распечатать страницу измерений ColorCal, используя калибратор, и, при желании, подготовить сканер.
- В калибраторе в разделе Get Measurements (Получить результаты измерений) нажмите Измерить.
- Поместите шкалу уровней серого на стекло (рабочую поверхность) лицевой стороной вниз вдоль верхнего края стекла таким образом, чтобы шкала располагалась по центру верхнего края страницы измерений.
- Поместите страницу измерений ColorCal лицевой стороной вниз поверх шкалы уровней серого, как показано на странице измерений ColorCal. Убедитесь, что зоны на шкале уровней серого не перекрывают цветные области.
 Закройте крышку сканера, следя за тем, чтобы случайно не сдвинуть шкалу уровней серого и страницу измерений цвета.
Закройте крышку сканера, следя за тем, чтобы случайно не сдвинуть шкалу уровней серого и страницу измерений цвета. - Нажмите Продолжить, чтобы начать измерение ColorCal.
- Нажмите ОК для завершения калибровки.
- Чтобы применить данные изменений к серверу Fiery Server, нажмите Применить.
- Чтобы закрыть калибратор, нажмите Готово.
- Содержание
- Поиск
Калибровка экрана ноутбука — настройка цветопередачи
Зачастую после печати цифровых фотографий на цветном принтере, пользователи сталкиваются с проблемой некорректного отображения цветов.
Т.е. фотография после печати выглядит совсем иначе, чем при просмотре на экране.
Для устранения этой проблемы используется калибровка экрана ноутбука.
Содержание:
Калибровка монитора – это процедура настройки его цветовой гаммы, с целью максимального приближения цветов, отображаемых на экране устройства, к реальным цветам, которые пользователь получит после печати.
Также следует сказать, что изображение на различных мониторах, а также компьютерах (ввиду оснащения разными видеокартами) будет разным.
После выполнения процедуры калибровки, изображение будет практически одинаковым на различных компьютерах, с различными дисплеями.
С калибровкой дисплеев в основном сталкиваются люди, сфера деятельности которых связана с видео и фотомонтажом (как профессионалы, так и любители), художники и дизайнеры, а также веб-дизайнеры.
К недостаткам некалиброванных дисплеев следует отнести:
- неточное представление цветов и оттенков,
- потерю детализации на светлых и темных участках,
- неправильные значения яркости и гаммы,
- некорректное отображение дизайна веб-страниц,
- усталость глаз после работы с компьютером.

Следует отметить, что дисплеи на IPS матрице, хоть и в меньшей мере, но также нуждаются в калибровке.
Как правило, вместе с монитором поставляется специальное программное обеспечение для выполнения калибровки.
А вдруг и эти статьи будут Вам также интересны:
- Почему может не включаться монитор? — Распространенные причины
- Как подключить ноутбук к телевизору через wifi – 3 простых способа
- Лучшие советы: Как изменить разрешение экрана монитора
Способы калибровки экрана
Существует два подхода к калибровке дисплея – аппаратный и программный. Наиболее доступным для среднестатистического пользователя является программный способ калибровки.
Программная калибровка, как правило, не позволяет достичь уровня аппаратной калибровки, но все же не следует пренебрегать и этим способом.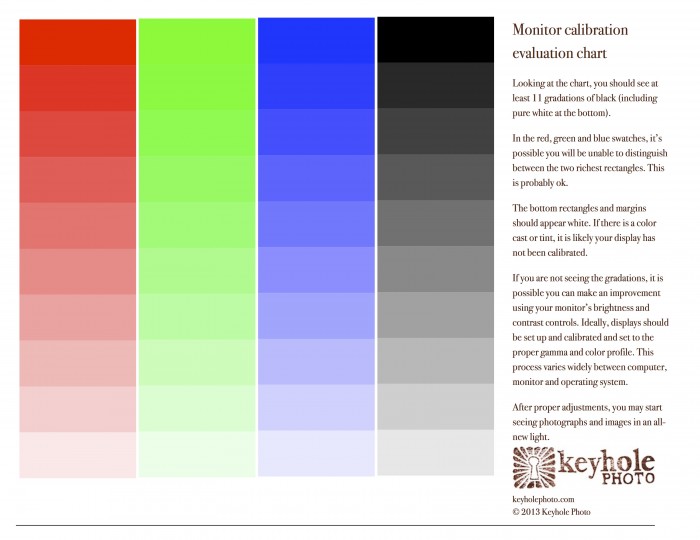
Аппаратный способ более затратный как с точки зрения денежных средств, так и с квалификации человека выполняющего калибровку. Аппаратный подход можно разделить на 3 ключевых этапа:
Настройка монитора (цвет, яркость, контраст) выполняется таким образом, чтобы в настроенном положении соответствовать требованиям аппаратуры (спектрофотометр и калибровочное ПО).
Настройка видеокарты на линейный режим работы.
Тестирование системы и сохранение измененных настроек в цветовой профайл монитора.
к содержанию ↑
Подготовка к калибровке экрана
Ниже мы дадим общие рекомендации, которые необходимо выполнить перед калибровкой монитора.
Первое, с чего следует начать это сброс настроек видеокарты, все настройки должны быть приведены к стандартному виду.
Перед выполнением калибровки очень важным показателем является температура матрицы.
Для достижения равномерной температуры необходимо подобрать видеоряд общей продолжительностью около 4–5 часов, с динамической картинкой, предварительно развернув окно просмотра на весь экран.
Эти манипуляции позволят выполнить равномерный прогрев всех участков матрицы дисплея.
Следующий этап – подбор правильного уровня освещения. Изначально рекомендуем поработать над стабильностью освещения.
Достичь этого можно при проведении калибровки в солнечный погожий день после полудня.
На этом этапе наша задача — получение наиболее спокойного, стабильного и мягкого света. Также следует учитывать, что ЖК-дисплеям свойственно искажать цвета в зависимости от угла обзора.
Для точности калибровки рекомендуем отцентрировать положение глаз в горизонтальной и вертикальной плоскостях.
Рекомендуем еще несколько интересных статей:
- 5 способов — Как сделать игру на весь экран
- Инструкция: Подключить телефон к телевизору – любимые фото на экране телевизора
к содержанию ↑
Калибруем экран с помощью программ
Калибровка экрана средствами Windows довольно тривиальна и больше подходит для настольных компьютеров, чем для ноутбуков.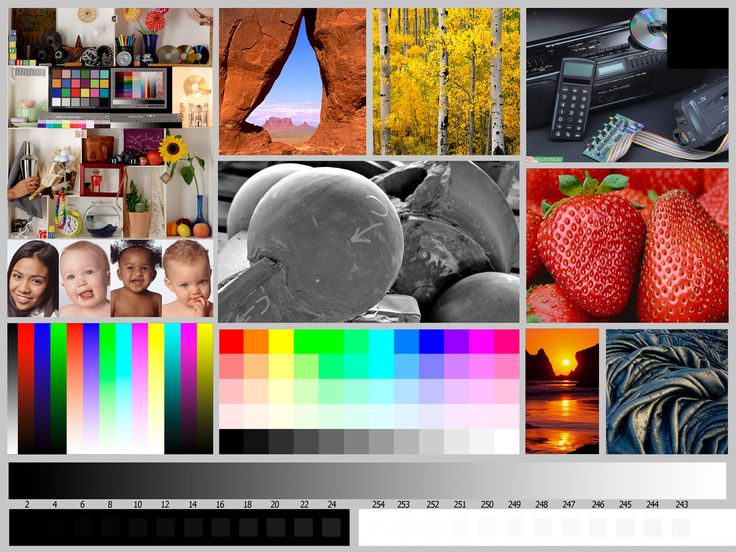
Для настройки необходимо зайти в Пуск, в строке поиска написать «калибровка», после чего перейти в соответствующее меню.
Чтобы приступить к калибровке, необходимо нажать кнопку «Далее», после чего настройка будет выполняться с помощью Мастера калибровки, каждый шаг которого снабжен подробными объяснениями на русском языке.
Существует достаточно большое количество программ для выполнения калибровки экрана.
В этой статье мы рассмотрим лишь одну из них — Atrise Lutcurve.
Программа платная, но имеет 30-дневную пробную версию, русифицированный пользовательский интерфейс, а также понятные инструкции по работе с каждым режимом программы.
Установка программы ничем не примечательна, поэтому не будем заострять на ней внимание, а перейдем непосредственно к калибровке.
Важно! Для повышения качества калибровки, перед ее выполнением, выполните рекомендации, описанные в предыдущем пункте. При выполнении настроек необходимо зафиксировать взгляд и постараться не менять его до их окончания.
При выполнении настроек необходимо зафиксировать взгляд и постараться не менять его до их окончания.
Запускаем программу, переходим к первой вкладке «Точка черного» и выполняем настройку.
Суть настройки заключается в изменении параметров «Черный» и «R» «G» «B» до тех пор пока не будут видны квадраты «2,2,2» и «3,3,3», причем фон должен оставаться максимально черным, а квадрат «1,1,1» должен быть на грани различимости.
При настройке сначала следует пользоваться возможностью аппаратной настройки яркости (в ноутбуках это сочетание клавиши Fn и функциональных клавиш от F1 до F12) и лишь потом после исчерпания аппаратных возможностей следует проводить настройку в программе.
Переходим к вкладке «Точка белого» и регулируем контрастность таким образом, чтобы увидеть квадраты «252,252,252» — «254, 254, 254».
При выполнении настройки вы должны получить максимально нейтральный белый цвет, без оттенков.
Настраиваем гамму в соответствующей вкладке. В этой настройки мы должны получить цвет вертикальных столбцов как можно меньше отличающийся от фона.
В идеале все должно быть серым, хотя легко различимая цветность допустима.
Допустимо оставлять окрашенной верхнюю и нижнюю часть столбцов, но их средняя часть должна быть абсолютно серой.
Если монитор поддерживает регулировку четкости, ее можно настроить в меню «Гамма и четкость».
Суть регулировки заключается в том, чтобы сделать квадраты менее видимыми как между собой, так и на фоне.
Четкость монитора неправильно настроена, если полоски квадратов резко отличаются между собой по яркости.
В следующей вкладке «Баланс цветов» можно провести тонкую настройку цветовой температуры изображения.
Для этого необходимо сделать светлые, темные и средние тона серого максимально обесцвеченными.
После этого необходимо вернуться к предыдущим пунктам настройки добиваясь компромисса по всем параметрам.
Вкладка «Корректировочные точки» позволяет подстроить кривую передачи яркости от черного до белого (0…255).
Перемещая позицию кривой от 0 до 255 необходимо найти точки, в которых на изображении в центре появляется цветовой оттенок и настроить их с цветного до серого.
Переходим к последней вкладке — «Все регуляторы». Необходимо убедиться, что кривая передачи яркости не имеет изломов и не отсекает края диапазона.
Идеально откалиброванный монитор должен выдавать на тестовом изображении программы (вкладка «Эталонное изображение») серые тона, без каких-либо цветовых оттенков.
Калибровка монитора от А до Я.
 Критерии качества калибровки. Алексей Шадрин
Критерии качества калибровки. Алексей ШадринИнструкция: Калибровка экрана ноутбука — настройка цветопередачи
Что такое калибровка монитора и как она улучшит ваши фотографии?
Если вы когда-либо замечали, что ваши фотографии выглядят по-разному в зависимости от того, на каком экране вы их просматриваете, или что при печати снимков они получались слишком темными, это верный признак того, что ваш монитор неправильно откалиброван.
Калибровка монитора гарантирует точное отображение цветов, а также единообразие на всех дисплеях, даже при печати.
Но зачем именно вам нужна калибровка монитора и как вы это делаете? Давайте взглянем.
Почему мониторы нуждаются в калибровке?
Монитор использует цветовое пространство RGB, где каждый пиксель сочетает в себе определенное количество красного, зеленого и синего цветов для вывода определенного цвета.
значения RGB для каждого пикселя содержатся в изображении (или видео, или любом другом графическом элементе).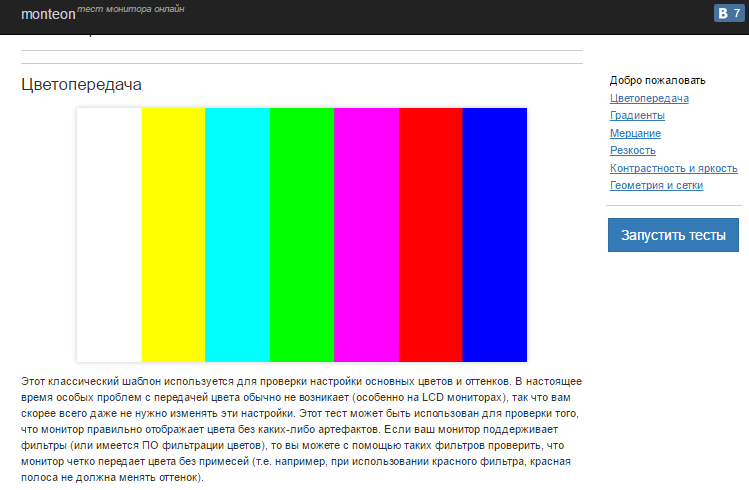 На дисплеях, которые были правильно откалиброваны, изображение всегда будет выглядеть одинаково.
На дисплеях, которые были правильно откалиброваны, изображение всегда будет выглядеть одинаково.
Но если значение Красный монитора установлено слишком высоким, то изображения будут выглядеть теплее. Если Значение Blue слишком велико, тогда они будут казаться более холодными и так далее.
Здесь возникают проблемы.
Вы можете скорректировать цвет так, чтобы изображение хорошо выглядело на одном мониторе, но как только вы посмотрите на него на другом мониторе — или это сделает кто-то другой после того, как вы поделитесь им в Интернете, — цвета будут сильно отличаться. Только калибровав свой монитор, вы можете гарантировать точность и согласованность.
Наиболее распространенное последствие плохой калибровки мониторов проявляется в отпечатках.
Мониторы, как правило, имеют довольно высокие уровни яркости, поскольку это делает их более яркими и привлекательными. Тем не менее, яркий монитор также делает ваши фотографии яркими. Если вы уменьшите яркость фотографий до более реалистичного уровня, это гарантирует, что ваши отпечатки получатся слишком темными.
Если вы уменьшите яркость фотографий до более реалистичного уровня, это гарантирует, что ваши отпечатки получатся слишком темными.
Большинство онлайн-сервисов печати предоставляют калибровочные изображения, которые можно использовать для настройки правильной яркости и цветов на глаз, чтобы уменьшить эти проблемы. У некоторых даже есть загружаемые профили, которые вы можете использовать для более точной настройки параметров вашего монитора.
Мой монитор еще не откалиброван?
Мониторымогут иметь или не иметь базовую калибровку на заводе, но даже если бы она была, она, вероятно, не была бы точной по нескольким причинам.
Правильная калибровка в определенной степени зависит от условий окружающего освещения, и вам всегда следует выполнять калибровку в том месте, где вы будете использовать дисплей, и выполнять повторную калибровку, если вы переключаетесь на другое место.
Кроме того, способ отображения цвета мониторов может меняться со временем по мере их старения, поэтому их необходимо калибровать каждые несколько месяцев.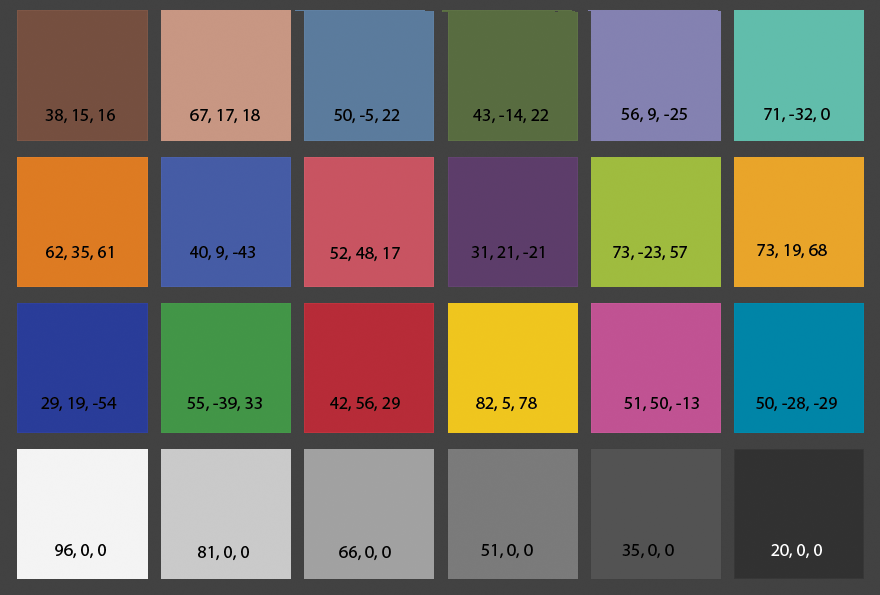
А еще есть маркетинговый аспект. Большинство пользователей находят яркие высококонтрастные дисплеи более привлекательными, поэтому установка этого параметра по умолчанию делает их более привлекательными для потенциальных покупателей. Для неграфического использования это тоже прекрасно, но тем, кто хочет точных цветов, никогда не следует придерживаться стандартных настроек.
Как откалибровать монитор
Итак, вам необходимо откалибровать монитор. У вас есть два основных варианта: использовать программное обеспечение и делать это на глаз или использовать специальный аппаратный инструмент.
Плюс есть третий вариант использования рекомендуемых значений для вашего монитора, которые были определены другими пользователями, которые уже экспериментировали с калибровкой.
На сайте TFT Central есть обширная краудсорсинговая база калибровочных настроек для огромного количества мониторов. Они включают значения RGB, контрастности и яркости, и вы можете установить их вручную или установить автоматически через загружаемый профиль.
Программная калибровка
Существует два способа визуальной калибровки монитора.
Во-первых, используйте таблицы калибровки, такие как таблицы тестирования ЖК-монитора Lagom. Они состоят из изображений, показывающих шкалы увеличения значений RGB, например, от черного к белому, включая несколько оттенков серого. Вы регулируете настройки своего монитора, пока не увидите четкое разделение между каждой шкалой.
Другой метод — с помощью программного обеспечения для калибровки, встроенного в вашу операционную систему.
Находятся в Системных настройках на Mac или в Панели управления на Windows, они предлагают более сложную версию калибровочных диаграмм, которые будут регулировать цветовой баланс на уровне ОС, а также позволяют вам соответствующим образом настроить параметры монитора.
Оба используют системы на основе мастеров, поэтому никаких технических знаний не требуется. Вы просто следуете инструкциям на экране. После этого вы можете сохранить свой профиль, но изменения не являются постоянными — если вы недовольны результатами, вы можете повторять их до тех пор, пока не будете довольны.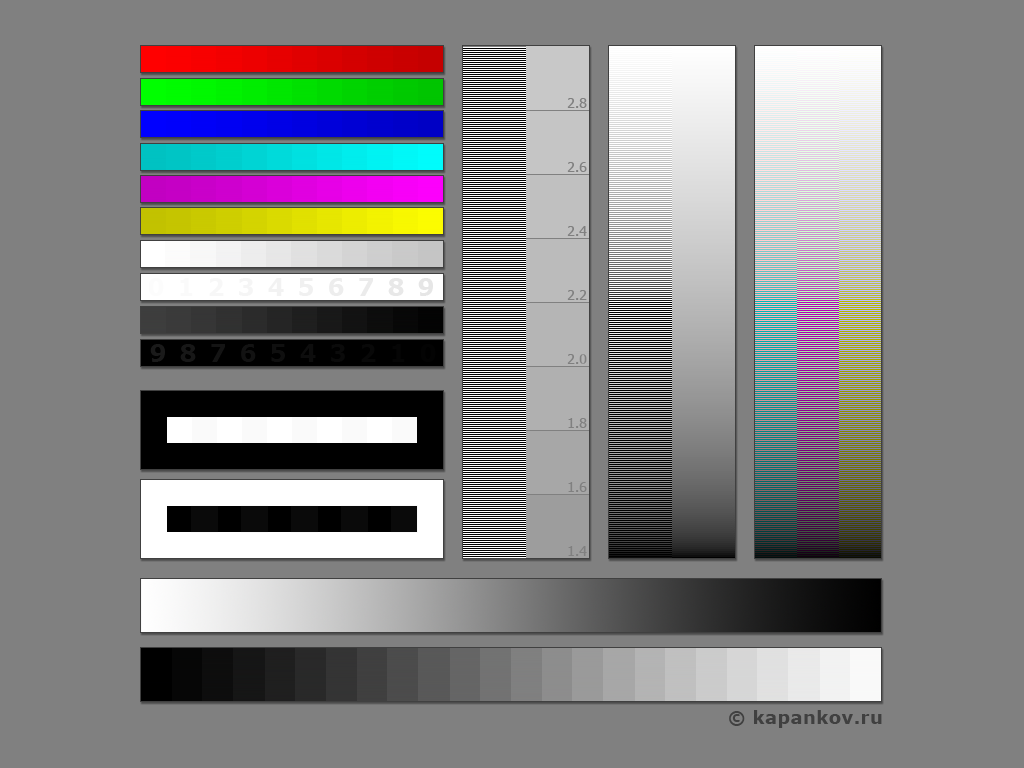
Аппаратная калибровка
Для более точной калибровки следует использовать специальный инструмент. Ассортимент продуктов Spyder от DataColor включает устройства, которые будут калибровать цвета для тех, кто делится своими фотографиями и видео в Интернете, а также устройства, которые также будут измерять окружающее освещение, чтобы установить правильные уровни яркости для печати и презентаций.
Цены начинаются примерно со 120 долларов за Spyder5Express начального уровня. X-Rite — еще один популярный бренд с аналогичным набором продуктов, например CMUNSML ColorMunki Smile, который стоит 89 долларов.
Калибровочное устройство подключается к вашему компьютеру через USB и висит над передней частью монитора, пока внутренние датчики определяют выходной сигнал монитора. Никакого реального взаимодействия с пользователем не требуется, и в течение примерно пяти минут устройство проверит и определит правильные значения цвета и контрастности для вашей системы.
Это простой процесс, и если вы увлеченный фотограф или видеооператор, он дает вам уверенность в том, что ваш прекрасно созданный контент не будет испорчен легко устраняемой проблемой.
Подведение итогов
Калибровка дисплея — это то, что многие из нас упускают из виду или даже не подозревают об этом с самого начала. Но если вы когда-нибудь задумывались, почему ваши фотографии выглядят странно или даже почему фильм, который вы смотрите, такой темный, вероятно, виновата калибровка.
Даже если вы проведете только базовый тест с использованием встроенного программного обеспечения Windows или Mac или одного из онлайн-сервисов, вы получите гораздо более высокую производительность, чем если бы вы оставили свой монитор с заводскими настройками.
И если вы серьезно относитесь к тому, чтобы ваши фотографии или другая графика выглядели хорошо, то специальное устройство не только доступно по цене, но и стоит вложений.
Были ли у вас когда-нибудь проблемы с печатью, которая не соответствовала вашим ожиданиям? Вы калибровали свой монитор, и если да, то какие инструменты вы использовали? Дайте нам знать в комментариях ниже.
Изображение предоставлено: цветовая модель RGB из Википедии, калибровочная таблица через s2art
3 простых шага для настройки двух мониторов в Windows 10
Настройка с двумя мониторами не всегда выполняется по принципу plug-and-play. Для расширения экрана на второй или третий монитор требуется подходящая видеокарта с достаточным количеством портов. Это особенно сложно, если вы хотите добавить к своему ноутбуку более одного внешнего экрана.
Мы поможем вам разобраться, что у вас есть, что вам нужно и как настроить установку с несколькими мониторами.
Можно ли подключить два монитора к ноутбуку или ПК?
Вот что вам нужно учитывать, если вы хотите использовать дополнительные дисплеи с вашим компьютером:
- Поддерживает ли ваш компьютер два монитора?
- Поддерживает ли ваша видеокарта более одного монитора?
- Правильно ли вы настроили два монитора?
В этой статье рассматриваются все эти области, и она должна помочь вам решить проблемы, которые могут возникнуть с вашими расширенными дисплеями.
Шаг 1. Проверьте, какие порты доступны
Прежде чем вы начнете втыкать провода в порты на задней панели ПК или по бокам ноутбука, остановитесь и внимательно осмотрите эти порты, чтобы знать, на что вы смотрите. Современные компьютеры обрабатывают видео через порт HDMI, но старые компьютеры имеют множество других портов:
- HDMI : Порт мультимедийного интерфейса высокой четкости (HDMI) представляет собой компьютерный интерфейс, который передает несжатое видео и аудио.
- DisplayPort : DisplayPort изначально был разработан как превосходный видеопорт по сравнению со старыми портами VGA и DVI, но он гораздо менее популярен в современных компьютерных системах, чем порт HDMI.
- DVI : Цифровой визуальный интерфейс был первоначально разработан Рабочей группой по цифровым дисплеям и был следующим поколением порта VGA нижнего уровня. Многие старые компьютеры имеют одну из нескольких конфигураций порта DVI.

- Thunderbolt : Порт Thunderbolt представляет собой комбинацию нескольких технологий, включая DisplayPort и PCI Express, в сочетании с блоком питания для питания внешнего дисплея, если это необходимо.
- VGA : Старые компьютеры обычно поставляются со знаменитым синим портом VGA. 15-контактный VGA использовался для компьютерного видео в течение многих лет, но был в значительной степени заменен более новыми видеопортами, такими как Thunderbolt и HDMI.
Многие компьютеры имеют сочетание этих портов. Осмотрев заднюю часть настольного ПК или боковую часть ноутбука, вы должны увидеть один или несколько из них.
Как правило, если на вашем компьютере есть два порта, видеокарта должна быть способна отправлять выходной сигнал на оба порта. Если есть только один порт, то, вероятно, не может. Однако на вашем рабочем столе могут быть свободные слоты для дополнительных видеокарт. Поэтому, даже если на вашем рабочем столе есть только один порт, не стесняйтесь открыть крышку и проверить наличие свободных слотов для другой видеокарты.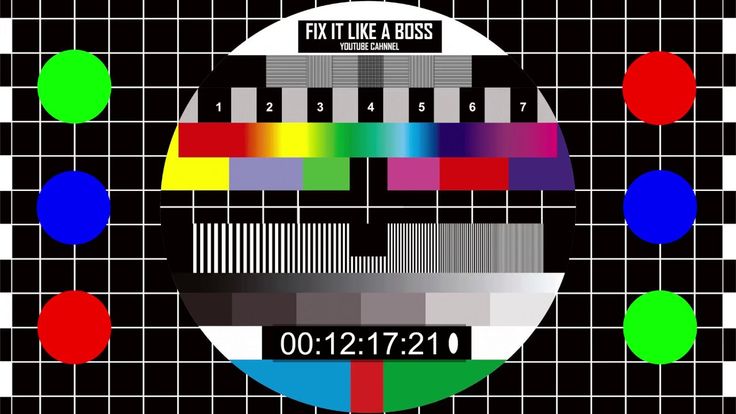
Если речь идет о ноутбуках, другой вариант — приобрести и использовать совместимые док-станции. У вас может быть вариант док-станции, который может расширить ваш ноутбук (который может иметь только один видеопорт) в док-станцию с двумя или более портами. Таким образом, даже если у вас есть только один доступный видеопорт, обязательно изучите видеокарты, если вы хотите настроить ноутбук с двумя мониторами.
Шаг 2. Проверьте настройки видеокарты
Если у вас есть два порта, но вы не можете заставить оба порта работать одновременно, следующим шагом будет определить, поддерживает ли ваша видеокарта возможность отображения на нескольких мониторах.
Проверить достаточно просто: просто подключите оба монитора, затем нажмите Windows + I и перейдите к Система > Дисплей .
В настройках дисплея вы можете фактически увидеть несколько дисплеев, некоторые из которых отключены, а другие настроены либо как ваш основной дисплей, либо как дополнительный дисплей. Вы можете игнорировать их на данный момент и вместо этого нажмите на Расширенные настройки дисплея внизу этого окна.
Вы можете игнорировать их на данный момент и вместо этого нажмите на Расширенные настройки дисплея внизу этого окна.
На следующей странице вы должны увидеть Отображение информации для каждого подключенного дисплея, если ваша видеокарта «видит» количество подключенных вами мониторов.
Если отображается более одного, карта может отображаться на нескольких мониторах.
Если вы видите только один, вы должны выйти, потому что, хотя вам удалось подключить несколько дисплеев, карта может использовать только один за раз. Большая часть вашего успеха в этом зависит от возможностей оборудования, поэтому проверка этого в первую очередь является наиболее важной вещью.
Однако, если вы убедились, что ваша видеокарта может «видеть» все подключенные вами дисплеи, но вы не можете заставить работать дополнительные мониторы, не сдавайтесь. Есть еще несколько вещей, которые вы можете попробовать исправить.
Шаг 3. Изучите свою видеокарту
Если вы все еще не уверены, может ли ваш компьютер поддерживать два монитора, другой вариант — исследовать вашу видеокарту. Во-первых, найдите марку вашей видеокарты.
Во-первых, найдите марку вашей видеокарты.
- Щелкните правой кнопкой мыши Windows Кнопка «Пуск» и выберите «Диспетчер устройств».
- Расширить Адаптеры дисплея .
- Обратите внимание на марку и марку графического адаптера.
Зайдите в Google и найдите марку вашего графического адаптера, а затем слово «многоэкранный» или «многомониторный». Надеюсь, вы сможете найти доказательства того, может ли ваша видеокарта работать с несколькими мониторами.
Если ваша видеокарта не поддерживает настройку с двумя мониторами, вы все равно можете попробовать один из этих обходных путей, чтобы подключить второй монитор.
Подключение двух мониторов с помощью гирляндной цепи
Если на вашем ноутбуке или ПК есть порт DisplayPort, вы можете воспользоваться преимуществом так называемой многопотоковой передачи (MST) для последовательного подключения двух мониторов к одному порту DisplayPort. Вот требования:
- Ваша видеокарта должна иметь как минимум порт DisplayPort 1.
 2.
2. - Вам нужен монитор с поддержкой DisplayPort 1.2 MST.
- Обновите драйверы видеокарты до последней версии.
Последовательное подключение с помощью DisplayPort очень просто.
- Подключите компьютер к порту DisplayPort на первом мониторе с поддержкой DisplayPort.
- Если ваш монитор поддерживает MST, вы увидите порт DisplayPort Out. Подключите этот выходной порт к входному порту DisplayPort на втором мониторе.
- Зайдите в настройки дисплея на своем компьютере и включите DisplayPort 1.2
- В настройках меню на последнем мониторе отключите режим DisplayPort 1.2.
Теперь на экране настроек дисплея вы должны увидеть оба обнаруженных монитора. Вы можете настроить их так, чтобы они отражали или расширяли рабочий стол. Существует также возможность разделить сигнал HDMI на несколько мониторов.
Подключите два монитора к ноутбуку с помощью док-станции
Изображение предоставлено Anker Док-станция — отличный способ добавить дополнительные порты на ноутбук, в том числе порты для внешних мониторов. Например, док-станция Anker PowerExpand Elite 13-в-1 Thunderbolt 3 позволяет подключить два монитора 4K 60 Гц с помощью портов Thunderbolt 3 и HDMI. Используя разветвитель на ноутбуке с Windows, вы даже можете подключить в общей сложности три монитора 4K. Другие док-станции для ноутбуков имеют аналогичные опции.
Например, док-станция Anker PowerExpand Elite 13-в-1 Thunderbolt 3 позволяет подключить два монитора 4K 60 Гц с помощью портов Thunderbolt 3 и HDMI. Используя разветвитель на ноутбуке с Windows, вы даже можете подключить в общей сложности три монитора 4K. Другие док-станции для ноутбуков имеют аналогичные опции.
Подключение двух USB-мониторов с помощью DisplayLink
Даже если видеокарта вашего ПК или ноутбука поддерживает только один выходной порт, вы все равно можете расширить свою систему вторым дисплеем, используя монитор с питанием от USB и программное обеспечение DisplayLink. Найдите внешний дисплей с питанием от USB, подключите его и установите бесплатное программное обеспечение DisplayLink, чтобы все заработало.
Как настроить два монитора
Какой бы подход вы ни выбрали для настройки двух мониторов, вы настраиваете все под Настройки (нажмите Windows + I) > Система > Дисплей . В приведенном выше примере ноутбук подключен к внешнему монитору через порт HDMI на док-станции USB-C.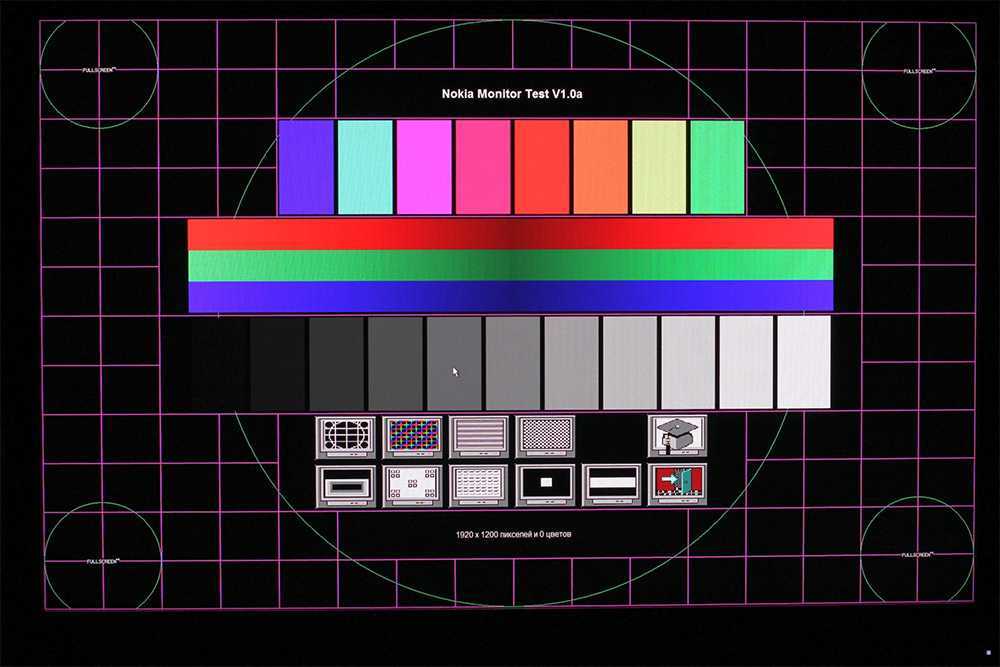
Как настроить два монитора
Если у вас есть один или несколько внешних дисплеев, подключенных и обнаруженных вашим компьютером, щелкните любой из обнаруженных мониторов, чтобы настроить его:
- Чтобы определить, где мышь может перемещаться с одного монитора на другой, перетащите квадраты, представляющие ваши мониторы, чтобы изменить их расположение. Нажмите Примените , чтобы сохранить изменения.
- Вы можете изменить ориентацию дисплея с альбомной на портретную в разделе Масштаб и макет .
- Здесь вы также можете изменить настройки масштабирования или разрешение экрана .
Как расширить экран ноутбука до двух мониторов
Чтобы отображать разные вещи на двух или более дисплеях, вам необходимо расширить экран на другие мониторы. До 9 лет0079 Настройки > Система > Дисплей , прокрутите вниз до Несколько дисплеев и выберите Расширить эти дисплеи .
Как закрыть ноутбук и по-прежнему использовать внешний монитор
Если вы хотите закрыть крышку ноутбука, но по-прежнему использовать внешний монитор, например, для просмотра фильма, вам необходимо изменить параметры питания ноутбука, которые скрыты в панели управления Windows 10.
- Нажмите кнопку Windows «Пуск» и начните вводить Панель управления , затем выберите приложение.
- Перейдите к Система и безопасность > Электропитание .
- В разделе «Электропитание» выберите Выберите, что делает закрытие крышки в меню слева.
- Если вы хотите использовать внешний монитор, выберите Ничего не делать рядом с Когда я закрываю крышку . Обратите внимание, что у вас могут быть разные настройки в зависимости от того, работает ли ваш ноутбук от батареи или от сети.
Повышение производительности при использовании нескольких мониторов
Как видите, в этом процессе есть много шагов, на которых некоторые люди сдаются и приходят к выводу, что это просто не работает.

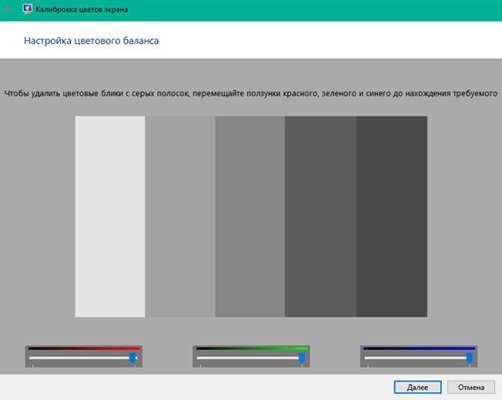
 Извлеките страницу измерений ColorCal и страницу сканера ColorCal (если она была напечатана). Если печать страницы сканера ColorCal не выполнялась, пропустите оставшуюся часть процедуры и переходите к калибровке сервера Fiery Server.
Извлеките страницу измерений ColorCal и страницу сканера ColorCal (если она была напечатана). Если печать страницы сканера ColorCal не выполнялась, пропустите оставшуюся часть процедуры и переходите к калибровке сервера Fiery Server.

 Закройте крышку сканера, следя за тем, чтобы случайно не сдвинуть шкалу уровней серого и страницу измерений цвета.
Закройте крышку сканера, следя за тем, чтобы случайно не сдвинуть шкалу уровней серого и страницу измерений цвета.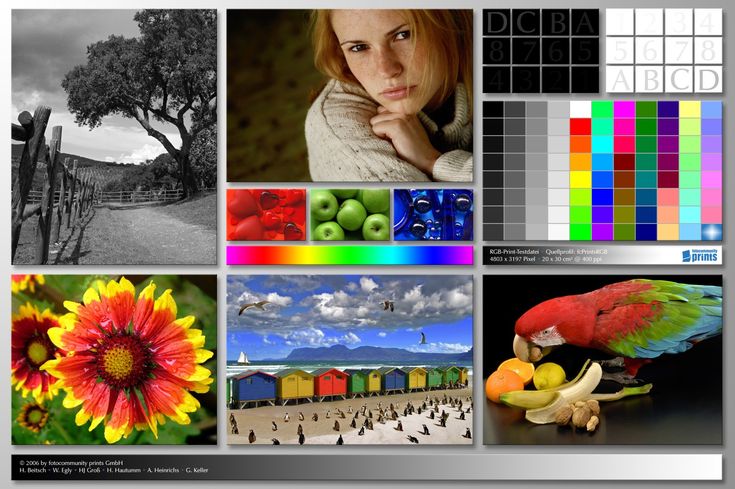

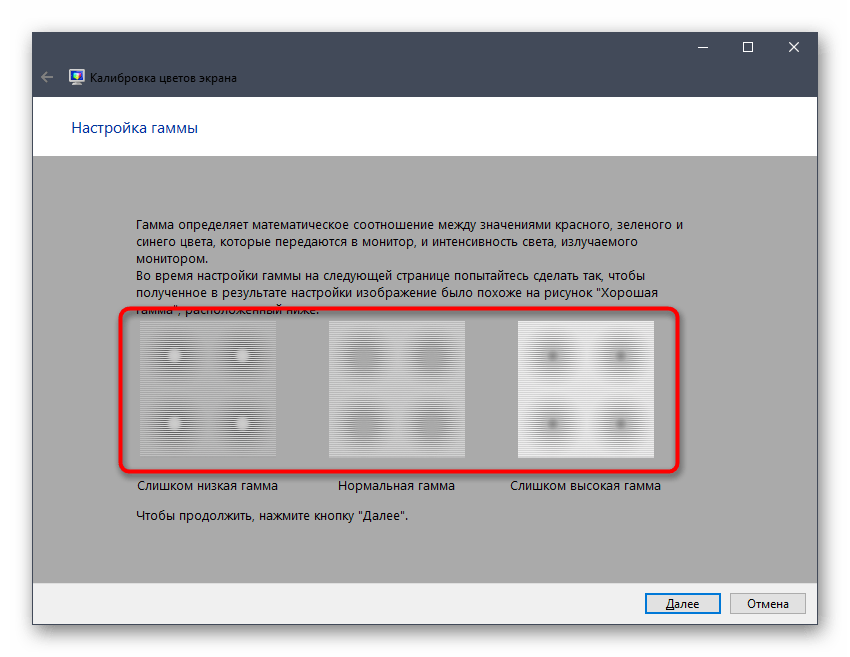 2.
2.