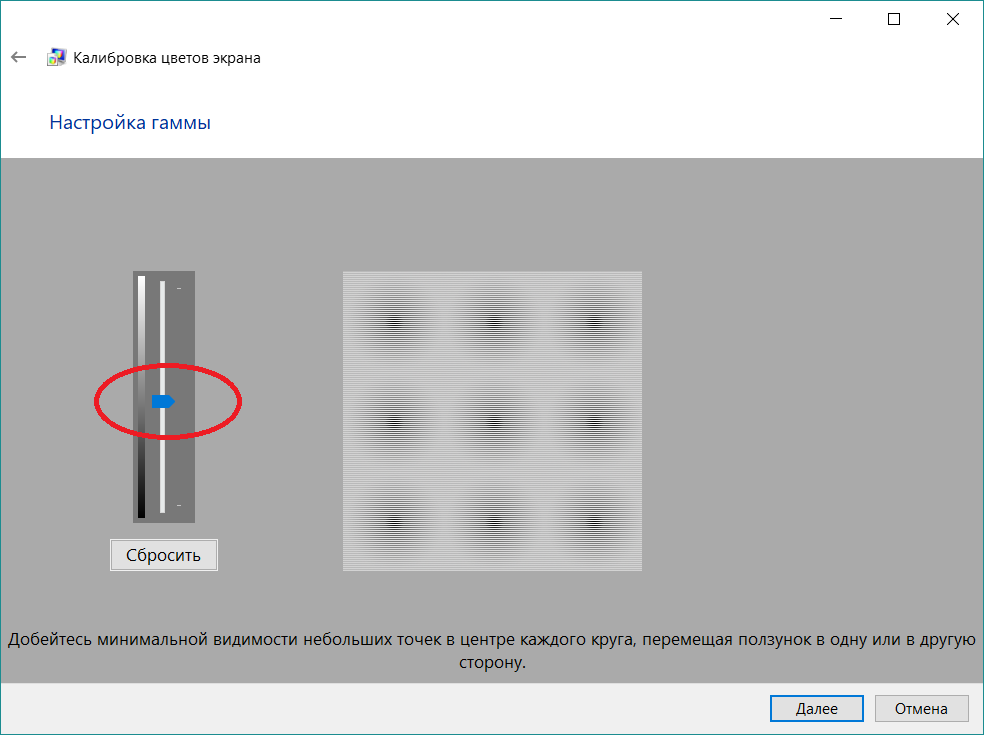Почему калибровка монитора важна и как ее сделать
Если и есть что-то абсолютно точное касательно фотографий в интернете, так это то, что никто не видит их точно так же, как вы. В целом, большинство мониторов слишком яркие и имеют какие-то настройки цвета по умолчанию. Одни очень хороши, другие не на настолько. По мере «старения» монитора цвета также изменяются. Это больше относится к старым ламповым мониторам, чем к LED, но все же со временем цвета меняются.
Почему нужно калибровать мониторЕсть так же понятие соответствие в печати. Если вы когда-либо печатали свои снимки (вы многое теряете, если не делаете этого) и были разочарованы, то вполне возможно, что ваш экран обманывает вас на этапе редактирования.
Есть способ привести ваш экран к известным стандартам и сделав это, вы будете иметь правильную передачу цвета и яркости, что приблизит вас к отпечатанным снимкам лучшего качества. Этим способом является калибровка экрана или монитора.
Что такое калибровка монитора?
Чтобы калибровать монитор, вам понадобится устройство в виде шайбы, которое устанавливается на монитор и измеряет отображаемый цвет. Оно называется спектрофотометр. Название состоит из того, что это устройство делает: фото = свет, спектро = спектр означает диапазон цветов, и метр = измерять. Итак, оно измеряет цвет. Не волнуйтесь, что необходимо покупать одно из таких приспособлений и подбирать к нему программное обеспечение, они идут в наборе, укомплектованные необходимой программой.
Что для этого нужно?
Некоторые образцы наборов для калибровки монитора включают X-Rite i1 Display Pro (такой, как у меня), Spyder Pro и Color Munki. Процесс для каждого из них аналогичен и достаточно прост. Сперва вы устанавливаете программное обеспечение и запускаете его. Затем прикрепляете устройство. Первоначально нужно задать настройки, но обычно предлагаются уже правильные.
Как сделать калибровку монитора?
Давайте рассмотрим этот вопрос, используя программное обеспечение, поставляемое с i1DisplayPro, i1 Profiler. Вот, что вы увидите на экране в начале (после регистрации продукта).
Нажмите на Display Profiling, чтобы начать. Программа автоматически определит тип экрана и применит рекомендуемые по умолчанию значения для монитора. Нажмите Далее (ниже).
Теперь вы на Измерения экрана (ниже). Выберите опцию ручной настройки яркости и контрастности экрана.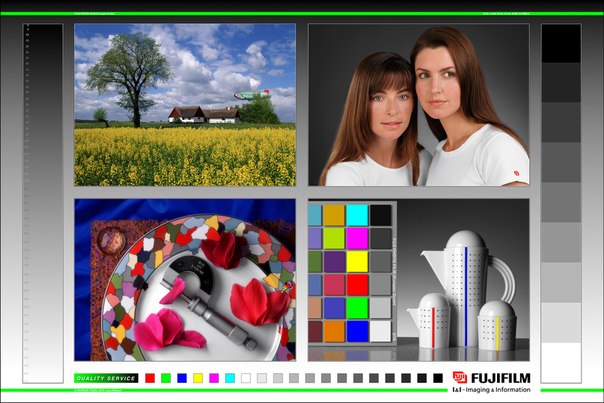
На следующем рисунке ниже вы видите обрезанную версию экрана, который вы увидите. Установите устройство на монитор согласно инструкции. Нажмите Ok, чтобы продолжить.
Используйте элементы управления вашего монитора, чтобы получить правильные настройки яркости (смотрите ниже) для профиля. Нажмите Далее, когда закончите. Экран циклично покажет серию цветов в виде плиток. С отображением каждого цвета изменяется весь экран в соответствии с ним. Это занимает около двух минут.
Снимите устройство и установите его для света окружающей среды, даже если вы не используете данную функцию.
Теперь плитки отображают вид цвета до и после его изменения в профиле. Нажмите Далее.
Нажмите Создать и сохранить профиль, чтобы создать новый профиль монитора.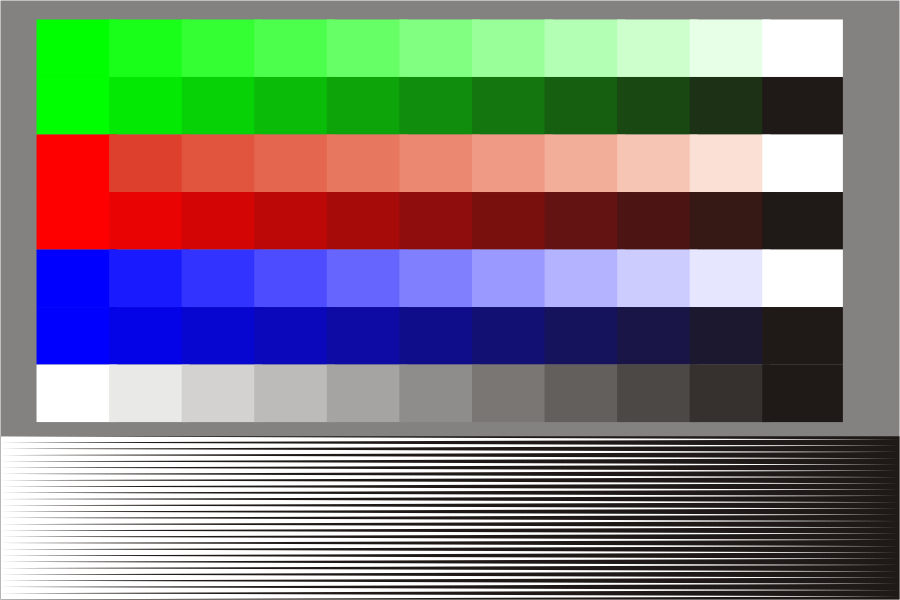
Как только профиль будет создан, вы сможете сравнить результаты с помощью тестовых диаграмм на экране.
Итоги и вопросы
На этом все. Готово. Lightroom, Photoshop и такие браузеры, как Safari будут использовать этот профиль при просмотре изображений, позволяя вам редактировать и обрабатывать их с наилучшей цветопередачей. В идеале вы должны делать такую калибровку не реже одного раза в месяц, чтобы иметь наилучшие цвета. Вы также предприняли свои первые шаги в управлении цветом, не зная этого; вероятно, это самое важное.
Автор: Sean McCormack
Перевод: Татьяна Сапрыкина
Часто задаваемые вопросы по системе калибровки цвета Dell UltraSharp Color Calibration System (DUCCS)
Часто задаваемые вопросы
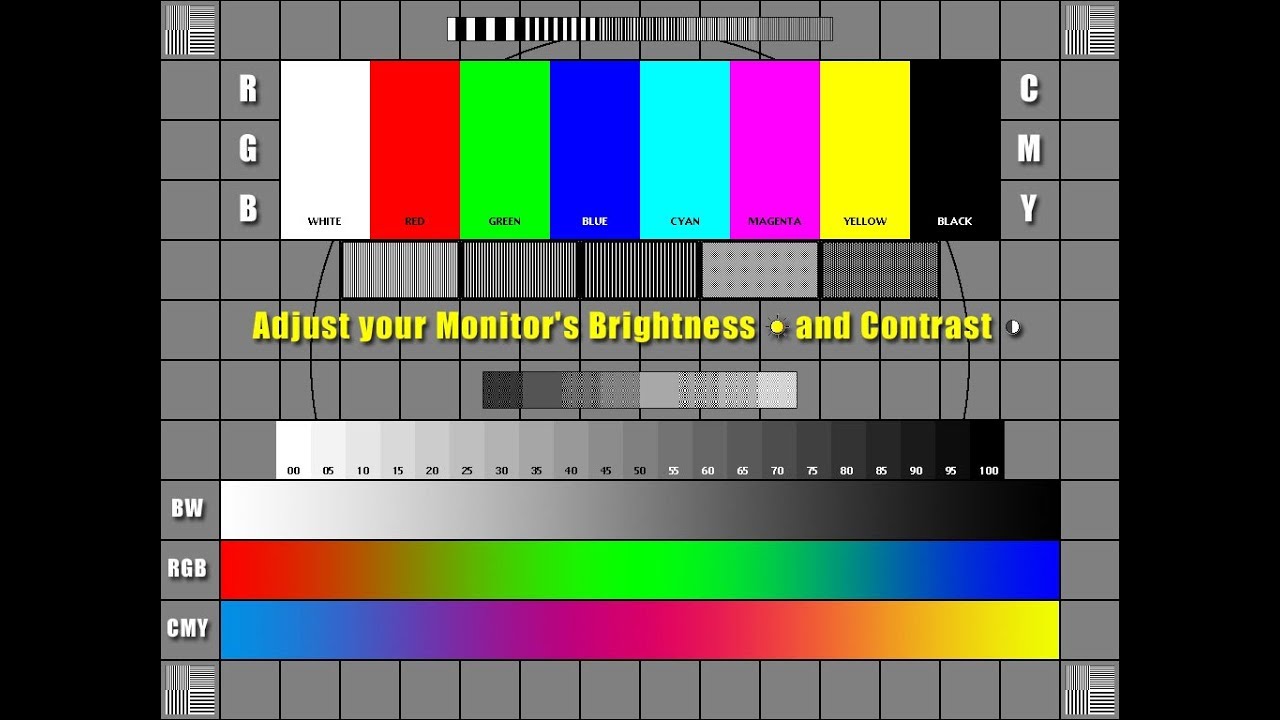
Готовое решение
В. Я только что включил монитор DELL. Почему изображение отличается от того, что я ожидал?
О. Обратите внимание, что вашему монитору DELL требуется около 60 минут для стабилизации и достижения наилучшей цветопередачи. На мониторе DELL есть входы DisplayPort (DP) и High Definition Multimedia Interface (HDMI). Помните, что результаты могут отличаться в зависимости от типа кабеля и метода ввода.
В начало страницы
Перед установкой программного обеспечения
В. Какие операционные системы поддерживаются?
О. Система калибровки цвета DUCCS поддерживается и полностью протестирована в Windows 7, 8 и 10. Система калибровки цвета DUCCS поддерживается и полностью протестирована в MacOS 10.8, 10.9, 10.10, 10.11 и 10.12. В настоящее время отсутствует ETA о поддержке более новых версий MacOS.
Можно ли создать профили для нескольких дисплеев на одном компьютере?
О. Да. На большинстве компьютеров будут устанавливаться видеокарты, которые могут поддерживать два дисплея с отдельными цветовыми профилями ICC (цветовой профиль Международного консорциума по проблемам цвета). Данное программное обеспечение позволяет использовать до четырех дисплеев со своими профилями на одном компьютере.
Да. На большинстве компьютеров будут устанавливаться видеокарты, которые могут поддерживать два дисплея с отдельными цветовыми профилями ICC (цветовой профиль Международного консорциума по проблемам цвета). Данное программное обеспечение позволяет использовать до четырех дисплеев со своими профилями на одном компьютере.
В. Все ли мои дисплеи должны быть марки DELL?
О. Конечно, нам бы хотелось, чтобы у вас было побольше дисплеев марки DELL, но вы можете использовать программное обеспечение DUCCS и с дисплеем другого производителя.
В. Где можно получить дополнительную техническую поддержку?
О. В правом нижнем углу главной страницы программы приведены ссылки на техническую поддержку. Кроме того, в программе есть контекстно-зависимая справка. Для доступа к ней необходимо выбрать экран справки и навести курсор указывающего устройства на выбранный параметр.
В. У меня уже есть устройство X-Rite. Можно ли использовать его с программным обеспечением DUCCS?
О. Да. Владельцы спектрофотометров X-Rite i1PRO2 и i1Pro также могут использовать эту программу для калибровки дисплея.
Да. Владельцы спектрофотометров X-Rite i1PRO2 и i1Pro также могут использовать эту программу для калибровки дисплея.
В. Программное обеспечение DUCCS очень похоже на программное обеспечение i1Profiler компании X-Rite. Можно ли в качестве альтернативы использовать программное обеспечение i1Profiler?
О. Программное обеспечение DUCCS основано на технологии i1Profiler. Однако чтобы получить доступ к аппаратным элементам управления цветом и достичь наилучших результатов, используйте программное обеспечение DUCCS. Можно использовать и i1Profiler, но это не самый оптимальный вариант.
В. Имеется ли руководство пользователя?
О. Для программного обеспечения DUCCS отсутствует руководство в формате PDF или на физическом носителе. Ссылки на технические ресурсы можно найти на главной странице программы, а также в контекстно-зависимом меню справки программы.
В начало страницы
Главный экран
В.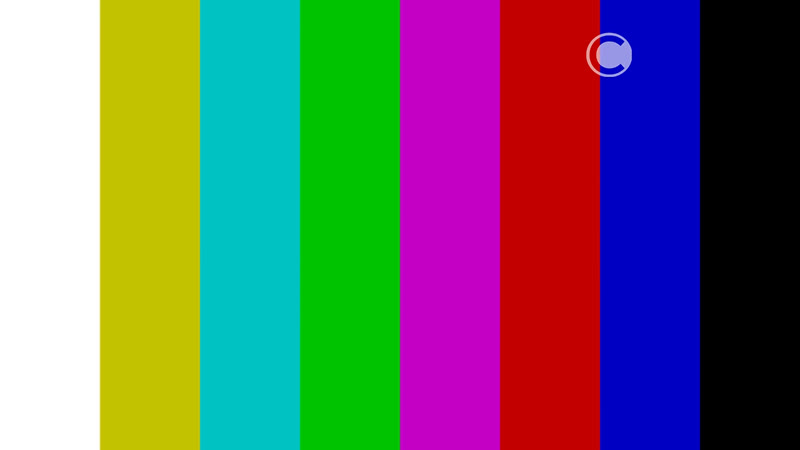 При запуске программы DUCCS появляется сообщение «Основано на платформе X-Rite». К кому обращаться за помощью?
При запуске программы DUCCS появляется сообщение «Основано на платформе X-Rite». К кому обращаться за помощью?
О. Программное обеспечение DUCCS полностью поддерживается DELL. В этой программе используется технология X-Rite, и ваше измерительное устройство изготовлено компанией X-Rite. Однако по всем вопросам и проблемам обращайтесь в службу поддержки DELL.
В. Каждый режим профилирования в программе обозначен как «ДЕМО». Почему?
О. Пока X-Rite i1Display PRO не будет подключен к USB-порту, программное обеспечение будет показывать «ДЕМО» для всех функций. После подключения устройства X-Rite i1Display PRO активируются значки дисплея и проектора. Также можно подключить спектрофотометр X-Rite i1Pro или i1PRO2, чтобы включить использование профилей дисплеев.
В. Профилирование принтера и сканера обозначены как «DEMO». Почему?
О. Программное обеспечение может использоваться для профилирования принтера и сканера, но для использования этих функций необходимо подключить спектрофотометр X-Rite. Можно подключить модели i1Pro, i1PRO2, i1 iO table, i1 iSis или i1 iSis2, чтобы включить профилирование принтера.
Можно подключить модели i1Pro, i1PRO2, i1 iO table, i1 iSis или i1 iSis2, чтобы включить профилирование принтера.
Примечание. Спектрофотометр i1 должен уже содержать лицензии i1Profiler для профилирования принтера или сканера, чтобы ПО DUCCS могло создать профиль принтера или сканера.
В. В чем разница между базовым и расширенным режимами, которые выбираются на главном экране?
О. В базовом режиме устанавливаются правильные настройки цветовой температуры, яркости и контрастности, затем отображаются цвета, необходимые для создания цветового профиля ICC (цветовой профиль Международного консорциума по проблемам цвета). Эта быстрая процедура дает хороший результат на дисплее DELL.
В расширенном режиме используется функция автоматической калибровки дисплея, а перед отображением цветов, необходимых для создания профиля, выполняется настройка аппаратных элементов управления цветом на дисплее. Использование расширенного режима обеспечивает отличный результат, но занимает больше времени. Этот режим подойдет специалистам, работающим с графикой и пользователям, для которых цвета критически важны, благодаря множеству вариантов выбора, отвечающих специфике отрасли.
Этот режим подойдет специалистам, работающим с графикой и пользователям, для которых цвета критически важны, благодаря множеству вариантов выбора, отвечающих специфике отрасли.
В. Профиль, созданный в «Расширенном режиме», будет лучше, чем в «Базовом»?
О. Да, расширенный режим позволяет напрямую работать с оборудованием, которое отвечает за управление цветом в DELL UltraSharp, и может обеспечить лучший результат.
В. В области лицензирования на главном экране последние четыре значка отмечены красным вопросительным знаком. В чем дело?
О. Эти красные вопросительные знаки относятся к лицензиям на профилирование принтеров и сканеров. Чтобы они стали зелеными, необходимо использовать спектрофотометр семейства X-Rite i1.
В. Что такое XRD в разделе «Информация о приложении» на главном экране?
О. XRD означает X-Rite Device Services (услуги устройства X-Rite). Это программное обеспечение, которое автоматически загружается при запуске DUCCS, и в дальнейшем обеспечивает взаимодействие устройства с программным обеспечением.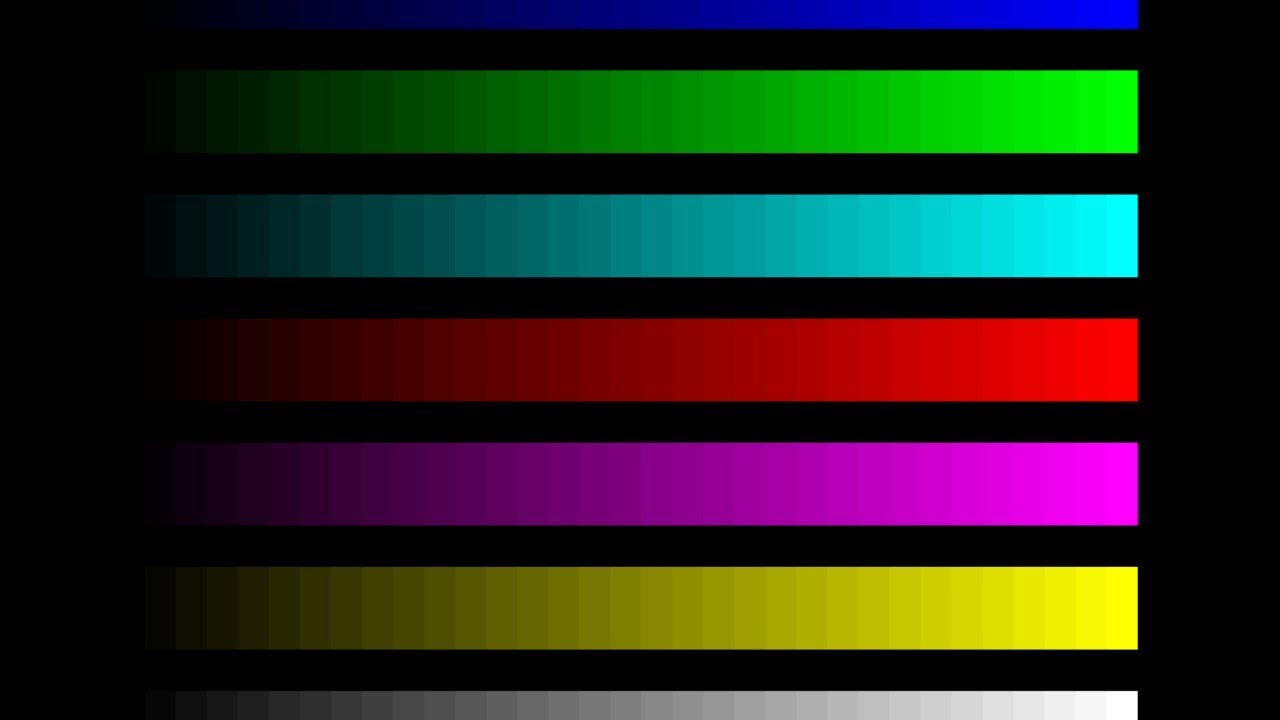 Это позволяет нам обновлять функции связи устройств, не обновляя всю программу целиком.
Это позволяет нам обновлять функции связи устройств, не обновляя всю программу целиком.
В начало страницы
Основные настройки
В. Сколько нужно прогревать UltraSharp?
О. Dell рекомендует не менее 60 минут перед созданием цветового профиля.
В. Какие настройки меню UltraSharp необходимо выбирать?
О. Когда используется программное обеспечение DUCCS, экранное меню блокируется. И наоборот, когда открыто экранное меню, программное обеспечение DUCCS не будет видеть USB-соединение между дисплеем и компьютером. Связь по универсальной последовательной шине (USB) является ограничением, и она будет определяться состоянием экранного меню.
В. Следует ли зеркалировать UltraSharp, если у меня два дисплея?
О. При создании профиля монитора не требуется выполнять зеркалирование дисплеев. Снимите флажок «Зеркальное отражение» или выберите «Расширение экрана», в зависимости от операционной системы.
В. Когда лучше выбирать «Встроенный», а не другие варианты?
О. Многие пользователи, связанные с разработкой дизайнов, хотят использовать полную цветовую гамму, доступную на UltraSharp, им не требуется, чтобы дисплей соответствовал отраслевым спецификациям. Кроме того, UltraSharp предлагает возможность настройки для использования с промышленными описаниями цветового пространства, такими как AdobeRGB и Rec. 709. Выбор определяется вашими потребностями.
В начало страницы
Базовое измерение
В. В инструменте «Измерение» выводится сообщение «i1PRO не найден».
О. На главном экране программы можно выбрать, используется ли X-Rite i1Display PRO или другое устройство, например i1Pro/i1PRO2. Вернитесь на главный экран и выберите i1Display. Изображение изменится в соответствии с внешним видом измерительного устройства.
В. Что такое «Предварительная установка калибровки — Калибровка 1» в разделе «Настройка калибровки»?
О.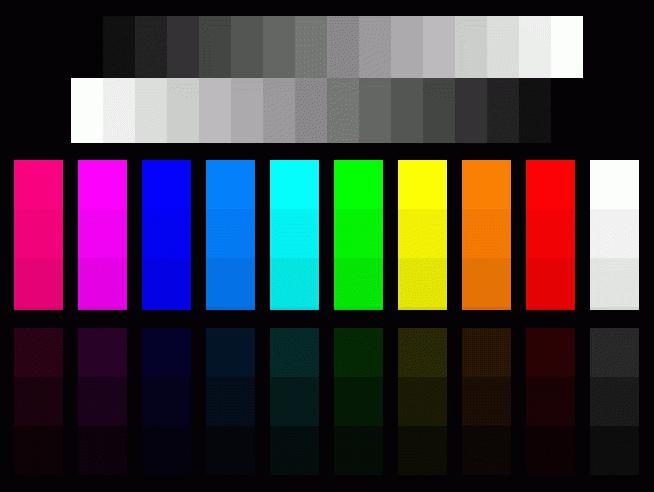 Система DUCCS может сохранить установочные параметры калибровки цвета в одну из двух конфигураций, сохраняемых на дисплее. Это позволяет иметь два варианта настроек цвета, которые легко выбрать в меню дисплея. Тот, кто работал с печатными материалами и с видеоносителями, может выбрать использование AdobeRGB и сохранить конфигурацию «Калибровка 1» для печати, а затем выбрать Rec. 709, сохраняя конфигурацию «Калибровка 2» для видеопроектов.
Система DUCCS может сохранить установочные параметры калибровки цвета в одну из двух конфигураций, сохраняемых на дисплее. Это позволяет иметь два варианта настроек цвета, которые легко выбрать в меню дисплея. Тот, кто работал с печатными материалами и с видеоносителями, может выбрать использование AdobeRGB и сохранить конфигурацию «Калибровка 1» для печати, а затем выбрать Rec. 709, сохраняя конфигурацию «Калибровка 2» для видеопроектов.
В начало страницы
Базовый профиль ICC
В. Можно ли изменить имя файла, которое используется для сохранения профиля?
О. После сохранения профиля ICC изменение имени файла не требуется. Профили ICC (также называемые ICM) имеют внешние имена и внутренние имена. При изменении внешнего имени изменяется то, что отображается в списке файлов. Тем не менее программы, которые должны использовать этот профиль, обращаются к внутренним именам. Поэтому изменение внешнего имени сделает невозможным поиск профиля в прикладной программе.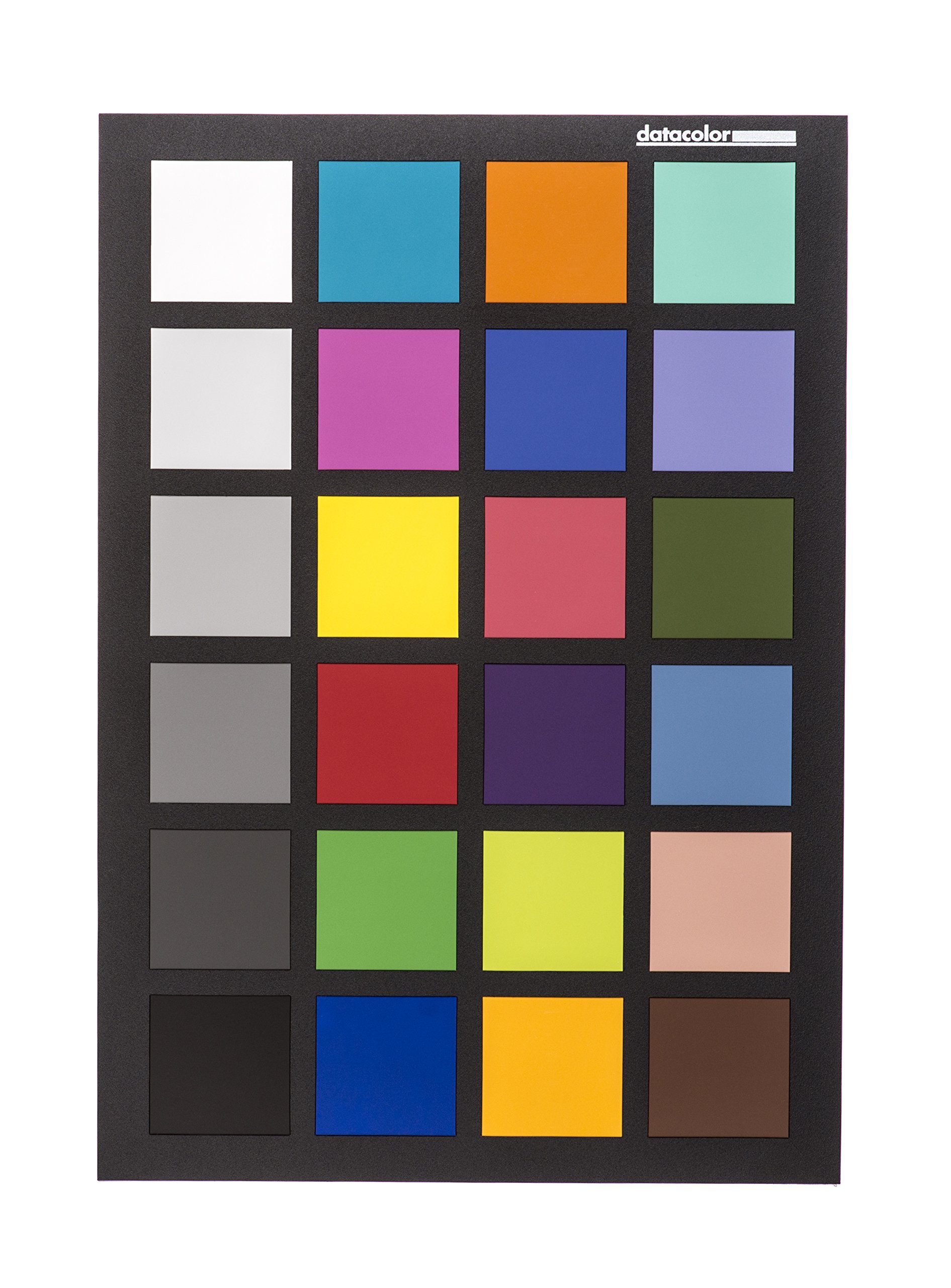
В. В разделе «Распределение профилей» уровень системы компьютера Mac имеет значение «Недоступный для записи». Почему?
О. Последние версии MacOS ограничили доступ к папке «Библиотека» на уровне системы. Правильным решением будет сохранение профиля на уровне пользователя. Опытный пользователь может изменить эту настройку, но мы не советуем делать этого.
В. Можно ли внести изменения в настройки меню после создания и сохранения профиля?
О. Если после создания и сохранения профиля монитора в DUCCS, вы производите физические изменения настроек экранного меню для яркости, контрастности или цветового оттенка, созданный профиль аннулируется. Если вы все же внесли подобные изменения, запомните их, чтобы вернуть обратно, когда захотите восстановить цвет из недавно созданного или выбранного профиля.
В начало страницы
Дополнительные параметры дисплей
В. Куда делся «Экран справки»? При использовании базового режима он был на месте.
О. При открытии расширенного режима «Экран справки» изменяется на «Представление ресурсов». Вы можете выбрать «Экран справки» либо «Представление ресурсов», нажав на значок «Справка» в нижней левой части программы.
В. Я измерил уровень внешнего освещения. Почему я получаю два значения? (лк и кд/м2)
О. Уровень внешнего освещения может быть выражен в различных единицах измерения. Лк обозначает люкс и является единицей измерения, используемой в видео- или научной среде. Кд/м2 обозначает канделу на квадратный метр и является наиболее часто используемой единицей измерения в фотографической и полиграфической отраслях.
В. Я измерил яркость другого дисплея. Что делать дальше?
О. Если вы используете два дисплея, то при необходимости получения одинаковых цветов для них необходимо установить один и тот же уровень яркости. Цветовая температура дисплея изменяется вместе с заданным уровнем яркости, поэтому установка общей настройки яркости является важным шагом для того, чтобы экраны максимально походили друг на друга.
В начало страницы
Расширенный набор исправлений
В. В чем разница между малой, средней и большой палитрой цветов?
О. Используя большее количество цветовых значений для измерения, программное обеспечение может создать более точный профиль. Однако не все изображения будут зрительно отличаться или выглядеть лучше, если выбрать палитру с большим количеством цветов. Мы рекомендуем начать с малой палитры цветов, чтобы получить отправную точу для оценки того, стоит ли пробовать расширенные палитры цветов. Да, цветовая палитра большего размера требует больше времени для измерения.
В. Я нажимаю «Палитры из плашечных цветов» или «Палитры из изображения», но ничего не происходит. Почему?
О. Можно импортировать определенные цвета из изображений (TIFF или JPEG) или из файлов плашечных цветов, сохраненных с помощью другого программного обеспечения X-Rite (формат файла cxf). Нажатия на значок для импорта этих значений недостаточно. Необходимо выбрать эти файлы изображения или плашечного цвета по имени файла. Это не обязательное, а дополнительное действие для настраиваемого профиля отображения.
Необходимо выбрать эти файлы изображения или плашечного цвета по имени файла. Это не обязательное, а дополнительное действие для настраиваемого профиля отображения.
В. Для чего служат кнопки «Загрузка» и «Сохранение» данных страницы? Нужно ли ими пользоваться?
О. Одним из преимуществ расширенного режима является возможность сохранения информации в любой момент рабочего процесса. Многие пользователи предпочли бы сохранить файл измерений перед переходом к последнему этапу создания профиля отображения. Возможность просмотра файла измерения может быть полезна при возникновении ошибки при создании профиля. После этого можно перезагрузить сохраненный файл измерения и проверить, позволит ли изменение настроек создания профиля завершить формирование профиля. Это экономит значительное время, делая ненужным проведение повторных измерений.
В начало страницы
Расширенное измерение
В. Что означает «Выбранная калибровочная матрица, GB LED»?
О. GB LED — это специальное оборудование для подсветки, применяемое в моделях UltraSharp. Этот параметр выбирается автоматически, когда программное обеспечение распознает, что используется монитор UltraSharp. Во многих других дисплеях используются другие технологии подсветки, например, White LED. Подсветка GB LED обеспечивает множество технических преимуществ для более точной цветопередачи на экране.
GB LED — это специальное оборудование для подсветки, применяемое в моделях UltraSharp. Этот параметр выбирается автоматически, когда программное обеспечение распознает, что используется монитор UltraSharp. Во многих других дисплеях используются другие технологии подсветки, например, White LED. Подсветка GB LED обеспечивает множество технических преимуществ для более точной цветопередачи на экране.
В. Пункты «Настройка аппаратного обеспечения дисплея» затенены. Почему?
О. При выборе UltraSharp в качестве дисплея для калибровки программное обеспечение автоматически распознает требуемые настройки, поэтому их не нужно выбирать.
В. Всегда ли нужно выбирать «Предварительную настройку калибровки»?
О. Да, при использовании программного обеспечения DUCCS с UltraSharp всегда необходимо определить, хотите ли вы сохранить данные в «Предварительной настройке калибровки 1» или «Предварительной настройке калибровки 2».
В. Я перешел в режим автоматического управления дисплеем, но должен остановить процесс. Где находится кнопка «Стоп» или «Отмена»?
Я перешел в режим автоматического управления дисплеем, но должен остановить процесс. Где находится кнопка «Стоп» или «Отмена»?
О. Выполнение функции автоматического управления дисплеем (ADC) на UltraSharp может занимать несколько минут, так как она обеспечивает полный контроль над предлагаемым оборудованием. В текущей версии программного обеспечения кнопка отмены доступна только после завершения работы функции ADC. Мы рекомендуем дождаться завершения процесса ADC, чтобы избежать нестабильности при отображении цветов.
В начало страницы
Расширенный профиль ICC
В. Я нажимаю «Создать и сохранить профиль», но ничего не происходит. Почему?
О. В селекторе рабочего процесса в нижней части программного обеспечения DUCCS можно переключаться между любыми этапами рабочего процесса. Наиболее распространенной причиной невозможности сохранения профиля является случайный выбор значка профиля до завершения этапа измерения. Нажмите значок «Измерение», и после завершения измерений вы сможете сохранить профиль.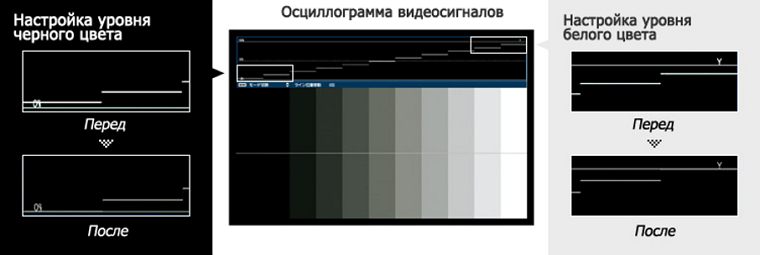
В начало страницы
Мои дисплеи не совпадают!
В. Почему мои дисплеи не совпадают?
О. Это вызвано сравнением двух дисплеев разных производителей, часто с различными уровнями качества отображения.
При сравнении двух разных дисплеев необходимо убедиться, что на обоих как минимум выбрана одинаковая цветовая температура, яркость, гамма и контрастность.
Также следует учитывать угол обзора, под которым установлен каждый дисплей. ЖК-дисплеи отображают цвета по-разному под разными углами, и, скорее всего, при использовании двух экранов вы будете сидеть перед одним из них или между ними, что приведет к различному углу обзора для каждого дисплея.
Необходимо знать основные настройки меню дисплея и специальные функции, которые, возможно, потребуется отключить. Знание возможностей настройки параметров дисплея (яркость, цветовая температура, контрастность и т. д.) и ограничений используемых соединений может оказать значительное влияние на параметры изображения на дисплее. Конфигурации с использованием дисплеев Dell UltraSharp и других дисплеев с отличающимися характеристиками могут представлять трудности, и если вы не полностью знаете о возможностях настройки всех используемых дисплеев, результаты могут быть недостоверными и неудовлетворительными.
Конфигурации с использованием дисплеев Dell UltraSharp и других дисплеев с отличающимися характеристиками могут представлять трудности, и если вы не полностью знаете о возможностях настройки всех используемых дисплеев, результаты могут быть недостоверными и неудовлетворительными.
При изучении «различий» между UltraSharp и другим дисплеем необходимо получить профиль ICC, который будет сохранен в программном обеспечении DUCCS. Вы можете просто перетащить этот профиль на значок профиля ICC в рабочем процессе. При этом будут загружены все настройки, используемые для профиля другого дисплея. Это позволяет продемонстрировать, как отображаются настройки, и делают ли эти настройки изображение на двух дисплеях похожим.
При первом использовании устройства подобная конфигурация является нормой, позволяя получить образец для сравнения. (так же, как при прослушивании новой песни вы сравниваете ее с другими). Невозможно избежать некоторых различий между двумя вариантами изображения на двух отдельных дисплеях, в том числе из-за уже упомянутых факторов. Бывает сложно заставить два разных дисплея выдавать «идентичные» изображения. Лучше всего использовать дисплеи, которые максимально идентичны, чтобы получить практически одинаковые параметры изображения.
Бывает сложно заставить два разных дисплея выдавать «идентичные» изображения. Лучше всего использовать дисплеи, которые максимально идентичны, чтобы получить практически одинаковые параметры изображения.
В начало страницы
Время, необходимое для создания профиля дисплея
Примечание. Предполагается, что большинство клиентов используют X-Rite i1DisplayPro. Другие устройства X-Rite, такие как i1PRO2, также могут использоваться, но это займет больше времени.
В. Сколько времени требуется для создания профиля дисплея?
О. Каждая конфигурация компьютера может отличаться в зависимости от того, сколько времени потребуется для измерения и расчета профиля дисплея.
- Базовый режим
В наших тестовых системах это занимало от 3 до 5 минут. - Расширенный режим Небольшой набор исправлений
В диапазоне от 6 до 15 минут. - Расширенный режим Средний набор исправлений
В диапазоне от 9 до 20 минут.
- Расширенный режим Большой набор исправлений
В диапазоне от 15 до 25 минут.
В начало страницы
Автоматическая настройки цветности монитора ноутбука. Как откалибровать и настроить монитор в домашних условиях. Обзор: калибровка и профилирование
monteon — сервис для теста монитора компьютера или дисплея мобильного устройства. С помощью тестовых экранов вы можете легко настроить параметры вашего монитора, чтобы получить наилучшее качество изображения. Ряд тестов помогут вам оценить качество изображения монитора. Даже с первых тестовых экранов, вы можете откалибровать монитор, отрегулировав яркость, контрастность, фазу синхронизации, резкость и гамму-коррекцию монитора.
Тесты лучше всего рассматривать при тусклом или темном окружающем свете и в полноэкранном режиме.
При запуске тестов будет автоматически предложено перейти в полноэкранный режим.
При движении указателя мыши внизу экрана появится панель управления тестами. С помощью элементов управления на панели вы сможете выбирать нужный вам тест, поворачивать слайд (если это предусмотрено тестом),
вернуться на главную страницу или выключить полноэкранный режим.
С левой и правой стороны экрана при движении мыши отображаются кнопки перехода между тестами.
Элементы управления для удобства исчезают с экрана при отсутствии движения указателя мыши.
Кроме того, предусмотрены горячие клавиши управления.
Для перехода между тестовыми экранами используйте клавиши «Влево», «Вправо» или «Пробел», либо колесико мыши.
Для поворота слайдов – «Вверх» и «Вниз», для выхода из теста — «Esc».
С помощью элементов управления на панели вы сможете выбирать нужный вам тест, поворачивать слайд (если это предусмотрено тестом),
вернуться на главную страницу или выключить полноэкранный режим.
С левой и правой стороны экрана при движении мыши отображаются кнопки перехода между тестами.
Элементы управления для удобства исчезают с экрана при отсутствии движения указателя мыши.
Кроме того, предусмотрены горячие клавиши управления.
Для перехода между тестовыми экранами используйте клавиши «Влево», «Вправо» или «Пробел», либо колесико мыши.
Для поворота слайдов – «Вверх» и «Вниз», для выхода из теста — «Esc».
Если у вас установлены какие-либо системы управления цветом, действующих в операционной системе или дополнительное корректирующее ПО видеокарты, рекомендуется отключить их в первую очередь.
Для начала необходимо внести корректировки в настройки монитора, чтобы его характеристики были как можно ближе к идеалу, насколько это возможно,
и только после этого использовать какое-либо программное обеспечение управления цветом, чтобы компенсировать любые малые возможные отклонения или недостатки.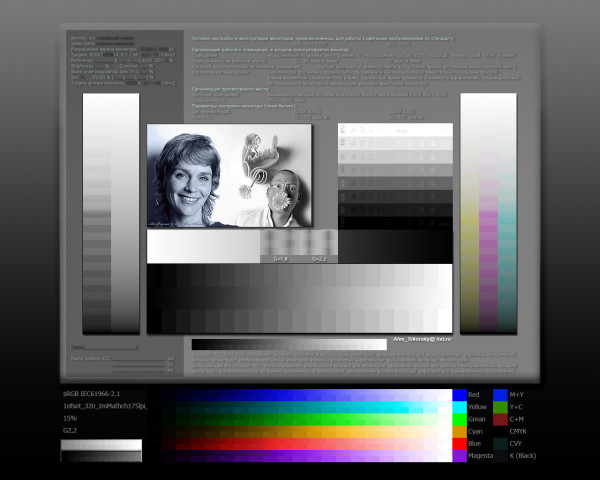
Цветопередача
Этот классический шаблон используется для проверки настройки основных цветов и оттенков. В настоящее время особых проблем с передачей цвета обычно не возникает (особенно на LCD мониторах), так что вам скорее всего даже не нужно изменять эти настройки. Этот тест может быть использован для проверки того, что монитор правильно отображает цвета без каких-либо артефактов. Если ваш монитор поддерживает фильтры (или имеется ПО фильтрации цветов), то вы можете с помощью таких фильтров проверить, что монитор четко передает цвета без примесей (т.е. например, при использовании красного фильтра, красная полоса не должна менять оттенок).
Битые пиксели
В современных мониторах для цветовоспроизведения используется цветовая модель RGB (аббревиатура английских слов Red, Green, Blue — красный, зелёный, синий).
Каждый пиксель экрана состоит из трех каналов. Смешивание этих трех цветов в разной интенсивности дают различные цвета, одинаковой интенсивности — оттенки серого. В серии тестов цветопередачи имеются одноцветные шаблонные экраны. В этих тестах используется только один определенный цветовой канал.
Отдельно красный экран, отдельно зеленый и отдельно синий.
В серии тестов цветопередачи имеются одноцветные шаблонные экраны. В этих тестах используется только один определенный цветовой канал.
Отдельно красный экран, отдельно зеленый и отдельно синий.
Эти тесты кроме полноты цвета канала позволяют сделать проверку на битые пиксели или как их еще называют — мертвые пиксели .
Для проверки на битые пиксели необходимо на одноцветном тестовом экране внимательно просмотреть весь экран.
На нем не должно быть черных точек. Проверять нужно каждый канал, т.к. каждый пиксель состоит из трех каналов.
Поэтому совсем не обязательно, что если на одном канале все хорошо, то и на другом будет все в порядке.
Если вы нашли черную точку на одном из этих тестов — значит вы нашли битый пиксель.
Определенно, наличие дефекта даже в одном из каналов пикселя, приведет к искажению цветовоспроизведения в данном пикселе (точке).
Наличие нескольких мертвых пикселей нормально для старых мониторов, но новый не должен иметь таких дефектов.
В данной серии дополнительно имеются цветовые тесты смешивания каналов: желтый цвет (красный+зеленый), пурпурный (красный+синий), голубой (зеленый+синий) и белый (красный+зеленый+синий).
Градиенты
В данной серии тестов представлены экранные шаблоны с плавными градиентами. Все градиенты должны отображаться гладко, без каких-либо полос, линий и резкой перемены цвета. Полосы появляются если монитор не в состоянии правильно воспроизвести истинные цвета и плавный переход. Хороший монитор будет отображать совершенно плавный переход.
Мерцание
На многих VGA-мониторах необходимо корректировать так называемый параметр clock/phase (синхронизация фазы). Данные тестовые изображения лучше всего рассматривать в полноэкранном режиме. На большом расстоянии от монитора они должны выглядеть серыми. При близком рассмотрении должен быть четко виден мелкий узор чередующихся контрастных пикселей (черных и белых).
При неправильно настроенной синхронизации, изображения мерцают или создается впечатление «бегающих пикселей».
Или если изображения выглядят сплошным серым цветом (не видно точек даже при близком рассмотрении) или есть черно-белые полосы (вертикальные или изогнутые),
то также необходима корректировка.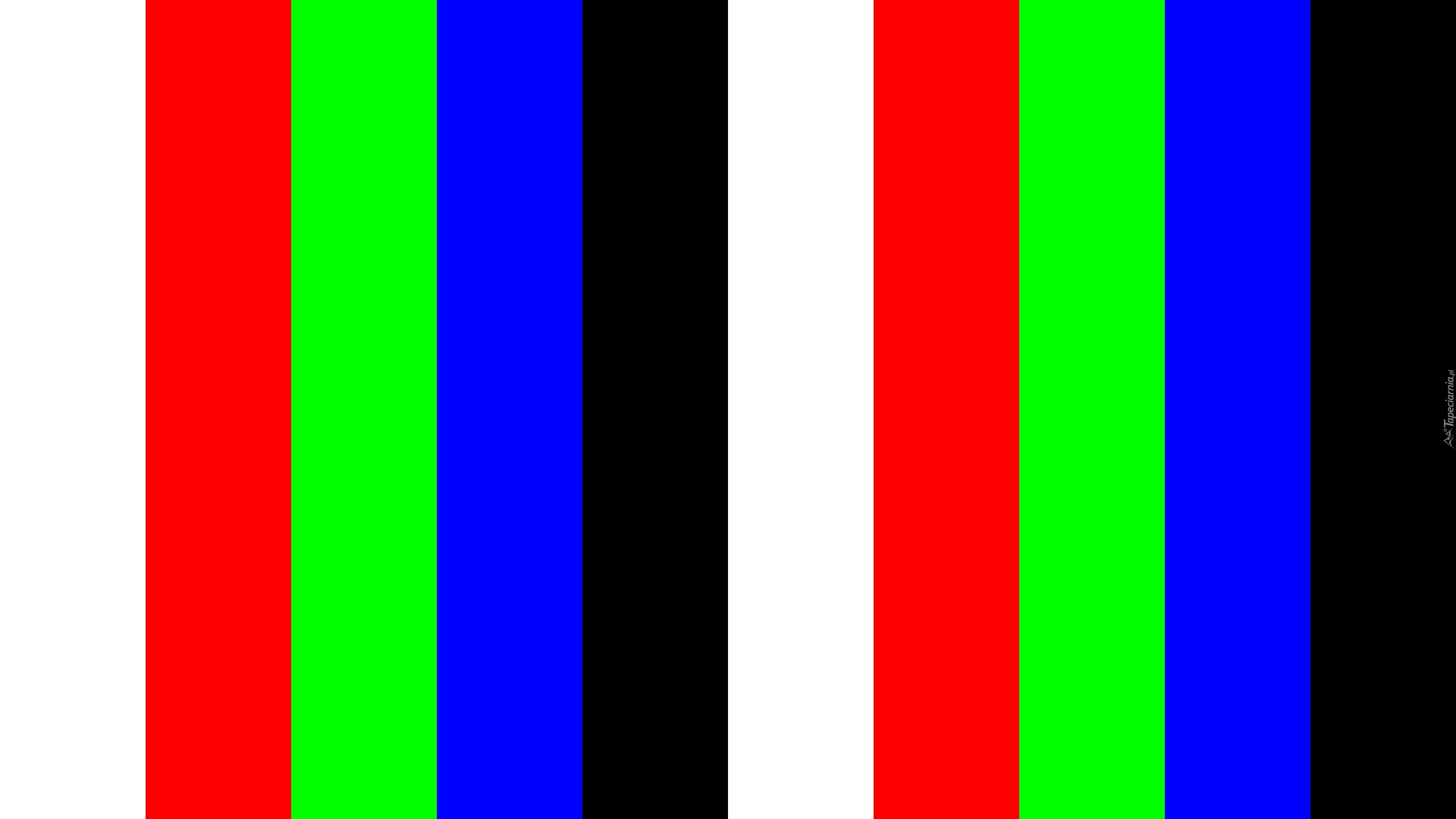
Большинство мониторов имеют функцию автоматической настройки данного параметра. Обычно она называется «Auto» или «AutoSet». В зависимости от типа монитора могут быть опции ручной настройки.
Резкость
Резкость очень важна. Резкость отвечает за уровень четкости границы между светлыми и темными участками. Например, если вам кажется, что буквы текста размыты, то скорее всего уровень резкости недостаточен. Настроив определенный уровень резкости на дисплее можно получить приятный для глаза картинку или текст. Но чрезмерная резкость так же плохо, как недостаточная.
В отличие от яркости, контрастности, цвета и оттенка, не существует «идеального» уровня резкости. Т.к., по крайней мере частично, восприятие и оптимальное значение резкости изображения зависит от целого ряда факторов, включая способ отображения, размер экрана и как далеко вы обычно находитесь от экрана.
На тесте, пример которого приведен выше, при достаточном уровне резкости вы должны четко видеть мелкие узоры в шахмиатном порядке. При недостатовной резкости некоторые квадраты сливаются в сплошной серый цвет.
Центральный круг должен четко выделяться.
При недостатовной резкости некоторые квадраты сливаются в сплошной серый цвет.
Центральный круг должен четко выделяться.
На другом тесте вы должны видеть четкие прямогуольники и линии без размытых краев, ореолов и прочих артефактов. Диагональные линии также должны быть ровными.
Контрастность и яркость
В данной серии тестов на изображениях вы должны видеть четкие границы между полосками и квадратами. Если какие-то участки сливаются и становятся одного цвета или не видны на фоне вовсе, то значит необходимо отрегулировать яркость и контрастность. На хорошем мониторе, вы должны увидеть равные ступени яркости во всем представленнорм в тестах диапазоне и во всех цветах.
Зонная яркость
Этот тест хороший способ проверить уровень общего воспроизводства яркости, и не плохой шаблон для проверки четкости.
Центральная часть экрана должна выглядеть гладкой и чистой. Дальше от центра, ближе к краям, контуры должны cтановиться все более и более резкими и менее гладкими. Ближе к краям экрана могут появиться мнимые ложные концентрические окружности.
Если эти контуры яйцевидные или овальные, то что-то не так.
В углах экрана возможен небольшой, почти незаметный спад яркости. Если спад яркости большой или же все сливается, то это не так хорошо.
Ближе к краям экрана могут появиться мнимые ложные концентрические окружности.
Если эти контуры яйцевидные или овальные, то что-то не так.
В углах экрана возможен небольшой, почти незаметный спад яркости. Если спад яркости большой или же все сливается, то это не так хорошо.
Геометрия и сетки
Эти тесты предназначены для проверки правильной геометрии и вписываемости воспроизводимого монитором изображения.
Отсечение изображения
Не каждый дисплей на самом деле показывает вам каждый пиксель, который передается видеокартой монитору.
Этот тест покажет вам, как часть изображения отсутствует.
Если монитор настроен правильно, вы должны увидеть белую линию на внешней кромке всех пронумерованных прямоугольников по всему краю экрана.
Если у некоторых прямоугольникв не хватает внешней белой линии у края экрана, то это значит, что край изображения обрезается.
Номер у такого отсеченного прямоугольника показывает как много пикселей не хватает на этом краю экрана.
Формат 16:9
Тест, пример которого приведен выше, предназначен для проверки широкоформатных дисплеев с соотношением сторон 16:9. Здесь вы должны увидеть сетку из 16 одинаковых квадратов по горизонтали и 9 таких же квадратов по вертикали. По углам должы быть видны окружности правильной формы. Если вы их не видите или они отсечены или искажены, то ваш монитор либо не поддерживает соответствующий режим, либо необходимо настроить масштабирование изображения, которое может быть в сервисном меню дисплея.
Зачастую после печати цифровых фотографий на цветном принтере, пользователи сталкиваются с проблемой некорректного отображения цветов.
Т.е. фотография после печати выглядит совсем иначе, чем при просмотре на экране.
Для устранения этой проблемы используется калибровка экрана ноутбука.
Калибровка монитора – это процедура настройки его цветовой гаммы, с целью максимального приближения цветов, отображаемых на экране устройства, к реальным цветам, которые пользователь получит после печати.
После выполнения процедуры калибровки, изображение будет практически одинаковым на различных компьютерах, с различными дисплеями.
С калибровкой дисплеев в основном сталкиваются люди, сфера деятельности которых связана с видео и фотомонтажом (как профессионалы, так и любители), художники и дизайнеры, а также веб-дизайнеры.
К недостаткам некалиброванных дисплеев следует отнести:
- неточное представление цветов и оттенков,
- потерю детализации на светлых и темных участках,
- неправильные значения яркости и гаммы,
- некорректное отображение дизайна веб-страниц,
- усталость глаз после работы с компьютером.
Следует отметить, что дисплеи на IPS матрице, хоть и в меньшей мере, но также нуждаются в калибровке.
Как правило, вместе с монитором поставляется специальное программное обеспечение для выполнения калибровки.
А вдруг и эти статьи будут Вам также интересны:
- Почему может не включаться монитор? — Распространенные причины
- Лучшие советы: Как изменить разрешение экрана монитора
Способы калибровки экрана
Существует два подхода к калибровке дисплея – аппаратный и программный. Наиболее доступным для среднестатистического пользователя является программный способ калибровки.
Наиболее доступным для среднестатистического пользователя является программный способ калибровки.
Программная калибровка, как правило, не позволяет достичь уровня аппаратной калибровки, но все же не следует пренебрегать и этим способом.
Аппаратный способ более затратный как с точки зрения денежных средств, так и с квалификации человека выполняющего калибровку. Аппаратный подход можно разделить на 3 ключевых этапа:
Настройка монитора (цвет, яркость, контраст) выполняется таким образом, чтобы в настроенном положении соответствовать требованиям аппаратуры (спектрофотометр и калибровочное ПО).
Настройка видеокарты на линейный режим работы.
Тестирование системы и сохранение измененных настроек в цветовой профайл монитора.
Совет! Для упрощенной аппаратной калибровки можно распечатать на цветном принтере снимок, после чего изменяя параметры дисплея добиться максимальной схожести цифрового и распечатанного снимка.
Подготовка к калибровке экрана
Первое, с чего следует начать это сброс настроек видеокарты, все настройки должны быть приведены к стандартному виду.
Перед выполнением калибровки очень важным показателем является температура матрицы.
Для достижения равномерной температуры необходимо подобрать видеоряд общей продолжительностью около 4–5 часов, с динамической картинкой, предварительно развернув окно просмотра на весь экран.
Эти манипуляции позволят выполнить равномерный прогрев всех участков матрицы дисплея.
Следующий этап – подбор правильного уровня освещения. Изначально рекомендуем поработать над стабильностью освещения.
Достичь этого можно при проведении калибровки в солнечный погожий день после полудня.
На этом этапе наша задача — получение наиболее спокойного, стабильного и мягкого света. Также следует учитывать, что ЖК-дисплеям свойственно искажать цвета в зависимости от угла обзора.
- Инструкция: Подключить телефон к телевизору – любимые фото на экране телевизора
Калибруем экран с помощью программ
Калибровка экрана средствами Windows довольно тривиальна и больше подходит для настольных компьютеров, чем для ноутбуков.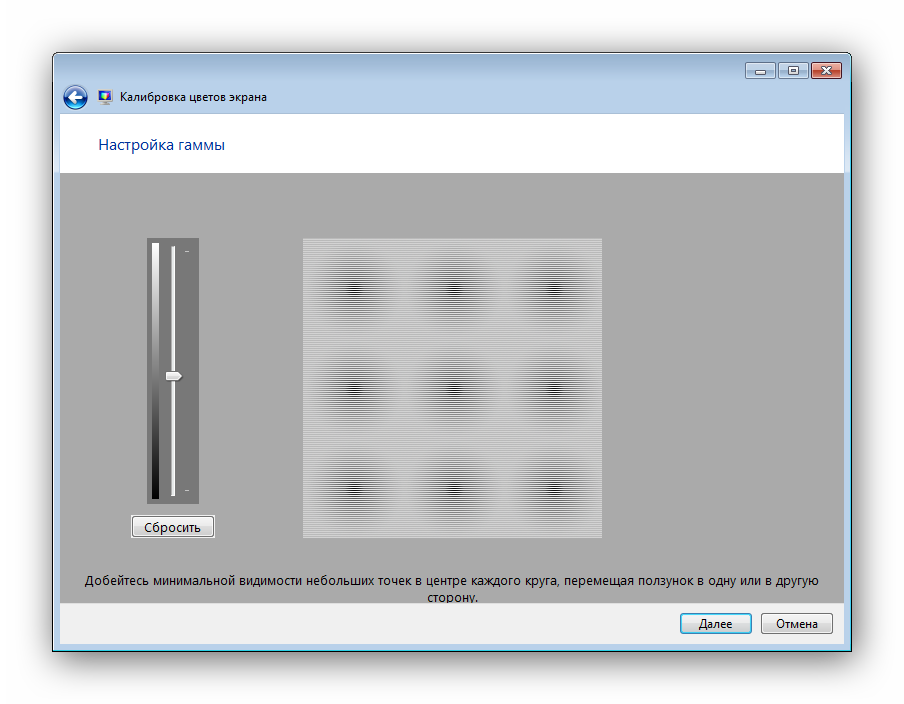
Для настройки необходимо зайти в Пуск, в строке поиска написать «калибровка», после чего перейти в соответствующее меню.
Чтобы приступить к калибровке, необходимо нажать кнопку «Далее», после чего настройка будет выполняться с помощью Мастера калибровки, каждый шаг которого снабжен подробными объяснениями на русском языке.
Существует достаточно большое количество программ для выполнения калибровки экрана.
В этой статье мы рассмотрим лишь одну из них — Atrise Lutcurve.
Программа платная, но имеет 30-дневную пробную версию, русифицированный пользовательский интерфейс, а также понятные инструкции по работе с каждым режимом программы.
Установка программы ничем не примечательна, поэтому не будем заострять на ней внимание, а перейдем непосредственно к калибровке.
Важно! Для повышения качества калибровки, перед ее выполнением, выполните рекомендации, описанные в предыдущем пункте. При выполнении настроек необходимо зафиксировать взгляд и постараться не менять его до их окончания.
Запускаем программу, переходим к первой вкладке «Точка черного» и выполняем настройку.
Суть настройки заключается в изменении параметров «Черный» и «R» «G» «B» до тех пор пока не будут видны квадраты «2,2,2» и «3,3,3», причем фон должен оставаться максимально черным, а квадрат «1,1,1» должен быть на грани различимости.
При настройке сначала следует пользоваться возможностью аппаратной настройки яркости (в ноутбуках это сочетание клавиши Fn и функциональных клавиш от F1 до F12) и лишь потом после исчерпания аппаратных возможностей следует проводить настройку в программе.
Переходим к вкладке «Точка белого» и регулируем контрастность таким образом, чтобы увидеть квадраты «252,252,252» — «254, 254, 254».
При выполнении настройки вы должны получить максимально нейтральный белый цвет, без оттенков.
Настраиваем гамму в соответствующей вкладке. В этой настройки мы должны получить цвет вертикальных столбцов как можно меньше отличающийся от фона.
В идеале все должно быть серым, хотя легко различимая цветность допустима.
Допустимо оставлять окрашенной верхнюю и нижнюю часть столбцов, но их средняя часть должна быть абсолютно серой.
Если монитор поддерживает регулировку четкости, ее можно настроить в меню «Гамма и четкость».
Суть регулировки заключается в том, чтобы сделать квадраты менее видимыми как между собой, так и на фоне.
Четкость монитора неправильно настроена, если полоски квадратов резко отличаются между собой по яркости.
В следующей вкладке «Баланс цветов» можно провести тонкую настройку цветовой температуры изображения.
Для этого необходимо сделать светлые, темные и средние тона серого максимально обесцвеченными.
После этого необходимо вернуться к предыдущим пунктам настройки добиваясь компромисса по всем параметрам.
Вкладка «Корректировочные точки» позволяет подстроить кривую передачи яркости от черного до белого (0…255).
Перемещая позицию кривой от 0 до 255 необходимо найти точки, в которых на изображении в центре появляется цветовой оттенок и настроить их с цветного до серого.
Переходим к последней вкладке — «Все регуляторы». Необходимо убедиться, что кривая передачи яркости не имеет изломов и не отсекает края диапазона.
Калибровка монитора от А до Я. Критерии качества калибровки. Алексей Шадрин
Инструкция: Калибровка экрана ноутбука — настройка цветопередачи
Как настроить монитор для правильной цветопередачи – этот вопрос волнует каждого пользователя компьютера или ноутбука. Ведь все мы хотим, чтобы экран передавал яркую, правильную и насыщенную картинку. Кто захочет смотреть фильм или играть в трехмерный шутер с блеклыми или, наоборот, неестественно яркими цветами? Как настроить монитор для правильной цветопередачи? Всего есть два способа, которые мы и рассмотрим.
Настройка монитора
У мониторов имеется меню, в котором можно настроить цветопередачу под свои нужды. При этом у каждого производителя свое меню, здесь нет определенного стандарта. Чтобы отрегулировать уровень яркости, контрастность и цветовую гамму, нажмите на мониторе кнопку Menu и, нажимая навигационные клавиши (на них обычно изображены стрелочки), выберите необходимый пункт. Подробнее о конфигурации меню можно узнать в брошюре к монитору.
Подробнее о конфигурации меню можно узнать в брошюре к монитору.
С помощью ПО
В операционной системе Windows имеется приложение «Калибровка». Нажмите кнопку «Пуск» и введите в поисковой строке «Калибровка». Следуя подсказкам, произведите настройку монитора.
Также каждый производитель видеокарт поставляет кроме драйверов свое программное обеспечение для настройки монитора. Найти программку можно в трее (возле часов).
В «Свойствах экрана» не забудьте выставить правильное разрешение. Если у старых кинескопных мониторов количество отображаемых пикселей имело широкий диапазон, то у современных может быть только один параметр. Установленное в «свойствах экрана» разрешение должно точно соответствовать тому, которое написано на коробке и в документации.
Еще один важный момент – количество отображаемых цветов. Эти настройки также можно найти в меню «Свойства экрана», ползунок должен находиться на отметке «32-хбитное отображение графических элементов» — это оптимальный параметр для современных устройств.
Мы описали лишь основные настройки, ведь жестких правил того, как настроить монитор для правильной цветопередачи, нет. Все мы видим окружающий мир по разному, люди, у которых проблемы со зрением, нуждаются в более индивидуальных настройках. Да и предпочтения у нас разные: одним по душе яркие и насыщенные цвета, другим – приглушенные. Экспериментируйт е и настраивайте свой монитор так, как удобно вам!
Видео по теме
Все знают, что долгое времяпрепровождение за компьютером плохо отражается на здоровье. Особенно это сказывается на зрении человека. Дело в том, что человек не способен увидеть частоту однако глаз эту частоту улавливает, и со временем может произойти ослабление зрения. За компьютером глаза постепенно устают и перестают четко фокусироваться на изображении. Но для многих компьютер — это работа, а значит, избежать этого вреда не получится. Для того чтобы максимально его уменьшить, требуется грамотная настройка цвета монитора, а также его разрешения.
Настройка при помощи программы AdobeGamma
Для оптимального отображения цветов необходимо провести настройку при помощи специальной программы, которая называется AdobeGamma.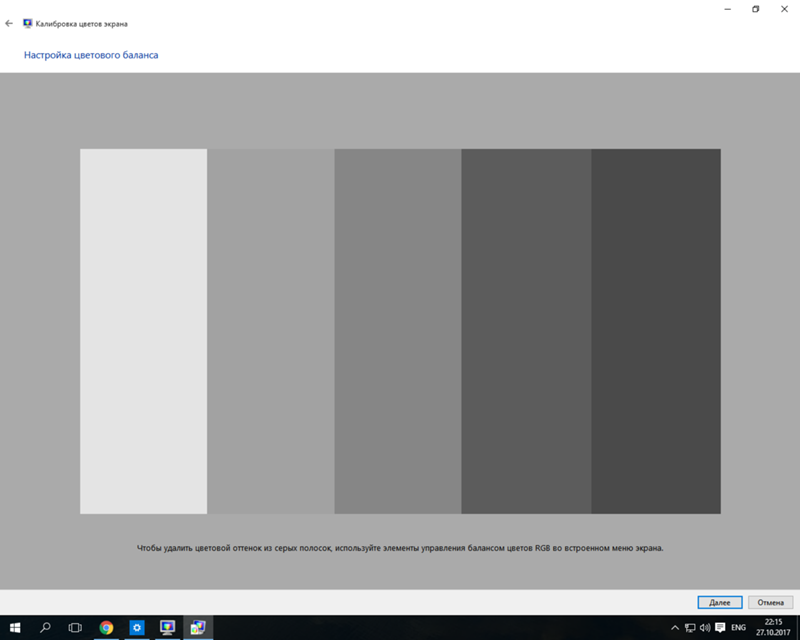 Первым делом необходимо установить ее на компьютер. После установки программы следует выставить на рабочем столе заставку в виде сплошного серого цвета. Настройка цветов монитора в Windows 7 для рабочего стола находится в разделе “Персонализация”, который появляется во всплывающем окне при правом клике мыши на его заставке (фоне). Там нужно выбрать пункт “Фон рабочего стола” и в нем выпадающее меню “Расположение изображения”, в котором есть пункт меню “Сплошные цвета”. Серый цвет можно увидеть сразу.
Первым делом необходимо установить ее на компьютер. После установки программы следует выставить на рабочем столе заставку в виде сплошного серого цвета. Настройка цветов монитора в Windows 7 для рабочего стола находится в разделе “Персонализация”, который появляется во всплывающем окне при правом клике мыши на его заставке (фоне). Там нужно выбрать пункт “Фон рабочего стола” и в нем выпадающее меню “Расположение изображения”, в котором есть пункт меню “Сплошные цвета”. Серый цвет можно увидеть сразу.
Теперь пора приступать непосредственно к самой процедуре. После запуска приложения AdobeGamma производится настройка с использованием мастера настройки (нужно выбрать эту опцию) — специальной программы, позволяющей пройти через весь процесс по шагам. Следующим этапом будет выбор “цветового профиля”. Обычно рекомендуется оставлять профиль по умолчанию (для неопытных пользователей). Теперь нужно нажать на кнопку “Далее” для продолжения и выставить контрастность на максимальное значение. Яркость же следует настроить таким образом, чтобы квадрат, который расположен внутри другого квадрата, максимально приблизился к черному цвету, но все же немного выделялся на своем фоне. Следующий этап можно просто пропустить.
Яркость же следует настроить таким образом, чтобы квадрат, который расположен внутри другого квадрата, максимально приблизился к черному цвету, но все же немного выделялся на своем фоне. Следующий этап можно просто пропустить.
Далее необходимо настроить гамма-коррекцию, используя нижнюю вкладку общего окна настройки. Если программа для настройки цветов монитора не локализована, то она будет называться WindowsDefault. Справа от нее есть небольшое поле, где предлагается ввести значение параметра Gamma. Наиболее часто используется 2,2. В том же окне нужно снять галочку с параметра ViewSingleGammaOnly для вывода значений гаммы по цветам. Теперь, используя мышь, необходимо довести результат до такого состояния, чтобы все три квадрата стали абсолютно неотличимы от своего фона. На следующем этапе выставляется значение цветовой температуры, которое должно равняться 6500K. Теперь настройка завершена. После завершения есть возможность сравнить полученный результат с первоначальным значением.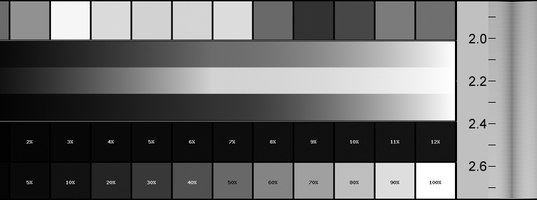 Для этого используются кнопки Before (до) и After (после). Настройка цветов монитора Windows 10 проводится аналогичным образом с той лишь разницей, что версии программы AdobeGamma могут отличаться.
Для этого используются кнопки Before (до) и After (после). Настройка цветов монитора Windows 10 проводится аналогичным образом с той лишь разницей, что версии программы AdobeGamma могут отличаться.
Настройка изображения посредством функций монитора
Практически у всех мониторов имеется специальный функционал (меню), при помощи которого можно быстро провести корректировку цвета. Интерфейс у такого меню максимально понятен и у большинства устройств переведен на русский язык, поэтому для изменения контрастности, цветности или яркости экрана необходимо просто выбрать соответствующий пункт при помощи кнопок, находящихся снизу. Для более детальной информации можно обратиться к инструкции от производителя, которая обычно идет в комплекте с устройством. Например, настройка цвета монитора Samsung происходит при помощи специальной кнопки Menu, расположенной под экраном, при нажатии на которую выпадает меню монитора. В нем имеются два основных раздела, отвечающие за цветопередачу — это Picture и Color, которые помогут произвести все необходимые настройки.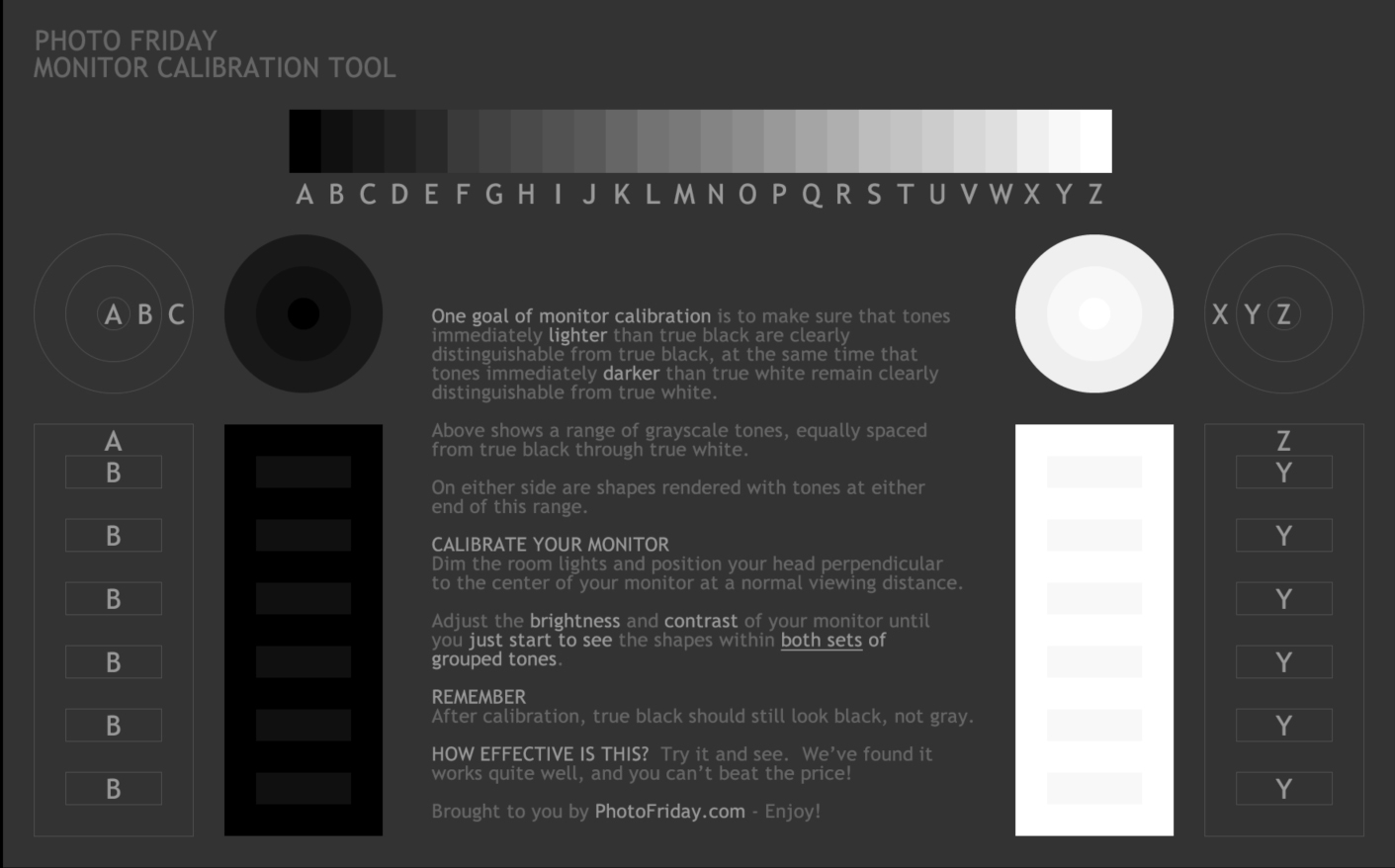 У разных производителей и разных моделей эти разделы могут называться по-разному, но смысл в конечном итоге все равно одинаковый.
У разных производителей и разных моделей эти разделы могут называться по-разному, но смысл в конечном итоге все равно одинаковый.
Настройка изображения через систему
В самой системе Windows также предусмотрены функции, позволяющие произвести настройку цвета монитора. Для этого существует программа, называемая “Калибровка”, которую можно найти через поиск в меню “Пуск”. Приложение само подскажет, как действовать дальше после его запуска. Немаловажным параметром является правильно выбранное разрешение экрана, оптимальное для настраиваемого монитора. Обычно в выпадающем меню с перечислением допустимых значений разрешения экрана оно отмечено как “Рекомендуемое”. Именно его и стоит выбирать. Находится этот параметр в настройках видеокарты. Чтобы туда попасть, нужно кликнуть по рабочему столу правой кнопкой мыши и выбрать соответствующий пункт в появившемся меню. У разных производителей видеокарт он называется по разному, например у NVIDIA нужно искать строчку с названием “Панель управления NVIDIA”, а у Radeon — “Графические характеристики Radeon”. Там же находятся и все остальные настройки по цветопередаче. Чтобы добиться наилучшего результата, кроме правильно подобранного разрешения экрана, необходимо выбирать наивысшее значение глубины цветопередачи в 32 бита. Как правило, эта настройка расположена всегда в том же месте, где и настройка разрешения экрана, так что найти ее не составит труда.
Там же находятся и все остальные настройки по цветопередаче. Чтобы добиться наилучшего результата, кроме правильно подобранного разрешения экрана, необходимо выбирать наивысшее значение глубины цветопередачи в 32 бита. Как правило, эта настройка расположена всегда в том же месте, где и настройка разрешения экрана, так что найти ее не составит труда.
Настройка яркости экрана
Наверняка многие замечали, что у стоящих в магазине на стенде мониторов визуально различается изображение. На одном оно более тусклое, а на другом, наоборот, чересчур яркое. Это происходит из-за разных настроек цвета для каждого отдельного устройства. Если покупателя не устраивают настройки цвета монитора, установленные по умолчанию, он может их изменить. Для этого нужно нажать кнопку с названием Menu и в появившейся панели выбрать значение Picture (изображение), где располагаются настройки яркости и контрастности с расположенными справа от них ползунками регулировки. Стоит отметить, что у разных моделей и производителей названия этих параметров могут различаться или даже отмечаться схематичными фигурами, но общий смысл для конечного пользователя всегда понятен.
После обнаружения искомых настроек нужно взять чистый белый лист бумаги, положить его перед монитором, создать при помощи программы “Блокнот” обычный пустой документ и сравнить цвет листа бумаги с белым фоном документа в программе. Эта процедура проводится для оценки и последующей настройки белого цвета монитора. Далее для ползунка, отвечающего за яркость картинки, нужно найти такое положение, чтобы белый цвет на мониторе совпадал с белым цветом листа бумаги на столе.
Настройка контрастности экрана
Для настройки контрастности могут помочь 2 изображения одинаковых рубашек разного цвета: одна рубашка — черная, а другая — белая. Главное, чтобы цвета были однотонные. Оба изображения нужно открыть и расположить рядом друг с другом. Теперь следует двигать ползунок, отвечающий за контраст, до тех пор, пока складки на обеих рубашках не станут четко выделяться. При достижении этого эффекта можно еще немного подправить яркость. На этом процесс завершения настройки яркости и контрастности можно считать завершенным. Полученный в результате этих манипуляций белый цвет может отличаться от настроек монитора, которые были установлены по умолчанию в момент его приобретения. Однако эксперты говорят, что это лишь обман зрения, вызванный привыканием глаза к первоначальным значениям.
Полученный в результате этих манипуляций белый цвет может отличаться от настроек монитора, которые были установлены по умолчанию в момент его приобретения. Однако эксперты говорят, что это лишь обман зрения, вызванный привыканием глаза к первоначальным значениям.
Настройка цвета ноутбука средствами Windows
Ноутбуки давно уже стали неотъемлемой частью нашей жизни. Достаточно настроить один раз ноутбук правильно, чтобы потом не возникало лишних проблем и не приходилось тратить дополнительное время. Настройка цветов монитора ноутбука не особо отличается от настроек обычного монитора. Находятся они в разделе “Управление цветом” в панели управления системы Windows. Зайдя в раздел, нужно выбрать вкладку “Подробно” и затем нажать на кнопку “Откалибровать экран”. Далее просто следуйте инструкциям, предложенным мастером настройки.
Настройка цвета ноутбука при помощи приложения intelHDgraphics
Но это не единственный способ, применимый для решений данной задачи. Например, существует софт, решающий эту проблему более качественно. Если ноутбук работает на процессоре Intel, то настраивать цвет следует через раздел “Графические характеристики”. Попасть туда можно при помощи все того же всплывающего меню, вызываемого правым кликом мыши. При открытии раздела появится окно с несколькими категориями, отвечающими за параметры видеокарты. Для настройки цвета следует выбрать категорию “Дисплей”. Там, во вкладке “Цвет”, можно найти вкладку “Дополнительно”, в которой и расположены нужные регуляторы корректировки цвета. Единственными параметрами являются оттенки и насыщенность, при помощи которых и происходит настройка. Уровень повышения или понижения значений определяется самим пользователем исходя из его потребностей.
Например, существует софт, решающий эту проблему более качественно. Если ноутбук работает на процессоре Intel, то настраивать цвет следует через раздел “Графические характеристики”. Попасть туда можно при помощи все того же всплывающего меню, вызываемого правым кликом мыши. При открытии раздела появится окно с несколькими категориями, отвечающими за параметры видеокарты. Для настройки цвета следует выбрать категорию “Дисплей”. Там, во вкладке “Цвет”, можно найти вкладку “Дополнительно”, в которой и расположены нужные регуляторы корректировки цвета. Единственными параметрами являются оттенки и насыщенность, при помощи которых и происходит настройка. Уровень повышения или понижения значений определяется самим пользователем исходя из его потребностей.
Особенности настройки яркости на ноутбуке
Известно, что если необходимо настроить экран монитора быстро, то можно воспользоваться интерфейсом кнопок, расположенных на его корпусе. Но на ноутбуке дело обстоит немного иначе, и, по правде говоря, для многих неосведомленных пользователей это становится настоящей проблемой. Дело в том, что на корпусе ноутбука попросту нет таких кнопок. Это связано отнюдь не с отсутствием места под данный функционал, а с тем, что оптимальное изображение подбирается разработчиком оборудования.
Дело в том, что на корпусе ноутбука попросту нет таких кнопок. Это связано отнюдь не с отсутствием места под данный функционал, а с тем, что оптимальное изображение подбирается разработчиком оборудования.
Но иногда необходимость в быстрой корректировке цвета появляется. Чтобы решить эту проблему, на ноутбуке есть специальная клавиша Fn, отвечающая за дополнительный функционал. При удерживании этой клавиши активизируются дополнительные функции клавиш, на которых присутствуют значки, выделенные другим цветом. Для настройки яркости монитора нужно использовать клавиши с изображением солнышка (стандартный значок яркости).
Тестирование цветопередачи с использованием Real Color
Существует еще одно средство, которое в определенных кругах считается эталонным. Это специальные обои Real Color, которые имеют некоторое сходство с сеткой настройки, применяемой когда-то в телевизорах. При использовании этого метода на рабочий стол устанавливаются специальные обои с оптимальным для компьютера или ноутбука разрешением. Глядя на экран с обычного расстояния, можно определить, верно ли откалибрована цветопередача. При верной настройке должен различаться плавный серый градиент, а если проявляются полосы и происходит смешение оттенков, значит, цвет настроен неверно.
Глядя на экран с обычного расстояния, можно определить, верно ли откалибрована цветопередача. При верной настройке должен различаться плавный серый градиент, а если проявляются полосы и происходит смешение оттенков, значит, цвет настроен неверно.
Подводя итог, можно сказать, что настройка цвета монитора — занятие довольно кропотливое и зависит от многих факторов. Поэтому для каждого отдельного случая должны применяться свои параметры, удовлетворяющие конкретным потребностям. Но чтобы не распыляться среди множества различных методов, поступать нужно так: для быстрой настройки использовать встроенные параметры системы, а для задачи более сложной можно прибегнуть к сторонним приложениям.
Монитор не всегда идеально передает цвет. И не важно, дорогой он или из дешевых. Монитор нужно настраивать как и другие устройства, которые являются средствами отображения. Обычная регулировка состоит из стандартных настроек яркости, контрастности, четкости, насыщенности и так далее. Но существуют и другие параметры отображения, более тонкие. Если компьютер используется для простых задач в офисе, то это и необязательно. Но если требуется постоянно работать с графикой, то цветопередача должна соответствовать исходному материалу. Это важный параметр и калибровать дисплей, в таком случае, нужно обязательно.
Но существуют и другие параметры отображения, более тонкие. Если компьютер используется для простых задач в офисе, то это и необязательно. Но если требуется постоянно работать с графикой, то цветопередача должна соответствовать исходному материалу. Это важный параметр и калибровать дисплей, в таком случае, нужно обязательно.
- Калибровать монитор нужно через 20 минут после включения, то есть, после полного прогрева.
- Перед тем как начинать, нужно сбросить все параметры монитора на те, что были установлены на заводе. Если подобная функция не предусмотрена в мониторе, то потребуется программа wini2cddc . Она является пробной и 30 дневной. После сброса она не нужна и деинсталлируется.
- Если были изменены параметры , то нужно заново проводить калибровку;
- Если имеются автоматические подстройки контрастности и яркости следует отключить их;
- Если калибратора нет и произошла неудачная калибровка при помощи программы, работая с изображениями, стоит сохранять их оригиналы .

Настройки и оценка качества изображения
Если дисплей обладает матрицей низкого качества, то часто могут быт ошибки , когда выбираются цвета при совершении обработки картинок, фотографий и на макетах для печати, при создании сайтов и ресурсов.
Есть специальная картинка, которая дает возможность оценить качество калибровки. На обеих ее сторонах есть цифры от 1 до 5. Так вот если калибровка более менее удачна , то должно быть видно от трех цифр, а если идеальная , то все пять сверху и снизу. Если настройки плохие , то 1-2.
Нужно запомнить сколько цифр видно и настраивать, пока не будет средний или высокий уровень. Также можно открыть картинку и настраивать по ней.
Чтобы хорошо было видно изображение, сначала хорошо протрите сам экран, дабы ничего не мешало и не портило картинку, а потом уже настраивайте.
Настраиваем яркость и контрастность
Яркость настраивается также по специальной картинке. На ней нужно следить, чтобы цвета костюма и рубашки, которые являются черными, не сливались . То есть, можно было различить где пиджак, а где рубашка. А также на заднем плане есть крест, его должно быть хорошо видно.
На ней нужно следить, чтобы цвета костюма и рубашки, которые являются черными, не сливались . То есть, можно было различить где пиджак, а где рубашка. А также на заднем плане есть крест, его должно быть хорошо видно.
Подстройка контрастности делает так, чтобы были заметны светлые цвета, а также различимы их детали.
На изображении есть складки и пуговицы, так вот калибровку нужно выбирать так, чтобы их было четко видно. Лучше данный параметр установить в нулевое положение, а затем понемногу повышать . Если они станут пропадать, значит нужно убавить .
Гамма и настройка серого
Гамма – важный параметр. Однако, не каждый монитор позволяет настроить ее как следует. Но нужно стараться довести ее до идеала , то есть, как можно лучше. Если она будет настроена качественно , то в центре изображения не будут видны темные и светлые пятна.
Правильная калибровка серого цвета уберет те оттенки , которые делают изображение на дисплее хуже. Регулируются три цвета : красный, синий и зеленый. Если калибровка будет идеальной, то сторонних цветов на картинке не должно быть, только идеальный серый цвет .
Регулируются три цвета : красный, синий и зеленый. Если калибровка будет идеальной, то сторонних цветов на картинке не должно быть, только идеальный серый цвет .
Программы для настройки
Для этого есть масса различных приложений от самых простых до сложный, обладающих тонкими возможностями калибровки:
- Atrise Software LUTCurve – лучшая утилита с большим количеством настроек.
- Eberhard Werle QuickGamma – данная программа позволяет откорректировать цвета и гамму.
- TFT Test 1.52 – в этой программе содержится 12 картинок для настройки и сравнения дисплеев.
О калибровке дисплеев для цветокоррекции
Из предыдущих статей вы уже поняли, что калиброванный монитор, это неотъемлемая часть рабочего пространства колориста. Поговорим подробнее о самой калибровке.
Для чего мы калибруем монитор?
Для начала ответим на этот вполне адекватный вопрос. На самом деле есть всего две прямые причины:
Причина номер один — Монитор для цветокоррекции должен соответствовать стандартам индустрии.
Причина два — Нужно поддерживать это соответствие.
Я уже упоминал в предыдущих статьях SDR спецификации от Netflix, которые на сегодняшний день являются стандартом для всей индустрии:
Требования калибровки монитора для SDR :
- Color Space: rec709
- Gamma: 2.4
- White Point: D65
- Peak Luminance: 100-120 Nits
- Black Level: 0.05 Nits или ниже
- Contrast Ratio: 2000:1
Добавим к ним спецификации для цветокоррекции в HDR:
Требования калибровки монитора для HDR:
- Color Space: P3
- Gamma: PQ
- White Point: D65
- Peak White: 1000 Nits
- Black Level: 0.005 Nits или ниже
- Contrast Ratio: 200,000:1
Именно эти значения будут являться целью при калибровке для Davinci Resolve.
Но что значит поддерживать соответствие стандартам калибровки? Разве нельзя один раз настроить монитор и забыть об этом навсегда? Если бы все было так просто.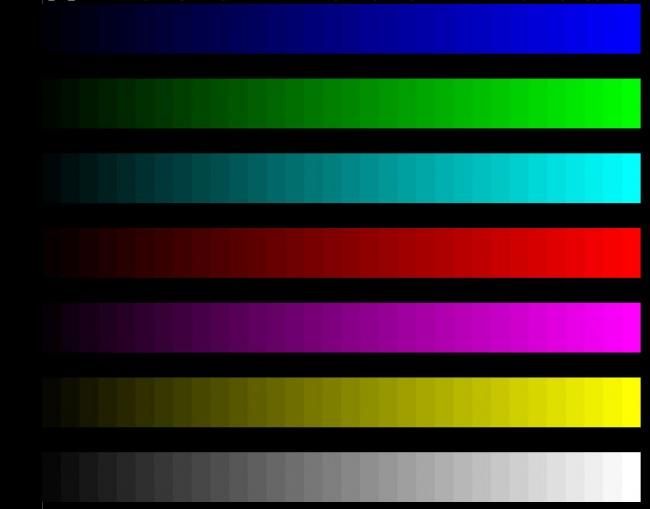 ..
..
К сожалению, физические свойства дисплеев таковы, что со временем они начинают «съезжать» в ту или иную сторону. Насколько калибровка будет сильно и быстро «съезжать» зависит от качества самого дисплея. Поэтому профессиональный дисплей придется калибровать хотя бы один раз в год, компьютерный монитор 2-3 раза, а потребительский телевизор каждые несколько месяцев.
Что такое калибровка?
Судя по происходящему на рынке, калибровка — это «постижимая только избранным наука». Давайте для начала разберемся с терминологией.
Русскоязычные сервисы именно КАЛИБРОВКОЙ называют процесс настройки дисплея его же «хардварными» средствами. Т.е. тыкая кнопочки в меню монитора. Услугу создания 3D LUT’а называют ПРОФИЛИРОВАНИЕМ.
На земле людей, которые производят софт и оборудование для калибровки применяются следующие термины:
Manual Calibration — Настройка дисплея с помощью встроенной системы управления цветом (CMS), т. е. тыкая кнопочки в меню дисплея.
е. тыкая кнопочки в меню дисплея.
Hardware Calibration — То же самое, что и Manual Calibration, только чаще применимо к настройке дисплея с помощью софта для калибровки. Например ASUS ProArt Calibration, который осуществляет именно Hardware настройку дисплея под заданные параметры.
3D LUT Calibration — «Хлеб и соль» любого сервиса по калибровке (особенно если калибруют для колористов). Из названия понятно, что в этом случае генерируется калибровочный 3D LUT для вашего дисплея.
Profiling — Грубо говоря, это процесс определения возможностей дисплея. Здесь замеряется максимальный цветовой охват, гамма и тд. В дальнейшем на основе именно этого профиля строится 3D LUT таблица.
Verification — Если коротко, то это процесс, который позволяет вам спать спокойно. Подробнее об этом чуть позже.
Мы с вами договоримся в дальнейшем использовать обобщающий термин КАЛИБРОВКА. Если контекст будет требовать уточнение, я его сделаю.
Стандартный процесс калибровки выглядит следующим образом:
- Софт для калибровки подает сигнал на дисплей. Сигнал — это цвет или его еще принято называть «PATCH».
- Далее отображаемое изображение считывается с помощью пробы, это чаще всего колориметр, и посылается обратно в программу для калибровки.
- Затем исходный цвет сравнивается со считанным пробой и необходимые корректировки вносятся в соответствующие настройки дисплея, записываются в 3D LUT таблицу, либо ICC профиль.
Как калибровать?
Вам придется выбирать между самостоятельной калибровкой и услугами специалиста.
Здесь точно могу сказать одно — придется платить. Заплатить придется как минимум за пробу(если вы решили калибровать самостоятельно). Услуги специалистов стоят по-разному.
Кому стоит калибровать самостоятельно:
- Вам платят менее 3000-5000р. в час за цветокоррекцию.
Это еще можно перевести как:
- У вас нет таких клиентов, которым действительно нужно максимальное качество на каждой стадии производства их видео.

Или:
- Вы только начали заниматься цветом и «красите» на своем мониторе за $350.
В случае самостоятельной калибровки:
- Вам нужно обязательно купить пробу. Например отлично подойдет X-Rite i1Display Pro
- Использовать бесплатный софт для калибровки. У производителя вашего монитора может быть такой, либо используйте народные решения типа DisplayCal (с которым я так и не сдружился). Еще вполне реально обойтись созданием ICC профиля.
- Приобрести профессиональный софт для калибровки, но самую дешевую, либо бесплатную версию, которую можно будет использовать для ВЕРИФИКАЦИИ вашей калибровки.
PS. при наличии пробы и софта, который способен сделать замеры необходимых нам параметров, вы можете ограничиться Manual калибровкой дисплея.
PPS. Чем дороже дисплей, тем меньше он нуждается в 3D LUT калибровке, т.к. его профиль скорее всего линеен, т.е. поставив основные цвета RGB на место (можно даже вручную, через меню, но анализируя сигнал пробой), все второстепенные оттенки автоматически встанут на место без погрешностей.
Кому стоит калиброваться у профессионалов:
- Вам платят более 5000р в час за вашу работу.
Но здесь тоже есть одно НО и касается оно всех — человеческий фактор.
Рассказываю свой случай:
Как-то мне калибровал мой сетап (iMacPro 2017 + FSI am210) самый «титулованный» специалист по калибровке во всем СНГ. Задача была калибровать оба дисплея для цветокоррекции. Произошло следующее:
Мне создали два 3D LUT’а. Один на viewer iMacPro и другой соответственно на профессиональный монитор от FSI. За каждый 3D LUT я заплатил тогда примерно 12000р. После самостоятельного изучения вопроса, и 5 месяцев практики калибровки различных дисплеев, я был шоке от произошедшего.
До меня дошло следующее:
- Для iMacPro 2017 достаточно было включить «Use Mac display profiles for viewers» и немного подправить температуру, что уже дало бы очень хороший результат. При необходимости можно было создать за пару минут ICC профиль, который бы исправил оставшиеся ошибки. Это обошлось бы мне гораздо дешевле. Но, видимо, такую опцию мне забыли предложить.
- В случае с профессиональным монитором от FSI все еще хуже. «Специалист» не стал заморачиваться и просто создал мне калибровочный 3D LUT поверх калибровочного 3D LUT’а, который был создан ранее в FSI. Т.е. Во-первых: он не использовал родной цветовой охват дисплея, а уже обрезанный калибровочным латом. Во-вторых: своим латом исправил «съехавший» старый лат, что сделало цветовой охват дисплея еще меньше.
Я назвал это человеческим фактором, потому что в области калибровки (особенно для цветокоррекции) много мистики и мало конкуренции, что очень расслабляет таких «специалистов».
PS. Даже доверяя калибровку дисплея специалисту, убедитесь, что вам сделали ее корректно, и не «впарили» при этом лишнюю услугу.
Как проверить, либо верифицировать калибровку?
На самом деле проверка и верификация, это один и тот же процесс, выполняем на разных этапах.
Проверка производится для того, чтобы выяснить состояние дисплея через некоторое время после калибровки, либо непосредственно перед, а верификация производится сразу после калибровки, чтобы убедиться в ее корректности.
Верификация.
Такое ощущение, что вся статья была написана только ради этой главы. Ранее я уже говорил, что именно верификация позволяет вам спать спокойно. Теперь поясню почему:
Во-первых: Верификация это стандартная процедура профессиональной калибровки, которая помогает вам определить «попали»ли вы в свои целевые параметры SDR, либо HDR.
Во-вторых: Вы проверяете отображение на вашем свеже-калиброванном дисплее набора определенных памятных цветов. Памятные цвета содержат цвета: кожи, неба, почвы, зелени и тд. Корректное отображение именно этих цветов на вашем дисплее помогает спать спокойно.
Иногда может оказаться, что у вашего дисплея плохой цветовой охват и например 100% насыщенный синий цвет физически не может отображаться. Это может огорчить, т.к. производитель заявлял 100% охваты. Вот здесь оценка отображения памятных цветов может вас успокоить, т.к. скорее всего после калибровки, все важные цвета: тон кожи, неба, почвы, зелени и тд. будут отображаться без ошибок. При этом 100% насыщенный синий вас не должен особо волновать, т.к. очень редко встречается в природе.
Распространенные вопросы:
Что если изображение устраивает во время цветокоррекции, но после рендера выглядет иначе?Причины отличия изображения после рендера:
- Gamma Tag: Необходимость использования тэга Rec709-A в настройках Advansed вкладки Deliver, чтобы ваше видео корректно отображалось на устройствах apple и в QuicktTme. (эту тему лучше рассмотреть в отдельной статье)
- P3 Color Space: На устройствах Apple после 2017 года особенно актуальна проблема с изменением насыщенности изображения после рендера, т.к. дисплеи используют цветовое пространство P3, которое гораздо шире по охвату, чем rec709.
Есть два решения этой проблемы:
- Включить в настройках Davinci Resolve опцию «Use Mac Display Color Profile for viewers». Таким образом Resolve будет использовать цветовой профиль MacOS через приложение ColorSync.
- Вторым решением будет калибровка, а точнее создание калибровочного 3D LUT’а.
Мой дисплей калиброван под SDR, но изображение выглядит иначе на других дисплеях. Что делать?
Забейте. Вам не должно быть особого дела, как настроен ТВ на даче бабушки режиссера. Главное что ваш дисплей соответсвует спецификации. Он ведь соответствует?…
Загуглите слово «метамеризм». Читать придется много, но если коротко изложить суть: на свете не существует двух одинаковых дисплеев. Даже если они одной модели, одного и того же производителя и только что калиброваны и прошли верификацию, они все рано будут отличаться.
Калибровал свой дисплей под SDR и яркость выставил 100nits. стало слишком темно, что делать?
Смиритесь. Никого не интересует ваше субъективное восприятие данной яркости. Дело в том, что эти 100nits, равны максимальной яркости, которая может уместиться в rec709 гамму. (речь о съемке) Все, что выше этого значения, будет «клипаться».
Нужно понимать, что в данной статье я затронул слишком обширную тему, в которой очень много странных и старомодных решений. Поэтому мне скорее всего не удалось ответить на все ваши вопросы. В любом случае, надеюсь мне удалось оказаться вам полезным.
Если вы серьезно настроены на изучение калибровки дисплеев для Davinci Resolve, посетите эту страницу: https://courses.colorgradingdao.com/calibration-101
Как откалибровать монитор
Разочарованы качеством изображения вашего монитора? Возможно, вы сможете улучшить его с помощью калибровки монитора. Научившись откалибровать монитор, вы сможете максимально использовать его потенциал, и, хотя вы можете приобрести дорогостоящие инструменты для этой задачи, вы часто можете добиться заметных улучшений и без них.
Это руководство объяснит, как откалибровать монитор, шаг за шагом.
Как начать калибровку монитора в Windows 10
Windows и MacOS имеют очень простые встроенные утилиты калибровки.Они ограничены и не помогут вам понять, как работает ваш монитор, но с них можно начать.
Вот как начать калибровку монитора в Windows.
- Используйте Windows Search для поиска калибровки дисплея .
- Выберите Калибровать цвет дисплея из результатов.
- Следуйте инструкциям на экране.
Вот как начать калибровку монитора в MacOS.
- Открыть Системные настройки .
- Выберите Отображает .
- Откройте вкладку Color в меню «Дисплеи».
- Метчик Калибровка .
- Следуйте инструкциям на экране.
Следующий шаг
Утилиты калибровки в Windows 10 и MacOS — это только начало. Они помогут вам решить серьезные проблемы с калибровкой, такие как неправильная настройка контрастности или ужасно ужасное значение гаммы дисплея. Однако они больше ориентированы на создание удобного изображения, чем на создание приятного.Вы можете сделать больше.
Прежде чем мы начнем, давайте развенчаем популярный миф о калибровке: не бывает идеального монитора или идеальной калибровки. Качество изображения субъективно, и для большинства людей целью калибровки должно быть улучшение воспринимаемого качества на вашем мониторе.
С учетом сказанного, существует множество стандартов. Каждый предоставляет набор значений, на которые может ориентироваться каждый. Существуют десятки, может быть, сотни стандартов, но sRGB является наиболее распространенным стандартом для компьютеров.Другие общие стандарты включают:
- DCI-P3, созданный для профессиональной киноиндустрии. Многие «профессиональные» компьютерные мониторы нацелены на DCI-P3, и Apple также нацелена на DCI-P3 в своих последних компьютерах Mac.
- Adobe RGB, созданный Adobe в конце 1990-х годов в качестве стандарта для своего профессионального программного обеспечения, включая Photoshop.
- 709, стандарт, созданный для телевидения высокой четкости.
Таргетинг на эти стандарты не требуется. Фактически, точное нацеливание на стандарт невозможно без калибровочного инструмента.Тем не менее, вы должны знать об этих стандартах при калибровке монитора, потому что они повлияют на работу определенных настроек монитора. Кроме того, у многих мониторов есть настройки, предназначенные для них.
Как откалибровать разрешение и масштабирование
Что вам нужно знать : разрешение экрана вашего компьютера всегда должно соответствовать собственному разрешению монитора. Если разрешение вашего монитора выше 1080p, вам может потребоваться масштабирование, чтобы текст был читабельным.
Возможно, это само собой разумеется, но очень важно выбрать правильное разрешение для своего монитора.Windows и MacOS обычно выбирают правильное разрешение по умолчанию, но всегда есть вероятность, что оно ошибочное.
И Windows 10, и MacOS помещают управление разрешением в соответствующее меню настроек дисплея. Выбранное разрешение должно соответствовать собственному разрешению вашего монитора, которое описывает количество пикселей по горизонтали и вертикали, физически присутствующих на дисплее. Большинство наблюдателей указывают на это в своих маркетинговых материалах и спецификациях.
После установки разрешения следует рассмотреть возможность масштабирования.Представьте себе кнопку, которая должна отображаться с шириной 300 пикселей и высотой 100 пикселей. Эта кнопка будет намного больше на мониторе 1080p, чем на мониторе 4K, если оба монитора имеют одинаковый размер. Почему? Потому что пиксели на мониторе 1080p на самом деле больше!
Брэд Чакос / IDGПараметр масштабирования разрешения Windows 10 по умолчанию равен 150% на мониторе 4K.
Масштабирование решает эту проблему. Опять же, Windows и MacOS включают настройку масштаба в соответствующие меню дисплея.Windows выражает масштаб в процентах. Более высокий процент увеличивает контент. MacOS вместо этого использует масштабированное разрешение, что немного сбивает с толку. Вы измените масштабируемое разрешение на более низкое значение, чтобы увеличить размер интерфейса.
В отличие от разрешения, которое всегда должно соответствовать собственному разрешению вашего монитора, нет правильного решения для масштабирования. Это вопрос личных предпочтений. Увеличение масштаба уменьшит количество контента, которое вы можете видеть одновременно, что усложнит многозадачность, но может снизить напряжение глаз или потенциально напряжение шеи и спины (поскольку вы не почувствуете желания наклониться).
Как откалибровать яркость
Что вам нужно знать : уменьшите яркость монитора до такой настройки, которая будет удобна для просмотра, но не снижает детализацию темного изображения. Если возможно, используйте экспонометр на смартфоне, чтобы снимать с яркостью около 200 люкс.
Возможно, вы не будете шокированы, узнав, что увеличение яркости делает ваш монитор ярче, а уменьшение — менее ярким. Достаточно просто. Но какое это имеет отношение к калибровке монитора для улучшения качества изображения?
Почти все мониторы, проданные за последнее десятилетие, оснащены ЖК-дисплеями с подсветкой.Это означает, что у них есть ЖК-панель с подсветкой позади нее. Свет проходит через ЖК-дисплей, создавая изображение (в противном случае оно выглядело бы как Gameboy Color).
Мэтт Смит / IDGЛюксметр
Это простая установка, тонкая, легкая, энергоэффективная и простая в изготовлении, но у нее есть обратная сторона. Самый глубокий и темный уровень черного на вашем мониторе напрямую зависит от яркости монитора. Чем выше яркость, тем больше будет серых, туманных и неприятных темных сцен.Вы заметите это в фильмах, которые часто основаны на мрачных сценах, и в определенных жанрах компьютерных игр, таких как ужасы и симуляторы.
Решение? Максимально уменьшите яркость монитора, чтобы изображение не выглядело тусклым или трудным для просмотра. Если вы хотите получить более точную информацию, вы можете использовать бесплатное приложение для измерения освещенности, такое как Lux Light Meter. Я рекомендую около 300 люкс для большинства комнат, хотя вы можете захотеть опускаться до 200 в почти черном игровом кабинете.
Помимо улучшения темных сцен и воспринимаемого контраста, уменьшение яркости может снизить нагрузку на глаза.Просмотр очень яркого монитора в темной комнате неприятен, потому что ваши глаза должны постоянно приспосабливаться, чтобы справляться с разницей в яркости между дисплеем и окружающей средой.
Как откалибровать контраст
Что вам необходимо знать : Просмотрите тестовое изображение контрастности ЖК-дисплея Lagom и настройте контраст так, чтобы были видны все полосы на тестовом изображении.
Контрастность — это разница между самым низким и самым высоким уровнем яркости, который может отображать ваш монитор.Максимальная разница, которую может дать монитор, — это его контрастность. Контрастность можно улучшить, увеличив максимальную яркость, снизив самый темный уровень черного или и то, и другое.
Мэтт Смит / IDGУ всех мониторов есть настройка контрастности, но она редко дает то, что вы ожидаете. Повышение контрастности до максимального значения может фактически снизить коэффициент контрастности за счет увеличения самого глубокого уровня черного на мониторе. Он также может подавить детализацию цвета и теней.
Чтобы откалибровать контраст, посетите тестовое изображение Lagom LCD Contrast.Идеальная настройка контрастности позволит вам видеть все цветные полосы от 1 до 32. Это может стать реальной проблемой для ЖК-монитора, особенно на темном конце изображения, поэтому вам, возможно, придется довольствоваться отсутствием видимой разницы в этом площадь.
С другой стороны, установка слишком высокой контрастности приведет к слиянию цветов на верхнем конце спектра в один. Эту проблему можно избежать на современном ЖК-мониторе, уменьшив контраст, который в большинстве случаев по умолчанию установлен на высокий уровень.
Как откалибровать резкость
Что вам нужно знать : Резкость очень субъективна, поэтому выберите любую настройку, которая вам больше всего подходит.
Резкость — необычная настройка. Многие мониторы позволяют изменять резкость, но резкость — это не технический термин. Объективного измерения резкости нет, и она не входит в такие стандарты, как sRGB или DCI-P3.
Изменение настройки резкости монитора меняет способ постобработки монитора обработать отправленное на него изображение.Высокая резкость усиливает детализацию и контраст между объектами. Это может звучать хорошо, но может привести к появлению крупных артефактов и сделать детали неестественными. Низкая резкость размывает детали и контраст, что может выглядеть более органично, но в конечном итоге приводит к размытому и неточному качеству.
Нет правильного или неправильного ответа. Просматривайте подробное высококонтрастное изображение и просматривайте настройки резкости монитора, чтобы решить, что вам больше всего нравится.
Как откалибровать гамму
Что вам нужно знать : Посетите тестовое изображение гаммы Lagom LCD и отрегулируйте настройки гаммы монитора до тех пор, пока изображение не покажет значение гаммы 2.2.
Для наших целей гамма описывает, как монитор обрабатывает яркость отправляемого на него изображения. Это называется гаммой дисплея. Высокое значение гаммы (например, 2,6) будет выглядеть более глубоким и может иметь больший контраст, в то время как низкое значение гаммы (например, 1,8) будет отображаться ярче и может показать больше деталей в темных областях.
Нет «правильного» значения гаммы. Однако стандарт sRGB выбрал значение гаммы 2,2 или что-то близкое к нему в качестве предпочтительного значения. Это солидный универсальный вариант монитора компьютера.Он достаточно яркий, чтобы его было легко использовать, но обеспечивает приличную детализацию в темных областях.
BenQГамма-коррекция.
Для точной настройки гаммы вам нужен инструмент калибровки, но вы можете внести улучшения, используя тестовое изображение гаммы Lagom LCD. Как сказано в инструкции, вам нужно отойти от монитора (примерно на расстоянии пяти-шести футов) и посмотреть на цветные полосы, каждая из которых состоит из нескольких полос. На каждой полосе вы увидите точку, в которой полосы начинают сливаться вместе.Значение гаммы, указанное там, где это происходит, является приблизительным значением гаммы вашего монитора.
Если вы видите, что полосы переходят в область значения 2,2, поздравляем. Ваша гамма уже приблизилась. Если нет, вам нужно внести некоторые коррективы. Сделать это можно несколькими способами.
Ваш монитор может включать настройки гаммы в экранное меню управления. Менее дорогие мониторы будут иметь набор режимов просмотра с расплывчатыми названиями, например «офис» или «игры», с собственными предварительно запеченными настройками.Вы можете пролистывать их, просматривая изображение гамма-теста Lagom LCD, чтобы увидеть, улучшают ли они гамму.
Более дорогие мониторы будут иметь точные настройки гаммы, помеченные значением гаммы, включая значение 2,2, которое обычно является идеальным. Опять же, пролистайте доступные настройки, чтобы найти тот, который кажется правильным при просмотре тестового изображения.
Если ни один из вариантов не работает или на вашем мониторе просто отсутствуют параметры настройки гаммы, вы можете попробовать программное обеспечение, которое изменяет гамму вашего дисплея.Пользователи Windows могут использовать такую утилиту, как QuickGamma. Программное обеспечение драйверов от AMD и Nvidia также предлагает настройки, позволяющие настраивать гамму. Пользователи MacOS могут рассматривать Handy Gamma как бесплатную опцию или посмотреть на Gamma Control 6 более подробные варианты.
Как откалибровать цветовую температуру и точку белого
Что вам нужно знать : Цветовая температура контролируется настройкой цветовой температуры или точки белого на вашем мониторе. Если возможно, ищите значение 6500K. В противном случае откройте пустое белое изображение или документ и пролистайте доступные параметры цветовой температуры.Выберите тот, который вам больше всего подходит.
Цветовая температура описывает, как цвет вашего монитора переключается между «теплым» или «холодным» характером. Более низкие температуры обеспечивают более теплый вид, который смещается в сторону красного и оранжевого, в то время как более высокие температуры обеспечивают более прохладный вид, который смещается в сторону синего и голубого. Термин «точка белого» часто используется как синоним цветовой температуры.
Значения цветовой температуры описываются как буквальные значения температуры в градусах Кельвина, что, честно говоря, довольно странно, если вы не знакомы с технологией отображения (и все же немного странно, если вы знакомы).Но не волнуйтесь. Изменение цветовой температуры не вызовет пожар в доме и даже не согреет комнату.
BenQЗначения цветовой температуры.
Как и в случае с гаммой, не существует абсолютно «правильной» цветовой температуры. Он даже более изменчив, потому что воспринимаемая цветовая температура может значительно меняться в зависимости от условий просмотра. Но, как и в случае с гаммой, большинство стандартов изображения основано на общепринятом идеальном значении, которым в данном случае является точка белого 6500K.
Никакое тестовое изображение не поможет вам определить конкретную точку белого.Для этого вам понадобится калибровочный инструмент. Однако у большинства мониторов есть несколько настроек цветовой температуры, которые вы можете переключать в экранном меню монитора.
Менее дорогие мониторы будут использовать неопределенные значения, такие как «теплый» и «холодный», в то время как более дорогие мониторы будут обеспечивать точную настройку цветовой температуры, например «5500K» или «6500K». MacOS включает настройку цветовой температуры как часть калибровки дисплея по умолчанию.
Вне стандартов цветовая температура довольно субъективна.По-настоящему нестандартное значение гаммы может разрушить детали, делая темные сцены в фильмах недоступными для просмотра, а темные уровни в играх — невозможными для воспроизведения. Проблемы с цветовой температурой менее серьезны. Можно использовать даже очень странную настройку точки белого (например, 10000K), хотя большинство людей воспринимают ее как резкую, клиническую.
Итак, как установить цветовую температуру без калибровочного инструмента? Я считаю, что лучше всего просматривать пустой белый экран, например новое изображение или документ, а затем пролистывать доступные настройки цветовой температуры.Это поможет вам выбрать настройку, соответствующую вашим предпочтениям.
Как откалибровать цветовую гамму
Что вам нужно знать : ищите режим sRGB, если ваш монитор не поддерживает широкую цветовую гамму, или режим DCI-P3, если ваш монитор поддерживает. Однако это может заблокировать яркость вашего монитора до более низкого уровня, чем вы предпочитаете.
Цветовой охват монитора — это диапазон цветов, которые он может отображать. Даже самые лучшие мониторы не могут отображать все возможные цвета во Вселенной.Это связано не только с ограничениями в технологии монитора, но и с ограничениями в том, как компьютеры обрабатывают данные о цвете.
Цветовой охват описывается со ссылкой на определенный стандарт, например sRGB или DCI-P3. Вы также увидите термин «широкая гамма», используемый мониторами. Это означает, что монитор поддерживает цветовую гамму шире, чем стандарт sRGB, который по сравнению с другими стандартами является узким. Большинство мониторов с широкой гаммой поддерживают DCI-P3 и Rec. 709.
AcerОднако на большинстве мониторов существует большая проблема с цветовым охватом.Цветовая гамма, связанная со стандартом, часто связана с другими аспектами стандарта, которые вы, возможно, не предпочитаете, такими как гамма и яркость.
Хуже того, мониторы часто блокируют элементы управления яркостью и гаммой, когда вы выбираете sRGB, DCI-P3 или Rec. 709 режим. Теория заключается в том, что в этих режимах нельзя вывести монитор из строя по стандарту, что имеет смысл, если вы работаете над фильмом Pixar, но не имеет особого смысла в противном случае.
В конце концов, цветовой охват — не очень полезная часть калибровки монитора для большинства людей.Попробуйте режимы sRGB или DCI-P3, если они доступны, но будьте готовы к разочарованию, если эти режимы блокируют яркость и гамму вашего монитора.
Большинство людей могут улучшить качество изображения, откалибровав монитор на глаз. Результат не будет соответствовать ни одному стандарту, но он будет заметно отличаться от настроек монитора, поставляемого с ним.
Однако если вы хотите поднять калибровку на новый уровень, вам понадобится калибровочный инструмент. Инструмент калибровки имеет датчик, который может определить, соответствует ли изображение вашего монитора принятым стандартам, таким как sRGB и DCI-P3.Это особенно важно для точности цветопередачи. Невозможно оценить точность цветопередачи невооруженным глазом.
DatacolorDatacolor’s SpyderX Pro.
Datacolor SpyderX Pro — мой предпочтительный инструмент для калибровки. SpyderX чрезвычайно быстр и прост в использовании, что важно, поскольку калибровка может сбивать с толку и требовать много времени. SpyderX Pro отлично подходит для большинства людей по относительно доступной цене в 170 долларов. I1Display Studio от X-Rite — еще один хороший вариант, хотя я не использовал последнюю модель.Его также стоит 170 долларов. Удалить ссылку, не относящуюся к продукту.
Если вы все же покупаете инструмент, вы можете выбросить большую часть советов, содержащихся в этом руководстве, в окно. Инструменты калибровки поставляются с программным обеспечением, которое вы будете использовать вместе с инструментом, и после калибровки загрузят пользовательский профиль дисплея.
Нет, не для большинства людей.
Инструмент калибровки монитора стал менее важным, поскольку качество монитора улучшилось. Я проверял мониторы более десяти лет, так что я был свидетелем этого прогресса на собственном опыте. Сегодняшние мониторы с большей вероятностью, чем когда-либо, сразу же имеют приемлемый контраст, гамму и цвет.Большинство из них поставляются со слишком высокой яркостью по умолчанию, но это легко исправить.
Даже создателям контента может не понадобиться инструмент калибровки. Калибровка часто считается обязательной для профессионалов, но определение профессионала уже не такое, как раньше. Десятки тысяч самозанятых создателей создают отличный контент, даже не касаясь инструментов калибровки. Этим авторам не нужно соответствовать каким-либо стандартам, кроме того, что, по их мнению, отлично выглядит. Это правда, что некоторые создатели имеют репутацию выдающегося качества изображений и удобного редактирования, но большинство просто используют то, что есть под рукой.
Калибровка дисплеев на точность цветопередачи | Винсент Табора | High-Definition Pro
Ваш дисплей рассказывает историю ваших изображений. Чтобы получить наилучшее качество, дисплей должен иметь не только высокое разрешение, он должен быть правильно откалиброван для обеспечения точности цветопередачи и яркости. Это не так уж и много для обычного пользователя. Это становится важным для профессионалов, которые работают с графикой, редактируют видео и ретушируют его при публикации. Типичный дисплей, с которым знакомо большинство, — это компьютерный монитор (который мы рассмотрим).Другие дисплеи включают экраны смартфонов, телевизоров, планшетов и ноутбуков. В зависимости от того, с каким дисплеем вы работаете, его правильная калибровка позволяет получить наиболее точную цветопередачу на экране. Это становится важным для коммерческой работы, такой как съемка фотографий для электронной коммерции и печатных каталогов.
Когда дизайнер хочет, чтобы фотограф продемонстрировал свою работу, он также ожидает точности в деталях. Эти детали включают цвет на изображении. Иногда цвета не соответствуют тому, что отображается на экране, и тому, что люди видят в реальном мире.Это станет проблемой, особенно когда цвет является важной частью продукта. Вы не можете продать товар, который описывается как «красный», но не выглядит красным, скажем, он выглядит более «оранжевым». Неточные цвета действительно могут испортить его не только фотографу, но и, самое главное, дизайнеру. Чтобы этого не происходило, важным становится процесс коррекции цвета , , , и управление. Для этого необходимо правильно настроить как программное обеспечение, так и оборудование.Для дисплеев требуется калибровка цвета .
Основы калибровки
Хорошо откалиброванные дисплеи обеспечивают наилучшие результаты, когда дело касается качества, цвета и яркости. Он начинается с создания профиля , который наилучшим образом соответствует требованиям к точности цветопередачи, необходимым для рабочего процесса. Это процесс цветового профилирования дисплея.
Ниже приведены основные шаги при выполнении калибровки:
- Установить Целевой цвет и Контрастность .Это требования при профилировании дисплея. Дисплей в этом случае обычно имитирует цвет дневного света.
- Установите Точка белого на 6500K , которая является цветовой температурой дневного света.
- Установите Gamma на 2.2 , Windows или TV Standard.
Целевой цвет относится к палитре профиля. Это часть профиля ICC (Международный консорциум по цвету) , в котором хранится информация для дисплея.Существует много типов, и они также называются цветовыми пространствами . Принимая это во внимание, мы должны ссылаться на цветовую схему RGB. Общие цветовые пространства включают sRGB , Adobe RGB и ProPhoto RGB .
Контрастность — разница между цветами. Когда у вас есть контраст, вы можете различить самый белый белый и самый темный черный. Что касается света, контраст может быть мерой яркости, поскольку он отличает самое светлое от самого темного.
Точка белого — эталон дневного света. Это точка, в которой координаты шкалы цветности сходятся к белому цвету. При профилировании D65 White Point — это цвет дневного света.
Гамма относится к кривым тона. Регулировку гаммы можно описать как измерение контрастности, которое влияет на полутона , , , изображения. Гамма-коррекция использует математическую формулу, которая регулирует уровни темноты и света в зависимости от контрастности изображения.Он может выделить более темные цвета, что также может увеличить насыщенность.
Обращение к дисплею
Перед калибровкой необходимо учесть следующее.
- Включите дисплей и оставьте его на 15–30 минут, чтобы он нагрелся до нормальной рабочей температуры.
- Установите разрешение экрана по умолчанию. Дополнительную информацию о том, как это сделать, см. В руководстве пользователя к вашему монитору или экрану дисплея.
- Избегайте чрезмерной яркости и бликов.Если ваша комната слишком светлая, опустите шторы. Более темная комната без окон была бы идеальной. Важно не допускать, чтобы слишком много света заглушало экран. Вы бы хотели увидеть дисплей в его реальных характеристиках.
Калибровка управления дисплеем
Самый простой способ откалибровать дисплей, как и монитор компьютера, — использовать встроенные элементы управления. Вы можете расположить эти элементы управления на передней панели монитора, в то время как на других дисплеях вам нужно будет глубже изучить настройки.Эти элементы управления позволяют пользователям настраивать яркость, контраст, гамму и насыщенность. Автоматическая настройка — это конфигурация по умолчанию, но пользователи могут их изменять. Многие дисплеи также имеют меню, которые позволяют пользователям получить доступ к более конкретным настройкам для конфигурации (см. Руководство пользователя вашего дисплея).
Каждый компьютерный монитор имеет встроенные элементы управления для регулировки настроек (Источник ASUS)Хотя эти настройки калибровки достаточны для обычных пользователей, они могут не подходить для профессионалов.Вот почему существуют другие инструменты, как программные, так и аппаратные, которые позволяют повысить точность и контроль калибровки.
Программная калибровка
Вы можете откалибровать свой дисплей с помощью программного обеспечения, которое у вас уже должно быть на вашем компьютере. Операционные системы, такие как Windows и macOS, предоставляют пользователям возможность настраивать параметры своего дисплея. Эти встроенные инструменты калибровки обеспечивают процесс калибровки монитора для тех, у кого достаточно скромный или ограниченный бюджет. Это для любителей и профессионалов, которые создают контент, но не требуют высокой точности.Это связано с тем, что цвет и яркость сами по себе могут быть субъективными, и добиться максимальной точности невозможно, если у вас нет бюджета и оборудования для этого. Для большинства креативщиков, работающих с веб-контентом, этого должно быть достаточно. На веб-сайте Digital Trends есть руководство по калибровке монитора с использованием Windows и macOS (перейдите по этой ссылке).
Использование macOS Display Calibrator Assistant установка точки белого (Source Apple)Другие средства калибровки программного обеспечения включают в себя фактические программные инструменты, которые не являются частью операционной системы.Для этих инструментов может потребоваться установка или могут потребоваться плагины или надстройки (в зависимости от браузера). Другие доступны в Интернете. Они могут предоставить точные и индивидуальные настройки калибровки, но каждый инструмент будет иметь свой собственный набор функций. Примеры этих онлайн-инструментов включают Photo Friday и Calibrize 2.0 .
Простая цветокоррекция может быть такой же простой, как регулировка цветового баланса или температуры, но она не показывает подлинной точности, когда дело касается точности.Хотя на экране ретушера это может выглядеть правильно, на экранах других людей оно не будет таким же. Вот почему для этой цели существуют другие более точные инструменты калибровки цвета, основанные на аппаратном обеспечении.
Аппаратная калибровка
Для получения более профессиональных результатов коммерческого качества, требующих высочайшей точности, доступны аппаратные инструменты. Эти калибровочные устройства могут быть дорогими, но они обеспечивают наилучшие результаты в отношении точности считывания цветов. На самом деле это датчики, которые используются совместно с программным обеспечением для профилирования дисплеев, поэтому они не регулируют настройки автоматически.Сначала им нужно измерить выходной цвет и сигналы.
Аппаратная калибровка с использованием Spyder 5 Pro (Source Data Color Spyder Series)Некоторые распространенные типы аппаратных датчиков включают следующее:
Spyder 5 Pro (Data Color Spyder Series)
Colormunki Photo (Xrite)
Эти продукты работают с программными утилитами, которые упрощают выполнение действий с помощью мастеров. Они также включают режимы автоматического профилирования, которые устанавливают точку белого и гамму (дневной свет и 2.2). Для точной калибровки доступны более продвинутые функции целевого цвета. Это должно удовлетворить потребности профессионалов в области детальной визуализации, которым это нужно для коммерческой работы, такой как кинематографический фильм, коммерческая реклама и онлайн-каталоги.
Цвет при печати
Цветовой процесс печати сильно отличается от содержимого в Интернете. Это требует создания цветовых профилей принтера, в которых используются цветовые схемы конкретного принтера. В технологии печати используются различные типы пигментов и материалов для цвета в чернилах и тонерах, поэтому цвет на экране может не совпадать с цветом на печати.Для этого на принтере должен быть установлен драйвер, включающий цветовой профиль, поддерживаемый принтером.
Сводка
Калибровка позволяет пользователям максимально использовать возможности своих дисплеев. Использование функций дисплея обеспечивает наилучшее качество изображения с точки зрения цвета и яркости. Это важно в коммерческой работе, потому что получение правильных цветов для отображения будет важно для конечного результата. Используйте подходящую технику калибровки цвета для вашего цифрового рабочего процесса.
Полное руководство по калибровке цвета монитора HP
В современных мониторах значительно улучшена точность цветопередачи. Дисплеи, которые всего десять лет назад стоили не только тысячи долларов, но и занимали все пространство вашего рабочего стола, теперь можно найти всего за пару сотен долларов и легко вписаться в ваше рабочее пространство.
Хотите узнать больше о настройке или калибровке цветов на вашем дисплее, или если вам вообще нужно? Прочтите руководство по калибровке цвета монитора HP.Восприятие точности цветопередачи
Для тех, кто работает с визуальной средой, будь то фотографы, дизайнеры, профессиональные творцы или обычные творцы, точная цветопередача на вашем дисплее становится все более важной.
Хотя многие интуитивно знают, что их смартфоны обладают точностью цветопередачи, вы можете не осознавать, что вы можете откалибровать или профилировать дисплей компьютера, чтобы сделать его более точным.
Когда несколько лет назад ЖК-дисплеи начали заменять ЭЛТ-экраны в мониторах, предыдущие поколения не были такими динамичными или отличительными.Например, черный цвет отображается как серый, а не как настоящий черный. Графические дизайнеры и другие визуальные технологи привыкли почти ежедневно калибровать эти низкокачественные ЖК-дисплеи раннего поколения. В результате из этих ожиданий развился образ мышления, заключающийся в том, что нельзя «доверять» монитору (с точки зрения цвета).
Важность цветокоррекции
Цветовая градация — это процесс применения инструментов для улучшения внешнего вида цветов — с использованием таких атрибутов, как насыщенность, контраст, детализация, точка белого и т. Д. — в неподвижных и движущихся изображениях, а также в видео.Это особенно важно для дисплеев, чтобы гарантировать, что цвета и оценка являются точными и одинаково похожими на разных устройствах.
Если вы сравниваете изображение одного товара или один рекламный ролик с другим на разных мониторах, важно, чтобы они совпадали. Это одна из причин того, что Общество инженеров кино и телевидения (SMPTE) и Международный союз телепроизводства (ITU) установили всемирные стандарты цвета.
Монитор, который правильно откалиброван, обеспечивает точность цветопередачи и цветокоррекции независимо от устройства, в то время как верно обратное: цветокоррекция на неоткалиброванном мониторе может давать ложную оценку, которая проявляется по-разному при просмотре на другом экране.
Заводская калибровка
Заводская калибровка может быть определена как выполнение большого количества измерений (более 60 измерений) уровней разных цветов при разных значениях на дисплее на заводе. Эти измерения затем используются для характеристики отклика дисплея.Без калибровки компьютерные дисплеи могут быть неточными. Во-первых, они могут неправильно взвешивать оттенки серого, особенно в сторону нижнего диапазона. Это может привести к потере деталей в тенях.
Преимущества калибровки монитора
Калибровка монитора позволяет сгладить все эти несоответствия, создавая таблицы коррекции (также называемые «справочными»), которые затем сохраняются на дисплее.Благодаря заводской калибровке вам не придется беспокоиться о том, как откалибровать мониторы или проводить тесты точности цветопередачи.
Заводская калибровка раньше выполнялась только на очень дорогих, специализированных, специализированных мониторах. Однако по мере того, как стоимость технологий снизилась, ситуация изменилась. Большинство производителей, включая HP, теперь предлагают широкий выбор доступных дисплеев среди откалиброванных на заводе мониторов премиум-класса, чтобы соответствовать ожиданиям клиентов. Например, дисплеи HP OMEN и HP Z проходят заводскую калибровку в течение нескольких поколений.
Использование цветовых профилей монитора для дисплеев, не откалиброванных на заводе
В отличие от мониторов премиум-класса, большинство обычных и начальных мониторов обычно не калибруются на заводе. Вместо калибровки можно использовать стандартное программное или аппаратное обеспечение (OTS) для профилирования этого дисплея.
Профилирование — это термин, обозначающий выполнение измерений, а затем создание и сохранение таблиц поиска, аналогичных таблицам, откалиброванным на заводе-изготовителе. Но вместо этого вы храните эти таблицы на своем компьютере, чтобы главный графический процессор (ГП) или видеокарта могли компенсировать вывод на монитор.
Ограничения профилирования
Хотя профилирование может давать результаты, аналогичные результатам калибровки, существуют ограничения на то, что вы можете делать по сравнению с полной калибровкой. Как правило, профилирование позволяет корректировать оттенки серого вместе с точкой белого или цветом света. Однако он не может исправить цветовую гамму. Кроме того, горячая работа невозможна, потому что вы не можете гарантировать, что будете получать один и тот же монитор изо дня в день.Повторная калибровка
Некоторые дисплеи Creator более высокого уровня, превышающие премиальный уровень, настроены для повторной калибровки пользователем.Это противодействует эффекту старения дисплеев, которые со временем постепенно тускнеют, влияя на яркость.Инструменты / программное обеспечение для профилирования монитора
Если вы хотите профилировать свой некалиброванный дисплей, вот два наиболее популярных доступных программного обеспечения для калибровки монитора и инструменты калибровки цвета.
X-Rite ColorMunki Smile
X-Rite — пионер в технологии калибровки, предлагающий семейство решений для управления цветом, обеспечивающих одни из самых высоких уровней точности цветопередачи в отрасли.X-Rite ColorMunki Smile — это простой в использовании, недорогой и компактный инструмент калибровки колориметра с оптимизированным интерфейсом, который идеально подходит для начинающих или обычных пользователей.X-Rite i1Display Pro
Для тех, кто ищет более профессиональную поддержку, X-Rite i1Display Pro предлагает ряд параметров настройки и программных функций, включая точность цветопередачи, скорость и элементы управления, обеспечивающие высокий уровень точности цветопередачи на экране для виртуального соответствия. любой рабочий процесс.Калибровка и потребности в цвете по группам пользователей
Мониторы с диагональю 27 дюймов теперь считаются оптимальным вариантом для большинства требований пользователей.Тем не менее, идеальный размер монитора и то, что они ищут в этих мониторах, зависит от конкретных потребностей.
1. Геймеры
Компьютерные игры становятся все более фотореалистичными, а качество анимации растет. Соответственно, геймеры, особенно конкурентоспособные игроки Triple-A (AAA-игры), ищут мониторы, которые обеспечивают кинематографическое качество и большую реалистичность с точными цветами.
2. Профессиональные творцы
К профессиональным авторам относятся фотографы, дизайнеры, художники-графики, композиторы, колористы, аниматоры и другие работники изобразительного искусства и науки с проницательными глазами.Для них очень важны критичность и точность цвета. Эта конкретная группа пользователей была одной из первых, кто руководил разработкой первых в мире калиброванных мониторов. Профессиональные создатели хотят откалибровать свои дисплеи примерно каждые 1000–2 500 часов использования, что составляет примерно каждые 3–6 месяцев.
3. Случайные творцы
Случайные творцы — это те, кто может иметь занятия и навыки, аналогичные профессиональным творцам, но обычно это те, кто работает исключительно из дома, включая подрядчиков, фрилансеров и даже любителей.Из-за ожиданий их клиентской базы они также становятся более приспособленными к необходимости точной цветопередачи на своих дисплеях. Они ожидают, что цифровые файлы и другой непечатаемый вывод, например потоковая передача, должны соответствовать как можно точнее.
Мониторы HP с заводской калибровкой
Компания HP предлагает ряд мониторов, откалиброванных на заводе. Давайте взглянем на некоторые из них.
1. Дисплей HP Z27q G3
Дисплей HP Z27q G3 с диагональю 27 дюймов — это дисплей с разрешением Quad HD (QHD) и разрешением 2560 x 1440 пикселей (или в 4 раза больше, чем разрешение 720p).Этот 27-дюймовый монитор обеспечивает точность цветопередачи от экрана к экрану, чтобы помочь вам добиться точных, ярких деталей с цветовым охватом sRGB 99%.Оцените исключительную яркость изображения с HP Eye Ease, постоянно работающим фильтром для слабого синего света, который снижает экспозицию синего света с нулевым воздействием на истинную точность цветопередачи. HP Z27q предлагает яркость 350 нит; время отклика 5 мс от серого к серому; и коэффициент контрастности 1000: 1 статический и 1000000: 1 динамический.
2. Дисплей HP Z27k G3
Для тех, кому нужно больше пикселей, дисплей HP Z27k G3 — это дисплей с диагональю 27 дюймов и разрешением 4K сверхвысокой четкости (UHD) 3840 x 2160 пикселей, обеспечивающим великолепную цветопередачу. точность с универсально согласованными цветами и цветовым охватом sRBG 99%.Как и HP Z27k, он предлагает яркость 350 нит; время отклика 5 мс от серого к серому; и коэффициент контрастности 1000: 1 статический и 1000000: 1 динамический.3. Дисплей HP Z24n G3
Тем, кто ищет экран меньшего размера в дисплее, который по-прежнему впечатляет, стоит обратить внимание на дисплей HP Z24n G3. Этот монитор с диагональю 24 дюйма и разрешением WUXGA (1920 x 1200 пикселей) является самым тонким монитором HP с диагональю 24 дюйма и обеспечивает точность цветопередачи при впечатляющем безрамочном дизайне — всего 10 пикселей.8 фунтов.4. Дисплей HP U28
Дисплей HP U28 — это монитор HP U28 с диагональю 28 дюймов, с расширенным динамическим диапазоном (HDR) 4K и широкой цветовой гаммой, который обеспечивает заводскую калибровку цвета и ориентированные на создателя предустановки цвета, которые гарантируют, что вы точно видите свой контент по вашему замыслу — будь то создание для печати, фотографии или Интернета. Время отклика от серого до серого составляет 4 мс; контрастность 1000: 1; и яркость 400 нит.5. Дисплей HP U32
Монитор HP U32 4K HDR предлагает те же характеристики, что и HP U28, но с увеличенной зоной обзора с потрясающей диагональю 32 дюйма, что помогает воплотить ваше зрение в жизнь.Превосходно просматривайте каждый оттенок и оттенок с заводской точностью калибровки цветов и выбирайте цветовое пространство из широкой цветовой гаммы с охватом 99% sRGB и 98% DCI-P3, которые идеально подходят даже для мельчайших деталей вашего творения.6. Дисплей HP Z27xs G3 DreamColor
Хотя он поставляется с заводской калибровкой, как и другие, HP Z27xs G3 представляет собой 4K-дисплей HP DreamColor, который позволяет пользователю выполнять повторную калибровку. Этот дисплей 4K с диагональю 27 дюймов особенно подходит для дизайнеров, фотографов, иллюстраторов и арт-директоров, которые хотят создавать потрясающие визуальные эффекты с более чем 1 миллиардом исключительно ярких цветов с 99% sRBG и 98% покрытием DCI-P3 и гиперреалистичностью. контраст в 4K HDR.Этот сертифицированный PANTONE монитор имеет специально разработанные, откалиброванные на заводе настройки цветного монитора для Mac и ПК, которые позволяют вам работать точно на любом носителе, который вам нужен, позволяя разработчикам оптимизировать ваше собственное цветовое пространство. Выберите свой рабочий процесс с помощью калиброванных цветовых предустановок для веб-дизайна (sRGB D65), полиграфического дизайна (sRGB D50), фотографии (DCI-P3 D65), HD-видео (BT.709) или настройте тот, который подходит именно вам.
Сводка
Любой, кто занимается изобразительным искусством или наукой, знает, насколько важна точность цветопередачи на их дисплеях.Правильно откалиброванные мониторы помогают гарантировать, что эти цвета будут выглядеть именно так, как должны выглядеть, независимо от того, на какой экран устройства вы выводите изображение.
Хотя вы можете использовать калибровку монитора Windows вашего компьютера для настройки параметров монитора с помощью экранных инструментов калибровки, эти встроенные инструменты не идеальны. Точно так же вы можете положиться на программное и аппаратное обеспечение OTS для профилирования вашего дисплея. В конечном итоге мониторы, откалиброванные на заводе, обладают рядом преимуществ, которые обеспечивают точность цветопередачи, единообразие, критичность и профессионализм.
Об авторе: Джолин Доббин — писатель для HP Tech Takes . Джолин — писатель с Восточного побережья, имеющий опыт создания стратегических сообщений, маркетинга и продаж для компаний, работающих в сфере высоких технологий.Популярные продукты HP
Почему калибровка монитора важна и как это сделать
Почему вам необходимо откалибровать монитор
Если и есть что-то определенное о фотографиях в Интернете, так это то, что никто не видит то же самое, что и вы.В общем, большинство экранов слишком яркие и имеют тот же цвет по умолчанию, с которым поставляется монитор. Некоторые из них хороши, другие не очень. С возрастом монитора эти цвета тоже меняются. Это больше проблема старых ламповых мониторов и меньше — светодиодов, но эти цвета со временем меняются.
Существует также проблема соответствия печати. Если вы когда-либо печатали (вы теряете, если не печатали) и были недовольны печатью, возможно, ваш экран вводит вас в заблуждение, когда вы редактируете.
Существует способ привести ваш экран к известному стандарту, и это означает, что вы знаете, что у вас хорошие репрезентативные цвета и яркость на экране, и что вы сделали шаг в направлении более качественных отпечатков. Это калибровка экрана или монитора.
Что такое калибровка монитора?
Для калибровки экрана вам понадобится устройство в виде шайбы, которое находится на экране и измеряет отображаемый цвет. Это называется спектрофотометром. Это просто название того, что он делает: фото = свет, спектр = от спектра, что означает диапазон цветов, и метр = для измерения.Так он измеряет светлый цвет. Не волнуйтесь, вам не нужно покупать один из них специально и сопоставлять с ним программное обеспечение, они поставляются в виде комплектов с необходимым программным обеспечением в комплекте.
Что для этого нужно?
Некоторые примеры комплектов для калибровки экрана включают X-Rite i1 Display Pro (это то, что у меня есть), Spyder Pro и Color Munki. Процесс для каждого аналогичен и довольно прост. Сначала вы устанавливаете программное обеспечение и запускаете его. Затем вы присоединяете устройство.Первоначально вам нужно выбрать настройки, но обычно предлагаются правильные. Обычно это яркость 120 кд / м2 или меньше, D65 или Native для Illuminant и 2.2 для Gamma. Сначала вам может потребоваться установить яркость и контрастность монитора через собственное меню монитора. Наконец, вы просто даете программе запуститься, и в конце она автоматически создаст профиль. Важным моментом является то, что вам необходимо на некоторое время включить монитор перед началом калибровки. Для стабилизации монитора требуется до 30 минут.
Как выполнить калибровку монитора?
Давайте посмотрим на это с помощью программного обеспечения, поставляемого с i1DisplayPro, i1 Profiler. Вот экран, который вы видите в начале (после регистрации продукта).
Нажмите «Профилирование отображения», чтобы начать. Программа автоматически определяет тип вашего экрана и применяет рекомендуемые настройки по умолчанию для экрана. Нажмите Далее (ниже).
Вы находитесь на экране измерений (ниже). Выберите ручной вариант для яркости и контрастности экрана.Цветные плитки, которые вы видите справа, — это цвета, которые будут мигать на экране во время калибровки. Нажмите кнопку «Далее», чтобы начать.
Следующий рисунок ниже — это обрезанная версия экрана, который вы увидите. Поместите устройство на экран в соответствии с инструкциями. Нажмите «ОК», чтобы продолжить.
Используйте элементы управления на вашем мониторе, чтобы получить правильные настройки яркости (см. Ниже) для профиля. Когда все будет правильно, нажмите «Далее». Экран будет циклически повторять серию цветов, которые будут отображаться как плитки.При отображении каждой плитки весь экран меняется на этот цвет. Это займет около двух минут.
Снимите устройство и установите его на естественное освещение, даже если вы не используете эту функцию.
Плитки теперь показывают вид до и после изменения цвета профиля. Нажмите «Далее.
Щелкните «Создать и сохранить профиль», чтобы создать новый профиль монитора.
После создания профиля вы можете провести сравнение, используя тестовые диаграммы на экране.
Резюме и вопросы
Вот и все. Готово. Lightroom, Photoshop и браузеры с управлением цветом, такие как Safari, будут использовать этот профиль при просмотре изображений, что позволит вам редактировать и обрабатывать изображения с наилучшей цветопередачей. В идеале вы должны делать эту калибровку не реже одного раза в месяц для получения наилучшего цвета. Вы также сделали свои первые шаги в управлении цветом, даже не подозревая об этом; наверное самое главное.
У вас есть вопросы по этому процессу? Ты пробовал это? Были трудности? Если вы используете подобное устройство, какое из них, и добились ли вы успеха с ним? Пожалуйста, поделитесь в комментариях ниже.
Полное руководство по калибровке монитора • McKenna
Калибровка монитора — это процесс настройки света и цвета на мониторе в соответствии с реальной жизнью. Как профессиональный фотограф, калибровка монитора должна быть неотъемлемой частью процесса редактирования, независимо от того, есть ли у вас монитор за 500 долларов или за 5000 долларов. Узнайте, как откалибровать монитор и почему это важно!
Почему важна калибровка монитора?
Прежде всего, нам нужно поговорить о том, почему. Зачем мне калибровать монитор? Простой ответ: калибровка монитора гарантирует, что то, что вы видите, и есть то, что вы получаете.
То есть то, что вы видите на мониторе, — это то, что вы видите на своих отпечатках.
То, как вы видите цвет на своем мониторе, зависит от ряда факторов, в том числе от:
- возраст и качество вашего монитора,
- среда, в которой вы работаете,
- настройки яркости вашего монитора.
Из-за этого множества переменных фотографы борются с тем, что их отпечатки не соответствуют изображению на экране.Калибровав монитор, вы сможете устранить расхождения между цифровыми файлами и окончательными отпечатками, а также улучшить качество редактирования.
Как откалибровать монитор?
Первым шагом в калибровке монитора является приобретение программного обеспечения для калибровки. На рынке есть множество вариантов программного обеспечения для калибровки, из которых вы можете выбирать; однако мы рекомендуем X-rite i1 Display Pro.
Почему мы рекомендуем X-rite? В отличие от многих компаний, производящих программное обеспечение для калибровки, X-rite существует уже давно, и у них очень хорошая репутация.Кроме того, их документация и поддержка не имеют себе равных! Это золотой стандарт программного обеспечения для калибровки.
Независимо от того, выберете ли вы i1 Display Pro или другое программное обеспечение для калибровки, вы должны получить инструкции по калибровке монитора с помощью этого конкретного программного обеспечения и устройства. Следуйте инструкциям и наслаждайтесь преимуществами монитора с идеальной цветопередачей!
Как часто мне нужно калибровать монитор?
Мы рекомендуем калибровать монитор не реже одного раза в месяц.Однако стабильность вашего монитора может повлиять на частоту выполнения калибровки монитора.
Если ваш монитор новый и очень стабильный, вы можете откалибровать его каждые два месяца. Для сравнения, если ваш монитор стареет и не так стабилен, вам может потребоваться более частая калибровка, чтобы убедиться, что ваш монитор остается максимально точным.
Лучший способ узнать, нужна ли вам калибровка монитора, — это сделать распечатки калибровочного теста и сравнить их с монитором при дневном свете .Если печать и монитор больше не совпадают, пора снова откалибровать. Если они совпадают, продолжайте редактировать и печатать!
Отпечатки бесплатных калибровочных тестов
Заинтересованы в проверке калибровки вашего монитора? Мы хотим, чтобы у вас было соответствие «печать на экран».
Проверьте свой матч на нас с 10 БЕСПЛАТНЫМИ 8×10.
- Выберите 10 различных изображений, которые представляют различные сценарии студийного и естественного освещения (например, темные и светлые тона кожи, любимый студийный фон, ч / б)
- Отпечатки будут напечатаны «как есть» без изменений.
- Используйте эти отпечатки, чтобы проверить соответствие «отпечатка на экране», держа отпечатки рядом с дисплеем монитора. Для точной оценки отпечатки необходимо просматривать при сбалансированном дневном освещении.
- Обратитесь в службу поддержки клиентов по телефону 800-238-3456 для получения дополнительной информации о рекомендуемом программном обеспечении для калибровки и настройках для вашей системы.
- Чтобы заказать бесплатные калибровочные отпечатки, загрузите Easy Order, перейдите в каталог калибровочных отпечатков и введите промо-код CAL810 при оформлении заказа.
Калибровка монитора с помощью McKenna
Часто мы получаем вопрос, нужно ли фотографам откалибровать свой монитор определенным образом при печати с помощью McKenna. Ответ: да .
Согласовав калибровку вашего монитора с нашими принтерами, вы можете обеспечить идеальную цветопередачу при печати на бумаге профессионального качества, холсте или металле.
Лучше всего сначала отправить вам 10 бесплатных отпечатков 8 × 10.Как только вы получите распечатки, вы можете начать процесс калибровки. С помощью программного обеспечения для калибровки установите цветовую температуру на D55, гамма-калибровку на 2,2 гаммы и яркость на 120.
После калибровки с использованием этих настроек возьмите тестовую распечатку калибровки и посмотрите, насколько хорошо она соответствует монитору при дневном свете. Если они не совпадают, возможно, вам придется откалибровать заново. Если изображение на мониторе более теплое, увеличьте настройку до D60, откалибруйте заново и повторите попытку.Если круче, попробуйте D50. Каждый монитор отличается, поэтому вам может потребоваться настроить соответствующие параметры.
Не беспокойтесь о калибровке
Наша служба поддержки клиентов в курсе технологий и программного обеспечения, необходимых для калибровки ваших мониторов. Если у вас возникли проблемы с калибровкой монитора, не стесняйтесь обращаться к нам!
Мы можем провести вас через процесс или даже подключиться к вашей системе и помочь вам в этом. Независимо от того, делаете ли вы это самостоятельно или обращаетесь к нам за помощью, регулярная калибровка монитора позволит вам каждый раз получать идеальные отпечатки!
Калибровка и профилирование монитора; Инструменты для калибровки
Как для любителей, так и для профессионалов — фотографов, кинематографистов, дизайнеров, операторов премедийной и полиграфической продукции — достижение предсказуемых результатов от захвата до вывода может быть проблемой.Перфекционисты цвета обращаются к X-Rite за доступными, профессиональными, качественными решениями для калибровки и профилирования, которые гарантируют, что все ваши устройства — мониторы, проекторы, камеры, сканеры, принтеры и мобильные устройства — говорят на одном языке.
Широкий спектр профессиональных решений для управления цветом i1 от X-Rite обеспечивает рабочие процессы с высочайшим уровнем точности цветопередачи в отрасли.На любой цвет можно найти решение i1.
Программное обеспечение X-Rite i1 для управления цветом обеспечивает точные настраиваемые профили для высочайшего уровня точности цветопередачи на всех устройствах, от дисплеев до сканеров и принтеров.
Мишени X-Rite ColorChecker Targets — это эталоны, которые профессиональные фотографы и режиссеры по всему миру используют для обеспечения предсказуемых результатов при любых условиях освещения.
Считыватели диаграмм X-Rite и решения для автоматического сканирования автоматизируют управление цветом для минимизации человеческих ошибок, ускоряют калибровку и профилирование и генерируют предсказуемые и воспроизводимые результаты цвета.
Ключ к успешному управлению цветом — это знания. Наши информативные онлайн-семинары, проводимые отраслевыми экспертами, помогут вам узнать о темах, которые влияют на ваш рабочий процесс.
В наших легко читаемых технических документах, от общей информации о цветовой науке до технических советов по успешному рабочему процессу с управлением цветом, рассматриваются вопросы цвета для любой отрасли.
Если вы ищете полезные советы или лучший способ управления цветом, ознакомьтесь с нашими тематическими исследованиями, чтобы узнать, как компании, подобные вашей, добиваются успеха с решениями X-Rite.
© 2021 X-Rite, Incorporated.Все права защищены. Связаться с нами Политика конфиденциальности Отпечаток Условия эксплуатации Не продавайте мою личную информацию Калибровка монитора| EIZO
Программное обеспечение калибровки
Преимущества
Программная калибровка очень хорошо подходит для обычного использования монитора благодаря коммерчески доступным калибровочным комплектам, таким как серия Eye-One.Кроме того, программная калибровка позволяет улучшить цвет с помощью настройки точек белого, яркости и гамма-кривых. Поскольку программную калибровку можно использовать для создания профилей для мониторов, которые вы используете в настоящее время, это также эффективное средство постоянного управления цветом.
Недостатки
Поскольку настройку монитора выполняет пользователь, калибровка программного обеспечения связана с проблемами точности, с небольшими отклонениями, возникающими каждый раз при проведении такой калибровки. Кроме того, поскольку сами операции настройки непросты, они могут быть трудными и требовать много времени, пока человек не привыкнет к этим процессам.
Кроме того, некоторые калибровочные комплекты предлагают только низкую точность регулировки и более грубые профили.
Однако самый большой недостаток программной калибровки заключается в возможном влиянии на характеристики градации. Этот недостаток проистекает из использования функции настройки цвета монитора и из настроек вывода видеокарты. При проведении калибровки программного обеспечения могут возникнуть отклонения градации, тонирование и другие повреждения градации. Эти отклонения и эффекты могут сделать невозможным отображение незначительных цветовых различий или могут повлиять на отображение градаций в целом.Кроме того, при использовании монитора без функции настройки цвета влияние несовершенной калибровки программного обеспечения на качество градации еще больше.
Когда монитор отображает белый цвет, он сочетает в себе основные цвета: красный, зеленый и синий. Как показано на рисунке ниже, при отображении заглавной буквы «T» белым цветом пиксели загораются красным, зеленым и синим светом, представляясь человеческому глазу вместе как белые.
Калибровку можно использовать для регулировки цветовой температуры получаемого белого цвета.
Например, для белого цвета 6500 K красный, зеленый и синий цвета выводятся в основном на 100%.
На рисунке ниже представлено изображение, отображаемое с использованием 256 градаций трех цветов RGB. Поскольку в белом цвете 6500K красный, зеленый и синий цвета выводятся на 100%, градация в этом случае относительно хорошая.
В белом цвете 5000 K красный цвет выводится на 100%, зеленый на 85% и синий на 70%. Таким образом, белый цвет настраивается так, чтобы он выглядел более красным, за счет уменьшения зеленого и синего цветов.
Кроме того, поскольку для белого цвета 5000 K красный цвет выводится на 100%, для красного могут использоваться все градации. Однако, поскольку зеленый выводится только на 85%, а синий — на 70%, для этих цветов градации, обведенные красным ниже, не могут быть отображены.